Все способы:
- Этап 1: Редактирование загрузчика
- Этап 2: Удаление остатков системы
- Вариант 1: Форматирование накопителя
- Вариант 2: Ручное удаление
- Остаточные файлы не удаляются
- Способ 1: Замена владельца папки
- Способ 2: Удаление файлов как данных для отката системы
- Вопросы и ответы: 6
Наличие второй установленной Виндовс имеет как преимущества, так и недостатки – последние нередко вынуждают пользователя отказаться от одной из ОС. Далее мы расскажем, каким же образом её можно деинсталлировать.
Этап 1: Редактирование загрузчика
Так как в процессе установки двух и более операционных систем вносятся изменения в загрузчик, первым шагом будет его редактирование.
- Воспользуйтесь оснасткой «Выполнить»: нажмите сочетание клавиш Win+R, далее введите в окно текст
msconfigи кликните «ОК». - Затем перейдите на вкладку «Загрузка». Здесь будет отображен список установленных систем.
- Выберите ОС, которую желаете сохранить – выделите её и нажмите «Использовать по умолчанию».
- Теперь отметьте систему, которую хотите стереть, и воспользуйтесь кнопкой «Удалить».
- Закройте все открытые приложения и перезагрузите компьютер.




Таким образом, мы удалили другую Windows 10 из загрузки, и нам остаётся только избавиться от остаточных файлов.
Этап 2: Удаление остатков системы
После редактирования элементов загрузки можно переходить к очистке информации, которая осталась от ненужной Windows 10. У этой процедуры существует несколько вариантов исполнения.
Вариант 1: Форматирование накопителя
Наиболее радикальный метод заключается в полном форматировании диска или раздела – при этом гарантируется стирание всех остатков второй Виндовс.
Подробнее: Форматирование жесткого диска в Windows 10
Вариант 2: Ручное удаление
Если предыдущая операция недоступна, можно удалить всё ненужное вручную. Откройте накопитель, где ранее была инсталлирована другая копия «десятки». Найдите папки из списка далее и поочерёдно сотрите каждую:
- «Program Files»;
- «Program Files (x86)»;
- «ProgramData»;
- «Windows»;
- «Пользователи» (для английской версии – «Users»).
Рекомендуется производить безвозвратное удаление, посредством нажатия комбинации Shift+Del.

Теперь вторая Виндовс 10 полностью удалена с компьютера.
Остаточные файлы не удаляются
В процессе выполнения второго этапа инструкции выше пользователи могут столкнуться с проблемой, когда данные не стираются. Её можно устранить двумя способами.
Способ 1: Замена владельца папки
Среди элементов старой версии «десятки» находятся и системные, вследствие чего юзеры, попытавшись их удалить, сталкиваются с ошибкой об отсутствии прав доступа. Для решения этого понадобится заменить владельца каталогов, в чём вам поможет инструкция по ссылке далее.

Подробнее: Решение ошибки «Клиент не обладает требуемыми правами» в Windows 10
Способ 2: Удаление файлов как данных для отката системы
Метод выше может оказаться неэффективен — в таком случае можно отметить ненужные файлы как предыдущую инсталляцию системы, поместив их в каталог Windows.old.
- Перейдите на накопитель, где расположены требуемые данные. Создайте новую папку и задайте ей имя Windows.old.
- Переместите в этот каталог всё оставшееся от удалённой системы.
- Далее вернитесь в окно «Этот компьютер», отметьте нужный накопитель, кликните по нему правой кнопкой мыши и выберите пункт «Свойства».
- Откройте вкладку «Общие» и воспользуйтесь элементом «Очистка диска».
- Подождите, пока подгрузится информация, после чего кликните «Очистить системные файлы».
- В следующем окне отметьте вариант «Предыдущие установки Windows» и щёлкните «ОК».
- Подождите, пока элементы будут удалены.






Метод несколько необычный, однако весьма эффективный в решении поставленной задачи.
Мы рассказали вам о том, как можно удалить с компьютера вторую версию Windows 10. Подводя итоги, отметим, что на самом деле задача достаточно простая и справиться с ней сможет любой пользователь.
Наша группа в TelegramПолезные советы и помощь
В данной статье рассмотрим как удалить второй экземпляр Windows, который отображается при загрузке. Эта инструкция подходит для любых версий Widnows (11, 10, 8.1, 7).

1) Загружаемся из под той версии Windows, которую вы НЕ планируете удалять.
2) Нажимаем горячие клавиши Win + R => Вводим туда команду msconfig
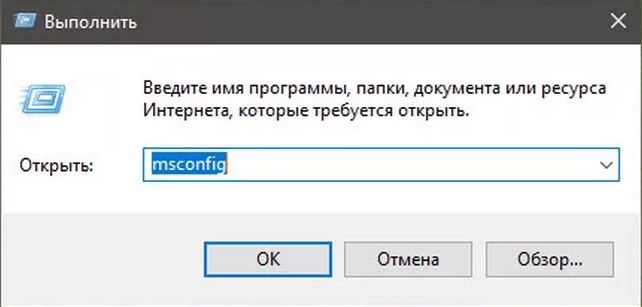
3) Переходим во вкладку «Загрузка», после первое что нужно сделать, это выделить текущую операционную систему и нажать на кнопку «Использовать по умолчанию».
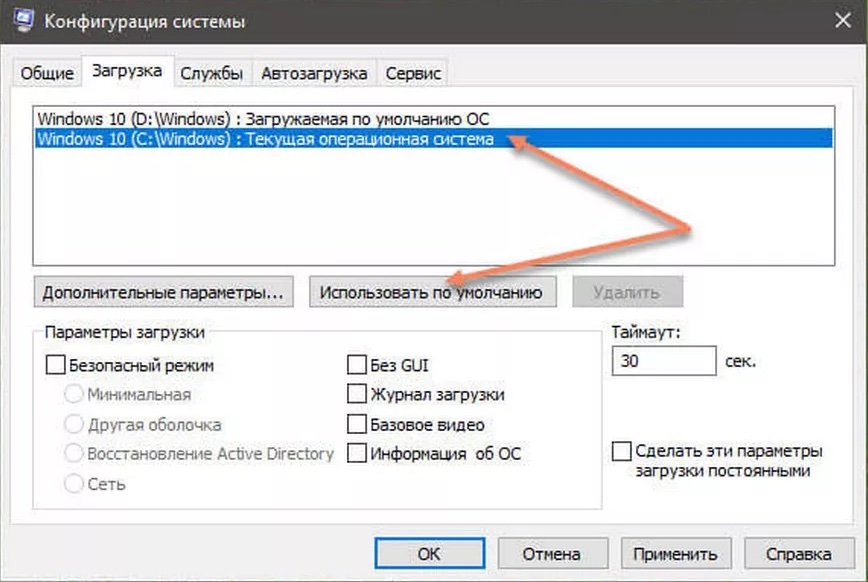
4) После выбираем систему, которую нужно удалить, и нажимаем соответствующую кнопку «Удалить.
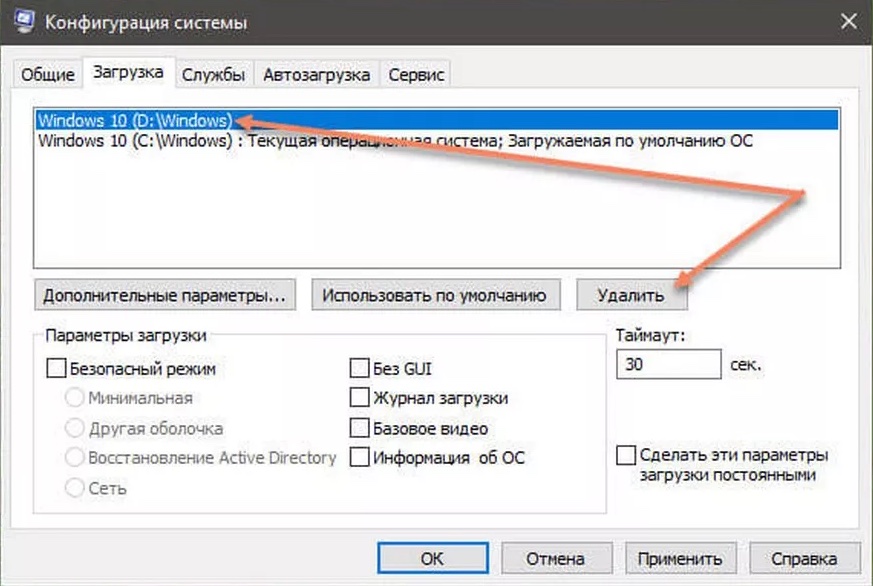
4 606
Похожие статьи
Получайте первыми лучшие скидки и свежие новости!
Привет, друзья. В этой публикации предлагаю поговорить о том, как удалить вторую Windows. Вторая Windows, установленная на другом разделе жёсткого диска – идеальное решение для многих ситуаций. Такую Windows можно использовать для самых смелых экспериментов, не боясь дестабилизировать работу нашей основой Windows. Если у вас проблемы с основной Windows, и вы не можете решить их, можете установить вторую чистую Windows, дабы выяснить, не причиняют эти проблемы аппаратные неполадки компьютера. Если у вас слабый компьютер, можете рассмотреть вариант установки иной версии или выпуска Windows, но прежде эту версию или выпуск можете поюзать, установив систему на другой раздел. В общем, масса плюсов есть у второй операционной системы, однако многие не хотят с этим делом связываться, поскольку банально не понимают, как потом удалить вторую Windows, если она станет ненужной. А всё на самом деле очень просто.
Как удалить вторую Windows
Итак, друзья, вторая Windows, установленная на другой раздел диска. Устанавливается она так же, как и основная Windows — традиционно с помощью установочного носителя.

{banner_google1}
Только в процессе установки мы указываем тот самый другой раздел диска.

Установить вторую Windows также можно без внешнего носителя, из среды основной Windows с помощью программ WinNTSetup и Dism++. Но как потом удалить вторую Windows? Процесс удаления включает две процедуры. Первая – удаление записи о загрузки ненужной операционной системы в меню загрузчика.

Вторая – удаление файлов ненужной системы на том самом другом разделе диска. Ну и, возможно, решение вопроса с самим разделом, если он не нужен.
Удалять вторую ненужную Windows нам необходимо в среде Windows основной. Все действия для Windows 7, 8.1 и 10 идентичны. Делаем первую процедуру: запускаем штатную утилиту конфигурации системы. В системный поиск или команду «Выполнить», запускаемую клавишами Win+R, вписываем:

В утилите переключаемся на раздел «Загрузка». Кликаем вторую Windows. Если и основная, и вторая Windows у вас одинаковой версии, определиться вам поможет указание, где текущая операционная система, с которой вы работаете, и пути нахождения систем. Жмём «Удалить».

Жмём «Применить» и «Ок».

И выходим без перезагрузки.
Теперь делаем вторую процедуру – удаляем файлы ненужной системы. На разделе диска, где установлена вторая Windows, вызываем контекстное меню, выбираем «Форматировать».

И форматируем раздел.
Вот и всё, вот так просто удалить вторую Windows. Далее можете раздел, на котором была установлена вторая Windows, использовать под свои пользовательские нужды. Я же в своём случае удалю этот раздел и присоединю его место к соседнему разделу, коим у меня является раздел основной Windows. Запускаю штатное управление дисками (diskmgmt.msc). Здесь, как видите на снимке ниже, у меня небольшой жёсткий диск на 50 Гб. Так что 30 Гб, до которых мне пришлось ужать диск С основной Windows, в дальнейшем ей не хватит никак. Потому я удаляю диск E.

И расширяю диск С, т.е. привожу жёсткий диск в изначальное состояние, каким оно было до того, как пришлось создать второй раздел для второй Windows.
Не так давно я установил на своем компьютере две операционные системы, на диске С: установлена Windows 10 версии 1803, а на диске D: Windows 10 версия 1809. Поскольку это решение не оправдало себя, плюс на жестком диске стало недостаточно свободного места, при включении компьютера необходимо выбрать в какую из двух систем необходимо загрузится или подождать несколько секунд, чтобы войти в систему, было решено удалить вторую систему. В любом случае используется только одна система, поэтому мы можем удалить ненужную.
Сегодня мы поделимся с вами простым способом удаления второй операционной системы.
Сперва, необходимо удалить двойную загрузку Windows 10.
- Нажмите сочетание клавиш win + R, и введите в диалоговом окне Выполнить: msconfig, нажмите «ОК»

- В открывшимся окне «Конфигурация системы», перейдите на вкладку «Загрузка», затем выберите операционную систему, которую вы хотите оставить, а затем нажмите кнопку, «Использовать по умолчанию», см. картинку ниже:

В моем случае система которую я хочу оставить находится на диске C:
- Теперь выберите мышкой систему, которую нужно удалить и нажмите кнопку «Удалить» и перезагрузите компьютер:

После выполнения вышеуказанных операций осталось только удалить все папки второй операционной системы.
- Перейдите на диск на котором находится ненужная нам система, в моем случае это диск D: и удалите следующие папки:
- Program Files
- Program Files (x86)
- ProgramData
- Windows
- Пользователи
Поскольку удаление данных файлов непростая задача у вас есть выбор А, В, С:
А. Если на этом диске нет нужной информации: откройте «Этот компьютер», кликните правой кнопкой мыши на диске где находится система которую вы хотите удалить, и выберите «Форматировать».

В. Изменить владельца папок и файлов для их удаления.

С. Создайте новую папку и переименуйте ее в Windows.old, теперь переместите в нее папки указанные выше, откройте «Этот компьютер», кликните правой кнопкой мыши на диске где находится системные папки которые вы хотите удалить, и выберите «Свойства».
- На вкладке «Общие» нажмите кнопку «Очистка диска»:

- В следующем окне нажмите «Очистить системные файлы»,

- Установите галочку напротив «Предыдущие установки Windows» и нажмите кнопку «ОК».

Будьте терпеливы, удаление файлов второй системы займет какое-то время.
Все!
