Клавиатура ноутбука может не работать по самым разным причинам, и далеко не все из них связаны с какой-то неисправностью устройства. У многих лэптопов, включая популярные модели Dell и Asus, предусмотрена возможность блокировки клавиатуры для избегания ложных срабатываний, когда она не нужна. Иногда клавиатуру отключает сторонний софт, а бывает, что проблемы с ней могут быть вызваны и вирусами.
Сегодня мы расскажем о том, как включить клавиатуру на ноутбуке самыми разными способами. Главное, без паники.
Этот способ включения клавиатуры подойдет, если она внезапно перестала работать после того, как вы «что-то нажали». Впрочем, попробовать его стоит в любом случае — много времени это не займет.
В большинстве ноутбуков для разблокировки клавиатуры используется комбинация клавиш Fn + NumLock. Если она не помогла, поищите в ряду F-кнопок клавишу со значком замка и попробуйте нажать ее, предварительно зажав Fn. Иногда бывает и так, что такого значка на кнопках просто нет. В этом случае зажмите Fn и поочередно нажмите все кнопки F1-F12.
Бывает и так, что из строя выходит не вся клавиатура, а лишь некоторый набор кнопок. К примеру, часто пользователи пугаются, когда на ноутбуках с полноразмерными клавиатурами перестает работать числовой блок. Но для его включения и выключения достаточно нажать кнопку NumLock.
Если вы заметили «некорректную» работу F-ряда, то стоит помнить, что в подавляющем большинстве ноутбуков эти кнопки имеют двойное назначение. При обычном нажатии на них можно запустить справку (F1), открыть меню поиска (F5) и т.д. А когда вы нажмете Fn, этот блок клавиш перейдет в мультимедийный режим работы, и их назначение изменится — они будут выполнять действие, определенное производителем ноутбука (включение/выключение звука и подсветки, управление громкостью, включение/выключение Wi-Fi и т.д.). Бывает и наоборот — F-кнопки по умолчанию находятся в мультимедийном режиме, а при нажатии Fn переходят в обычный функциональный режим Windows.
Поэтому, если ряд Fn работает не так, как вы ожидали, это, скорее всего, связано с неверно выбранным режимом. Ну а режим по умолчанию можно изменить в BIOS ноутбука. Для этого отправьте устройство в перезагрузку и войдите в BIOS.
Откройте вкладку System Configuration, найдите там параметр Action Keys Mode и выключите его (Disabled). В некоторых ноутбуках Dell для этого нужно зайти в Advanced -> Function Key Behavior и в зависимости от того, что вам нужно переключить последний параметр в Function Key или Multimedia Key.
Сохраните изменения и выйдите из BIOS.
Ноутбук перезагрузится, а F-ряд теперь будет по умолчанию выполнять заданные Windows функции, переходя в мультимедийный режим с помощью кнопки Fn.
На ноутбуке не работает клавиатура: как ее включить с помощью командной строки
Если клавиатура ноутбука не работает полностью, ее можно включить обратно с помощью командной строки. Для этого войдите в меню Пуск. Найдите там пункт Служебные — Windows и кликните в нем на строчку Выполнить.
В открывшемся окне выполните команду rundll32 keyboard, enable. Клавиатура должна заработать. Ну а для отключения клавиатуры есть команда rundll32 keyboard, disable.
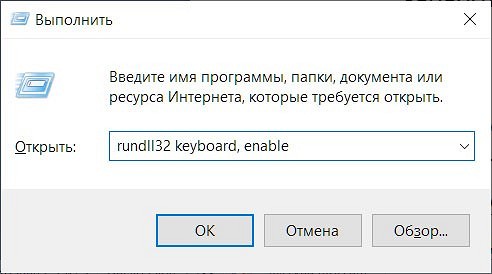
Конечно, вы не сможете ввести никакую команду привычным способом, если у вас не работает клавиатура. Но разработчики предусмотрели этот момент, добавив в операционную систему утилиту Экранная клавиатура. Просто запустите ее и с помощью мышки наберите нужную команду. Затем скопируйте получившееся «творчество» и вставьте текст в окно Выполнить.
Не печатает клавиатура на ноутбуке: как ее включить через Диспетчер устройств
Клавиатура может быть выключена и включена средствами Windows через Диспетчер устройств. Для этого запустите утилиту, нажав правой кнопкой мышки по меню Пуск и выбрав в выпадающем списке Диспетчер устройств.
В появившемся окне разверните раздел Клавиатуры. Если вы увидите там значок с изображением желтого треугольника, нажмите по нему правой кнопкой мыши и выберите Удалить.
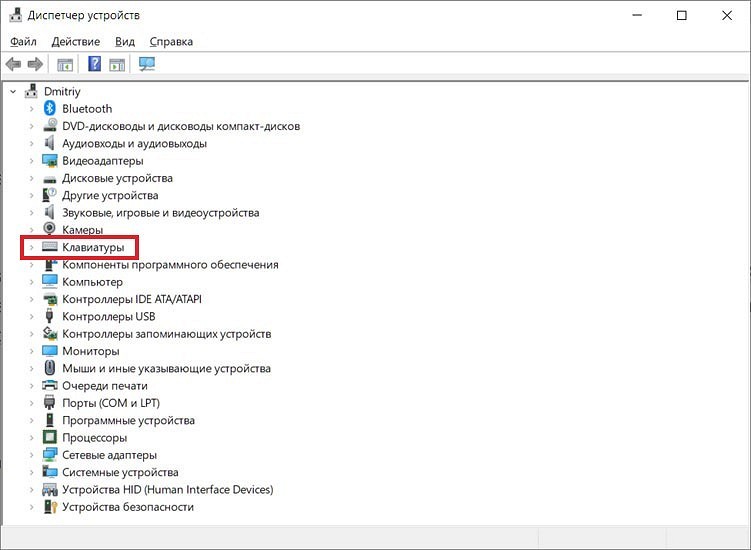
Перезагрузите ноутбук. После этого он должен автоматически найти новое оборудование (в нашем случае клавиатуру), включить его и установить актуальные драйверы. Ну а клавиатура, соответственно, должна заработать.
Если вместо треугольника вы видите значок стрелочки, щелкните по нему правой кнопкой мыши, откройте меню Свойства и там перейдите на вкладку Драйвер.
Найдите там кнопку Включить устройство и кликните по ней. Клавиатура должна заработать.
Включаем клавиатуру, заблокированную сторонним софтом
В сети есть немало софта, созданного для расширения возможностей клавиатуры, а среди функций некоторого ПО имеется и возможность его блокировки. Если это программное обеспечение устанавливали вы, то просто удалите его или включите клавиатуру обратно. Если же вы работаете с чужого ноутбука и не знаете, какой софт на нем установлен, попробуйте самые распространенные сочетания клавиш, предусмотренные в таком ПО для разблокировки клавиатуры.
Это могут быть кнопки Alt+Home или Alt+End, а также всемирно известное сочетание Ctrl+Shift+Del с последующим нажатием клавиши Esc.
Не забывайте о вирусах
Универсальным способом того, как включить клавиатуру на ноутбуке Acer, Asus и любого другого производителя может стать его проверка на вирусы. Дело в том, что вирусов придумано великое множество, и далеко не все из них призваны стереть или украсть ваши данные. Помимо них есть и огромное число зловредов, которые полностью оправдывают свое название мелкими пакостями. И одна из них — отключение клавиатуры.
Обычный антивирусный софт время от времени пропускает вирусы. Поэтому мы рекомендуем хотя бы раз в месяц проверять ноутбук на вирусы с помощью специализированного ПО. Таким, например, может стать отлично зарекомендовавший себя Dr.Web CureIt!. Это не антивирус в привычном понимании термина. Он не защитит ваш компьютер от проникновения вирусов, но отлично справится с их поиском, если неприятность уже произошла.
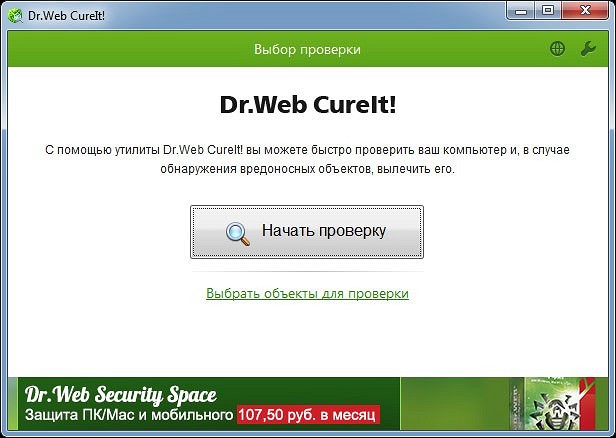
А самое приятное в том, что Dr.Web CureIt! не требует установки, не нуждается в обновлении своих баз и не конфликтует с уже установленным в системе антивирусом. Просто скачайте программу с официального сайта разработчика, запустите ее и выберите область сканирования. Ну а затем наберитесь терпения и дождитесь окончания проверки, после чего удалите найденных зловредов и перезагрузите ноутбук. Есть немалый шанс, что после этого клавиатура все-таки заработает.
Если ничего не помогло
Как включить клавиатуру на ноутбуке Асус, Самсунг, Делл и любого другого производителя, если ни один из наших советов не помог? Остается еще один не самый приятный вариант — клавиатура может быть сломана физически. В этом случае никакие манипуляции с ПО не помогут, и вам не обойтись без поездки в сервисный центр.
Впрочем, иногда причиной поломки клавиатуры может быть поврежденный или выпавший шлейф. И вероятность этого резко возрастает, если вы недавно разбирали ноутбук, например, для чистки от пыли. Поэтому, если устройство уже не на гарантии, то вы можете разобрать его и, как минимум, осмотреть внутренности компьютера. Выпавший шлейф несложно поставить на место. Но даже это рекомендуется делать только тем, кто хорошо понимает устройство ноутбука — любое неосторожное действие может привести к очень печальным последствиям.
Выводы
Часто проблемы с неработающей клавиатурой носят программный характер. И вы легко можете исправить проблему парой нажатий клавиш, удалением или переустановкой проблемного софта, и, конечно, избавлением ноутбука от вирусов. Ну а, как это сделать, мы подробно разобрали в нашей статье. Но иногда клавиатура может физически выйти из строя, и в этом случае решение проблемы лучше доверить специалистам из сервисного центра.
Читайте также
- Как выбрать идеальный ноутбук: от офисных до геймерских
- Как включить подсветку клавиатуры на ноутбуке?
Существует множество причин, по которым может не работать клавиатура. В этом руководстве мы постараемся охватить большую часть возможных проблем и предоставить самые действенные пути их решения.
Что делать, если не работают отдельные клавиши?
В случае, если на клавиатуре не работают только некоторые клавиши, а в целом устройство функционирует нормально, проверьте следующее:
- Если не работают только кнопки с цифрами, удостоверьтесь, не включен ли кнопкой «NumLock» одноименный режим. Нажмите на клавишу NumLock, а затем опробуйте кнопку на NumPad’е;
- Проверьте, не забился ли под неработающими клавишами какой-либо мусор. Если есть возможность, разберите клавиатуру и очистите пыль. Можно воспользоваться сухими салфетками, спиртом или пылесосом.
В ситуациях с пролитой на клавиатуру жидкостью или неудачным самостоятельным ремонтом, лучше обратиться к специалистам. В зависимости от серьезности повреждения, может потребоваться замена нескольких клавиш. Если вы только что залили клавиатуру, то разберите клавиатуру и промокните все остатки жидкости сухой салфеткой.
Что делать, если не работает вся клавиатура целиком?
Если перезагрузка компьютера проблемы не решила, а также вы уверены, что USB-кабель не порван и не имеет погнутых контактов (их можно выпрямить), то попробуйте воспользоваться другим гнездом. В большинстве случаев пользователям помогает использование портов, расположенных позади системного блока (обычно задние разъемы непосредственно связаны с материнской платой).
Если вы используете разъем PS/2, то убедитесь, что параметр «Legacy USB Support» в настройка BIOS включен («Enabled») — это необходимо для работы устройства. Интерфейс меню BIOS может различаться в зависимости от модели материнской платы, но, как правило, нужный параметр находится в разделе «Advanced»:

В случае использования беспроводных устройств, разумеется, также стоит удостовериться в наличии заряда у аккумулятора. При использовании батареек убедитесь, правильно ли они вставлены и не пришли ли в негодность.
Если предыдущие способы не помогли, следующим шагом является проверка «фильтрации ввода». Этот параметр предназначен для предотвращения случайных повторяющихся нажатий клавиш, однако у некоторых пользователей Windows 10 он приводит к сбою устройства. Выключить данную функцию можно в инструменте «Центр специальных возможностей», который вызывается через поиск в меню «Пуск». В открывшемся окне перейдите в раздел «Облегчение работы с клавиатурой» и уберите галочку с параметра «Включить фильтрацию ввода»:
Еще одной возможной причиной проблемы может быть неисправной драйверов. Обновить их можно, посетив сайт производителя оборудования, либо воспользовавшись встроенной в Windows функцией:
- Вызовите «Диспетчер устройств» через поиск в меню «Пуск»;
- В окне диспетчера потребуется выбрать раздел с клавиатурой и нажать правой кнопкой мыши по вашему устройству;
- В появившемся контекстном меню выберите пункт «Обновить».
При некорректной установке драйвера также может потребоваться «Удалить» его. Делается это из того же меню, что и обновление встроенной функцией:

После этого потребует перезагрузка компьютера.
Надеемся, это руководство помогло вам исправить проблему! В случае же, если неисправность выявить не удалось, лучше обратиться за помощью к специалисту. Но перед тем, как обращаться в сервис, постарайтесь проверить работоспособность клавиатуры на других устройствах.
Одна из распространенных проблем пользователей в Windows 10 — перестающая работать клавиатура на компьютере или ноутбуке. При этом, чаще всего клавиатура не работает на экране входа в систему или в приложениях из магазина.
В этой инструкции — о возможных методах исправить проблему с невозможностью ввода пароля или просто ввода с клавиатуры и о том, чем она может быть вызвана. Прежде чем приступать, не забудьте проверить, что клавиатура хорошо подключена (не поленитесь). Близкая тема: Что делать, если не работает клавиатура на ноутбуке.
Примечание: если вы столкнулись с тем, что клавиатура не работает на экране входа в систему, для ввода пароля можно использовать экранную клавиатуру — нажмите по кнопке специальных возможностей внизу справа экрана блокировки и выберите пункт «Экранная клавиатура». Если на этом этапе у вас не работает также и мышь, то попробуйте выключить компьютер (ноутбук) долгим (несколько секунд, скорее всего вы услышите что-то типа щелчка в конце) удержанием кнопки питания, затем снова включить.
Если клавиатура не работает только на экране входа и в приложениях Windows 10
Частый случай — клавиатура исправно работает в БИОС, в обычных программах (блокнот, Word и т.п.), но не работает на экране входа в Windows 10 и в приложениях из магазина (например, в браузере Edge, в поиске на панели задач и т.п.).
Причиной такого поведения обычно является не запущенный процесс ctfmon.exe (можно посмотреть в диспетчере задач: правый клик по кнопке Пуск — Диспетчер задач — вкладка «Подробности»).

Если процесс действительно не запущен, вы можете:
- Запустить его (нажмите клавиши Win+R, введите ctfmon.exe в окно «Выполнить» и нажмите Enter).
- Добавить ctfmon.exe в автозагрузку Windows 10, для чего выполнить следующие шаги.
- Запустить редактор реестра (Win+R, ввести regedit и нажать Enter)
- В редакторе реестра перейти к разделу
HKEY_LOCAL_MACHINE\SOFTWARE\Microsoft\Windows\CurrentVersion\Run\
- Создать в этом разделе строковый параметр с именем ctfmon и значением C:\Windows\System32\ctfmon.exe
- Перезагрузить компьютер (именно перезагрузка, а не завершение работы и включение) и проверить работу клавиатуры.
Клавиатура не работает после выключения, но работает после перезагрузки
Еще один распространенный вариант: клавиатура не работает после завершения работы Windows 10 и последующего включения компьютера или ноутбука, однако, если выполнить просто перезагрузку (пункт «Перезагрузка» в меню Пуск), то проблема не появляется.
Если вы столкнулись с такой ситуацией, то для исправления вы можете использовать одно из следующих решений:
- Отключить быстрый запуск Windows 10 и перезагрузить компьютер.
- Вручную установить все системные драйверы (а особенно чипсета, Intel ME, ACPI, Power Management и подобные) с сайта производителя ноутбука или материнской платы (т.е. не «обновить» в диспетчере устройств и не использовать драйвер-пак, а вручную поставить «родные»).
Дополнительные методы решения проблемы
- Откройте планировщик заданий (Win+R — taskschd.msc), перейдите в «Библиотека планировщика заданий» — «Microsoft» — «Windows» — «TextServicesFramework». Убедитесь, что задача MsCtfMonitor включена, можете выполнить её вручную (правый клик по задаче — выполнить).
- Некоторые опции некоторых сторонних антивирусов, отвечающие за безопасный ввод с клавиатуры (например, есть у Касперского) могут вызывать проблемы с работой клавиатуры. Попробуйте отключить опцию в настройках антивирусов.
- Если проблема возникает при вводе пароля, а пароль состоит из цифр, и вы вводите его с цифровой клавиатуры, убедитесь, что клавиша Num Lock включена (также иногда к проблемам может приводить случайное нажатие ScrLk, Scroll Lock). Учитывайте, что для некоторых ноутбуков для работы этих клавиш требуется удержание Fn.
- В диспетчере устройств попробуйте удалить клавиатуру (может находиться в разделе «Клавиатуры» или в «Устройства HID»), а затем нажать в меню «Действие» — «Обновить конфигурацию оборудования».
- Попробуйте сбросить БИОС на настройки по умолчанию.
- Попробуйте полностью обесточить компьютер: выключить, выключить из розетки, снять батарею (если это ноутбук), нажать и подержать кнопку питания на устройстве в течение нескольких секунд, снова включить.
- Попробуйте использовать устранение неполадок Windows 10 (в частности пункты «Клавиатура» и «Оборудование и устройства»).
Еще больше вариантов, имеющих отношение не только к Windows 10, но и к другим версиям ОС, описаны в отдельной статье Не работает клавиатура при загрузке компьютера, возможно, решение найдется там, если до сих пор не нашлось.
Контакты
Удиви меня
Включить клавиатуру на компьютере с помощью клавиш
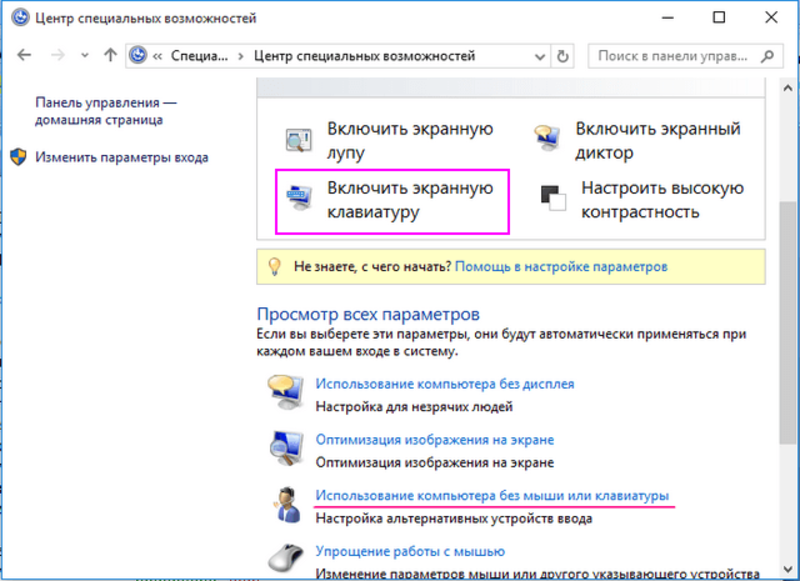
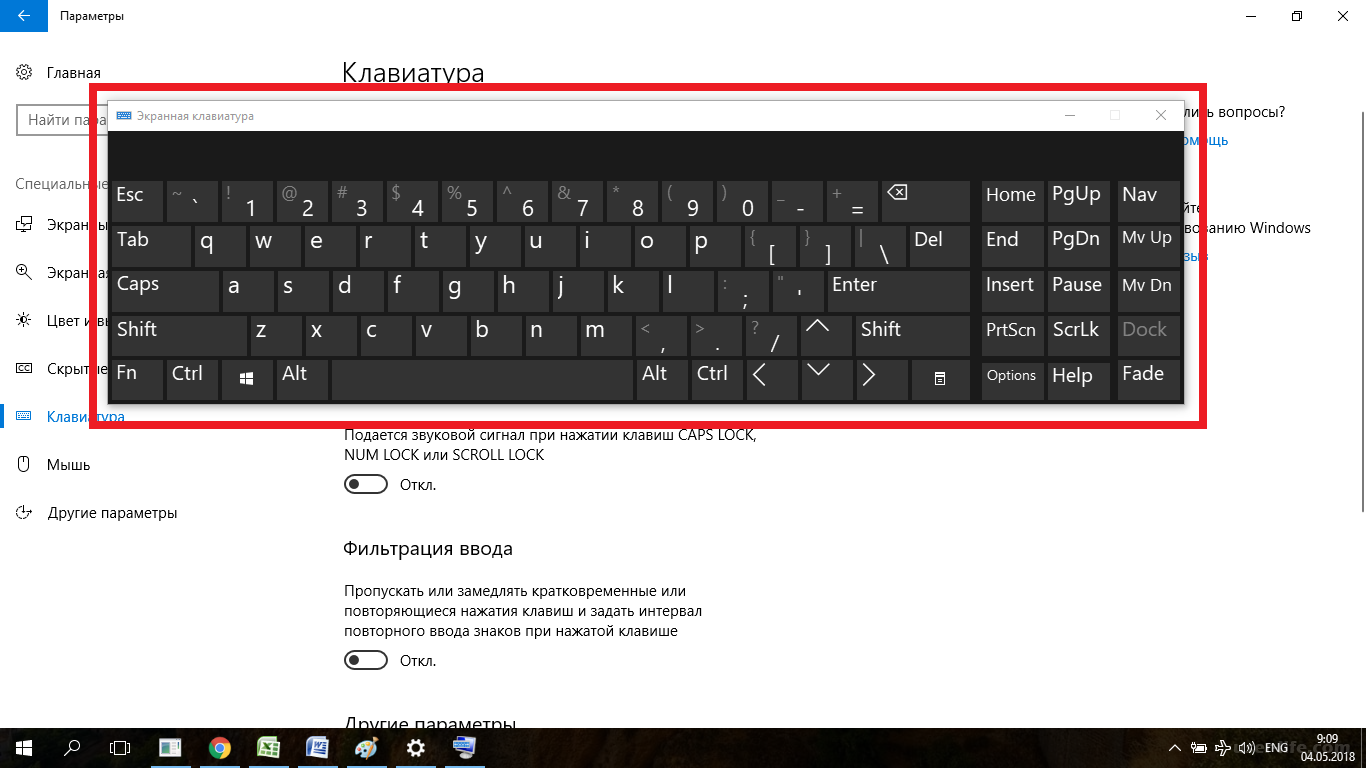
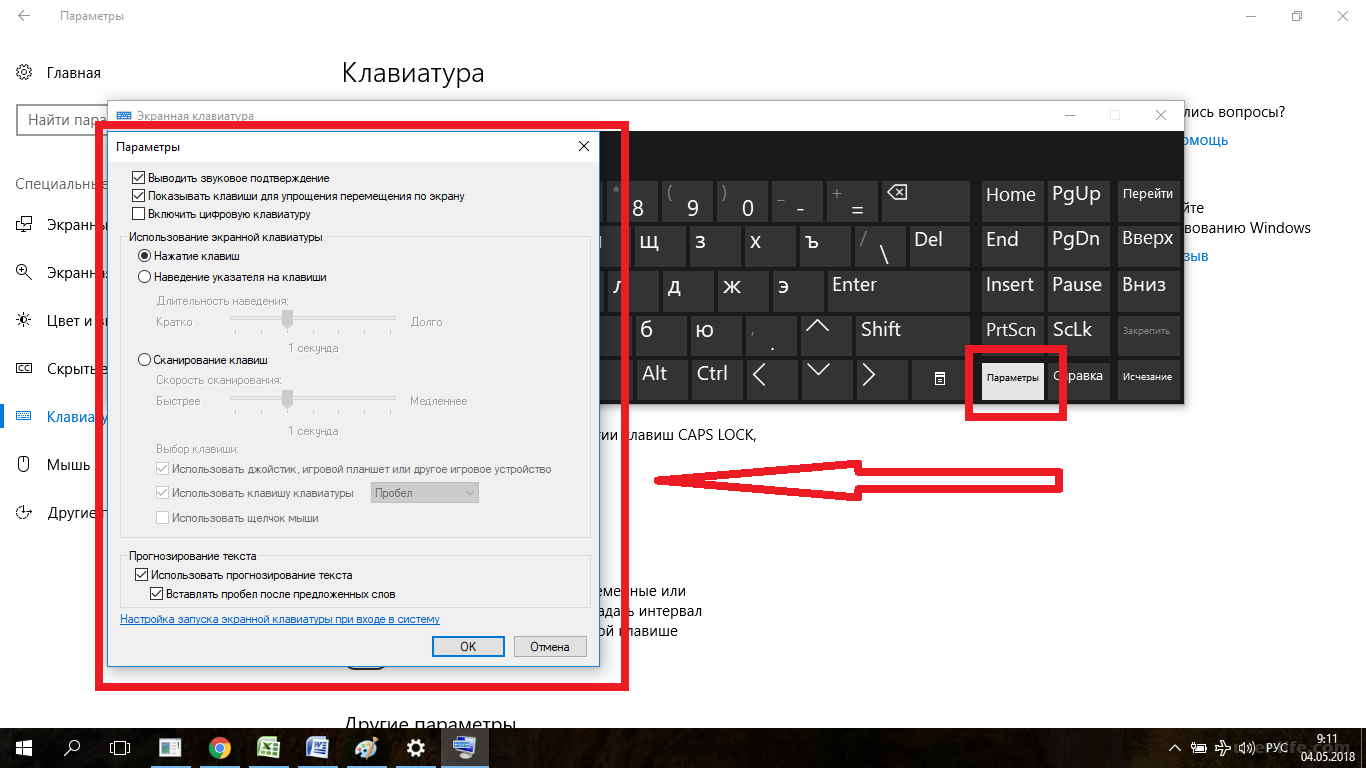
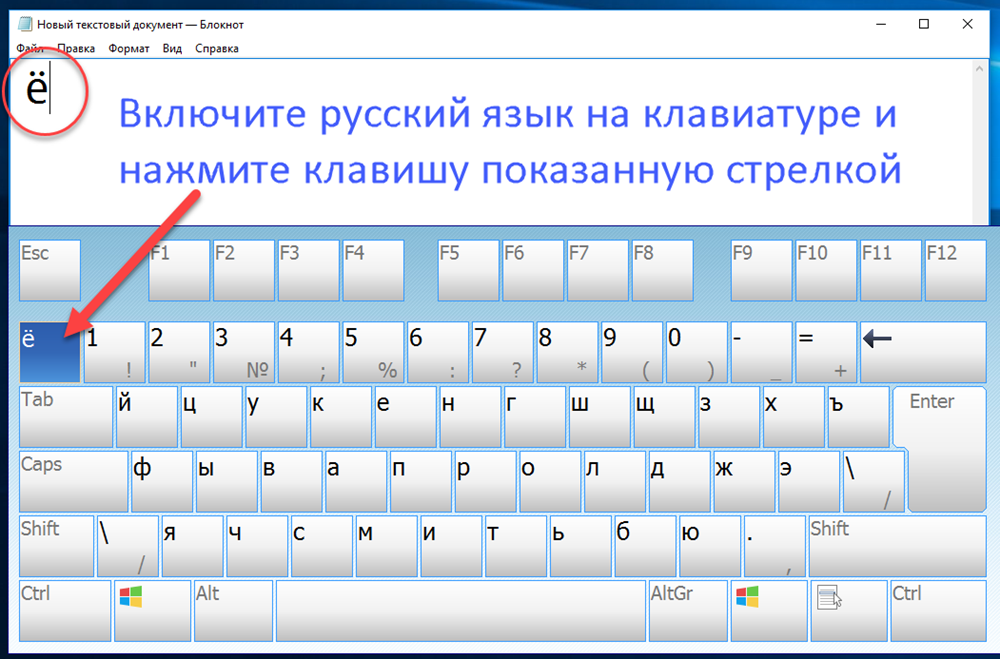

Если на ноутбуке с 10-ой версией операционной системы Windows не работает клавиатура, то в первую очередь нужно проверить настройки системы, а также наличие физических повреждений клавиатуры. В нашей статье мы расскажем, что можно предпринять в таких ситуациях, и опишем несколько вариантов устранения неполадки.
Клавиатура в ноутбуке может не работать по причине физического повреждения или вследствие неправильных настроек. В первом случае потребуется отремонтировать её в сервисном центре или попытаться устранить проблему самому, а во втором достаточно будет просто выставить правильные настройки. Рассмотрим каждый из вариантов в подробностях.
Способ №1: Включение клавиатуры в диспетчере устройств
В случае если к ноутбуку подсоединяется новая клавиатура, то, возможно, её придётся активировать в диспетчере устройств вручную. Для этого проделаем следующие операции:
- Вызываем контекстное меню кнопки «Пуск» и из списка выбираем пункт «Диспетчер устройств».
Открываем «Диспетчер устройств» в контекстном меню пуска
- В появившимся окне ищем раздел «Клавиатуры» и нажимаем на него правой кнопкой мыши.
- Выбираем строку «Свойства».
Переходим в свойства клавиатуры
- Далее в новом окне открываем вкладку «Драйвер».
- Нажимаем на кнопку «Включить устройство», если таковая доступна.
Включаем клавиатуру на вкладке «Драйвер»
После этого клавиатура должна будет заработать. В том случае если кнопка неактивна, нажимаем на «Удалить устройство» и после этого переподключаем клавиатуру. Система установит драйверы автоматически.

Удаляем клавиатуру
Если вы используете встроенную клавиатуру, то после проделанных операций потребуется перезагрузить компьютер.
Загрузка …
Способ №2: Восстановление поврежденных дорожек
Если на клавиатуре в ноутбуке не работает определённая группа кнопок, это может свидетельствовать о повреждении дорожек устройства. Можно постараться устранить неполадку самому или отнести ноутбук в сервисный центр. В интернет-магазинах продается специальный токопроводящий серебряный клей, с помощью которого можно восстановить дорожку, предварительно отыскав место разрыва при помощи тестера.

Токопроводящий маркер для восстановления дорожек
Для этого необходимо разобрать устройство (методы разборки могут отличаться в зависимости от бренда ноутбука) и внимательно просмотреть все дорожки с обратной стороны клавиатуры. Клей следует наносить аккуратно, тонким слоем.
Что касается отдельной клавиатуры для ПК, то тут все сложнее. Не стоит разбирать ее самостоятельно, а лучше просто отнести в ремонт или заменить на новую.
Загрузка …
Способ №3: Использование экранной клавиатуры
Временным решением проблемы при поломке клавиатуры может быть специальная программа, которая встроена в десятую версию Windows. См. также: как включить экранную клавиатуру на Windows 10. Она способна заменить обычную клавиатуру и может функционировать даже при физическом отсутствии последней. Для активации приложения потребуется проделать следующее:
- Открываем правой кнопкой мыши контекстное меню панели задач и выбираем вариант «Показать кнопку сенсорной клавиатуры».
Включаем отображение иконки сенсорной клавиатуры
- После этого в области уведомлений появится соответствующая иконка, нажав на которую, можно будет вызвать виртуальную клавиатуру.
Кнопка вызова экранной клавиатуры в области уведомлений
Также включить эту функцию можно из настроек системы. Проделаем следующие шаги:
- Открываем стартовое меню и нажимаем по кнопке «Параметры» с изображением шестеренки.
- После этого кликаем по разделу «Специальные возможности».
Открываем раздел специальных возможностей
- В появившемся окне выбираем вкладку «Клавиатура».
- Активируем функцию в параметре «Использовать экранную клавиатуру».
Включаем отображение экранной клавиатуры
Еще легче можно открыть эту утилиту из поисковой строки, введя туда слово «экранная». Программа сразу отобразится в результатах и можно будет её запустить. Ввод символов будет осуществляться прямо на экране.
Загрузка …
Способ №4: Включение клавиатуры с помощью процесса ctfmon.exe
Данный метод может сработать, если клавиатура работает во всех системных программах, но отказывается функционировать в приложениях из Microsft Store и при входе в аккаунт Windows 10. Виной тому может быть не запущенный процесс ctfmon.exe. Проверить, запущен ли он, можно в диспетчере задач. Нажимаем комбинацию клавиш Ctrl+Shift+Esс, чтобы запустить диспетчер, и ищем название ctfmon.exe в запущенных процессах. Если вы его не нашли, то воспользуемся следующей инструкцией:
- Вводим Win+R.
- В появившейся строке вводим ctfmon.exe.
- Жмем на «Выполнить». Процесс должен запуститься.
После этого ввод пароля при входе в систему должен работать.
Загрузка …
Заключение
Кроме перечисленных в статье методов включения клавиатуры, в некоторых моделях ноутбуках её отключение может быть осуществлено при помощи специальной фирменной программы по настройке. В таких случаях может быть предусмотрена разблокировка клавиатуры с использованием определенного сочетания клавиш. Чтобы узнать эту комбинацию, придется прибегнуть к документации ноутбука и отыскать в нем раздел, где описана соответствующая процедура.
Загрузка …
Post Views: 5 096








