Файловая система NTFS обеспечивает такое сочетание производительности, надежности и эффективности, которое невозможно получить с помощью FAT. Основными целями разработки NTFS являлись обеспечение скоростного выполнения стандартных операций над файлами, таких как чтение, запись, поиск, и предоставления дополнительных возможностей, включаявосстановление поврежденной файловой системы на чрезвычайно больших дисках.
Файловая система NTFS является «своей» файловой системой для Windows NT, а как известно WinXP, является своеобразным продолжением этой линейки ОС. Но если вы собираетесь использовать на одном компьютере несколько операциoнных систем таких, как Windows 9x и Windows XP, то загрузочный том нельзя форматировать в NTFS, так как линейки Windows 95(98) «понимают» только FAT, и дисков, отформатированных в NTFS для этих ОС просто не существует. Файлы находящиеся на дисках NTFS можно увидеть только используя программы сторонних производителей. Если же во время установки вы не отформатировали раздел в NTFS, то это можно сделать и после неё.В командной строке WindowsXP необходимо набрать «Convert (имя диска)/FS:NTFS» без кавычек.
Ниже приводится сравнительная таблица фаловых систем FAT и NTFS
| Ограничения | NTFS | FAT и FAT 32 |
| Размеры тома | Минимальный размер тома составляет приблизительно 10 Мб. | FAT поддерживает различные размеры томов — от объема дискет и до 4 Гб. |
| На практике рекомендуется создавать тома, размеры которых не превышают 2 Тб. | FAT 32 поддерживает тома объемом от 2 гб. до 2 Тб. Работая под управлением Windows XP для Fat 32 можно отформатировать тома, размер которых не превышает 32 Гб. | |
| С помощью NTFS нельзя форматировать дискеты. | Не поддерживаются диски размеры которых меньше 512 Мб. | |
| Размеры файлов | Теоритически размер файла может составлять 16 экзабайт. | FAT поддерживает файлы размером не более 2 Гб. FAT 32 подерживает файлы размером не более 4 Гб. |
NTFS обладает характеристиками защищенности, поддерживая контроль доступа к данным и привилегии владельца, играющие исключительно важную роль в обеспечении целостности важных данных. Папки и файлы NTFS могут иметь назначенные им права доступа вне зависимости от того, являютя ли они разделяемыми или нет.
NTFS — единственная файловая система в Windows, которая позволяет назначать права доступа к различным файлам. Устанавливая пользователям определенные разрешения для файлов и каталогов, пользователь может защищать конфиденциальную информацию от несанкционированного доступа. Разрешения пользователя на доступ к объектам файловой системы работают по принципу дополнения. Это значит, что действующие разрешения, то есть те разрешения, которые пользователь реально имеет в отношении конкретного каталога или файла, образуются из всех прямых или косвенных разрешений, назначенных ползователю для данного объекта с помощью логической функции «Или». Например, если пользователь имеет правоназначенное разрешение для каталога на чтение, а косвенно через членство в группах ему дано право на запись, то в результате пользователь сможет читать информацию в файлах каталога и записывать в них данные.
Для назначения пользователю или группе разрешения на доступ к определенномук файлу необходимо:
1. Указать файл мышью и нажать правую кнопку. Выбрать пункт Properties (Свойства) контексного меню. В появившемся окне свойств файла перейти на вкладку Security (Безопасность). По умолчанию данной вкладки там нет, чтобы она появилась необходимо в свойствах папки убрать галочку Simple File Sharing (использовать простой общий доступ к файлам).
2. В группе Name (Имя) показан список пользователей и групп, которым уже предоставлены разрешения для этого файла. Для того, чтобы добавить или удалить пользователей или новые группы, нажать кнопку Add/Remove (Добавить/Удалить) Появится окно диалога Select Users, Groups (Выбрать пользователей, группы).В поле Enter the object names to select (Ввелите имена выбираемых объектов) написать имя пользователя, кнопка Check Names (Проверить имена) позволяет проверить правильность написания имени.
3. В группе Permissions (Разрешения) устанавливаются разрешения. Присутствуют указатели Deny (запретить) и Allow (Разрешить). Устанавливаются флажки для следующих параметров: Full Control (полный контроль) — пользователь получает неограниченныей доступ к файлу, Modify (Изменение) — пользователь может изменять файл, Read & execute (Чтение и выполнение), Read (Чтение) — пользователь может только читать файл, Write (Запись) — пользователь может записывать в файл.
Для более тонкой настройки разрешений необходимо нажать кнопку Advanced. Появляется диалоговое окно Advanced Security Settings for (Дополнительные параметры безопасности). Здесь можно дополнительно указать дополнительные разрешения, настроить политику аудита, изменить (просмотреть) информацию о владельце файла и добавить / удaлить пользователей, могущих получить доступ к файлу.
Следующее, очень полезное свойство файловой системы NTFS — это возможность введения квот. Это свойство, как правило необходимо системным администраторам, больших компаний, где работают большое количество пользователей, у которых нет привычки следить за актуальностью информации, и которые хранят ненужные файлы, тем самым занимая дисковое пространство. Так как администратор не может проследить за всем этим, он может ввести квоту на использование диска определенному пользователю.
После установки квот пользователь может хранить на томе ограниченный объем данных, в то время как на этом диске может оставаться свободное пространство. Если пользователь превысит выданную ему квоту, в журнал событий будет внесена соответствующая запись. Чтобы включить квоты на диске нужно прежде всего, чтобы он был в формате NTFS, затем в свойствах папки Tools-Folder Options-View убрать флажок Simple File Sharing. Это нужно для того, чтобы в свойствах диска появилась вкладка Quota. Вней необходимо установить флажок на Enable quota managment (Активизировать управление квотами). Это будет установлена мягкое квотирование, которое выдаст предупреждение, что пользователь, если так случится, превысил квоту, но право на запись у него будет. Чтобы в случае превышения квоты пользователю было отказано в доступе к этому тому необходимо установить флажок на Deny disk space to users exceeding quota limit (Запретить запись на диск пользователям, превысившим размер дискового пространства).
На этой же вкладке можно установить размер выделяемой квоты (Limit disk space to) и порог, превышение которого вызывает запись предупреждения в журнале событий (Set Warning level to) — Установить порог выдачи сообщения. Эти параметры устанавливаются по умолчанию для всех пользователей. В окне же Quota Entries можно изменить параметры квоты, задаваемой для конкретного пользователя. Для этого следует выделить конфигурируемую учетную запись с помощью контексного меню выбрать свойства и сконфигурировать квоту.
И ещё одно новвоведение NTFS 5 — точки монтирования. Пользователь может определить различные, не связанные с собой папки и даже диски в системе как один диск или папка. Это имеет большую важность для определения в одном месте разнородной информации, находящейся в системе. Файлы и папки таким образом созданные имеют уникальный идентификационный номер, что гарантирует их правильное нахождение в системе, даже если папка или файл был перенесен.
Это, конечно далеко не вся информация о файловой системе NTFS, в дальнейшем этот раздел обязательно будет дополнятся.
Оцените статью: Голосов
Установка Windows XP\2000. Выбор и сравнение файловых систем.
Здесь я постараюсь извложить весь путь установки Windows и его настройку. Материал ореентирован для новичков, поэтому большинству пользователей это будет знакомо. И так приступим. Для начала определим конфигурацию. Это нужно для выбора файловой системы. Их существует 2 вида. Первый — это NTFS. Второй FAT32. NTFS — файловая система которая ореентирована прежде всего на безопасность и защищенность данных, но в результате этих функций производительность дисковой подсистемы, да и общей производительности системы значительно падает по сравнению с FAT32. Для установки NTFS необходимо иметь быстрый жесткий диск и большой обьем оперативной памяти. FAT32 обходится более скромными требованиями.Приведем список минимальных системных требований для FAT32 и NTFS.
FAT32
СPU Intel Pentium 2MMX 300 and more
RAM 32 MB
HDD 1Gb и выше со скоростью вращения шпиндиля 5400 об\мин и выше
Windows 98\ME\NT\2000\XP
NTFS
СPU Intel Pentium 3 500 and more
RAM 64 MB(для Windows 98\ME и 128 для Windows 2000\XP)
HDD 2Gb и выше со скоростью вращения шпиндиля 7200 об\мин и выше
Windows NT\2000\XP
Из таблицы видно, что для установки файловой системы FAT32 достаточно и среднего компьютера. Но для достижения такой же скорости как и у FAT32 на файловой системе NTFS вам понадобится намного более мощный компьютер. Но у каждой из систем есть свои плюсы и минусы. И так давайте определим быстродействие каждой системы.
Самое фундаментальное свойство любой файловой системы, влияющее на быстродействие всех дисковых операций — структура организации и хранения информации, т.е. то, как, собственно, устроена сама файловая система. Первый раздел — попытка анализа именно этого аспекта работы, т.е. физической работы со структурами и данными файловой системы. Теоретические рассуждения, в принципе, могут быть пропущены — те, кто интересуется лишь чисто практическими аспектами быстродействия файловых систем, могут обратиться сразу ко второй части статьи.
Для начала хотелось бы заметить, что любая файловая система так или иначе хранит файлы. Доступ к данным файлов — основная и неотъемлемая часть работы с файловой системой, и поэтому, прежде всего, нужно сказать пару слов об этом. Любая файловая система хранит данные файлов в неких объемах — секторах, которые используются аппаратурой и драйвером как самая маленькая единица полезной информации диска. Размер сектора в подавляющем числе современных систем составляет 512 байт, и все файловые системы просто читают эту информацию и передают её без какой либо обработки приложениям. Есть ли тут какие-то исключения? Практически нет. Если файл хранится в сжатом или закодированном виде — как это возможно, к примеру, в системе NTFS — то, конечно, на восстановление или расшифровку информации тратится время и ресурсы процессора. В остальных случаях чтение и запись самих данных файла осуществляется с одинаковой скоростью, какую файловую систему вы не использовали бы.
Обратим внимание на основные процессы, осуществляемые системой для доступа к файлам:
Поиск данных файла
Выяснение того, в каких областях диска хранится тот или иной фрагмент файла — процесс, который имеет принципиально разное воплощение в различных файловых системах. Имейте в виду, что это лишь поиск информации о местоположении файла — доступ к самим данным, фрагментированы они или нет, здесь уже не рассматривается, так как этот процесс совершенно одинаков для всех систем. Речь идет о тех «лишних» действиях, которые приходится выполнять системе перед доступом к реальным данным файлов.
На что влияет этот параметр: на скорость навигации по файлу (доступ к произвольному фрагменту файла). Любая работа с большими файлами данных и документов, если их размер — несколько мегабайт и более. Этот параметр показывает, насколько сильно сама файловая система страдает от фрагментации файлов.
NTFS способна обеспечить быстрый поиск фрагментов, поскольку вся информация хранится в нескольких очень компактных записях (типичный размер — несколько килобайт). Если файл очень сильно фрагментирован (содержит большое число фрагментов) — NTFS придется использовать много записей, что часто заставит хранить их в разных местах. Лишние движения головок при поиске этих данных, в таком случае, приведут к сильному замедлению процесса поиска данных о местоположении файла.
FAT32, из-за большой области самой таблицы размещения будет испытывать огромные трудности, если фрагменты файла разбросаны по всему диску. Дело в том, что FAT (File Allocation Table, таблица размещения файлов) представляет собой мини-образ диска, куда включен каждый его кластер. Для доступа к фрагменту файла в системе FAT16 и FAT32 приходится обращаться к соответствующей частичке FAT. Если файл, к примеру, расположен в трех фрагментах — в начале диска, в середине, и в конце — то в системе FAT нам придется обратиться к фрагменту FAT также в его начале, в середине и в конце. В системе FAT16, где максимальный размер области FAT составляет 128 Кбайт, это не составит проблемы — вся область FAT просто хранится в памяти, или же считывается с диска целиком за один проход и буферизируется. FAT32 же, напротив, имеет типичный размер области FAT порядка сотен килобайт, а на больших дисках — даже несколько мегабайт. Если файл расположен в разных частях диска — это вынуждает систему совершать движения головок винчестера столько раз, сколько групп фрагментов в разных областях имеет файл, а это очень и очень сильно замедляет процесс поиска фрагментов файла.
Вывод: Абсолютный лидер — FAT16, он никогда не заставит систему делать лишние дисковые операции для данной цели. Затем идет NTFS — эта система также не требует чтения лишней информации, по крайней мере, до того момента, пока файл имеет разумное число фрагментов. FAT32 испытывает огромные трудности, вплоть до чтения лишних сотен килобайт из области FAT, если файл разбросан разным областям диска. Работа с внушительными по размеру файлами на FAT32 в любом случае сопряжена с огромными трудностями — понять, в каком месте на диске расположен тот или иной фрагмент файла, можно лишь изучив всю последовательность кластеров файла с самого начала, обрабатывая за один раз один кластер (через каждые 4 Кбайт файла в типичной системе). Стоит отметить, что если файл фрагментирован, но лежит компактной кучей фрагментов — FAT32 всё же не испытывает больших трудностей, так как физический доступ к области FAT будет также компактен и буферизован.
Поиск свободного места
Данная операция производится в том случае, если файл нужно создать с нуля или скопировать на диск. Поиск места под физические данные файла зависит от того, как хранится информация о занятых участках диска.
На что влияет этот параметр: на скорость создания файлов, особенно больших. Сохранение или создание в реальном времени больших мультимедийных файлов (.wav, к примеру), копирование больших объемов информации, т.д. Этот параметр показывает, насколько быстро система сможет найти место для записи на диск новых данных, и какие операции ей придется для этого проделать.
Для определения того, свободен ли данный кластер или нет, системы на основе FAT должны просмотреть одну запись FAT, соответствующую этому кластеру. Размер одной записи FAT16 составляет 16 бит, одной записи FAT32 — 32 бита. Для поиска свободного места на диске может потребоваться просмотреть почти всего FAT — это 128 Кбайт (максимум) для FAT16 и до нескольких мегабайт (!) — в FAT32. Для того, чтобы не превращать поиск свободного места в катастрофу (для FAT32), операционной системе приходится идти на различные ухищрения.
NTFS имеет битовую карту свободного места, одному кластеру соответствует 1 бит. Для поиска свободного места на диске приходится оценивать объемы в десятки раз меньшие, чем в системах FAT и FAT32.
Вывод: NTFS имеет наиболее эффективную систему нахождения свободного места. Стоит отметить, что действовать «в лоб» на FAT16 или FAT32 очень медленно, поэтому для нахождения свободного места в этих системах применяются различные методы оптимизации, в результате чего и там достигается приемлемая скорость. (Одно можно сказать наверняка — поиск свободного места при работе в DOS на FAT32 — катастрофический по скорости процесс, поскольку никакая оптимизация невозможна без поддержки хоть сколь серьезной операционной системы).
Работа с каталогами и файлами
Каждая файловая система выполняет элементарные операции с файлами — доступ, удаление, создание, перемещение и т.д. Скорость работы этих операций зависит от принципов организации хранения данных об отдельных файлах и от устройства структур каталогов.
На что влияет этот параметр: на скорость осуществления любых операций с файлом, в том числе — на скорость любой операции доступа к файлу, особенно — в каталогах с большим числом файлов (тысячи).
FAT16 и FAT32 имеют очень компактные каталоги, размер каждой записи которых предельно мал. Более того, из-за сложившейся исторически системы хранения длинных имен файлов (более 11 символов), в каталогах систем FAT используется не очень эффективная и на первый взгляд неудачная, но зато очень экономная структура хранения этих самих длинных имен файлов. Работа с каталогами FAT производится достаточно быстро, так как в подавляющем числе случаев каталог (файл данных каталога) не фрагментирован и находится на диске в одном месте.
Единственная проблема, которая может существенно понизить скорость работы каталогов FAT — большое количество файлов в одном каталоге (порядка тысячи или более). Система хранения данных — линейный массив — не позволяет организовать эффективный поиск файлов в таком каталоге, и для нахождения данного файла приходится перебирать большой объем данных (в среднем — половину файла каталога).
NTFS использует гораздо более эффективный способ адресации — бинарное дерево. Эта организация позволяет эффективно работать с каталогами любого размера — каталогам NTFS не страшно увеличение количества файлов в одном каталоге и до десятков тысяч.
Стоит заметить, однако, что сам каталог NTFS представляет собой гораздо менее компактную структуру, нежели каталог FAT — это связано с гораздо большим (в несколько раз) размером одной записи каталога. Данное обстоятельство приводит к тому, что каталоги на томе NTFS в подавляющем числе случаев сильно фрагментированы. Размер типичного каталога на FAT-е укладывается в один кластер, тогда как сотня файлов (и даже меньше) в каталоге на NTFS уже приводит к размеру файла каталога, превышающему типичный размер одного кластера. Это, в свою очередь, почти гарантирует фрагментацию файла каталога, что, к сожалению, довольно часто сводит на нет все преимущества гораздо более эффективной организации самих данных.
Вывод: структура каталогов на NTFS теоретически гораздо эффективнее, но при размере каталога в несколько сотен файлов это практически не имеет значения. Фрагментация каталогов NTFS, однако, уверенно наступает уже при таком размере каталога. Для малых и средних каталогов NTFS, как это не печально, имеет на практике меньшее быстродействие.
Преимущества каталогов NTFS становятся реальными и неоспоримыми только в том случае, если в одно каталоге присутствуют тысячи файлов — в этом случае быстродействие компенсирует фрагментацию самого каталога и трудности с физическим обращением к данным (в первый раз — далее каталог кэшируется). Напряженная работа с каталогами, содержащими порядка тысячи и более файлов, проходит на NTFS буквально в несколько раз быстрее, а иногда выигрыш в скорости по сравнению с FAT и FAT32 достигает десятков раз.
К сожалению, как это часто бывает во всевозможных компьютерных вопросах, практика не очень хорошо согласуется с теорией. NTFS, имеющая, казалось бы, очевидные преимущества в структуре, показывает не настолько уж фантастические результаты, как можно было бы ожидать. Какие еще соображения влияют на быстродействие файловой системы? Каждый из рассматриваемых далее вопросов вносит свой вклад в итоговое быстродействие. Помните, однако, что реальное быстродействие — результат действия сразу всех факторов, поэтому и в этой части статьи не стоит делать поспешных выводов.
Очень многие данные современных файловых систем кэшируются или буферизируются в памяти компьютера, что позволяет избежать лишних операций физического чтения данных с диска. Для нормальной (высокопроизводительной) работы системы в кэше приходится хранить следующие типы информации:
Данные о физическом местоположении всех открытых файлов. Это, прежде всего, позволит обращаться к системным файлам и библиотекам, доступ к которым идет буквально постоянно, без чтения служебной (не относящейся к самим файлам) информации с диска. Это же относится к тем файлам, которые исполняются в данный момент — т.е. к выполняемым модулям (.exe и .dll) активных процессов в системе. В эту категорию попадают также файлы системы, с которыми производится работа (прежде всего реестр и виртуальная память, различные .ini файлы, а также файлы документов и приложений).
Наиболее часто используемые каталоги. К таковым можно отнести рабочий стол, меню «Пуск», системные каталоги, каталоги кэша интернета, и т.п.
Данные о свободном месте диска — т.е. та информация, которая позволит найти место для сохранения на диск новых данных.
В случае, если этот базовый объем информации не будет доступен прямо в оперативной памяти, системе придется совершать множество ненужных операций еще до того, как она начнет работу с реальными данными. Что входит в эти объемы в разных файловых системах? Или, вопрос в более практической плоскости, — каким объемом свободной оперативной памяти надо располагать, чтобы эффективно работать с той или иной файловой системой?
FAT16 имеет очень мало данных, отвечающих за организацию файловой системы. Из служебных областей можно выделить только саму область FAT, которая не может превышать 128 Кбайт (!) — эта область отвечает и за поиск фрагментов файлов, и за поиск свободного места на томе. Каталоги системы FAT также очень компактны. Общий объем памяти, необходимый для предельно эффективной работы с FAT-ом, может колебаться от сотни килобайт и до мегабайта-другого — при условии огромного числа и размера каталогов, с которыми ведется работа.
FAT32 отличается от FAT16 лишь тем, что сама область FAT может иметь более внушительные размеры. На томах порядка 5 — 10 Гбайт область FAT может занимать объем в несколько Мбайт, и это уже очень внушительный объем, надежно кэшировать который не представляется возможным. Тем не менее, область FAT, а вернее те фрагменты, которые отвечают за местоположение рабочих файлов, в подавляющем большинстве систем находятся в памяти машины — на это расходуется порядка нескольких Мбайт оперативной памяти.
NTFS, к сожалению, имеет гораздо большие требования к памяти, необходимой для работы системы. Прежде всего, кэширование сильно затрудняет большие размеры каталогов. Размер одних только каталогов, с которыми активно ведет работу система, может запросто доходить до нескольких Мбайт и даже десятков Мбайт! Добавьте к этому необходимость кэшировать карту свободного места тома (сотни Кбайт) и записи MFT для файлов, с которыми осуществляется работа (в типичной системе — по 1 Кбайт на каждый файл). К счастью, NTFS имеет удачную систему хранения данных, которая не приводит к увеличению каких-либо фиксированных областей при увеличении объема диска. Количество данных, с которым оперирует система на основе NTFS, практически не зависит от объема тома, и основной вклад в объемы данных, которые необходимо кэшировать, вносят каталоги. Тем не менее, уже этого вполне достаточно для того, чтобы только минимальный объем данных, необходимых для кэширования базовых областей NTFS, доходил до 5 — 8 Мбайт.
К сожалению, можно с уверенностью сказать: NTFS теряет огромное количество своего теоретического быстродействия из-за недостаточного кэширования. На системах, имеющих менее 64 Мбайт памяти, NTFS просто не может оказаться быстрее FAT16 или FAT32. Единственное исключение из этого правила — диски FAT32, имеющие объем десятки Гбайт (я бы лично серьезно опасался дисков FAT32 объемом свыше, скажем, 30 Гбайт). В остальных же случаях — системы с менее чем 64 мегабайтами памяти просто обязаны работать с FAT32 быстрее.
Типичный в настоящее время объем памяти в 64 Мбайта, к сожалению, также не дает возможности организовать эффективную работу с NTFS. На малых и средних дисках (до 10 Гбайт) в типичных системах FAT32 будет работать, пожалуй, немного быстрее. Единственное, что можно сказать по поводу быстродействия систем с таким объемом оперативной памяти — системы, работающие с FAT32, будут гораздо сильнее страдать от фрагментации, чем системы на NTFS. Но если хотя бы изредка дефрагментировать диски, то FAT32, с точки зрения быстродействия, является предпочтительным вариантом. Многие люди, тем не менее, выбирают в таких системах NTFS — просто из-за того, что это даст некоторые довольно важные преимущества, тогда как типичная потеря быстродействия не очень велика.
Системы с более чем 64 Мбайтами, а особенно — со 128 Мбайт и более памяти, смогут уверенно кэшировать абсолютно всё, что необходимо для работы систем, и вот на таких компьютерах NTFS, скорее всего, покажет более высокое быстродействие из-за более продуманной организации данных.
Влияют ли физические параметры жесткого диска на быстродействие файловой системы? Да, хоть и не сильно, но влияют. Можно выделить следующие параметры физической дисковой системы, которые по-разному влияют на разные типы файловых систем:
Время случайного доступа (random seek time). К сожалению, для доступа к системным областям на типичном диске более сложной файловой системы (NTFS) приходится совершать, в среднем, больше движений головками диска, чем в более простых системах (FAT16 и FAT32). Гораздо большая фрагментация каталогов, возможность фрагментации системных областей — всё это делает диски NTFS гораздо более чувствительными к скорости считывания произвольных (случайных) областей диска. По этой причине использовать NTFS на медленных (старых) дисках не рекомендуется, так как высокое (худшее) время поиска дорожки дает еще один плюс в пользу систем FAT.
Наличие Bus Mastering. Bus Mastering — специальный режим работы драйвера и контроллера, при использовании которого обмен с диском производится без участия процессора. Стоит отметить, что система запаздывающего кэширования NTFS сможет действовать гораздо более эффективно при наличии Bus Mastering, т.к. NTFS производит отложенную запись гораздо большего числа данных. Системы без Bus Mastering в настоящее время встречаются достаточно редко (обычно это накопители или контроллеры, работающие в режиме PIO3 или PIO4), и если вы работаете с таким диском — то, скорее всего, NTFS потеряет еще пару очков быстродействия, особенно при операциях модификации каталогов (например, активная работа в интернете — работа с кэшем интернета).
Кэширование как чтения, так и записи на уровне жестких дисков (объем буфера HDD — от 128 Кбайт до 1-2 Мбайт в современных дорогих дисках) — фактор, который будет более полезен системам на основе FAT. NTFS из соображений надежности хранения информации осуществляет модификацию системных областей с флагом «не кэшировать запись», поэтому быстродействие системы NTFS слабо зависит от возможности кэширования самого HDD. Системы FAT, напротив, получат некоторый плюс от кэширования записи на физическом уровне. Стоит отметить, что, вообще говоря, всерьез принимать в расчет размер буфера HDD при оценке быстродействия тех или иных файловых систем не стоит.
Подводя краткий итог влиянию быстродействия диска и контроллера на быстродействия системы в целом, можно сказать так: NTFS страдает от медленных дисков гораздо сильнее, чем FAT.
Хотелось бы сказать пару слов о размере кластера — тот параметр, который в файловых системах FAT32 и NTFS можно задавать при форматировании практически произвольно. Прежде всего, надо сказать, что больший размер кластера — это практически всегда большее быстродействие. Размер кластера на томе NTFS, однако, имеет меньшее влияние на быстродействие, чем размер кластера для системы FAT32.
Типичный размер кластера для NTFS — 4 Кбайта. Стоит отметить, что при большем размере кластера отключается встроенная в файловую систему возможность сжатия индивидуальных файлов, а также перестает работать стандартный API дефрагментации — т.е. подавляющее число дефрагментаторов, в том числе встроенный в Windows 2000, будут неспособны дефрагментировать этот диск. SpeedDisk, впрочем, сможет — он работает без использования данного API. Оптимальным с точки зрения быстродействия, по крайней мере, для средних и больших файлов, считается (самой Microsoft) размер 16 Кбайт. Увеличивать размер далее неразумно из-за слишком больших расходов на неэффективность хранения данных и из-за мизерного дальнейшего увеличения быстродействия. Если вы хотите повысить быстродействие NTFS ценой потери возможности сжатия — задумайтесь о форматировании диска с размером кластера, большим чем 4 Кбайта. Но имейте в виду, что это даст довольно скромный прирост быстродействия, который часто не стоит даже уменьшения эффективности размещения файлов на диске.
Быстродействие системы FAT32, напротив, можно довольно существенно повысить, увеличив размер кластера. Если в NTFS размер кластера почти не влияет на размер и характер данных системных областей, то в системе FAT увеличивая кластер в два раза, мы сокращаем область FAT в те же два раза. Вспомните, что в типичной системе FAT32 эта очень важная для быстродействия область занимает несколько Мбайт. Сокращение области FAT в несколько раз даст заметное увеличение быстродействия, так как объем системных данных файловой системы сильно сократиться — уменьшается и время, затрачиваемое на чтение данных о расположении файлов, и объем оперативной памяти, необходимый для буферизации этой информации. Типичный объем кластера для систем FAT32 составляет тоже 4 Кбайт, и увеличение его до 8 или даже до 16 Кбайт — особенно для больших (десяток и более гигабайт) дисков — достаточно разумный шаг.
NTFS является достаточно сложной системой, поэтому, в отличие от FAT16 и FAT32, имеются и другие факторы, которые могут привести к существенному замедлению работы NTFS:
Диск NTFS был получен преобразованием раздела FAT16 или FAT32 (команда convert). Данная процедура в большинстве случаев представляет собой тяжелый случай для быстродействия, так как структура служебных областей NTFS, скорее всего, получится очень фрагментированной. Если есть возможность — избегайте преобразования других систем в NTFS, так как это приведет к созданию очень неудачного диска, которому не поможет даже типичный (неспециализированный) дефрагментатор, типа Diskeeper-а или встроенного в Windows 2000.
Активная работа с диском, заполненным более чем на 80% — 90%, представляет собой катастрофический для быстродействия NTFS случай, так как фрагментация файлов и, самое главное, служебных областей, будет расти фантастически быстро. Если ваш диск используется в таком режиме — FAT32 будет более удачным выбором при любых других условиях.
В данной заключительной части «одной строчкой» собраны ключевые особенности быстродействия этих трех файловых систем.
FAT — плюсы:
Для эффективной работы требуется немного оперативной памяти.
Быстрая работа с малыми и средними каталогами.
Диск совершает в среднем меньшее количество движений головок (в сравнении с NTFS).
Эффективная работа на медленных дисках.
FAT — минусы:
Катастрофическая потеря быстродействия с увеличением фрагментации, особенно для больших дисков (только FAT32).
Сложности с произвольным доступом к большим (скажем, 10% и более от размера диска) файлам.
Очень медленная работа с каталогами, содержащими большое количество файлов.
NTFS — плюсы:
Фрагментация файлов не имеет практически никаких последствий для самой файловой системы — работа фрагментированной системы ухудшается только с точки зрения доступа к самим данным файлов.
Сложность структуры каталогов и число файлов в одном каталоге также не чинит особых препятствий быстродействию.
Быстрый доступ к произвольному фрагменту файла (например, редактирование больших .wav файлов).
Очень быстрый доступ к маленьким файлам (несколько сотен байт) — весь файл находится в том же месте, где и системные данные (запись MFT).
NTFS — минусы:
Существенные требования к памяти системы (64 Мбайт — абсолютный минимум, лучше — больше).
Медленные диски и контроллеры без Bus Mastering сильно снижают быстродействие NTFS.
Работа с каталогами средних размеров затруднена тем, что они почти всегда фрагментированы.
Диск, долго работающий в заполненном на 80% — 90% состоянии, будет показывать крайне низкое быстродействие.
Хотелось бы еще раз подчеркнуть, что на практике основной фактор, от которого зависит быстродействие файловой системы — это, как ни странно, объем памяти машины. Системы с памятью 64-96 Мбайт — некий рубеж, на котором быстродействие NTFS и FAT32 примерно эквивалентно. Обратите внимание также на сложность организации данных на вашей машине. Если вы не используете ничего, кроме простейших приложений и самой операционной системы — может случиться так, что FAT32 сможет показать более высокое быстродействие и на машинах с большим количеством памяти.
NTFS — система, которая закладывалась на будущее, и это будущее для большинства реальных применений сегодняшнего дня еще, к сожалению, видимо не наступило. На данный момент NTFS обеспечивает стабильное и равнодушное к целому ряду факторов, но, пожалуй, всё же невысокое — на типичной «игровой» домашней системе — быстродействие. Основное преимущество NTFS с точки зрения быстродействия заключается в том, что этой системе безразличны такие параметры, как сложность каталогов (число файлов в одном каталоге), размер диска, фрагментация и т.д. В системах FAT же, напротив, каждый из этих факторов приведет к существенному снижению скорости работы.
Только в сложных высокопроизводительных системах — например, на графических станциях или просто на серьезных офисных компьютерах с тысячами документов, или, тем более, на файл-серверах — преимущества структуры NTFS смогут дать реальный выигрыш быстродействия, который порой заметен невооруженным глазом. Пользователям, не имеющим большие диски, забитые информацией, и не пользующимся сложными программами, не стоит ждать от NTFS чудес скорости — с точки зрения быстродействия на простых домашних системах гораздо лучше покажет себя FAT32.
Установка Windows
И так когда вы определились с выбором файловой системы пора начать устонавливать Windows. Существует несколько способов установки Windows:
1) Установка на чистый компьютер
2) Переустановка Windows
1 — Имеет два способа установки. 1) Установка с загрузочного компакт диска 2) установка их среды MS-DOS посредством командной строки. Второй вариант необходим лишь в некоторых случаях, например когда у вас есть диск с дистрибутивом Windows но он не является загрузочным. Тогда нужно скопировать дистрибутив на диск C:\ и указать путь к установке. Если копирование осуществлялось на чистых HDD то путь должен быть следующим C:\I386\winnt.exe(для Windows 2000\XP) или C:\Win98,Me\Setup.exe. Для установки Windows XP вам понадобится установит драйвер SmartDrive который можно найти в дистрибутеве Windows 98\ME. Он сократит время установки Windows XP\2000. Далее когда вы сделали все эти операции то появляется окно приветстви где вас просят продолжить установку или выйти нажимайте Enter. Дальше все очень просто выбираете раздел жеского диска куда следует установит Windows и файловую систему для FAT32 надо выбрать закладку «Оставить текущюю файловую систему». Дальше все очень просто там разберется любой. После того как вы ввели регистрационный ключ программа установки докопирует файлы и перезагрузит компьютер. Дальше загрузится Windows. Все половина работы слелана. Следующий этап это установка драйверов и ПО.
Установка Драйверов.
После загрузки Windows следует установит драйверы. В первую очередь нужно установить драйвера для материнской платы затем установит DirectX 9.0 или который вам нужен. После этого установите драйвер для видеокарты. Потом уже следуют переферийный устойства. Драйвер для звука, тв тюнера (если такой имеется) и т.д. После установки всех драйверов зайдите в «Свойства Моего Компьютера кликнув правой кнопкой мышы по иконке «Мой компьютер» и выбирите свойства далее зайдите в оборудование — диспетчер устройств — там вы увидете список всех устройств в вашем компьютере. Убедитесь, что все впрорядке(неимеется желтых восклицательных знаков на значках устройств) если их нет значит все работает. Если же они есть значит вас следует переустановить драйверы для этих устройств. После того как все операции сделаны можно приступать к установке ПО.
По возникшим вопросам пишите на Email nfsu5@mail.ru.
С уважением fx55
Особая благодарность Дмитрию Михайлову автору статьи про FAT32 и NTFS.
http://softodrom.ru/article/2/77_1.shtml
Telegram-канал @overclockers_news — теперь в новом формате. Подписывайся, чтобы быть в курсе всех новостей!
В процессе установки Microsoft Windows XP, Vista, 7, 8 у пользователей нередко возникает вопрос: какую файловую систему выбрать для раздела, в который будет установлена Windows? Если вам необходимо быстрое решение данной проблемы, то совет будет довольно простым: NTFS обеспечивает существенно большую безопасность и компактность хранения данных. Вместе с тем, при использовании NTFS вы лишаетесь возможности получить доступ к дисковому разделу в режиме MSDOS, например загрузившись с аварийной дискеты; кроме того, если В1 данном разделе хранились зашифрованные данные, при полном крушении системы они, скорее всего, будут безвозвратно утеряны.
В случае с FAT 32 вы в любой момент сможете изменить хранящиеся в данном разделе файлы и папки, запустив компьютер с загрузочной дискеты DOS, но данная файловая система чуть менее надежна в случае отказа ОС или аппаратного сбоя и относится к свободному дисковому пространству чуть более расточительно. Так что в каждом случае файловую систему следует выбирать, исходя из ваших текущих потребностей. Если же вам необходима более подробная информация об обоих стандартах, она изложена далее. Хранение данных на дисках современных компьютеров осуществляется в соответствии с так называемой кластерной архитектурой. Давайте попытаемся разобраться, что это такое. Прежде всего, существует общепринятая логическая структура диска, предназначенная для физической адресации дисковых устройств, которая включает в себя понятия цилиндра (дорожки) и стороны (головки) диска. Например, используемая в настоящее время спецификация P-CHS позволяет адресовать на аппаратном уровне 65 535 цилиндров и 16 головок, что составляет 136 Гбайт информации. Каждый цилиндр (дорожка) дробится на определенное количество секторов — небольших участков дискового пространства, непосредственно предназначенных для хранения данных.
Размер одного сектора составляет 512 байт. Обратиться к какому-либо конкретному сектору можно либо по его индивидуальному номеру, либо по комбинированному номеру, состоящему из номера головки (стороны), номера цилиндра (дорожки) и номера сектора на этой дорожке. Однако адресация дискового пространства по принципу «головка — дорожка — сектор» с объективной точки зрения неудобна: объемы жестких дисков постоянно растут, в связи с чем операционным системам требовалось бы все больше времени для выполнения процедур поиска и считывания/записи информации по отдельным секторам диска. Именно тогда появилось понятие кластера — состоящего из нескольких секторов дискового пространства, воспринимаемого операционной системой как единое целое. Иными словами кластер — это минимальный объем дискового пространства, в котором операционной системой могут быть записаны какие-либо данные. Физический размер кластера и количество составляющих его секторов зависят от совокупного объема раздела диска, исключение здесь составляет разве что файловая таблица NTFS, о которой мы побеседуем несколько позже. Зависимость размера кластера от размера дискового раздела показана Записываемый на диск файл большого объема также разделяется на некоторое количество составляющих, каждая из которых помещается в собственный кластер вместе со сведениями о том, где система должна искать «продолжение» файла. При загрузке программ или считывании какого-либо документа головка винчестера последовательно проходит требуемые кластеры диска, «собирая» считываемую информацию в оперативной памяти воедино. Согласно характеристикам алгоритма записи данных на диск, внутренней архитектуре, а также механизму их размещения, различается несколько видов файловых систем. Microsoft Windows XP поддерживает несколько типов файловых систем, среди которых можно перечислить следующие:
- FAT (FAT 16) — файловая система, наиболее подходящая для большинства дисков, работающих не только с Windows XP или Windows 2000, но и с операционными системами семейства Windows более ранних версий, а также с платформами MS-DOS и OS/2. При форматировании дисков большого объема, например винчестеров, этот режим становится недоступен, если объем диска превышает 2 Гбайт;
- FAT 32 — усовершенствованная версия файловой таблицы FAT, позволяющая работать с жесткими дисками объемом до 32 Гбайт, а также хранить информацию на диске более компактно за счет меньшего размера кластера. FAT 32 распознается операционными системами Windows 95 OSR2, Windows 98, Windows ME, Windows 2000 и Windows XP. ОС Windows 3.1, 3.11, Windows NT 4.0 и ранние версии Windows 95 не смогут работать с диском, содержащим разделы FAT 32, или загрузиться с дискеты, использующей эту таблицу размещения данных;
- NTFS — файловая система, специально разработанная для ОС семейства Windows NT. Позволяет использовать возможности ограничения доступа, шифрования, компрессии и восстановления утраченной информации. Форматировать разделы жесткого диска или дискеты в формате NTFS можно только тогда, когда на вашем компьютере не используется никакая другая операционная система, кроме Windows XP или Windows 2000. Все остальные ОС не смогут обратиться к созданному Windows XP разделу NTFS или загрузиться с дискеты, использующей эту таблицу размещения данных. Файловая система NTFS по умолчанию устанавливает размер кластера равным 512 байт, что позволяет располагать данные на диске более оптимально, в то же время пользователь может настроить размер кластера. Максимальный размер кластера, который можно установить, составляет 64 Кбайт. Теоретически, NTFS открывает возможность адресовать дисковые разделы объемом до 16777 216 Тбайт, однако эта возможность все еще остается абстрактной, поскольку на сегодняшнее время не существует физических носителей, способных хранить такие объемы информации. В разделе, отформатированном под NTFS,1 содержатся две копии таблицы размещения файлов, которая в данной файловой системе носит название MFT (Master File Table), причем поврежденные данные в основной таблице восстанавливаются из резервной копии автоматически. Более того, информация в раздел NTFS записывается путем передачи управления записью/чтением не драйверу диска, а драйверу ввода-вывода NTFS, который с использованием системного кэша, управляемого собственным менеджером (Cache Manager), копирует массив данных в виртуальную память, а оттуда уже передает информацию драйверу диска, который перенаправляет ее контроллеру. Вся эта процедура фиксируется в специальном системном журнале, который используется системой в случае возникновения ошибок чтения/записи. Таким образом, NTFS обеспечивает надежность хранения данных на диске: в случае возникновения сбоев при сохранении, копировании, удалении или перемещении папок или файлов уничтожаются только данные, хранящиеся в виртуальной памяти или системном кэше, вся записанная на диске информация остается в полной сохранности. Безусловно, столь усложненный алгоритм работы с данными имеет и несколько серьезных недостатков: во-первых, обмен информацией с разделами NTFS происходит в несколько раз медленнее, чем с разделами FAT, во-вторых, использование NTFS требует, чтобы при запуске системы было загружено несколько дополнительных драйверов и сервисов, которые занимают оперативную память и при недостаточном ее количестве могут замедлить работу компьютера. Помимо прочих полезных свойств, NTFS позволяет шифровать хранящиеся на диске данные и сжимать отдельные файловые объекты, причем компрессия производится таким образом, что пользователь может продолжать работать со сжатыми файлами как с обычными. Этот подход позволяет заметно сэкономить дисковое пространство. И наконец, NTFS «умеет» напрямую работать с кодовыми страницами Unicode (UTF-8), что позволяет назначать файловым объектам имена в любой национальной кодировке, не изменяя всякий раз кодовую страницу вручную. В Microsoft Windows XP используется файловая система NTFS 5.0, которая претерпела ряд функциональных изменений по сравнению с NTFS 4. Во-первых, в NTFS 5 наконец появилась давно ожидаемая пользователями функция квотирования, хорошо знакомая пользователям UNIX-подобных операционных систем. Квотирование означает, что каждому пользователю компьютера, имеющему в Windows XP собственную учетную запись, администратор может назначить максимальный объем дискового пространства, которое тот может использовать. Таким образом, перед администратором компьютера открывается возможность гибко управлять дисковыми ресурсами своей системы, не допуская «засорения» диска большими массивами неактуальной информации. Квотирование доступно не только применительно к пользователям не присоединенного к сети компьютера, но и к пользователям локальной сети, причем создаваемые ими файлы могут располагаться не в одной папке, а на всех доступных дисках в произвольном порядке: в данном случае квота будет определяться исходя из их совокупного объема. Еще одно важное свойство Windows XP, появившееся в данной ОС благодаря обеспечиваемой ею поддержке файловой системы NTFS 5, — это поиск файлов по названию учетной записи, с помощью которой они были созданы. Данная функция может быть очень полезна в случае, если на вашем компьютере работает более одного пользователя, а на дисках хранятся большие объемы информации. При использовании на одном компьютере нескольких различных ОС необходимо очень осторожно выбирать размещаемые в дисковых разделах файловые системы. Разобраться в том, какие системные платформы умеют работать с поддерживаемыми Windows XP файловыми системами.
Как установить Windows XP, если вы задались таким вопросом, значит решились установить операционную систему Windows XP сами и без посторонней помощи, тогда наша статья с подробным описанием установки, а также иллюстрациями для вас. Кстати на нашем сайте опубликовано множество интересных статей о Windows XP и не только. Человек пишущий эти строки, имеет многолетний опыт ремонта, устранения различных неполадок и неисправностей компьютера и желает честно поделиться с читателями накопленными знаниями. Всё что знаю, расскажу на страницах сайта.
При помощи наших статей Вы сможете устанавливать разные операционные системы, например Windows XP, Windows 7, Windows 8, на настольные компьютеры, а так же ноутбуки и нетбуки, с диска и с флешки, устанавливать драйвера и решать различные задачи связанные с работой на компьютере. Через несколько месяцев нашего общения, все Ваши сегодняшние проблемы, связанные с компьютером, покажутся Вам смешными.
В данной статье мы установим Windows XP с диска, но если у вас нетбук или просто не работает дисковод, то вы можете создать установочный дистрибутив Windows XP на флешке и установить XP с флешки, как всё это сделать пошагово, написано в статье Установка Windows XP с флешки. Кстати, если вам нужно, вы можете создать мультизагрузочную флешку содержащую сразу три операционные системы Windows XP, Windows 7 и Windows 8!
Начнём с дисков с драйверами на ваш компьютер, после удачной установки Windows XP они вам понадобятся, если у вас их нет, то нужно узнать какая у вас сетевая карта и заранее скачать в интернете драйвера для неё, как только мы установим Windows XP, вам сразу будет нужен интернет, что бы найти драйвера на все остальные устройства, которые определятся в установленной операционной системе как неизвестные. Если вы испытываете трудности с поиском драйверов читайте нашу статью: Как найти и установить драйвера правильно.
Как установить Windows XP
BIOS и что это такое. BIOS: (Basic Input-Output System) базовая система ввода/вывода, которая хранится в памяти материнской платы и служит для того, что бы мы с вами могли управлять «железом», установленным на вашем компьютере. Неправильные настройки BIOS могут вывести компьютер из строя. Узнать про настройки вашей BIOS можно в паспорте на вашу материнскую плату.
Нам же для того, что бы установить Windows XP, понадобиться изменить там всего лишь одну настройку и я вам советую не меняйте там больше ничего, BIOS это отдельная тема, мы её обязательно рассмотрим.
- Примечание: при проблемах с со сменой приоритета загрузки в BIOS читайте у нас-> Как загрузить компьютер или ноутбук с флешки.
- Если процесс установки заканчивается неудачей, читайте: Интеграция драйверов Sata в дистрибутив Windows XP, и Почему не устанавливается Windows XP.
- Также Windows XP можно установить на новый компьютер или ноутбук с БИОСом UEFI.
Итак, меняем очередность загрузки в BIOS: При включении компьютера смотрим на мониторе надпись, она может выглядеть так: Press DEL to enter SETUP, то есть для того что бы зайти в (BIOS) вам надо, пока горит надпись на мониторе, несколько раз нажать клавишу Delete
- Примечание: Надписи могут быть разные, может даже и не быть никаких надписей, это не должно вас смутить, в большинстве случаев, что бы попасть (BIOS), нажимать нужно клавиши F2 или Delete, реже F1 или Esc
У вас должно получиться и перед вами на мониторе появится такое окно. Это окно Ami BIOS, его настройку мы здесь и рассмотрим.
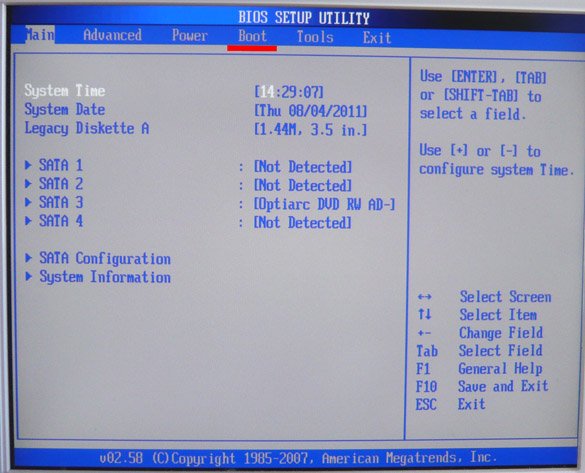
Если окно будет другим, то это — Award BIOS.
Настройки Award Bios подробно описаны в статье BIOS: Загрузка с диска.
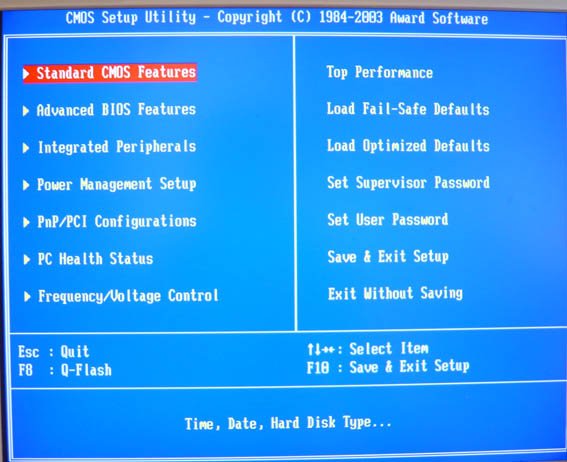
Вернёмся к Ami BIOS, сейчас для многих кто будет проделывать это всё в первый раз, и в процессе сделает что-то не так прозвучит важная информация, если вы запутались и изменили незнакомые вам настройки, нужно проследовать на вкладку (Exit), она находится от вкладки (Boot) справа после вкладки (Tools). В ней с помощью стрелок на вашей клавиатуре выбираем пункт Load Setup Defaults, жмём Enter и заходим в меню.
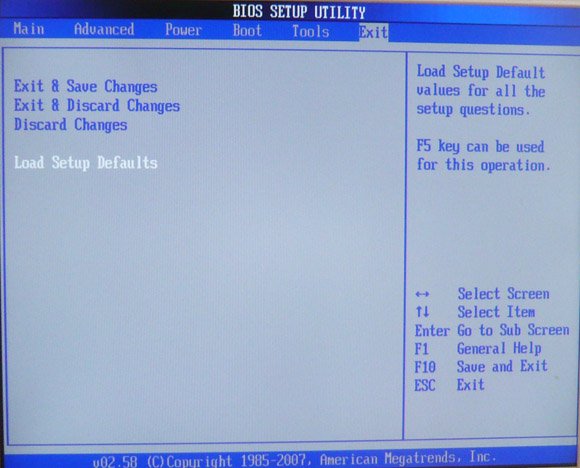
Load Setup Defaults означает загрузить настройки (BIOS) по умолчанию, то есть они станут такими, какие были до ваших экспериментов, выбираем OK и настройки сброшены по умолчанию, запомните этот полезный пункт.
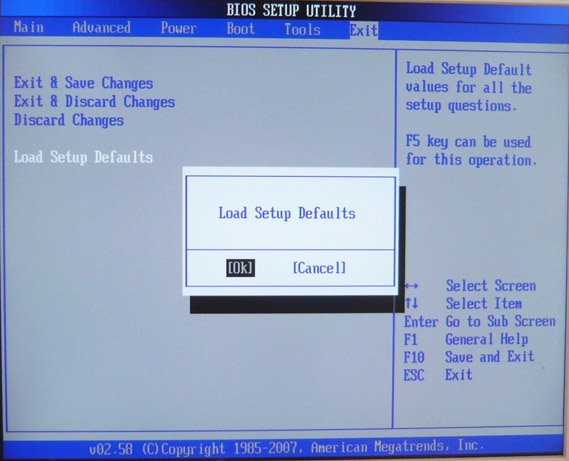
Вернёмся после всех этих нужных отступлений к нашей основной теме, Как установить Windows XP и к первому фото. Нам нужен пункт Boot, стрелками на клавиатуре выбираем его, жмём Enter и далее заходим в пункт Boot Devise Priority
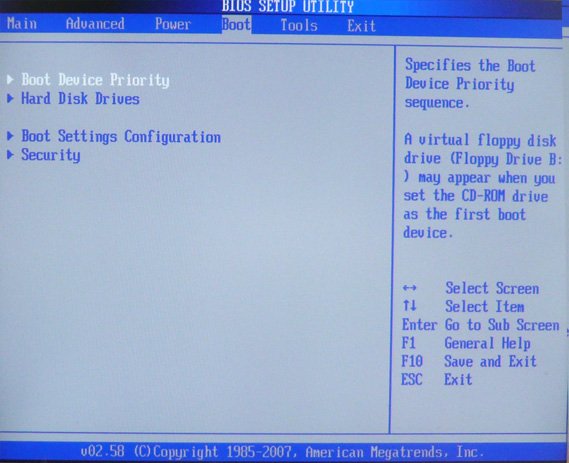
В этом пункте мы видим, что первым загрузочным устройством выставлен жёсткий диск, выделяем стрелочками первый пункт 1st Boot Devise жмём клавишу Enter.
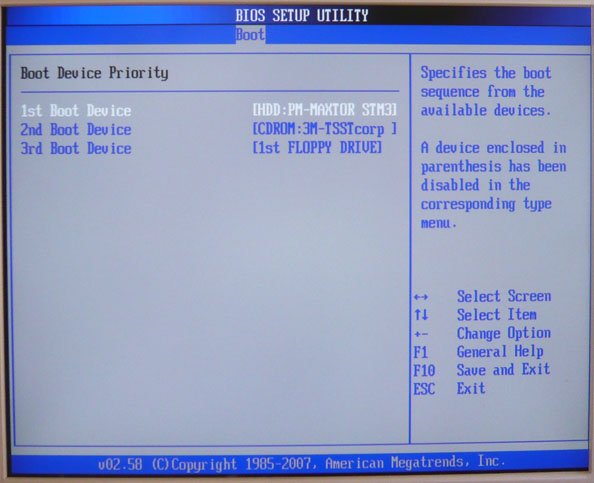
В этом пункте нам нужно изменить приоритет загрузочного устройства, с помощью стрелки передвигаемся к нашему (CD/DVD) и нажимаем Enter
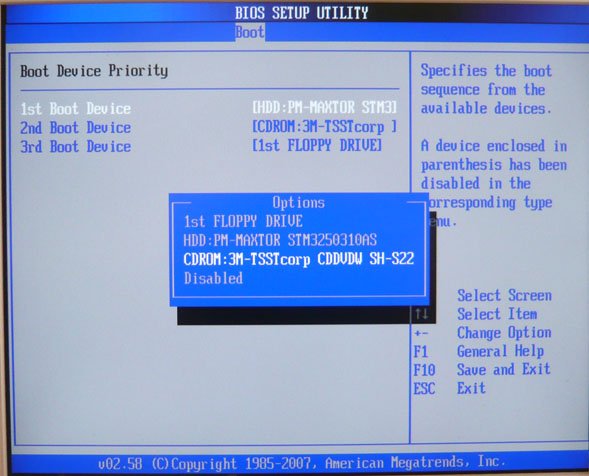
У вас должно получиться как показано на фото, сейчас первым загрузочным устройством выставлен дисковод.
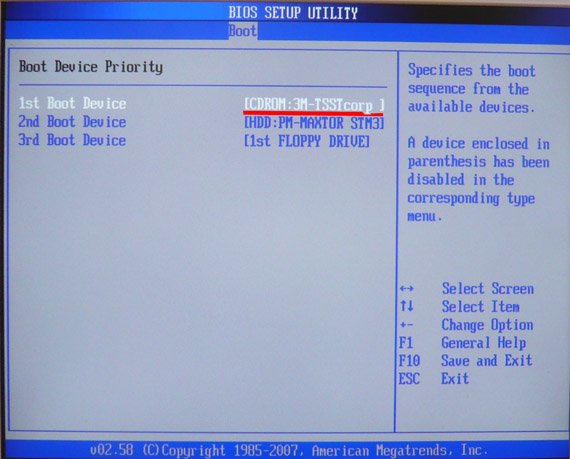
Теперь нам осталось лишь сохранить наши настройки и выйти из (BIOS).
Жмём клавишу Esc на клавиатуре и выходим из этого меню, дальше двигаемся с помощью стрелок к пункту Exit и нажимаем Enter, нас спрашивают, хотим мы сохранить перед выходом наши настройки, мы соглашаемся и нажимаем Enter.
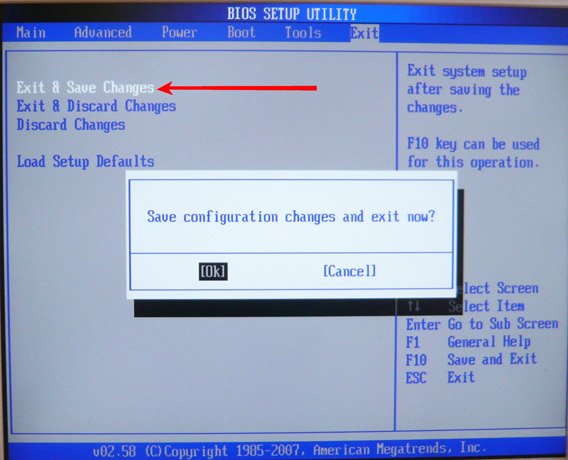
Компьютер должен перезагрузиться и если у вас в приводе СD-DVD будет находиться диск с операционной системой Windows XP или Windows 7, то должна начаться установка операционной системы. Компьютер перезагружается и на экране появляется надпись «Press any key to boot from CD…», нажмите сразу любую клавишу, лучше Enter для загрузки с компакт диска, иначе надпись пройдёт в течении 10 секунд и вы не загрузитесь в программу установки Windows XP.
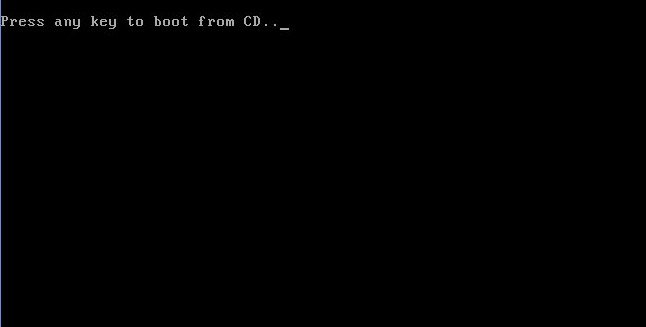
В дисководе у вас должен находиться установочный диск с Windows XP SP3.
Попадаем в программу установки, которая проверяет конфигурацию вашей системы
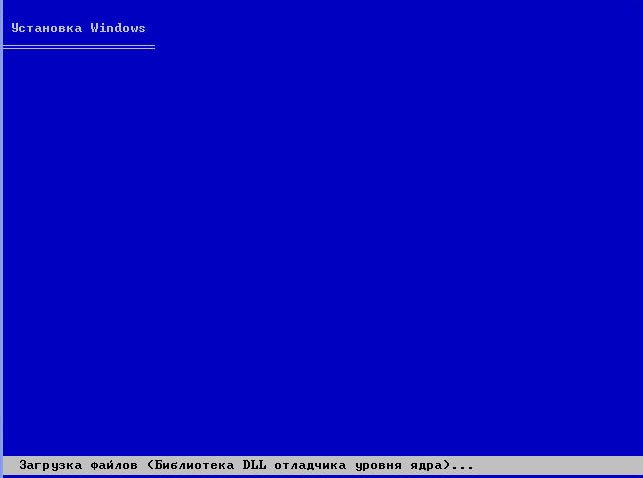
Ну вот проверка закончилась и вам будет предложено установить систему заново или восстановить существующую.
Нажимаем ВВОД и приступаем к установке.

Появляется лицензионное соглашение Windows XP, чтобы его принять надо нажать F8
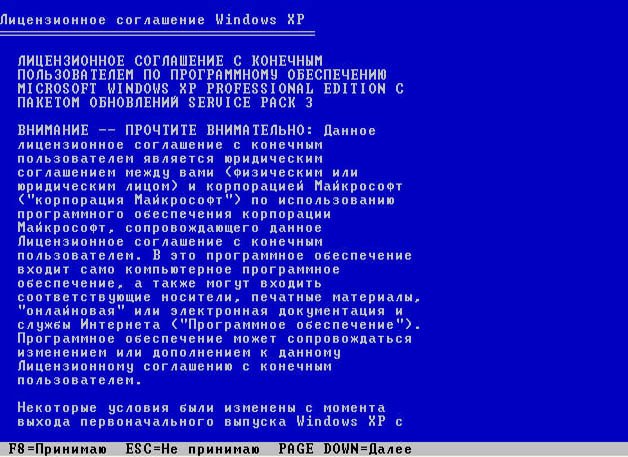
Windows XP мы устанавливаем на новый не отформатированный диск, объёмом почти 500 Гб, сейчас мы его разобьём на разделы и отформатируем в файловую систему NTFS, Нажимаем букву «С» на клавиатуре, чтобы создать раздел

Сейчас мы создадим основной раздел Диск «С» , на который и установим операционную систему, зададим размер разделу 100 Гб, далее жмём Enter
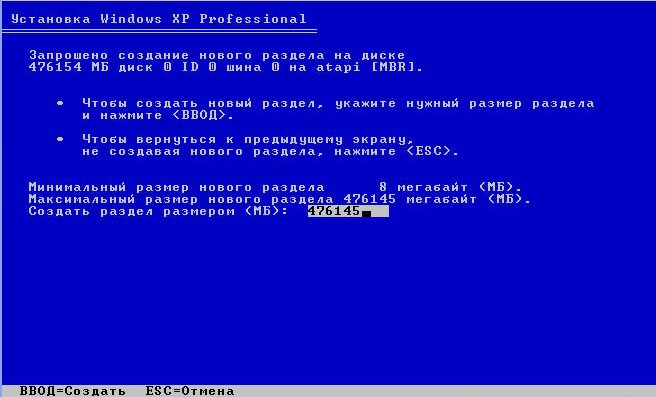
100 Гб, такой у нас будет объём системного диска «С»

Мы создали диск «С», а ниже у нас неразмеченная область 376 Гб, которую мы преобразуем в локальный том непосредственно в установленной Windows XP, нажимаем Enter и начинаем установку операционной системы

Процесс форматирования
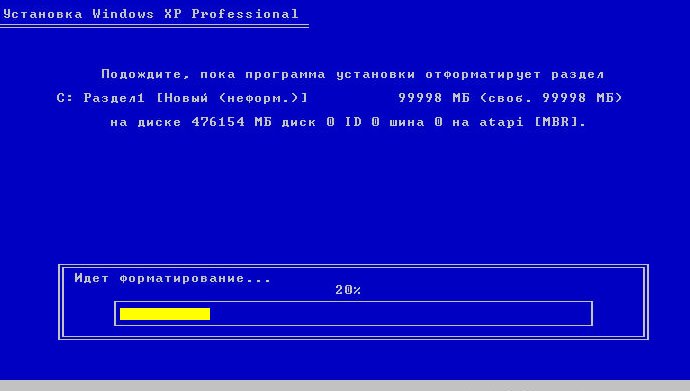
Копирование файлов в папки установки Windows

Перезагрузка

Внимание!!! После перезагрузки вам опять предложат нажать любую клавишу для загрузки с CD, не делайте этого, иначе начнете установку заново.
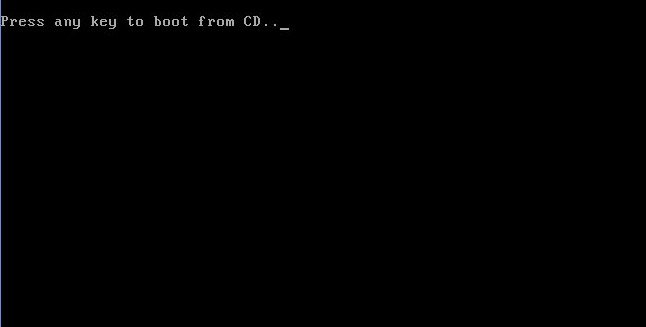
В большинстве случаев, здесь ничего менять не надо
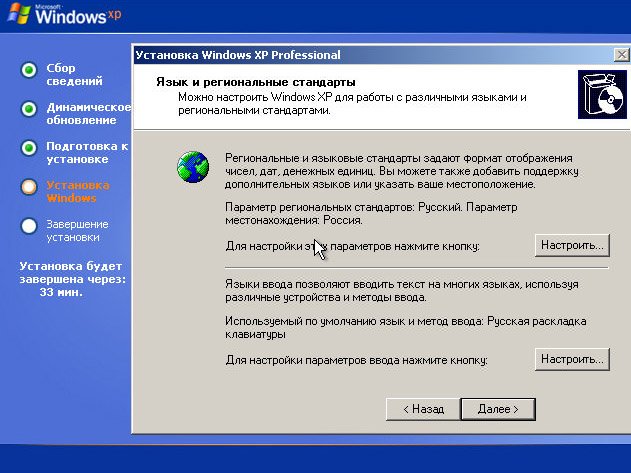
Имя вводим обязательно
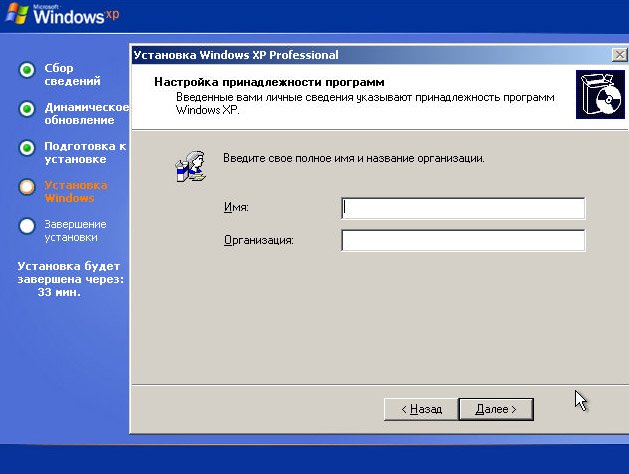
Вводим ключ

Пароль по вашему усмотрению

Здесь тоже менять ничего не нужно, по умолчанию всё должно быть правильно выставлено
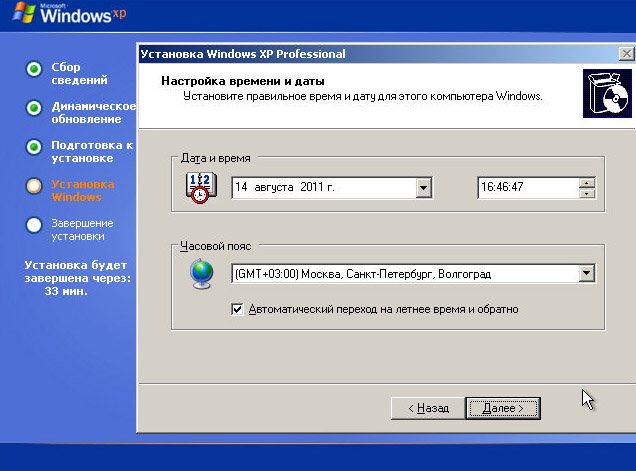
Нам обещают быстроту и надёжность
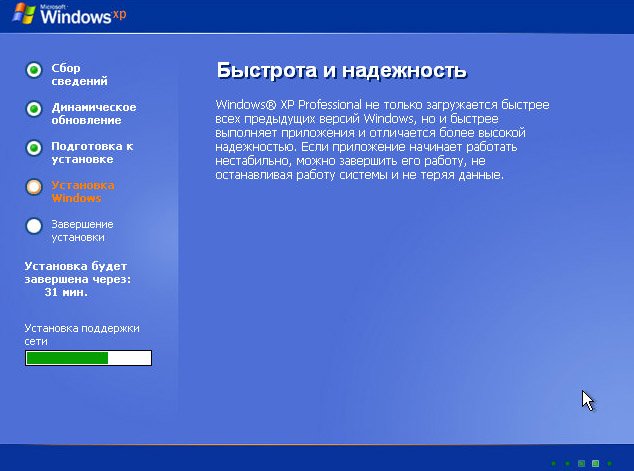
Отвечаем утвердительно
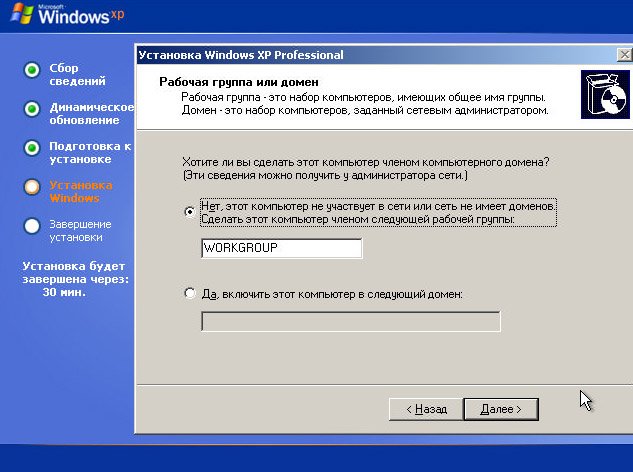
Ещё немного
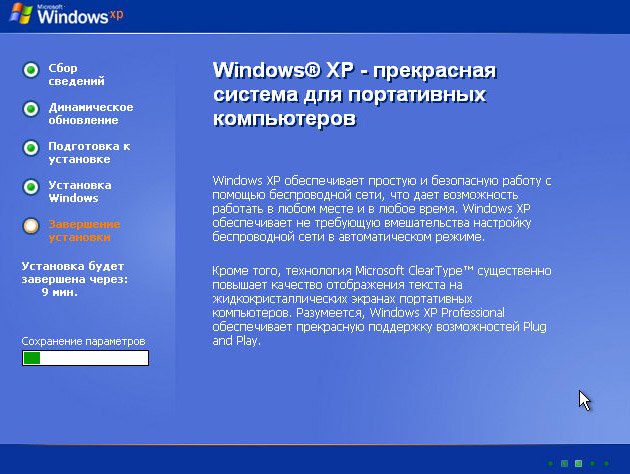
Победа

Нас приветствуют.

Скорее устанавливайте антивирусник.
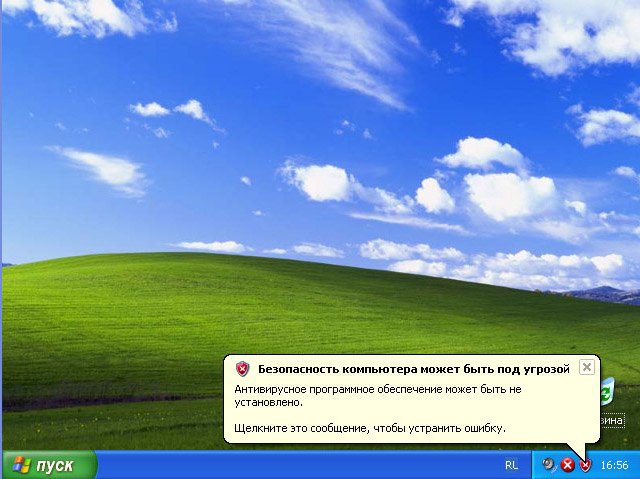
Вот так просто решается вопрос, как установить Windows XP.
Пошаговая установка Windows XP в картинках
Зачастую нет возможности пригласить специалиста для установки операционной сисемы на компьютер. Особенно актуально это для небольших населенных пунктов. На самом деле ничего сложного в установке операционной системы Windows XP нет. Каждый шаг установки интуитивно понятен, все требуемые для указания параметры качественно прокомментированы на той же самой странице, где данные параметры необходимо указать.
В этой статье мы опишем каждый шаг в установке операционной системы Windows XP на компьютер. Надеемся многим эта статья будет полезной.
В данной статье мы пропустим настройку сетевых параметров и подключения компьютера к сети Интернет. Данные настройки описаны в соответствующих статьях в разделе «Сети».
Итак, приступим:
1. При включении компьютера на этапе теста оперативной памяти и определения дисковых накопителей необходимо нажать кнопку «Del» на клавиатуре для входа в Bios.

2. В Bios компьютера необходимо найти раздел Boot и выбрать CD-ROM первым устройством для загрузки (1st Boot Device).

3. После сохранения изменений в Bios компьютер автоматически перезагрузится. Если компакт-диск с операционной системой загрузочный, то автоматически начнется процесс установки операционной системы. Что бы приступить к установке необходимо нажать кнопку «Ввод» — это кнопка «Enter».

4. Читаем лицензионное соглашение. Нажимаем кнопку «F8».

5. Операционная стема загружает необходимые драйверы для подключения устройств компьютера.

6. В следующем окне мы видим неразмеченную область нашего жесткого диска. Если мы будем устанавливать операционную систему на жесткий диск, на котором уже была установлена операционная система, то мы увидим таблицу логических дисков. В этом случае нам необходимо будет выбрать из имеющихся отображенных дисков тот, на который мы хотим установить операционную систему Windows XP. В данном случае мы сами разметим диск по своему усмотрению на логические диски. Нажимаем кнопку «С« создать. Откроется окно где мы сможем призвести назначение размера диска.

7. В данном диалоговом окне мы можем призвести установку размера диска. Если мы хотим оставить размер неизменным, то есть все пространство диска отвести под диск «С» , то мы просто нажимаем на клавишу «Enter». Если мы хотим разделить наш физический диск на два логических то необходимо числовое значение указанное в окне удалить и ввести новое.

8. У нас в данном примере число 8182 — это примерно 8 гигабайт, мы его удаляем и вносим число 4000 ( это число в мегабайтах). Таким образом первый диск, а он будет логическим диском «С» на нашем жеском диске, будет равен 4 гигабайтом или 4000 мегабайт. Нажимаем «Enter».

9. Создался первый раздел нашего диска — диск «С«(неформатированный). И есть вторая неразмеченная область размером 4189 мб.

10. Устанавливаем курсор на неразмеченную область. Нажимаем кнопку «С« Создать раздел.

11. Открывается окно создания размера раздела. Менять размер этого диска мы не будем , оставим такой как есть. Нажимаем «Enter».

12. Теперь у нас есть два логических диска. Это диск «С » и диск «Е». Устанавливаем курсор на раздел «С». Нажимаем кнопку «Enter».

13. Переходим в диалоговое окно форматирование раздела. Если мы хотим удалить только таблицы разметки диска, то можно перевести курсор на пункт «Форматирование раздела в системе NTFS (Быстрое )». Если диск иммел сбои в своей работе то в этом случае необходимо выбрать пункт «Форматирование раздела в системе NTFS». В данном случае мы выбираем пункт «Форматирование раздела в системе NTFS (Быстрое )». Нажимаем кнопку «Enter».

14. Происходит форматирование раздела диска.

15. После окончания форматирования система создаст на диске список необходимых файлов для установки системы.

16. На следующем этапе установщик операционной системы скопирует эти файлы на жеский диск. Следующим этапом будет перезагрузка компьютера и начнется установка операционной системы.

17. Следующий шаг это выбор «Язык и региональные стандарты», если мы устанавливаем рускоязычную версию Windows XP то можно принять настройки по умолчанию. Нажать кнопку «Далее» (произвести настройки можно позже, когда установится операционная система).

18. В этом окне необходимо ввести свое имя и название организации. Если компьютер домашний то название организации можно не вносить. Нажать кнопку «Далее».

19. В данном диалоговом окне необходимо внести 25 значный ключ ( он есть в сертификационной наклейке) При покупке Windows он есть. Если ключа нет, то можно не заполнять ячейки «Ключь продукта», нажать кнопку далее. Система спросит хотите вы заполнить сейчас или нет, ответить «нет». Этот ключ необходим для активации Windows XP. В OEM версиях Windows XP этого ключа нет. Так как если компьютер куплен вместе с операционной системой, то операционная система уже активирована на данном компьютере. Нажать кнопку «Далее».

20. На следующем этапе необходимо ввести имя компьютера (если компьютеры находятся в сети, то есть соединены между собой, то имена компьютеров не должны совпадать. И ввести пароль администратора. Пароль — ( набор цифр или букв). Например : 123 или 1q2w. Пароли в полях «Пароль администратора» и «подтверждение» должны совпадать. Нажать кнопку «Далее».

21. На данном этапе необходимо установить дату- время и часовой пояс. Нажать кнопку «Далее».

22. Продолжение установки ситсемы.

23. Выбираем параметры настройки локальной сети. Необходимо выбрать «Обычные параметры». Нажать кнопку «Далее».

24. Указываем имя рабочей группы или домена. Нажать кнопку «Далее».

25. Продолжение установки Windows XP.

26. Выбираем условия включения автоматического обновления Windows XP. Можно отложить это действие. Нажать кнопку «Далее».

27. Операционная система проверяет наличие подключения к Интернету. Можно нажать кнопку «Пропустить».

28. Окно активации операционной системы. Если Вы купили лицензионную ОС Windows XP, то ее необходимо активировать. В противном случае выбрать «Нет, но периодически напоминать об активации». Нажать кнопку «Далее».

29. Следующим этапом необходимо внести имя первой учетной записи. Этот пользователь будет иметь права администратора. Если требуются еще пользователи с правами администратора, то их тоже можно ввести в соответствующие поля. Нажать кнопку «Далее».

30. Установка завершена. Нажать кнопку «Готово».

31. Операционная система Windows XP установлена.

Назад
