Исторически утилиты командной строки в Unix-системах развиты лучше чем в Windows, однако с появлением нового решения ситуация изменилась.

Для PowerShell можно писать сценарии на интерпретируемом мультипарадигменном языке, в котором есть элементы классического процедурного, объектно-ориентированного и даже функционального программирования: условный переход, циклы, переменные, массивы, хэш-таблицы, классы, обработка ошибок, а также функции, командлеты и конвейеры. Предыдущая статья была посвящена основам работы в среде, а сейчас мы предлагаем вниманию читателей небольшой справочник для программистов.
Оглавление:
Комментарии
Переменные и их типы
Системные переменные
Области видимости
Переменные окружения (среды)
Арифметические операторы и операторы сравнения
Операторы присваивания
Логические операторы
Условный переход
Циклы
Массивы
Хэш-таблицы
Функции
Обработка ошибок
Писать код можно в любом текстовом редакторе или с использованием интегрированной среды разработки — проще всего взять Windows PowerShell ISE из комплекта поставки серверных операционных систем Microsoft. Нужно это только для достаточно сложных скриптов: короткие наборы команд проще выполнять в интерактивном режиме.
Комментарии
Использование комментариев считается частью хорошего стиля программирования наряду с правильными отступами и пробелами:
# Для строчных комментариев используется символ решетки — содержимое строки интерпретатор не обрабатывает.
<#
Так обозначаются начало и конец блочного комментария.
Заключенный между ними текст интерпретатор игнорирует.
#>Переменные и их типы
Переменные в PowerShell — это именованные объекты. Их названия могут включать символ подчеркивания, а также буквы и числа. Перед именем всегда используется символ $, а чтобы объявить переменную, достаточно указать интерпретатору допустимое имя:

Для инициализации переменной (присвоения ей значения) применяется оператор присваивания (символ =):
$test = 100Объявить переменную можно с указанием ее типа в квадратных скобках (оператор приведения типов) перед именем или значением:
[int]$test = 100
$test = [int]100Важно понимать, что переменные в PowerShell — это полноценные объекты (классы) со свойствами и методами, типы которых основаны на имеющихся в .NET Core. Перечислим основные:
PowerShell поддерживает неявное преобразование типов, кроме того тип переменной может меняться на ходу (например, при помощи оператора присваивания), если он не указан принудительно — в этом случае интерпретатор выдаст ошибку. Определить тип переменной из предыдущего примера можно при помощи вызова метода GetType():
$test.GetType().FullName
Существует некоторое количество командлетов для управления переменными. Их список в удобной форме выводится с помощью команды:
Get-Command -Noun Variable | ft -Property Name, Definition -AutoSize -Wrap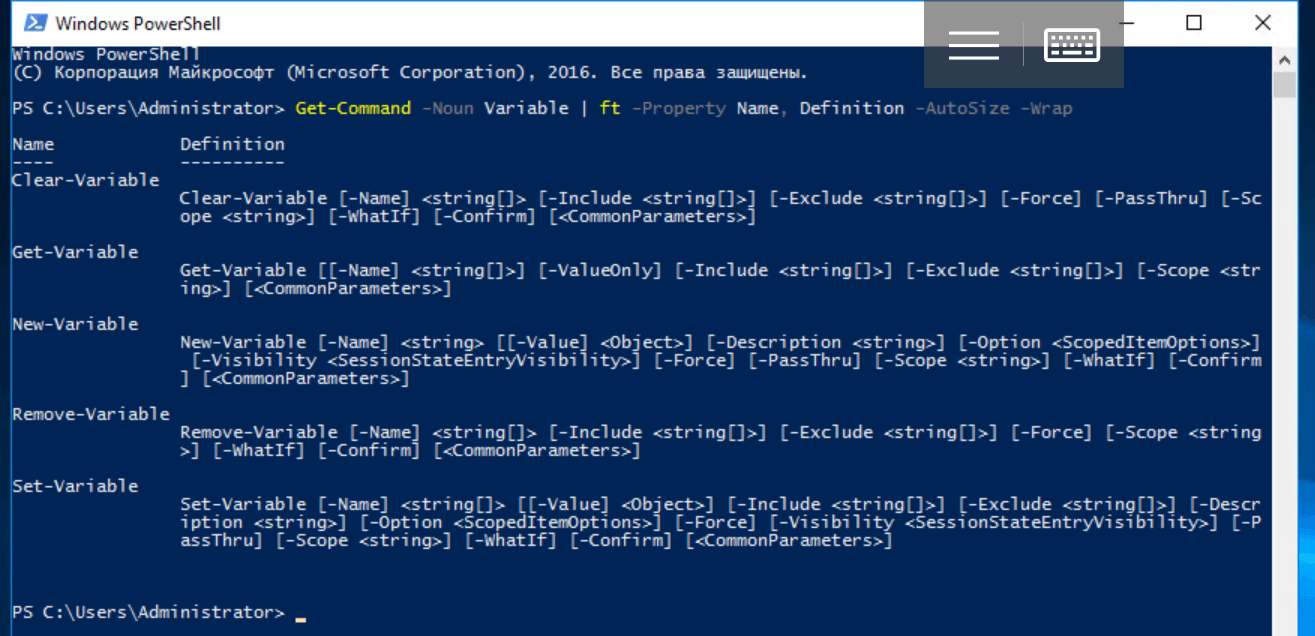
Для просмотра объявленных переменных и их значений можно использовать специальный командлет:
Get-Variable | moreТакой способ кажется чрезмерно громоздким, с переменными намного удобнее работать через операторы или обращаясь к их свойствам и методам напрямую. Тем не менее командлеты имеют право на существование, поскольку позволяют задать некоторые дополнительные параметры. Важно понимать, что пользовательские переменные определены только в рамках текущего сеанса. После закрытия консоли или завершения сценария они удаляются.
Системные переменные
Помимо объявленных пользователем существуют встроенные (системные) переменные, которые не удаляются после завершения текущего сеанса. Делятся они на два типа, при этом данные о состоянии PowerShell хранятся в автоматических переменных, которым нельзя самостоятельно присвоить произвольные значения. К их числу относится, например, $PWD:
$PWD.Path
Для хранения пользовательских настроек нужны переменные предпочтений, значения которых можно изменить. К примеру, с помощью $ErrorActionPreference задается реакция интерпретатора команд на возникновение некритических ошибок.
Вдобавок к операторам и командлетам для обращения к объявленным переменным существует псевдонакопитель Variable:. Работать с ним можно по аналогии с другими накопителями, а переменные в этом случае напоминают объекты файловой системы:
Get-ChildItem Variable: | moreили
ls Variable: | more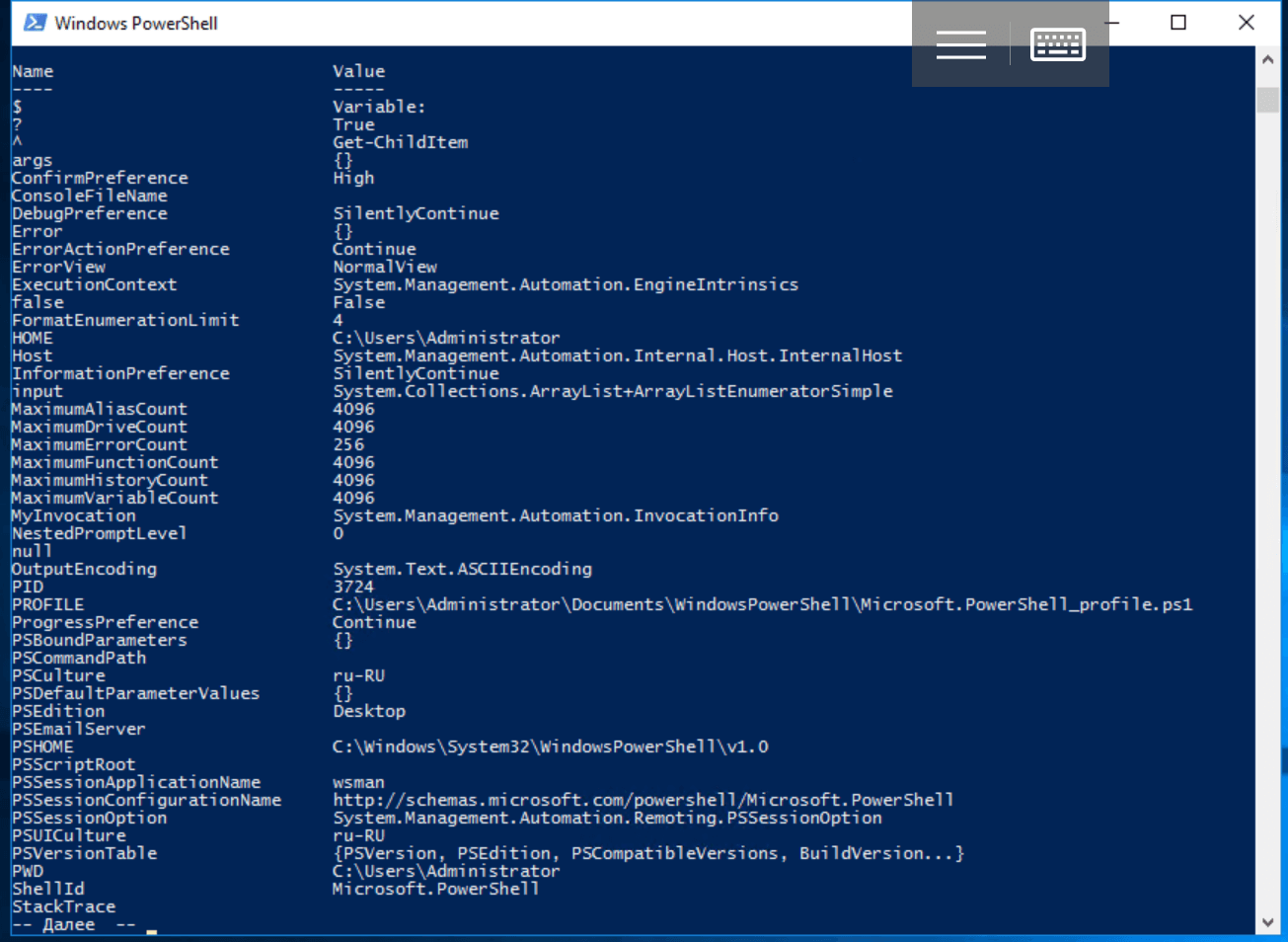
Области видимости
Для переменных в PowerShell существует понятие области видимости (Scope). Действие глобальной области (Global) распространяется на весь текущий сеанс — в нее входят, например, системные переменные. Локальные (Local) переменные доступны только в области, где они были определены: скажем внутри функции. Есть еще понятие области действия сценария (Script), но для команд скрипта она по сути является локальной. По умолчанию при объявлении переменных им задается локальная область действия, а чтобы это изменить, нужна специальная конструкция вида: $Global: переменная = значение.
Например, так:
$Global:test = 100Переменные окружения (среды)
Из PowerShell доступен еще один псевдонакопитель Env:, с помощью которого можно обратиться к переменным среды. При запуске оболочки они копируются из родительского процесса (т.е. из инициировавшей текущий сеанс программы) и обычно их первоначальные значения совпадают со значениями в панели управления. Для просмотра переменных окружения используется командлет Get-ChildItem или его псевдонимы (алиасы): ls и dir.
dir Env: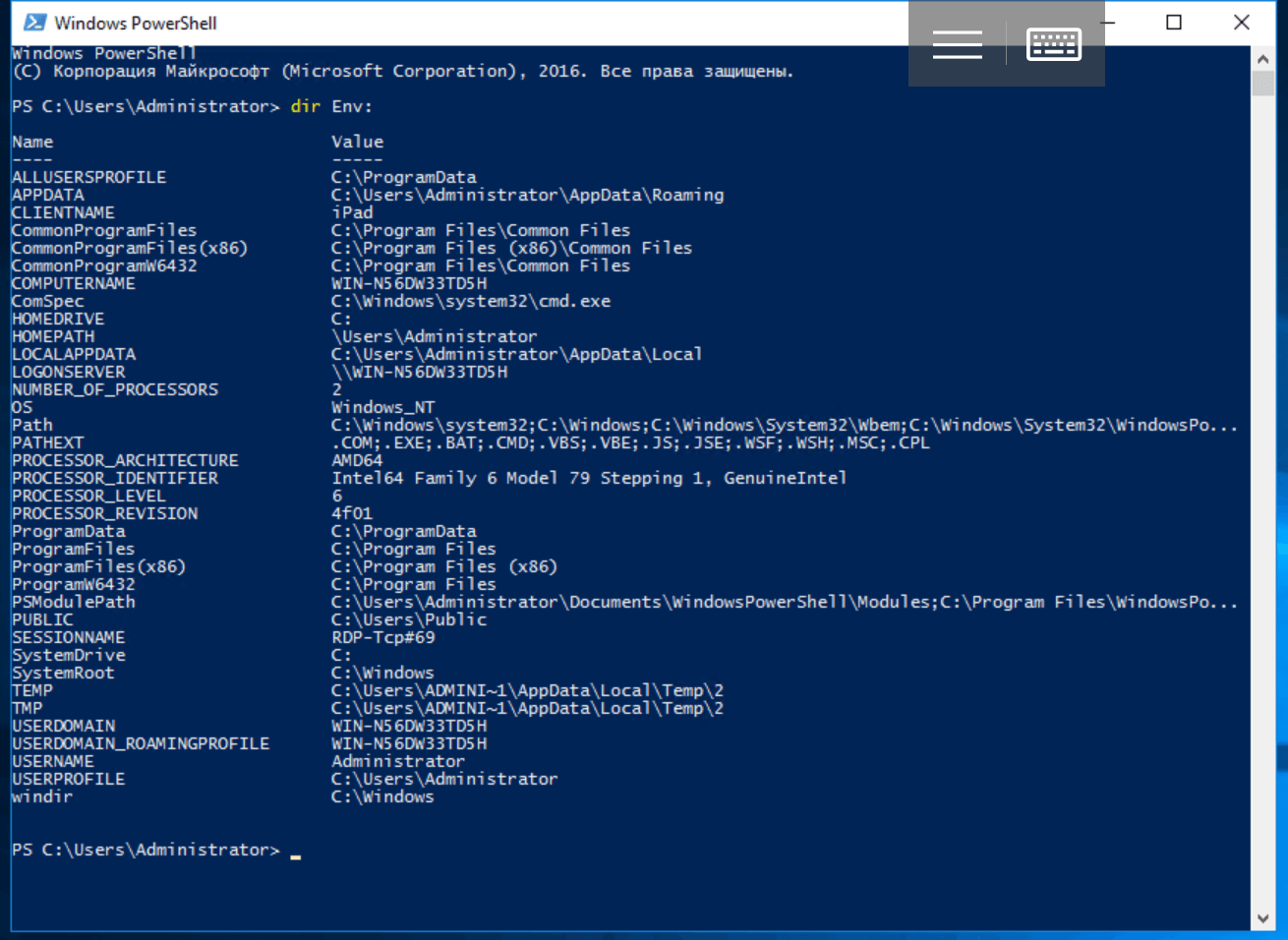
Эти переменные представляют собой последовательности байтов (или символов, если угодно), интерпретация которых зависит только от использующей их программы. Командлеты *-Variable с переменными среды не работают. Чтобы обратиться к ним, придется использовать префикс диска:
$env:TEST = "Hello, World!"
Арифметические операторы и операторы сравнения
В PowerShell есть следующие арифметические операторы: + (сложение), — (вычитание), * (умножение), / (деление) и % (модуль или остаток от деления). Результат арифметического выражения вычисляется слева направо в соответствии с общепринятым порядком операций, а для группировки частей выражения применяются круглые скобки. Пробелы между операторами игнорируются, их используют только для облегчения восприятия. Оператор + также объединяет, а оператор * повторяет строки. При попытке прибавить число к строке оно будет преобразовано в строку. Кроме того, в языке PowerShell есть множество операторов сравнения, которые проверяют соответствие между двумя значениями и возвращают логические True или False:
Существуют и другие подобные операторы, позволяющие, например, сравнивать строки с учетом символа подстановки или использовать регулярные выражения для поиска соответствия образцу. Их мы подробно рассмотрим в следующих статьях. Символы <, > и = для сравнения не используются, поскольку задействованы для других целей.
Операторы присваивания
Помимо самого распространенного оператора = существуют и другие операторы присваивания: +=, -=, *=, /= и %=. Они изменяют значение перед присвоением. Аналогично ведут себя унарные операторы ++ и —, которые увеличивают или уменьшают значение переменной — они тоже относятся к операторам присваивания.
Логические операторы
Для описания сложных условий одного только сравнения недостаточно. Записать любые логические выражения можно с помощью операторов: -and, -or, -xor, -not и!.. Работают они как и в других языках программирования, при этом можно использовать круглые скобки, чтобы задать порядок вычисления:
("Тест" -eq "Тест") -and (100 -eq 100)
-not (123 -gt 321)
!(123 -gt 321)Условный переход
Операторы ветвления в PowerShell стандартные: IF(IF…ELSE, IF…ELSEIF…ELSE) и SWITCH. Рассмотрим их использование на примерах:
[int]$test = 100
if ($test -eq 100) {
Write-Host "test = 100"
}
[int]$test = 50
if ($test -eq 100) {
Write-Host "test = 100"
}
else {
Write-Host "test <> 100"
}
[int]$test = 10
if ($test -eq 100) {
Write-Host "test = 100"
}
elseif ($test -gt 100) {
Write-Host "test > 100"
}
else {
Write-Host "test < 100"
}
[int]$test = 5
switch ($test) {
0 {Write-Host "test = 0"}
1 {Write-Host "test = 1"}
2 {Write-Host "test = 2"}
3 {Write-Host "test = 3"}
4 {Write-Host "test = 4"}
5 {Write-Host "test = 5"}
default {Write-Host "test > 5 или значение не определено"}
}
Циклы
В языке PowerShell есть несколько разновидностей циклов: WHILE, DO WHILE, DO UNTIL, FOR и FOREACH.
Цикл с предусловием работает, если/пока оно выполняется:
[int]$test = 0
while ($test -lt 10) {
Write-Host $test
$test = $test + 1
}
Циклы с постусловием отработают хотя бы один раз, потому что проверка условия производится после выполнения итерации. При этом DO WHILE работает, пока условие истинно, а DO UNTIL — пока оно ложно:
[int]$test = 0
do {
Write-Host $test
$test = $test + 1
}
while ($test -lt 10)
[int]$test = 0
do {
Write-Host $test
$test = $test + 1
}
until ($test -gt 9)
Количество итераций цикла FOR известно заранее:
for ([int]$test = 0; $test -lt 10; $test++) {
Write-Host $test
}
В цикле FOREACH осуществляет перебор элементов массива или коллекции (хэш-таблицы):
$test_collection = "item1", "item2", "item3"
foreach ($item in $test_collection)
{
Write-Host $item
}
Массивы
В переменных PowerShell хранятся не только единичные объекты (число, строка и т.д.), но и множественные. Самая простая разновидность таких переменных — массивы. Массив может состоять из нескольких элементов, из одного элемента или быть пустым, т.е. не содержать элементов. Для его объявления используется оператор @(), который понадобится нам в следующей статье — он очень важен для добавления в массив других массивов (создания многомерных массивов), передачи массивов в функции в качестве аргумента и тому подобных задач:
$test_array = @() #создаем пустой массивПри инициализации массива его значения перечисляются через запятую (специальный оператор ,):
$test_array = @(1, 2, 3, 4) # создаем массив из четырех элементов В большинстве случаев оператор @() можно опустить:
$test_array = 1, 2, 3, 4В этом случае массив из одного элемента инициализируется следующим образом
$test_array = , 1Для обращения к элементам массива используется начинающийся с нуля целочисленный индекс и оператор индекса (квадратные скобки):
$test_array[0] = 1Можно указать несколько индексов через запятую, в т.ч. повторяющихся:
$test_array = "один", "два", "три", "четыре"
$test_array[0,1,2,3]
$test_array[1,1,3,3,0]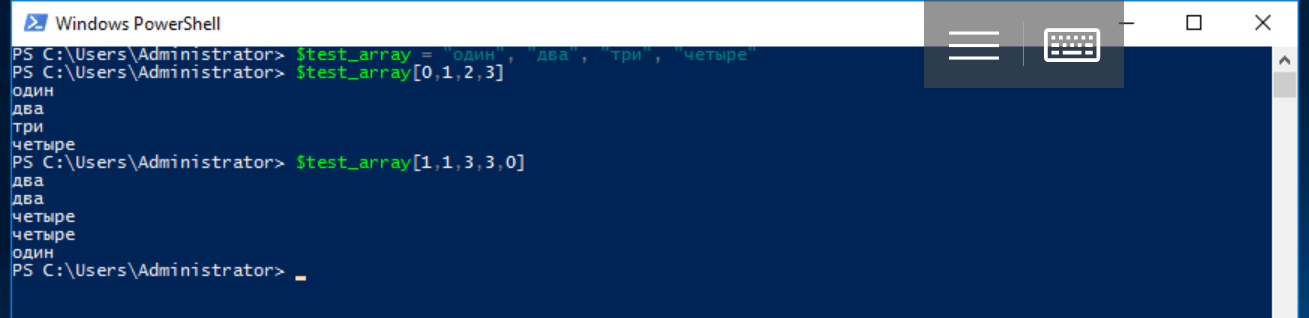
Оператор .. (две точки — оператор диапазона) возвращает массив целых чисел на определенном верхней и нижней границей отрезке. Например, выражение 1..4 выводит массив из четырех элементов @(1, 2, 3, 4), а выражение 8..5 — массив @(8, 7, 6, 5).
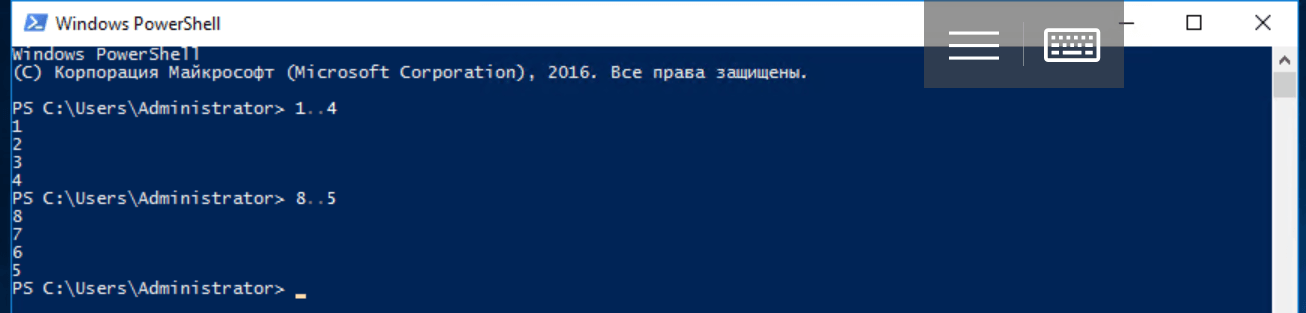
С помощью оператора диапазона можно инициализировать массив ($test_array = 1..4) или получить срез (slice), т.е. последовательность элементов одного массива с индексами из другого. При этом отрицательное число -1 обозначает последний элемент массива, -2 — предпоследний и т.д.
$test_array = "один", "два", "три", "четыре"
$test_array[0..2]
$test_array[2..0]
$test_array[-1..0]
$test_array[-2..1]Обратите внимание, что значения целочисленного массива могут быть больше максимального значения индекса массива с данными. В этом случае возвращаются все значения до последнего:
$test_array[0..100]Если попытаться обратиться к единственному несуществующему элементу массива, возвращается значение $null.
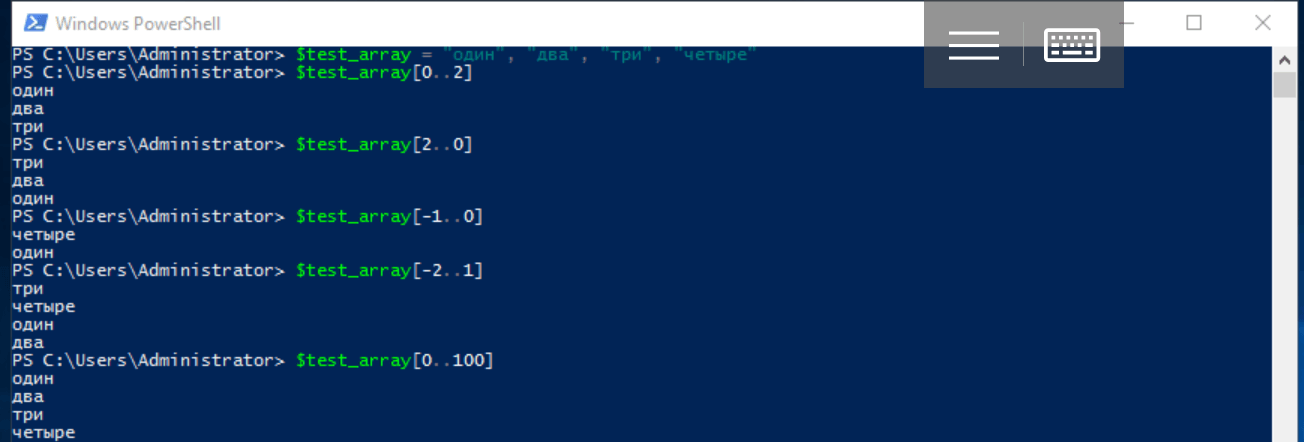
В PowerShell массивы могут содержать элементы разных типов или быть строго типизированными:
$test_array = 1, 2, "тест", 3, 4
for ([int]$i = 0; $i -lt $test_array.count; $i++)
{
Write-Host $test_array[$i]
}
Где свойство $test_array.count — количество элементов массива.
Пример создания строго типизированного массива:
[int[]]$test_array = 0, 1, 2, 3, 4, 5, 6, 7, 8, 9Хэш-таблицы
Еще один базовый тип переменных в языке PowerShell — хэш-таблицы, которые также называют ассоциативными массивами. Hashtable похожи на JSON object и строятся по принципу ключ-значение. В отличие от обычных массивов, доступ к их элементам осуществляется по именованным ключам, которые являются свойствами объекта (также можно использовать оператор индекса — квадратные скобки).
Пустая хэш-таблица объявляется с помощью служебного символа @ и операторных скобок:
$test_hashtable = @{}При объявлении можно сразу создать ключи и присвоить им значения:
$test_hashtable = @{one="один"; two="два"; three="три"; "some key"="some value"}Для добавления элемента в хэш-таблицу нужно присвоить ей еще несуществующий ключ или воспользоваться методом Add(). Если присваивание делается с существующим ключом, его значение изменится. Для удаления элемента из хэш-таблицы используется метод Remove().
$test_hashtable."some key"
$test_hashtable["some key"]
$test_hashtable.Add("four", "четыре")
$test_hashtable.five = "пять"
$test_hashtable['five'] = "заменяем значение"
$test_hashtable.Remove("one")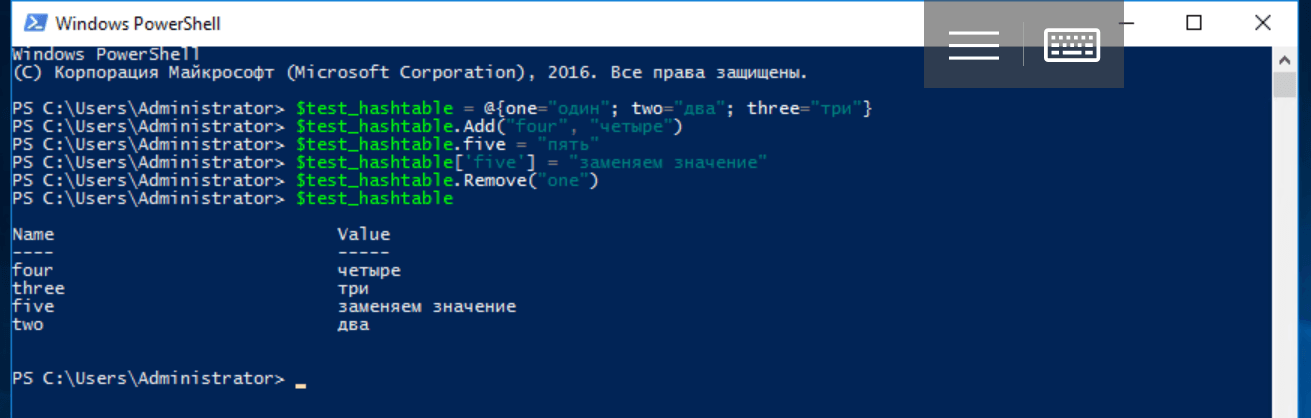
Переменные этого типа можно передавать в качестве аргументов функциям и командлетам — в следующей статье мы изучим как это делается, а также рассмотрим еще один сходный тип — PSCustomObject.
Функции
В языке PowerShell есть все необходимые для процедурного программирования элементы, включая функции. Для их описания используется служебное слово Function, после которого требуется указать имя функции и заключенное в операторные скобки тело. При необходимости передать в функцию аргументы их можно указать сразу после имени в круглых скобках.
function имя-функции (аргумент1, ..., аргументN)
{
тело-функции
}
Функция всегда возвращает результат — это массив результатов всех ее стейтментов, если их более одного. Если стейтмент один, возвращается единственное значение соответствующего типа. Конструкция return $value добавляет элемент со значением $value к массиву результатов и прерывает выполнение statement list, а пустая функция возвращает $null.
Для примера создадим функцию возведения числа в квадрат:
function sqr ($number)
{
return $number * $number
}
Отметим, что в теле функции можно использовать любые объявленные до ее вызова переменные, а вызов функций в PowerShell может показаться непривычным: аргументы (если они есть) не заключаются в круглые скобки и разделяются пробелами.
sqr 2или так:
sqr -number 2Из-за способа передачи аргументов саму функцию иногда приходится заключать в скобки:
function test_func ($n) {}
test_func -eq $null # функция не вызывалась
(test_func) -eq $null # результат выражения — $true
При описании функции можно присвоить аргументам значения по умолчанию:
function func ($arg = value) {
#тело функции
}
Существует и другой синтаксис для описания аргументов функции, кроме того параметры могут считываться из конвейера — все это пригодится в следующей статье, когда мы будем рассматривать экспортируемые модули и создание собственных командлетов.
Обработка ошибок
В PowerShell существует механизм Try…Catch…Finally, позволяющий обрабатывать исключительные ситуации. В блок Try помещается код, в котором может возникнуть ошибка, а в блок Catch — ее обработчик. Если ошибки не было, он не выполняется. Блок Finally выполняется после блока Try вне зависимости от возникновения ошибки, а блоков Catch может быть несколько для исключений различных типов. Само исключение записывается в не требующую объявления переменную по умолчанию ($_) и может быть легко извлечено. В примере ниже мы реализуем защиту от ввода некорректного значения:
try {
[int]$test = Read-Host "Введите число"
100 / $test
} catch {
Write-Warning "Некорректное число"
Write-Host $_
}
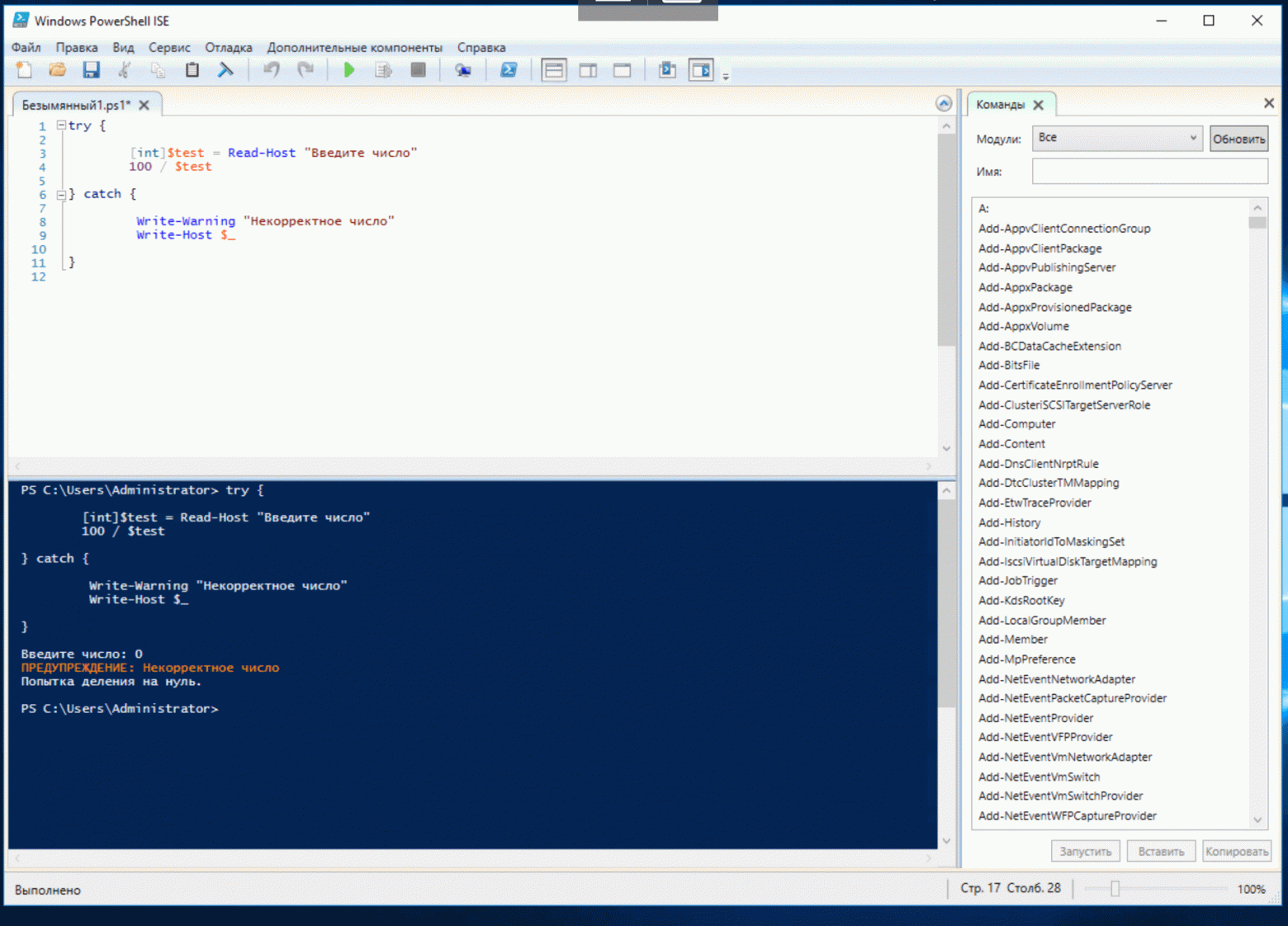
На этом рассмотрение основ программирования на языке PowerShell стоит закончить. В следующих статьях мы подробнее изучим работу с переменными разных типов, коллекции, регулярные выражения, создание функций, модулей и собственных командлетов, а также объектно-ориентированное программирование.
Часть 1: основные возможности Windows PowerShell
Часть 3: передача параметров в скрипты и функции, создание командлетов
Часть 4: Работа с объектами, собственные классы

Языки сценариев пользуются большей популярностью для автоматизации определенных задач. Кроме того, языки сценариев являются менее ресурсоемкими по сравнению с традиционными языками программирования. Они не требуют этапа компиляции и вместо этого интерпретируются.
Например, программа Java должна быть скомпилирована перед запуском, тогда как приложение, написанное на языке сценариев, таких как Python, JavaScript или PHP, не требует компиляции. В Java-программировании сначала создаются файлы классов, а затем отображаются выходные данные. Напротив, в Python все коды выполняются во время запуска скрипта, поэтому языки программирования компилируются, тогда как языки сценариев интерпретируются.
Языки сценариев относятся к определенному типу, который используется для предоставления инструкций через код веб-браузерам или автономным приложениям. Они делают кодирование более простым и быстрым, поэтому они широко используются в веб-разработке.
Языки сценариев также используются в операционных системах для создания и автоматизации файлов запуска, игр, программного обеспечения статистического анализа, офисных приложений и многих других. Они могут эффективно работать в нескольких средах.
Вот список наиболее популярных языков сценариев, с которых можно начать знакомиться с миром программирования.
1. JavaScript
JavaScript — наиболее популярный язык сценариев, используемый разработчиками. Он следует спецификации ECMAScript, которая отвечает за определение стандартов. Этот язык разработан компанией Sun Microsystems и увидел свет в 1995 году. Крупные организации, такие как PayPal, Walmart и Netflix, созданы на основе JavaScript. Такие технологические гиганты, как Facebook и Google, вложили большие средства в этот язык.
JavaScript широко используется для создания веб- или мобильных приложений, инструментов командной строки, сетевых приложений реального времени, таких как службы потоковой передачи видео, игры и т.д. Можно сказать, JavaScript является базовой технологией для создания современных веб-сайтов с уникальными функциями.
Ранее JavaScript использовался только для работы в браузере, но теперь существуют фреймворки на основе JavaScript, такие как Node, которые позволяют использовать JavaScript в бэкэнде. Есть несколько популярных JavaScript фреймворков для фронтэнда, вроде Angular и React.
Преимущества JavaScript:
- Простота в изучении и внедрении
- Много возможностей для работы в качестве фронтэнда, бэкэнда или фулстек разработчика.
- Одно из самых активных сообществ разработчиков
- Обеспечивает отличную интерактивность веб-сайтов
- Легко справляется с высокой нагрузкой и пропускной способностью сервера
- Возможность эффективной работы с другими языками программирования для создания разнообразных приложений
2. Python
Python — второй по популярности скриптовый язык в настоящее время. Python создал Гвидо ван Россум, и первый релиз вышел в 1991 году. Код на Python прост в чтении, он похож на английский. Чтобы начат работу с Python достаточно создать файл с расширением .py, написать сам скрипты и, наконец, запустить этот файл, чтобы выполнить инструкции указанные в нем. Код в скриптах python исполняется сверху вниз, один за другим.
Руководство для начинающих с примерами по изучению Python можно прочесть здесь.
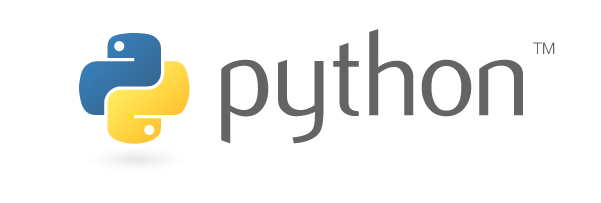
Разработчики в основном используют скрипты Python для автоматизации ежедневных задач, создания отчетов, обеспечения безопасности и т.д. Задачу автоматизации с Python можно выполнять за меньшее количество кода, чем в любых других языках программирования, таких как Java, C++.
Преимущества Python:
- Очень легок в изучении
- Портативный, может работать на любой платформе, как Windows/Mac/Linux
- Может дополняться компонентами на других языках программирования
- Огромное сообщество поддержки
- Обеспечивает поддержку программирования GUI
- Может легко интегрироваться с другими языками программирования, вроде C, C++ и т. д.
- Богатый набор библиотек и модулей для больших функциональных возможностей
3. PHP
PHP — это серверный язык сценариев, который является языком для создания динамических и интерактивных веб-страниц. PHP расшифровывается как гипертекстовый препроцессор. Он является открытым и бесплатным для использования.
Даже если это язык, который может делать почти все, что может язык программирования, он в основном используется для выполнения логики на стороне сервера. Когда вы нажимаете кнопку входа на странице входа в Facebook, логика, которая позволяет вам войти в ваш аккаунт, выполняется на PHP.
Руководство для начинающих с примерами по изучению PHP можно прочесть здесь.

С помощью PHP можно создавать динамичные и красивые веб-страницы; можно собирать данные из формы, созданной в формате HTML, и использовать их для шифрования данных. Из множества функциональных возможностей PHP можно использовать PHP для создания простого приложения CRUD, которое расшифровывается как создание, чтение, обновление и удаление.
Такие компании, как Википедия и Facebook, используют PHP, так как он может легко обрабатывать миллионы трафика.
Преимущества PHP:
- Широко используемый и чрезвычайно гибкий язык
- Поддерживает несколько типов баз данных (MySQL, PostgreSQL, NoSQL)
- Поддержка нескольких типов серверов (Apache, TLS сервер)
- Обеспечение эффективной производительности веб-сайтов с интенсивным трафиком
- Предоставляет разработчикам больше возможностей управления, значит удобен для разработчиков
- Совместимость с большинством операционных систем и простота интеграции с несколькими технологиями
4. R
R в основном используется для статистических вычислений и графики. Он широко используется аналитиками данных, учеными и статистиками. Этот язык сценариев используется через интерпретатор командной строки.
R обычно называют языком науки о данных. Разработчики пишут сценарии на R для выполнения нескольких команд за один раз; это экономит много времени. Здесь сценарий представляет собой набор команд, который обычно включает в себя комментарии о том, для чего предназначен каждый фрагмент кода. Сценарий R должен быть сохранен с расширением .r.
Преимущества R:
- Активное сообщество, поддерживающее этот язык сценариев
- Поддержка векторных операций
- Он поставляется с тысячами готовых к использованию пакетов
- Кроссплатформенна
- Наилучшим образом подходит для сложных статистических вычислений
- Мощные графические возможности
5. Ruby
Ruby является одним из самых гибких языков программирования, и он сходит с вашего пути, если вы не кодируете так, как хотите. Создатели Ruby вложили много работы, чтобы сделать его максимально простым в использовании. Ruby может спасти тебя от набора большого количества кода.
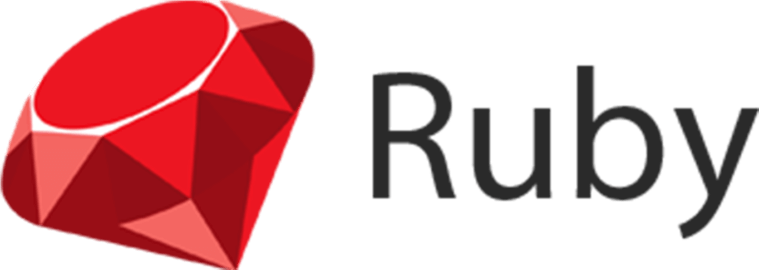
Гибкость Ruby позволила разработчикам создать невероятно инновационное программное обеспечение. Есть такие инструменты, как Chef, которые Facebook использует для автоматизации своей конфигурации сервера, или SAS, который помогает обеспечить стиль для веб-сайтов Pandora, и самое главное, Ruby разрабатывает Ruby on Rails, который, возможно, является самым популярным в мире веб- фреймворком. Airbnb и Kickstarter, как и многие другие компании, используют Ruby on Rails, в разработке своих свои веб-сайтов.
Преимущества Ruby:
- Можно выполнять задачу за меньшее количество кода, по сравнению с другими языками программирования.
- Помогает ускорить разработку программного обеспечения
- Хорошо подходит для автоматизации тестов
- Предоставляет множество встроенных инструментов и библиотек, помогающих разработчикам
- Следует кодированию по конвенции строго в соответствии со стандартами
6. Perl
Perl — язык программирования с открытым исходным кодом и огромным сообществом программистов, библиотек и ресурсов. Он имеет очень мощную встроенную структуру регулярного выражения, благодаря чему программисты и решают использовать Perl для массовой обработки текста.
Perl не зависит от платформы и также используется для генерации HTML-страниц. Perl носит прозвище «Швейцарский нож скриптового языка» благодаря своей гибкости и мощи.
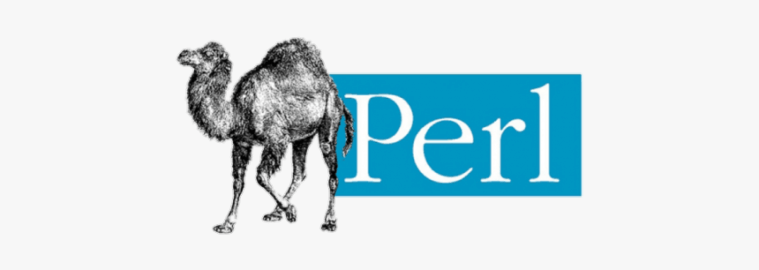
Преимущества Perl:
- Относительно мало ключевых слов, простая структура и простота в изучении
- Поддержка широкого спектра аппаратных платформ с одним и тем же интерфейсом
- Обеспечивает поддержку всех коммерческих баз данных
- CPAN (Comprehensive Perl Archive Network), архив библиотеки Perl, включает в себя тысячи готовых модулей
- Поддержка автоматического управления памятью и сбора мусора
- Включает простые методы отладки
7. Groovy
Groovy очень похож на Java. Он имеет Java-подобный синтаксис, и, если вы уже знаете Java, вам будет легче изучать его. Это мощный динамический язык с эстетической типизацией и статической компиляцией. Groovy разработан, чтобы быть менее подробным, чем Java. Синтаксис менее сложен и следует простой структуре без ненужных точек с запятой.

Преимущества Groovy:
- Поддерживает как статическую, так и динамическую типизацию
- Поддержка существующих библиотек Java
- Сценарии Groovy могут иметь операторы без объявлений классов
- Легко интегрируется с существующими приложениями Java
- Поддержка списков, карт, регулярных выражений
8. Bash
Язык сценариев Bash также известен как Bourne Again Shell. Это язык программирования сценариев оболочки, где команды оболочки выполняются через сценарий оболочки с расширением .sh. Эти команды оболочки используются на терминале с интерпретатором оболочки. В сценарии оболочки bash необходимо добавить полный путь к исполняемому двоичному файлу bash.
Преимущества Bash:
- Самый простой способ автоматизации повседневных задач
- Кроме односимвольных параметров командной строки оболочки, она также поддерживает многосимвольные
- Выполняет все файлы запуска при запуске системы
- Соответствует стандарту оболочки и инструментов IEEE POSIX P1003.2/ISO 9945.2
9. PowerShell
Windows PowerShell — оболочка командной строки, созданная Microsoft. Системные администраторы главным образом используют его для администрирования ОС Windows и приложений. Он построен на платформе .NET. Команды, используемые в Windows PowerShell, называются командлетами.
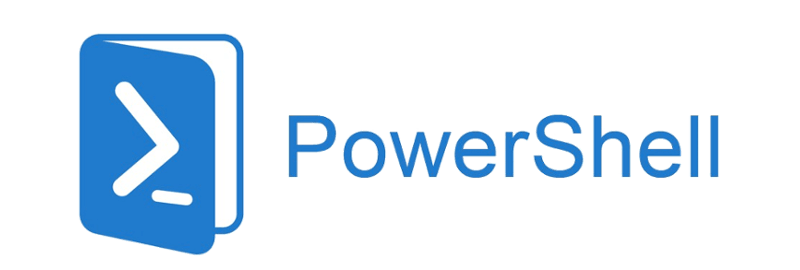
Преимущества PowerShell:
- Очень легко для изучения и внедрения
- Предоставляет объектно-ориентированные языковые функции
- Простая автоматизация множества задач администрирования
- Нет необходимости определять тип переменной в PowerShell
- Позволяет выполнять задания в фоновом режиме на локальных или удаленных компьютерах
- Использование фоновой интеллектуальной службы передачи (BITS) поддерживает передачу файлов
- Написанные сценарии можно использовать повторно
Навигация по странице
- Как сделать и запустить скрипт PowerShell?
- Как запустить скрипт в PowerShell?
- Как разрешить выполнение неподписанного скрипта PowerShell?
- Как запустить скрипт PowerShell в фоновом режиме?
- Как запустить скрипт через PowerShell с параметрами?
- Как запустить скрипт PowerShell с помощью ярлыка?
- Полезные сценарии для Windows
- Что такое командные скрипты Windows?
- Что такое Bat-скрипты Windows?
- Что такое исполняемые скрипты Windows?
- Какое расширение имеют файлы скриптов PowerShell?
- Какие скрипты PowerShell используются администраторами?
Выполнение скриптов в PowerShell
PowerShell представляет собой новую командную оболочку для операционной системы Windows, созданную Microsoft с целью полного замещения и улучшения cmd. Эта оболочка уже включена в состав операционных систем Windows 7 и выше. Если у вас старая версия операционной системы или вы хотите загрузить более новую версию PowerShell. Windows — операционная система, пользующаяся огромной популярностью среди миллионов пользователей по всему миру. В ее арсенале множество функций и возможностей, однако некоторые из них остаются недостаточно известными обычным пользователям. В данной статье мы расскажем о нескольких полезных сценариях, способных сделать вашу работу с Windows более эффективной и удобной.
Политика исполнения PowerShell-скриптов представляет собой механизм безопасности, управляющий условиями загрузки конфигурационных файлов и запуска сценариев в данной среде. Её основное предназначение — предотвращение выполнения потенциально вредоносных сценариев.

Как сделать и запустить скрипт PowerShell
Создать скрипт PowerShell довольно просто. Вот шаги, которые вы можете выполнить, чтобы создать свой первый скрипт:
1. Откройте редактор PowerShell ISE:
PowerShell ISE (Integrated Scripting Environment) предоставляет удобную среду для написания и отладки скриптов. Вы можете его найти в меню «Пуск» (Start) под разделом «Стандартные» (Standard) или выполнить команду `PowerShell_ise` в командной строке.
2. Напишите свой скрипт:
В окне редактора PowerShell ISE напишите свой скрипт. Ниже приведен пример простого скрипта, который выводит «Hello, World!» в консоль:
Write-Host «Hello, World!»
3. Сохраните скрипт:
- Нажмите `Ctrl + S` или выберите «Файл» (File) -> «Сохранить» (Save).
- Укажите имя файла и добавьте расширение `.ps1` (например, `MyScript.ps1`).
4. Запустите скрипт:
- Выберите весь текст скрипта.
- Нажмите `F5` или выберите «Запустить сценарий» (Run Script) в PowerShell ISE.
Примеры более сложных скриптов:
#Скрипт, создающий новую папку:
$folderPath = «C:\Path\To\NewFolder»
New-Item -ItemType Directory -Path $folderPath
#Скрипт, удаляющий все файлы старше 7 дней в папке:
$folderPath = «C:\Path\To\Folder»
$limitDate = (Get-Date).AddDays(-7)
Get-ChildItem $folderPath | Where-Object { $_.LastWriteTime -lt $limitDate } | Remove-Item
#Скрипт, проверяющий статус службы:
$serviceName = «wuauserv»
$serviceStatus = Get-Service -Name $serviceName | Select-Object Status
Write-Host «The status of service $serviceName is: $($serviceStatus.Status)»
Ваши скрипты могут включать более сложные команды, использовать условия, циклы и вызывать функции. Как только вы освоите основы, вы сможете создавать более мощные и гибкие скрипты PowerShell.

Скрипты для Windows — не просто строки кода, а волшебные ключи, открывающие дверь в мир автоматизации. В руках умелого пользователя они становятся инструментом, способным не только сэкономить время, но и превратить рутинные задачи в захватывающее путешествие по потокам байтов и командам.
Как запустить скрипт в PowerShell?
Существует несколько способов запуска скрипта, вот основные из них:
- Запустить оболочку PowerShell и выполнить в ней скрипт, указав путь к файлу и его имя (например, C:\Scripts\test.ps1) или перейдя в каталог скрипта командой cd C:\Scripts и выполнить его с помощью команды .\test.ps1.
- Оболочку можно найти и запустить разными способами. Один из них — через меню «Пуск». Для Windows 7 пройдите по следующему пути: «Все программы» — «Стандартные» — «Windows PowerShell» и запустите оболочку «Windows PowerShell». Для Windows 10 найдите группу по букве «W» и в ней выберите «Windows PowerShell».
- Запустить «Интегрированную среду сценариев Windows PowerShell ISE», которая представляет собой среду разработки, позволяющую редактировать и отлаживать скрипты PowerShell. Откройте программу, выберите «Открыть» или в меню Файл выберите «Открыть» и укажите нужный скрипт, затем нажмите F5 или кнопку «Выполнить скрипт». Поиск Windows PowerShell ISE можно осуществить так же, как и оболочки PowerShell, через меню «Пуск».
- Запустить стандартный командный интерфейс и ввести следующую команду:
PowerShell -file <имя_скрипта> (например: PowerShell -file myscript.ps1)
Если вы ранее не запускали скрипты PowerShell, возможно, вы получите сообщение о том, что файл <имя_скрипта> не может быть загружен, так как выполнение скриптов запрещено для данной системы. В этом случае введите «get-help about_signing» для получения дополнительной информации. Это связано с безопасностью и предотвращением случайного выполнения вредоносного кода, поэтому все скрипты должны быть подписаны цифровой подписью.
Как разрешить выполнение неподписанного скрипта PowerShell?
- В оболочке PowerShell перед запуском скрипта выполните следующую команду для разрешения выполнения неподписанных скриптов в текущем сеансе оболочки:
Set-ExecutionPolicy RemoteSigned -Scope Process
- При запуске из стандартного командного интерфейса используйте параметр -executionpolicy, например:
PowerShell -executionpolicy RemoteSigned -file <имя_скрипта>
Оба способа устанавливают политику только для текущего сеанса, при этом политика безопасности выполнения скриптов PowerShell, установленная в реестре, остается неизменной. Если вы хотите изменить политику безопасности выполнения скриптов «навсегда», используйте следующий способ:
- Разрешить выполнение навсегда: запустите оболочку PowerShell от имени «Администратора» и выполните команду:
Set-ExecutionPolicy RemoteSigned
Однако рекомендуется избегать этого способа, чтобы не подвергать ваш компьютер возможным угрозам, поскольку это разрешает выполнение всех скриптов всегда.
Примечание: Если скрипт был загружен из интернета, чтобы избежать запроса на подтверждение выполнения, используйте параметр Bypass вместо RemoteSigned — это полное отключение любых запросов и предупреждений.

Как запустить скрипт PowerShell в фоновом режиме?
Для этого используйте параметр -WindowStyle, который может принимать значения: Normal, Minimized, Maximized и Hidden. Чтобы запустить неподписанный скрипт в фоновом режиме, выполните команду:
PowerShell -executionpolicy RemoteSigned -WindowStyle Hidden -file <имя_скрипта>
Также при желании вы можете добавить -NonInteractive, чтобы скрипт не задавал никаких вопросов. Таким образом, скрипт выполнится незаметно для пользователя. Однако будьте внимательны, используя этот способ.

Как запустить скрипт через PowerShell с параметрами?
Запуск осуществляется аналогично запуску обычной программы или bat-файла с параметрами. Например, чтобы запустить скрипт с параметрами из командной строки, используйте следующую команду:
PowerShell -executionpolicy RemoteSigned -file <имя_скрипта> param1 param2 «еще один текстовый параметр«
В самом скрипте параметры могут быть получены так:
param ($var1, $var2, $var3)
echo $var1, $var2, $var3
В интегрированной среде PowerShell ISE скрипт с параметрами можно запустить аналогично, используя область команд.

Как запустить скрипт PowerShell с помощью ярлыка?
Это можно сделать двумя способами:
- Создать файл bat/cmd, в котором прописать команду для запуска скрипта (с параметрами, как описано выше).
- Создать ярлык на PowerShell, который находится в папке c:\Windows\System32\WindowsPowerShell\v<версия>\. В свойствах ярлыка в поле «Объект» добавьте необходимые параметры.
Таким образом, например, чтобы запустить скрипт PowerShell при входе пользователя, просто создайте ярлык, как описано во втором пункте, и поместите его в автозагрузку. Также создание ярлыка с использованием одного из вышеописанных методов позволяет легко запускать скрипт от имени администратора или от имени любого другого пользователя, как обычную программу.
Скриптовый язык PowerShell — мощный инструмент для решения различных задач. Однако следует использовать его с осторожностью, поскольку он может быть использован не только для полезных, но и для вредоносных целей. Будьте внимательны при работе с ним.
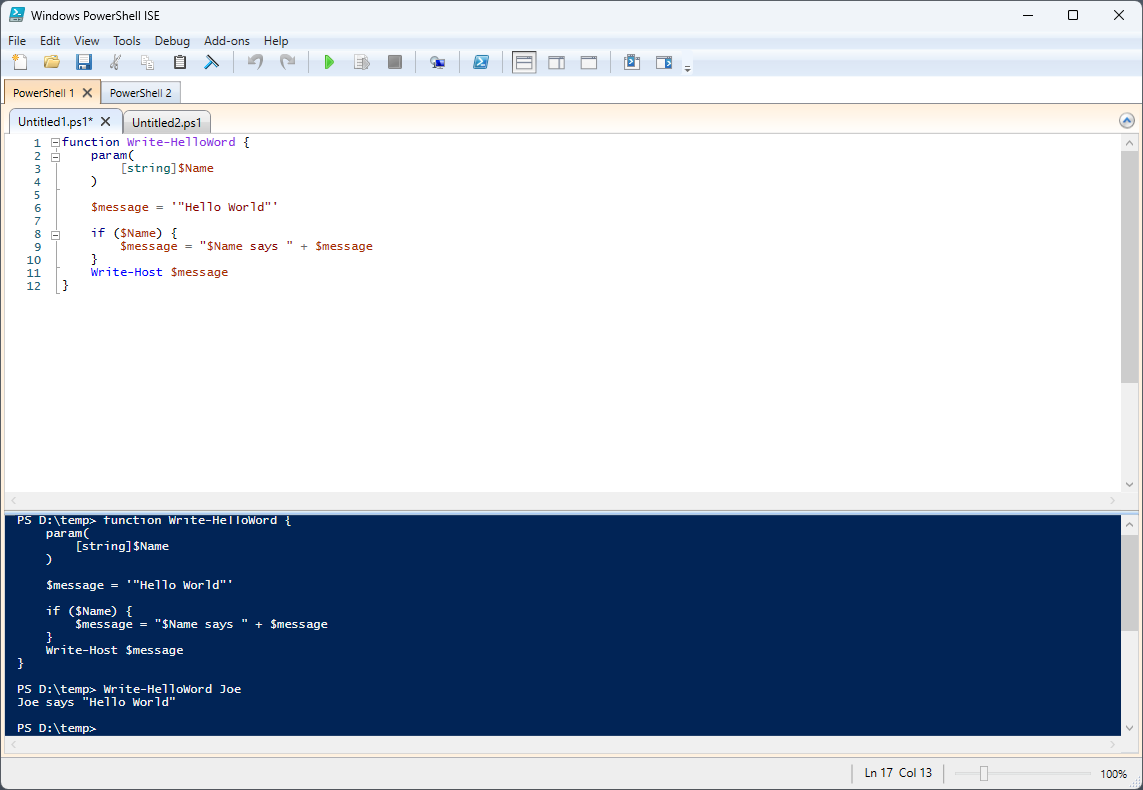
Полезные сценарии для Windows
1. Скрипт выключения Windows (или перезагрузки):
Простейшая операция выключения компьютера. Откройте блокнот и введите:
shutdown -s -t 0
Сохраните файл с расширением *.cmd* (например, *shutdown.cmd*). При запуске этого файла компьютер выключится. Замените «-s» на «-r» для перезагрузки. Параметр «-t» устанавливает таймер; в данном случае, он равен 0 секунд, но можно установить, например, на 60 для выключения через 60 секунд.
2. Удаление ненужных приложений:
С помощью следующего скрипта можно удалить предустановленные приложения:
get-appxpackage -name *APPNAME* | remove-appxpackage
Замените *APPNAME* на название ненужного приложения. Хотя удаление можно выполнить стандартным способом или через программы, этот скрипт делает процесс более удобным.
3. Управление процессами:
Воспользуйтесь PowerShell для борьбы с медленными процессами. Выведите все службы:
Get-Service
Или получите информацию о конкретной службе с кодовым именем *NAME*:
Get-Service *NAME*
Создайте файл, который закрывает процессы с повышенным потреблением ресурсов:
Stop-Service -Name *ANTIVIRUS*
Stop-Service -Name *BROWSER*
Замените *ANTIVIRUS* и *BROWSER* на соответствующие названия.
4. Переименование группы файлов:
Решите проблему однотипных файлов с помощью скрипта группового переименования:
$path = «$comp\desktop\journey\russia»
$filter = ‘*.jpg’
get-childitem -path $path -filter $filter | rename-item -newname {$_.name -replace ‘HGNMD’,’RUSSIA’}
Укажите путь, расширение и выполните замены в строке.
5. Поиск файлов:
Используйте PowerShell для поиска файлов в директории:
Get-Childitem C:\Windows\*.log
Для более сложного поиска в подпапках:
Get-ChildItem C:\Windows\* -Include *.log -Recurse -Force
6. Справка:
Пользуйтесь командой *Get-Help* для получения информации:
Get-Help Services
Для более подробной справки по конкретной команде:
Get-Help —Name *CMDLET*
7. Получение информации о системе:
Используйте PowerShell для получения данных о системе, например, уровне заряда аккумулятора:
Add-Type -AssemblyName System.Windows.Forms
[Windows.Forms.PowerStatus].GetConstructor(‘NonPublic, Instance’, $null, [Type[]]@(), $null ).Invoke($null)
Информация об архитектуре процессора удаленного компьютера:
[PSObject].Assembly.GetType(‘System.Management.Automation.PsUtils’).GetMethod(‘GetProcessorArchitecture’, [Reflection.BindingFlags]40).Invoke($null, @())
Проверка прав администратора текущего пользователя:
[PSObject].Assembly.GetType(‘System.Management.Automation.Utils’).GetMethod(‘IsAdministrator’, [Reflection.BindingFlags]40).Invoke($null, @())
Эти простые и полезные сценарии помогут вам эффективнее управлять вашей системой Windows.
Командные скрипты Windows
Это общий термин, который включает в себя различные типы скриптов и командных файлов, используемых в операционной системе Windows для автоматизации задач. Включают в себя как скрипты на языке командной строки (например, скрипты CMD), так и на более современных языках, таких как PowerShell. Например, Bat-скрипты (*.bat), PowerShell-скрипты (*.ps1), а также другие сценарии, созданные для автоматизации определенных задач.
Bat-скрипты Windows
Bat-скрипты, или файлы пакетных команд (Batch-файлы), представляют собой текстовые файлы, содержащие команды и инструкции для выполнения в командной строке Windows. Основаны на языке пакетных команд (Batch scripting language). Расширение файла: *.bat* (например, *myscript.bat*).
Пример простого bat-скрипта:
«`batch
@echo off
echo Hello, World!
pause
Выполняемые скрипты Windows
Это скрипты, которые могут быть выполнены в среде операционной системы Windows и обычно предназначены для автоматизации различных задач. Включают в себя bat-скрипты (командные файлы), PowerShell-скрипты, а также другие типы скриптов, которые можно выполнять в Windows. Общее отличие между bat-скриптами и PowerShell-скриптами заключается в языке программирования, используемом для написания команд и инструкций. Bat-скрипты используют язык пакетных команд, который является устаревшим и имеет ограниченные возможности по сравнению с PowerShell, который представляет более современный и мощный язык с разнообразными функциональными возможностями для автоматизации задач в Windows.
Какое расширение имеют файлы скриптов PowerShell
PowerShell-скрипты имеют расширение *.ps1*, и для их выполнения часто требуется предварительная настройка политики выполнения скриптов (Execution Policy), чтобы разрешить запуск скрипта через PowerShell в системе.
Скрипты PowerShell для администратора
PowerShell — мощный инструмент для сисадминов Windows, предоставляя широкий набор команд и сценариев для автоматизации и управления системой. Ниже приведены несколько примеров PowerShell-скриптов, которые могут быть полезны администраторам:
1. Создание резервной копии файлов:
$sourcePath = «C:\Path\To\Source»
$destinationPath = «D:\Backup»
$timestamp = Get-Date -Format «yyyyMMddHHmmss»
$backupFolder = «$destinationPath\Backup_$timestamp»
Copy-Item -Path $sourcePath -Destination $backupFolder -Recurse
2. Мониторинг дискового пространства:
$threshold = 80
$disks = Get-WmiObject Win32_LogicalDisk | Where-Object { $_.DriveType -eq 3 }
foreach ($disk in $disks) {
$freeSpacePercentage = [math]::Round(($disk.FreeSpace / $disk.Size) * 100, 2)
$diskLetter = $disk.DeviceID
if ($freeSpacePercentage -lt $threshold) {
Write-Host «Warning: Disk $diskLetter is running low on free space ($freeSpacePercentage%)»
# Можно добавить уведомление администратора
}
}
3. Создание нового пользователя:
$username = «NewUser»
$password = ConvertTo-SecureString «SecurePassword123» -AsPlainText -Force
$fullname = «New User»
$description = «Description of the new user»
$ou = «OU=Users,DC=Domain,DC=com»
New-ADUser -SamAccountName $username -UserPrincipalName «$username@domain.com» -Name $fullname -GivenName $fullname -Surname $username -Description $description -AccountPassword $password -Enabled $true -PassThru -Path $ou
4. Мониторинг событий в журнале событий:
$logName = «System»
$events = Get-WinEvent -LogName $logName -MaxEvents 10
foreach ($event in $events) {
Write-Host «Event ID $($event.Id): $($event.Message)»
}
5. Обновление всех установленных модулей PowerShell:
Get-Module -ListAvailable | ForEach-Object {
Update-Module -Name $_.Name -Force
}
6. Удаление временных файлов в системной директории:
$tempPath = [System.IO.Path]::GetTempPath()
Remove-Item «$tempPath\*» -Force
7. Создание отчета о состоянии служб:
$services = Get-Service | Select-Object DisplayName, Status, StartType
$services | Export-Csv -Path «C:\Path\To\ServiceReport.csv» -NoTypeInformation
8. Настройка правил брандмауэра:
New-NetFirewallRule -DisplayName «Allow-SSH» -Direction Inbound -Protocol TCP -LocalPort 22 -Action Allow
9. Удаление неиспользуемых профилей пользователей:
$inactiveDays = 90
$userProfiles = Get-WmiObject Win32_UserProfile | Where-Object { $_.Special -eq $false }
foreach ($profile in $userProfiles) {
$lastUseDate = $profile.LastUseTime
$difference = (Get-Date) — $lastUseDate
if ($difference.Days -ge $inactiveDays) {
Remove-WmiObject -InputObject $profile -Confirm:$false
Write-Host «User profile $($profile.LocalPath) deleted.»
}
}
Эти примеры предоставляют общее представление о том, как PowerShell может использоваться администраторами для автоматизации различных задач в Windows-среде. Помните, что некоторые команды могут потребовать выполнения от имени администратора.
Для вызова скриптов PowerShell, вы можете использовать команду `Invoke-Expression` или просто указать путь к файлу скрипта. Предположим, у вас есть следующие скрипты: `ClearDisk.ps1`, `InstallPrograms.ps1`, `BackupScript.ps1`, и `UpdateSystem.ps1`.
1. Скрипт очистки диска (ClearDisk.ps1):
# ClearDisk.ps1
# Ваш код для очистки диска
# Пример: удаление временных файлов
Remove-Item -Path «$env:TEMP\*» -Recurse -Force
Как вызвать:
# Используйте Invoke-Expression
Invoke-Expression -Command «.\ClearDisk.ps1»
# Или просто указывайте путь к файлу скрипта
.\ClearDisk.ps1
2. Скрипт автоматической установки программ (InstallPrograms.ps1):
# InstallPrograms.ps1
# Ваш код для автоматической установки программ
# Пример: установка программы Chocolatey и установка пакетов
Set-ExecutionPolicy Bypass -Scope Process -Force; iex ((New-Object System.Net.WebClient).DownloadString(‘https://chocolatey.org/install.ps1’))
choco install packageName -y
Как вызвать:
# Используйте Invoke-Expression
Invoke-Expression -Command «.\InstallPrograms.ps1»
# Или просто указывайте путь к файлу скрипта
.\InstallPrograms.ps1
3. Скрипт резервного копирования (BackupScript.ps1):
# BackupScript.ps1
# Ваш код для создания резервной копии
# Пример: копирование файлов в другую директорию
$sourcePath = «C:\Path\To\Source»
$destinationPath = «D:\Backup»
Copy-Item -Path $sourcePath -Destination $destinationPath -Recurse
Как вызвать:
# Используйте Invoke-Expression
Invoke-Expression -Command «.\BackupScript.ps1»
# Или просто указывайте путь к файлу скрипта
.\BackupScript.ps1
4. Скрипт автоматического обновления системы (UpdateSystem.ps1):
# UpdateSystem.ps1
# Ваш код для автоматического обновления системы
# Пример: обновление всех установленных модулей PowerShell
Get-Module -ListAvailable | ForEach-Object {
Update-Module -Name $_.Name -Force
}
Как вызвать:
# Используйте Invoke-Expression
Invoke-Expression -Command «.\UpdateSystem.ps1»
# Или просто указывайте путь к файлу скрипта
.\UpdateSystem.ps1
Убедитесь, что вы находитесь в той же директории, что и ваши скрипты, или укажите полный путь к файлу скрипта.
В этой статье мы коснулись всех аспектов создания, запуска и использования скриптов в Windows. Надеемся, что эти советы и примеры помогут вам освоить этот увлекательный мир автоматизации и сделают вашу работу более эффективной и приятной.
В этой статье про PowerShell для начинающих мы посмотрим, как писать скрипты, которые помогают оптимизировать управление Windows-окружением.
PowerShell — это объектно-ориентированный программный движок и скриптовый язык с интерфейсом командной строки, предоставляющий широкие возможности для конфигурирования операционных систем семейства MS Windows. Он предлагает как чисто консольный интерфейс, так и полноценную среду разработки PowerShell ISE (Integrated Scripting Environment, встроенное скриптовое окружение) для скриптов.
Для запуска интерфейса командной строки введите powershell в меню «Выполнить» (WinKey + R). PowerShell ISE запускается с помощью команды «PowerShell ISE» в том же меню. ISE более предпочтительно, так как предоставляет более широкие возможности разработчику благодаря подсветке синтаксиса, функции автозаполнения кода и другим особенностям, присущим многим «большим» IDE.

Написание и запуск скриптов
Скрипты сохраняются в виде файлов с расширением .ps1. Несмотря на то, что PowerShell уже давно является нативной частью ОС Windows, вы не сможете запустить его скрипты простым двойным щелчком. Для этого надо кликнуть правой кнопкой по скрипту и выбрать «Запустить в PowerShell».
Также существуют системные политики, ограничивающие выполнение скриптов. Можно проверить текущие параметры политики, введя команду Get-ExecutionPolicy. Результатом будет одно из следующих значений:
- Restricted — выполнение скриптов запрещено. Стандартная конфигурация;
- AllSigned — можно запускать скрипты, подписанные доверенным разработчиком; перед запуском скрипта PowerShell запросит у вас подтверждение;
- RemoteSigned — можно запускать собственные скрипты или те, что подписаны доверенным разработчиком;
- Unrestricted — можно запускать любые скрипты.
Для начала работы необходимо изменить настройку политики запуска на RemoteSigned, используя команду Set-ExecutionPolicy:

Командлеты
Командлеты — это команды с предопределённой функцией, подобные условным операторам в языках программирования. У них есть несколько ключевых особенностей:
- существуют системные, пользовательские и опциональные командлеты;
- результатом выполнения командлета будет объект или массив объектов;
- командлеты могут обрабатывать данные и передавать их другим командлетам с помощью конвейеров;
- командлеты нечувствительны к регистру, так что нет никакой разницы между
Get-ADUser,get-aduserиgEt-AdUsEr; - в качестве разделителя используется символ
;.
Каждый командлет содержит в себе глагол и существительное, разделяемые дефисом. Например:
- Get-Process — отобразить текущие процессы, запущенные на компьютере;
- Get-Service — отобразить список служб и их статус;
- Get-Content — отобразить содержимое указанного файла, например
Get-Content C:\Windows\System32\drivers\etc\hosts.
При необходимости список всех доступных командлетов можно вывести с помощью Get-Help-Category. Запомните эту команду — она крайне важна для тех, кто изучает PowerShell с нуля, так как помогает быстрее начать ориентироваться в его возможностях.

Также можно создавать свои командлеты, но эта тема выходит за рамки нашего руководства по PowerShell для начинающих.
Параметры
У каждого командлета есть несколько параметров, определяющих его работу. PowerShell ISE автоматически предлагает все доступные параметры с отображением их типа. Например, Get-Service-NameW* выводит список служб, у которых имя начинается с W. Если вы забыли, какие параметры у введённого командлета, воспользуйтесь Get-Member.
Например, Get-Process | Get-Member:
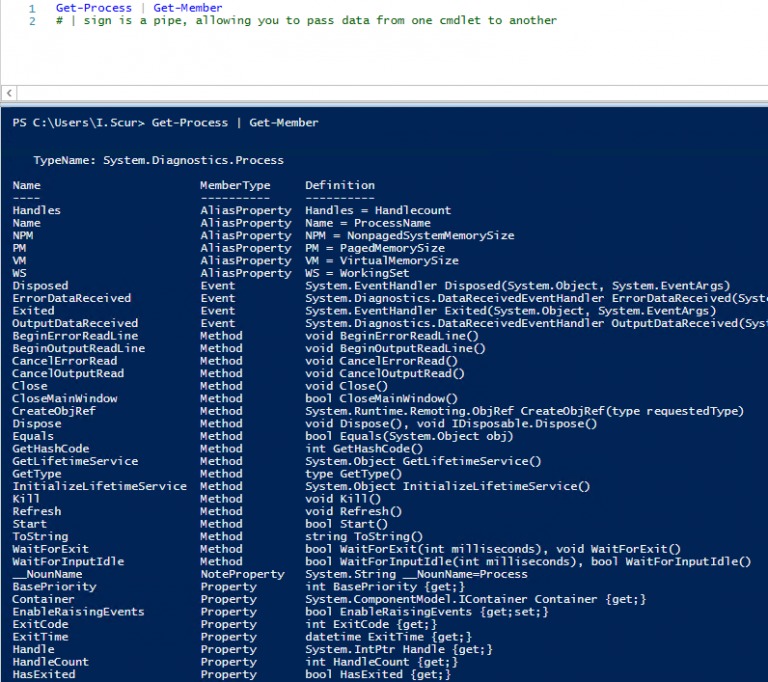
Если вы не нашли того, что нужно, или не уверены в том, как правильно задаются параметры, можно даже запросить примеры с помощью параметра -Examples. Встроенное руководство по PowerShell покажет, для чего используются разные параметры:
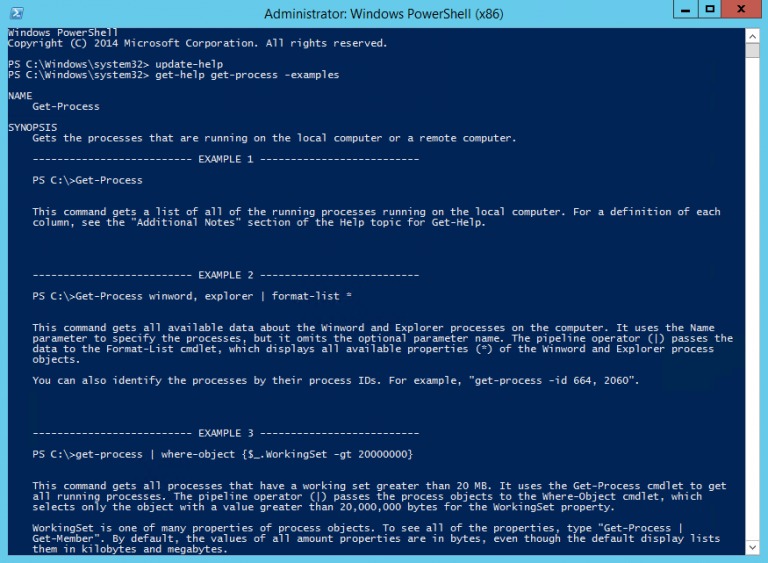
Некоторые командлеты также могут вызываться с помощью алиасов. Например, вместо Get-Help можно просто написать Help — эта команда также вызовет встроенное руководство по PowerShell.
При написании больших скриптов или коллективной разработке можно пользоваться комментариями. Каждый комментарий начинается с символа #, а блок комментариев ограничивается комбинациями символов <# и #> в начале и в конце соответственно.
Конвейер
PowerShell позволяет осуществлять обмен данными между командлетами с помощью конвейера. Например:
GetService | SortObject -property Status— сортировка запущенных служб по статусу;“Hello World!” | Out-File C:\ps\test.txt— запись текста в файл.
Можно использовать несколько конвейеров. Например, следующий скрипт выводит список имён всех служб за исключением остановленных:
Get-Service | WHERE {$_.status -eq “Running”} | SELECT displayname
Заключение
Это руководство для тех, кто изучает PowerShell с нуля, поэтому здесь раскрыты только базовые понятия и приёмы. После его прочтения у вас должно появиться представление о том, что собой представляет этот инструмент. Также мы рассмотрели варианты изменения политики выполнения скриптов, что такое командлет, как они обмениваются данными с помощью конвейера и как получить свойства нужного объекта. Помните, что в случае затруднений можно воспользоваться командлетом Get-Help – это одна из самых важных команд для начинающих изучать PowerShell.
Если пользуетесь не только Windows, но и Linux, посмотрите статью про команды терминала Linux для начинающих. В ней рассказывается про работу с процессами и файлами, навигацию, каналы, xargs, awk и grep.
189К открытий198К показов
