Загрузочный диск Windows 10, несмотря на то, что сейчас для установки ОС преимущественно используют флешки, может оказаться очень полезной вещью. USB накопители регулярно используются и перезаписываются, в то время как дистрибутив ОС на DVD диске будет лежать и ждать своего часа. А пригодится он не только для того, чтобы установить Windows 10, но, например, для восстановления системы или сброса пароля.
В этой инструкции — несколько способов создания загрузочного диска Windows 10 из образа ISO, в том числе в видео формате, а также информация о том, где и как скачать официальный образ системы и какие ошибки при записи диска могут сделать начинающие пользователи. См. также: Загрузочная флешка Windows 10.
Загрузка ISO образа для записи на диск
Если у вас уже есть образ ОС, можно пропустить этот раздел. Если же вам нужно скачать ISO с Windows 10, то сделать это можно совершенно официальными способами, получив оригинальный дистрибутив с сайта Microsoft.
Всё, что для этого требуется — зайти на официальную страницу https://www.microsoft.com/ru-ru/software-download/windows10 после чего в нижней ее части нажать по кнопке «Скачать средство сейчас». Загрузится утилита Media Creation Tool, запустите её.
В запущенной утилите вам последовательно потребуется указать, что вы планируете создать накопитель для установки Windows 10 на другой компьютер, выбрать требуемую версию ОС, а затем указать, что вы хотите загрузить ISO-файл для записи на DVD диск, указать место его сохранения и дождаться окончания загрузки.

Если по какой-то причине данный способ вам не подошел, есть дополнительные варианты, см. Как скачать ISO Windows 10 с сайта Microsoft.
Запись загрузочного диска Windows 10 из ISO
Начиная с Windows 7, вы можете записать образ ISO на диск DVD без использования сторонних программ и сначала я покажу именно этот способ. Затем — приведу примеры записи с использованием специализированных программ для записи дисков.
Примечание: одна из частых ошибок начинающих пользователей — они записывают образ ISO на диск как обычный файл, т.е. в результате получается компакт-диск, который содержит на себе какой-то файл с расширением ISO. Так делать неправильно: если вам нужен загрузочный диск Windows 10, то вам нужно записать именно содержимое образа диска — «распаковать» образ ISO на DVD болванку.
Для записи загруженного ISO, в Windows 7, 8.1 и Windows 10 встроенным средством записи образов дисков, вы можете кликнуть по файлу ISO правой кнопкой мыши и выбрать пункт «Записать образ диска».

Откроется простая утилита, в которой вы можете указать привод (если у вас их несколько) и нажать «Записать».
После этого останется лишь дождаться, когда образ диска будет записан. По окончании процесса вы получите готовый к использованию загрузочный диск Windows 10 (простой способ загрузиться с такого диска описан в статье Как зайти в Boot Menu на компьютере или ноутбуке).
Видео инструкция — как сделать загрузочный диск Windows 10
А теперь то же самое наглядно. Помимо способа записи встроенными средствами системы, показано использование сторонних программ для этой цели, которое также описано в этой статье ниже.
Создание загрузочного диска в UltraISO
Одна из самых популярных программ для работы с образами дисков в нашей стране — UltraISO и с помощью нее вы точно также можете сделать загрузочный диск для установки Windows 10 на компьютер.
Делается это очень просто:
- В главном меню программы (вверху) выберите пункт «Инструменты» — «Записать образ CD» (несмотря на то, что мы записываем DVD).
- В следующем окне укажите путь к файлу с образом Windows 10, привод, а также скорость записи: считается, что чем меньше используемая скорость, тем более вероятно беспроблемное чтение записанного диска на разных компьютерах. Остальные параметры менять не следует.
- Нажмите «Записать» и дождитесь завершения процесса записи.
Кстати, главная причина, по которой для записи оптических дисков используют сторонние утилиты — как раз возможность настройки скорости записи и других ее параметров (которые в данном случае нам не требуются).
С помощью других бесплатных программ
Существует множество других программ для записи дисков, почти все из них (а может и вообще все) имеют функции записи диска из образа и подойдут для создания дистрибутива Windows 10 на DVD.
Например, Ashampoo Burning Studio Free, один из лучших (на мой взгляд) представителей такого рода программ. В ней также достаточно лишь выбрать «Образ диска» — «Записать образ», после чего запустится простой и удобный мастер записи ISO на диск. С другими примерами таких утилит вы можете познакомиться в обзоре Лучшие бесплатные программы для записи дисков.

Я постарался сделать эту инструкцию максимально понятной для начинающего пользователя, однако, если у вас остались вопросы или что-то не получается — пишите комментарии с описанием проблемы, а я постараюсь помочь.

В этой статье я хочу поговорить об ISO-файлах, на которых, как известно, распространяются дистрибутивы операционных систем. Начиная писать статью, я немного сомневался в её актуальности, так как я ассоциировал ISO-образы с оптическими дисками, которые, ввиду ряда причин, уходят в прошлое. У меня было стойкое понимание, что ISO-файлы в основном нужны только для хранения образов оптических дисков, которые содержат установщик операционной системы. Но, как оказалось, всё гораздо сложнее и интереснее, особенно применительно к современному железу.
Если у вас нет много времени читать эту статью или набирать исходный код и команды, вы всегда можете найти на GitHub мой проект с исходным кодом, который можно запустить и поэкспериментировать с ним.
Также у меня была статья на Хабре, где я затрагивал тему загрузочных ISO, но не вдавался в подробности реализации.
Что вы найдёте в этой статье
Не знаю, как для кого, но для меня лучше всего запоминается то, что ты сам попробовал на практике, когда ты сделал немало ошибок, чтобы разобраться с темой. Поэтому мой рассказ о загрузочных ISO-образах будет совмещён с практикой.
Для лучшего понимания материала стоит рассматривать тему на простых воспроизводимых примерах, а потом, разобравшись в основах, разбирать более сложные вопросы. Поэтому я, как и в предыдущей статье, создал минимальный пример, который, с моей точки зрения, достаточно хорошо раскрывает тему загрузочных образов ISO.
После прочтения этой статьи вы сможете создать универсальный загрузочный образ ISO, который можно будет записать на оптический диск, внешний жёсткий диск или флеш-накопитель так, что при загрузке с него будут выполняться минимальные программы Hello, World, никак не зависимые от операционной системы. Эти программы можно считать заглушками для реальных загрузчиков операционных систем. Пример из статьи позволит вам разобраться со структурой загрузочных ISO-образов и улучшит ваше понимание процесса загрузки компьютера (bootstrapping).
Немного теории, которую необходимо знать
Как известно, теория без практики ничего не значит, справедливо и обратное утверждение. Поэтому приведу немного теории, которая позволит лучше понять, что же вы делаете.
Загрузка операционной системы на компьютере x86
При включении питания компьютера процессор сразу начинает выполнять команды. Первые команды, выполняемые процессором, принадлежат предустановленной программе, которая располагается в ROM памяти на материнской плате компьютера. Основное назначение программы – базово проверить компьютер на ошибки, проинициализировать часть устройств для дальнейшей загрузки и передать управление загрузчику, предоставив программный интерфейс для взаимодействия с собой.
Существует два вида программ, располагающихся в ROM — BIOS (Basic Input/Output system) и UEFI (Extensible Firmware Interface). Обычно компьютеры с UEFI позволяют эмулировать BIOS, если выбрать опцию Legacy Mode.
Механизм загрузки BIOS (Legacy)
BIOS не имеет никакого представления о файловых системах, установленных на устройствах, с которых осуществляется загрузка. Он рассматривает устройства как блочные, которые могут возвращать блоки данных (сектора), располагающиеся по определённым LBA (Logical Block Address). Ранее дисковые устройства ещё имели режим адресации CHS (Cylinder, Head, Sector), который был более близок к физической геометрии жёстких дисков, но сейчас он практически не используется.
Если данные удовлетворяют определённому критерию, BIOS загружает их в память, рассматривает их как программу и передаёт ей управление.
Эта программа может работать с устройствами компьютера через специальный интерфейс на основе программных прерываний. Она обычно пишется на ассемблере.
Когда BIOS передаёт управление, то процессор x86 находится в реальном режиме, а это значит, что в программе можно обратиться только к 1МiB оперативной памяти и, если вы хотите использовать всю оперативную память, то необходимо позаботиться о том, чтобы перевести процессор в защищённый режим. Такие загрузчики, как GRUB 2, как раз это и делают.
Механизм загрузки UEFI
UEFI знает о файловой системе FAT. При загрузке с устройства UEFI пытается найти на устройстве раздел с этой файловой системой и исполняемый файл UEFI в ней, после чего запустить его на выполнение.
Программа, находящаяся в исполняемом файле, может взаимодействовать с UEFI при помощи специального программного интерфейса, который использует так называемые сервисы UEFI. Она обычно пишется на языке высокого уровня С или C++.
Когда UEFI передаёт управление программе, то процессор находится в защищённом режиме, и из программы вы уже можете обращаться ко всей оперативной памяти, которая присутствует на компьютере.
Загрузка с жёсткого диска или флеш-накопителя
Загрузка с жёсткого диска или флеш-накопителя в большинстве случаев подразумевает, что они размечены на разделы, а на одном или нескольких разделах находятся загрузчики и операционные системы, которые необходимо загрузить. Мне известно о двух видах разметки: MBR (Master Boot Record) и GPT (GUID Partition Table).
MBR – более ранний способ разметки, подразумевающий разметку диска на 4 первичных раздела. Существует способ увеличить общее количество разделов за счёт создания так называемых расширенных разделов, но загрузка с таких разделов усложняется.
GPT – современный способ разметки, подразумевающий разметку диска на большое количество разделов и поддержку дисков размером более 2TiB.
На просторах Интернета существует очень распространённое заблуждение, которое заключается в том, что на компьютерах с BIOS используется ТОЛЬКО MBR-разметка, а с UEFI TOЛЬКО GPT-разметка. Это неверно.
BIOS не имеет понятия как о GPT, так и о MBR, он только знает о том, что нужно загрузить и выполнить программу, находящуюся в нулевом секторе, если этот диск является загрузочным и последние два байта в секторе равны 55AAh. Но если в результате будет передано управление загрузчику, который «понимает» GPT, то последний сможет загрузить операционную систему с раздела GPT. Разумеется, сама операционная система должна поддерживать GPT-разметку. Но даже если она не поддерживает GPT, в нулевом секторе можно разместить таблицу разделов MBR, которая будет указывать на подмножество разделов GPT (максимум 4 шт., которые находятся в пределах первых 2ТiB размеченного диска), и они будут видны этой операционной системе.
Чтобы компьютер загрузил ОС средствами UEFI, необходимо наличие системного раздела EFI на диске (EFI System Partition (ESP)), с которого осуществляется загрузка. Неважно, какая разметка используется (MBR или GPT), важно наличие самого раздела, а также наличие приложения UEFI с прописанным именем в системных переменных UEFI или имеющего стандартное имя bootx64.efi и располагающегося в директории EFI\boot в разделе ESP.
Таким образом, различие BIOS и UEFI-загрузки заключается в том, как загрузится и выполнится самая первая программа (приложение) после них. В BIOS загружается и выполняется программа, которая находится в нулевом секторе диска, в UEFI выполняется программа, которая находится на системном UEFI разделе диска.
Файловая система оптических дисков
Для хранения файлов на оптических дисках очень часто используется файловая система ISO 9660. Она имеет несколько уровней (Level 1, Level 2, Level 3) и расширений (Rock Ridge, Joliet). Также часто используется файловая система UDF, но для нашей задачи эти знания не понадобятся, так как фактически мы будем работать с секторами диска. В статье я не буду подробно рассматривать файловые системы для оптических дисков. Загрузчик, который будет загружен BIOS или UEFI для выполнения дальнейшей загрузки, должен «понимать» файловую систему оптических дисков, а я для краткости это не рассматриваю.
Загрузка с оптического диска
Для того, чтобы компьютер смог загружаться с оптического диска, BIOS или UEFI должны поддерживать стандарт El Torito, придуманный специально для этого. И тут, как и при загрузке с жёсткого диска, для BIOS важен сектор, в котором находится программа начальной загрузки, а для UEFI важен системный UEFI-раздел на диске c программой UEFI.
Скажу честно, я до последнего думал, что UEFI запускает файл bootx64.efi, который находится в файловой системе ISO 9660 на оптическом диске, однако это не так, так как UEFI понимает загрузку только с ESP, поэтому ему нужно предоставить образ ESP с файлом bootx64.efi, а в специальной структуре Booting Catalog указать расположение образа.
Гибридный ISO-образ
В настоящее время большинство дистрибутивов Linux распространяются в виде так называемых гибридных ISO-образов.
Суть гибридных ISO-образов в следующем: один и тот же образ можно посекторно записать на оптический диск или на флеш-накопитель/внешний жёсткий диск. Загрузка будет выполнена с любого из устройств, если его выбрать в качестве загрузочного. Это очень удобно для конечного пользователя. Он просто берёт образ и записывает его на оптический диск или флеш-накопитель, не выполняя никаких преобразований.
Как же это происходит? Дело в том, что первые 16 секторов в файловой системе ISO 9660, каждый из которых размером 2048 байт, используются для системных нужд, поэтому там можно разместить MBR и/или GPT. Они игнорируются BIOS/UEFI при загрузке с оптического диска, но при загрузке с флеш-накопителя они используются.
Запись о разделе в MBR или GPT будет указывать на файл с образом ESP, а в случае MBR для BIOS будет содержаться код начальной загрузки, который уже будет каким-то образом читать код из секторов и выполнять его, продолжая тем самым дальнейшую загрузку.
При всём своём удобстве этот подход не стандартизован и, например, Windows или какие-то программы по разметке диска могут считать такую информацию в MBR или GPT неверной.
Структура загрузочного ISO-образа
Любой ISO-образ должен содержать список дескрипторов томов. Каждый дескриптор занимает целый сектор (2048) байта. Дескрипторы томов размещаются начиная с 16-го сектора, если нумерация секторов осуществляется с 0.
Дескриптор тома с загрузочными записями El Torito располагается в 17-м секторе.
Структура загрузочного ISO-образа для современных компьютеров х86 представлена на рисунке.
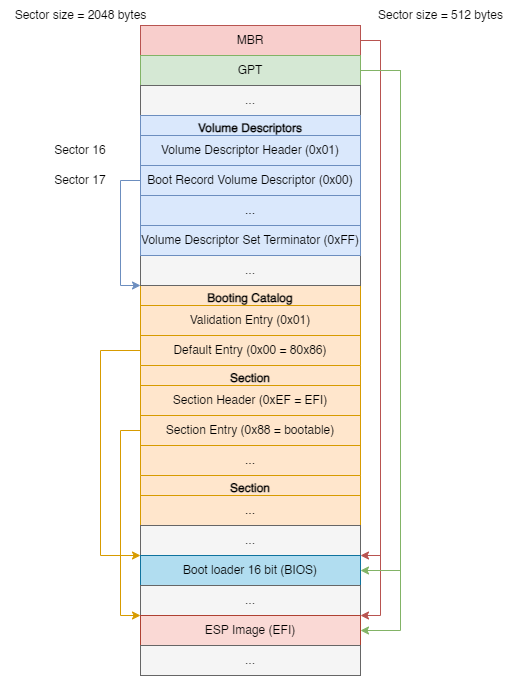
Для загрузки с оптического диска нас интересует Boot Record Volume Descriptor. С описанием Primary Volume Descriptor и Volume Descriptor Set Terminator вы можете ознакомиться в спецификации файловой системы ISO 9660 (ECMA-119)
▍ Boot Record Volume Descriptor
Назначение Boot Record Volume Descriptor — указать, где находится Booting Catalog, который содержит информацию для BIOS или UEFI о том, что именно и каким способом можно загрузить с оптического диска.
▍ Booting Catalog
Booting Catalog – это массив записей размером 32 байта каждая. Количество записей не ограничено. Всего в спецификации определены 5 типов записей: Validation Entry, Default Entry, Section Header, Section Entry, Section Entry Extension. Последнюю описывать не буду, так как я не встречал её применение.
Validation Entry
Назначение Validation Entry — это подтверждение того, что образ ISO (оптический диск) действительно является загрузочным.
Default Entry
Назначение Default Entry — указать, что будет загружено по умолчанию. Обычно это сектора для загрузки при помощи BIOS.
Section Header
Назначение Section Header — сгруппировать возможные виды загрузки, однако обычно на практике существует ещё только один вид загрузки через UEFI.
Section Entry
Назначение Section Entry — указать, что может быть загружено и откуда. Обычно это сектора образа ESP для загрузки при помощи UEFI.
Практическая часть
Создание образа
Изначально я хотел описать в статье, как создать образ с нуля без использования сторонних программ, но потом мне показалось, что это раздует статью, её будет сложно читать, и вы потратите много времени на изучение. Поэтому использовал уже готовые решения, которые используются в Linux: Xorriso для создания образов, а для того, чтобы увидеть наглядно структуры загрузочного ISO, xxd для просмотра содержимого образа в шестандцатиричном формате
Вы всегда можете попробовать создать загрузочный ISO-файл сами, написав небольшие программы на C, Java или другом языке программирования, но в статье я на этом останавливаться не буду.
Минимальные программы-заглушки загрузчиков для BIOS и UEFI
Загрузчик для BIOS — это один или несколько секторов на диске, содержащих инструкции, которые используют сервисы (программные прерывания) BIOS и осуществляют дальнейшую инициализацию компьютера, загружают и запускают на выполнение ядро операционной системы.
Загрузчик для UEFI — это исполняемый файл, располагающийся в ESP-разделе и содержащий инструкции, которые используют сервисы UEFI, чтобы осуществлять дальнейшую инициализацию компьютера, загружать и запускать на выполнение ядро операционной системы.
Для упрощения понимания наши загрузчики не будут ничего делать кроме вывода тривиальных фраз типа «Hello, world!» на экран. Можно сказать, что это заглушки, которые могут быть использованы для написания полноценных загрузчиков в дальнейшем.
Код программы-заглушки загрузчика BIOS
Загрузчик для BIOS – это один или несколько секторов на диске. Инструкции, содержащиеся в них, процессор выполняет в реальном режиме, где доступно только 1MiB оперативной памяти.
Обычно исходный код загрузчика при помощи ассемблера превращается в бинарный файл, содержимое которого потом посекторно записывается на диск.
Для меня проще всего получить такой код, используя ассемблер fasm.
use16
org 0x7c00
cli
jmp 0:start
times 8-($-$$) nop ; Pad to file offset 8
; iso_boot_info structure is filled by xorriso when we generate ISO file.
iso_boot_info:
bi_pvd: dd 16 ; LBA of primary volume descriptor
bi_file: dd 0 ; LBA of boot file
bi_length: dd 0xdeadbeef ; Length of boot file
bi_csum: dd 0xdeadbeef ; Checksum of boot file
bi_reserved: times 10 dd 0xdeadbeef ; Reserved
iso_boot_info_end:
signature: dd 0x7078c0fb ; used by ISOLINUX hybrid MBR
start:
xor ax, ax
push ax
pop es
push ax
pop ds
sti
mov ax, 0x03
int 0x10
mov si, hello_message
mov ah, 0xe
print_loop:
lodsb
or al, al
jz done
int 0x10
jmp print_loop
done:
jmp $
hello_message:
db "Hello world BIOS", 0x0a, 0
times 510 - ($ - $$) db 0
dw 0xaa55Код у нас получается достаточно простой, но существуют моменты, на которые необходимо обратить внимание.
- Так как процессор будет выполнять код в реальном режиме, нам нужно использовать директиву use16.
- Наш код будет загружаться в BIOS по адресу 0x7c00. Чтобы ассемблер закрепил корректные адреса за метками, используется директива org.
- Чтобы аппаратные прерывания не помешали начальной инициализации регистров, используется команда процессора cli.
- Очень важно проинициализировать регистры. Во многих статьях по созданию загрузочных секторов забывают этот факт. В результате вроде всё гладко работает в qemu или VirtualBox, однако в VMWare или на реальном железе код отказывается работать. Я потратил достаточно много времени, пока это не понял.
- Так как часть полученного кода будет модифицироваться Xorriso, который записывает нужные данные, то нам необходимо выполнить команду jmp, а дальше в коде зарезервировать место под эти данные.
- Я не создавал свою MBR для ISO-образа, а использовал ту, которую предоставляет загрузчик ISOLINUX, поэтому необходимо прописать значение signature, ожидаемое загрузчиком из MBR, иначе наша заглушка загрузчика для BIOS не будет выполнена.
- Значение 55AA и заполнение нулями в конце программы необязательно, но я хотел получить полноценный загрузочный сектор, который можно было бы записать в нулевой сектор жёсткого диска или флеш-накопителя, и он тоже бы выполнялся.
Код программы-заглушки загрузчика UEFI
Загрузчик для UEFI – это уже исполняемый файл, который помимо программного кода и данных содержит дополнительную информацию о том, как размещать их в оперативной памяти. Файлы .efi по формату практически совпадают с исполняемыми файлами Windows. Разумеется, в них нет вызовов функций операционной системы. Обычно исходный код пишется на языке C или С++. Мы для простоты будем использовать C.
При сборке в операционной системе Linux нам понадобится кросс-компилятор.
Необходимости комментировать что-то в программе нет ввиду её простоты, однако я добавлю, что для компиляции программы у вас должен быть установлен пакет gnu-efi, а вечный цикл (while (1)) я сделал для наглядности, чтобы сообщение не исчезало при завершении работы программы, и EFI_SUCCESS она никогда не вернёт.
#include <efi.h>
#include <efilib.h>
EFI_STATUS EfiMain (EFI_HANDLE ImageHandle, EFI_SYSTEM_TABLE *SystemTable ) {
SystemTable->ConOut->OutputString(SystemTable->ConOut, L"UEFI Hello World!\n");
while(1);
return EFI_SUCCESS;
}Алгоритм создания загрузочного диска вручную
Я собирал образ загрузочного диска на Ubuntu 22.10.
Для начала необходимо поставить следующие пакеты, если они не установлены.
1. Создаём необходимые директории.
$ cd ~
$ mkdir -p boot-hello-world
$ cd boot-hello-world
$ mkdir -p build
$ mkdir -p out2. Создаём файлы bioshello.asm и efihello.c с исходным кодом наших программ-заглушек загрузчиков.
3. Компилируем заглушку для загрузчика BIOS.
$ fasm bioshello.asm build/bootsec.bin4. Компилируем заглушку для загрузчика UEFI.
$ x86_64-w64-mingw32-gcc -shared -I/usr/include/efi -nostdlib -mno-red-zone -fno-stack-protector -Wall -e EfiMain efihello.c -o build/bootx64.efi.dll
$ objcopy --target=efi-app-x86_64 build/bootx64.efi.dll build/bootx64.efi5. Создаём образ ESP, создаём в нём директории, копируем в него файл bootx64.efi.
$ dd if=/dev/zero of=build/uefi.img bs=512 count=2880
$ mkfs.msdos -F 12 -n 'EFIBOOTISO' build/uefi.img
$ mmd -i build/uefi.img ::EFI
$ mmd -i build/uefi.img ::EFI/BOOT
$ mcopy -i build/uefi.img build/bootx64.efi ::EFI/BOOT/bootx64.efi6. Создаём структуру из файлов и директорий, которые будут размещены в образе ISO.
$ mkdir -p build/iso-image/boot
$ mkdir -p build/iso-image/EFI/boot
$ cp build/bootx64.efi build/iso-image/EFI/boot/
$ cp build/bootsec.bin build/iso-image/boot/
$ cp build/uefi.img build/iso-image/boot/7. Создаём гибридный загрузочный образ ISO.
$ xorriso -as mkisofs -V "HYBRID" -o out/bootdisk.iso -isohybrid-mbr /usr/lib/ISOLINUX/isohdpfx.bin -c boot/boot.cat -b boot/bootsec.bin -no-emul-boot -boot-info-table \
-boot-load-size 4 -eltorito-alt-boot -e boot/uefi.img -no-emul-boot -isohybrid-gpt-basdat build/iso-image --sort-weight 0 /boot --sort-weight 1 /8. Экспериментируем и проверяем работу образа в различных эмуляторах, например qemu, виртуальных машинах (VMWare, Virtual Box), записываем образ на оптический диск и флеш-накопитель (при помощи программ Win32DiskImager, balenaEtcher).
Например, чтобы запустить в qemu-эмуляторе загрузочный ISO с использованием BIOS, если бы он был записан на оптический диск:
$ qemu-system-x86_64 -boot d -cdrom out/bootdisk -nographic -net none -monitor telnet::45454,server,nowait -serial mon:stdio
Чтобы запустить в qemu-эмуляторе загрузочный ISO с использованием UEFI, если бы он был записан на флеш-накопитель:
$ qemu-system-x86_64 -bios /usr/share/ovmf/OVMF.fd -boot d -hda $(BOOT_ISO) -nographic -net none -monitor telnet::45454,server,nowait -serial mon:stdio
Чтобы выйти из эмулятора, нужно нажать клавиши Ctrt + A, а потом X.
Я думаю, о том, как запустить эмуляцию запуска загрузочного диска с использованием BIOS с флеш-накопителя и с использованием UEFI с оптического диска вы догадаетесь сами.
Ещё один способ создания загрузочного флеш-накопителя в Windows
Внимательный читатель мог заметить, что зачем-то в ISO-образ помимо образа ESP помещается и файл bootx64.efi. Напрашивается вопрос, зачем это делается, если UEFI нужен именно образ ESP в ISO-образе? Ответ заключается в том, что, разместив файл в образе ISO, можно создать загрузочный флеш-накопитель путём простого копирования всех файлов из ISO-образа.
Единственное, что нужно это разметить и отформатировать флеш-накопитель, используя команду diskpart. Обращаю внимание, что хотя способ и простой, вы обязательно должны понимать, что вы делаете и выполнять эту процедуру очень внимательно, так как вы можете уничтожить содержимое вашего жёсткого диска, если неправильно выберете диск, на котором будете осуществлять разметку и форматирование.
- Запускаем программу diskpart.
- Выводим на экран список доступных дисков командой list disk.
- Выбираем среди них флеш-накопитель, который мы будем размечать и форматировать командой select disk.
- Выполняем очистку выбранного диска командой clean.
- Создаём первичный раздел командой create partition primary.
- Форматируем раздел командой format fs=fat32 quick.
- Выходим из diskpart командой exit.
- Копируем файлы из ISO-образа на флеш-накопитель простым копированием файлов
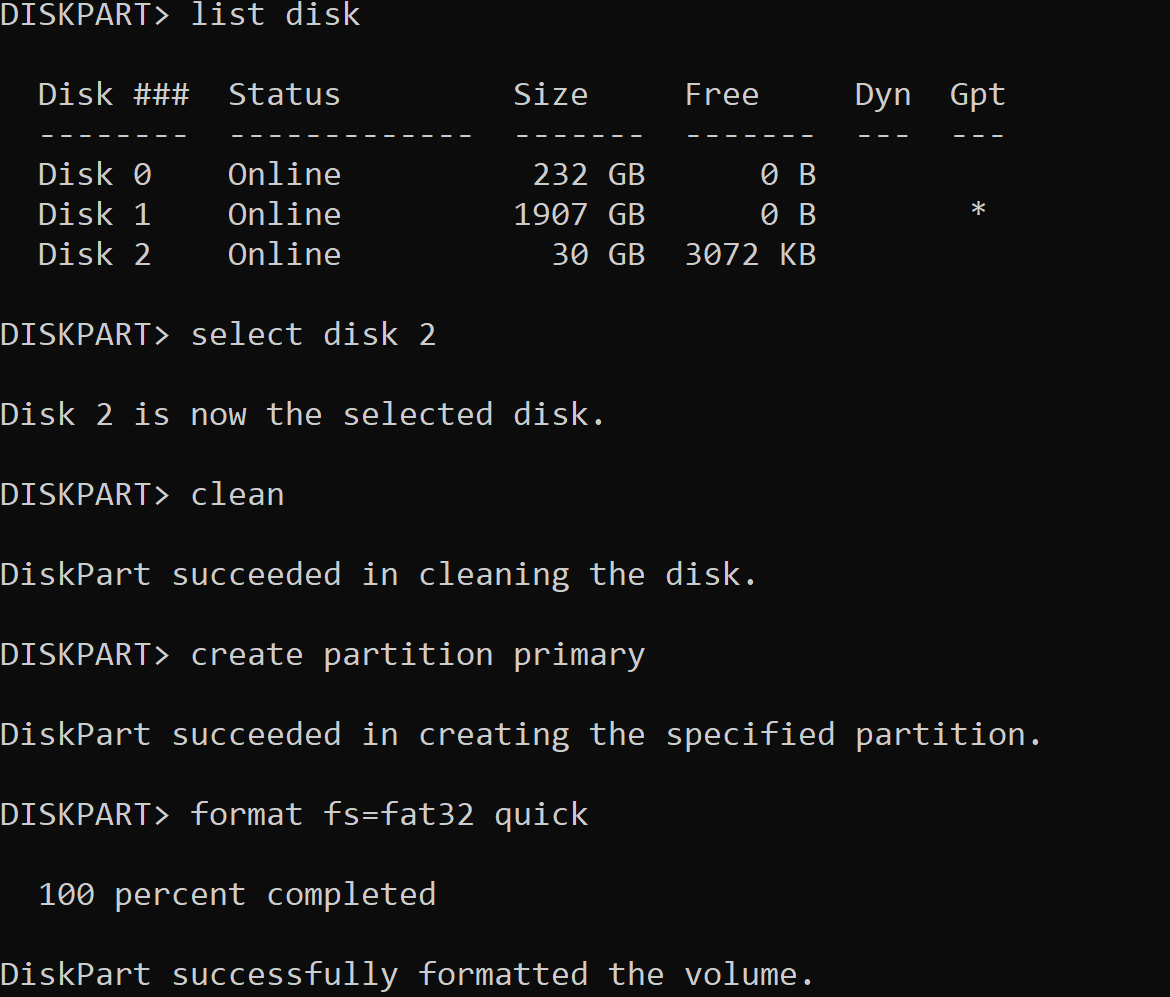
В нашем случае нам достаточно скопировать только директорию EFI, так как остальные файлы использоваться не будут, но для простоты скопируйте все файлы из ISO-образа.
Изучение структуры созданного загрузочного ISO-образа
Созданный образ у нас находится в директории out и имеет имя bootdisk.iso.
1. Выведем номер сектора, где располагается Booting Catalog:
$ xxd -l 4 -s $(expr 17 \* 2048 + 71) out/bootdisk.iso Здесь 4 — это количество байт, которые выводим, 17 — номер сектора с Boot Record Volume Descriptor, 2048 — размер сектора, 71 — смещение внутри сектора, где располагается LBA Booting Catalog.

Номер сектора занимает 4 байта, поэтому нужно знать, какой порядок байтов используется Big Endian или Little Endian. Я не нашёл в спецификации El Torito, какой порядок используется, но, судя по всему, это Little Endian, поэтому байты нужно читать справа налево, получая 0x00000021.
2. Выведем первые четыре записи Booting Catalog:
$ xxd -l $(expr 32 \* 4) -s $(expr $(echo $((0x21))) \* 2048) out/bootdisk.isoЗдесь 32 — это размер записи в Booting Catalog, 4 — количество записей, $(expr $(echo $((0x21))) — десятичное представление 0x21, 2048 — размер сектора.

3. Выведем LBA-адрес сектора, который будет загружен при загрузке средствами BIOS:
$ xxd -l 4 -s $(expr $(echo $((0x21))) \* 2048 + 32 + 8) out/bootdisk.isoЗдесь 4 — количество байт, которые выводим, 32 — размер записи в Booting Catalog (мы берём данные из Default Entry, поэтому пропускаем 32 байта), 8 — смещение внутри Default Entry, где располагается LBA загрузчика для BIOS, 2048 — размер сектора.

4. Выведем первые 512 байт этого сектора (это наша программа, которую мы написали на ассемблере и откомпилировали).
$ xxd -l 512 -s $(expr $(echo $((0x22))) \* 2048) out/bootdisk.iso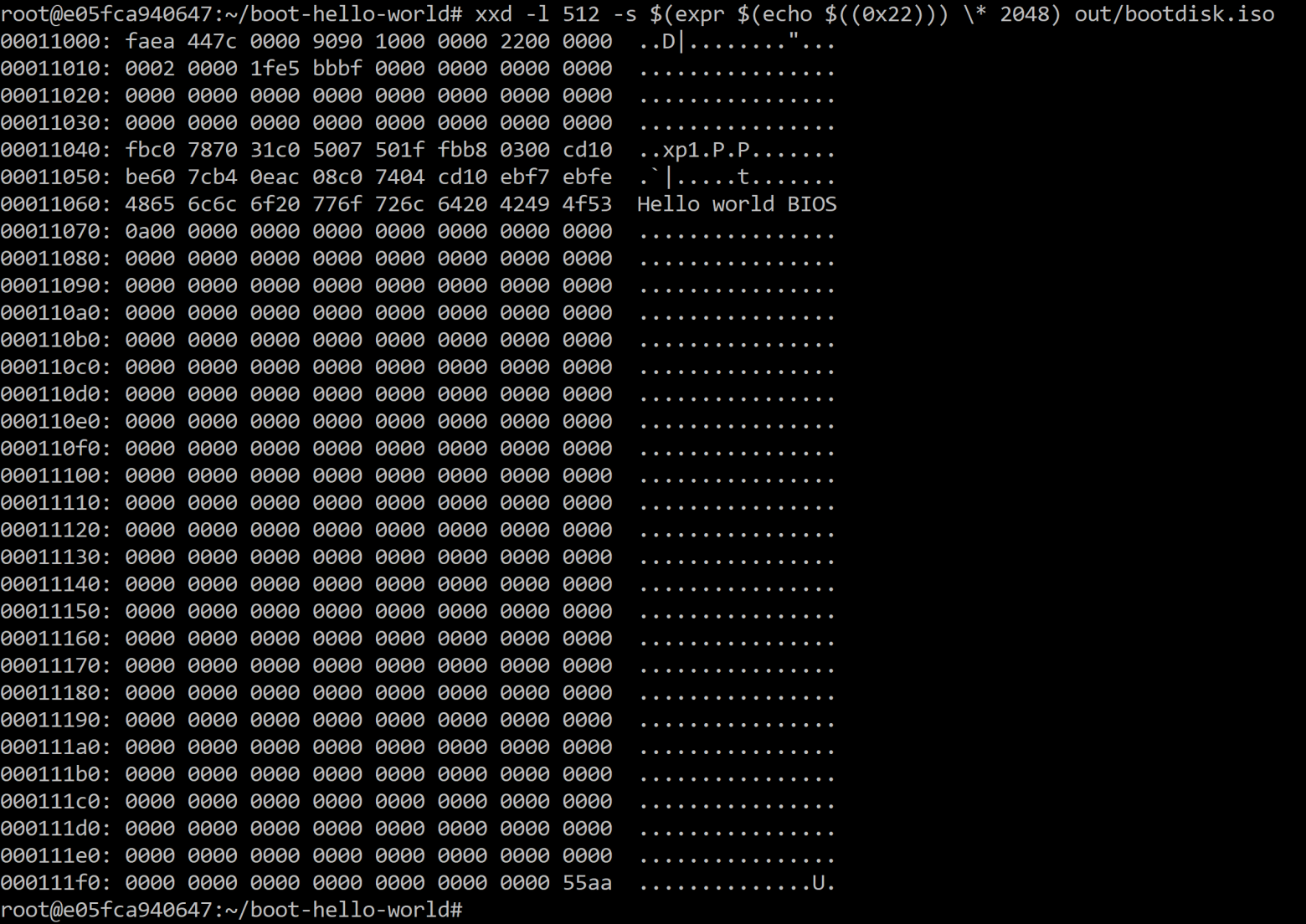
5. Выведем LBA сектора, где располагается образ раздела ESP, необходимый для загрузки средствами UEFI.

$ xxd -l 4 -s $(expr $(echo $((0x21))) \* 2048 + 32 \* 3 + 8) out/bootdisk.iso6. Выведем первые 512 байт образа ESP.
$ xxd -l 512 -s $(expr $(echo $((0x23))) \* 2048) out/bootdisk.iso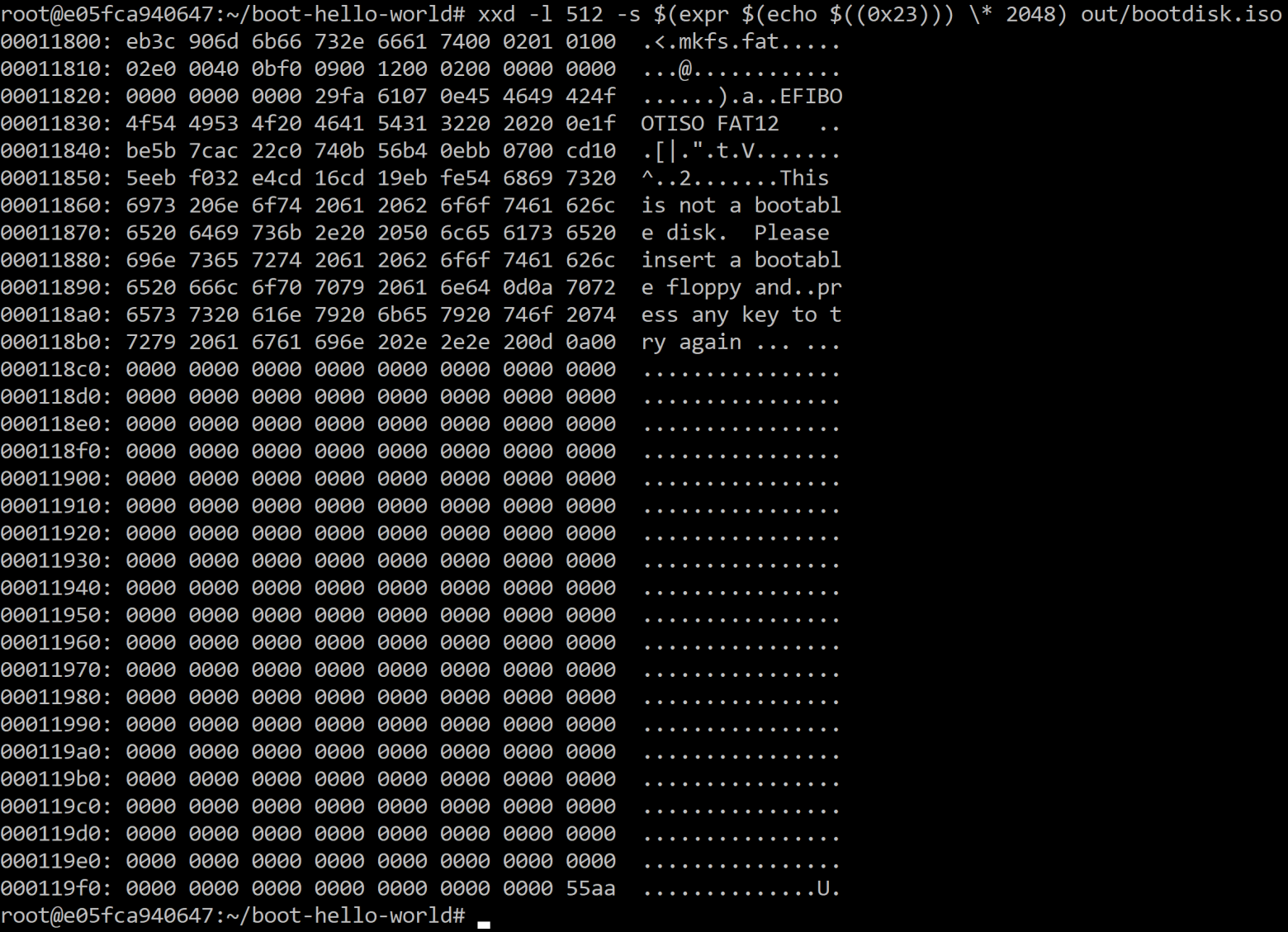
LBA адресов теоретически могут быть у вас быть другие. Я привёл те, которые были у меня.
Вы можете получить LBA адресов, по которым располагается откомпилированная программа на ассемблере, используя структуры MBR и GPT, находящиеся в первых секторах, изучив документацию по MBR и GPT. Здесь я приводить не буду, оставляю на самостоятельное изучение. Скажу только, что они будут отличаться, так как используются в этом случае сектора по 512 байт, а не по 2048.
Создание среды для сборки
Для создания воспроизводимого окружения для сборки очень удобно использовать Docker. Он позволяет создавать изолированные окружения с необходимыми зависимостями. Мы тоже будем использовать его, ниже я привожу Dockerfile.
FROM ubuntu:22.10
RUN apt update && apt install --yes make gcc-mingw-w64 fasm gnu-efi binutils
RUN apt install --yes mtools dosfstools xorriso isolinux xxd
RUN apt install --yes qemu-system-x86 ovmf
WORKDIR /app/Вы можете собрать образ Docker со всеми необходимыми для сборки зависимостями, используя команду.
$ docker build -t boot-hello-world:latest . Для запуска контейнера в интерактивном режиме в PowerShell в директории, где у вас содержатся файлы bioshello.asm и efihello.c нужно ввести команду.
$docker run --name isobuilder -v ${pwd}:/app --rm -it boot-hello-world bashАвтоматизация сборки ISO-образа
Для автоматизации сборки из исходников существует множество различных утилит, но для простоты мы будем использовать make.
Основное отличие утилиты make от обычных shell-скриптов заключается в том, что она:
- отслеживает зависимости в исходных файлах;
- пересобирает только при наличии изменений.
Ниже привожу файл Makefile, который автоматизирует сборку и позволяет запускать этот образ в эмуляторе qemu в различных режимах.
CC = x86_64-w64-mingw32-gcc
CFLAGS = -shared -I/usr/include/efi -nostdlib -mno-red-zone -fno-stack-protector -Wall -e EfiMain
BUILDDIR = build
OUT = out
ISO_DIR = $(BUILDDIR)/iso-image
EFI_BOOT_DIR = $(ISO_DIR)/EFI/boot
EFI_APP = bootx64.efi
BIOS_APP = bootsec.bin
ESP_IMAGE = uefi.img
BOOT_ISO = $(OUT)/bootdisk.iso
HYBRID_MBR = /usr/lib/ISOLINUX/isohdpfx.bin
TARGETS = $(BOOT_ISO)
all: $(TARGETS)
$(BUILDDIR):
mkdir -p $(BUILDDIR)
mkdir -p $(OUT)
$(BUILDDIR)/$(BIOS_APP): bioshello.asm | $(BUILDDIR)
@echo "[BUILDING BIOS APP]"
fasm $< $@
$(BUILDDIR)/$(EFI_APP): efihello.c | $(BUILDDIR)
@echo "[BUILDING EFI APP]"
$(CC) $(CFLAGS) $< -o $@.dll
objcopy --target=efi-app-x86_64 $@.dll $@
$(BUILDDIR)/$(ESP_IMAGE): $(BUILDDIR)/$(EFI_APP) | $(BUILDDIR)
@echo "[BUILDING ESP IMAGE]"
dd if=/dev/zero of=${BUILDDIR}/${ESP_IMAGE} bs=512 count=2880
mkfs.msdos -F 12 -n 'EFIBOOTISO' ${BUILDDIR}/${ESP_IMAGE}
mmd -i ${BUILDDIR}/${ESP_IMAGE} ::EFI
mmd -i ${BUILDDIR}/${ESP_IMAGE} ::EFI/BOOT
mcopy -i ${BUILDDIR}/${ESP_IMAGE} ${BUILDDIR}/${EFI_APP} ::EFI/BOOT/bootx64.efi
$(ISO_DIR): $(BUILDDIR)/$(BIOS_APP) $(BUILDDIR)/$(ESP_IMAGE)
@echo "[CREATING ISO DIRECTORY WITH FILES]"
mkdir -p ${ISO_DIR}/boot
mkdir -p ${EFI_BOOT_DIR}
cp ${BUILDDIR}/${EFI_APP} ${EFI_BOOT_DIR}/
cp ${BUILDDIR}/${BIOS_APP} ${ISO_DIR}/boot/
cp ${BUILDDIR}/${ESP_IMAGE} ${ISO_DIR}/boot/
$(BOOT_ISO): $(ISO_DIR)
@echo "[BUILDING HYBRYD ISO FILE]"
xorriso -as mkisofs -V "HybridBootISOSample" -o $@ -isohybrid-mbr $(HYBRID_MBR) -c boot/boot.cat -b boot/$(BIOS_APP) -no-emul-boot -boot-info-table \
-boot-load-size 4 -eltorito-alt-boot -e boot/$(ESP_IMAGE) -no-emul-boot -isohybrid-gpt-basdat $(ISO_DIR) --sort-weight 0 /boot --sort-weight 1 /
@echo "The Hybrid ISO file [$@] was created. You can burn it to CD/DVD or to the flash disk and test"
clean:
@echo "[PERFORMING CLEAN]"
rm -rf $(BUILDDIR)
rm -rf $(OUT)
qemu-bios-cdrom: $(BOOT_ISO)
@echo "[STARTING QEMU WITH BIOS FIRMWARE FROM CDROM]"
qemu-system-x86_64 -boot d -cdrom $(BOOT_ISO) -nographic -net none -monitor telnet::45454,server,nowait -serial mon:stdio
qemu-efi-cdrom: $(BOOT_ISO)
@echo "[STARTING QEMU WITH UEFI FIRMWARE FROM CDROM]"
qemu-system-x86_64 -bios /usr/share/ovmf/OVMF.fd -boot d -cdrom $(BOOT_ISO) -nographic -net none -monitor telnet::45454,server,nowait -serial mon:stdio
qemu-bios-flash-disk: $(BOOT_ISO)
@echo "[STARTING QEMU WITH BIOS FIRMWARE FROM FLASH DISK]"
qemu-system-x86_64 -boot d -hda $(BOOT_ISO) -nographic -net none -monitor telnet::45454,server,nowait -serial mon:stdio
qemu-efi-flash-disk: $(BOOT_ISO)
@echo "[STARTING QEMU WITH UEFI FIRMWARE FROM FLASH DISK]"
qemu-system-x86_64 -bios /usr/share/ovmf/OVMF.fd -boot d -hda $(BOOT_ISO) -nographic -net none -monitor telnet::45454,server,nowait -serial mon:stdio Данный Makefile позволяет собрать ISO-образ (make clean all), а также запустить его в эмуляторе с BIOS, UEFI, с флеш-накопителя и cdrom, что понятно из названий.
Полезные ссылки
- Спецификация ISO 9660 (ECMA 119).
- Cпецификация El Torito.
- Спецификация UEFI.
- Docker Desktop.
- SD Card Memory Formatter — программа для форматирования (форматирует USB-накопители тоже). Иногда помогает, когда программы записи образов отказываются записывать образ.
- balenaEtcher — программа для записи образов на флеш-накопитель.
- Win32 Disk Imager — программа для записи образов на флеш-накопитель. Иногда записывает, когда и balenaEtcher отказывается.
- wiki.osdev.org — сайт с информацией по разработке ОС, где среди прочего есть информация по загрузке ОС.
- wiki.archlinux.org — сайт с исчерпывающей информацией по операционным системам, но лучше искать информацию на нём с помощью Google.
Заключение
В статье создан минимальный гибридный ISO-образ, который позволяет понять основы загрузки на компьютерах (BIOS и UEFI c жёсткого диска, флеш-накопителя, оптического диска). Многие вопросы не были рассмотрены с целью упрощения, так как статья имеет познавательный, а не энциклопедический характер и не рассчитана на тех, кто имеет значительный опыт по этой теме.
Минимальный гибридный образ не содержит никаких операционных систем, он содержит только заглушки для загрузчиков, которые позволяют понять механизмы загрузки и структуру самого гибридного образа.
Я не рассматривал загрузочные образы операционной системы Windows и реализацию загрузки с оптических дисков в Windows, но, получив знания из статьи, вам будет гораздо проще понять, так как там тоже используется El Torito.
Надеюсь, я раскрыл тему создания загрузочных ISO-образов хотя бы на базовом уровне и не сильно утомил детализацией, а вы не будете так пугаться темы загрузочных образов, как пугался я. Вы гораздо лучше будете понимать, почему у вас не грузится операционная система с ISO-образа дистрибутива, и что вы сделали не так.
Играй в нашу новую игру прямо в Telegram!

В этой статье рассмотрим как создать загрузочный диск Windows, сделаем это встроенным в Windows средством. А также при помощи программы на русском языке.
Что понадобится для записи на диск?
Компьютер или ноутбук с исправным пишущим дисководом, постой диск, а также ISO образ Windows. Также необходимо иметь на жёстком диске компьютера как минимум 10 ГБ (лучше 16 ГБ):

Для записи на диск подойдёт не «любой» ISO образ, так как место на диске ограничено и достаточно мало. Желательно скачать образ через утилиту Media Creation Tool.
Скачиваем и работаем с утилитой.
Переходим на официальный сайт компании Microsoft и выбираем «Скачать средство сейчас», после чего начинается загрузка утилиты:

После загрузки открываем скачанный файл, соглашаемся с лицензией, в следующем окне выбираем «Создать установочный носитель»:

В следующем окне можно выбрать язык и разрядность системы, образ которой хотите записать. В следующем окне выбираем «ISO-файл»:

В следующем окне указываем куда нужно скачать образ, например «Рабочий стол»:

Программа для работы с ISO, AnyBurn.
Переходим на официальный сайт программы и скачиваем портативную версию, то есть ту версию, которая не требует установки и запускается прямо из папки:

После чего открываем архив и переносим нужную папку на рабочий стол. Теперь нужно добавить один файл в образ. Для этого создаём блокнот и пишем в нём следующее:

После чего нажимаем в меню «Файл», выбираем «Сохранить как…». Далее выбираем тип файла – «Все файлы», а имя файла даём ei.cfg и сохраняем на «Рабочий стол»:

Данный файл позволяет выбрать версию Pro при установке системы.
Как открыть программу для записи дисков?
После того как образ был скачен, нажимаем по нему правой кнопкой мыши и выбираем «Записать образ диска»:

Далее вставляем диск в дисковод, После чего можно нажать «Записать». Так будет записан только образ без добавления файла:

Альтернативный способ записи образа на диск.
Итак, открываем программу AnyBurn, после чего в открывшемся меню выбираем «Изменить содержимое файла образа»:

Указываем программе ISO для редактирования. Созданный файл через блокнот, нужно добавить в папку «sources»:

Ниже выбираем пункт DVD в выпадающем меню. Жмём «Далее». После чего немного меняем имя образа и сохраняем на рабочий стол:

Снова открываем AnyBurn и выбираем «Записать диск из файла образа». Далее указываем путь к образу. Вставляем диск и запускаем загрузку:

Вывод.
Таким образом можно записать на диск как обычный образ, с помощью стандартной утилиты, так и изменённый образ, с помощью программы AnyBurn, Также записать образ на диск можно и в самой AnyBurn.
0
Содержание статьи:
- Как создать LiveUSB-флешку
- С Windows (Windows PE)
- C антивирусом (NOD32, Dr.Web и др.)
- Вопросы и ответы: 9
Доброго времени суток!
При различных проблемах с компьютером довольно часто приходится прибегать к специальным загрузочным LiveCD («живым» дискам).
Суть такого диска (флешки) в том, что вы можете загрузить с него полноценную операционную систему за несколько минут, не устанавливая ее на жесткий диск! К тому же, почти на большинстве таких дисках будут присутствовать полезные утилиты для восстановления ОС, просмотра и редактирования популярных документов, файлов и т.д.
Когда может понадобиться LiveCD:
- если вдруг Windows не загружается (еще хуже, если нужно срочно скопировать файлы с диска, на котором система);
- при необходимости изменения разделов диска, форматирования и пр.;
- при вирусном заражении системы;
- если не удалятся какие-то папки, файлы и др.
В этой статье покажу на примере, как создать два таких LiveCD (лучше даже сказать LiveUSB) и записать их на флешку: один с антивирусом (NOD 32 или Dr.Web), другой с Windows и сервисными утилитами. Чтобы в случае чего — быть готовым во все оружие!
👉 В помощь!
Лучшие LiveCD для аварийного восстановления Windows
*
Как создать LiveUSB-флешку
(диск CD|DVD создается аналогично)
С Windows (Windows PE)
Windows PE — это минимальная версия операционной системы, с ограниченными службами. Обычно, используется для подготовки компьютера к установке Windows, для настройки и запуска установки ОС. Так же на ее базе создаются так называемые LiveCD/USB.
Обычно, в большинстве случаев Windows PE распространяется в ISO-образах (производителей таких образов много, как и их содержание может быть разным). Далее этот образ нужно записать на флешку или диск, и загрузиться с него.
Чуть ниже я рассмотрю каждый шаг подробно…
*
AOMEI PE Builder
Официальный сайт: https://www.ubackup.com/
Бесплатный инструмент, чтобы создать загрузочную ОС Windows PE на USB-носителе или CD/DVD диске. Кроме этого, хочу отметить, что в этой программе вы можете добавить свои драйвера и любые программы в процессе создания такого ISO-образа.
Скачать программу можно с официального сайта (ссылка выше). Работает во всех версиях ОС Windows: 7, 8, 10 (32/64 bits).
ВОЗМОЖНОСТИ (ЧТО БУДЕТ ВКЛЮЧЕНО В ОБРАЗ ISO):
- На данном LiveCD уже будут интегрированы «Backupper Standard» и «Partition Assistant» (от того же производителя). С помощью них вы сможете: создавать и восстанавливать резервные копии дисков, изменять, расширять, копировать, объединять разделы жесткого диска;
- Есть родная среда восстановления Windows (очень полезно, при повреждении загрузчика в ОС);
- Имеется архиватор 7Z для работы с архивами;
- Есть утилита Bootice — для восстановления главных загрузочных записей;
- IrfanView — просмотр картинок и фото;
- Notepad++ — очень удобный блокнот (txt, php, inf и др. файлы можно открыть и редактировать);
- Everything — легкий и быстрый поиск файлов на диске;
- Ntpwedit — программа для редактирования и сброса паролей в Windows;
- Recuva — спец. утилита для восстановления файлов на дисках и флешках (о том, как в Recuva искать удаленные документы на диске, можете узнать здесь: https://ocomp.info/kak-vosstanovit-dokument-word.html);
- SumatraPDF — просмотр PDF, ePub, MOBI, CHM, XPS, DjVu, CBZ, CBR файлов;
- QtWeb — удобный интернет-браузер, и многое другое…
*
Как создать ISO c Windows PE в AOMEI PE Builder
Скачивание и установку программы опускаю (ничего сложного, всё стандартно). Далее, после запуска, появляется первый экран приветствия, сообщающий вам особенности данного ПО. Нажмите кнопку «Next» (далее).

Начало работы
Снова нужно нажать «Next», чтобы приступить к созданию загрузочного носителя.

Предупреждение
В этом шаге вы можете добавить различные файлы, программы и драйвера на свой создаваемый образ. Учтите, кстати, что AOMEI PE Builder уже по умолчанию включил многие популярные программы для работы (браузер, блокнот, утилита для восстановления файлов и т.д.).

Добавление драйверов и программ, файлов
В этом шаге вас попросят указать загрузочный носитель: CD/DVD-диск, USB-диск, или просто экспортировать и создать ISO-образ. Можете сразу выбрать то, что вам нужно, я же рассмотрю универсальный вариант, и создам ISO.

Выбор носителя. Есть возможность создания загрузочного ISO
Последний штрих: осталось дождаться, пока все файлы будут упакованы в ISO-образ. Процесс, в среднем, занимает 5-10 мин. (зависит еще от того, какие файлы вы добавили в предыдущих шагах).

Создание ISO файла
*
Как записать полученный ISO с Windows PE на диск или флешку
Будем считать, что ISO-образ у Вас есть (либо создали сами, по инструкции выше, либо где-то загрузили готовый). Самый простой способ записать ISO на диск или флешку — воспользоваться программой 👉 UltraISO.
👉 В помощь!
Подробное описание и ссылку на загрузку программы UltraISO вы сможете найти в этой статье
(в ней так же приведены и другие полезные утилиты для создания загрузочных носителей)
Кратко рассмотрю, как в ней записать образ:
1) Сначала устанавливаете и запускаете программу (UltraISO).
2) Нажимаете меню Файл/открыть и указываете ваш ISO файл.
3) Для создания загрузочной флешки: нажмите Самозагрузка/Записать образ жесткого диска (для диска CD/DVD — Инструменты/записать образ CD). Скриншот ниже в помощь. 👇

Записать образ жесткого диска
4) Далее укажите нужный носитель (например, флешку) в пункте Disk Drive, укажите метод записи — USB-HDD (для DVD — указывать ничего не нужно), и нажмите кнопку Записать/GO.

Записать диск
5) Через 5-10 мин. флешка или диск будут записаны. Можно приступить к тестированию…
*
Как загрузиться с LiveUSB-флешки (диска)
- Необходимо сначала настроить соответствующим образом BIOS, либо, что еще лучше, вызвать загрузочное меню (Boot Menu). Чтобы не повторяться, рекомендую 👉 ознакомиться с этой статьей;
- Далее из списка загрузочных устройств выбрать нашу флешку:
Пример Boot Menu — выбор загрузки с флешки
- Далее должно появиться сообщение, что начата загрузка файлов (Loading Files…).
Loading (загрузка)
- Собственно, далее должен появиться рабочий стол, как в классической Windows (такой же, как если бы она была установлена на жесткий диск). Пример показан на фото ниже. Рассматривать, как работать далее — не вижу смысла, т.к. все программы на русском языке, да и пользоваться ими можно также, как в обычной Windows.
После загрузки: привычный рабочий стол, так сразу и не скажешь, что Windows была загружена с флешки
*
C антивирусом (NOD32, Dr.Web и др.)
Во многих образах ISO с Windows PE уже есть включенные в их состав антивирусы. Тем не менее, не могу в этой статье обойти стороной загрузочные ISO-образы от разработчиков популярных антивирусных продуктов.
Скачав такой ISO-файл с сайта разработчика и записав его на флешку (диск), Вы можете загрузиться с него и проверить свой диск и систему на наличие вирусов (в некоторых случаях, при вирусном заражении, Windows не загружается, пожалуй, только такие диски и выручают).
Рекомендуемые LiveDisk
1) NOD32
Сайт: https://www.esetnod32.ru/download/utilities/livecd/
Хороший LiveCD, который можно быстро записать на флешку или диск, и также быстро проверить им компьютер на вирусное ПО. Отличается своим небольшим размером и достаточно эффективным поиском разного рода вредоносного ПО. Кстати, рекомендую иметь оба диска: и с NOD32, и с Dr.Web.
2) Dr.Web (аптечка сисадмина)
Сайт: https://free.drweb.ru/aid_admin/

Бесплатный продукт для аварийного восстановления системы с CD/DVD-диска или USB-накопителя. Поможет, если рекламное ПО или вирусы повредили загрузку ОС. Такой диск поможет не только очистить ПК, но и перенести важную информацию на сменные носители.
Важно! Утилита для записи работает в Windows (32/64-бит). Для загрузки с флешки — BIOS вашего компьютера должен поддерживать устройство USB-HDD (примечание: все современные версии БИОС поддерживают данный режим).
*
👉 Запись загрузочного ISO от антивируса NOD32
Для работы понадобиться утилита WinSetupFromUSB.
WinSetupFromUSB
Сайт: http://www.winsetupfromusb.com/
Одна из самых удобных и популярных программ для записи загрузочных флешек. Программа позволяет создавать загрузочные флешки с различными ОС Windows: 2000, XP, Vista, 7, 8, Linux ISO и т.д.
В общем, в нашем случае, она без проблем сможет создать загрузочный носитель из образа ISO с антивирусным продуктом.
После запуска программы, нужно:
- Выбрать USB-флешку;
- Далее поставить галочку напротив пункта Auto Format it with FBinst (все данные на флешке будут удалены!). Кстати, остальные настройки должны выставиться автоматически, см. скрин ниже;
- Затем в пункте «Linux ISO/Other Grub4Dos compatible ISO» выберите наш скачанный (созданный) образ ISO от разработчиков антивирусного ПО (я взял образ с NOD32);
- последний шаг — нажать кнопку GO, и ждать окончания записи.

Настройки записи WinSetupFromUSB
Кстати, WinSetupFromUSB переспросит еще раз вас о том, что точно ли произвести форматирование флешки и удалить все данные на ней.
Переспрашивает
Если все прошло хорошо и данные на флешку все были записаны — Вы увидите окно Job Done (работа завершена).
Флешка записана — Job Done
*
Как загрузиться с такой флешки:
- В принципе, также как с флешки, которую мы создали в первом разделе данной статьи. Достаточно вызвать 👉 Boot Menu, затем выбрать из перечня устройств, с которых можно загрузиться, нашу флешку;
Загрузочное меню — выбор флешки
Примечание: если при загрузке образа ISO у вас появятся ошибки, возможно следует в настройках BIOS перевести Boot Mode (режим загрузки) с UEFI на Legacy (поддержку загрузки старых ОС, загрузочных образов и пр.). О настройке BIOS 👉 в картинках см. в этой статье;
- Далее должно появиться окно GRUB4DOS (если записывали флешку в программе WinSetupFromUSB) — достаточно выбрать строку с «ESET…» и нажать Enter;
Загрузка NOD32
- Затем начнется загрузка антивирусного LiveCD: когда увидите экран приветствия, обратите внимание, что справа есть несколько режимов загрузки: графический, текстовый, тестирование памяти и пр. По умолчанию, будет загружен графический (самый оптимальный для большинства пользователей, работать в нем — всё равно, что если бы Вы загрузились в обычной Windows).
Окно приветствия ESET — выбор режима загрузки (графический, текстовый)
- графический интерфейс в общем-то классический, работать легко, как в классическом проводнике… (см. скриншот ниже 👇).
ESET NOD 32 LiveCD — скриншот
*
На этом всё…
Надеюсь дал боле-менее исчерпывающий ответ по поводу LiveCD.
На статью буду частенько ссылаться в своих прочих инструкциях.
Удачи!
👋
Первая публикация: 16.02.2019
Корректировка: 16.04.2020
Если вы сейчас читаете эту статью, значит у вас возникли вопросы как записать дистрибутив windows на диск. Процесс прост и думаю у вас не возникнет проблем с записью образа windows на диск.
И так приступим.
Есть два варианта которые вам необходимо знать.
1 — это когда у вас уже есть диск с операционной системой windows и вы хотите его скопировать,
2 — вы скачали из интернета образ дистрибутива windows и хотите его записать на диск.
1. Копирование операционной системы windows.
Скопировать диск очень просто можно с помощью Nero (не рекомендую копировать и писать образы этой программой, потом могут быть проблемы при чтении и установке), но я предпочитаю программы виртуалки.
A. С помощью Nero StartSmart. Nero — Backup — Copy CD / Copy DVD (в зависимости на каком носителе находится windows) — Копирование.
Скачать Nero 2014 Platinum 15.0.07700 (прямая ссылка) Размер: 281.18 мб.
B. С помощью Alcohol 120%. Alcohol 120% — Копирование дисков (выбираете cd / dvd дисковод) — Далее — Далее — Старт. После того как диск скопируется на компьютер он автоматически выдвинется из привода, вставляете чистый (если копировали dvd — то вставляете dvd) болванку, после того как закроется каретка дисковода, начнется автоматически запись. Думаю это очень просто …
Скачать Alcohol 120% (прямая ссылка VK) Размер: 3 мб.
2. Запись образа дистрибутива на диск.
В интернете все операционные системы смонтированы в образ, поскольку он должен быть загрузочным, то и запись его будет не стандартной.
У вас должен присутствовать образ операционной системы!
Чтобы узнать, что это именно образ, его расширение чаще следующие:
*. iso *. nrg *. cue *. mds *. ccd *. pdi *. bwt.
A. Запись с помощью Nero (не стандартная программа, но почти во всех случаях присутствует).
Записать образ windows на болванку можно следующими программами. Nero, там находите значок с такою надписью (она в категории backup) Burn Image to disc (Запись образа на диск). Нажимаете на кнопку «Burn Image to disc«.
Следующим шагом выбираете образ, который вы скачали из интернета или получили другим способом. Нашли, выделяете его и нажимаете кнопку «Открыть«.
Почти конец, просто жмете на кнопку «Прожиг» (Запись). Процесс записи начался.
B. С помощью программы-виртуалки Alcohol 120%.
Это может быть daemon-tools или Alcohol 120%, не важно какую вы выберете. Этими программами лучше записывать, поскольку они специализируются только в этой области и поддерживают гораздо большее количество форматов чем программа Nero.
Для примера я воспользуюсь программой Alcohol 120%.
И так, открываете программу и нажимаете на кнопку «Запись CD / DVD из образов» (Image Burning Wizard).
После того как вы нажали кнопку «Запись CD / DVD из образов», у вас появилось окно, где вам необходимо нажать на кнопку «Обзор…» (Browse…).
Выбираете файл-образ
, он в папке куда вы скачали его из интернета (стандартно в папке
мои документы, загрузки или downloads
). Выделяете его и нажимаете кнопку «Открыть«.
Вы выбрали образ для записи его на диск. В этом окне вам необходимо нажать «Далее» (Next).
Теперь просто нажимаете кнопку «Старт» (Start).
Все процесс записи windows на диск начался, по окончании записи, вы увидите сообщение об исполнении (запись выполнена успешно), если запись прошла неудачно, в таком случае значит некачественный или поврежденный диск у вас. Попробуйте записать на другой диск,
для серьезных программ используйте наиболее качественные диски
, поскольку диск с операционной системой вам еще не раз пригодится и сможет прослужить вам долгое время.







