На диске недостаточно места для выполнения этой операции в управлении дисками — как исправить?
При действиях по созданию новых разделов из незанятого пространства на диске, расширении или сжатии раздела и выполнении других задач в «Управление дисками» вы можете получить сообщение об ошибке «На диске недостаточно свободного места для выполнения этой операции», хотя по факту необходимое место есть.
В этой инструкции подробно о том, что можно сделать, чтобы исправить ошибку и использовать незанятое пространство на накопителе для создания нового раздела или расширения раздела.
Возможное решение в «Управлении дисками» и diskpart

Если появлению ошибки «На диске недостаточно свободного места для выполнения этой операции» предшествовали другие, успешно завершенные действия в «Управлении дисками», попробуйте следующий простой вариант решения (при условии, что место действительно есть):
- В утилиту «Управление дисками» откройте меню «Действие» — «Повторить проверку дисков».
- После выполнения проверки дисков попробуйте выполнить нужное действие повторно.
Также в рассматриваемом сценарии иногда помогает простая перезарузка компьютера, после чего нужные задачи выполняются без ошибок.
Также можно попробовать выполнить нужные задачи в командной строке, запущенной от имени администратора с помощью утилиты diskpart, в которой вы можете:
- Создать раздел из незанятого пространства, выбрав диск и используя команду create partition primary (для создания основного раздела). Пример набора команд (создает раздел из всего незанятого пространства на диске под номером N):
diskpart list disk select disk N create partition primary format fs=ntfs quick exit
- Сжать раздел, выбрав раздел (select volume с указанием номера раздела) и используя команду (размер задается в мегабайтах)
shrink partition desired=размер minimum=размер
Пример команд:
diskpart list volume select volume N shrink desired=10000 minimum=10000 exit
- Расширить выбранный раздел путем выбора раздела и использования команды extend size=размер Пример команд:
diskpart list volume select volume N extend size=10000 exit
Если вы не знакомы с использованием diskpart или способ не помог решить проблему, оптимальный метод — использовать сторонние утилиты для работы с разделами дисков как в среде Windows, так и путем запуска в WinPE.
Решение проблемы в сторонних программах для работы с разделами дисков
Есть множество условно бесплатных программ для создания, изменения размеров и других действий с разделами дисков, среди которых:
- Acronis Disk Director (больше не поддерживается, но работает, есть русский язык интерфейса).
- Aomei Partition Assistant (с русским языком интерфейса)
- MiniTool Partition Wizard Free
- DiskGenius (русский язык присутствует)
В большинстве из них (кроме, возможно, DiskGenius) список доступных операций в бесплатной версии ограничен, но задачи по созданию и изменению размеров разделов можно использовать без ограничений. Вы можете скачать любую из программ с официального сайта и использовать у себя на компьютере для выполнения тех задач, которые сообщают об ошибке в «Управлении дисками».
Например, в моем случае ошибка возникла при создании раздела из незанятого пространства на диске. Необходимое действие в AOMEI Partition Assistant я могу выполнить следующим образом:
- В окне программы выбрать незанятое пространство и нажать по нему правой кнопкой мыши.
- Выбрать пункт «Создание раздела».
- Указать размер создаваемого раздела и нажать «Ок».
- Нажать кнопку «Применить» в главном окне программы для внесения изменения в структуру раздела.
По тому же принципу доступны действия по сжатию или расширению разделов, причем от программы к программе принцип мало отличается.
Использование WinPE
Использование какого-либо LiveCD на базе WinPE с набором утилит для работы с разделами дисков — оптимальный вариант для решения проблем при создании или настройке разделов, позволяющий исправить ошибки в случаях, когда они вызваны процессами системы или сторонних приложений в Windows.
Самый популярный вариант такого LiveCD у русскоязычных пользователей — WinPE от Sergei Strelec, доступный для загрузки на сайте sergeistrelec.name
Общий принцип использования:
- Скачайте образ ISO WinPE
- Запишите его на флешку, например, с помощью Ventoy или Rufus
- Загрузитесь с созданного накопителя (как поставить загрузку с флешки в БИОС/UEFI).
- После загрузки в WinPE в меню «Пуск» в разделе «Программы WinPE» — «Жесткий диск» вы найдете полный набор программ для работы с разделами жесткого диска.
- Выбирайте ту программу, которая будет удобна для вас. Например, многие предпочитают Acronis Disk Director — все действия в нем интуитивно поняты, выполнять их можно как через контекстные меню разделов, так и путем выбора тома с последующим выбором действия в панели операций слева окна программы. После настройки необходимых действий достаточно будет нажать кнопку «Выполнить».
Как правило, при отсутствии проблем со структурой разделов на диске, один из способов решает проблему «На диске недостаточно свободного места для выполнения этой операции», а самый результативный — использование сторонних программ в среде WinPE.
Что у вас делает раздел восстановления на другом физ. диски, если он должен находится на том же диски где ОС
Вероятно на Е стоит вторая ОС.
@ALEXZZZANDR, Если диске 1 стоит вторая ОС, то расширяете раздел восстаноления влево на всё свободное пространство, потом уменьшаете до прежнего размера, таким образом перенеся в начало диска. И после этого расширяете Е. Если раздел восстановления остался от перенесённой ОС, то удаляете и расширяете Е.
В любом случае «управлением дисками» здесь ничего не сделать. Он умеет расширять без потери файлов только присоединием свободного пространства к концу раздела, а не к началу. Но можете просто удалить 3 раздела и создать 1 общий.
Или используйте программу типа Акронис диск директор. Он сможет сделать без потери файлов.
Или создайте на свободном месте новый раздел, перенесите туда всё с Е, потом удалите Е и раздел восстановления(если не нужен) и расширьте за счёт них новый раздел.
Для работы с дисками и разделами в Windows предусмотрен простой, но не отличающийся особой функциональностью инструмент «Управление дисками», при работе с которым к тому же время от времени приходится сталкиваться с разного рода ограничениями и ошибками. Сегодня мы рассмотрим одну из таких ошибок, а именно «На диске недостаточно свободного места для выполнения этой операции».
Чаще всего ошибка возникает при создании, сжатии или расширении разделов, хотя в действительности столкнуться с ней можно во время выполнения любой операции в оснастке управления дисками. И это при том, что на диске может быть сколько угодно свободного места. Но если это так, что приводит к появлению этой неполадки? Судя по всему, проблема связана с некорректным определением дисковых ресурсов самой оснасткой, и чтобы заставить ее работать, иногда бывает достаточно перезагрузить компьютер.
Впрочем, можно обойтись и без перезагрузки. Столкнувшись с ошибкой «На диске недостаточно свободного места для выполнения этой операции», тут же в управлении дисками выберите в меню «Действие» опцию «Повторить проверку дисков».
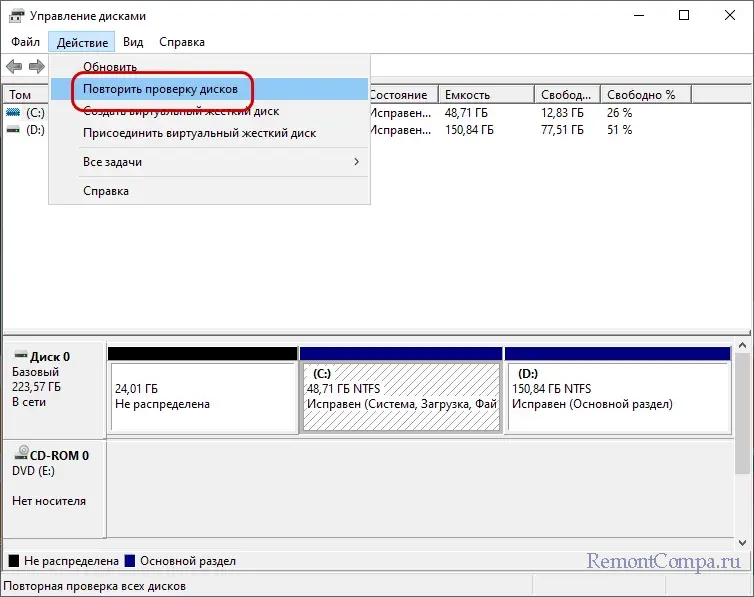
Если это не решит проблему в оснастке управления дисками, ну что же, отложите ее в сторону и переключите внимание на Diskpart – не столь удобный, но зато более функциональный штатный инструмент для работы с дисками и разделами в Windows. Diskpart является консольной утилитой, все операции в ней выполняются в текстовом режиме путем ввода команд, ознакомиться с синтаксисом и параметрами которых вы можете, выполнив в командной строке или PowerShell команду diskpart /? или diskpart -help. Работа с Diskpart – это большая отдельная тема, разбирать ее мы не будем, приведем лишь один пример, в котором на месте нераспределенного пространства создается новый раздел.
Открыв от имени администратора командную строку или PowerShell, выполняем следующие команды:
1. diskpart – команда запускает утилиту Diskpart.
2. list disk – этой командой выводится список всех доступных физических дисков.
3. select disk № – выбирается физический диск, на котором будет создаваться раздел.
4. create partition primary – команда создает первичный (основной) раздел в обнаруженной нераспределенной области.
5. format fs=ntfs quick – эта команда выполняет быстрое форматирование созданного раздела в файловую систему NTFS.
6. assign letter=X – присваивает отформатированному разделу букву.
7. exit – завершает работу Diskpart.
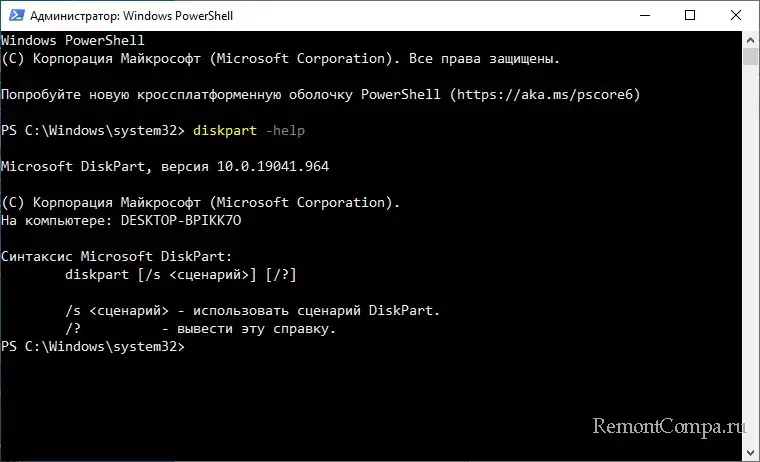
Альтернативным решением может стать использование сторонних программ – менеджеров разделов. Существует их немало, как платных, так и бесплатных, удобных и не очень. Если вы решите сделать выбор в пользу бесплатного ПО, учитывайте, что его функционал может оказаться ограниченным, например, вы не сможете обрезать разделы слева, выполнять клонирование томов и так далее. Наиболее популярными менеджерами разделов являются:
● Paragon Partition Manager Free;
● MiniTool Partition Wizard Free;
● EaseUS Partition Master Free;
● AOMEI Partition Assistant;
● MiniTool Partition Wizard Free;
● Acronis Disk Director.
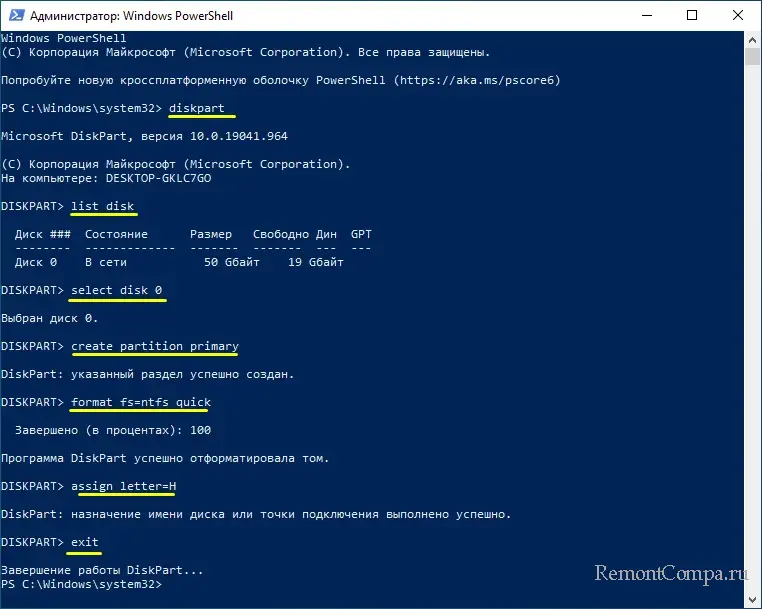
Перечисленные выше программные продукты имеют удобный и интуитивно понятный интерфейс, работа с ними не должна вызвать трудностей даже у начинающих пользователей. Останавливаться на примерах использования менеджеров разделов опять же не будем, отметим лишь, что все операции в них выполняются через контекстные меню визуализированных в графическом интерфейсе дисков и томов.
В тех случаях, когда ошибка «На диске недостаточно свободного места для выполнения этой операции» вызвана активностью встроенных или сторонних программ, для выполнения нужных действий можно воспользоваться LiveCD – загрузочными дисками на базе Linux или WinPE с соответствующим набором ПО на борту. Например, WinPE 11-10-8 Sergei Strelec, которому на нашем сайте посвящено немало статей.
Загрузив компьютер с такого диска (его предварительно нужно записать на флешку), вы получаете возможность выполнять операции с дисками в режиме монопольного доступа, что существенно снижает вероятность появления рассмотренной нами ошибки. Программы для работы с томами диска найдете в меню Пуск, перейдя в раздел Программы WinPE → Жесткий диск. выбирайте ту, с которой знакомы, мы рекомендуем Acronis Disk Director – он простой, удобный и функциональный.
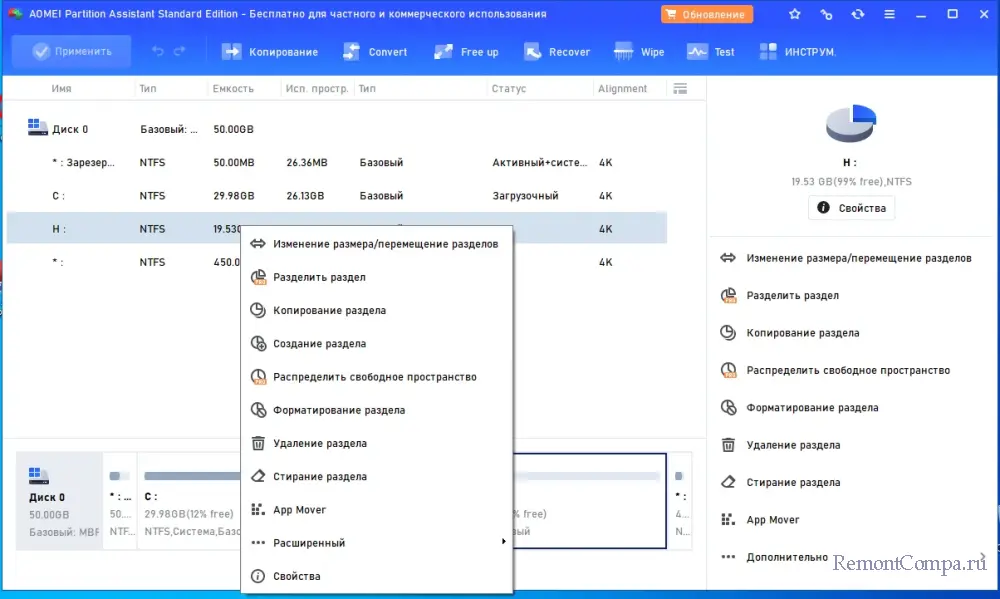
Теоретически, проблемы при работе с дисками в WinPE Sergei Strelec могут возникнуть вследствие ограничений NTFS, хотя такой сценарий маловероятен. Если все же произойдет нечто подобное, вместо LiveCD от Стрельца попробуйте воспользоваться диском GParted Live – таким же LiveCD, только на базе операционной системы Linux, которая нечувствительна к ограничениям файловой системы NTFS.
Partitions are how we divide our hard disk storage into multiple parts. However, sometimes you will notice that your created partition does not contain the whole storage space, and there is still unallocated space left.
When trying to create a new partition for the unused space with Disk Management, there is a chance that you might get the «unallocated space cannot create partition» error. Stick with the article to learn more about this error and how to solve it.
There are many reasons behind Windows showing the «unallocated space cannot create partition» error. These reasons range from problems with hard disk format and size to USB and external device issues. We have discussed the three most common reasons behind Windows’ inability to create a partition for unallocated space:
1. The Format of Hard Disk (MBR/GPT)
The two most used formats for hard disk are MBR (Master Bootable Record) and GPT (GUID Partition Table). In more than 80% of cases, the reason behind this error is the format of the hard disk being MBR. MBR only supports up to 2TB hard drives and allows only 4 four partitions (3 primaries + 1 extended). GPT, on the other hand, can support hard drives of more than 2TB and allow unlimited partitions.
2. Connected Peripheral Devices
Another reason behind unallocated space cannot create partition errors could be the peripheral devices attached to your system. Sometimes Windows can assume those devices as the default hard disks and stop you from making a new one, especially if your hard drive is in MBR format. You will need to remove all the peripheral devices and try again to create a new partition.
3. Unable to Create Inactive Partitions
There is also a chance that you cannot create a specific partition because it is not active. Active partition refers to one where the operating system is located. When in the inactive state, your system won’t be able to load that specific operating system. You will first need to make the desired partition active to create it.
How to Fix Unallocated Space Cannot Create Partition
You can use multiple ways to solve the «unallocated space cannot create partition» error on your Windows. Some of these you can run on Windows, and for others, you’ll need reliable third-party software. This article will discuss the four most common and helpful methods to solve the issues behind Windows’ inability to create new partitions.
Method 1. Convert MBR to GPT
Since the most common problem behind the unallocated space cannot create partition error is MBR disk format, it is better to convert it to GPT. You can convert on Windows using the Disk Management tool, but you will lose all your data on the hard drive. To avoid this, we recommend using the tested and trusted tool, EaseUS Partition Master. You can convert your hard disk format from MBR to GPT without losing any data or deleting any partition.
The process required to convert MBR to GPT in EaseUS Partition Master is simple and short. You can follow the steps below to convert your hard disk from MBR to GPT:
Step 1. Download and launch EaseUS Partition Master on your computer.
Step 2. Go to Disk Converter, select «MBR => GPT» and click «Next» to continue.

Step 3. Select the target MBR disk that you tend to convert to GPT, and click «Convert» to start the conversion.

Converting MBR to GPT to fix the «unallocated space cannot create partition» error with EaseUS Partition Master is a very easy and fast method.EaseUS Partition Master can also solve other problems related to MBR.
- Rebuilding damaged MBR
- Convert dynamic disk to basic and vice versa
- Initializing the unallocated, unknown, or not initialized disks to MBR or GPT
- Delete your partitions or wipe them clean to make the data inside unrecoverable.
EaseUS Partition Master is a very good disk partition tool. Download it and you can enjoy the convenience it brings to your computer!
Method 2. Remove External Drives
One of the primary reasons behind the inability to create new partitions is the connected external devices like USB, external storage devices, etc. If you are installing a new Windows, remove all the peripheral devices connected to your system except for Windows-booted USB. However, if you are trying to create a partition using Windows, follow these steps to remove your external devices.
Step 1: Locate the external device by opening «My Computer» and right-clicking on the external device.
Step 2: After right-clicking on the external device, select «Eject» to remove the device safely from your system.

Method 3. Create A New Partition
There is also a direct way to create a partition if you can’t create it manually. For that, you need to use a third-party tool. EaseUS Partition Master is a true all-in-one solution for all problems regarding partitions on hard drives. It supports to create partition from unallocated space to replace Disk Management.
On Windows, you can also use the Diskpart command to create new partitions. But the operation is more difficult. Be careful when typing the command.
Method 4. Make Partition Active
Active partition refers to a partition with an operating system. Normally, there is only one such partition. However, it is also possible for a system to have partitions with multiple operating systems inside them. In such a case, you will need to define a partition as active so the system can load the operating system from that partition when booting. Without being there an active partition, the system will not be able to load after booting.
EaseUS Partition Master provides a quick and easy way to make your desired partition active. Its «Set Active» function is a one-click solution to create an active partition and avoid Windows boot failure errors. It is a good idea to format a disk before making it active to ensure it only contains the operating system.
Conclusion
The unallocated space on your hard drive is a waste of vital resources. Your first preference should always be to maximize the hard drive usage space. If you are getting errors like «unallocated space cannot create partition» when trying to create new partitions for unallocated space, EaseUS Partition Master is the best solution. It can solve all the problems and errors regarding partitions in your system.
FAQ of Unallocated Space Cannot Create Partition
The article covers all the major questions related to Windows’s «unallocated space cannot create partition» error. In case you have any further questions, we have also answered major FAQs from the internet.
1. How do I turn unallocated space into a partition?
You can turn the unallocated space into a partition using the Disk Management tool in Windows. On opening it in a new window, select the hard drive you want to extend and right-click on it to choose the «Extend Volume» option. Now follow the on-screen instruction to create a partition using unallocated space.
2. How do I fix an unallocated hard drive partition?
To fix an unallocated drive partition, you can either delete and recreate it or try to update your disk drivers. When deleting your unallocated partition, use Diskpart to select the partition and delete it. Later you can create a new partition using Diskpart. There is also a chance that your outdated drives are causing the hard drive partition to become unallocated. Update them and check if the problem is resolved.
3. Why can I not extend C drive with unallocated space?
In general, Windows will not allow you to extend the C drive or any other primary drive with unallocated space using the «Extend Volume» feature. If you want to extend the C drive volume or any other primary drive, you will need great third-party software like EaseUS Partition Master.
Как исправить, на диске недостаточно свободного места для выполнения этой операции в Windows 10?
«Всякий раз, когда я пытаюсь создать новый раздел, я получаю сообщение об ошибке «Недостаточно памяти или места на диске для завершения операции». Я перепробовал все, но безрезультатно. Пожалуйста, предложите обходной путь как можно скорее. Спасибо вам!»
Разделение данных — это хороший способ обеспечить безопасность ваших данных. Многие люди предпочитают создавать множество разделов и распределять их для различных целей. Однако создание разделов — утомительная задача с большой вероятностью возникновения ошибок. Эти ошибки обычно возникают из-за нехватки места. Вот почему, когда возникают эти ошибки, вы получаете сообщение об ошибке, в котором говорится, что на диске недостаточно места. Эта ошибка обычно возникает, когда вы пытаетесь создать новые разделы или когда вы пытаетесь расширить или сжать разделы. Как вам решить эту раздражающую проблему? Что ж, позвольте нам рассказать вам об этом в этой статье. Эта статья представляет собой исчерпывающее руководство о том, как устранить ошибку «на диске недостаточно свободного места для выполнения этой операции«. Она включает в себя все, начиная с причин и заканчивая различными исправлениями, которые вы можете использовать для решения проблемы, а также различные часто задаваемые вопросы по этой теме. Итак, давайте сразу перейдем к делу и посмотрим, как решить еще одну досадную проблему с ПК.
- Часть 1: По какой причине на диске недостаточно места?
- Часть 2: Как расширить раздел с малым объёмом памяти, чтобы исправить ошибку недостаточно местаHOT
-
Часть 3: Как исправить, на диске недостаточно места для завершения этой операции в Windows 10?
- Решение 1: Повторное сканирование дисков в режиме управления дисками
- Решение 2: Проверьте текущие разделы
- Решение 3: Преобразование базового диска в динамический
- Решение 4: Исправьте ошибку, возникающую при создании раздела
- Решение 5: Попробуйте дефрагментировать диск, чтобы освободить место на диске
- Решение 6: Используйте антивирусное программное обеспечение
- Решение 7: Очистка ненужных файлов
- Решение 8: Увеличение громкости с помощью стороннего программного обеспечения
- Бонус: Как восстановить потерянные / удаленные данные из Windows, когда вы освободите место на дискеHOT
-
Часто задаваемые вопросы о дисковом пространстве
- 1. Почему написано «недостаточно места на диске», когда у меня его достаточно?
- 2. Как мне освободить достаточно места на диске?
- 3. Как мне освободить место на диске моего ноутбука HP?
- 4. Как мне исправить, что WinRAR не хватает места на диске?
Часть 1: По какой причине на диске недостаточно места?
Проблемы, связанные с жестким диском, являются многофакторными. Прежде чем перейти к решениям, давайте рассмотрим причины, по которым вы сталкиваетесь с ошибками, то есть на диске Windows 10 недостаточно места. Основные причины включают:
- Недостаточно места для указанной операции на вашем устройстве — попытка расширить раздел с меньшим количеством нераспределенного пространства приводит к этой ошибке.
- Ошибка управления диском.
- Достигнут лимит разделов MBR — в системе MBR вы можете создать только 4 раздела. Если количество разделов превысит 4, вы получите эту ошибку.
Часть 2: Как расширить раздел с малым объёмом памяти, чтобы исправить ошибку недостаточно места
4DDiG Partition Manager позволяет вам расширить раздел, чтобы сделать его больше, или уменьшить раздел, чтобы уменьшить его размер. Когда на вашем разделе диска заканчивается дисковое пространство, вы можете расширить хранилище раздела, освободив место из нераспределенного пространства на том же диске или сократив любые другие существующие разделы.
- Одним кликом перенести ОС Windows на SSD без переустановки системы.
- Обновление до более емкого жесткого диска без потери данных.
- Гибко изменить/разделить/создать/удалить/форматировать разделы для оптимизации дискового пространства.
- Эффективно клонировать весь диск или раздел для обновления диска и резервного копирования данных.
- Безопасно перенести установленные приложения и программы, системные обновления, драйверы, пользовательские настройки с одного ПК на другой.
- Скачайте и запустите 4DDiG Partition Manager. Выберите «Управление разделами» на левой панели навигации. Затем щелкните правой кнопкой мыши на разделе, который вы хотите расширить, и выберите «Расширить/Уменьшить» во всплывающем меню.
- Перетащите правую границу выбранного раздела вправо или перетащите его левую границу влево, чтобы увеличить его размер. В качестве альтернативы вы можете выбрать соседний раздел или нераспределенное пространство, из которого вы хотите освободить место, и перетащить его границу вправо или влево, чтобы освободить место для целевого раздела. Когда вы закончите настройку, нажмите «ОК», чтобы программа вернулась в главное окно.
- Ожидающая операция будет добавлена в список задач. Просто нажмите «Выполнить 1 задачу (ы)» и выберите OK, чтобы зафиксировать операцию.
- Для завершения процесса расширения раздела потребуется некоторое время, в зависимости от объема пространства, которое вы хотите к нему добавить. Чтобы избежать потери или повреждения данных, пожалуйста, не закрывайте программу до завершения процесса.
- Нажмите Готово, когда раздел будет успешно расширен.
Решение 1: Повторное сканирование дисков в режиме управления дисками
Управление дисками не является совершенным, и иногда оно может не обнаружить изменения, внесенные вами на свой диск, что приводит к ошибке «Недостаточно места на диске для завершения операции». Чтобы обойти эту проблему, все, что вам нужно сделать, это повторно просканировать диски, вот как:
Шаг 1: Нажмите клавиши «Windows +X» одновременно и выберите «Управление дисками».
Шаг 2: В окне управления дисками перейдите на вкладку «Действия» в строке меню, а затем выберите «Повторное сканирование дисков». Дайте сканированию завершиться и посмотрите, решена ли ваша проблема.
Решение 2: Проверьте текущие разделы
Еще одна причина, по которой вы можете столкнуться с ошибкой «Недостаточно места на диске», — это количество разделов на вашем устройстве. По умолчанию Windows использует систему разделов MBR, которая ограничивает количество создаваемых разделов до 4. Таким образом, если вы попытаетесь создать более 4 разделов, вы столкнетесь с ошибкой, сообщающей, что на диске недостаточно места для завершения этой операции.
Решение 3: Преобразование базового диска в динамический
Преобразование диска, который выдает ошибку «Недостаточно места», в динамический может творить чудеса. Это освобождает пространство и потенциально позволяет избавиться от этой досадной проблемы. Вот как вы должны это сделать в 3 простых шага.
Шаг 1: Перейдите на диск, из-за которого у вас возникла проблема, и щелкните по нему правой кнопкой мыши.
Шаг 2: В меню выберите опцию «Преобразовать в динамический диск».
Шаг 3: Следуйте инструкциям мастера на экране и завершите процесс преобразования.
Если это исправление не сможет решить вашу проблему, вам придется уменьшить размер последнего раздела с помощью утилиты «Уменьшить объем».
Решение 4: Решение ошибки, возникающей при создании раздела
Борьба с проблемой нехватки места требует от вас создания пространства. Хороший способ сделать это — создать новый раздел.
Шаг 1: Откройте утилиту управления дисками, введя «diskmgmt.msc» в диалоговом окне «Выполнить Windows».
Шаг 2: Щелкните правой кнопкой мыши в любом месте и в выпадающем меню выберите опцию «Удалить том».
Шаг 3: Как только том будет удален, снова щелкните правой кнопкой мыши и выберите «Создать простой том». Следуйте инструкциям мастера, чтобы завершить процесс.
Решение 5: Попробуйте дефрагментировать диск, чтобы освободить место на диске
Основной причиной, по которой ваше устройство может выдавать сообщение об ошибке «Недостаточно места на диске», являются фрагменты, которые присутствуют в конце тома и занимают место. В этом случае вам придется использовать утилиту дефрагментации диска, чтобы устранить проблему.
Шаг 1: Откройте строку поиска Windows и введите «Дефрагментатор диска». Откройте утилиту, как только увидите ее в результатах поиска.
Шаг 2: Найдите диск, который вы хотите дефрагментировать, выберите его и нажмите «Проанализировать». Запустите анализатор и определите процент фрагментированных фрагментов. Продолжайте проверять процент фрагментов в столбце «Последний запуск», если процент фрагментов превышает 10%, вам придется запустить утилиту дефрагментации.
Шаг 3: Теперь нажмите на опцию «Дефрагментировать диск», чтобы начать процесс.
Решение 6: Используйте антивирусное программное обеспечение
Вирусы являются основными причинами многих ошибок, возникающих в Windows, и нехватка места на диске — одна из таких проблем. Поэтому установите или обновите антивирусное программное обеспечение на свой компьютер и устраните все вирусы, прежде чем они смогут нанести еще больший ущерб.
Решение 7: Очистка ненужных файлов
Важная вещь, которую следует знать, когда вы получаете сообщение об ошибке, сообщающее, что на диске недостаточно места для завершения этой операции Windows 10, заключается в том, что это в первую очередь проблема с пространством. Таким образом, удаление ненужных файлов сотворит чудеса в решении этой проблемы. Вы можете удалить все ненужные файлы и данные кэша на вашем компьютере, которые занимают много места. Это облегчит вам создание большего количества разделов, а также снизит риск получения ошибок.
Решение 8: Расширение тома с помощью стороннего программного обеспечения
Расширение тома с помощью утилит по умолчанию, присутствующих в Windows, является утомительным процессом. Это также может привести к таким ошибкам, как «недостаточно места на диске», вам не нужна дополнительная ошибка. Чтобы упростить процесс, вы можете воспользоваться потрясающим сторонним программным обеспечением для создания разделов, доступным в Интернете.
Бонус: Как восстановить потерянные / удаленные данные из Windows, когда вы освободите место на диске?
Внесение изменений на жесткий диск — это всегда грязный процесс. У него чрезвычайно малая погрешность, и если что-то пойдет не так, вы в конечном итоге потеряете свои данные. Это случается чаще, чем вы думаете, и не оставляет людям иного шанса, кроме как смириться с тем фактом, что они потеряли свои данные. Но это не должно продолжаться, потому что с помощью программного обеспечения для восстановления данных Tenorshare 4DDiG возможен любой вид восстановления данных. Вот почему программа восстановления данных 4DDiG является лучшей в своем классе.
- Восстанавливайте файлы, удаленные случайно, в результате форматирования, потери раздела, повреждения, вирусной атаки и по другим причинам.
- С легкостью восстанавливает данные с внутренних и внешних устройств хранения, зашифрованных устройств, вышедших из строя компьютеров, корзины и т.д.
- Поддерживает восстановление более 1000 типов файлов, таких как фотографии, видео, аудио, документы и т.д.
- Оснащен современными алгоритмами для получения точных результатов сканирования.
- Никаких вирусов, вредоносных программ, рекламного ПО или всплывающих окон.
Давайте перейдем к тому, как вы можете восстановить свои данные с помощью 4DDiG data recovery в 3 простых шага.
- Выберите местоположение
- Просканируйте диск
- Предварительный просмотр и восстановление файлов
Запустите программу восстановления 4DDiG и выберите диск, с которого были удалены ваши данные. Прежде чем нажать «Сканировать», чтобы начать поиск потерянных данных, вы можете выбрать нужные типы файлов в правом верхнем углу.
Теперь начнется сканирование, в котором будут перечислены удаленные файлы. Вы можете переключиться с древовидного представления на файловое или просто использовать фильтр для поиска нужных файлов.
Как только сканирование завершится, выберите файлы, которые вы хотите восстановить, и нажмите «Восстановить».
Часто задаваемые вопросы о дисковом пространстве
1. Почему написано «недостаточно места на диске», когда у меня его достаточно?
На вашем компьютере недостаточно места на диске, но его достаточно, возможно, это связано со следующими причинами:
- Недостаточно места для указанной операции на вашем устройстве
- Ошибка управления диском
- Достигнут предел объема раздела MBR
2. Как мне освободить достаточно места на диске?
Вы можете создать достаточно места на диске с помощью множества методов, но лучшие методы включают удаление кэша и ненужных файлов, нежелательных приложений и создание новых разделов.
3. Как мне освободить место на диске моего ноутбука HP?
Вы можете освободить место на вашем ноутбуке HP следующими способами:
- Преобразовать базовый диск в динамический
- Решите проблему, возникающую при создании раздела
- Попробуйте дефрагментировать диск, чтобы освободить место на диске
- Используйте антивирусное программное обеспечение
- Очистите ненужные файлы
- Увеличьте объем с помощью стороннего программного обеспечения
4. Как мне исправить, что WinRAR не хватает места на диске?
Проблему с пространством WinRAR можно легко устранить следующими способами:
- Используйте WinZip для замены WinRAR
- Измените путь извлечения WinRAR
- Переустановка программного обеспечения WinRAR
Вывод:
После ознакомления со всеми этими исправлениями мы надеемся, что вы в курсе того, что делать, когда на диске недостаточно места для завершения этой операции при сжатии. И если вы в конечном итоге потеряете свои данные при использовании исправлений, не волнуйтесь, потому что Tenorshare 4DDiG data recovery позаботится об этом.






