Applies ToWindows 11 Windows 10, version 20H2, all editions Windows Server, version 20H2, all editions Windows 10, version 21H1, all editions Windows 10, version 21H2, all editions
Сводка
Папка Windows.old содержит предыдущую версию Windows на вашем устройстве. Если вы хотите удалить предыдущую версию после обновления, самый простой способ — использовать контроль памяти в приложении «Параметры». Выполните указанные ниже действия для своей версии операционной системы Windows.
Windows 10
-
Откройте Параметры.
-
Выберите Система.
-
Выберите Память.
-
В разделе Контроль памяти выберите Изменить способ автоматического освобождения места.
-
В разделе Освободить место установите флажок Удалить предыдущую версию Windows.
-
Затем нажмите кнопку Очистить сейчас.
Windows 11
-
Откройте Параметры.
-
Выберите Система.
-
Выберите Память.
-
Выберите Рекомендации по очистке.
-
Установите флажок Предыдущие установки Windows.
-
Затем нажмите кнопку Очистить, которая отображает размер файла.
Нужна дополнительная помощь?
Нужны дополнительные параметры?
Изучите преимущества подписки, просмотрите учебные курсы, узнайте, как защитить свое устройство и т. д.
После обновления системы, например, с Windows 10 до Windows 11, можно заметить, что места на системном локальном диске стало значительно меньше. Неопытные пользователи могут подумать, что это новая система занимает в два раза больше места. Более внимательные юзеры, скорее всего, заметят что на диске «C» появилась папка Windows.old. Вот она и занимает достаточно много места. Что это за папка? По сути это копия предыдущей установленной системы необходимая для восстановления в случае проблем или если вам просто не понравится новая Windows. Кстати, на решение об откате даётся ограниченное количество времени, то есть в течение 30 дней папка будет автоматически удалена. В том случае, если вы уже уверены, что не будете возвращать старую версию системы, Windows.old можно спокойно удалить без каких либо последствий. Тем более, что места она обычно занимает предостаточно.
Как обычную папку её удалять не рекомендуется, так как могут остаться некоторые файлы, но мы рассмотрим несколько способов как это сделать правильно.

1. Заходим в Пуск и щелкаем на «Параметры» или пользуемся комбинацией «Win+I».
2. В левой части окна выбираем строку «Система», а в правой «Память».

3. Нам нужна надпись «Рекомендация по очистке», кликаем по ней.

4. В следующем окне открываем «Временные файлы».

5. Напротив «Предыдущие установки Windows» ставим отметку и нажимаем кнопку «Очистить».

{banner_google1}
1. Переходим в меню Пуск и выбираем строку «Выполнить» или жмём «Win+R».
2. Вводим «cleanmgr» и жмём «Ок».

3. Выбираем системный локальный диск и кликаем «Ок».
4. Щелкаем по кнопке «Очистить системные файлы».
5. Останавливаем свой выбор на диске с системой и папкой Windows.old и жмём «Ок».
6. В списке находим строчку «Предыдущие установки Windows», ставим напротив отметку и соглашаемся, нажав «Ок».

1. Кликаем на Пуск и выбираем «Командная строка» или нажимаем сочетание «Win+R» и пишем «cmd».
2. В окне консоли вводим
rd /s /q c:\windows.old
3. Щелкаем на «Enter». Ожидаем. Готово.
Таким же способом можно воспользоваться для удаления папок $Windows.~BT и $Windows.~WS, которые появляются вместе с Windows.old и хранят в себе установочные образы системы.

Windows.old можно удалить также с помощью стороннего софта. Рассмотрим как это сделать с помощью довольно популярной CCleaner.
1. Запускаем программу.
2. В левой части приложения выбираем «Очистка».
3. Правее жмём на раздел «Windows».
4. Напротив строки «Старая установка Windows» ставим отметку.
5. Нажимаем «Очистка». Затем программа высветит окно, в котором тоже жмём «Очистка».
Как бы там ни было, папку Windows.old не опытным пользователям мы удалять не рекомендуем, тем более через месяц она сама исчезнет. Это ваш шанс в случае каких-либо проблем остаться с рабочим компьютером.
Загрузить PDF
Загрузить PDF
После обновления или переустановки Windows старые файлы могут быть помещены в папку Windows.old на диске C. Это очень удобно, если нужно вернуть старые файлы, но сама папка может занимать чересчур много места на жестком диске. Эту папку нельзя удалить как другие, но в Windows есть утилита, позволяющая быстро это сделать.
-
Windows.old, скопируйте из нее все необходимые файлы. Папка Windows.old содержит файлы и настройки из предыдущей версии Windows. Прежде чем удалить ее, не забудьте скопировать все нужные файлы в текущую папку «Пользователи».
- Откройте окно «Этот/Мой компьютер» через меню «Пуск». Пользователи Windows 8 могут просто нажать ⊞ Win+E.
- Дважды щелкните по названию диска, на котором установлена операционная система. Как правило, это диск C:.
- Дважды щелкните по папке Windows.old.
- Дважды щелкните по папке Пользователи, а затем откройте папку того пользователя, файлы которого вы хотите извлечь.
- Скопируйте и вставьте необходимые файлы в текущие пользовательские папки («Документы», «Изображения», «Видео» и так далее). Файлы также можно переместить на рабочий стол.
-
Эта утилита поможет автоматически удалить папку Windows.old. Ее можно запустить несколькими способами.
- Нажмите ⊞ Win+R, введите cleanmgr и нажмите ↵ Enter.
- Откройте Панель управления, выберите «Система и безопасность», а затем «Администрирование». Из появившегося списка выберите утилиту «Очистка диска».
-
Windows.old. Как правило, это диск C:.
-
Это может занять несколько минут.
-
Очистить системные файлы. Вас могут попросить ввести пароль администратора.
-
Утилита снова просканирует диск.
-
Если хотите, отметьте и другие типы файлов, которые хотите удалить.
-
OK, чтобы удалить папку Windows.old. Нажмите Удалить файлы, чтобы подтвердить их удаление.[1]
Реклама
Устранение неисправностей
-
Windows.old при ее перемещении в Корзину. Папка Windows.old защищена от удаления, поэтому, если вы попытаетесь переместить ее в Корзину или удалить через контекстное меню правой кнопкой мыши, на экране появится сообщение об ошибке. Вместо этого выполните описанные выше шаги и полностью удалите эту папку.
-
Windows.old. Это может произойти при наличии нескольких подобных папок, например Windows.old.000.
- Запустите Командную строку с правами администратора. Для этого откройте меню «Пуск», нажмите на Командную строку правой кнопкой мыши и выберите «Запуск от имени администратора». Пользователи Windows 8 могут нажать на кнопку «Пуск» правой кнопкой мыши и выбрать «Командная строка (администратор)».[2]
- Введите RD /S /Q %SystemDrive%\windows.old и нажмите ↵ Enter. Папка Windows.old будет тут же удалена.
- Повторите процедуру для всех других папок Windows.old. Например, чтобы удалить папку Windows.old.000, введите RD /S /Q %SystemDrive%\windows.old.000 и нажмите ↵ Enter.
- Закройте Командную строку.
Реклама
- Запустите Командную строку с правами администратора. Для этого откройте меню «Пуск», нажмите на Командную строку правой кнопкой мыши и выберите «Запуск от имени администратора». Пользователи Windows 8 могут нажать на кнопку «Пуск» правой кнопкой мыши и выбрать «Командная строка (администратор)».[2]
[видео-инструкция: https://www.youtube.com/watch?v=Z_XkrOvKuCw&t=188s]
Советы
- На Windows 8 папка Windows.old будет автоматически удалена через 28 дней.[3]
Реклама
Об этой статье
Эту страницу просматривали 10 656 раз.
Была ли эта статья полезной?
Очистите больше 20 ГБ, если вам не нужна предыдущая версия системы.
После установки или обновления в разделе жёсткого диска с Windows появится папка Windows.Old. В ней содержатся файлы предыдущей системы, а удалить её стандартными способами нельзя. Но если вам нужно срочно освободить место, то есть методы, которые помогут избавиться от этой папки.
Удаление на Windows 10
Большое апрельское обновление принесло Windows 10 много возможностей, среди которых есть и удобный способ удаления папки Windows.Old. Это стало возможным благодаря усовершенствованию функции очистки диска, которую теперь можно выполнять в ручном режиме.
После удаления папки Windows.Old автоматический откат к предыдущей версии системы станет невозможным.
Откройте меню «Пуск» и перейдите в «Параметры». Можно ускорить переход, нажав сочетание клавиш Win + I. Зайдите в раздел «Система» и выберите «Память устройства». В поле «Контроль память» нажмите «Освободить место сейчас».

Найдите и отметьте пункт «Предыдущие установки Windows». Пролистайте окно вверх и нажмите «Удалить файлы». Дождитесь завершения удаления временных файлов, в числе которых будет содержимое папки Windows.Old.
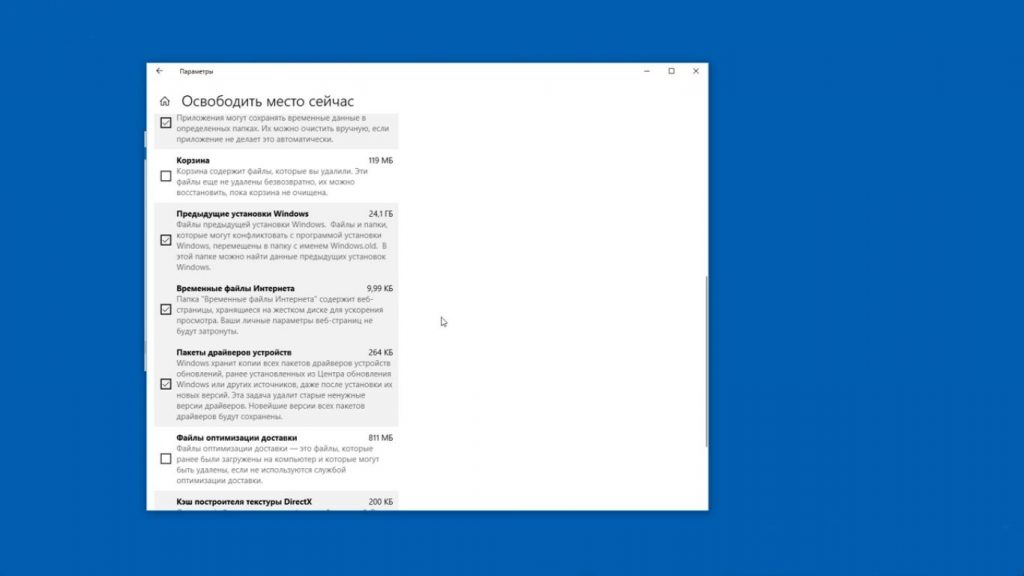
Если вы не ставили апрельское обновление «десятки», то этот способ не подойдёт. Чтобы удалить папку, используйте метод, который работал на Windows 7, 8 и 8.1. Он продолжает работать и после установки апрельского обновления, то есть является универсальным.
Удаление на Windows 7, 8 и 8.1
Нажмите на клавиатуре сочетание клавиш Win + R, чтобы вызвать окно «Выполнить». Введите cleanmgr и нажмите Enter. Выберите раздел, на который установлена Windows. Можно использовать и другой способ: открыть «Компьютер», щёлкнуть правой кнопкой по разделу с Windows, открыть «Свойства» и на вкладке «Общие» нажать «Очистить диск».

Дождитесь полной загрузки диалогового окна и нажмите «Очистить системные файлы».
Отметьте пункт «Предыдущие установки» и кликните «Ок». Если после такого удаления на диске останется пустая папка Windows.Old, избавьтесь от неё через командную строку. Запустите консоль от имени администратора.
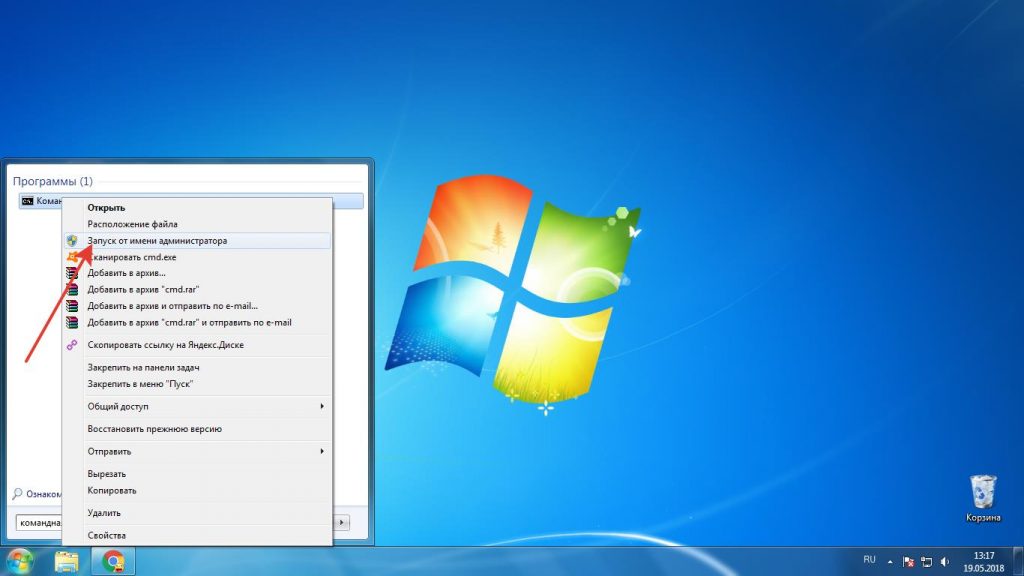
Выполните команду:
rd /s /q c:windows.old
Буква С в синтаксисе команды означает диск, на котором хранится папка Windows.Old. У вас она может быть другой: например, D или G. После выполнения команды пустой каталог будет удалён.
Windows.Old — системная папка. Но на компьютере могут быть другие каталоги, которые не удаляются стандартными средствами. Их можно удалить и на Windows, и на macOS, так что если вам потребуется освободить место на диске, то это не станет непреодолимой сложностью.
При установке Windows 10 на диск (без форматирования), на котором уже имеется установленная ОС Windows, установщик автоматически создает в корне диска каталог Windows.old, в который сохраняется полная резервная копий старой версии ОС (включая менеджер загрузки и установленные приложения). Это происходит как при обновлении между билдами Windows 10 Insider Preview, так и при обновлении с Windows 7 / Windows 8.1 до Windows 10.
Благодаря каталогу Windows.old у пользователя сохраняется возможность вернуться к предыдущей версии ОС, восстановить личные файлы из профиля пользователя или конфигурационные файлы установленного ПО.
Размер каталога Windows.old может достигает десятков гигабайт, что может быть критичным с точки зрения свободного места на системном диске. Если вы не планируете возвращаться к предыдущей установленной версии Windows и уверены, что все личные файлы были сохранены, каталог Windows.old может быть удален в целях экономии дискового пространства.

Совет. При обновлении до Windows 8.1, при обновлении между версиями Windows 10 TP или при выполнении сброса или обновлении системы, каталог Windows.old автоматически очищается через 28 дней. Каталог удаляется благодаря наличию специального задания в Планировщик Windows (Task Sheduler). Есть все основания полагать, что в Windows 10 RTM – механизм автоматической очистки Windows.old сохранится. Таким образом у пользователя есть 28 дней в течении которых он может вернуться к предыдущей версии Windows или восстановить персональные файлы.
Не рекомендуется вручную удалять каталог Windows.old и его содержимое. Дело в том, что на этот каталог назначены особые NTFS разрешения, и из-под пользователя корректно удалить его не удастся.
Проще всего удалить каталог Windows.old с помощью штатного средства очистки диска. Мастер очистки корректно разрешает NTFS права и удаляет файлы, недоступные из-под пользователя.
- Для запуска инструмента «Очистка диска» наберите в окне поиска Disk Cleanup или CleanMgr. В результатах поиска появится иконка утилиты cleanmgr. Нажмите по ней правой клавишей мыши и запустите с правами администратора (Run as administrator)
- Выберите диск, на котором вы хотите провести очистку (на этом диске должна находится папка Windows.old. Как правило, это диск C:\).
- В открывшемся окне Disk Cleanup нажмите кнопку Clean up system files (Очистить системные файлы).
- Еще раз укажите диск, на котором выполняется очистка.
- Через некоторое время вновь появится окно мастера очистки. Найдите в списке и отметьте чекбоксом пункт Previous Windows Installation(s) (Предыдущие установки Windows).
Примечание. В нашем примере размер освобождаемого пространства почти 28 Гб.
- Нажмите OK для запуска процедуры очистки каталога Windows.Old.
- Очистка диска займет некоторое время.
Совет. В некоторых случая мастер очистки диска нужно запускать несколько раз.
- По окончании работы мастер каталог Windows.old будет удален.
В некоторых случаях мастер очистки диска не может корректно удалить каталог Windows.old в этом случае его можно попробовать удалить вручную.
- Запустите командную строку (cmd.exe) с правами администратора
- Последовательно выполните следующие команды (предполагаем, что предыдущая копия Windows содержится в каталоге C:\Windows.old)
cd C:\
attrib -r -a -s -h C:\Windows.old /S /D
takeown /f Windows.old /a /r
rd /s /q Windows.old
Если непосредственно из системы удаление выполнить не удается, можно удалить каталог из среды WinPE.
- Запустите командную строку (cmd.exe) с правами администратора
- Следующей командой перезагрузим систему с загрузкой в режиме Advanced Boot Options с помощью shutdown:
C:\Windows\System32\shutdown.exe /r /o /f /t 0 - В меню Advanced Boot Options перейдите в раздел Troubleshoot -> Advanced options -> Command Prompt.
- С помощью diskpart определите букву диска, назначенную системному диску:
diskpart
DISKPART> list volume
DISKPART> exit - С помощью следующей команды удалим папку Windows.old folder:
rd /s /q "C:\Windows.old"
Таким образом, процесс удаления папки Windows.old в Windows 10 практически не отличается от аналогичной процедуры для Windows 8.













