Используя данную инструкцию вы сможете установить и настроить сервер базы данных MySQL, а также установить графическую оболочку для работы с базой данной в удобном виде.
Установка и настройка займет 25-35 минут
1. Скачивание установщика MySQL Server
#
Будем устанавливать MySQL как сервис в систему, нам будет необходима любая версия 8.0.x.
Скачиваем Windows Installer с официального сайта по этой ссылке:
https://dev.mysql.com/downloads/windows/installer/8.0.html
Убедитесь что выбрана Windows в списке операционных систем и нажмите кнопку Download у версии с большим размером. Это версия не требует ничего качать их интернета при установке.
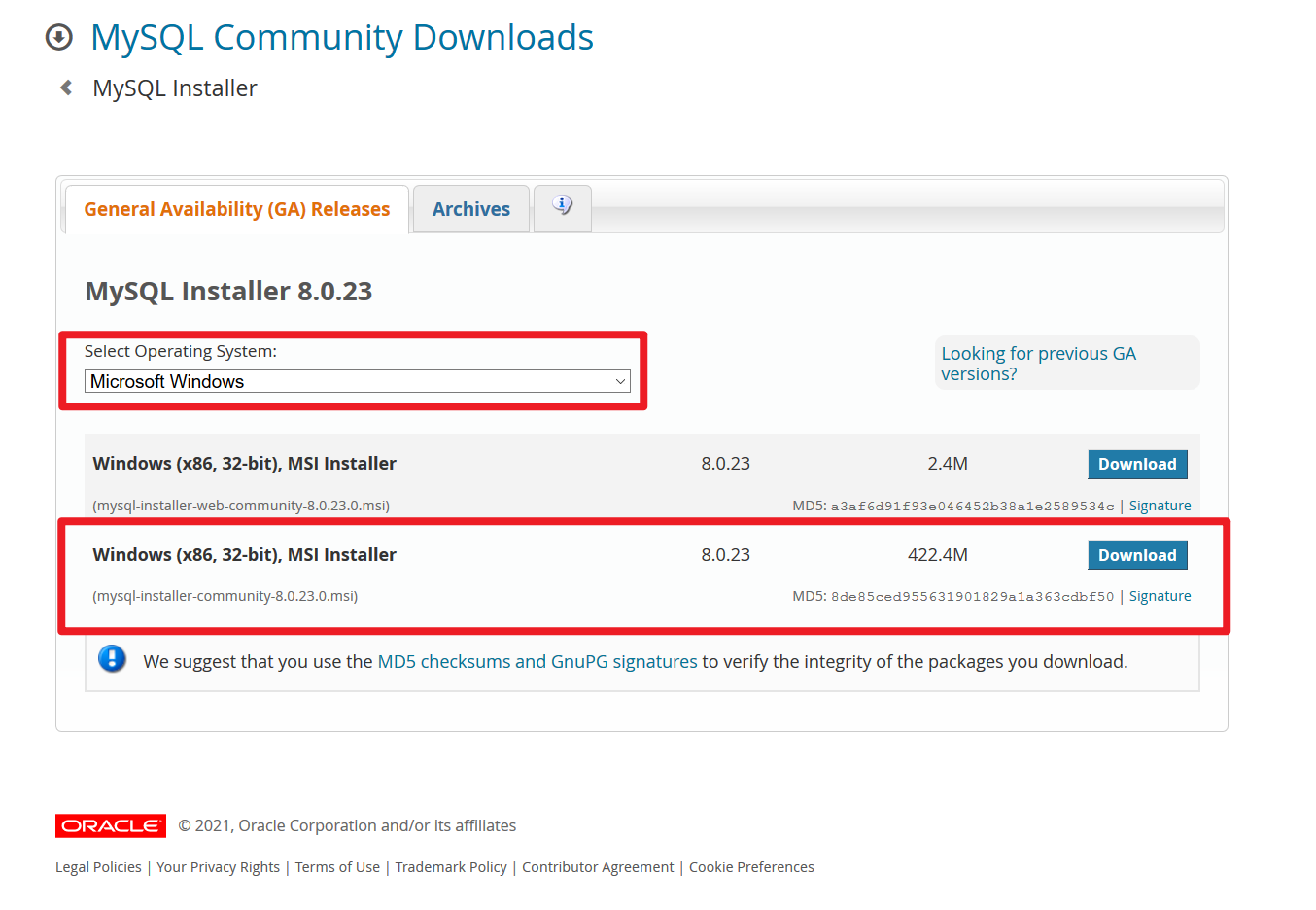
После будет предложено зарегистрироваться, мы этого избегаем нажимая по ссылке No thanks, just start my download.
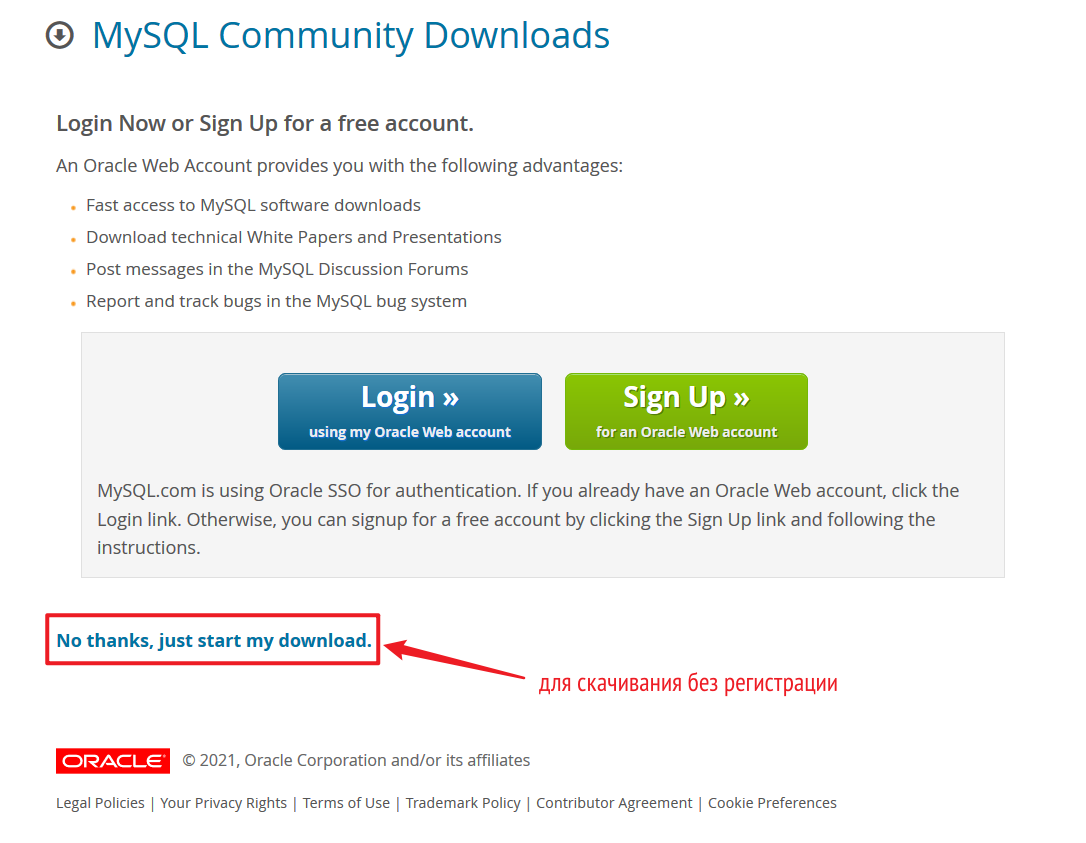
После нажатия начнется скачивание файла вида mysql-installer-community-8.0.23.0.msi
Дождитесь окончания скачивания файла и после запустите скаченный файл.
2. Установка
#
При запуске MySQL installer, первое что вам предложат — выбрать тип установки.
Выберите Сustom, в таком случае нам надо будет выбрать что установить
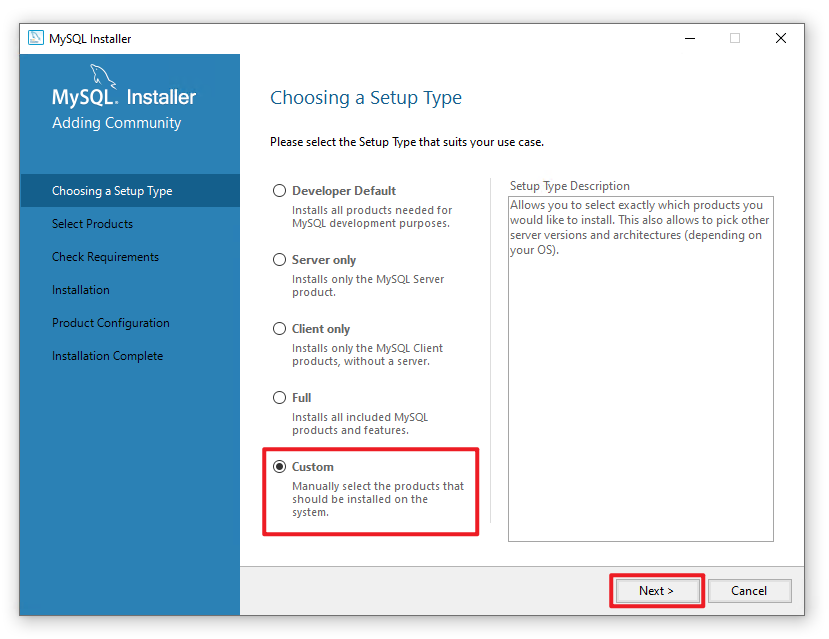
В списке выберем сам сервер баз данных, графическую среду работы с базам данных Workbench, и консоль для работы с базой данных. Для добавления нужных элементов, выберите в левом списке и нажмите одинарную стрелку указывающую вправо, в итоге вы должны получить следующий набор:
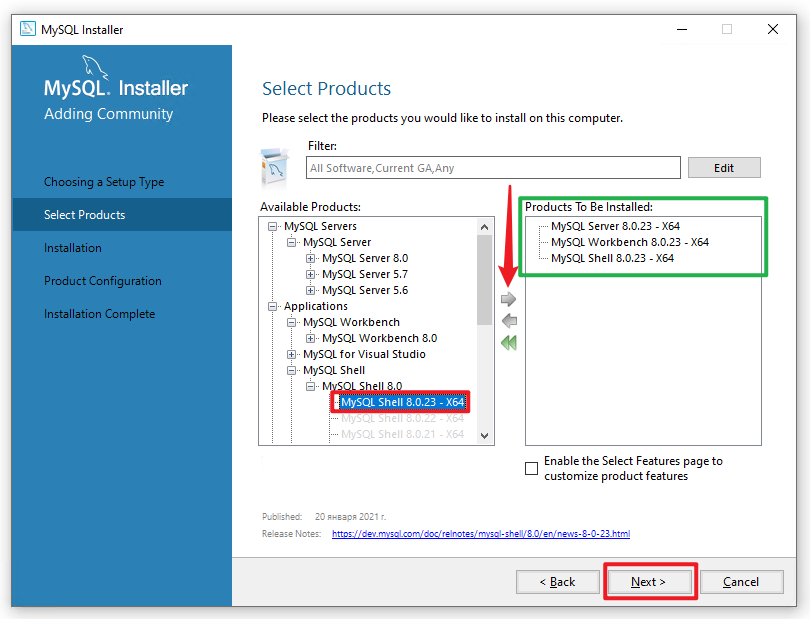
Выбирайте самую последнюю версию из списка, в нашем случае это 8.0.23, если на момент установки у вас версия выше — выбирайте версию соответсвующую скаченному файлу mysql-installer-community-8.0.23.0.msi
Если у вас в списках для выбора дистрибутивов ничего не появляется, скорее всего у вас не установлена Microsoft Visual C++ Redistributable, перейдите по ссылке, найдите vc_redist.x64.exe, скачайте и установите. После этого запустите установку Mysql заново.
Нажимайте Next.
После этого установщик проверит, какие зависимости необходимо до установить, перед началом установки MySQL, это различные библиотеки. Список будет выглядеть так:
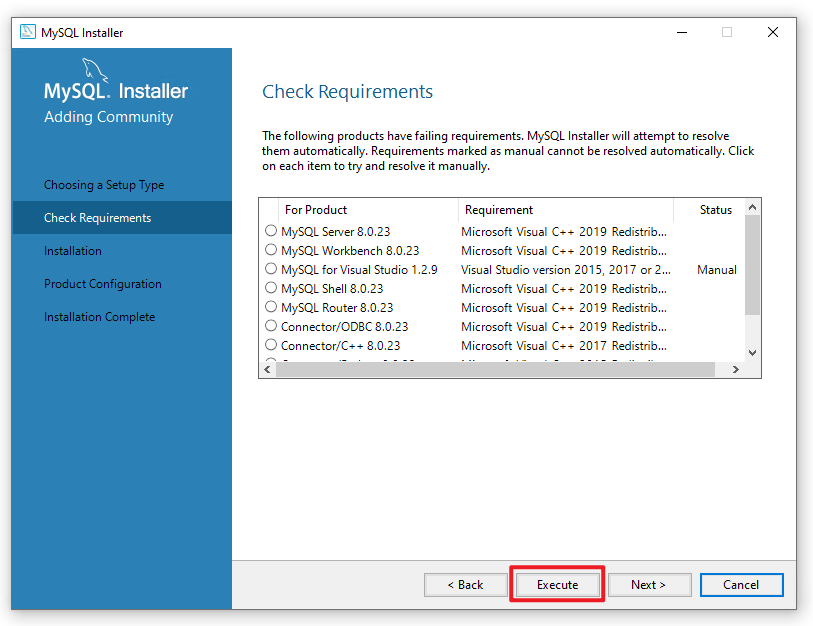
У вас список может быть меньше или совсем его не быть, это зависит какие библиотеки уже у вас установлены. В примере показана установка на “чистый” Windows, где еще ничего не установлено.
Для запуска скачивания и установки библиотек, нажмите Execute
В процессе установки дополнительных библиотек, вам будут предлагаться принять соглашения и установить.
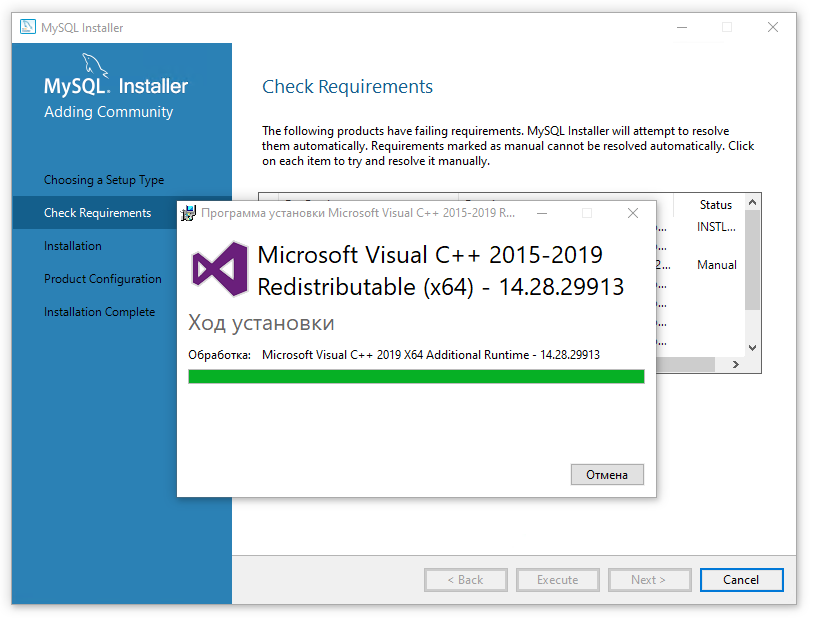
После установки необходимых библиотек, у вас должны быть все зеленые отметки (на скриншоте подсвечено желтым).
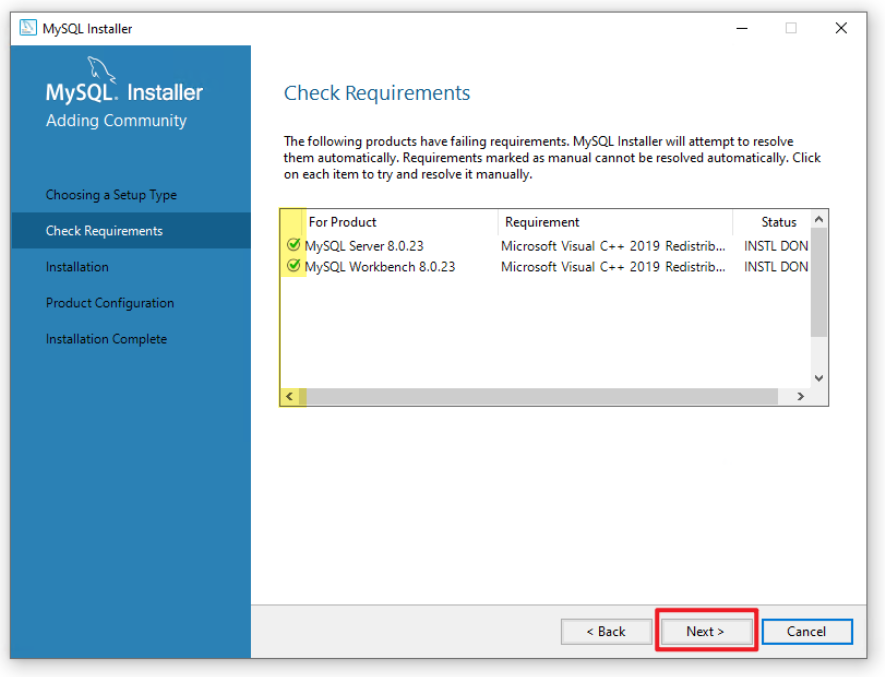
Нажимайте Next
В следующем окне вам будет еще раз показан список того что будет установлено, нажимайте Execute
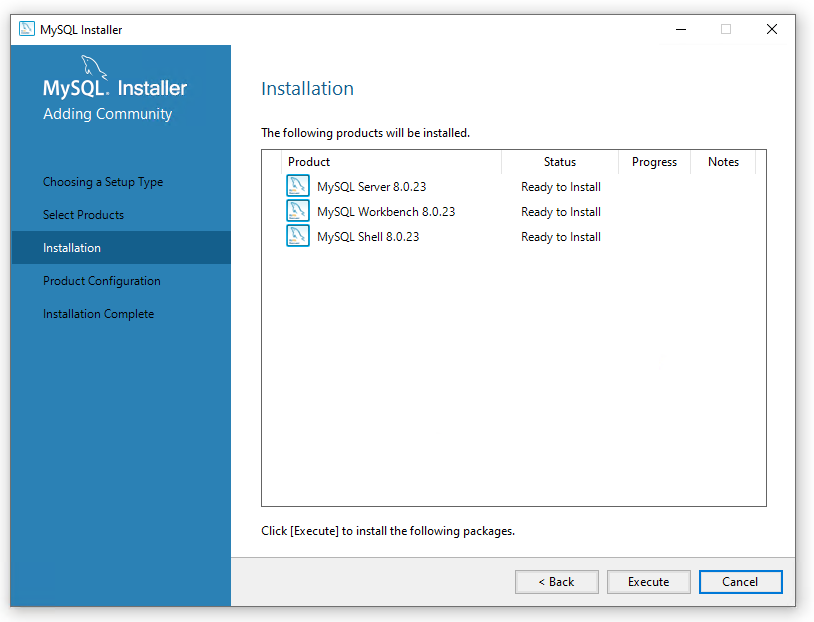
Пойдет процесс установки, это может занять продолжительное время, до 15 минут.
В конечно итоге при успешной установке увидите:
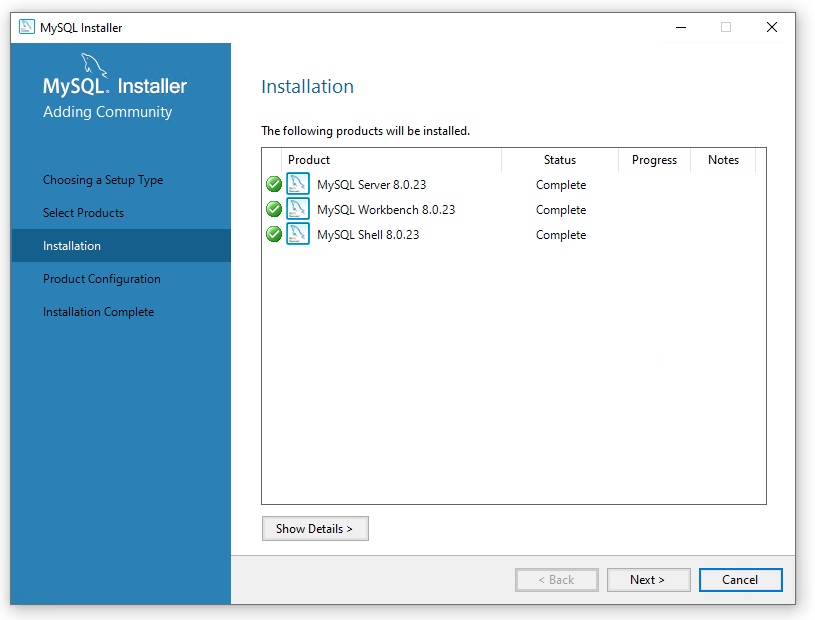
После нажатия Next перейдете к настройке сервера базы данных.
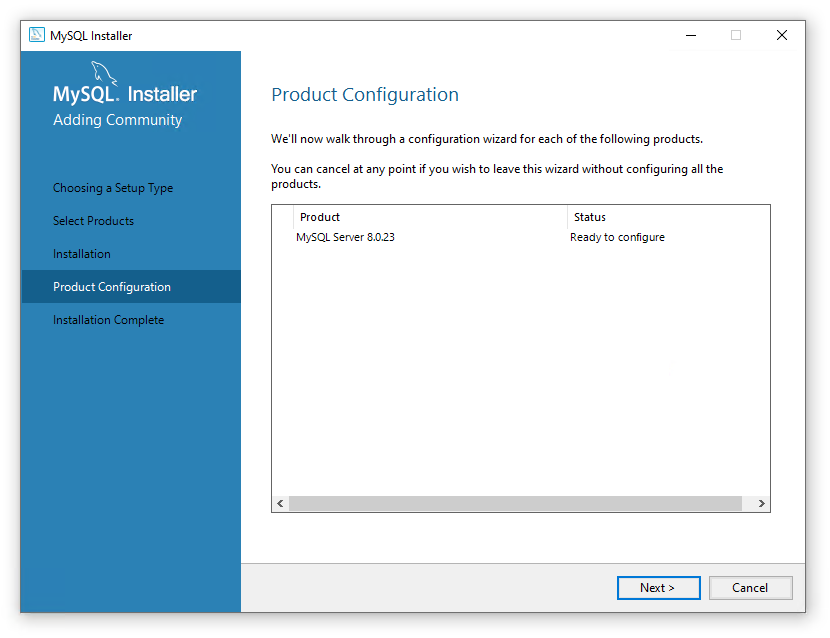
В следующем окне галочки должны быть расположены как указано, а также обратите внимание на параметр Port, этот порт будет использоваться при подключении к серверу для работы с базой данных через Workbench или другой клиент.
По умолчанию у mysql порт 3306
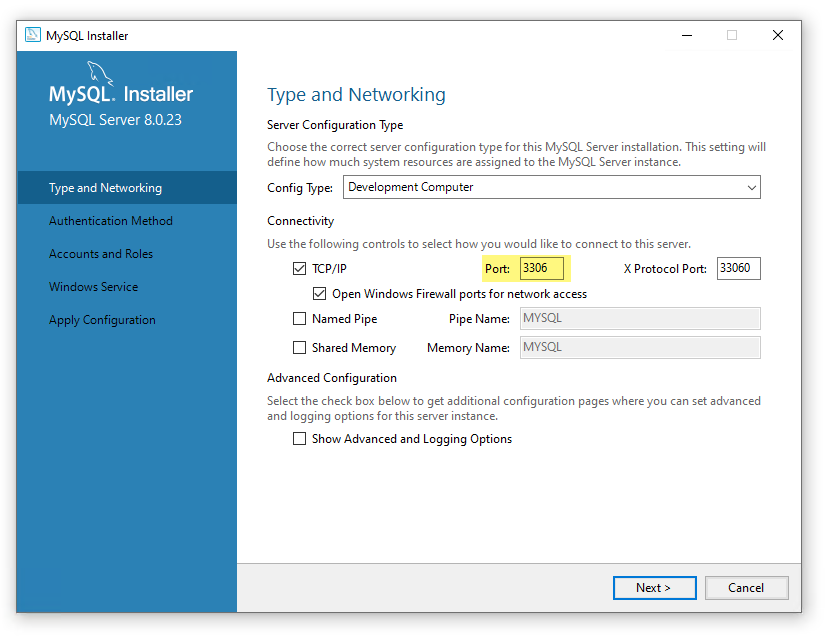
Нажимаем Next и переходим к выбору типа пароля, в данном случае выбираем Use Strong Password Ecryption, так как нам не требуется совместимость с версией 5.7
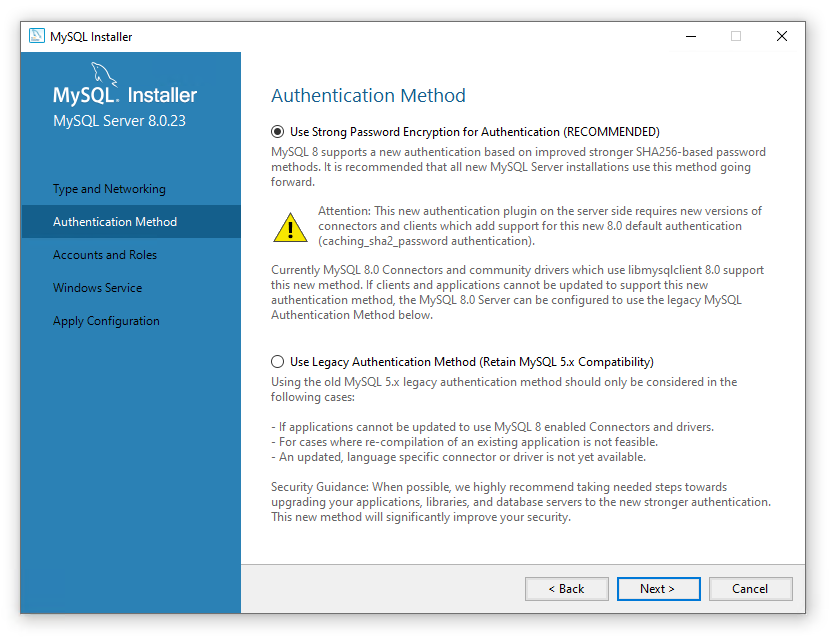
После нажатия Next, будет важный этап — установка пароля для root пользователя.
Важно запомнить этот пароль, при его потери возможна потеря доступа в базам данных. А также может привести к переустановке Mysql
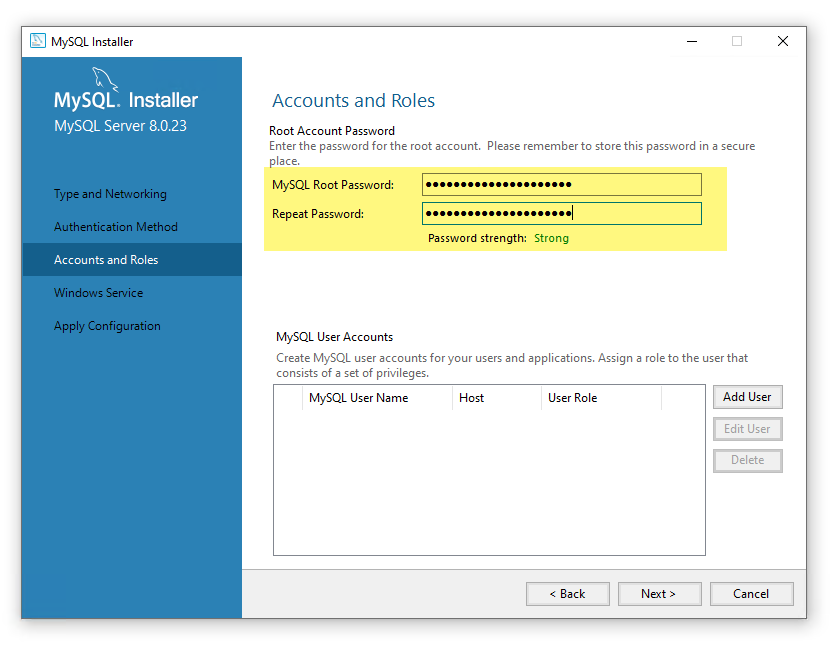
Дополнительных пользователей создавать не будем, для учебных целей будем пользоваться доступом через пользователя root. В реальности, для каждой бд желательно иметь пользователя с минимальным набором прав для работы с базой данных.
Нажимаем Next и переходим к настройке сервиса в Windows
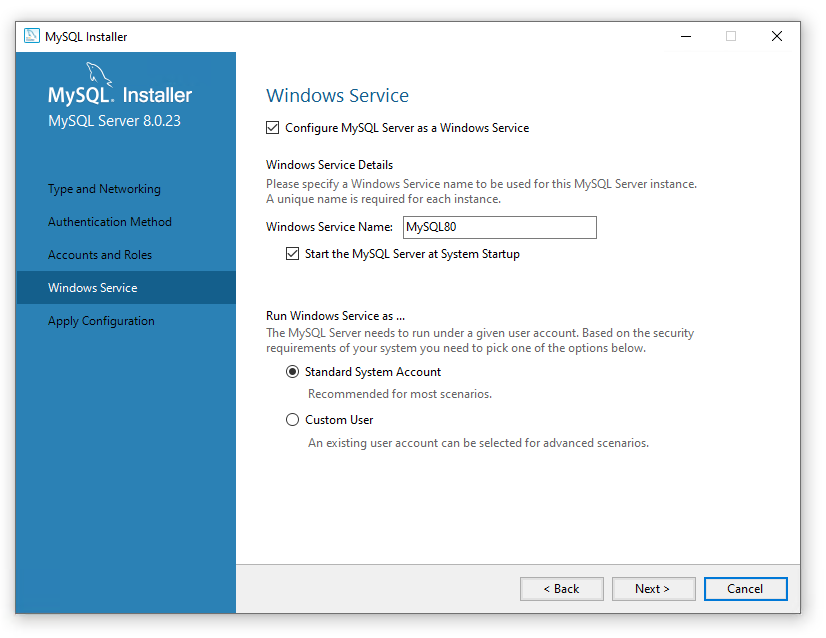
По умолчанию MySQL будет установлен как сервис, с указанным названием. База данных будет стартовать при запуске Windows, отдельно включать ее не потребуется.
Кликайте по Next и перед вам будет список действий, которые выполнятся в итоге:
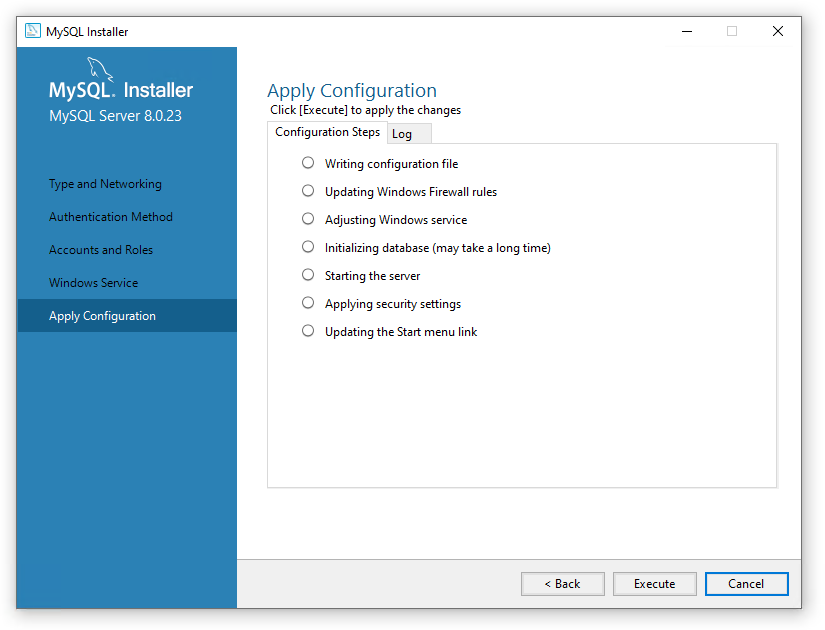
Запускаем нажатием Execute, и ожидаем завершения:
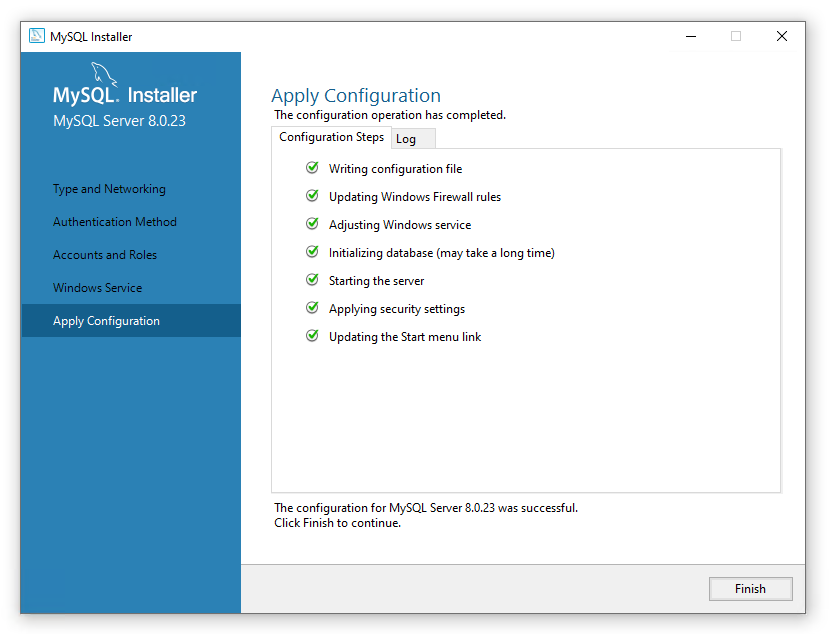
Если перед вами такое же окно — поздравляем, установка прошла успешно! Осталось нажать Finish, в следующем окне Next и в последнем окне можно снять галочки.
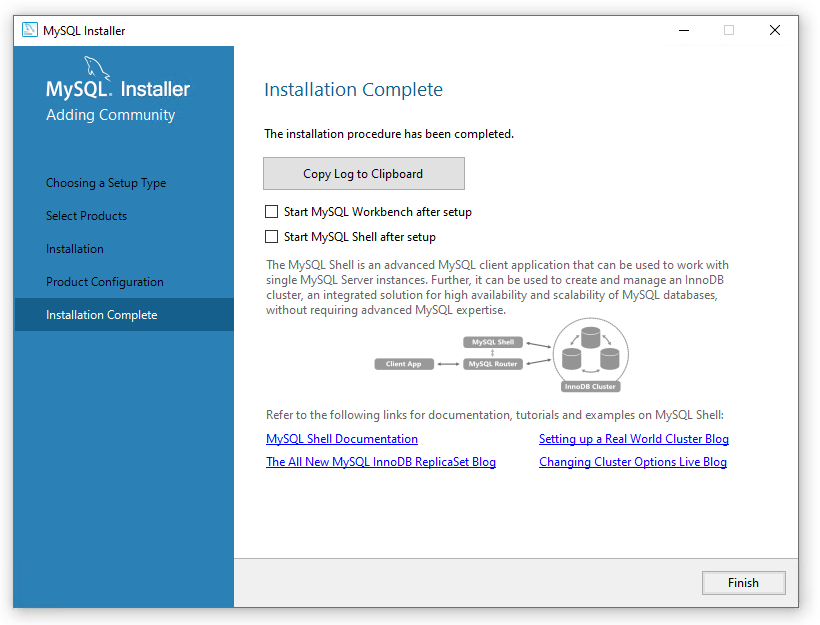
Мы запустим нужное по необходимости. Осталось нажать на Finish — установка завершена полностью.
3. Проверка установки
#
Чтобы убедиться что mysql сервер работает, давайте попробуем зайти в консоль управления mysql, для этого нажмите Пуск и вы папке MySQL выберите MySQL 8.0 Command Line Client — Unicode
После запуска будет предложено ввести пароль, надо ввести тот пароль, что мы и задавали.
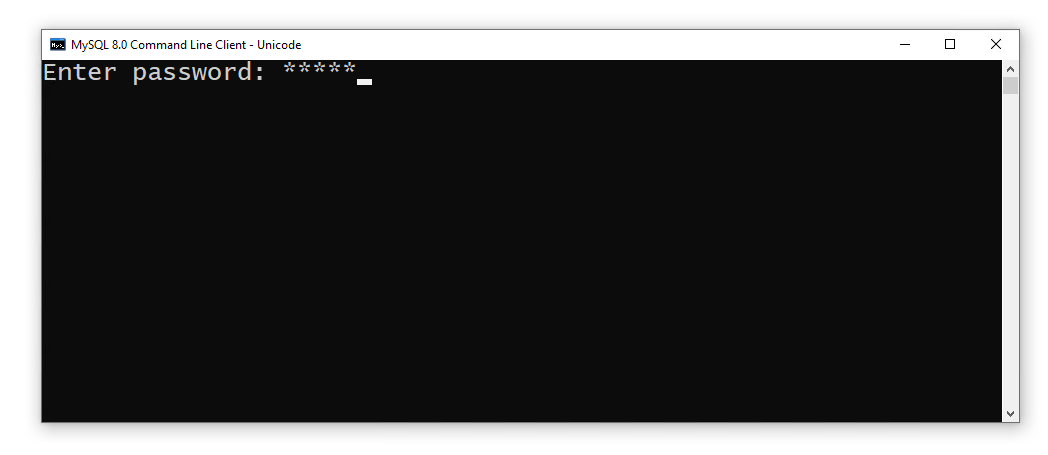
После успешного ввода пароля, попадем в терминал mysql, именно тут можно вводить команды SQL, для проверки запросим данные по всем таблицам:
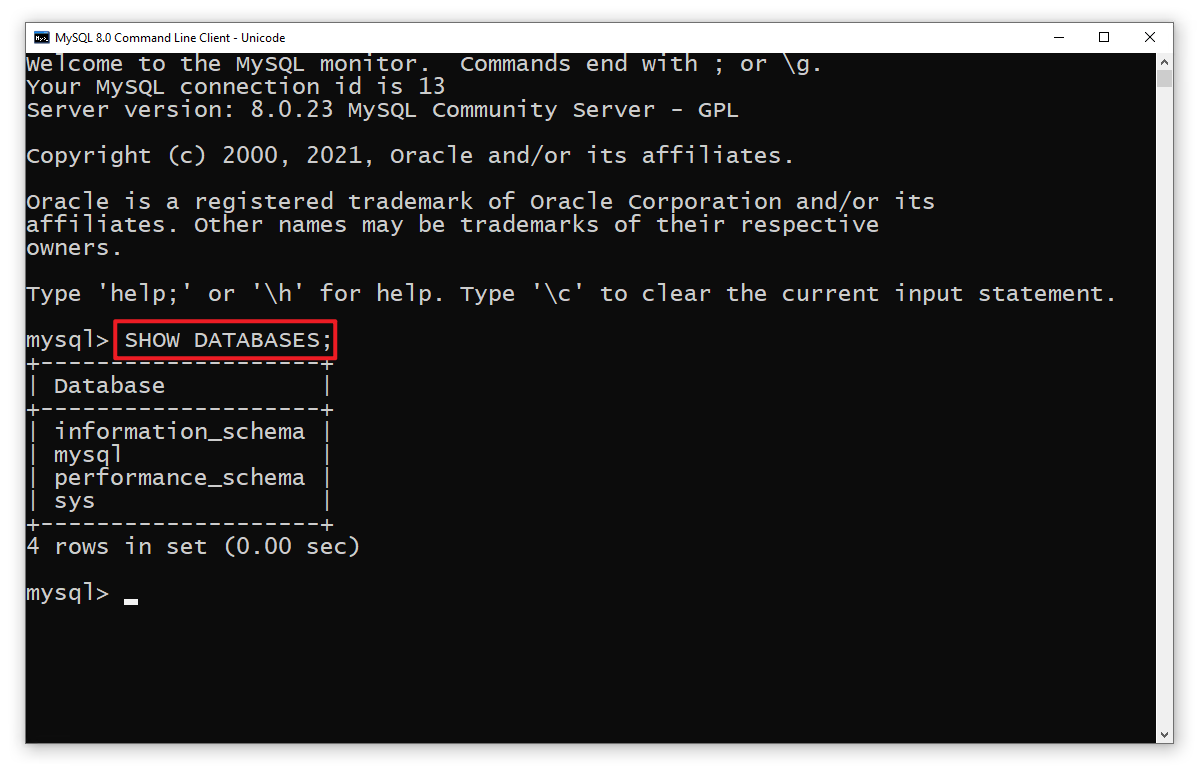
Именно в данной консоли можно выполнять все команды показанные в видео.
После этого можно выйти из терминала командой exit
Проверка прошла успешно и установка точно прошла успешна!
4. Подключение к серверу БД используя Workbech
#
Найдите в списке программ в Пуске — Workbench
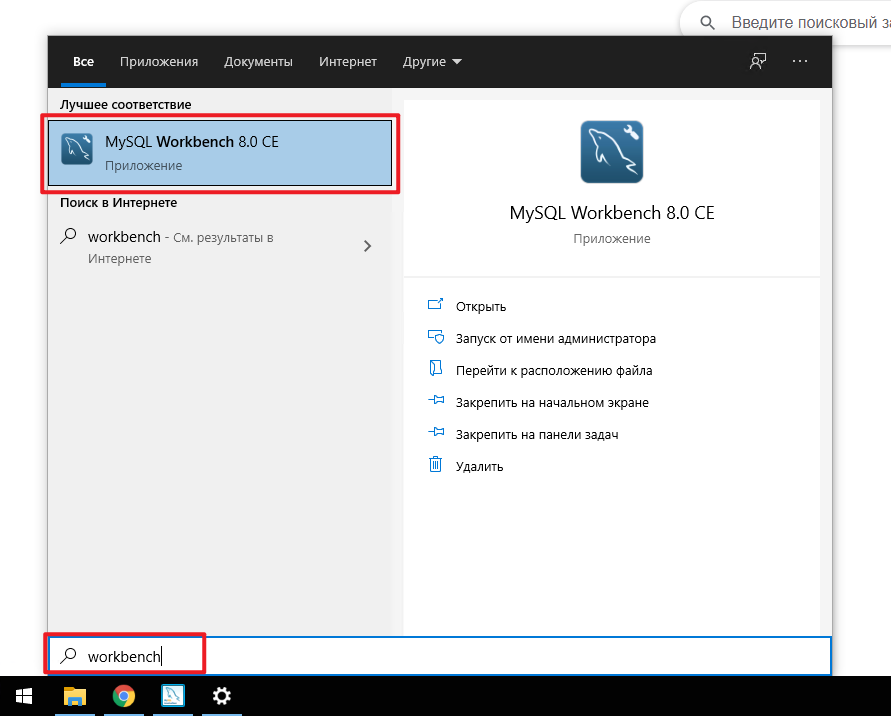
Запускайте, на первом окне у вас будет список подключений и одно подключение уже создано
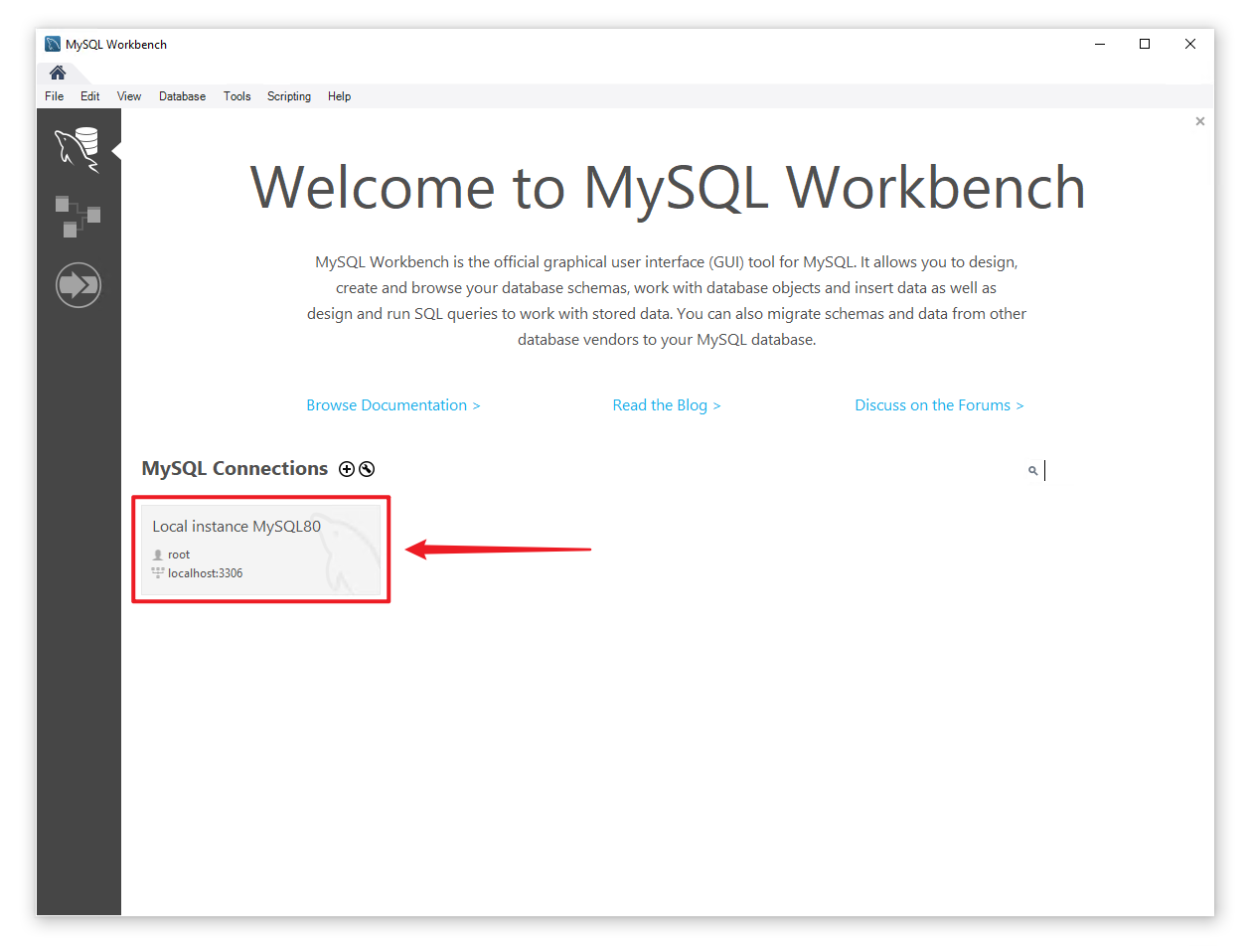
это подключение к установленной бд, кликните по нему и вам предложат ввести пароль от пользователя root — вводите.
Если поставите галочку Save password, то тогда пароль каждый раз не будет требовать
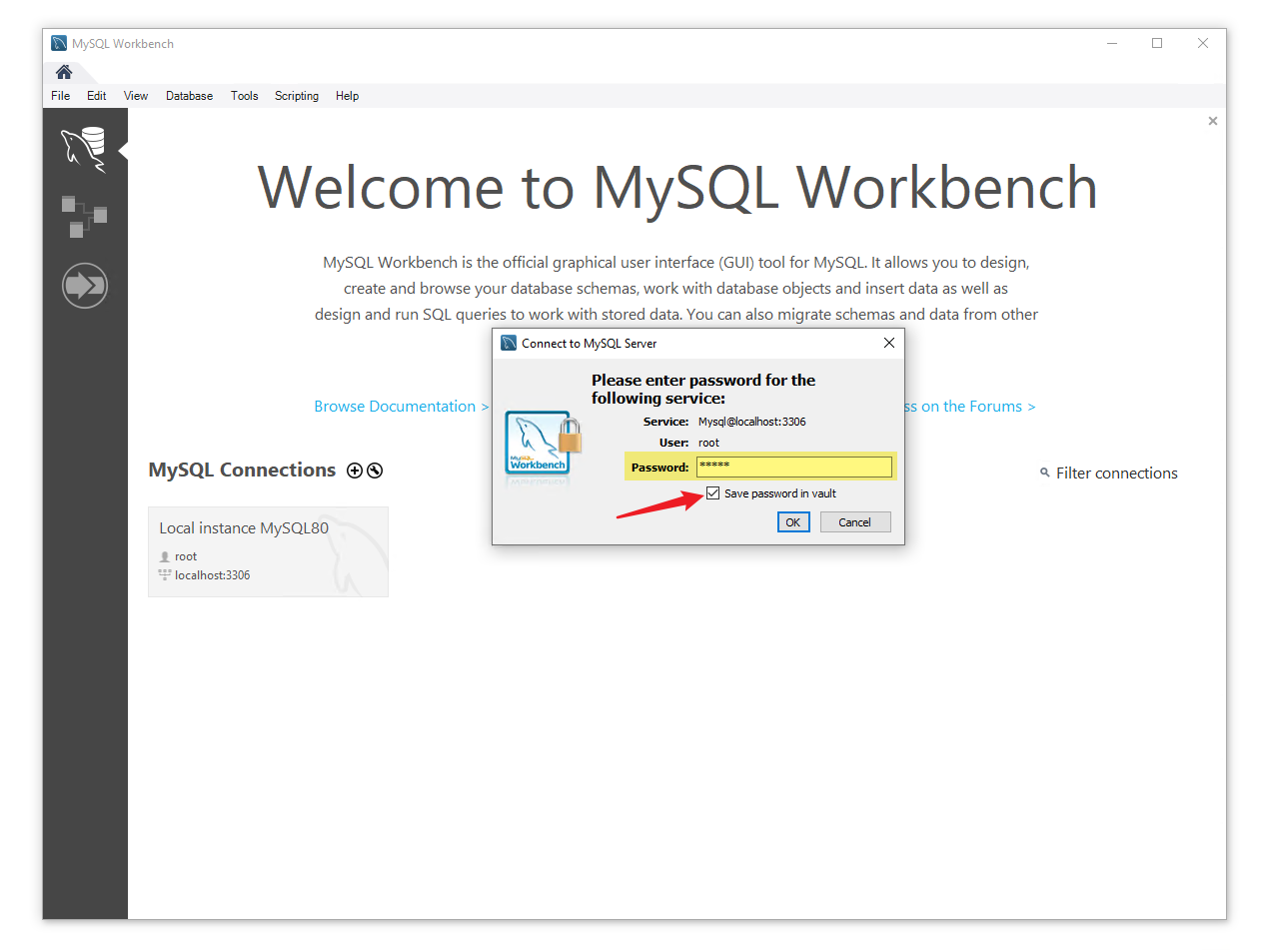
И теперь мы можем работать с базой данных:
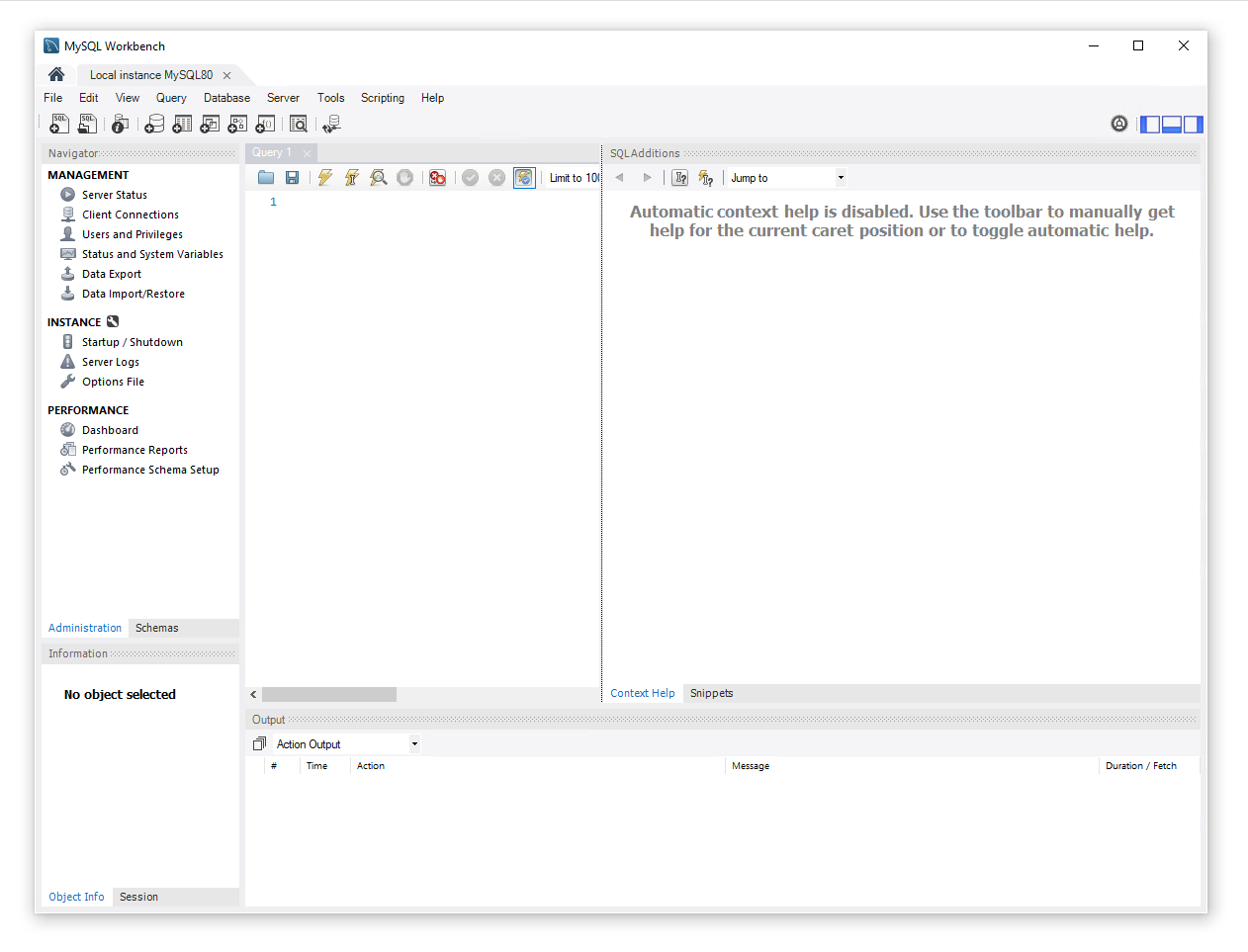
5. Создание новой базы данных
#
Чтобы загрузить дамп, необходимо создать базу данных в которую мы загрузим данные. Для этого нажмите на вкладку Schemas
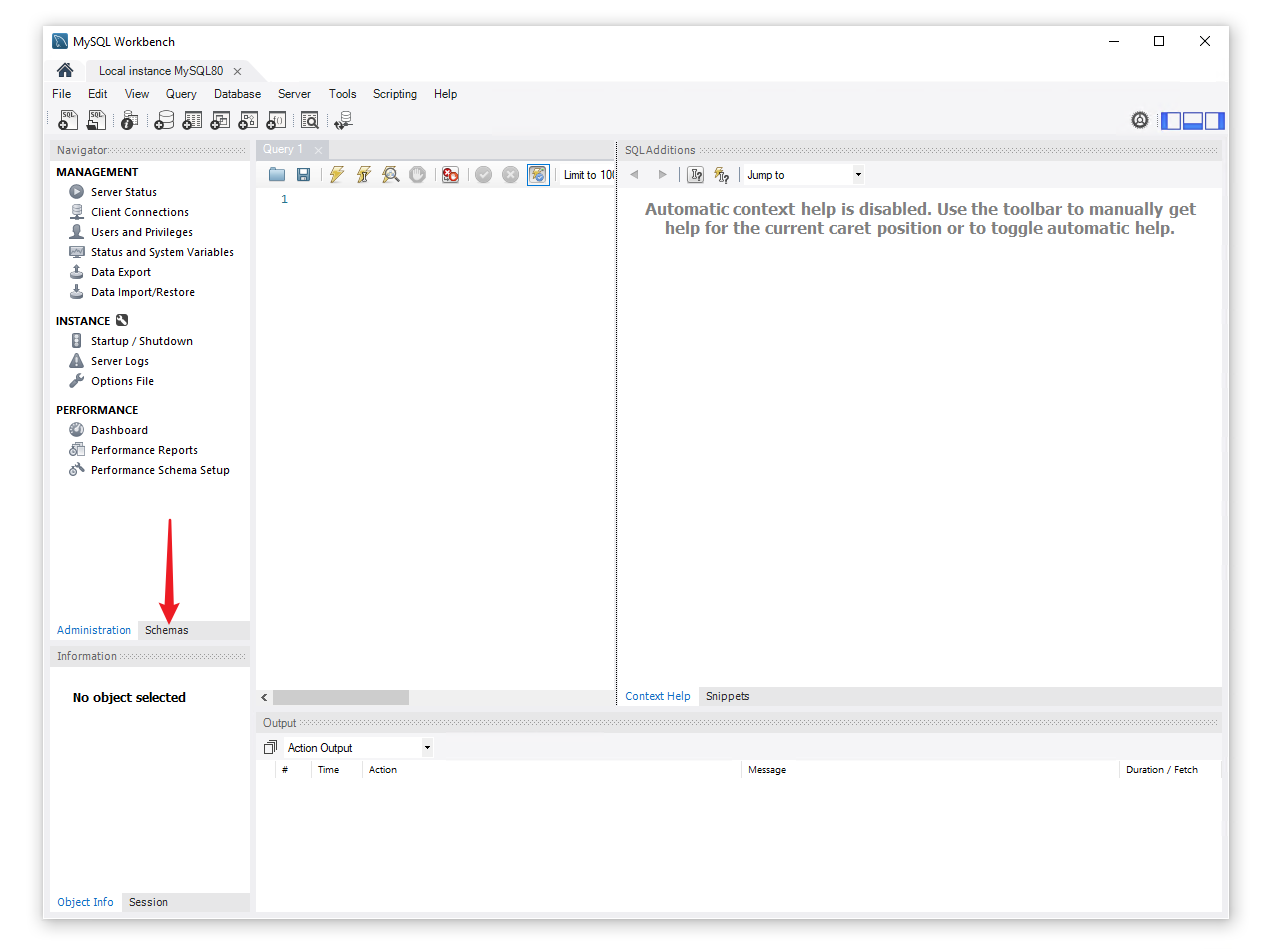
На пустом месте кликните правой клавишей мыши и выберите пункт меню — Create Schema...
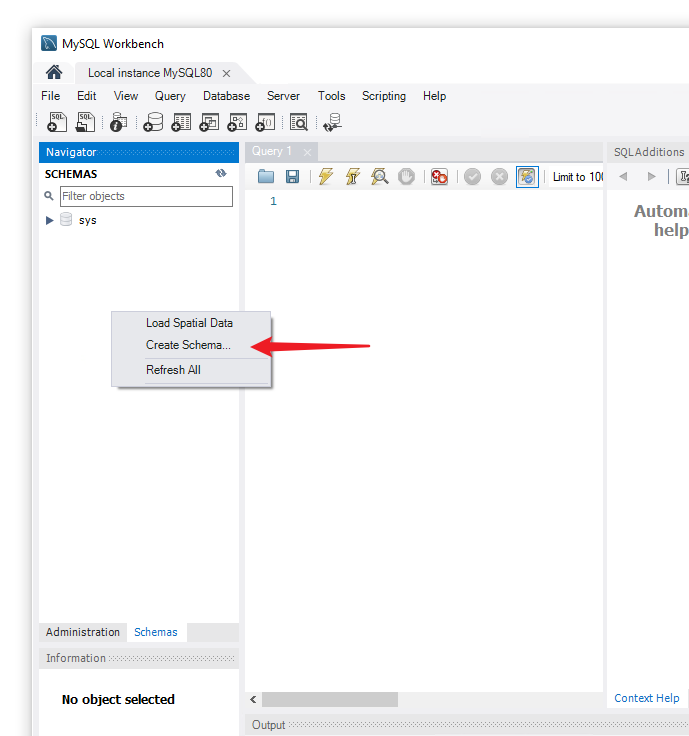
Введите название базы данных: skillbox
Выберите кодировки utf8 и utf8_general_ci
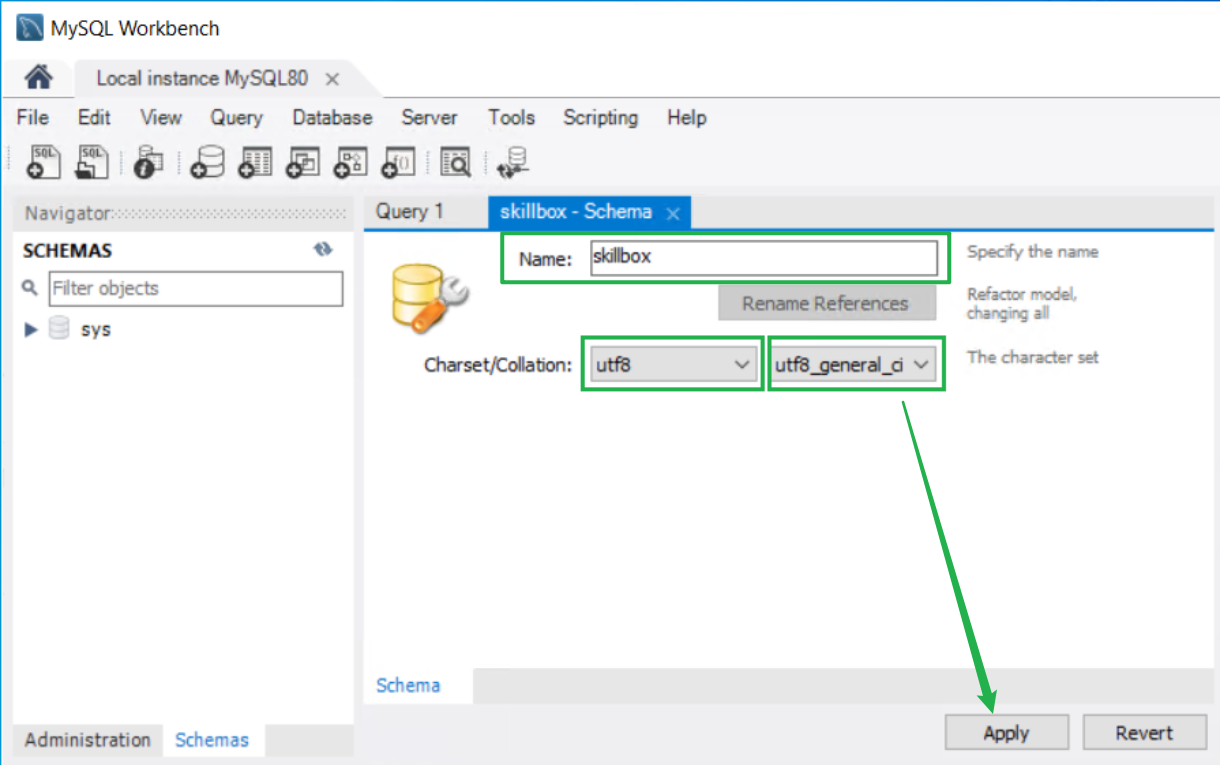
Вам покажут какой SQL запрос при этому будет выполнен, нажимаем Apply и получаем пустую базу данных.
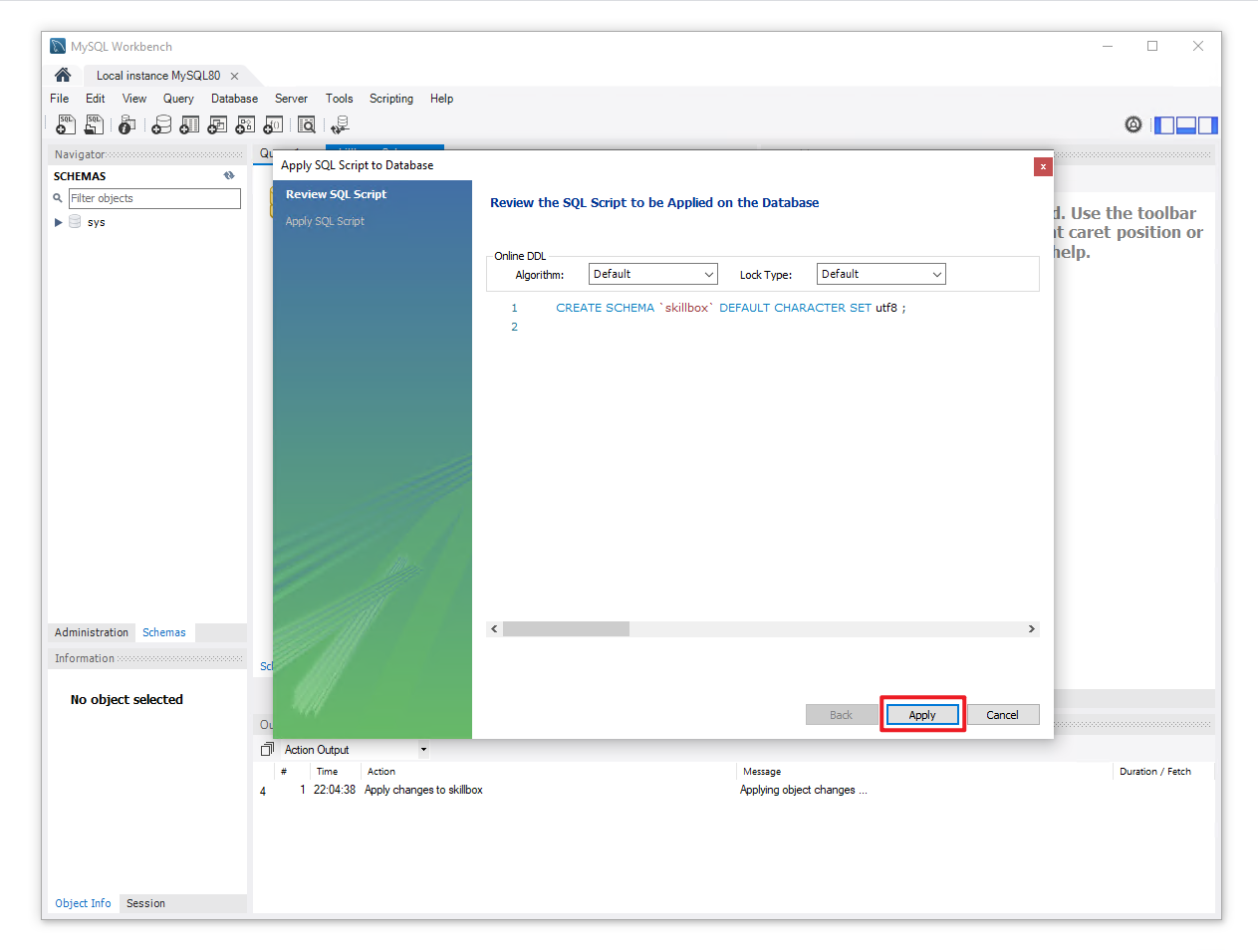
База создана:
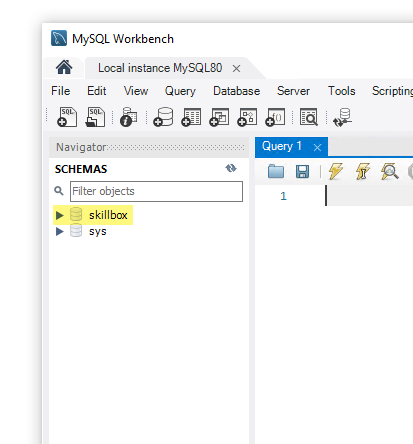
6. Загрузка дампа
#
К видеоуроку курса или домашнему заданию у вас будет прикреплен файл в котором хранятся данные учебной базы skillbox. Формат файла .sql
В нем хранится структура таблиц и данные которые в таблицах хранятся. Это все написано на SQL, поэтому наша задача выбрать в какой бд выполнить этот код.
Выберем базу данных по умолчанию, в которой будут выполняться все скрипты по умолчанию.
Для этого нажмите правой кнопкой мыши на базу данных skillbox и далее Set as default Schema
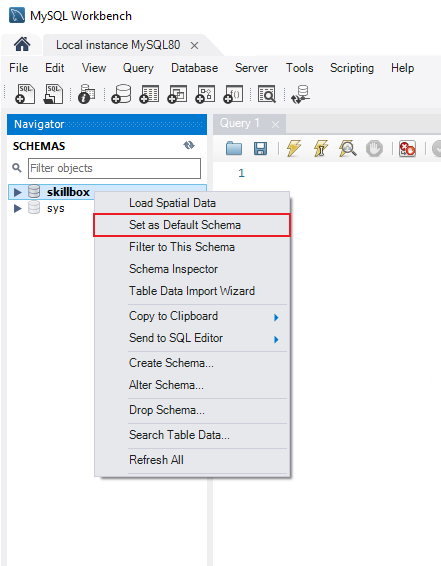
Выбранная база выделяется.
Далее в меню выберите File → Open SQL Script...
Выберите скаченный файл .sql, когда откроется, будет выглядеть так:
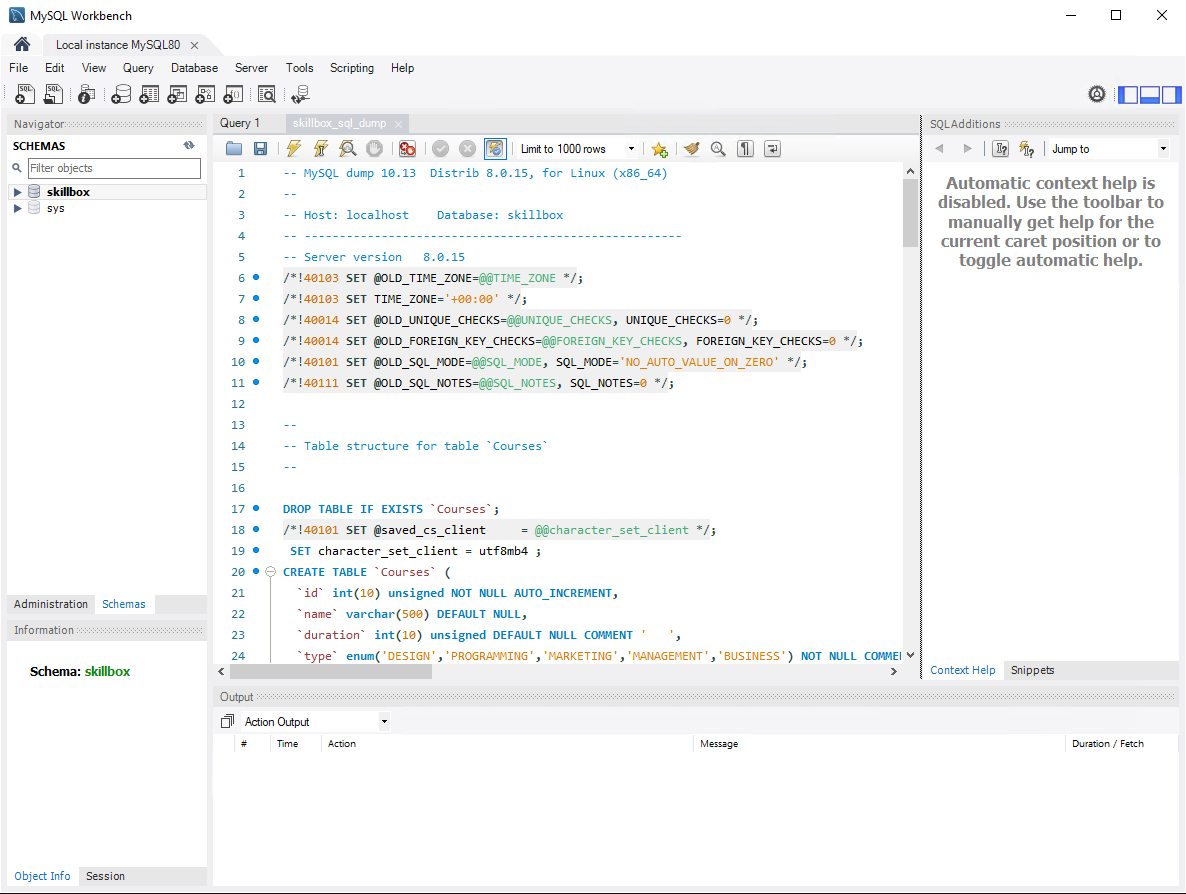
Осталось запустить, нажав на молнию, внизу в консоли увидите лог работы скрипта:
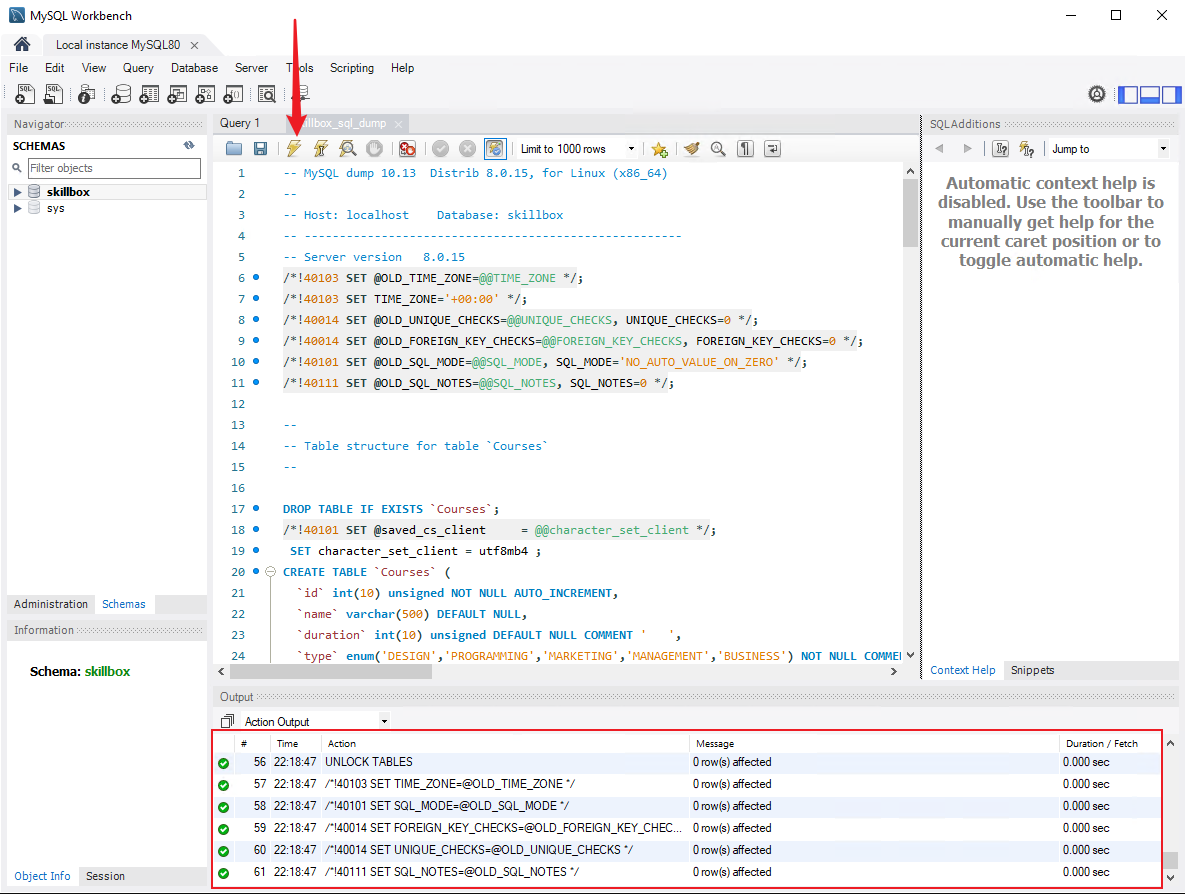
После того как выполнился код дампа, и видите зеленые галки, то обновите дерево баз данных, нажав на кнопку:
Зайдите в базу данных и откройте таблицу в режиме просмотра:
Вы увидите содержание таблицы:
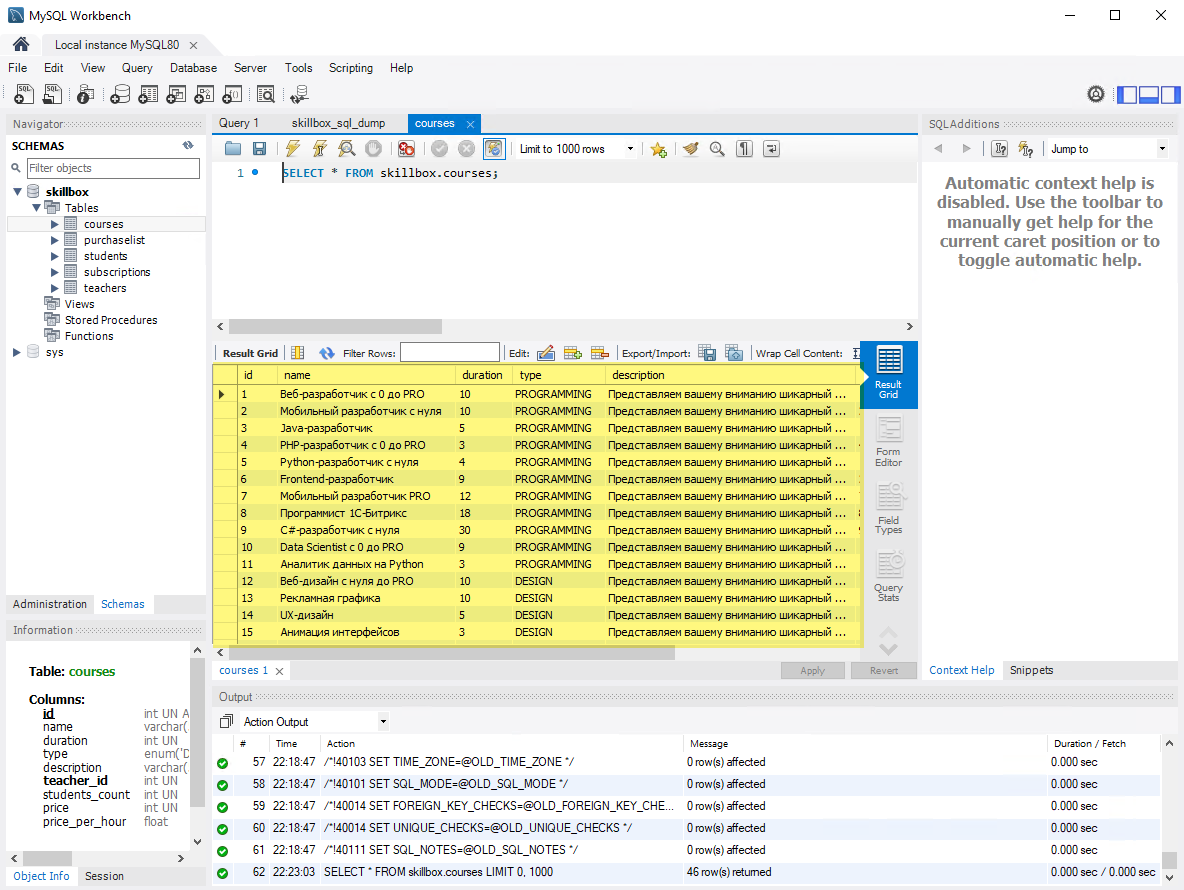
На этом загрузка дампа завершена, с базой данной можно работать.
7. Как писать запросы
#
Для того чтобы писать запросы к базе данных для выполнения домашнего задания, вы можете использовать Workbench, для этого вам надо выделить базу данных skillbox как базу по умолчанию. Для этого нажмите правой кнопкой мыши на базу данных skillbox и далее Set as default Schema
И после создать новый запрос кнопкой:
И в открывшемся файле пишите запрос, например:
SELECT * FROM skillbox.courses
WHERE students_count > 100;
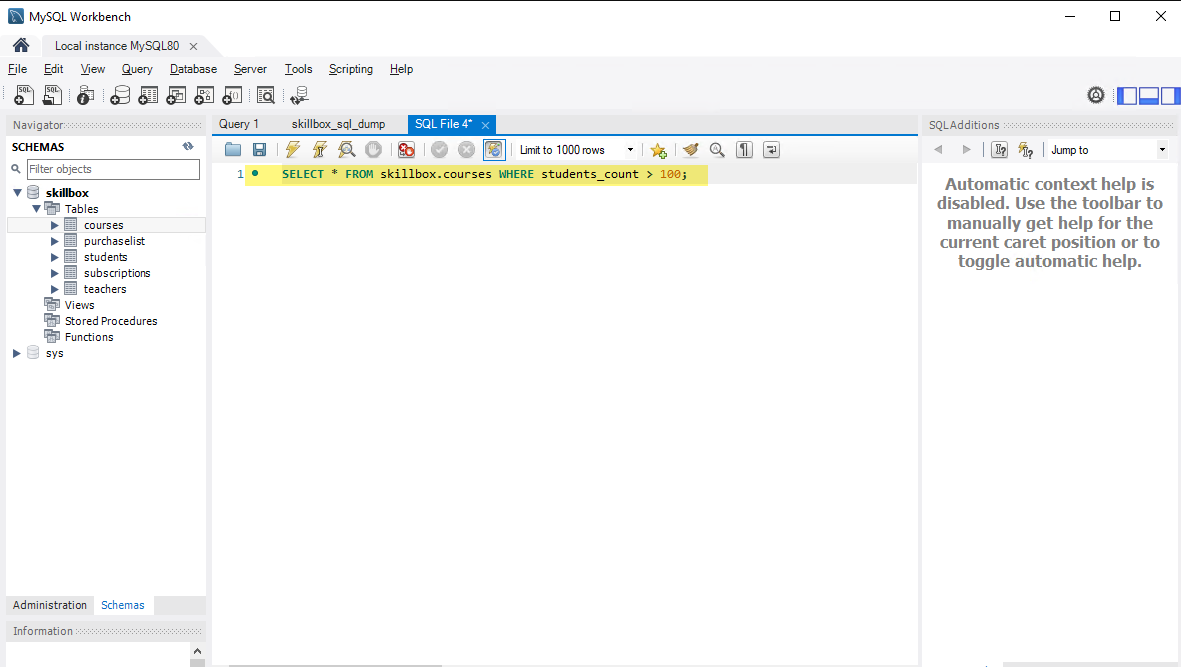
Для выполнения запроса, также нажимайте на первую молнию, это команда выполнения всего текста запроса.
И у вас должен появится результат, в виде таблицы:
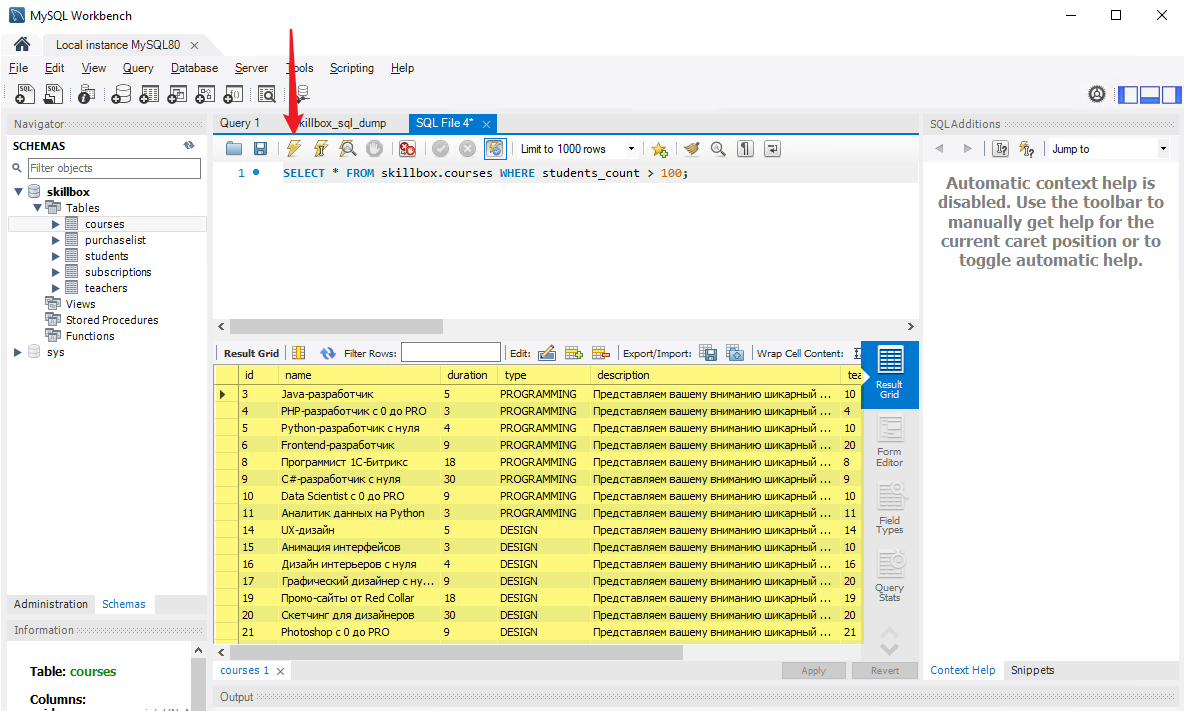
А значит запрос успешно выполнен. Таким образом вы можете выполнять домашние задания модуля.
Ранее я загрузил и установил сервер (продукт) СУБД «MySQL» версии 8.0 (бесплатной, со словом «Community» в названии) к себе на компьютер. Об этом у меня есть три поста: часть 1, часть 2, часть 3. Во время установки сервера этой СУБД (при его настройке) я выбрал способ работы с исполняемым файлом сервера «mysqld.exe» как с программой, которую нужно запускать и останавливать вручную.
Более популярной альтернативой такой настройки является способ запуска и останова сервера «mysqld.exe» как службы (service) «Windows» (этот способ тоже может быть запуском соответствующей службы вручную или автоматическим, при начале работы операционной системы). В данном посте речь пойдет о том, как настроить СУБД «MySQL» для работы в качестве службы «Windows».
Такая настройка может быть выполнена по-разному, в зависимости от того, в какой ситуации находится пользователь: СУБД уже установлена для работы не в качестве службы «Windows» (мой случай), СУБД еще не установлена.
1. СУБД «MySQL» уже установлена для работы НЕ службой «Windows»
В первую очередь я выполнил останов сервера «mysqld.exe», который у меня был запущен на данный момент как самостоятельная программа, а не как служба «Windows». Перед созданием запуска сервера в качестве службы «Windows» этот останов требуют сделать и в соответствующем разделе документации СУБД (про запуск и останов сервера как самостоятельной программы я писал в части 3 серии постов про установку этой СУБД).
Службы в операционных системах «Windows» можно создавать несколькими способами (например, с помощью командлета New-Service в языке «PowerShell» или с помощью утилиты «sc.exe»). Я выбрал способ, предоставляемый самим исполняемым файлом «mysqld.exe», с помощью параметра --install (создание службы с автоматическим запуском) или с помощью параметра --install-manual (создание службы с запуском вручную).
Важно: как я уже описывал ранее в другом посте, запускать сервер «mysqld.exe» следует от имени пользователя с административными правами, так как этот сервер пишет логи в папку C:\ProgramData\MySQL\MySQL Server 8.0\Data\, для чего ему нужны административные права. По крайней мере, так это работает у меня в системе.
Запуск «mysqld.exe» только с этим параметром, например, такой (из программы-оболочки «PowerShell»):
(админ) PS C:\Program Files\MySQL\MySQL Server 8.0\bin> .\mysqld --install-manual
у меня сообщает в консоль, что «Service successfully installed.» (служба успешно установлена).
Действительно, служба с названием «MySQL» (это название службы, создаваемой вышеприведенной командой по умолчанию, но в этой команде можно указать другое название) успешно появляется в списке служб «Windows». Этот список можно открыть из диспетчера задач (этот диспетчер можно вызвать сочетанием клавиш «Ctrl+Shift+Esc»), на вкладке «Службы» внизу, щелкнув мышью по ссылке «Открыть службы» (если этот список уже открыт, то может потребоваться его обновить).
Вышеприведенная команда не запускает службу, а только добавляет (устанавливает) ее в список служб. Добавленную службу можно запустить из списка служб (это только один из ряда способов запустить службу).
Запуск службы «MySQL», добавленной вышеприведенной командой, у меня приводит к следующей ошибке («Служба «MySQL» на «Локальный компьютер» была запущена и затем остановлена. Некоторые службы автоматически останавливаются, если они не используются другими службами или программами.»):
Служба, очевидно, остается не запущенной. Эта ошибка может быть вызвана разными причинами. В данном случае причина в том, что команда добавления (установки) службы является неполной (см. пояснения и правильный вариант ниже).
Чтобы ввести более полную команду, я удалил службу из списка служб с помощью следующей команды (из программы-оболочки «PowerShell»):
(админ) PS C:\Program Files\MySQL\MySQL Server 8.0\bin> .\mysqld --remove
Эта команда одинакова хоть для службы, добавленной ранее с параметром --install, хоть для службы, добавленной ранее с параметром --install-manual. Если название службы отличается от умолчательного «MySQL», то его следует указать в команде. Эта команда при успешном удалении службы выдает в консоль сообщение «Service successfully removed.».
Правильно будет (для нашего случая) задать при запуске добавления (установки) службы параметр --defaults-file с путем к файлу «my.ini», в котором содержатся настройки СУБД «MySQL», выполненные при установке этой СУБД программой-установщиком. Вот как у меня выглядит эта команда:
(админ) PS C:\Program Files\MySQL\MySQL Server 8.0\bin> .\mysqld --install-manual MySQL --defaults-file="C:\ProgramData\MySQL\MySQL Server 8.0\my.ini"
Эта команда у меня срабатывает успешно, служба добавляется в список служб. После этого я выполнил запуск службы и он прошел удачно. Служба «MySQL» запустилась, процесс сервера «mysqld.exe» появился в списке процессов и я смог начать работать в программе-клиенте «mysql.exe».
В вышеприведенной команде отмечу два момента. Во-первых, порядок параметров важен. Если параметр --defaults-file будет идти в команде раньше параметра --install-manual, то будет произведена попытка запуска сервера СУБД, а не добавление (установка) службы в список служб. Во-вторых, важно обязательно указать название службы, даже если оно является умолчательным «MySQL», как в данном случае. Без этого у меня запуск вышеприведенной команды выдает ошибку и служба не добавляется в список служб.
Еще одно важное замечание. При добавлении (установке) службы в список служб имеет значение, от имени какой учетной записи операционной системы будет производиться вход в систему (запуск) данной службы. После добавления службы в список служб это можно посмотреть, открыв свойства данной службы. Вот как эти свойства выглядят у меня (вкладка «Вход в систему» окна свойств):

Под «системной учетной записью» у меня в данном случае подразумевается учетная запись «Локальная система», она же просто «СИСТЕМА».
Учетная запись, от имени которой запускается служба, должна обладать определенным набором прав и разрешений, иначе служба не будет запущена успешно. В нашем случае учетная запись должна обладать правом запуска служб, а также разрешением на запуск исполняемого файла «mysqld.exe», разрешением на полный доступ к папке логов и данных C:\ProgramData\MySQL\MySQL Server 8.0\Data\, разрешением на чтение файла с настройками C:\ProgramData\MySQL\MySQL Server 8.0\my.ini (пути приведены для моего компьютера, вообще они могут отличаться от указанных).
Учетная запись «СИСТЕМА» обладает всеми нужными правами и разрешениями, поэтому в данном случае мне не пришлось заниматься настройкой этих прав и разрешений.
Перенастройка (Reconfigure). Я пытался выполнить перенастройку установленной у меня на компьютере СУБД «MySQL» через программу-установщик «MySQL Installer — Community». В программе-установщике есть такая возможность. Но на шаге перенастройки, касающемся запуска сервера СУБД как службы «Windows» после указания новых настроек не получается продвинуться дальше: кнопка «Next» остается неактивной. Если не пытаться выполнить эту перенастройку, а просто полностью удалить установку СУБД «MySQL» (вместе с папкой данных) через эту же программу-установщик, а затем установить СУБД «MySQL» заново, но теперь выбрав способ работы сервера СУБД в качестве службы «Windows» (с запуском вручную или с автоматическим запуском при запуске операционной системы), то всё получается успешно.
2. Установка СУБД «MySQL» для работы службой «Windows» изначально
Про установку этой СУБД я уже рассказывал подробно и пошагово ранее в трех постах (часть 1, часть 2, часть 3). Но там я на шаге выбора способа работы сервера «mysqld.exe» выбирал способ работы с сервером как с самостоятельной программой, а не в качестве службы «Windows». Теперь вернемся к установке СУБД «MySQL», но на этом шаге выберем вариант работы в качестве службы «Windows»:

Как видно на иллюстрации выше, теперь я оставил установленной галку «Configure MySQL Server as a Windows Service» (в прошлый раз я ее снимал).
Также я снял галку «Start the MySQL Server at System Startup»; это значит, что служба, добавляемая в список служб, будет с запуском вручную (если эту галку оставить установленной, то служба будет с автоматическим запуском при запуске операционной системы). Мне не нужно, чтобы процесс сервера «mysqld.exe» постоянно болтался запущенным в списке процессов, отъедая ресурсы моего компьютера. Я устанавливаю СУБД «MySQL» для изучения и экспериментов, а не для постоянной работы (production).
В первой половине этого поста я показывал, как добавить службу с названием «MySQL» (название по умолчанию) в список служб. В данном случае программа-установщик, как видно на иллюстрации выше, предлагает назвать службу «MySQL80». Ничего не имею против, я оставил эту настройку как есть.
Как видно на иллюстрации выше, я оставил учетную запись, от имени которой будет запускаться наша служба, по умолчанию: «Standard System Account». В соответствующем разделе документации СУБД, однако, сказано, что в данном случае под этой фразой подразумевается учетная запись «Network Service» (у меня в компьютере имя этой учетной записи написано большими буквами: «NETWORK SERVICE», еще ее называют «Сетевой службой»), цитата:
When Standard System Account is selected (default), the service logs on as Network Service.
Установку СУБД «MySQL» я закончил успешно (остальные шаги установки и настройки выполняются так же, как было описано в предыдущих постах). Служба «MySQL80» (с запуском вручную) запускается и останавливается успешно, можно работать с сервером СУБД.
Вот как выглядит вкладка «Вход в систему» окна свойств службы «MySQL80», добавленной программой-установщиком в список служб:

На иллюстрации выше видно, что выбрана учетная запись «Сетевая служба», о чем было сказано ранее. Этот пароль я не вводил, в этом окне всё настроено программой-установщиком. Учетная запись «NETWORK SERVICE» получила полный доступ к папке данных (это тоже настроено программой-установщиком).

Вместо предисловия
Рассматривается версия Community. Материал ориентирован на тех, кто желает постичь основы управления базами данных, в частности, MySQL.
Необходимые компетенции: базовые навыки работы с командной строкой (консолью) MS Windows и самой операционной системой ( редактирование реестра, копирование, вставка, удаление объектов, строк в консоли ), 1-2 драгоценных часа жизненного цикла :-).
В статье приведены многочисленные ссылки на разъясняющий материал — не пропадете :-). Вопросы, предложения и комментарии читателей приветствуются. Перед тем, как написать возмущенный комментарий, представьте на минуточку орду изголодавшихся фанатов MySQL на Хабре, жаждущих чьей-то крови :-).
Мотивация
Скорый обзор публикаций по ключевым словам в поисковике выявил ряд материалов — сборников сборной солянки, как мне показалось, в т.ч. ошибок и неточностей. Наиболее интересными по содержанию показались следующие материалы Рунета:
-
Изучаем переменные среды в Windows 10
-
Переменные среды Windows
-
Переменные среды Windows 10-11
-
не могу не отметить инструкцию для MySQL на английском с непереводимым, но очень метким названием «Put MySQL in PATH»
-
а также переведенную, очевидно, машинным способом, с китайского языка статью на портале «Русские блоги» с фотками китайской версии Windows — такая у нас международная любовь к MySQL; своей экзотики, видимо, уже не хватает :-).
Переменная среды́ ( англ. environment variable ) — текстовая переменная операционной системы, хранящая какую-либо информацию, например данные о настройках системы [ 1 ].
Каждый процесс имеет блок среды [окружения], который содержит набор переменных среды и их значений. Существует два типа переменных среды: переменные среды пользователя (устанавливаются для каждого пользователя) и переменные среды системы (устанавливаются для всех) [ 2 ].
Настраивать переменные среды возможно 3-мя способами
При манипуляциях с переменными среды «мануал» настоятельно рекомендует сделать резервные копии реестра и всех изменяемых файлов, т. к. в случае ошибки компьютер может тупо не загрузиться. А лучше скопировать весь ноутбук или что там у вас…
Ну, это они на своих ламеров пусть страх нагоняют! А у нас, у кулхацкеров, любой код с первого раза работает, как часики! :-Е)
Вариант 1 — через «Панель управления» -> «Система» -> «Дополнительные параметры системы» -> «Переменные среды» ( рис. 1 — 4 ) (через «Свойства» Моего-Твоего-Нашего-Вашего-Общего компьютера получается быстрее).




Здесь необходимо создать новую строковую запись с путем до папки «bin», например
C:\mysql\bin
, и перезагрузить компьютер.

Вариант 2 — с помощью редактора реестра. Так делают настоящие кулхацкеры :-). Win+R/»Выполнить» -> «regedit» -> «Enter»/»OK». Полный путь: HKEY_LOCAL_MACHINE\System\CurrentControlSet\Control\Session Manager\Environment ( рис. 6 ).

Двойной клик на переменной «Path»-> дописать в конце строки, после знака «;» путь к папке «bin», например
C:\mysql\bin;
( рис. 7 ), -> перезагрузить компьютер.

Проверка результатов обновления путей в консоли командой ( рис. 8 ):
echo %path%
После ввода команды «mysqld» курсор начинает моргать, ошибки запуска исполняемого файла по некорректному пути отсутствуют. Это значит, что сервер успешно запущен и к нему можно подключиться из параллельного окна командной строки ( рис. 9 ).


Вариант 3 — с помощью консольных команд «set» и «setx».
Команда «Setx» Создает или изменяет переменные среды в пользовательской или системной среде без необходимости программирования или написания скриптов, а также извлекает значения разделов реестра и записывает их в текстовые файлы [ 3 ].
Доп. материал по команде «set»:
-
Команда SET — работа с переменными среды Windows
Особенности команды «Setx» [ 4 ]:
-
переменные, созданные или отредактированные через «Setx»на локальном компьютере, будут доступны в будущих окнах командной строки, но не в текущем;
-
переменные, созданные или отредактированные через «Setx»на удалённом компьютере, будут доступны со следующего сеанса входа.
Команда «set» , которая является внутренней для интерпретатора команд (Cmd.exe), задает переменные среды пользователя только для текущего окна консоли [ 3 ].
Доп. материал по команде «SetX»:
-
SetX — создание или изменение переменных среды Windows
-
How do I add to the Windows PATH variable using setx? Having weird problems
Поскольку основная задача — прописать постоянный путь до исполняемых файлов, который распространялся бы на все процессы и сохранялся после перезагрузки компьютера, команда «set» не представляет большого интереса.
Проверка содержимого строкового параметра «Path» осуществляется с помощью команды
echo %path%

Как видно на рис. 10 пути выводятся дважды. Очевидно, что представлено содержимое переменных «Path» для среды пользователя и для системного окружения. Проверка через Панель управления подтверждает вывод. Этот факт нужно учитывать при манипуляциях с переменной, особенно при перезаписи путей и удалении подстрок.
При текущем положении попытка запустить MySQL приведет к ошибке ( рис. 11 ).

Путь до каталога bin устанавливается командой:
setx /m path "%path%;C:\mysql\bin;"
Если каталог «bin» находится в другой директории, запись команды должна соответствовать полному пути! Командная строка должна быть запущена от имени администратора! Иначе будет ошибка ( рис. 12 ).

Запуск консоли от имени администратора характеризуется адресом «C:\Windows\system32». Успешное добавление пути к каталогу «bin» ( рис. 13 ) можно проверить, только запустив новое ( новый процесс ) окно консоли, чтобы обновить содержание переменных среды.

Как следует из вывода нового процесса ( консоли ), вначале выводятся пути системного окружения, а затем — пользовательского.

В этом же, новом окне, или в другом вновь запущенном окне командной строки можно запускать сервер MySQL, теперь указывая лишь имя исполняемого файла «mysqld» ( рис. 15 — 16 )

Аналогичным образом теперь можно запускать и клиент ( рис. 16 ).

Варианты с powershell — кому интересно. И на всякий случай — «мануал по powershell от производителя» — еле выпросил. Ну, что ни сделаешь ради любимых читателей :-). Примечательно, что обращение к командам setx в powershell идет через двойное двоеточие аналогично обращению к константам внутри класса, например в PHP:
self::CONSTANT
Итоги и рекомендации
Манипулирование переменными среды ( окружения ), конечно, удобно, т. к. упрощает ввод команд запуска исполняемых файлов, но не во всех случаях. Запустить таким способом, к примеру, 2 или 3 процесса ( сервера ) MySQL одновременно и в одной той же операционной системе уже не получится. Придется запускать каждый процесс, полностью прописывая в командной строке путь до каждой отдельной папки «bin». Кроме того, если запускать MySQL в нескольких экземплярах, как службу, нужно иметь ввиду, что все службы должны иметь уникальные имена. Если же необходимость запускать несколько копий сервера одной и той же СУБД отсутствует, можно смело пользоваться переменными окружения. При частом использовании сервера проще установить MySQL, как службу, и поставить ее на автозапуск, чтобы сервер запускалсся при старте операционной системы. Эти варианты я постараюсь описать в следующих материалах.
Сопутствующие публикации
Как установить СУБД MySQL noinstall ZIP Archive на Windows
Источники
-
Переменная среды
-
Environment Variables
-
windows-commands / setx
-
Команда SETX: создание и редактирование переменных среды Windows
Введение
MySQL — реляционная система управления базами данных с открытым исходным. Простота использования и низкий порог входа сделал ее одной из популярных свободно распространяемых систем управления базами данных. MySQL используется как во многих небольших проектах (например, сайтах на WordPress), так и в высоконагруженных корпоративных системах.
В этой статье мы рассмотрим особенности установки MySQL на операционную систему Windows и расскажем о создании пользователей, оптимальной настройке производительности, устранении неполадок и о многом другом.
Подготовка Windows-сервера к установке MySQL
Перед началом подготовки сервера, закажем лицензию для Windows. Без этого создать сервер не получится. Для этого перейдем на экран «Лицензии» и нажмем кнопку «Купить лицензию».
В открывшемся выпадающем меню выберем соответствующий типа лицензии Windows Server 2019 Standard и нажмем кнопку «Оплатить».
После этого в списке лицензий появится лицензия Windows Server 2019 Standard.
Теперь можно приступать к подготовке сервера на базе ОС Windows Server 2019. Для этого в панели управления Selectel перейдем на экран «Облачная платформа» и нажмем на кнопку «Создать сервер».
В качестве образа операционной системы необходимо выбрать образ операционной системы Windows. Для этого нажмем на кнопку «Выбрать другой источник».
В появившемся всплывающем меню выберем готовый образ операционной системы Windows Server 2019 Standard Legacy BIOS и нажмем на кнопку «Выбрать».
В разделе «Серверы» и привязываем к серверу созданную лицензию. После выполненных действий нажимаем на кнопку «Создать».
Через несколько минут сервер перейдет в состояние Active и к нему можно будет подключиться по протоколу RDP.
После создания сервера, ему автоматически присваивается пароль учетной записи Administrator. Под этой учетной записью мы и подключаемся по RDP.
После выполненных подготовительных действий, можно приступать к установке MySQL на Windows-сервер.
Установка MySQL
Перед началом установки скачаем дистрибутив из специального раздела на официальном сайте MySQL. Нажимаем кнопку Go to Download Page.
После перехода на страницу загрузки выбираем опцию Windows (x86, 32-bit), MSI Installer (mysql-installer-community) и нажимаем на кнопку Download. Это на самом деле 64-битная версия СУБД, которая отмечена вендором как 32-битная. В результате мы получим установочный пакет, который затем можно установить на сервер даже без подключения к интернету.
Также можно скачать версию mysql-installer-web-community, которая представляет собой автоматический установщик и работает при наличии подключения сервера к интернету. На серверах все же не часто можно встретить свободный доступ к интернету. После загрузки дистрибутива приступим к его установке.
Дистрибутив должен появиться в папке с загрузками. Теперь можем его выполнить из контекстного меню и начать установку.
В появившемся представлении выбираем в меню Full для установки всех компонентов СУБД. Для работы с базой данных будет достаточно установить Server Only. В примере мы выбрали Full, т.к. считаем, что для знакомства с базой данных дополнительно понадобится визуальная консоль для управления MySQL Workbench. Также будут полезны примеры данных, с которыми можно сразу начинать работу для эффективного изучения работы СУБД. Также есть возможность выбрать для установки отдельные элементы, выбрав в меню пункт Custom. Нажимаем кнопку Next.
На следующем экране появятся системные требования к установке, выполнив которые, установщик приведет систему в соответствие с ними. Нажмем на кнопку Execute.
После установки дополнительных пакетов нажимаем кнопку Next. Пакеты в статусе Manual являются опциональными и не будут препятствовать нормальной работе СУБД.
На следующем экране будут показаны устанавливаемые компоненты. Проверяем статус готовности к установке каждого компонента и нажимаем на кнопку Execute.
После установки компонентов убедимся в наличии статуса Complete по каждому из них. После этого нажмем на кнопку Next для перехода к следующему экрану.
На следующем представлении установщик предлагает выполнить конфигурацию компонентов MySQL Server, MySQL Router и Samples and Examples. Нажимаем кнопку Next.
В выпадающем меню Config Type выбираем Development Computer, т.к. установка выполняется в целях демонстрации. Для подключения к базе данных будем использовать протокол TCP/IP. Другие два варианта подключения, помимо TCP/IP, лучше использовать при локальном подключении, т.е. когда приложение установлено на том же сервере, что и база данных.
Например, метод подключения Shared Memory более производителен, он помогает избегать использование сетевого стека. Заметим, что в производственных средах метод подключения через TCP/IP более предпочтителен, т.к. приложение может иметь тенденцию к росту. Использование этого протокола в распределенной среде упрощает выявление и диагностику нештатного взаимодействия базы данных и приложения. Остальное оставляем по умолчанию и нажимаем кнопку Next.
На следующем экране выбираем тип аутентификации. Воспользуемся рекомендацией вендора, выберем пункт Use Strong Password Encryption for Authentication. Переключение на Use Legacy Authentication Method можем рассматривать только если драйвера приложения не поддерживают подключение к 8 версии MySQL. Нажимаем кнопку Next и переходим к следующему экрану.
На следующем экране установим пароль суперпользователя. Чтобы он был устойчивым к взлому, необходимо использовать символы в верхнем и нижнем регистрах, цифры и спецсимволы. Длина пароля должна быть не менее 8 символов. На этом же экране можно создать и другие пользовательские учетные записи. Созданием новых пользователей займемся после полной установки базы данных MySQL и ее компонентов. Далее нажимаем кнопку Next.
На следующем экране установщик предлагает запускать MySQL Server в виде Windows-сервиса и установить его имя. Это самый приемлемый вариант, т.к. в противном случае запуск MySQL придется выполнять из командной строки. Чекбокс Start the MySQL Server at System Startup оставляем по умолчанию, чтобы база данных запускалась вместе с запуском сервера. В разделе Run Windows Service as… оставим значение Standard System Account, т.к. нет никаких причин запускать сервис MySQL от специализированной учетной записи. В некоторых случаях это бывает необходимо. Нажимаем кнопку Next.
Следующий этап — выполнение конфигурации в автоматическом режиме. Нажимаем кнопку Execute.
После выполнения конфигурации в автоматическом режиме все этапы должны быть помечены зеленой галочкой. Нажимаем кнопку Finish.
Следующий этап — конфигурирование MySQL Router и встроенных примеров. Нажимаем Next.
На экране с конфигурацией MySQL Router оставляем все по умолчанию и нажимаем кнопку Finish. Это функционал позволяет распределять нагрузку между экземплярами MySQL в рамках кластера. В нашем случае при установке единственного экземпляра базы данных этот функционал не имеет смысла.
На следующем экране установщик предложит выполнить конфигурирование примеров — их загрузку в БД. Нажимаем Next.
После этого появится экран с полем для ввода реквизитов доступа к БД и кнопкой для тестирования подключения — Check. Вводим логин и пароль, которые задавали ранее и нажмем кнопку. После подтверждения успешного подключения нажмем на кнопку Next.
На следующем экране будет предложено проверить уже установленных в БД примеров и установить их (запустить скрипты). Нажимаем кнопку Execute.
После успешной проверки и установки нажимаем кнопку Finish.
На следующем экране будет выдано сообщение об успешной установке примеров в БД. Нажимаем кнопку Next.
На этом установка завершена. Перед нажатием на кнопку Finish выберем чекбокс напротив Start MySQL Workbench after setup, что позволит автоматически запустить соответствующую консоль управления.
Консоль запущена и можно переходить к работе с СУБД MySQL Server и ее дополнительной настройке.
Проверка работоспособности MySQL
После подключения к БД MySQL в окне для ввода запроса введем select 1 from dual и в результате в ответе получим 1. В нижней части рабочей области в поле Output зеленой галочкой отмечен успешный статус выполнения запроса.
Также мы можем перейти на вкладку Schemas и обнаружим тестовые данные, которые были загружены в базу данных во время установки. Из контекстного меню выполним запрос в таблицу film_actor. В ответе получим значения столбцов actor_id, film_id и last_update.
Базовая настройка MySQL
После проверки корректности исполнения запросов, добавим новую пользовательскую учетную запись. Для этого на вкладке Administration перейдем в представление Users and Privileges. Нажмем на кнопку Add Account и заполним поля Login Name, Password и Confirm Password. Остальное оставим без изменений.
Еще один важный экран — Options File. Располагается также на вкладке Administration. Здесь можно в графическом интерфейсе изменять переменные, которые задаются в конфигурационном файле my.ini.
В MySQL Workbench можно также следить за производительностью базы данных. Отдельные метрики сгруппированы для удобства просмотра. Здесь присутствуют следующие группы: Memory Usage, Hot Spots for I/O, High Cost SQL Statements, Database Schema Statistics, Wait Event Times, InnoDB Statistics и User Resource Use.
Заключение
В статье мы рассмотрели установку и базовую настройку MySQL Server. Этого достаточно для запуска простого проекта, например, блога на WordPress. При необходимости MySQL может поддерживать высоконагруженные проекты за счет возможности работы в режиме кластера высокой доступности.
MySQL is the world’s most popular open source database software, with over 100 million copies of its software downloaded or distributed throughout its history. With its superior speed, reliability, and ease of use, MySQL has become the preferred choice for Web, Web 2.0, SaaS, ISV, Telecom companies and forward-thinking corporate IT Managers because it eliminates the major problems associated with downtime, maintenance and administration for modern, online applications. MySQL runs on more than 20 platforms including Linux, Windows, Mac OS, Solaris, IBM AIX, giving you the kind of flexibility that puts you in control. In this article we are going to install MySQL on Windows platform.
Downloading MySQL Server for Windows
You can download MySQL for Windows from MySQL Download Page.
Install MySQL on Windows
- Execute the downloaded MSI Installer package as an Administrator by double clicking it, which will bring up window as shown below. Click “Next” button.

- Select “I accept the terms in the License Agreement” check box and then click “Next” button.

- Choose the type of setup you would like to perform. If you want to modify the components to be installed and choose a custom path to install MySQL then click “Custom”, otherwise go with “Typical” or “Custom”.

- Click “Install” button to install MySQL on your Windows machine.

- Below is the snapshot of taken while MySQL installation was in progress.

- Once the installation Wizard completes below two window will tell you something about MySQL Enterprise subscription like the MySQL Enterprise Server, MySQL Enterprise Monitor Service and MySQL Production Support. Simply click “Next” button and move ahead.


- Once MySQL Server Setup wizard completes, it will ask whether you want to configure MySQL instance now. Select “Launch the MySQL Instance Configuration Wizard” and click “Finish” button.

MySQL Server Instance Configuration Wizard
- Once you click “Finish” button in previous step, MySQL Server Instance Configuration wizard will start. Click “Next” button.

- Select “Standard Configuration”, if the system doesn’t have existing MySQL instance. Click “Next” button.

- Install As Windows Service : Checking this option will install MySQL on Windows as service.
- Service Name : Specify name of the Service by which MySQL instance will be identified. In most cases leave it default. However you specify other custom name also.
- Launch the MySQL Server automatically : Selecting this option will ensure that whenever Windows starts the service will be started automatically.
- Include Bin Directory in Windows PATH : Checking this option will include Bin directory of MySQL installation in Windows PATH environment variable, so that you can execute MySQL executable files from anywhere without specifying complete path.
- Click “Next” button.

- Enter the password for root user. Keep the password as strong as possible because “root” is the super user who has ultimate privileges of MySQL server.
- Enable root access from remote machines: Checking this option will enable you to login with root credentials to this MySQL instance from remote machines. It is recommended to leave this option deselected to disallow access MySQL server using root credentials from remote machines.
- Create An Anonymous Account : Checking this option will create an anonymous account on this server. However it is strongly advised to leave this option unchecked.
- Click “Next” button.

- MySQL Server Instance Configuration wizard is ready to configure the MySQL on Windows. If you are sure with the setting done so far click “Execute” button to configure the MySQL instance on Windows.

- Click “Finish” button to complete the MySQL instance configuration wizard.

Start/Stop MySQL Service
It’s sometime required to Start/Stop the MySQL service on Windows in order to troubleshoot some database issues.
Using Services Window
- Go to Control Panel – Administrative Tools and then click on Services
- Locate “MySQL” or the name of MySQL service, right-click on it. Click “Stop” to stop the service if it’s already started otherwise click “Start” to start the service.
Using Command Prompt
- Start Command Prompt (cmd) as an Administrator
- Run “net stop my_sql_instance_name” command to stop the service. Here replace my_sql_instance_name with the instance name of MySQL running on your windows machine.
C:\Windows\system32>net stop mysql The MySQL service is stopping. The MySQL service was stopped successfully.
- Run “net start my_sql_instance_name” command to Start the service. Here replace my_sql_instance_name with the instance name of MySQL running on your windows machine.
C:\Windows\system32>net start mysql The MySQL service is starting. The MySQL service was started successfully.
