Навигация по статье:
- Подготовка
- Apache
- Что такое Apache?
- Скачивание
- Установка
- Виртуальные хосты
- Примеры работы с виртуальными хостами
- Пример 1 – сервер для локальной разработки
- Пример 2 – сервер в локальной сети
- Пример 3 – сервер, доступный из глобальной сети
- Поиск ошибок в конфигурации Apache
- PHP
- Что такое PHP?
- Скачивание
- Установка
- Расширения
- Проверка корректной установки
- MySQL
- Что такое MySQL?
- Скачивание
- Установка
- Защищённая инициализация
- Незащищённая инициализация
- Смена пароля пользователя root
- Авторизация в защищённом режиме
- Авторизация в незащищённом режиме
- Смена пароля
- Смена пароля в старых версиях MySQL
- Восстановление пароля MySQL
- phpMyAdmin
- Что такое phpMyAdmin?
- Скачивание
- Установка
- Установка без виртуальных хостов Apache
- Установка с виртуальными хостами Apache
- Добавление нового сайта
1. Подготовка
Дабы не разводить беспорядок на компьютере, давайте условимся, что упорядочим папки, в которых будут располагаться нужные нам компоненты веб-сервера.
В корне системного локального диска (диск C: ), создайте папку WebServer. Сюда мы засунем всё, что будет относиться к веб-серверу.
Внутри папки WebServer создайте две папки: core и sites. Внутри core мы будем хранить основные компоненты веб-сервера (Apache, PHP, MySQL, phpMyAdmin), а внутри sites – непосредственно Web-сайты (Apache поддерживает возможность разместить несколько веб-сайтов на одном веб-сервере).
Далее в папке core создайте четыре папки: apache, php, mysql и pma. Каждая из папок будет отвечать за свой компонент.
Таким образом мы получим следующее дерево папок:
2. Apache
2.1. Что такое Apache?
Apache HTTP Server, или просто Apache – это свободно распространяемый веб-сервер, который может быть установлен на различных операционных системах, включая Windows, macOS и Linux. Apache является одним из самых популярных веб-серверов в мире и используется для хостинга миллионов веб-сайтов.
Apache предоставляет возможность обрабатывать запросы от клиентов, которые могут быть отправлены через Интернет или через локальную сеть. При получении запроса Apache ищет соответствующий файл на сервере и отправляет его обратно клиенту.
Apache также поддерживает модульную архитектуру, что означает, что пользователи могут добавлять дополнительные функции и возможности, чтобы улучшить производительность и безопасность веб-сервера. Это делает Apache гибким и мощным инструментом, который может быть настроен на различные нужды и требования пользователей.
2.2. Скачивание
Скачать Apache можно с сайта Apache Lounge. Перейдите на данный сайт и нажмите в меню слева «Downloads»:

Здесь требуется определиться, какую версию Apache вы будете использовать. Выбирать версию Apache необходимо в зависимости от того, на какой операционной системе вы будете запускать Apache. Список версий и совместимых версий Windows приведён ниже.
| VC10 | VC11 | VC14 | VC15 | VS16 | VS17 | Примечание | |
|---|---|---|---|---|---|---|---|
| Windows XP | + | – | – | – | – | – | |
| Windows Vista | + | + | + | + | + | + | Требуется SP2 |
| Windows 7 | + | + | + | + | + | + | Требуется SP1 |
| Windows 8 | + | + | + | + | + | + | |
| Windows 8.1 | + | + | + | + | + | + | |
| Windows 10 | + | + | + | + | + | + | |
| Windows 11 | ~ | ~ | ~ | + | + | + | |
| Windows Server 2003 | + | – | – | – | – | – | |
| Windows Server 2008 | + | + | + | + | + | + | Требуется SP2 или R2 SP1 |
| Windows Server 2012 | + | + | + | + | + | + | |
| Windows Server 2016 | + | + | + | + | + | + | |
| Windows Server 2019 | ~ | ~ | + | + | + | + | |
| Windows Server 2022 | ~ | ~ | ~ | + | + | + |
«–» – не поддерживается
«+» – поддерживается
«~» – поддержка официально не заявлена
И так, вы выбрали подходящую вам версию. Смело нажимайте на ссылку, которая начинается с «httpd-…» (1). Ссылок может быть две: для 32-разрядных систем и для 64-разрядных.
32-разрядный веб-сервер Apache запустится и на 32-разрядной системе, и на 64-разрядной (с ограничением используемой ОЗУ), а 64-разрядный запустится только на 64-разрядной системе.
Также обратите внимание: для работы Apache, вам необходимо установить библиотеки Visual C++. Ссылка на библиотеки нужной версии располагаются в верхней части той же страницы (2).
Если у вас установлена операционная система с 32-битной разрядностью, скачать необходимо только 32-разрядные библиотеки (обозначаются как x86 или 32bit), а если система 64-разрядная, то желательно скачать обе версии библиотек: и 32-бит, и 64-бит.

2.3. Установка
Откройте скачанный архив с Apache любым архиватором, например 7-Zip. Внутри вы увидите папку «Apache24». Скопируйте всё содержимое папки «Apache24» из архива в папку C:\WebServer\core\apache. Убедитесь в том, что вы скопировали не всю папку Apache24 целиком в папку apache, а лишь её содержимое.

Далее, чтобы избежать ошибки при установке Apache, откройте файл C:/WebServer/core/apache/conf/httpd.conf любым текстовым редактором (можно стандартным Блокнотом, но мы рекомендуем что-нибудь более продвинутое, например Notepad++, так как стандартный блокнот сохраняет файлы в кодировке Windows-1251, а файлы конфигурации по умолчанию в кодировке UTF-8, и их изменение в блокноте может привести к неожиданным ошибкам) и найдите строку, в которой аргументом будет стандартный путь к папке Apache:
"c:/Apache24"
Замените этот путь на путь, где вы разместили Apache. В нашем случае новый путь будет таков:
"C:/WebServer/core/apache"

Далее запустите командную строку от имени администратора и введите следующую команду:
C:\WebServer\core\apache\bin\httpd -k install
Данная команда установит сервис Apache, который будет автоматически запускать веб-сервер при каждой загрузке операционной системы.

Как можно заметить, при установке Apache как сервиса, возникло замечание проверки конфигурационного файла. Представленное замечание не критично и лишь говорит о том, что в конфигурационном файле не указана директива ServerName, которая не является обязательной.
Вернитесь в окно командной строки (запущенной от имени администратора) и введите команду, которая запустит сервис Apache:
net start Apache2.4
Вы должны получить сообщение о том, что служба успешно запущена или служба уже была запущена ранее:

После этого перейдите в браузере по адресу http://127.0.0.1/. Если всё установлено корректно, перед вами должна открыться страница с надписью «It works!»:

Данная страница означает, что веб-сервер успешно запустился и отобразил файл C:\WebServer\core\apache\htdocs\index.html. Для проверки, вы можете открыть данный файл текстовым редактором, что-нибудь написать, сохранить файл и перезагрузить страницу.
В принципе, вы уже можете пользоваться веб-сервером Apache, размещая необходимые вам файлы в каталоге C:\WebServer\core\apache\htdocs, однако это позволит развернуть лишь один сайт на веб-сервере. Если же вы хотите развернуть несколько сайтов – необходимы виртуальные хосты.
2.4. Виртуальные хосты
Виртуальные хосты позволяют развернуть на веб-сервере несколько сайтов. Это полезно, если вы хотите работать с несколькими проектами на одном компьютере, или же собираетесь «хостить» несколько сайтов на одном сервере.
Для включения виртуальных хостов, откройте в текстовом редакторе файл C:\WebServer\core\apache\conf\httpd.conf.
В этом файле найдите блок кода, отвечающий за подключение файла виртуальных хостов. Он выглядит так: «#Include conf/extra/httpd-vhosts.conf». Раскомментируйте данную строку, убрав из её начала символ «#».
Также найдите строку: «#LoadModule vhost_alias_module modules/mod_vhost_alias.so» и раскомментируйте её – это модуль псевдонимов для доменных имён виртуальных хостов, он нам пригодится:

В самом начале файла, где вы указывали путь к папке с Apache, вставьте следующую строку, заменив путь на каталог к папке с сайтами. Мы будем использовать эту переменную SITES для подстановки в пути в виртуальные хосты:
Define SITES "c:/WebServer/sites"

Также в этом же файле нужно найти строку DocumentRoot, закомментировать её и следующей за ней блок Directory:

А также нужно найти блок <Directory /></Directory> и тоже его закомментировать:
Также по желанию вы можете закомментировать строку ServerAdmin, поскольку она не влияет на работоспособность сервера:
На этом мы закончили с файлом httpd.conf. Далее откройте в текстовом редакторе файл с виртуальными хостами: C:\WebServer\core\apache\conf\extra\httpd-vhosts.conf
В этом файле вы увидите два стандартных блока виртуальных хостов (в начале файла будет около 20 строк комментариев, их можно удалить):

Разберём, из чего эти блоки состоят:
- Части
<VirtualHost *:80>и</VirtualHost>отвечают за один виртуальный хост и описывают его. То есть это открывающий и закрывающий теги блока.
Комбинация символов астериска-двоеточия-цифр (*:80) в данном контексте определяет, что Apache будет обрабатывать этим виртуальным хостом запросы, пришедшие на любой IP-адрес этого компьютера по 80 порту. - DocumentRoot – директория, из которой веб-сервер будет брать файлы при обращении к определённому виртуальному хосту.
- ServerName – основное имя домена, на который будет срабатывать виртуальный хост.
- ServerAlias – альтернативные имена домена, на которые будет срабатывать виртуальный хост. Может быть несколько, перечисленных через запятую. Для работы этой директивы необходимо подключить модуль mod_vhost_alias.so.
- ServerAdmin – электронная почта администратора сервера. Используется в основном при запросах с сервисов Whois.
- ErrorLog – путь к файлу лога ошибок при обращении к конкретно этому виртуальному хосту.
- CustomLog – путь к файлу пользовательских логов.
Давайте разберём небольшой простенький пример конфигурации виртуальных хостов:

- Первый виртуальный хост будет «заглушкой». Всё, что он будет делать – это загружать каталог C:\WebServer\sites\dummy в том случае, если клиент обращается к нашему веб-серверу, но на веб-сервере отсутствует виртуальный хост с таким именем (ServerName или ServerAlias).
- Второй виртуальный хост будет загружать каталог C:\WebServer\sites\example.com\www в том случае, если пользователь заходит по адресам http://example.com/ (ServerName) или http://www.example.com/ (ServerAlias).
- Третий виртуальный хост будет загружать каталок C:\WebServer\sites\example.com\second при обращении к адресу http://second.example.com/
Обратите внимание: обработка адресов виртуальных хостов (ServerName, ServerAlias) возможна только в том случае, если запрос от клиента приходит именно на наш сервер. Переадресация запросов с имени домена на ваш сервер возможна только в случае, если DNS-сервер, используемый клиентом, ассоциирует имя домена с IP-адресом вашего сервера.
Алярма!
Изменения, внесённые в конфигурационные файлы Apache и PHP, вступают в силу только после перезапуска службы Apache!
Для перезапуска можно использовать команду в командной строке:
net stop Apache2.4 & net start Apache2.4
2.5. Примеры работы с виртуальными хостами
2.5.1. Пример 1 – сервер для локальной разработки
Предположим, вы хотите запустить несколько сайтов, которые будут доступны только на вашем компьютере. Такой вариант полезен, например, для локальной разработки веб-сайтов, когда к ним не нужен доступ ни из локальной сети, ни из глобальной сети. То есть вы будете с ними работать единолично, всегда из под одного компьютера.
Предположим, что вы хотите развернуть три локальных сайта: mysite.com, client.mysite.com и myanothersite.com. В этом случае конфигурация виртуальных хостов будет представлять из себя что-то вроде:

При этом, должны существовать каталоги:
- C:\WebServer\sites\mysite.com\www – для mysite.com и www.mysite.com
- C:\WebServer\sites\mysite.com\client – для client.mysite.com
- C:\WebServer\sites\myanothersite.com\www – для myanothersite.com и www.myanothesite.com
Также вам нужно ассоциировать перечисленные адреса именно с вашим компьютером. То есть компьютер должен понимать: «Если я обращаюсь к домену mysite.com – значит я должен обратиться к своему же IP-адресу».
Если вы используете эти сайты именно для локальной разработки, то есть не обязательно, чтобы эти сайты работали из локальной или глобальной сети, вы можете использовать для этого файл C:\Windows\System32\drivers\etc\hosts.
Файл hosts играет роль простенького «DNS-сервера» (очень утрированно, но всё же). При обращении к любому доменному имени, система сначала проверяет, присутствует ли запись об этом доменном имени в файле hosts. Если такая запись присутствует – все запросы к этому доменному имени в будущем направляются на указанный в этом файле IP-адрес. В случае, если доменное имя в этом файле не указано, то отправляется запрос на DNS-сервер в локальной сети (если таковой существует), а далее – на глобальный DNS-сервер.
В контексте нашего примера, содержимое файла hosts будет представлять из себя следующее:

IP-адреса в диапазоне 127.X.X.X (кроме 127.0.0.0 и 127.255.255.255) всегда ссылается на текущий компьютер.
В случае, если вы внесли изменения и в файл виртуальных хостов, и в hosts, а также создали перечисленные папки, все перечисленные сайты откроются:

2.5.2. Пример 2 – сервер в локальной сети
Предположим, что вы хотите развернуть все те же самые сайты, что и в примере 1, но чтобы они были доступны в пределах локальной сети. Такое полезно, например, для организации веб-платформ внутри предприятия.
В этом случае конфигурация виртуальных хостов в Apache не изменится, однако необходимо каким-либо образом дать понять другим компьютерам в пределах локальной сети, что при обращении к mysite.com, они должны будут не искать этот домен на глобальных DNS-серверах, а отправляться на сервер внутри локальной сети.
Предположим, что Apache развёрнут на компьютере с именем Server и статическим IP-адресом 192.168.1.100. Остальные компьютеры в организации имеют имена и IP-адреса: PC1 — 192.168.1.101, PC2 — 192.168.1.102, PC3 — 192.168.1.103.
В этом случае есть два варианта:
- Простой вариант. На всех компьютерах клиентов (PC1, PC2 и PC3) в файл hosts добавить строки, которые будут перенаправлять запросы к необходимым нам сайтам на IP-адрес 192.168.1.100 (IP-адрес сервера):
192.168.1.100 mysite.com 192.168.1.100 www.mysite.com 192.168.1.100 client.mysite.com 192.168.1.100 myanothersite.com 192.168.1.100 www.myanothersite.com
- Сложный вариант. В пределах локальной сети развернуть DNS-сервер, который будет ассоциировать имена необходимых вам доменов с IP-адресом сервера (а не перечисленные адреса перенаправлять на какой-либо глобальный DNS-сервер), и либо вручную задать данный DNS-сервер на каждом компьютере, либо дополнительно поднять DHCP-сервер, который будет сообщать об адресе локального DNS-сервера компьютерам при их подключении к сети.
Данный вариант сложный и объёмный по своей информационной нагрузке, поэтому в деталях в рамках этой статьи мы его разбирать не будем.
Также существует обходной, несколько «костыльный» вариант, не требующий редактирования файла hosts на клиентах, а также не требующий поднятия DNS-сервера. Однако данный вариант не позволяет использовать доменные имена. Доступ к сайтам в этом случае будет происходить по IP-адресам.
Для данного варианта необходимо задать сетевому адаптеру сервера несколько статических IP-адресов, например 192.168.1.10, 192.168.1.11, 192.168.1.12 (количество IP-адресов должно быть больше или равно количеству сайтов).
Конфигурацию виртуальных хостов же следует переделать, придав ей вид наподобие:

В этом случае, любой из клиентов, который зайдёт по адресу http://192.168.1.10/ попадёт в каталог C:\WebServer\sites\mysite.com\www, при входе на http://192.168.1.11/ – в каталог C:\WebServer\sites\mysite.com\client, а при входе на http://192.168.1.12/ – в каталог C:\WebServer\sites\myanothersite.com\www.
2.5.3. Пример 3 – сервер, доступный из глобальной сети
Предположим, что вы хотите, чтобы сайт был доступен из глобальной сети (пожалуй, самое популярное использование веб-серверов в принципе).
В этом случае вам необходимо приобрести домен у регистратора доменных имён. Регистраторов существует огромное множество, например: nic.ru, reg.ru, 2domains.ru, beget.com, timeweb.com и прочие. Вы можете приобрести у регистратора любой домен при условии, что данный домен свободен и доступен для покупки. Цена варьируется в зависимости от доменной зоны (.ru, .com, .net и пр.), а также от востребованности домена: например домен a.travel будет стоить значительно дороже, чем какой-нибудь HelloIAmVasyaPupkinThisIsMyFirstWebSite.ru.
Также необходимо, чтобы шлюз, через который сервер получает доступ к интернету, имел статический «белый» IP-адрес. Арендовать статический публичный IP-адрес можно у интернет-провайдера, который предоставляет доступ к интернету. Цены варьируются в зависимости от провайдера, региона и вашего юридического статуса (физическое или юридическое лицо). Кроме того, некоторые (в частности местечковые) провайдеры не предоставляют возможность аренды «белого» IP-адреса физическим лицам из-за ограниченного количества таких адресов «в наличии» – учитывайте это.
Предположим, вы хотите приобрести доменное имя mycompany.ru, и хотите, чтобы у вас работали непосредственно сам домен, а также поддомены: cabinet.mycompany.ru, landing.mycompany.ru и help.mycompany.ru.
В данном случае ваш алгоритм действий будет примерно следующим:
- Арендовать «белый» IP-адрес у провайдера
- Арендовать домен у регистратора доменных имён
- Запустить веб-сервер на компьютере в локальной сети, сконфигурировать виртуальные хосты. Одна из возможных реализаций файла виртуальных хостов:
- Настроить переадресацию портов на шлюзе, чтобы запросы, приходящие на шлюз, например на 80 порт, перенаправлялись на «серый» IP-адрес машины, на котором запущен веб-сервер
- У регистратора доменных имён изменить DNS-записи вашего домена, заменив/добавив DNS-записи типа A, ссылающиеся на «белый» IP-адрес, который вам выдал провайдер:
Имя Тип Значение @ A IP-адрес от провайдера cabinet A IP-адрес от провайдера landing A IP-адрес от провайдера help A IP-адрес от провайдера
Через несколько часов после внесения DNS-записей, сайт заработает.
2.6. Поиск ошибок в конфигурации Apache
Если сервис Apache не может запуститься, необходимо понять, из-за какой ошибки он не запускается. Для того, чтобы понять, какие вообще ошибки и замечания содержатся в конфигурационном файле, введите следующую команду:
C:\WebServer\core\apache\bin\httpd -t
Данная команда произведёт проверку используемого файла конфигурации и всех подключаемых файлов и оповестит вас о всех найденных ошибках и замечаниях. Если ошибок и замечаний нет, команда проверки конфигурации выдаст лишь сообщение «Syntax OK»:

Разберём устранение ошибки на примере замечания о том, что в конфигурационном файле не указана директива ServerName. Данное замечание не является критичным и не мешает работе Apache, но дабы оно не мозолило глаза, исправим его.
Дело в том, что по умолчанию директива ServerName просто-напросто закомментирована. Вы можете раскомментировать её в конфигурационном файле C:\WebServer\core\apache\conf\httpd.conf – убрать символ «#» в начале строки и изменить www.example.com, например, на test.local, после чего ошибка пропадёт.
Обратите внимание: после любых изменений конфигурационных файлов Apache или PHP, требуется перезапустить Apache, так как изменения применятся только при следующем запуске веб-сервера.
Перезапустить веб-сервер можно командами в командной строке:
net stop Apache2.4 net start Apache2.4
На этом с установкой Apache мы закончили. Перейдём к установке PHP.
3. PHP
3.1. Что такое PHP?
PHP — это язык программирования, который используется для создания веб-приложений и динамических сайтов. Он был создан в 1995 году Расмусом Лердорфом и с тех пор стал одним из наиболее популярных языков программирования для веб-разработки.
Основная цель PHP — обработка данных на сервере. Он может быть использован для работы с базами данных, чтения и записи файлов, отправки электронной почты и многого другого. Кроме того, PHP имеет множество библиотек и фреймворков, которые упрощают и ускоряют процесс разработки.
Существует множество крупных веб-сайтов, которые используют PHP в своей основе, таких как Facebook, Wikipedia и WordPress. Он также поддерживается на большинстве серверов и операционных систем, что делает его доступным для широкого круга разработчиков.
3.2. Скачивание
Для скачивание препроцессора PHP перейдите на сайт в раздел Downloads на Windows.PHP.net

В этом разделе вам необходимо найти версию PHP, подходящую к версии Apache. Например, если вы скачали Apache VS17, то необходимо использовать и PHP для версии VS17.
На момент публикации этой статьи, PHP VS17 ещё не вышла, поэтому мы используем VS16 (они совместимы).
Найдите раздел под разрядность вашей системы с припиской «Thread Safe» и скачайте Zip-архив:

Разархивируйте содержимое архива в папку C:\WebServer\core\php:

3.3. Установка
В каталоге с распакованным PHP переименуйте файл php.ini-development в php.ini:

Далее откройте файл конфигурации Apache – C:\WebServer\core\apache\conf\httpd.conf и вставьте в конец файла следующий текст:
LoadModule php_module "C:/WebServer/core/php/php8apache2_4.dll" PHPIniDir "C:/WebServer/core/php" AddHandler application/x-httpd-php .php

- LoadModule – загружает модуль с названием «php_module» из DLL-файла, находящегося по пути C:/WebServer/core/php/php8apache2_4.dll.
- PHPIniDir – указывает, в каком каталоге располагается файл php.ini. Если в данном каталоге нет файла php.ini (например вы забыли его переименовать из php.ini-development в php.ini), то PHP использует стандартные настройки.
- AddHandler – указывает веб-серверу Apache, что файлы с расширением *.php будут обрабатываться препроцессором PHP.
В случае со старыми версиями PHP (до PHP 7 включительно), первая строка может отличаться: вместо «LoadModule php_module» должно быть «LoadModule php7_module», где цифра 7 – версия PHP. Также для версии PHP 5: «LoadModule php5_module»
Также в этом же файле найдите строку: «DirectoryIndex index.html» и замените её на «DirectoryIndex index.php index.html».
Данная строка отвечает за то, чтобы при открытии пути-директории, без имени файла, открывать перечисленные файлы. То есть, если пользователь зайдёт по адресу http://example.com/ , Apache попытается найти файл http://example.com/index.php, и если он существует – он откроется без изменения URL. Если файла index.php в этом каталоге нет, будет произведён поиск файла index.html. Если он есть – он откроется, а если его нет – будет либо выдан список файлов в этой директории, либо ошибка «403 Forbidden» (в зависимости от настроек Apache).
3.4. Расширения
Большинство сайтов используют не только «голый» функционал PHP, но и дополнительные функции, идущие в комплекте расширений для PHP. По умолчанию все расширения PHP отключены, и было бы полезно включить некоторые из них, чтобы впоследствии не столкнуться с ошибками при работе с сайтами.
Откройте файл C:\WebServer\core\php\php.ini и найдите строку «;extension_dir = «ext»». Раскомментируйте её, убрав точку с запятой из начала строки, и укажите верный путь к папке расширений PHP (C:\WebServer\core\php\ext):

Сами расширения можно включить в этом же файле, найдя и раскомментируя строку «extension=ИМЯ_РАСШИРЕНИЯ» (или добавив свою строку того же формата, разместив расширение в папке php/ext):

Наиболее часто используемыми дополнениями являются: gd, mbstring, exif, mysqli, pdo_mysql. Можете их сразу раскомментировать, чтобы в будущем не сталкиваться с ошибкой отсутствия этих расширений.
3.5. Проверка корректной установки
После внесения изменений в httpd.conf и php.ini, необходимо перезапустить Apache:
net stop Apache2.4 & net start Apache2.4
Теперь вы можете создать файл в любой директории, указанной в созданном виртуальном хосте (или в C:\WebServer\core\apache\htdocs, если не создавали виртуальные хосты), например index.php, и добавить в него следующий текст:
<?php phpinfo(); ?>
Если всё настроено правильно, при входе на страницу с адресом этого файла, вы увидите стандартную страницу с информацией о PHP, которая выводится функцией phpinfo():

4. MySQL
4.1. Что такое MySQL?
MySQL — это система управления реляционной базой данных (СУБД), которая широко используется для создания и управления различными типами веб-приложений. Она является одной из самых популярных СУБД в мире благодаря своей простоте, надежности и гибкости.
Работа с MySQL поддерживается множеством языков программирования, включая PHP, Python, Ruby, Java и другими.
4.2. Скачивание
Перейдите на сайт MySQL.com в раздел Downloads:

Внизу страницы перейдите по ссылке «MySQL Community (GPL) Downloads»:

На этой странице нажмите по ссылке «MySQL Community Server»:

На этой странице можно скачать MySQL в двух форматах: установщик (1) и ZIP-архив (2). Поскольку установщик – это слишком просто (¯\_(ツ)_/¯), разберём ручную установку из ZIP-архива.

После перехода по ссылке для скачивания архива, входить/регистрироваться не обязательно. Просто нажмите «No thanks, just start my download»:

После скачивания, откройте архив, перейдите внутри архива в папку «mysql-версия-разрядность» и распакуйте всё содержимое папки в C:\WebServer\core\mysql:

4.3. Установка
Для установки MySQL, в первую очередь необходимо установить сервис MySQL. Сделать это можно следующей командой:
C:\WebServer\core\mysql\bin\mysqld --install
Результатом данной команды должно быть сообщение о том, что сервис успешно установлен:

Теперь нужно создать пустую базу данных. Данный процесс в рамках MySQL называется «инициализация».
Инициализировать базу данных можно двумя способами:
- В защищённом режиме
- В незащищённом режиме
В защищённом режиме, при инициализации, пользователю root – основному пользователю базы с полными правами на управление базой задастся случайный пароль. В незащищённом режиме – пароль будет пустым.
Oracle, владельцы MySQL, всегда рекомендуют использовать только защищённый режим инициализации, поскольку пароль задан буквально с создания базы, и недоброжелатель не сможет «достучаться» до базы в промежуток времени между незащищённой инициализацией и заданием пароля для рута.
4.3.1. Защищённая инициализация
Для защищённой инициализации введите в командной строке следующую команду:
C:\WebServer\core\mysql\bin\mysqld --initialize
После выполнения этой команды, в папке C:\WebServer\core\mysql появится папка data: в этой папке и хранится база данных.

Как мы уже упомянули, при защищённой инициализации, MySQL создаёт случайный пароль для пользователя root. Данный пароль можно узнать в файле лога ошибок, который создаётся в каталоге созданной базы.
Найдите в папке C:\WebServer\core\mysql\data файл с расширением .err. Его название также генерируется случайным образом и при каждой инициализации будет разным.

Откройте данный файл с помощью блокнота. В нём вы найдёте строку: «A temporary password is generated for root@localhost: …» – это и есть случайный пароль пользователя root.

4.3.2. Незащищённая инициализация
Для защищённой инициализации введите в командной строке следующую команду:
C:\WebServer\core\mysql\bin\mysqld --initialize-insecure
При этом, как и в случае с защищённой инициализацией, будет создана папка data, где будут располагаться все файлы базы данных.
Не забудьте запустить службу
После инициализации базы данных, необходимо запустить службу MySQL, так как она не запускается после установки.
Запустить службу MySQL можно следующей командой:
net start MySQL
В принципе, установка MySQL на этом окончена. Однако, вам может потребоваться изменить пароль пользователя root, поскольку, например, phpMyAdmin не позволяет авторизоваться в БД, если для авторизации используется пустой пароль (если вы использовали незащищённую авторизацию --initialize-insecure).
4.4. Смена пароля пользователя root
После инициализации, вне зависимости от её типа (защищённая, незащищённая) вам может потребоваться изменение пароля пользователя root.
Для смены пароля рута (да и любого пользователя), необходимо подключиться к базе данных. Убедитесь, что вы запустили службу MySQL, иначе получите ошибку: «Can’t connect to MySQL server on…»:

Для подключения к базе данных, нам необходим файл mysql.exe из папки C:\WebServer\core\mysql\bin.
Заметьте: утилита mysqld.exe (которую мы использовали для установки сервиса и инициализации БД) – отвечает за сервер MySQL, а mysql.exe – это клиент подключения к БД. Не путайте их.
4.4.1. Авторизация в защищённом режиме
Если вы инициализировали базу в защищённом режиме (аргументом --initialize), вам необходимо авторизоваться в базе данных с использованием пароля. Воспользуйтесь следующей командой для подключения к БД:
C:\WebServer\core\mysql\bin\mysql -u root -p
После ввода команды, MySQL запросит пароль от пользователя root (как уже упоминалось, найти его вы можете в файле с расширением .err в каталоге с базой данных – папке data).

После ввода команды нажмите Enter. MySQL спросит пароль для пользователя root, введите его.
В случае успешной авторизации, вы увидите приветственное сообщение: «Welcome to the MySQL monitor».
Аргумент -u root в данном контексте обозначает, что мы будем авторизоваться от имени пользователя root, а аргумент -p означает, что для входа в базу данных будет использован пароль. Без этого аргумента, MySQL выдаст ошибку: «Access denied for user…».

4.4.2. Авторизация в незащищённом режиме
Данный вариант возможен только в случае, если вы инициализировали базу данных в незащищённом режиме (аргументом --initialize-insecure).
Для авторизации используйте команду:
C:\WebServer\core\mysql\bin\mysql -u root

После этого вы сразу же попадёте в монитор MySQL, без необходимости вводить пароль.
Использование аргумента -p, как в случае с авторизацией в защищённом режиме, здесь наоборот не нужно, так как пользователь root в данном случае – беспарольный, и попытка выполнить вход с любым паролем выдаст ту же ошибку «Access denied for user…»:

4.4.3. Смена пароля
Для смены пароля пользователя root введите следующую команду:
ALTER USER 'root'@'localhost' IDENTIFIED BY 'НОВЫЙ_ПАРОЛЬ';
Результатом выполнения данной операции должен быть ответ: «Query OK». После смены пароля, вы можете выйти из базы командой quit, после чего попробовать вновь авторизоваться с использованием нового пароля:
C:\WebServer\core\mysql\bin\mysql -u root -p

4.4.4. Смена пароля в старых версиях MySQL
MySQL до версии 5.7.5 включительно и MariaDB (базированная на MySQL) до 10.1.20 включительно не поддерживают команду ALTER USER. Для этих версий необходимо использовать иной синтаксис команды:
SET PASSWORD FOR 'root'@'localhost' = PASSWORD('НОВЫЙ_ПАРОЛЬ');
После изменения пароля перезагрузите привилегии командой:
FLUSH PRIVILEGES;
4.5. Восстановление пароля MySQL
Данный способ поможет вам в случае, если вы по какой-то причине потеряли пароль пользователя root, а соответственно и доступ к MySQL.
Узнать установленный пароль MySQL, к сожалению, нельзя. Однако можно установить новый пароль для пользователя.
Для этого в корне диска C: создайте текстовый файл init.txt. Внутрь данного файла напишите команду изменения пароля, например:
ALTER USER 'root'@'localhost' IDENTIFIED BY 'new-root-password';

Далее завершите службу MySQL командой:
net stop MySQL
Теперь запустите сервер MySQL с указанием пути к файлу инициализации и включении консольного вывода:
C:\WebServer\core\mysql\bin\mysqld --init-file=C:\init.txt --console
Когда в выводе увидите строку вида: «C:\WebServer\core\mysql\bin\mysqld: ready for connections. Version:…», нажмите сочетание клавиш Ctrl+C – это завершит сервер MySQL.
После этого вновь запустите сервер MySQL командой:
net start MySQL
Готово. Теперь вы можете авторизоваться по паролю, который установили в команде в файле init.txt. Не забудьте удалить файл init.txt чтобы избежать компрометации пароля.
5. phpMyAdmin
5.1. Что такое phpMyAdmin?
phpMyAdmin — это бесплатный инструмент с открытым исходным кодом, который предоставляет веб-интерфейс для управления базами данных MySQL. С помощью phpMyAdmin вы можете легко создавать, редактировать и удалять базы данных, таблицы, записи и пользователей.
Кроме того, phpMyAdmin предоставляет множество функций для работы с данными, таких как импорт и экспорт данных, выполнение SQL-запросов, создание отчетов и диаграмм и многое другое. Он широко используется веб-разработчиками и администраторами баз данных для управления своими базами данных MySQL.
Кроме того, phpMyAdmin работает скорее как веб-проект (например как тот же WordPress), а не как отдельный компонент, требующий установки (как Apache, PHP и MySQL).
5.2. Скачивание
Для скачивания phpMyAdmin перейдите на сайт phpMyAdmin.net и нажмите кнопку «Download».

Откройте скачанный архив. Внутри вы увидите папку phpMyAdmin-версия-языки, перейдите в неё.
5.3. Установка
5.3.1. Если вы не используете виртуальные хосты в Apache
Создайте в папке C:\WebServer\core\apache\htdocs папку pma. Скопируйте всё содержимое из папки phpMyAdmin-версия-языки из архива в папку pma.
Теперь вы можете войти по адресу http://127.0.0.1/pma/ и попасть в интерфейс phpMyAdmin.
5.3.2. Если вы используете виртуальные хосты Apache
Распакуйте из папки phpMyAdmin-версия-языки из архива в папку C:\WebServer\core\pma.
Далее откройте файл конфигурации виртуальных хостов в Apache: C:\WebServer\core\apache\conf\extra\httpd-vhosts.conf. Добавьте новый виртуальный хост:
<VirtualHost *:80> ServerName pma.localhost DocumentRoot "c:/WebServer/core/pma" </VirtualHost>
В файл C:\Windows\system32\drivers\etc\hosts добавьте следующую строку:
127.0.0.1 pma.localhost
В файле C:\WebServer\core\php\php.ini убедитесь, что строка подключения расширения mysqli раскомментирована:
Перезапустите веб-сервер Apache командой:
net stop Apache2.4 & net start Apache2.4
После этого зайдите через любой браузер по адресу http://pma.localhost/. У вас должна открыться страница авторизации phpMyAdmin. Для авторизации используйте логин-пароль от MySQL.

На этом установка Apache, PHP, MySQL и phpMyAdmin окончена.
При возникновении вопросов, вы можете задать их в комментариях к статье. Мы постараемся ответить на все вопросы, а так же, при необходимости – дополним статью ответами на эти вопросы.
6. Добавление нового сайта
Для создания нового сайта (например mysite.ru) в пределах веб-сервера, выполните следующие действия:
- В каталоге C:\WebServer\sites создайте папку mysite.ru, внутри неё – папку www.
- В файле виртуальных хостов C:\WebServer\core\apache\conf\extra\httpd-vhosts.conf создайте следующий блок виртуального хоста:
<VirtualHost *:80> DocumentRoot "${SITES}\mysite.ru\www" ServerName mysite.ru ServerAlias www.mysite.ru </VirtualHost> - В файл C:\Windows\System32\drivers\etc\hosts добавьте строки:
127.0.0.1 mysite.ru 127.0.0.1 www.mysite.ru
- Перезапустите службу Apache, например командой в Командной строке (от имени администратора):
net stop Apache2.4 & net start Apache2.4
- Поместите необходимые файлы сайта (например CMS) в созданный каталог: C:\WebServer\sites\mysite.ru\www
- Теперь вы можете открыть в любом браузере ссылку http://mysite.ru/ и ваш сайт откроется.
6 лет назад 28 февраля 2019 в 19:03 157647
Полезно запустить свой локальный веб-сервер хотя бы из любопытства. Понять устройство веба, сделать простенький сайт, втянуться и стать профессиональным разработчиком — проще, чем кажется. Совсем просто одним кликом установить готовый пакет WAMP (Windows: Apache HTTPD, MySQL, PHP), а ещё лучше — разобраться самому.
А чтобы лучше разобраться в веб-серверах давайте вместе установим, самостоятельно настроим и обновим все три компонента: Apache HTTPD 2.4, MySQL 8.0 и PHP 7.3. А заодно разберемся и с phpMyAdmin 4.8.
Если говорить совсем доступно, то заурядному веб-серверу нужны только три вещи: программа для ответа на запросы браузера, в нашем случае это Apache HTTPD, программа для управления базами данных, мы рассмотрим MySQL, и библиотеки для обработки кода на каком-то языке программирования, я поведу речь о PHP. Опционально, но совсем не обязательно, подобрать софт для ручных манипуляций с базами данных. Провайдеры дешевого интернет–хостинга чаще всего дают доступ к phpMyAdmin, а поэтому его используем и мы. Все эти программы совершенно бесплатны, а их код — открыт.
Конечно, базами данных можно управлять иначе, например, через PostgreSQL или SQLite, иначе можно отвечать и на запросы, допустим, через nginx или Microsoft IIS, да и языки можно использовать совершенно другие, скажем, Ruby или Python. Но к 2018 году, вот уже более десяти лет, связка Apache-MySQL-PHP всё ещё остается самой популярной.
Пройдем по чётким пунктам с краткими пояснениями для более глубокого понимания. Если вас интересует только результат — игнорируйте пояснения.
1. Подготовьтесь к установке сервера

1.1. Создайте папку web на диске D. Внутри нее создайте 5 подпапок: apache, php, tmp, www и log.
Сервер лучше устанавливать не на тот логический диск, где установлена Windows: чтобы избежать проблем с правами доступа к файлам и случайно не удалить сервер при переустановке системы. Для примера возьмём диск D.
1.2. Установите текстовый редактор кода. Хорошие варианты: Visual Studio Code, Brackets, Atom, Sublime Text и Notepad++.
Редактор не требуется, но с ним удобнее работать: как минимум, редактор нумерует строки и автоматически подсвечивает фрагменты кода разными цветами. Для таких редакторов как VS Code и Atom (и отдельный для Sublime) существуют пакетные менеджеры. Установив дополнительные пакеты, вы заставите редактор «подсвечивать» код ещё большего числа языков, а также научите автоматически указывать ошибки, дополнять выражения и делать многое другое. Но в конце–концов можно использовать и встроенный «Блокнот» Windows.
1.3. В каталоге D:\web\www создайте файл index.html с текстом Hello world и файл index.php с текстом <?php phpinfo(); ?>.
HTML–файл необходим для проверки работы веб-сервера Apache HTTPD, который в среде разработчиков чаще называют просто Apache или «апач», хотя это и не совсем верно, ведь так называется группа проектов и стоящая за ними организация Apache Software Foundation, а не одна программа, но это простительная ошибка. Если Apache работает, то в браузере в ответ на обращение к серверу появятся слова Hello world. А вот PHP–файл необходим для проверки работы PHP, о котором ниже. Если PHP работает, то в браузере в ответ на обращение к серверу появятся сведения о конфигурации PHP.
2. Установите и настройте Apache HTTPD

2.1. Загрузите архив с последней версией Apache HTTPD для 64–разрядной Windows: httpd-2.4.38-win64-VC15.zip. На всякий случай, проверьте на официальном сайте Apache Lounge нет ли версии новее: apachelounge.com/download.
Официальная сборка Apache под Windows не выпускается, сборки готовят отдельные организации, самой активной из которых является Apache Lounge. Сам Apache работает по HTTP и в Windows трудится как фоновый процесс, а в Linux — как демон (англ. daemon), откуда и название HTTPD. Существует Apache и под 32-битные версии Windows, для них необходима версия Win32, а не Win64. Указанные в имени файла VC15, VC14 и VC11 говорят о версии Visual Studio, которой скомпилирован Apache. Выберете самую последнюю версию и установите свежие вспомогательные файлы Visual Studio с официального сайта Microsoft: VC_redist.x64.exe.
2.2. Распакуйте архив и перенесите содержимое папки Apache24 в папку D:\web\apache.
Важно ничего не перепутать и перенести не все содержимое архива, а лишь содержимое подпапки с именем Apache24. В архиве могут быть файлы readme и прочая информация, которая не нужна для работы сервера.
2.3. Откройте файл D:\web\apache\conf\httpd.conf. Поиском по файлу найдите и измените значение SRVROOT на D:/web/apache. Найдите и измените значения DocumentRoot и Directory на D:/web/www.
У Apache несколько файлов с настройками, все они находятся в папке conf (от слова configuration, «конфигурация» в переводе с английского). Основные настройки задаются в файле httpd.conf. Параметр ServerRoot задает корневую папку самой программы Apache, а DocumentRoot и Directory задают корневую папку хоста, то есть ту папку, в которой хранятся файлы сайта. Номера строк с параметрами могут меняться в новых версиях Apache, поэтому я их не привожу, поищите параметры по документам. Чтобы открыть окошко поиска в вашем текстовом редакторе, нажмите Ctrl + F.
2.4. В том же файле httpd.conf найдите, раскомментируйте и измените значение ServerName на localhost:80.
Параметр ServerName задаёт доменное имя, по которому хост (иначе говоря, сайт) будет откликаться. Так повелось, что домен внутри компьютера называют localhost и этот домен соответствует IP–адресу 127.0.0.1. Для обращения к сайту можно использовать как доменное имя, так и IP–адрес. Порт под номером 80 используется в вебе для протокола HTTP без шифрования. Комментарии в файле конфигурации Apache предваряются октоторпом (символом решетки), сервер будет игнорировать такие строки.
2.5. В том же файле httpd.conf найдите и измените значение параметра ErrorLog на "D:/web/log/apache-error.log", а также значение CustomLog на "D:/web/log/apache-access.log" common. Сохраните файл httpd.conf с перезаписью.
Как правило, работающий сервер выдает ошибки. Даже опытным разработчикам редко удается их избежать. Параметры ErrorLog и CustomLog хранят адреса файлов с журналами ошибок сервера. Если с сервером что–то не так — загляните в эти файлы.
2.6. Установите Apache через командную строку. Откройте командную строку (или выполните команду cmd в PowerShell) от имени администратора и выполните команду D:\web\apache\bin\httpd.exe -k install.
Сервер установится тут же, прямо в режиме командной строки. Если вся подготовка прошла без ошибок — Apache установится, но ещё не запустится. Если захотите удалить Apache, то выполните в командной строке команду D:\web\apache\bin\httpd.exe -k uninstall.
2.7. Запустите «Диспетчер задач» Windows, перейдите на вкладку «Службы». Найдите Apache2.4 в списке служб, вызовите контекстное меню: так вы сможете запустить, остановить или перезапустить сервер. Запустите сервер.
В файлах сервера Apache для Windows также есть программа Apache Monitor, графический интерфейс, смысл которого ровно такой же: запускать, останавливать и перезапускать службу Apache2.4. Но в последней версии Windows 10 сильно проще попасть в список служб, поэтому смысла пользоваться Apache Monitor больше нет.
2.8. Откройте браузер и наберите адрес http://localhost/ или http://127.0.0.1/ — вы должны увидеть надпись Hello world.
Браузер обратится с запросом по 80 порту к тому же компьютеру, на который он установлен, и будет ждать ответа. Если установка Apache прошла без ошибок, но в ответе нет надписи Hello world — проверьте есть ли в каталоге D:/web/www файл index.html и еще раз пройдитесь по всем пунктам. Если все прошло успешно и в ответ вы получили файл index.html, то поздравляю, вы уже можете дополнять его кодом на HTML, CSS и JavaScript и обращаться к файлам по имени хоста.
2.0. Обновить Apache легко. Переименуйте папку D:\web\apache в apache_old, распакуйте новую версию Apache в D:\web\apache, перенесите httpd.conf из папки apache_old в папку apache. Если все работает — удалите apache_old.
3. Добавьте в Apache виртуальные хосты

3.1. Откройте файл C:\Windows\System32\drivers\etc\hosts от имени администратора. Добавьте в него строки 127.0.0.1 host1.localhost и 127.0.0.1 host2.localhost. Сохраните файл hosts.
Если текстовый редактор не может работать от имени администратора в защищенной папке Windows, то файл host можно скопировать в ничем не защищенную папку. Например, на Рабочий стол, где его можно отредактировать, сохранить, переместить обратно и подтвердить операцию с административными привилегиями, когда Windows их запросит. Редактор Visual Studio Code может запрашивать привилегии прямо во время сохранения защищенных файлов.
3.2. Создайте папки D:\web\www\host1.localhost и D:\web\www\host2.localhost для виртуальных хостов. Внутри каждой папки создайте по файлу index.html с текстом host1 и host2 соответственно, а также по файлу index.php с текстом <?php phpinfo(); ?>.
HTML–файлы необходимы для проверки работы новых хостов Apache. Если хост работает, то в ответ на обращение к хосту в браузере появится соответствующий текст.
3.3. Создайте папки D:\web\log\host1.localhost и D:\web\log\host2.localhost для журналов ошибок виртуального хоста.
3.4. Откройте файл D:\web\apache\conf\httpd.conf. Раскомментируйте строку Include conf/extra/httpd-vhosts.conf. Сохраните файл httpd.conf.
Когда Apache увидит, что у него есть доступ к httpd-vhosts.conf, то он перестанет принимать во внимание указанные ранее параметры DocumentRoot, ServerName, ErrorLog и CustomLog в файле httpd.conf. Все эти параметры будут взяты из файла конфигурации виртуальных хостов, а самый первый указанный хост будет считаться за localhost.
3.5. Откройте файл D:\web\apache\conf\extra\httpd-vhosts.conf. Опишите виртуальные хосты в следующей нотации, после чего перезапустите Apache:
<VirtualHost *:80>
ServerAdmin webmaster@host1.localhost
DocumentRoot "D:/web/www/host1.localhost"
ServerName host1.localhost
ServerAlias www.host1.localhost
ErrorLog "D:/web/log/host1.localhost/error.log"
CustomLog "D:/web/log/host1.localhost/access.log" common
</VirtualHost>
<VirtualHost *:80>
ServerAdmin webmaster@host2.localhost
DocumentRoot "D:/web/www/host2.localhost"
ServerName host2.localhost
ServerAlias www.host2.localhost
ErrorLog "D:/web/log/host2.localhost/error.log"
CustomLog "D:/web/log/host2.localhost/access.log" common
</VirtualHost>
3.6. Откройте браузер и перейдите по адресам http://host1.localhost/ и http://host2.localhost/ — вы должны увидеть надписи host1 и host2 соответственно.
Если хочется поработать с двумя и более проектами на одном компьютере, то под каждый из них легко создать отдельные виртуальные хосты. Еще один хост легко создать, пройдя по инструкции сначала: создать папку хоста в D:\web\www, папку журналов ошибок в D:\web\log, строку с именем хоста в файле hosts и блок VirtualHost в файле httpd-vhosts.conf.
3.0. Сохранить виртуальные хосты при обновлении Apache также легко. Просто не забудьте перенести еще и D:\web\apache_old\conf\extra\httpd-vhosts.conf в новую папку apache.
4. Установите и настройте PHP

4.1. Загрузите архив с последней версией PHP для 64–разрядной Windows: php-7.3.2-Win32-VC15-x64.zip. На всякий случай, проверьте на официальном сайте PHP нет ли версии новее: https://windows.php.net/download/.
Обратите внимание, что вам нужна версия Thread Safe, то есть работающая в нескольких потоках, и она должна точно соответствовать версии Visual Studio, с помощью которой был скомпилирован Apache, например — VC15. Разрядность тоже должна быть как у Apache, 64-битные версии обозначаются x64, а 32-битные — x86.
4.2. Распакуйте архив и перенесите все его содержимое в папку D:\web\php.
4.3. Откройте файл D:\web\apache\conf\httpd.conf. Найдите секцию файла со множеством строк LoadModule и в самый ее конец добавьте две строки, первая — LoadModule php7_module "D:/web/php/php7apache2_4.dll", и вторая — AddHandler application/x-httpd-php .php.
Отдельная секция настроечного файла Apache посвящена модулям, которые расширяют возможности сервера. Строки можно было бы указать где угодно, но принято указывать их в этой секции. Здесь мы дополняем функциональность сервера библиотекой PHP и указываем расширения файлов c этим языком — .php. Существуют еще сотни популярных и полезных модулей, серьезно улучшающих работу Apache.
4.4. В том же файле httpd.conf сразу после секции LoadModule добавьте строку PHPIniDir "D:/web/php".
Директивой PHPIniDir задается адрес файла php.ini. Этот файл содержит множество важных настроек самого PHP: допустимые размеры файлов для обработки, ограничения времени работы скриптов, параметры пользовательских сессий и многое другое.
4.5. В том же файле httpd.conf найдите и измените значение DirectoryIndex на index.php index.html. Сохраните файл httpd.conf с перезаписью.
4.6. Перезапустите Apache, откройте браузер и перейдите по адресу http://localhost/ или http://127.0.0.1/ — вы должны увидеть сведения о конфигурации PHP и Apache.
Это значит, что вы все сделали правильно.
4.7. Откройте файл D:\web\php\php.ini-development и сохраните его под именем D:\web\php\php.ini.
Изначально php.ini отсутствует из соображений безопасности, владелец сервера должен самостоятельно его создать и проверить.
4.8. В файле D:\web\php\php.ini найдите, раскомментируйте и отредактируйте следующие параметры: параметр extension_dir = "D:/web/php/ext", параметр sys_temp_dir = "D:/web/tmp", параметр extension=mysqli, параметр extension=mbstring, параметр date.timezone = Europe/Moscow (укажите свой часовой пояс в соответствии с документацией php.net/manual/ru/timezones.php). Сохраните php.ini и перезапустите Apache.
В то время как PHP работает как расширение Apache, у самого PHP также есть множество важных и полезных расширений в виде библиотек, многие из которых идут в комплекте с PHP; прежде чем подключать эти расширения необходимо указать их адрес в параметре extension_dir. По ходу работы большинства популярных скриптов создаются временные файлы, необходимо указать папку для этих файлов в параметре sys_temp_dir. Одно из самых востребованных расширений — mysqli, стандартная библиотека для PHP, которая позволяет подключаться к базам данных под управлением MySQL. При работе с базами нередко нужно разбивать или собирать строки из нескольких мегабайт, для чего будет полезна библиотека mbstring. Также не стоит забывать про свой часовой пояс — он указывается вручную. С этим минимальным набором вы можете выполнять скрипты на PHP, хотя локальной базы данных у вас ещё нет.
4.0. Обновить PHP легко. Переименуйте папку D:\web\php в php_old, распакуйте новую версию PHP в D:\web\php, перенесите php.ini из папки php_old в папку php. Если все работает — удалите php_old.
5. Установите и настройте MySQL

5.1. Загрузите последнюю версию MySQL Installer для Windows: mysql-installer-community-8.0.15.0.msi. На всякий случай, проверьте на официальном сайте MySQL нет ли версии новее: dev.mysql.com/downloads/windows/installer/.
Обратите внимание на то, что это только установщик, и он собран для 32–битных Windows. Уже в ходе установки вы выберете какая версия MySQL вам нужна: для 64– или 32–битных систем.
5.2. Установите MySQL Installer. Программа установится без лишних диалогов и сразу запустится с предложением принять лицензионное соглашение и установить уже сам MySQL. Примите лицензионное соглашение.
Установщик пригодится в будущем для обновления MySQL — сам MySQL обновляться не умеет. Если установщик мешает, то его можно удалить и установить снова, когда появится желание обновить MySQL. Программа без труда определит установленную версию MySQL и предложит ее обновить. Новые минорные версии MySQL выходят достаточно часто, не лишним будет периодически заглядывать в установщик. Правда, при выходе мажорного обновления могут потребоваться полное удаление и повторная установка как самой MySQL, так и MySQL Installer.
5.3. Выберете тип Custom (англ. Индивидуальный) на этапе Choosing a Setup Type (англ. Выбор типа установки) и нажмите Next.
Остальные типы установки включают большое количество программ, которые могут и не пригодиться. В любой момент можно будет запустить установку повторно и добавить английскую документацию, примеры, командную строку MySQL, фирменный визуальный редактор, универсальные драйверы ODBC и прочее.
5.4. Выберете MySQL 8.0.15 — X64 из древовидного списка MySQL Servers в поле Available Products (англ. Предлагаемые продукты), нажатием стрелки перенесите этот пункт в поле Products/Features to be Installed (англ. Продукты для установки), нажмите Next, подтвердите установку редистрибутива Visual Studio нажатием Execute, нажмите Next, снова нажмите Execute для установки сервера и переходите к конфигурации нажав Next ещё дважды.
Затянутая процедура установки нужна только чтобы исключить неоднозначности и сто раз перепроверить каждый компонент, ведь сервер баз данных может оказаться самым критическим звеном инфраструктуры.
5.5. Выберете Standalone MySQL Server (англ. Обособленный сервер MySQL) на первом шаге диалога о конфигурации установки.
В MySQL версии 8.0 появилась возможность установить тестовый кластер для баз InnoDB, но это узкоспециализированная задача, не для широкого круга начинающих энтузиастов.
5.6. Не меняйте настройки по умолчанию на втором шаге и нажмите Next.
Если у вас будет небольшая база данных, то лучше оставить Development Computer (англ. Компьютер для разработки) в поле Config Type (англ. Тип конфигурации). Если же база будет большой и потребует много оперативной памяти — взгляните на другие варианты. В форме Connectivity (англ. Соединение) всё же лучше ничего не менять.
5.7. Выберете Use Legacy Authentication Method (англ. Использовать устаревший метод проверки подлинности) на третьем шаге и нажмите Next.
Новый метод проверки подлинности логина и пароля доступа к серверу MySQL намного надежнее, но на 2018 год мало какие движки сайтов его поддерживают.
5.8. Придумайте пароль root–пользователя сервера на четвертом шаге, проще всего использовать такой же пароль — root, и нажмите Next.
На локальном компьютере некому вас взламывать, сложность пароля не имеет значения. Дополнительные пользователи также вряд ли понадобятся.
5.9. Снимите галочку Start the MySQL Server at System Startup (англ. Запускать сервер MySQL при запуске системы) на пятом шаге, и нажмите Next.
Галочку имеет смысл снять, если вам не нужно чтобы MySQL со всеми базами висел в оперативной памяти с самого запуска Windows. Если памяти не жалко, и вы не будете забывать остановить службу MySQL80, когда она вам не нужна, — автозагрузку можно и оставить.
5.10. Нажмите Execute. MySQL сервер будет установлен и запущен. Нажмите Finish чтобы выйти из программы установки MySQL — вы вернетесь в MySQL Installer, нажмите Next и Finish уже в нем.
Запустите «Диспетчер задач» Windows и увидите mysqld.exe в фоновых процессах (d расшифровывается как daemon, англ. демон, аналог Windows–процессов в системах Linux). Откройте вкладку «Службы» и увидите службу по имени MySQL80, которую вы можете останавливать и запускать по правому клику мыши. Поздравляю, вы установили СУБД MySQL и настало самое время к ней подключиться.
5.0. Обновить MySQL ещё легче. Установите или запустите уже установленный MySQL Installer и проверьте в нём обновления. А если понадобится найти сами файлы баз данных под управлением MySQL, например, для переноса на новую мажорную версию, — вы их найдете по пути C:\ProgramData\MySQL\MySQL Server 8.0\Data.
6. Установите и настройте phpMyAdmin

6.1. Загрузите архив с последней версией phpMyAdmin: phpMyAdmin-4.8.5-all-languages.zip. На всякий случай, проверьте на официальном сайте phpMyAdmin нет ли версии новее: phpmyadmin.net/downloads/.
Обратите внимание на то, что phpMyAdmin (или просто PMA) работает на чистом PHP, это не программа для Windows. Для работы PMA должен быть запущен Apache с модулем PHP.
6.2. Распакуйте содержимое phpMyAdmin-4.8.5-all-languages (папка в архиве может быть вложена) в папку D:\web\www\pma.localhost, создайте отдельный виртуальный хост pma.localhost и не забудьте перезапустить Apache.
Конечно, PMA можно просто поместить в отдельную подпапку любого уже настроенного хоста, но экономить на хостах на своем собственном компьютере нет никакого смысла — а отдельный хост удобнее просто для порядка.
6.3. Откройте браузер и наберите адрес http://pma.localhost/ — вы должны увидеть окно phpMyAdmin для подключения к серверу MySQL. Введите логин root и пароль root — вы увидите графическое представление своих баз данных.
6.4. Опционально: в файле D:\web\www\pma.localhost\config.sample.inc.php найдите параметр $cfg['blowfish_secret'] = '', поставьте в одиночные кавычки строку из 32 произвольных символов, на основе которых будут сгенерированы куки–файлы и сохраните файл под именем D:\web\www\pma.localhost\config.inc.php.
Чтобы получить 32 символа на реальном сервере — можно упасть лицом на клавиатуру, а на локальной машине достаточно трижды набрать цифры от 0 до 9 и добавить 01: 01234567890123456789012345678901.
6.0. Обновить phpMyAdmin относительно легко. Переименуйте папку D:\web\www\pma.localhost в pma.localhost_old, распакуйте новую версию phpMyAdmin в папку pma.localhost, перенесите config.inc.php из папки pma.localhost_old в папку pma.localhost. Если всё работает — удалите pma.localhost_old.
В статье описывается установка Apache 2.4 + PHP 5.6 + MySQL 5.6 на операционную систему Windows 7 / 8 / 8.1 / 10
Данная инструкция будет полезна начинающим WEB-разработчикам, которые собираются установить на своем ПК с ОС Windows WEB-сервер Apache с интерпретатором PHP последних версий. Конечно же, намного проще установить сборку, наподобие Denwer или прибегнуть к использованию инсталляторов и не париться по поводу настроек. Однако каждый WEB-разработчик обязан понимать процесс работы WEB-сервера, процесс его установки и настройки.
Если Вы хотите установить PHP 7, то после прочтения этой статьи обратитесь к этой статье.
Если в процессе сборки сервера по этой инструкции Вы столкнулись с проблемами и все еще считаете себя WEB-разработчиком, то будет правильным шагом разобраться в возникших проблемах, а не писать в комментарии что инструкция говно. Инструкция рабочая. Проверено временем и сотнями инсталляций. Будьте внимательней при выполнении простых шагов. Выполнение шагов вручную и разбор ситуаций, если не заработало, добавит Вам skill как разработчику. Если Вы не WEB-разработчик и не планируете им быть, то подыщите простой способ установки в интернете — данная инструкция не для Вас.
Обратите внимание, что под Windows XP данные версии VC11 запустить будет невозможно (или крайне затруднительно).
Подготовительные работы
#
Убедитесь, что у вас именно Windows 7 или новее. Если у Вас Windows XP, данная инструкция не поможет Вам, так как описанная здесь версия Apache не работает под Windows XP.
Удалите все WEB-серверы, которые устанавливали до этого, зайдите в службы и убедитесь, что там нет служб Apache или IIS. Если у вас уже установлен какой-либо веб-сервер, второй параллельно скорее всего не заработает вовсе.
Если у Вас есть Скайп, обязательно отключите в настройках использование 80 порта. В конечном итоге Вы должны убедиться, что ни одна служба не использует 80й порт.
Для работы очень желательно иметь файловый менеджер, позволяющий создавать файлы с любыми расширениями, либо, что еще лучше, редактор кода, наподобие Sublime Text или Notepad++ или полноценную IDE.
Структура папок может быть различной, однако данная инструкция написана под определенную структуру и, если ей следовать, всё гарантированно заработает.
Перед тем как начать, создайте на диске D папку USR, внутри которой создайте 5 подпапкок: apache, php, tmp, www, log. Именно так. Без указания номеров версий.
В каталоге www создаем индексные файлы (при помощи файлового менеджера или редактора кода), которые будут нужны для проверки того, что все работает:
- index.html с содержимым:
It works! - index.php с содержимым:
<?php phpinfo(); ?>
В системную переменную PATH добавляем:
;D:\USR\apache;D:\USR\apache\bin;D:\USR\php;
Замечания!
#
Приведенные в примерах конфигурационных файлов номера строк могут отличаться для других версий apache и php.
Все команды, включая редактирование файлов, должны осуществляться от имени Администратора.
Установка Apache 2.4
#
Хотя для простой разработки на PHP и нет необходимости в отдельном WEB-сервере (в PHP встроен собственный WEB-сервер, которого почти всегда достаточно для разработки одного проекта), все же рекомендуется произвести установку и настройку WEB-сервера Apache, хотя бы потому, что программист обязан знать эти тонкости. В конечном итоге придется работать с WEB-сервером и придется разбираться с его конфигурацией. Так что приступим.
- Загружаем Apache 2.4 binaries VC11 под свою систему по ссылке http://www.apachelounge.com/download/VC11/ Скорее всего у Вас 64 разрядная ОС, поэтому Вам понадобится файл с именем, наподобие httpd-2.4.xx-win64-VC11.zip
- Если нужны какие-то дополнительные модули, их можно загрузить там же (для базовой установки нет необходимости)
- Разархивируем содержимое папки Apache24 из скаченного архива в
D:\USR\apache. Обратите внимание, что вD:\USR\apacheнужно положить не папку Apache24 из архива, а ее содержимое. Инсталлировать ничего не требуется - В файле D:\USR\apache\conf\httpd.conf изменяем значение
ServerRootна"d:/USR/apache"(строка 37) и значениеDocumentRoot(иDirecroty) на"d:/USR/www"(строки 242 и 243). Так же следует раскомментировать строку 218 и изменить ее на:ServerName localhost:80 - Изменяем параметры хранения логов в том же файле (находим параметры и изменяем):
ErrorLog "D:/USR/log/apache-error.log" CustomLog "D:/USR/log/apache-access.log" common - Устанавливаем сервис Apache (от имени Администратора). Открываем командную строку от имени Администратора и вставляем туда следующую строку:
D:\USR\apache\bin\httpd.exe -k install - Следим за сообщениями об ошибках во время установки сервиса. Если все сделано верно, никаких ошибок быть не должно. Если у вас после выполнения строки не появилась снова командная строка, то вы что-то сделали неправильно. Просто воспользуйтесь функциями скопировать и вставить, чтобы не допускать ошибок при перепечатке.
- Создаем на рабочем столе ярлык для
D:\USR\apache\bin\ApacheMonitor.exeи/или помещаем его в автозагрузку (для открытия окна автозагрузки в WIN8 необходимо нажать WIN+R, затем ввестиshell:Startupи нажать ОК) - Запускаем «ApacheMonitor». В системном трее появится ярлык. Нажимаем на него левой кнопкой, выбираем Apache24 -> Start
- В браузере заходим на http://localhost/ — должны увидеть It works!
- Если не увидели такой надписи, разбираемся, что пошло не так (читаем логи, гуглим, пытаемся самостоятельно разобраться с проблемой, раз уж решили разбираться в тонкостях работы веб-сервера)
Установка PHP 5.6
#
- Загружаем последнюю версию VC11 x86 Thread Safe или VC11 x64 Thread Safe по ссылке http://windows.php.net/download/. Обратите внимание, что нужен именно VC11 и именно Thread Safe. Разрядность должна быть как у Apache. Файл, который Вам нужен, скорее всего будет называться наподобие: php-5.6.11-Win32-VC11-x86.zip или php-5.6.11-Win32-VC11-x64.zip
- Извлекаем содержимое архива в
D:\USR\php. Как в случае с Apache, инсталлировать ничего не требуется - В файл D:\USR\apache\conf\httpd.conf добавляем строки:
LoadModule php5_module "d:/USR/php/php5apache2_4.dll" AddHandler application/x-httpd-php .php # Путь к файлу php.ini PHPIniDir "D:/USR/php" - И изменяем значение
DirectoryIndexнаindex.html index.php(строка 276) - Используя «ApacheMonitor» перезапускаем Apache (Apache24 -> Restart)
- Заходим браузером http://localhost/index.php и убеждаемся, что PHP работает.
- Делаем копию файла D:\USR\php\php.ini-development с именем D:\USR\php\php.ini
- Пользуясь поиском находим, раскомментируем и изменяем параметры:
extension_dir = "D:/USR/php/ext" sys_temp_dir = "D:/USR/tmp" extension=php_mysql.dll extension=php_mysqli.dll extension=php_openssl.dll date.timezone = Europe/Zaporozhye - Выполняем в командной строке
php -mчтобы просмотреть список подключенных модулей. - Перезапускаем Apache используя «ApacheMonitor»
Виртуальные хосты в Apache
#
- Если на компьютере производится отладка нескольких проектов, то могут понадобиться виртуальные хосты (сайты). На примере будем рассматривать два виртуальных хоста:
s1.localhostиs2.localhost. Для удобства будем создавать папки с такими же названиями, что совсем не обязательно в реальной системе. - Следует учесть, что при использовании виртуальных хостов, параметр
DocumentRootконфигурационного файла Apache более не имеет смысла. Основным хостом сервера (который будет доступен по адресу http://localhost/) теперь является первый виртуальный хост в конфигурационном файле виртуальных хостов! - Для начала необходимо добавить в файл
c:\Windows\System32\drivers\etc\hostsстроки:127.0.0.1 s1.localhost 127.0.0.1 s2.localhostДелать это нужно от имени Администратора. Желательно после этого перезагрузиться, но на практике этого не требовалось. Если изменить файл не удается (права доступа), вы можете скопировать его на рабочий стол, изменить, а затем скопировать обратно.
- Создаем папки для виртуальных хостов
D:\USR\www\s1.localhostиD:\USR\www\s2.localhost, в которых будут располагаться файлы. В каждой из папок создаем файлindex.htmlс содержимымS1иS2соответственно (для контроля того, что все работает как нужно) - Затем создаем папки для логов:
D:\USR\log\s1.localhostиD:\USR\log\s2.localhost— тут будут храниться логи каждого из сайтов. Вообще-то, логи можно хранить в одной папке, но я привык делать так — мне так более удобно. - Далее необходимо включить поддержку виртуальных хостов. В файле D:\USR\apache\conf\httpd.conf раскомментировать строку
Include conf/extra/httpd-vhosts.conf - Далее редактируем файл d:\USR\apache\conf\extra\httpd-vhosts.conf — он должен выглядеть так (каждому виртуальному хосту свой блок
VirtualHost):<VirtualHost *:80> ServerAdmin webmaster@s1.localhost DocumentRoot "D:/USR/www/s1.localhost" ServerName s1.localhost ServerAlias www.s1.localhost ErrorLog "D:/USR/log/s1.localhost/error.log" CustomLog "D:/USR/log/s1.localhost/access.log" common </VirtualHost> <VirtualHost *:80> ServerAdmin webmaster@s2.localhost DocumentRoot "D:/USR/www/s2.localhost" ServerName s2.localhost ServerAlias www.s2.localhost ErrorLog "D:/USR/log/s2.localhost/error.log" CustomLog "D:/USR/log/s2.localhost/access.log" common </VirtualHost> - Первый виртуальный хост s1.localhost теперь будет основным хостом системы, т.к. его блок следует первым в конфигурационном файле, т.е. будет доступен при входе на http://localhost/
- Перезапускаем Apache используя ApacheMonitor и заходим по очереди на http://s1.localhost/ и http://s2.localhost/.
- Итак. Для добавления нового виртуального хоста будет достаточно: создать папку для файлов хоста в D:\USR\www, создать папку для логов хоста в D:\USR\log, прописать имя хоста в файле hosts, добавить блок
VirtualHostв файл конфигурации виртуальных хостов.
Установка MySQL 5.6
#
- Загружаем MySQL Installer MSI (mysql-installer-community) по ссылке: http://dev.mysql.com/downloads/windows/installer/5.6.html
- Во время установки на этапе Choosing a Setup Type выбираем: Custom, затем удаляем из устанавливаемых продуктов всё (в правой колонке), за исключением самого MySQL сервера (автоматически будут добавлены необходимые обязательные модули). Проще удалить все и добавить только сервер — все необходимые компоненты при этом добавятся сами
- Запускаем установку, нажав на Execute в следующем окне
- После установки сервера нажимаем несколько раз Next и переходим к конфигурированию сервера
- Выбираем тип Development Machine, опции оставляем как есть и нажимаем Next
- Устанавливаем пароль основного пользователя root (обязательно) — здесь же можно добавить пользователей, но пока этого делать не нужно, нажимаем Next
- Указываем, нужно ли сделать так, чтобы сервер запускался автоматически со стартом Windows (у меня автозапуск выключен, т.к. локальный MySQL-сервер используется только для отладки в очень редких случаях), нажимаем Next
- апускаем конфигурирование кнопкой Execute. Всё должно пройти успешно, после чего нажимаем Next и затем Finish
- Установка сервера MySQL завершена. Поздравляем!
- Если вы оставили в настройках автозагрузку сервера, то более ничего делать не нужно. Сервер MySQL будет запускаться автоматически вместе со стартом операционной системы Windows. Иначе придется запускать сервер из окна Службы панели Управления компьютером Windows (или написать свой минискрипт для запуска и остановки службы). Я работаю на ноутбуке и постоянно запущенный сервер мне не нужен (расход ресурсов).
- Для работы с MySQL сервером есть множество полезных и удобных утилит. Я рекомендую использовать dbforge Studio for MySQL. При помощи этого инструмента можно создавать пользователей БД и назначать права доступа. Возможно, есть более удобные и быстрые инструменты. Из всех, что я использовал, этот наиболее функциональный, хоть и не особо быстрый.
Часто задаваемые вопросы (FAQ)
#
Q: В браузере отображается РНР-сценарий вместо результата.
A: Вы невнимательно читали статью и все таки скачали не ту версию РНР, которая требуется. Обращаю еще раз внимание — нужна именно Thread Safe версия РНР, разрядность которой должна совпадать с разрядностью Apache. Убедиться в том, что ошибка именно в этом можно по отсутствию файла d:/USR/php/php5apache2_4.dll. Почему-то это самая частая проблема, хотя в тексте на этом специально заострено внимание.
Q: При старте Apache ошибка: The requested operation has failed.
A: Apache VC11 не работает под Windows XP. Если у Вас Windows 7-10, то проверьте, чтобы порт 80 не был занят другими процессами, например каким нибудь другим WEB-сервером, который Вы устанавливали до этого. Проверьте, чтобы в приложении Skype было отключено использование 80 порта.
Q: При старте Apache ошибка об отсутствии библиотек типа VCRUNTIME140.dll и тому подобных, название которых содержит VC.
A: Установите пакет Visual C++ с сайта Microsoft по ссылке.
Q: Как установить PHPMyAdmin?
A: PHPMyAdmin — это такое же WEB-приложение, как и любое другое. Создайте для него виртуальный хост по инструкции из этой статьи, как для любого другого сайта, разархивируйте архив с PHPMyAdmin в созданную для хоста папку, перейдите в браузере на адрес этого виртуального хоста и следуйте инструкция по установке. За более подробной информацией обращайтесь на сайт PHPMyAdmin.
Оглавление
1. Веб-сервер на Windows
2. Как установить Apache на Windows
3. Как установить PHP на Windows
4. Настройка PHP 8
5. Как установить MySQL в Windows
6. Как установить phpMyAdmin в Windows
Заключение
Веб-сервер — это программа, которая предназначена для обработки запросов к сайтам и отправки пользователям страниц веб-сайтов. Самый популярный пример веб-сервера это Apache.
PHP — это язык программирования. Также называется среда для выполнения скриптов, написанных на PHP. В операционной системе, в том числе и Windows, PHP может быть установлен самостоятельно, без веб-сервера. В этом случае программы (скрипты) на PHP можно запускать из командной строки. Но веб-приложения очень часто используют PHP, данный интерпретатор стал, фактически, стандартом веб-серверов и поэтому они почти всегда устанавливаются вместе.
MySQL — это система управления базами данных (СУБД). Это также самостоятельная программа, она используется для хранения данных, поиска по базам данных, для изменения и удаления данных. Веб-приложения нуждаются в постоянном хранилище, поэтому для веб-сервера дополнительно устанавливается и СУБД. Кстати, вполне возможно, что вы слышали про MariaDB — это тоже СУБД. Первой появилась MySQL, а затем от неё ответвилась MariaDB. Для веб-приложений обе эти СУБД являются взаимозаменяемыми, то есть никакой разницы нет. В этой инструкции я буду показывать установку на примере MySQL, тем не менее если вы хотите попробовать новую MariaDB, то смотрите статью «Инструкция по установке веб-сервера Apache c PHP, MariaDB и phpMyAdmin в Windows».
Что касается phpMyAdmin, то это просто скрипт на PHP, который предназначен для работы с базами данных — наглядно выводит их содержимое, позволяет выполнять в графическом интерфейсе такие задачи как создавать базы данных, создавать таблицы, добавлять, изменять и удалять информацию и т. д. По этой причине phpMyAdmin довольно популярен, хотя и не является обязательной частью веб-сервера.
Особенность Apache и других компонентов веб-сервера в том, что их корни уходят в Linux. И эти программы применяют в своей работе основные концепции этой операционной системы. Например, программы очень гибки в настройке — можно выполнить установку в любую папку, сайты также можно разместить в любой папке, в том числе на другом диске, не на том, где установлен сам веб-сервер. Даже файлы журналов можно вынести на третий диск и так далее. У веб-сервера много встроенных модулей — можно включить или отключить их в любом сочетании, можно подключить внешние модули. Можно создать много сайтов на одном веб-сервере и для каждого из них установить персональные настройки. Но эта гибкая настройка выполняется через текстовые файлы — именно такой подход (без графического интерфейса) позволяет описать любые конфигурации
Не нужно этого боятся — я расскажу, какие файлы нужно редактировать и что именно в них писать.
Мы не будем делать какие-то комплексные настройки — наша цель, просто установить веб-сервер на Windows. Тем не менее было бы странно совсем не использовать такую мощь в настройке. Мы разделим сервер на две директории: в первой будут исполнимые файлы, а во второй — данные (файлы сайтов и баз данных). В будущем, когда возникнет необходимость делать резервные копии информации или обновлять веб-сервер, вы поймёте, насколько удобен этот подход!
Мы установим сервер в отдельную директорию. Для этого в корне диска C:\ создайте каталог Server. В этом каталоге создайте 2 подкаталога: bin (для исполнимых файлов) и data (для сайтов и баз данных).
Перейдите в каталог data и там создайте подпапки DB (для баз данных) и htdocs (для сайтов).
Перейдите в каталог C:\Server\data\DB\ и создайте там пустую папку data.
Для работы всех компонентов веб-сервера необходим файл «Visual C++ Redistributable for Visual Studio 2015-2022» — это официальный файл от Microsoft. Чтобы его скачать перейдите по ссылке. После скачивания, запустите этот файл и выполните установку.
Подготовительные действия закончены, переходим к установке компонентов веб-сервера.
Как установить Apache на Windows
Перейдите на сайт apachelounge.com/download и скачайте .zip архив с веб-сервером:

Распакуйте папку Apache24 из этого архива в C:\Server\bin\.
Перейдите в каталог C:\Server\bin\Apache24\conf\ и откройте файл httpd.conf любым текстовым редактором.
В нём нам нужно заменить ряд строк.
Меняем
Define SRVROOT "c:/Apache24"
на
Define SRVROOT "c:/Server/bin/Apache24"
меняем
#ServerName www.example.com:80
на
ServerName localhost
меняем
DocumentRoot "${SRVROOT}/htdocs"
<Directory "${SRVROOT}/htdocs">
на
DocumentRoot "c:/Server/data/htdocs" <Directory "c:/Server/data/htdocs">
меняем
DirectoryIndex index.html
на
DirectoryIndex index.php index.html index.htm
меняем
# AllowOverride controls what directives may be placed in .htaccess files.
# It can be "All", "None", or any combination of the keywords:
# AllowOverride FileInfo AuthConfig Limit
#
AllowOverride None
на
# AllowOverride controls what directives may be placed in .htaccess files.
# It can be "All", "None", or any combination of the keywords:
# AllowOverride FileInfo AuthConfig Limit
#
AllowOverride All
и меняем
#LoadModule rewrite_module modules/mod_rewrite.so
на
LoadModule rewrite_module modules/mod_rewrite.so
Сохраняем и закрываем файл. Всё, настройка Apache завершена! Описание каждой изменённой директивы вы найдёте на этой странице.
Откройте командную строку (это можно сделать нажав одновременно клавиши Win+x).
Выберите там Windows PowerShell (администратор) и скопируйте туда:
c:\Server\bin\Apache24\bin\httpd.exe -k install
Если поступит запрос от файервола в отношение Apache, то нажмите Разрешить доступ.

Теперь вводим в командную строку:
c:\Server\bin\Apache24\bin\httpd.exe -k start
И нажмите Enter.

Теперь в браузере набираем http://localhost/ и видим следующее:

Это означает, что веб-сервер работает. Чтобы увидеть там файлы, добавьте их в каталог c:\Server\data\htdocs\ — это главная папка для данных сервера, где будут размещаться все сайты.
Как установить PHP на Windows
PHP 8 скачайте со страницы windows.php.net/download/. Выберите версию Thread Safe, обратите внимание на битность. Если вы затрудняетесь, какой именно файл скачать, то посмотрите эту заметку.

В папке c:\Server\bin\ создаём каталог PHP и копируем в него содержимое только что скаченного архива.
В файле c:\Server\bin\Apache24\conf\httpd.conf в самый конец добавляем строчки:
PHPIniDir "C:/Server/bin/PHP" AddHandler application/x-httpd-php .php LoadModule php_module "C:/Server/bin/php/php8apache2_4.dll"
И перезапускаем Apache:
c:\Server\bin\Apache24\bin\httpd.exe -k restart
В каталоге c:\Server\data\htdocs\ создаём файл с названием i.php, копируем в этот файл:
<?php phpinfo ();
В браузере откройте ссылку http://localhost/i.php. Если вы видите что-то похожее, значит PHP работает:

Настройка PHP 8
Настройка PHP происходит в файле php.ini. В zip-архивах, предназначенных для ручной установки и для обновлений, php.ini нет (это сделано специально, чтобы при обновлении случайно не удалить ваш файл с настройками). Зато есть два других, которые называются php.ini-development и php.ini-production. Любой из них, при ручной установке, можно переименовать в php.ini и настраивать дальше. На локалхосте мы будем использовать php.ini-development.
Открываем файл php.ini любым текстовым редактором, ищем строчку
;extension_dir = "ext"
и заменяем её на
extension_dir = "C:\Server\bin\PHP\ext\"
Теперь найдите группу строк:
;extension=bz2 ;extension=curl ;extension=ffi ;extension=ftp ;extension=fileinfo ;extension=gd ;extension=gettext ;extension=gmp ;extension=intl ;extension=imap ;extension=ldap ;extension=mbstring ;extension=exif ; Must be after mbstring as it depends on it ;extension=mysqli ;extension=oci8_12c ; Use with Oracle Database 12c Instant Client ;extension=odbc ;extension=openssl ;extension=pdo_firebird ;extension=pdo_mysql ;extension=pdo_oci ;extension=pdo_odbc ;extension=pdo_pgsql ;extension=pdo_sqlite ;extension=pgsql ;extension=shmop
и замените её на:
extension=bz2 extension=curl extension=ffi extension=ftp extension=fileinfo extension=gd extension=gettext extension=gmp extension=intl extension=imap extension=ldap extension=mbstring extension=exif ; Must be after mbstring as it depends on it extension=mysqli ;extension=oci8_12c ; Use with Oracle Database 12c Instant Client extension=odbc extension=openssl ;extension=pdo_firebird extension=pdo_mysql ;extension=pdo_oci extension=pdo_odbc extension=pdo_pgsql extension=pdo_sqlite extension=pgsql extension=shmop
теперь раскомментируйте эту группу строк:
;extension=soap ;extension=sockets ;extension=sodium ;extension=sqlite3 ;extension=tidy ;extension=xsl
должно получиться:
extension=soap extension=sockets extension=sodium extension=sqlite3 extension=tidy extension=xsl
Этими действиями мы включили расширения. Они могут понадобиться в разных ситуациях для разных скриптов. Сохраняем файл и перезапускаем Apache.
c:\Server\bin\Apache24\bin\httpd.exe -k restart
Настоятельно рекомендуется добавить путь до PHP в переменную окружения PATH в Windows.
Также рекомендуется ознакомиться со статьями Что делать если PHP скрипту не хватает времени и памяти. Почему большой файл не загружается на сайт или в phpMyAdmin и Как увеличить память и время для PHP скриптов.
Материалы по дополнительной настройке, в том числе подключение поддержки PERL, Ruby, Python в Apache (только для тех, кому это нужно):
- Как тестировать отправку писем в PHP на Windows
- Настройка веб-сервера Apache для запуска программ Ruby на Windows
- Настройка веб-сервера Apache для запуска программ Perl на Windows
- Как настроить веб-сервер Apache на запуск Python в Windows
Как установить MySQL в Windows
Бесплатная версия MySQL называется MySQL Community Server. Её можно скачать на странице https://dev.mysql.com/downloads/mysql/. На этой же странице есть установщик в виде исполнимого файла, но я рекомендую скачать ZIP-архив.

На странице скачивания нам предлагают зарегистрироваться или войти в существующую учётную запись — но это делать необязательно. Достаточно нажать на ссылку «No thanks, just start my download».

В каталог c:\Server\bin\ распаковываем файлы из только что скаченного архива. Распакованная папка будет называться примерно mysql-9.0.1-winx64 (зависит от версии), переименуйте её в mysql-9.0.
Заходим в эту папку и создаём там файл my.ini. Теперь открываем этот файл любым текстовым редактором и добавьте туда следующие строки:
[mysqld] sql_mode=NO_ENGINE_SUBSTITUTION,STRICT_TRANS_TABLES datadir="c:/Server/data/DB/data/"
Сохраните и закройте его.
Настройка завершена, но нужно ещё выполнить инициализацию и установку, для этого открываем командную строку от имени администратора и последовательно вводим туда:
C:\Server\bin\mysql-9.0\bin\mysqld --initialize-insecure --user=root C:\Server\bin\mysql-9.0\bin\mysqld --install net start mysql
По окончанию этого процесса в каталоге C:\Server\data\DB\data\ должны появиться автоматически сгенерированные файлы.
Теперь служба MySQL будет запускаться при каждом запуске Windows.
Как установить phpMyAdmin в Windows
Сайт для скачивания phpMyAdmin: phpmyadmin.net.
Прямая ссылка на самую последнюю версию: phpMyAdmin-latest-all-languages.zip.
В каталог c:\Server\data\htdocs\ копируем содержимое только что скаченного архива. Переименовываем эту папку в phpmyadmin.
В каталоге c:\Server\data\htdocs\phpmyadmin\ создаём файл config.inc.php и копируем туда:
<?php /* Servers configuration */ $i = 0; /* Server: localhost [1] */ $i++; $cfg['Servers'][$i]['verbose'] = ''; $cfg['Servers'][$i]['host'] = 'localhost'; $cfg['Servers'][$i]['port'] = ''; $cfg['Servers'][$i]['socket'] = ''; $cfg['Servers'][$i]['connect_type'] = 'tcp'; $cfg['Servers'][$i]['auth_type'] = 'cookie'; $cfg['Servers'][$i]['user'] = 'root'; $cfg['Servers'][$i]['password'] = ''; $cfg['Servers'][$i]['nopassword'] = true; $cfg['Servers'][$i]['AllowNoPassword'] = true; /* End of servers configuration */ $cfg['blowfish_secret'] = 'AHGFGLk$2FhlerkewlHL%782@1jBFE-#'; $cfg['DefaultLang'] = 'ru'; $cfg['ServerDefault'] = 1; $cfg['UploadDir'] = ''; $cfg['SaveDir'] = ''; ?>
В браузере набираем http://localhost/phpmyadmin/
В качестве имя пользователя вводим root. Поле пароля оставляем пустым.
Заключение
Вот и всё — теперь у вас есть свой персональный локальный веб-сервер на своём домашнем компьютере.
Если вдруг у вас что-то не получилось, то скорее всего вы пропустили какой-то шаг или сделали его неправильно — попробуйте всё сделать в точности по инструкции. Если проблема осталась, то ознакомьтесь со справочным материалом «Ошибки при настройке и установке Apache, PHP, MySQL/MariaDB, phpMyAdmin» и если даже он не помог, то напишите о своей ошибке в комментарии.
Большое количество материалов по Apache на русском языке специально для Windows вы найдёте на этой странице.
Примеры материалов, которые могут вам пригодиться в первую очередь:
- Как защитить веб-сервер Apache от взлома в Windows
- Несколько сайтов на Apache
- Apache Forwarding — проброска портов веб-сервера
- Как сделать резервную копию баз данных MySQL (MariaDB) в Windows без phpMyAdmin
- Почему в логах ошибок Apache не сохраняются записи об ошибке 404
- Как в Windows поменять сообщения ошибок Apache
- Как настроить PHP для работы с get_browser (browscap.ini) в Windows
- Файл .htaccess в Apache
- Как обновить Apache на Windows
- Как обновить PHP
- Как обновить MySQL
- Как обновить phpMyAdmin
Связанные статьи:
- Ошибки при настройке и установке Apache, PHP, MySQL/MariaDB, phpMyAdmin (97.9%)
- Установка Apache, PHP, MySQL и phpMyAdmin на Windows XP (60.3%)
- Готовая сборка Apache для Windows XP (60.3%)
- Что делать если PHP скрипту не хватает времени и памяти. Почему большой файл не загружается на сайт или в phpMyAdmin (58.4%)
- Ошибка «Composer detected issues in your platform: Your Composer dependencies require the following PHP extensions to be installed: mysqli, openssl» (РЕШЕНО) (58.4%)
- Как в Apache под Windows настроить автоматическую ротацию и очистку логов (RANDOM — 53%)
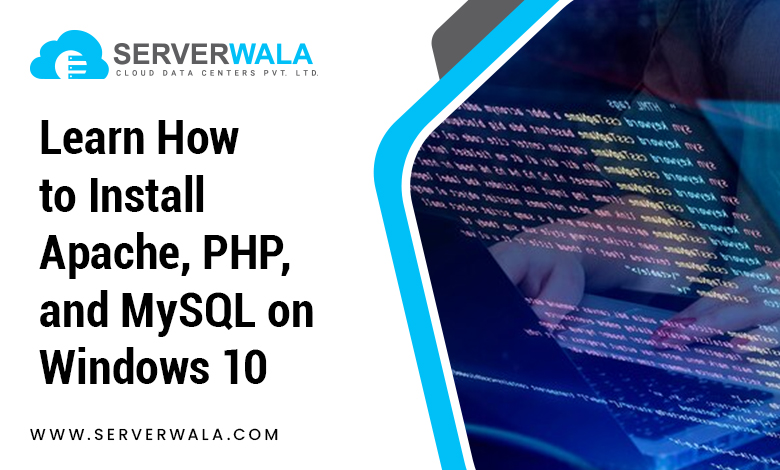
Introduction
Many users these days are wondering whether to run Apache, PHP, and MySQL on Windows 10 systems. If this is your case too, then you have come up with the perfect place to be. In this guide, we will be providing straightforward instructions to let you know how to install Apache, PHP, and MySQL on Windows 10 system smoothly. To do so, you have the following two possible options –
- First, you can make use of ready-to-use packages such as WampServer, XAMPP, etc.
- Or, secondly, you can create your own completely functioning WAMP server (Manual Installation).
So, you must have understood that we will be moving towards explaining the installation of MySQL, Apache, and PHP servers on your Windows 10 PC manually. Keep a note that this tutorial is designed on Windows 10 Pro 64-bit. Moreover, the versions of the applications that we will install are –
- Apache 2.4.29
- MySQL 5.7.21
- PHP 7.2.3
It will be best if you go through the complete instructions first before executing them. Dive into the sections below and get all the insights!
Install MySQL on Windows 10 Pro 64-bit
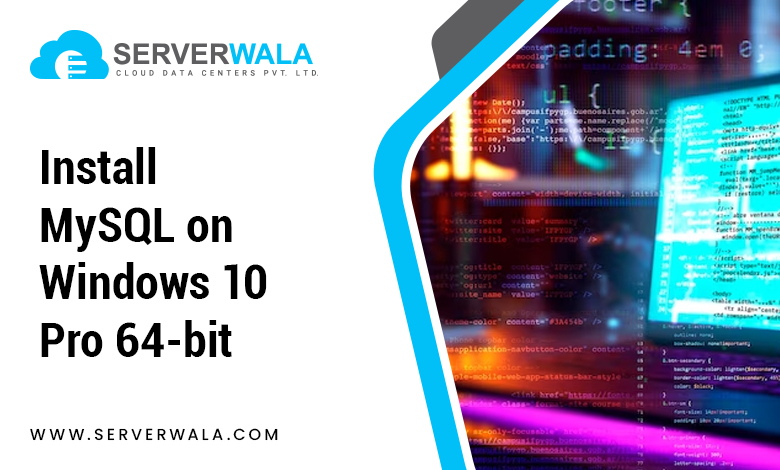
Here are the instructions to follow for installing MySQL on Windows 10 Pro 64-bit –
- First of all, download the MySQL 5.7.21 installer.
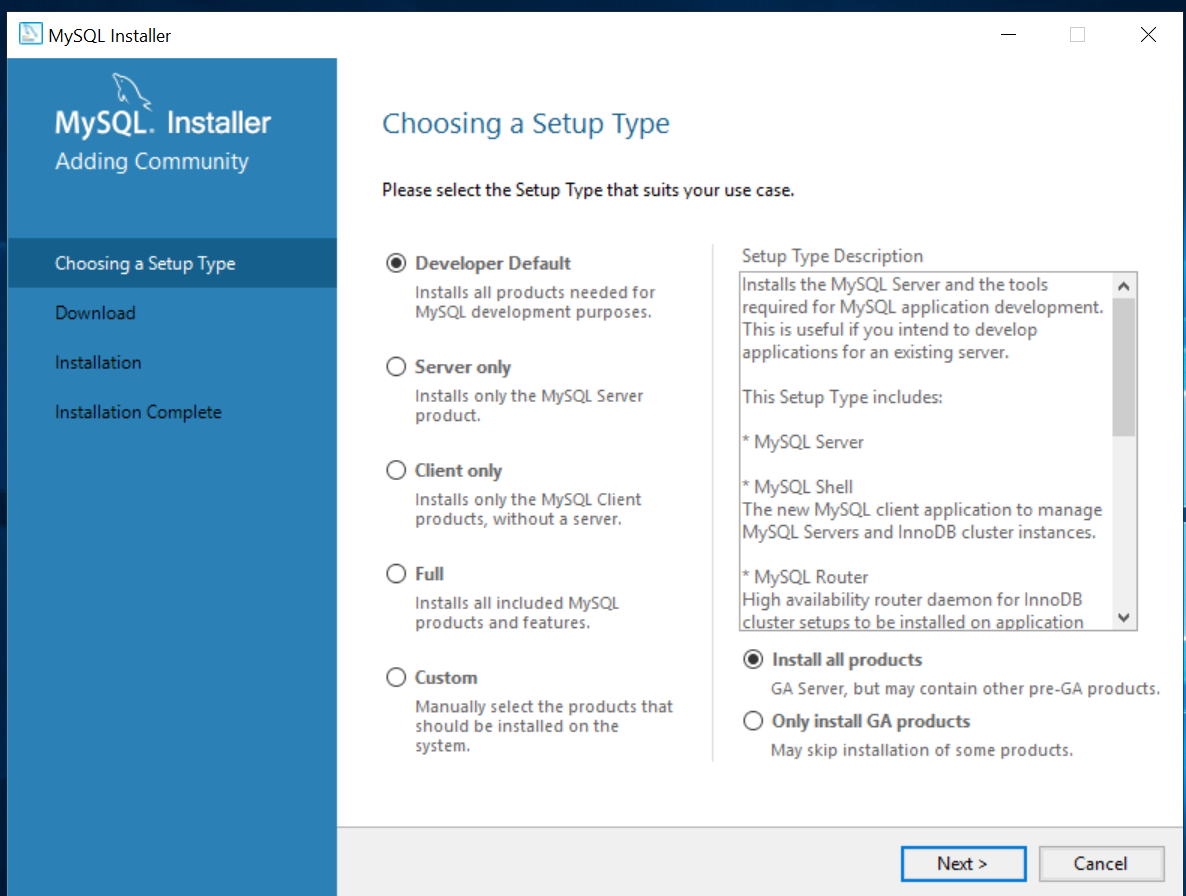
- When the installer is downloaded, click on Run.
- Then, you need to select the License Agreement and click on the Next option.
- Further, you need to select Server Only and then, again click on Next.
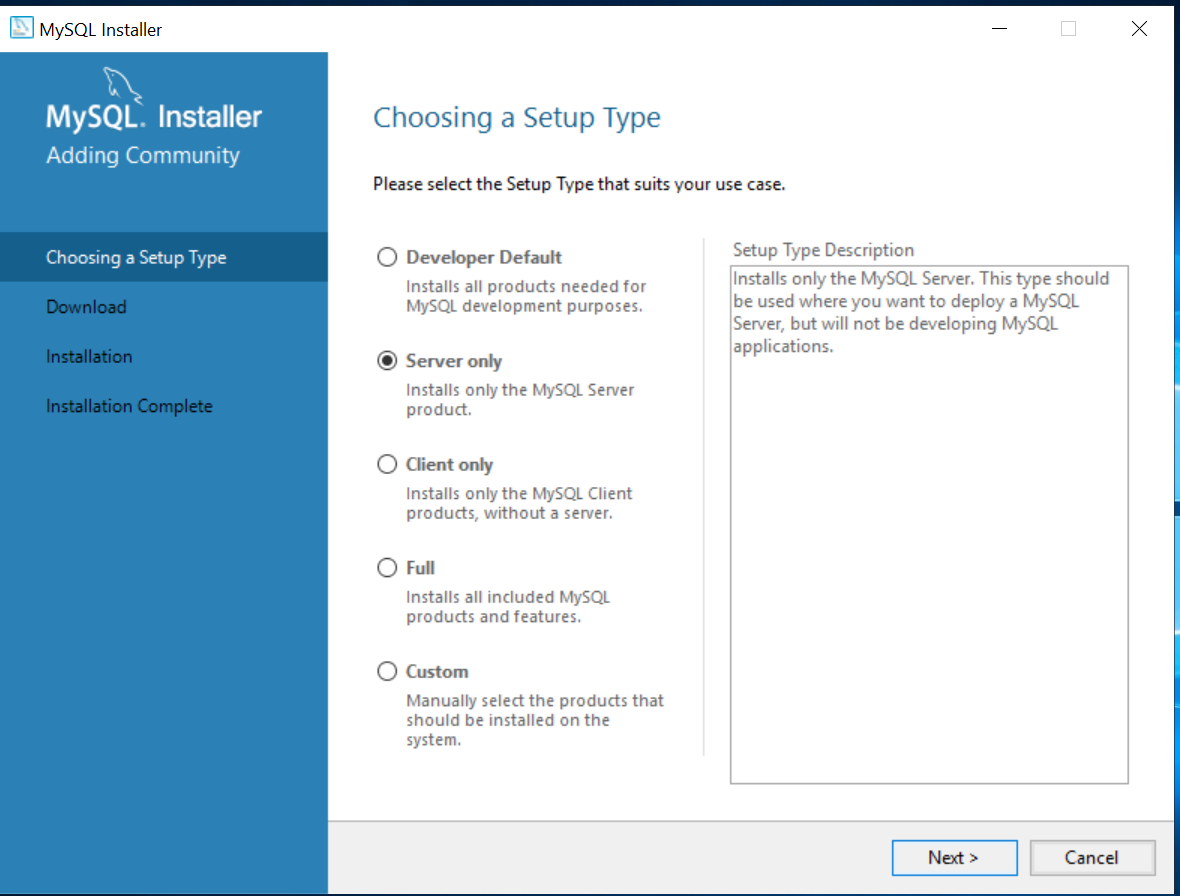
- In the next step, the system will prompt you to install Visual Studio 2013 on your system. You can click on the Execute button.
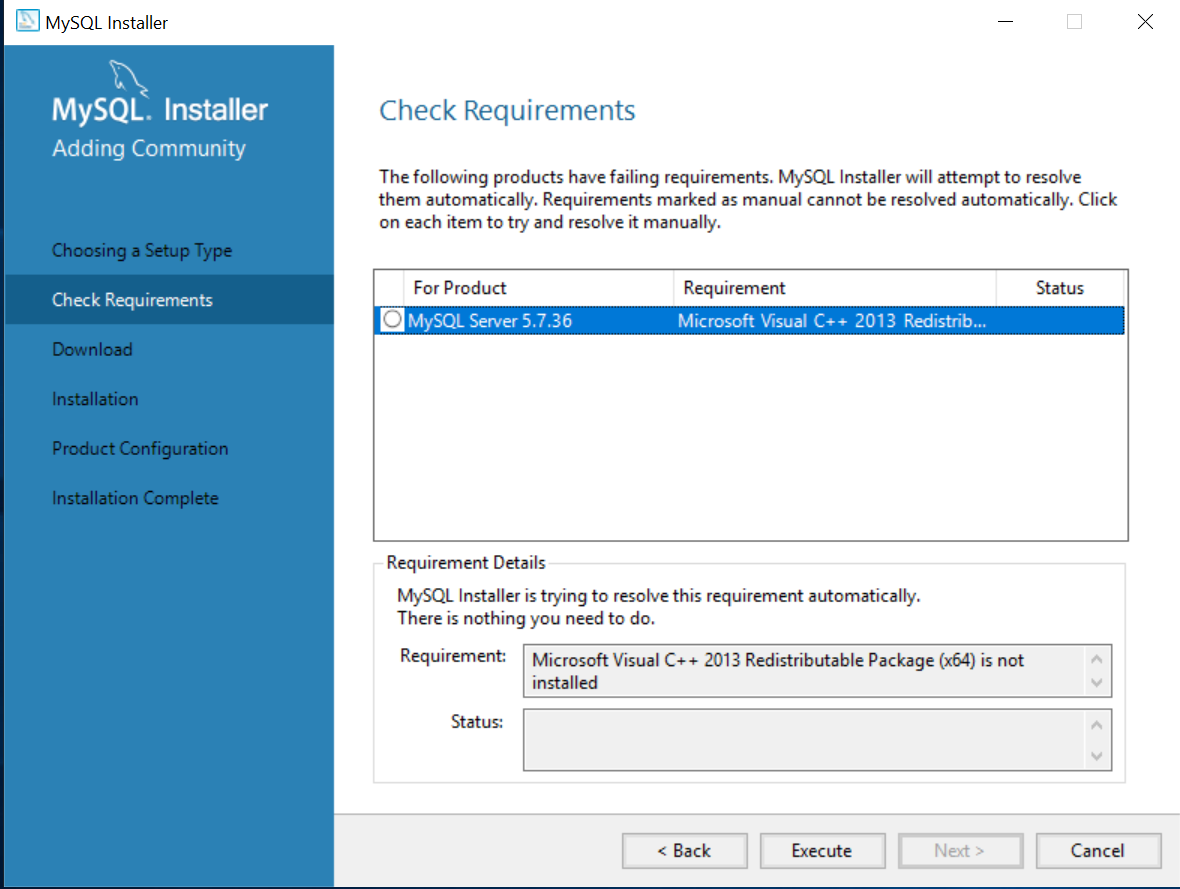
- Next, select the License agreement and click on Install.
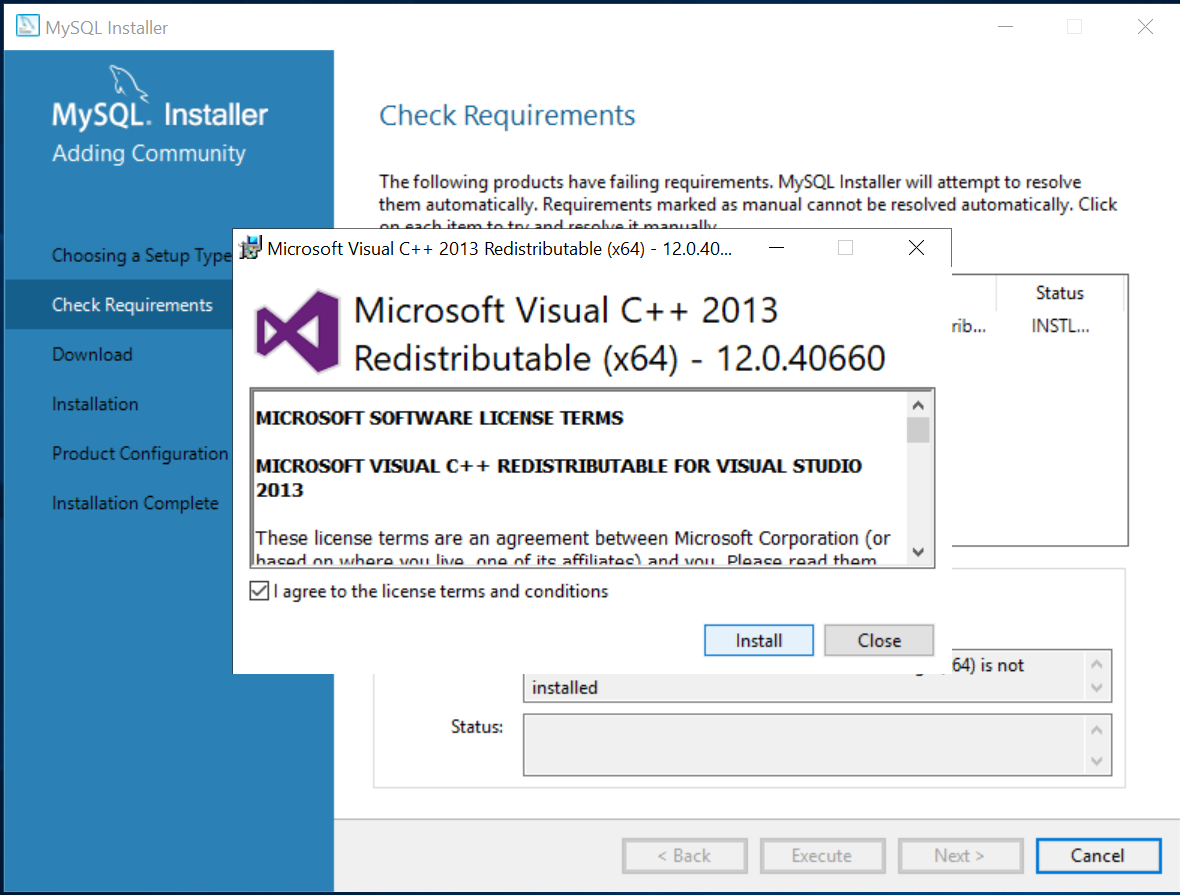
- Then, the steps will be clicking on the options as Close>Next>Execute>Next>Next.
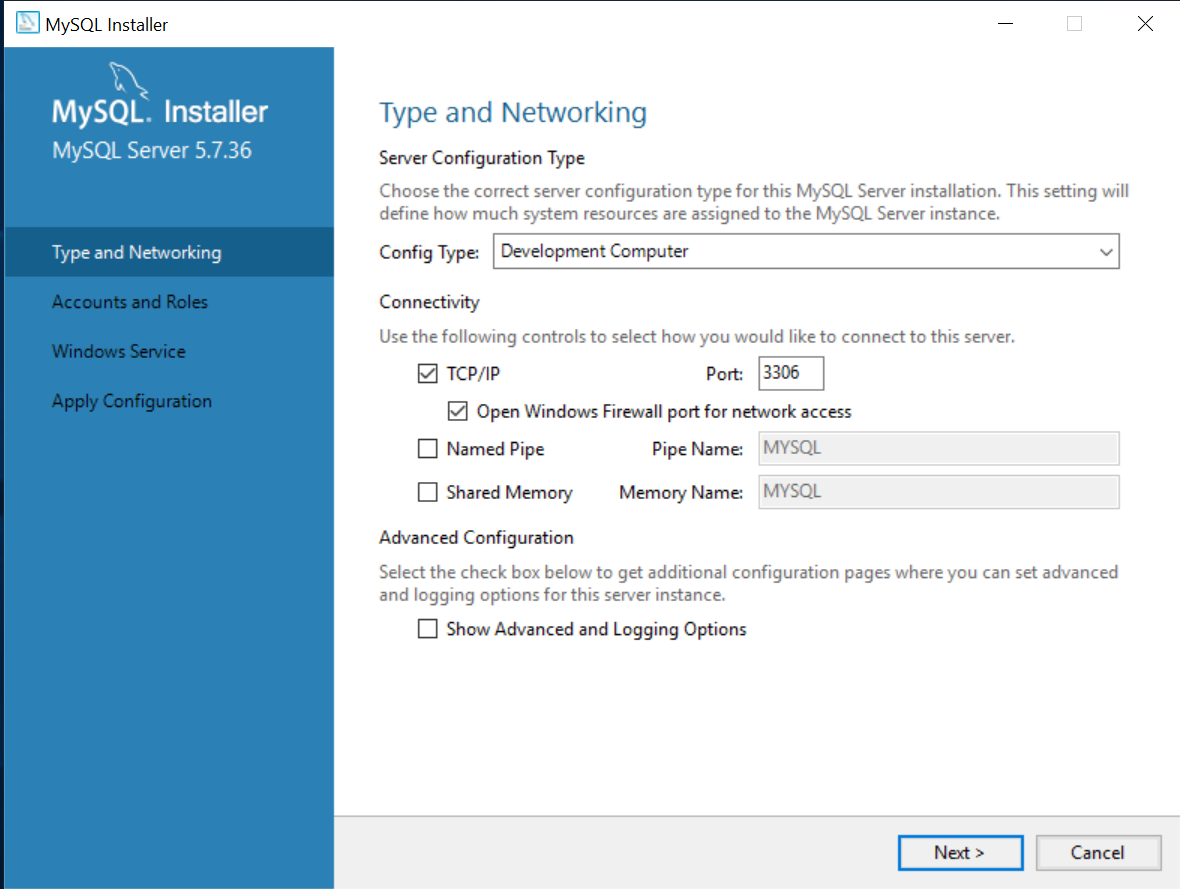
- After this, you will be prompted to enter the root user password. You can then confirm the password and click on Next.
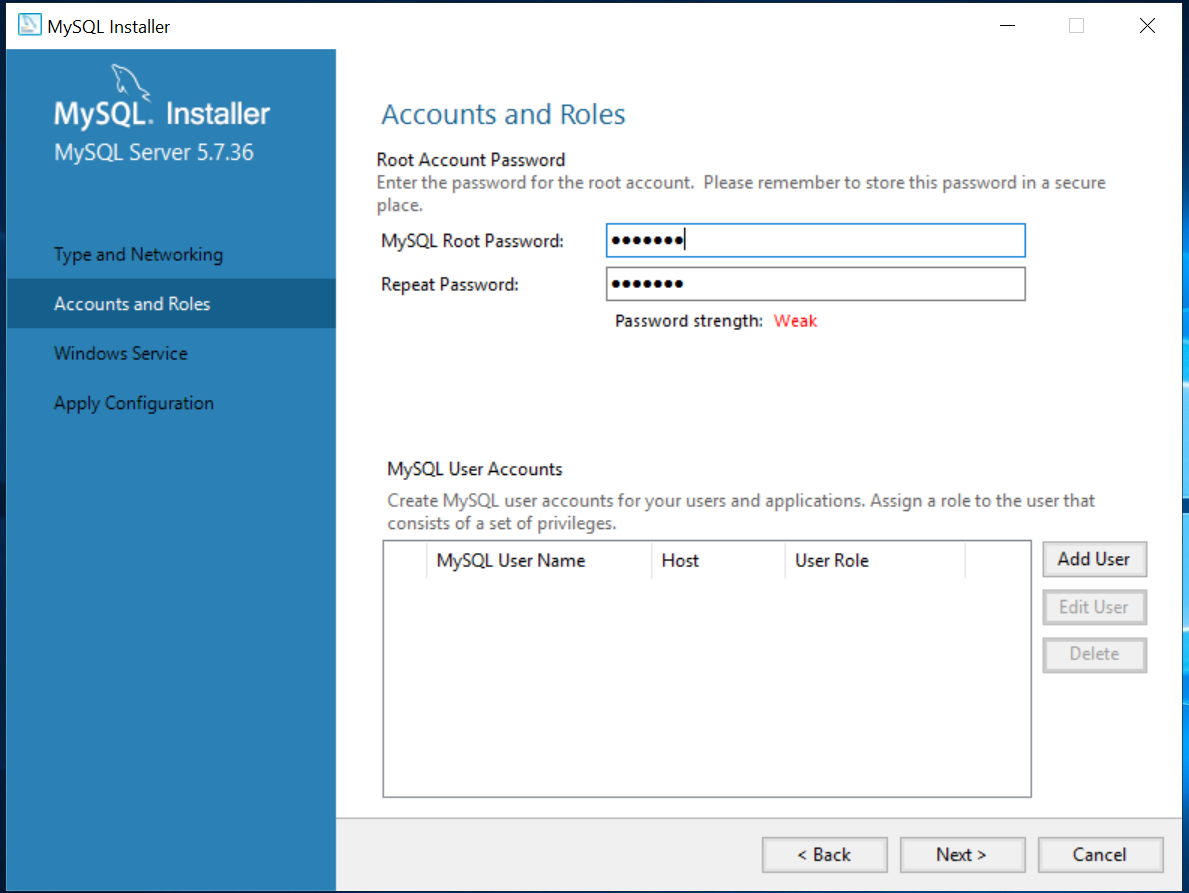
- At last, you need to click on the options as Next> Next> Finish.
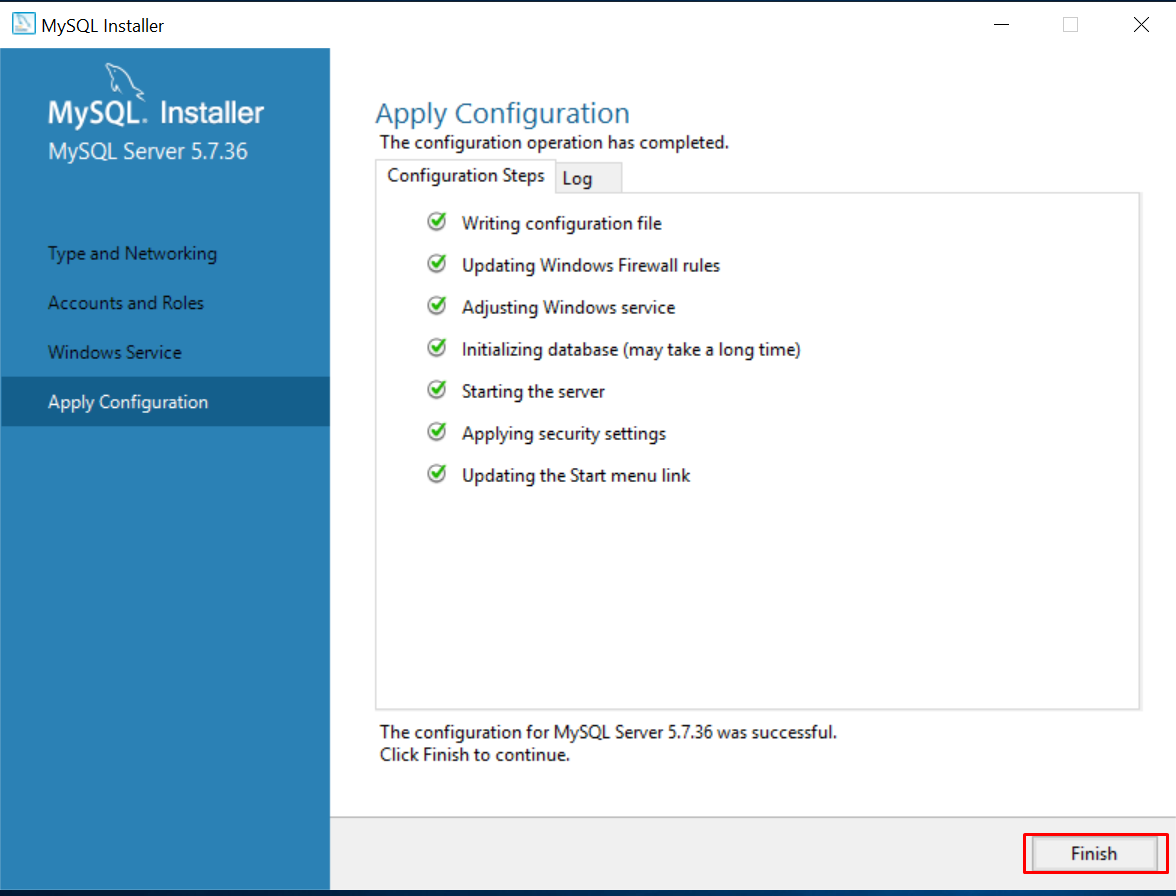
After getting done with these steps, your MySQL database server will be ready to use. You can further make use of any MySQL client software to manage your database, such as Heidi SQL, SQL YOG, etc.
Install Apache 2.4 on Windows 10 Pro 64-bit

Follow the steps below for installing Apache on Windows 10 Pro 64-bit –
- First of all, you need to install the latest C++ Redistributable Visual Studio 2017.
- Then, you have to download Apache files and unzip them (archive httpd-2.4.25-win64-VC14.zip) to the C:\Apache24\ directory.
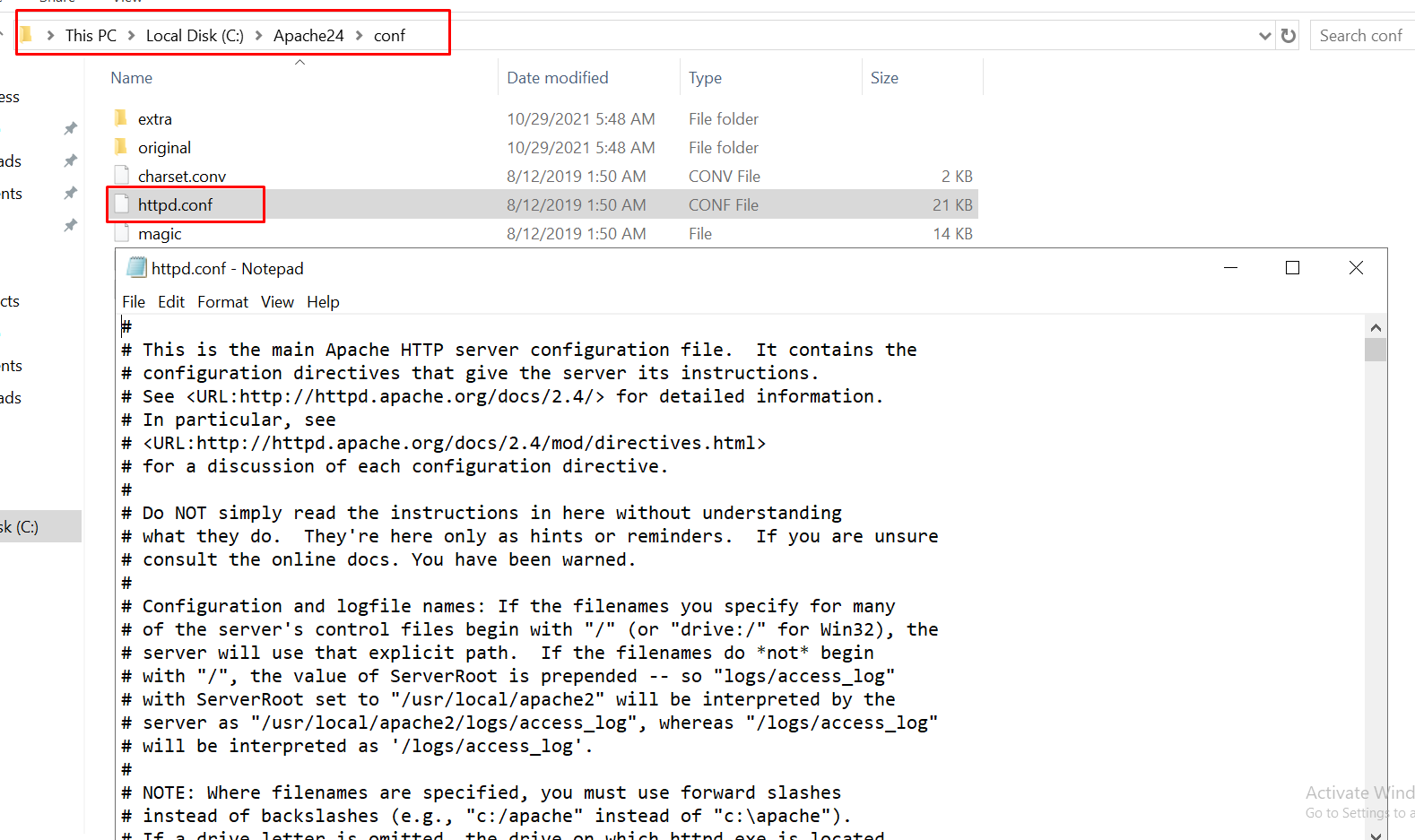
- Once you unzip them, you can go to the folder c:\Apache24\conf\ and open the httpd.conf file through any text editor.
- Now, you have to modify the below line in this file –
#ServerName www.example.com:80
ServerName localhost
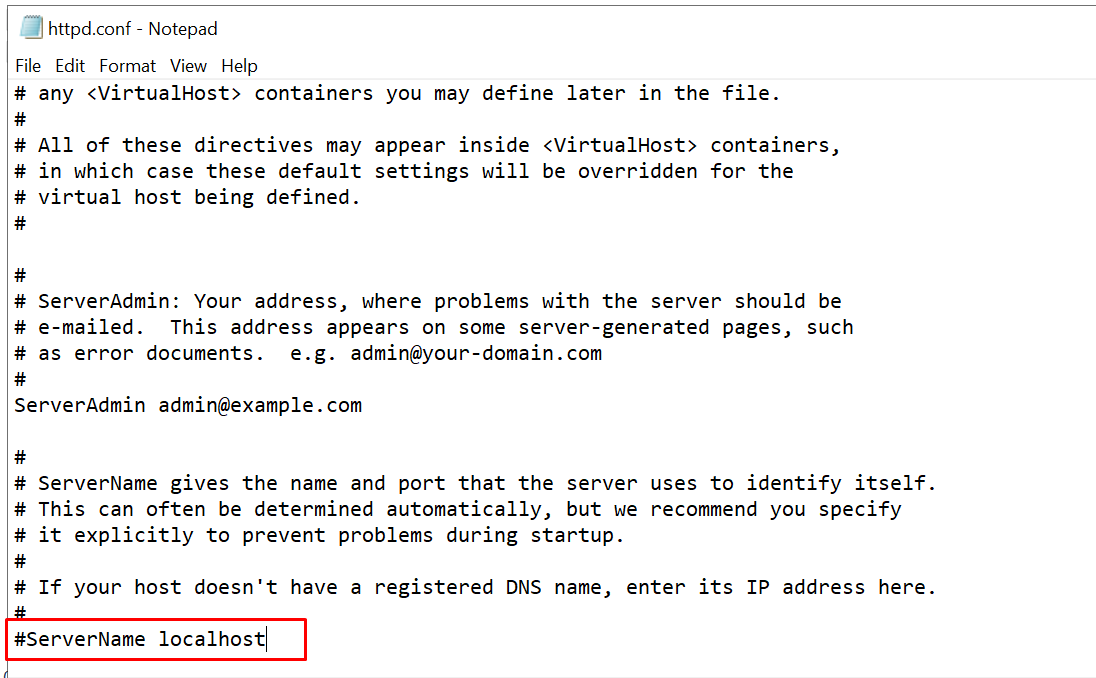
# AllowOverride controls what directives may be placed in .htaccess files.
# It can be “All”, “None”, or any combination of the keywords:
# AllowOverride FileInfo AuthConfig Limit
AllowOverride None
# AllowOverride controls what directives may be placed in .htaccess files.
# It can be “All”, “None”, or any combination of the keywords.
# AllowOverride FileInfo AuthConfig Limit
AllowOverride All
#LoadModule rewrite_module modules/mod_rewrite.so
LoadModule rewrite_module modules/mod_rewrite.so
- Then, you need to register for Apache service.
At last, your Apache will be installed on your Windows system successfully. You can further make modifications to the index page code or upload your files.
Also Read: How to Enable or Install Telnet on Windows 10 or 11?
Install PHP on Windows10
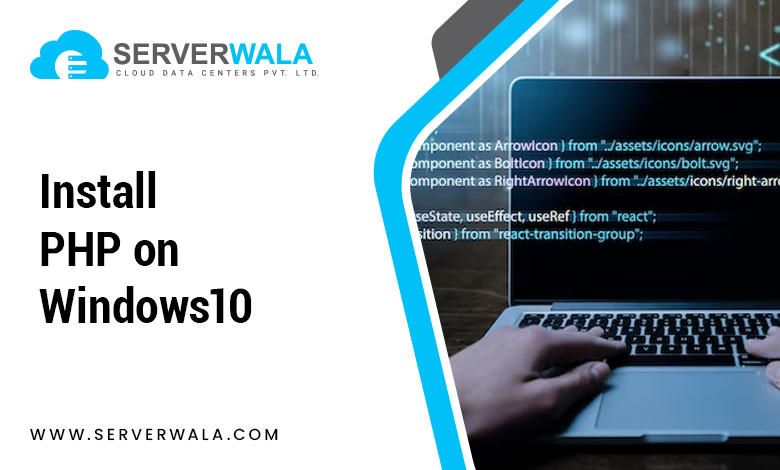
Mentioned below are the steps to install PHP 7.2.3 on your Windows 10 Pro 64-bit –
- Firstly, you need to download the PHP package PHP-7.1.1RC1-Win32-VC14-x64.zip and unzip it under C:\php72.
- Then, you need to rename php-ini-development.ini to php.ini.
- Further, you have to add PHP in a system environment variable.
C:\>setx path “%PATH%, C:\php72” /M
- Next, you need to open the file c:\Apache24\conf\httpd.conf again and append it with lines –
PHPIniDir “C:/PHP72”
- AddHandler application/x-httpd-php .php
LoadModule php7_module “C:/PHP72/php7apache2_4.dll”
- At last, you have to restart Apache services.
After having done all these steps, you will be able to access your PHP page from the default Apache document root.
Also Read: How To Remove or Delete MySQL User or Database Account?
Summing Up
Going through this guide thoroughly can help one learn how to install Apache, PHP, and MySQL on Windows 10 system perfectly. Moreover, you can always connect to the Serverwala experts in case you face any issues during the installation process via various communication channels.
He is the Director of Cloud Operations at Serverwala and also follows a passion to break complex tech topics into practical and easy-to-understand articles. He loves to write about Web Hosting, Software, Virtualization, Cloud Computing, and much more.

