Время на прочтение6 мин
Количество просмотров742K
Многие компании создают различные многофункциональные приложения для облегчения управления, разработки и администрирования баз данных.
Большинство реляционных баз данных, за исключением MS Access, состоят из двух отдельных компонентов: «back-end», где хранятся данные и «front-end» — пользовательский интерфейс для взаимодействия с данными. Этот тип конструкции достаточно умный, так как он распараллеливает двухуровневую модель программирования, которая отделяет слой данных от пользовательского интерфейса и позволяет сконцентрировать рынок ПО непосредственно на улучшении своих продуктов. Эта модель открывает двери для третьих сторон, которые создают свои приложения для взаимодействия с различными базами данных.
В Интернете каждый может найти много продуктов для разработки и администрирования баз данных MySQL. Мы решили собрать 10 самых популярных инструментов в одной статье, чтобы вы смогли сэкономить свое время.
1. Workbench
Первое место, по праву принадлежит инструменту Workbench (разработка компании Sun Systems/Oracle), который может работать на платформах Microsoft Windows, Mac OS X и Linux. Workbench объединяет в себе разработку и администрирование баз данных и является преемником DBDesigner4.
MySQL Workbench распространяется под свободной лицензией — Community Edition и с ежегодной оплачиваемой подпиской — Standard Edition. Последняя включает в себя дополнительные возможности, которые способны существенно улучшить производительность, как разработчиков, так и администраторов баз данных.
Скачать Workbench можно здесь dev.mysql.com/downloads/workbench
Стоимость — бесплатно.
Что делает Workbench популярным?
- возможность представить модель БД в графическом виде, а также редактирование данных в таблице;
- наличие простого и функционального механизма по созданию связей между полями таблиц, среди которых реализована связь «многие-ко-многим» с возможностью создания таблицы связей;
- функция Reverse Engineering позволяет восстанавливать структуру таблиц и связей из той, которая была реализована ранее и хранится на сервере БД;
- наличие редактора SQL-запросов, который дает возможность при отправке на сервер получать ответ в табличном виде и другие возможности.
2. Navicat
Второе место занимает Navicat (разработка компании PremiumSoft CyberTech Ltd) — инструмент для разработки и администрирования баз данных, который работает на любом сервере MySQL, начиная с версии 3.21. Для MySQL, Navicat доступен для работы на платформах Microsoft Windows, Mac OS X и Linux.
Подробнее о Navicat вы можете узнать здесь www.navicat.com/en/products/navicat_mysql/mysql_overview.html
Стоимость продукта варьируется от 199 до 379 долл. США.
Что делает Navicat популярным?
- наличие визуального конструктора запросов;
- возможность импорта, экспорта и резервного копирования данных;
- возможность создавать отчеты;
- SSH и HTTP туннелинг;
- миграция и синхронизация данных и структуры;
- инструмент для планирования задач и другие возможности.
3. PHPMyAdmin
PHPMyAdmin — бесплатное приложение с открытым кодом, предназначенное для администрирования СУБД MySQL. PHPMyAdmin представляет собой веб-интерфейс с помощью которого можно администрировать сервер MySQL, запускать команды и просматривать содержимое таблиц и БД через браузер.
Скачать PHPMyAdmin можно здесь www.phpmyadmin.net/home_page
Стоимость — бесплатно.
Что делает PHPMyAdmin популярным?
- возможность управлять СУБД MySQL без непосредственного ввода SQL команд;
- как панель управления PHPMyAdmin предоставляет возможность администрирования выделенных БД;
- интенсивное развитие;
- возможность интегрировать PHPMyAdmin в собственные разработки благодаря лицензии GNU General Public License и другие возможности.
4. dbForge Studio for MySQL
dbForge Studio for MySQL — инструмент, представляющий интерес как для пользователей MySQL, так и для разработчиков БД. С его помощью вы сумеете легко автоматизировать рутинную работу и сэкономить время. Сегодня dbForge Studio for MySQL представлен в трех редакциях: Express, Standard и Professional, что позволяет выбрать тот инструмент, который нужен именно вам. Пользоваться dbForge Studio for MySQL можно как коммерческой, так и бесплатной версией.
Ознакомиться с возможностями dbForge Studio for MySQL вы можете здесь www.devart.com/ru/dbforge/mysql/studio
Существует как бесплатная, так и платная версии, цена последней составляет 49,95 долл. США (стандартное издание ) и 99,99 долл. США (профессиональное издание).
Что делает dbForge Studio популярным?
- наличие средств для централизованного администрирования;
- инструменты для сравнения БД;
- визуальный профилировщик запросов;
- возможность управлять привилегиями пользователей;
- наличие Дизайнера БД, который позволяет строить визуальные диаграммы;
- улучшенная работа с проектами БД и другие возможности.
5. HeidiSQL
HeidiSQL — бесплатный инструмент для управления базами данных. Достойная альтернатива PHPMyAdmin, которая позволяет создавать и редактировать таблицы, представления, триггеры, процедура, а также просматривать и редактировать данные. Также HeidiSQL предоставляет возможность экспорта данных как в SQL файл, так и в буфер обмена на других серверах.
Скачать HeidiSQL можно здесь Сайт: www.heidisql.com
Стоимость — бесплатно.
Что делает HeidiSQL популярным?
- возможность подключаться к серверу с помощью командной строки;
- возможность пакетной оптимизации и восстановления таблиц;
- возможность редактирования столбцов, индексов и внешних ключей таблиц, редактирование тела и параметров SQL процедур, триггеров и др.;
- простое форматирование неупорядоченных SQL;
- синхронизация таблицы между разными базами данных и другие возможности.
6. SQL Maestro для MySQL
SQL Maestro для MySQL — инструмент для администрирования, разработки и управления наиболее востребованных СУБД. Удобный графический интерфейс дает возможность выполнять SQL запросы и скрипты, управлять привилегиями пользователей, экспортировать и создавать резервные копии данных.
Ознакомиться с возможностями и купить SQL Maestro для MySQL можно здесь www.sqlmaestro.com/products/mysql
В зависимости от выбранной лицензии и варианта использования, стоимость данного инструмента варьируется от 99 до 1949 долл. США.
Что делает SQL Maestro для MySQL популярным?
- поддержка версий MySQL сервера с версии 3.23;
- наличие конструктора баз данных;
- возможность редактирование, группировки, сортировки и фильтрации данных;
- визуальный конструктор запросов;
- SSH и HTTP туннелинг;
- BLOB-редактор и другие возможности.
7. EMS SQL Manager для MySQL
EMS SQL Manager для MySQL — инструмент для разработки и администрирования баз данных, который поддерживает различные функции MySQL и работает со всеми версиями MySQL старше 3.23. С его помощью у вас есть возможность визуально редактировать, импортировать и экспортировать БД, выполнять сценарии SQL, управлять привилегиями пользователей, визуально проектировать базы данных MySQL.
Подробнее ознакомиться и приобрести EMS SQL Manager для MySQL можно здесь www.sqlmanager.net./ru/products/studio/mysql
Существует платная и бесплатная версии приложения. Последняя имеет ряд функциональных ограничений. Стоимость платной версии варьируется в пределах 95 – 245 долл. США.
Что делает EMS SQL Manager for MySQLпопулярным?
- поддержка данных UTF8;
- простое управление различными объектами MySQL;
- совместимость со всеми версиями с 3.23 по 6.0 включительно;
- наличие графических и текстовых инструментов для формирования запросов;
- SSH и HTTP туннелинг;
- удобный конструктор отчетов и другие возможности.
8. SQLyog
SQLyog — один из наиболее мощных инструментов, который сочетает в себе возможности MySQL Administrator, PHPMyAdmin и некоторые другие инструменты для администрирования и разработки баз данных. SQLyog работает на платформах Microsoft Windows, Windows NT. и Linux с помощью Wine.
Подробнее ознакомиться и приобрести SQLyog можно здесь www.webyog.com/en/index.php
Доступна как бесплатная, так и платная версия SQLyog. Стоимость платной версии — от 99 до 1499 долл. США (варьируется в зависимости от количества пользователей и лицензии, с поддержкой или без нее).
Что делает SQLyog популярным?
- удобный конструктор запросов;
- возможность синхронизации данных;
- поддержка юникода;
- SSH и HTTP, HTTPS туннелинг;
- «умное» автозавершение работы;
- интеллектуальное дополнение кода и другие возможности.
9. DBTools Manager
DBTools Manager — приложение для управления данными, с встроенной поддержкой MySQL, PostgreSQL, MSAccess, MSSQL Server, Oracle и других БД. Поддерживаемые платформы: Windows 2000, XP, Vista, 7.
DBTools Manager представлен в бесплатном (Standard) и платном варианте (Enterprise). Стоимость составляет 69.90 долл. США за одну лицензию, при покупке нескольких лицензий предусмотрены скидки.
Подробнее ознакомиться и приобрести DBTools Manager можно здесь www.dbtools.com.br/EN/dbmanagerpro
Что делает DBTools Manager популярным?
- управление базами данных, таблицами;
- наличие редактора запросов;
- наличие мастера создания форм и отчетов;
- возможность импорта и экспорта данных из различных источников, среди которых MSAccess, MSExcel, Paradox, FoxPro, DBF, ODBC таблицы, текстовые и XML файлы;
- конструктор диаграмм и другие возможности.
10. MyDB Studio
MyDB Studio — бесплатный инструмент для администрирования БД MySQL, который позволяет создавать, редактировать и удалять записи, таблицы и базы данных. Работает исключительно на платформе Windows.
Скачать MyDB Studio можно здесь www.mydb-studio.com
Стоимость — бесплатно.
Что делает MyDB Studio популярным?
- возможность подключаться к неограниченному количеству баз данных;
- возможность подключения по SSH каналам;
- создание откатов и экспорт БД в различные форматы;
- возможность переноса, резервного копирования, также восстановления БД и другие возможности.
Введение
При помощи SQL-скриптов легко создать базу данных (БД) из нескольких таблиц. В ней удобно ориентироваться, а всю схему можно держать в голове. Однако такой формат БД встречается только в небольших или учебных проектах.
В реальных системах базы данных содержат десятки и сотни таблиц, процедур, представлений и триггеров. Невозможно удержать все эти сущности и связи в уме. Помимо прочего, когда в такую схему нужно добавить объект или разобраться в структуре, будет удобнее видеть все таблицы перед глазами. С этим поможет инструмент MySQL Workbench. Он упрощает многие процессы работы с базами данных, среди которых:
- создание таблиц и связей между ними,
- настройка БД,
- добавление триггеров и процедур,
- визуальное представление схемы,
- подготовка бэкапов.
В тексте покажем, как работать с MySQL Workbench: подготовим кластер СУБД MySQL, установим Workbench и подключимся к кластеру. Далее — опробуем разные способы создания таблиц и работы с данными. Также создадим бэкап базы данных и восстановим его. Все этапы сопроводим примерами с описанием и скриншотами.
Что такое MySQL Workbench
MySQL Workbench — универсальный инструмент для работы и управления базами данных. С его помощью можно создавать и редактировать таблицы и другие объекты, управлять доступом пользователей и администрировать БД. Workbench полезен для разработчиков, архитекторов систем и администраторов баз данных.
Несмотря на название, он может работать не только с MySQL, но и с другими СУБД — например, Oracle Database, Microsoft SQL Server и PostgreSQL. Одна из главных особенностей Workbench — визуальное моделирование. Оно позволяет увидеть все таблицы и связи между ними в наглядном виде, что сильно упрощает проектирование БД. Перейдем к практике — начнем с установки и первоначальной настройки инструмента.
Создание облачной СУБД MySQL
Перед началом работы с Workbench нужно установить и запустить MySQL. Cоздадим новый кластер БД на платформе Selectel. Для этого выполним следующие шаги.
1. Перейдем в панель управления.
2. В левой части окна выберем Облачная платформа.
3. В открывшемся окне перейдем во вкладку Базы данных.
4. Нажмем Создать кластер.
5. Зададим имя кластера и выберем параметры. Рассмотрим лишь некоторые, остальные можно конфигурировать по умолчанию или на свое усмотрение. СУБД — MySQL sync 8, Конфигурация нод — Flex: 2 vCPU, 4 ГБ RAM и 32 ГБ места на локальном диске.
6. В разделе Сеть выберем публичную подсеть, чтобы мы могли подключаться к кластеру из интернета. Размер подсети — по умолчанию. После конфигурирования нажмем кнопку Создать кластер.
6. Проверим, что кластер создан — через несколько минут он должен отобразится во вкладке Базы данных в статуте Active. Открываем кластер по клику на его название.
К кластеру облачных баз данных MySQL sync можно подключаться по DNS-адресу. Если кластер находится в приватной подсети и вы хотите работать с ним через DNS, подключите облачный роутер с доступом во внешнюю сеть.
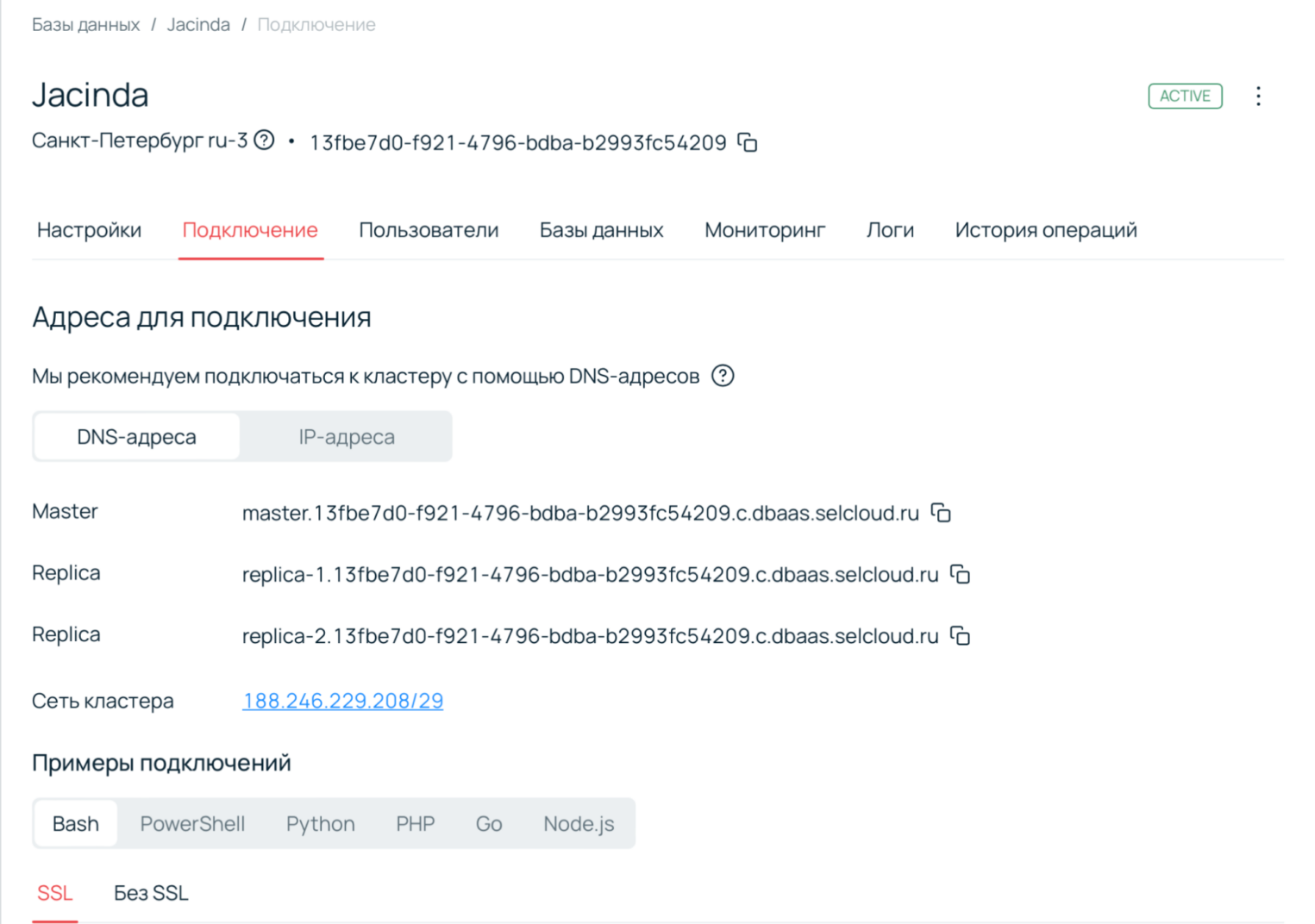
Для организации БД в новом кластере нужно создать нового пользователя. Для этого перейдем на вкладку Пользователи и нажмем кнопку Создать пользователя.
Зададим имя и пароль, который важно сохранить в безопасное место. Позже его можно будет изменить, но не посмотреть. Нажмем Создать.
Теперь подготовим БД, в которой будем создавать таблицы. Перейдем во вкладку Базы данных и нажмем Создать базу данных.
Введем имя для новой БД и нажмем Создать.
Дадим пользователю доступ к созданной БД.
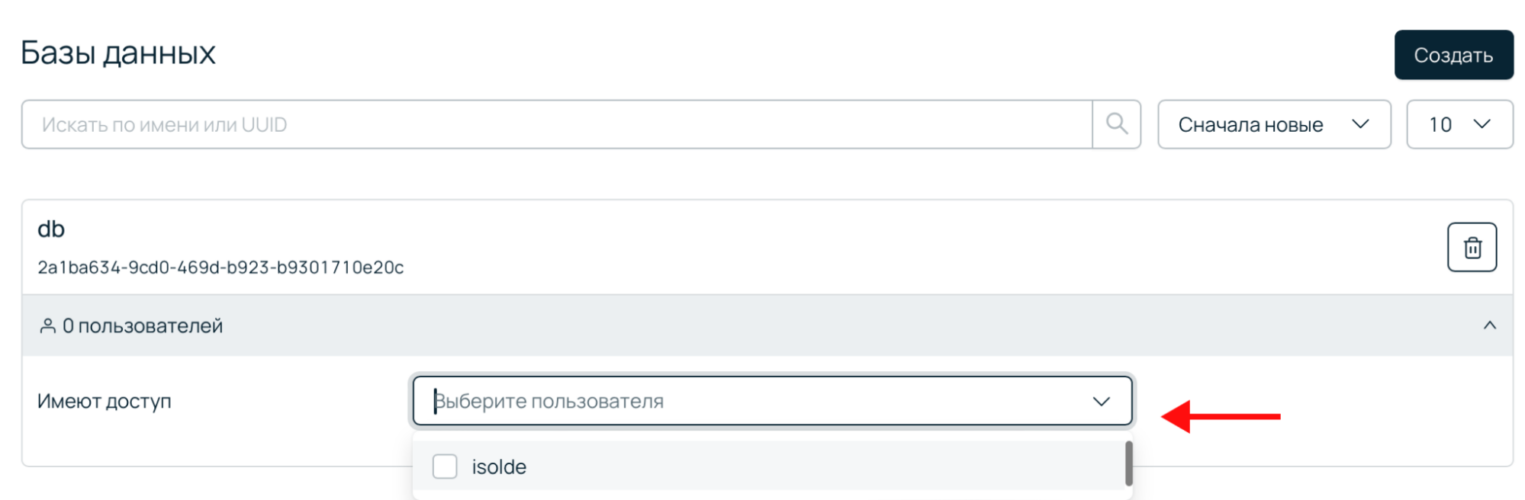
Готово! Наш удаленный сервер MySQL готов к работе.
Установка MySQL Workbench и подключение к кластеру
Подготовка к установке
Перед установкой MySQL Workbench важно убедиться, что платформа соответствует минимальным системным требованиям и проведена необходимая подготовка операционной системы.
Системные требования
Актуальная версия на момент написания текста — MySQL Workbench 8.0. О нюансах поддержки и важных обновлениях можно узнать на официальном сайте MySQL. Разберем требования к ОС и аппаратной платформе.
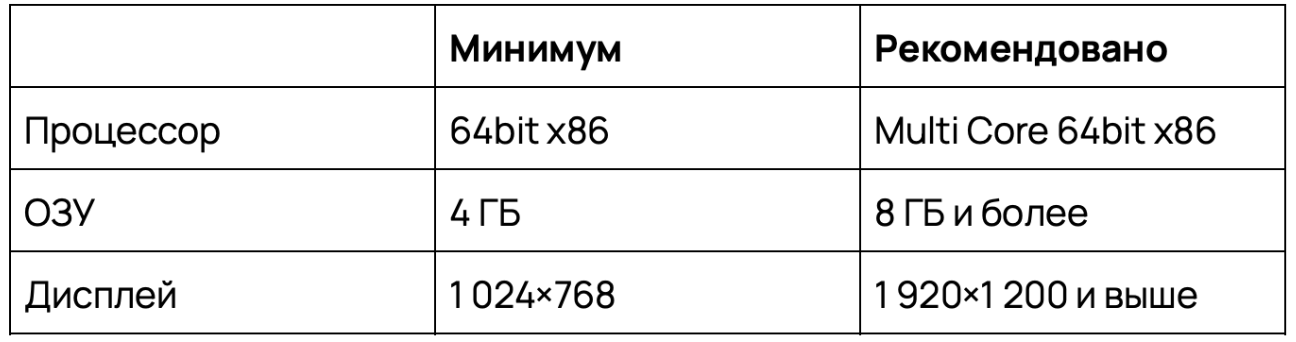
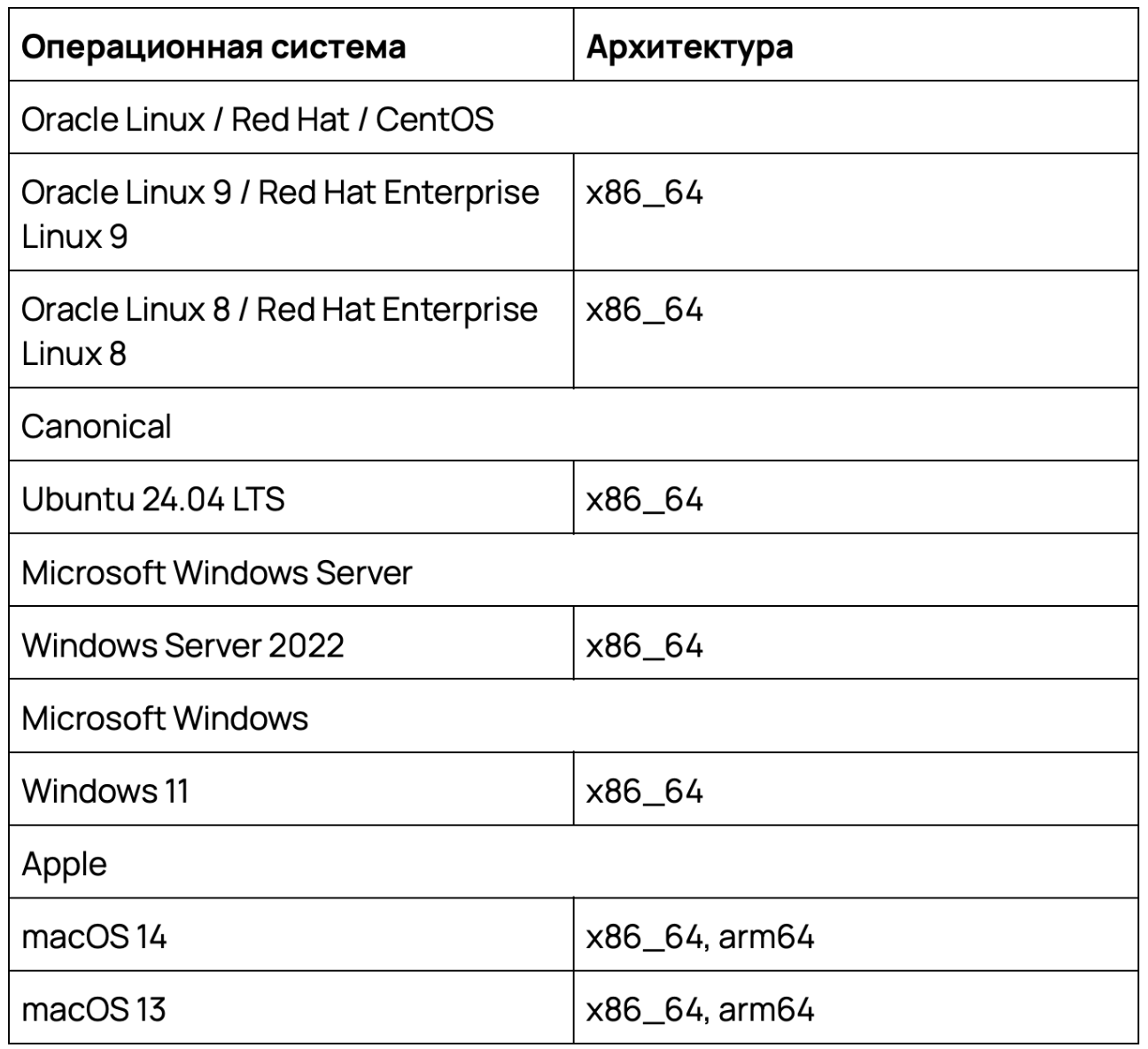
Важно отметить, что инструмент может работать и на более ранних версиях ОС, но стабильность в этом случае не гарантирована.
Подготовка операционной системы
На Windows выполните проверку через Центр обновлений, на MacOS — через раздел Обновление ПО. На Linux используйте команды в зависимости от дистрибутива. Например, в Ubuntu нужно ввести команду sudo apt update для проверки сведений об актуальных пакетах и sudo apt upgrade -y для установки обновлений.
Настройка прав доступа
На Windows: убедитесь, что у вас есть права администратора для установки. На Linux или macOS — используйте sudo для выполнения команд с повышенными привилегиями.
Установка
Установим MySQL Workbench. Перейдем на страницу загрузки, выберем нашу операционную систему.
Мы покажем, как установить MySQL Workbench на примере Windows. Если у вас Linux или MacOS, то после выбора ОС будут предложены соответствующие инструкции.
Нажимаем кнопку Download, и на следующем экране нам предложат войти в аккаунт Oracle или создать его. Можно нажать кнопку No thanks, just start my download, чтобы отказаться и загрузить установщик.
Запускаем скачанный файл, во всех диалоговых окнах оставляем значения по умолчанию. После установки запускаем MySQL Workbench.
Подключение к кластеру
При первом запуске MySQL Workbench нас встретит приветственное окно. Для начала подключимся к нашему кластеру: нажимаем на кнопку + около раздела MySQL Connections. Далее — откроется окно настройки.
1. Указываем имя соединения, в нашем случае — Selectel MySQL Server. Это позволит различать подключения, если вы работаете с несколькими серверами.2. Перейдем к созданному кластеру, во вкладке Подключение скопируем его IP-адрес и вставим в Workbench в поле Hostname. В поле Port прописываем 6033, как указано в параметрах подключения на платформе Selectel. Вводим Username, в нашем случае — isolde.
3. Нажимаем кнопку Test Connection, в следующем диалоговом окне вводим пароль, который создавали в панели управления. Нажимаем ОК.
4. Если подключение прошло проверку, то увидим окно подтверждения с информацией. Нажимаем ОК и закрываем предыдущее окно.
Мы подключились к кластеру MySQL. Настройки сохранятся и в дальнейшем их не нужно будет вводить заново. Теперь на главном экране можно перейти к новому подключению.
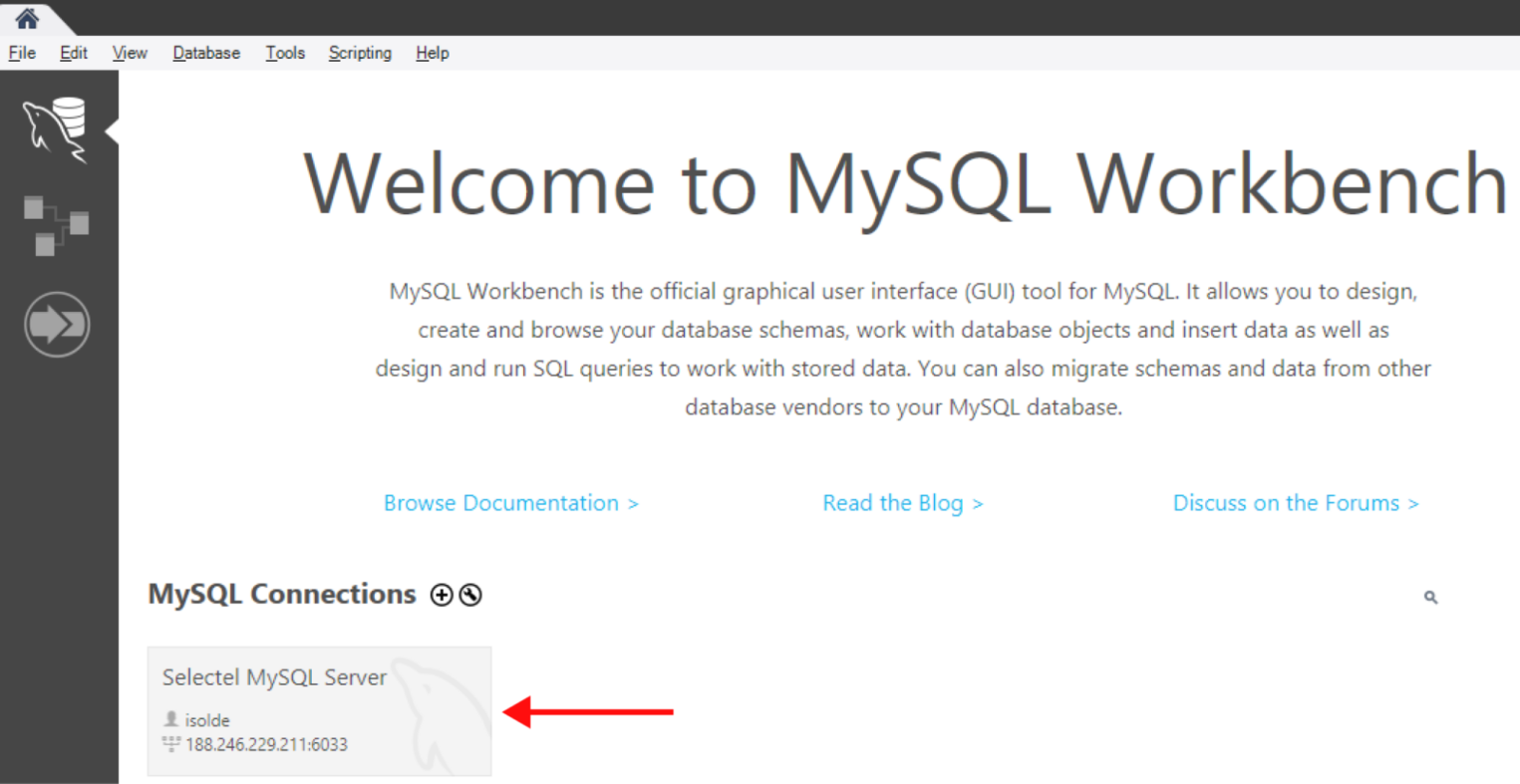
В левой части экрана перейдем на вкладку Schemas. Мы увидим базу данных, которую создавали ранее в интерфейсе Selectel.
В интерфейсе Workbench БД называется Schema (схема), но это одно и то же.
Работа с таблицами
Создание таблиц
Рассмотрим два разных способа, как это сделать. Сначала создадим две таблицы: справочник товаров и справочник магазинов. Затем создадим еще одну таблицу, в которой будет храниться связь о том, в каких магазинах какие товары продаются.
1. Дважды кликнем по названию схемы, чтобы она выделилась жирным шрифтом. Это значит, что теперь все действия по умолчанию мы выполняем в ней.
2. В панели инструментов нажимаем на иконку создания новой таблицы. Откроется новое окно.
3. Заполним несколько полей.
- Название таблицы — products.
- Комментарии рекомендуем указывать. Наша схема будет состоять всего из трех таблиц, в ней не запутаешься. Однако когда базы данных разрастаются или доступ к ним получают другие пользователи, комментарии помогают ориентироваться.
Поля — создадим два. Первое — id, идентификатор товара. Выбираем тип INT, отмечаем галочки PK (Primary Key), NN (Not Null) и AI (Auto Increment). Тем самым мы указали, что это поле — первичный ключ, а его значение не может быть пустым и должно генерироваться автоматически. Второе поле — name, название товара. Выбираем тип VARCHAR, устанавливаем длину в 45 символов и отмечаем галочку NN, чтобы у всех товаров было название.
4. Нажимаем кнопку Apply. Workbench отобразит скрипт, сгенерированный для создания этой таблицы. Перед применением его можно проверить или изменить.
Затем по такому же принципу создаем вторую таблицу — справочник магазинов.
Заполнение таблиц
Теперь наполним справочники данными. 1. Нажмем правой кнопкой мыши на таблицу products и выберем пункт Select Rows.
2. Открылось окно, в верхней части которого можно написать SQL-запрос. В нижнем блоке отобразится результат. Добавлять новые записи в таблицу можно при помощи SQL или графического представления.
3. Воспользуемся графическим интерфейсом и создадим несколько строк в нижней части окна. Достаточно указать названия товаров, а идентификатор заполнится автоматически. Нажмем кнопку Apply.
4. Workbench снова покажет скрипт перед тем, как применить действия. Его можно проверить или изменить.
5. Добавим несколько записей в таблицу stores аналогичным способом.
Изменение определения таблицы в БД
Используем графический интерфейс Workbench, чтобы внести изменения в таблицы. Для этого выполним щелчок правой кнопкой мыши по таблице и нажмем Alter Table.
Теперь во вкладке Table мы можем изменить опции, добавить или удалить столбцы. Для применения изменений нужно нажать кнопку Apply.
Связь таблиц
Чаще всего таблицы связаны друг с другом — например, каталог товаров и наличие в конкретных магазинах или список работников и их графики. Бывает три типа связей.
- Один к одному, 1:N. Одна запись из таблицы соответствует только одной записи из другой. Например, нам нужно знать, у каких сотрудников есть автомобиль. Тут подойдет связь «один к одному»: у конкретного работника либо есть машина, либо нет.
- Один ко многим, 1:M. Одна запись из таблицы соответствует нескольким из другой. Пример: таблица с факультетами и список студентов. Чтобы понять, кто в каком учится, для каждого из факультетов будет несколько связей, которые ведут к обучающимся.
- Многие ко многим, M:N. Несколько значений из одной таблицы соответствует нескольким из другой. Например, чтобы сопоставить таблицу с учителями и таблицу с учениками, подойдет именно эта связь: преподаватель учит сразу несколько человек, которые также обучаются сразу у нескольких преподавателей.
Создание модели в GUI
Перейдем к другому, более наглядному способу работы с БД — моделям. Модель (ER-модель, ER-диаграмма) — это способ графического представления таблиц и связей между ними. Здесь все таблицы будто нарисованы на листе бумаги, а стрелки между ними показывают взаимосвязи.
Таблицы можно легко добавлять, изменять, удалять и перемещать. Например, вот схема небольшого, но реального проекта. В крупных проектах схемы БД могут быть во много раз больше.
Модель можно создать несколькими способами.
С нуля. Создание модели «с чистого листа» подходит для случаев, когда Workbench используется со старта проекта. Тогда все таблицы можно создавать и изменять в модели.
Из существующей схемы или скрипта. Подходит для случаев, когда база данных уже создана, и теперь нужно перевести ее в графический вид.
Мы воспользуемся вторым способом: импортируем наши таблицы, а затем в одну из них добавим новое поле и создадим еще одну таблицу для связи.
1. В главном меню Workbench перейдем в раздел Database → Reverse Engineer.
2. Выберем созданное ранее подключение и нажмем Next.
3. Оставляем параметры по умолчанию и нажимаем Next.
3. Укажем, что нужно импортировать нашу схему и нажмем Next.
4. Во всех последующих окнах оставляем значения по умолчанию, нажимая кнопку Next.
5. В результате появится модель с нашими таблицами. На ней отображаются их типы, названия и поля.
Мы уже знаем, как самим создавать таблицы в MySQL Workbench. Теперь посмотрим, как это можно сделать автоматически. Нам нужна еще одна таблица, в которой будет храниться связь: какой товар в каком магазине продается. Самый простой способ это сделать — использовать инструмент n:m (многие ко многим) Relationship. Выберем его на панели инструментов и по очереди выделим таблицы.
MySQL Workbench сам создаст новую таблицу, даст ей имя и добавит в поля.
Обратите внимание, что поля stores_id и products_id — одновременно первичные (primary key) и вторичные ключи (foreign key). Это означает, что в таблицу можно будет добавить только те товары и магазины, которые есть в справочниках. Помимо прочего, в ней нельзя будет создать две одинаковые записи. Это как раз то, что нам нужно.
Теперь добавим в справочник магазинов поле с адресом. Для этого дважды кликнем по таблице Stores. В нижней части окна появится область для редактирования полей аналогичная той, с которой мы работали при создании первых двух таблиц. Создадим новое поле Address.
Мы внесли изменения, которые хотели, но если посмотреть на схему, то увидим, что в таблицах ничего не поменялось. Нет ни новой таблицы, ни нового поля. Это из-за того, что модель не связана с БД явно.
В процессе импорта мы создали модель на основе существующей схемы, но они не связаны между собой. Схема может жить своей жизнью, а модель — своей. Чтобы перенести изменения из модели в схему, нужно сделать это явно.
1. В главном меню Workbench переходим в раздел Database → Synchronize Model, в открывшемся окне выбираем соединение.
2. Во всех дальнейших окнах оставляем значения по умолчанию и нажимаем кнопку Next.
3. Workbench проанализирует различия в модели и схеме и сгенерирует скрипты для обновления. На скриншоте видно, что будет создана одна новая таблица, а в существующую таблицу добавится новое поле.
4. Нажмем Apply и применим скрипт. Возвращаемся в схему и видим, что в ней появились наши изменения.
Импорт и экспорт данных
Рассмотрим еще две полезные функции MySQL Workbench — экспорт и импорт. Они позволяют экспортировать схему со всеми таблицами и данными, а затем импортировать в новую БД. Это может быть полезно для создания бэкапов или переноса базы данных на другой сервер. Сначала экспортируем схему, а затем удалим все таблицы в ней и восстановим таблицы из резервной копии.
Экспорт, или дамп БД
Дампом чаще всего называют процесс создания бэкапа структуры БД и всего, что в ней хранится. Разберемся, как сделать дамп базы данных MySQL в Workbench.
1. В главном меню перейдем в раздел Server → Data Export.
2. В открывшемся окне выберем схему и все таблицы в ней. Укажем путь, куда сохранить файлы и нажмем кнопку Start Export.
В окне есть дополнительные опции, но для нашего примера достаточно значений по умолчанию.
3. На заключительном экране можно начать экспорт заново или остановить его, а также посмотреть логи и статус.
Удаление таблиц из БД
Чтобы показать процесс восстановления, удалим все существующие таблицы. Для этого выделим их и в контекстном меню нажмем Drop 3 Tables.
В открывшемся диалоговом окне выберем вариант Drop Now.
Что делает кнопка Review SQL?
В окне также есть кнопка Review SQL. Если хотите удалить таблицы с помощью SQL — нажмите ее и Workbench отобразит сгенерированный скрипт с использованием команды DROP TABLE.
Теперь у нас снова пустая схема, как было в самом начале.
Восстановление данных
Приступим к восстановлению данных.
1. Через главное меню Workbench перейдем в раздел Server → Data Import.
2. Выберем директорию, где сохранили дамп, отметим схему и все таблицы. Нажмем кнопку Start Import.
4. Обновим схему. Для этого в контекстном меню выберем пункт Refresh All. Важно: если пропустить этот этап, то после окончания импорта мы не увидим таблицы.
5. Видим, что все таблицы восстановились. Проверим данные в них — все на месте. Импорт прошел успешно.
Этот сценарий может использоваться для создания бэкапов и их восстановления. Однако мы пользуемся СУБД на платформе Selectel, поэтому бэкапы создаются автоматически.
Заключение
Мы познакомились с инструментом MySQL Workbench и узнали, для чего он используется. Научились создавать таблицы, добавлять в них поля и указывать их свойства. Также поработали со схемами — удобным графическим способом представления таблиц. Напоследок узнали, как с помощью MySQL Workbench экспортировать базу данных, восстановить ее, а также сделать дамп.
Теперь вы можете подключаться к своим рабочим проектам или создавать архитектуры БД с нуля.
Другие материалы по теме
MySQL – одна из наиболее широко используемых систем управления реляционными базами данных с открытым исходным кодом (RDBMS), которая существует уже долгое время. Это передовая, быстрая, надежная, масштабируемая и простая в использовании СУБД, предназначенная для критически важных, высоконагруженных производственных систем.
В этом руководстве мы поделимся списком лучших инструментов графического интерфейса пользователя (GUI) MySQL для систем Linux.
1. dbForge Studio for MySQL
dbForge Studio for MySQL – один из самых надежных инструментов для разработчиков и администраторов баз данных. Мощный и всеобъемлющий инструмент MySQL GUI на Linux предоставляет все функциональные возможности, необходимые для разработки баз данных и выполнения сложных задач управления базами данных.
Интересно: ScyllaDB переходит на лицензию с доступным исходным кодом
- Проектирование и разработка баз данных направлены на ускорение написания кода и обеспечение его высокого качества с помощью функций завершения кода, форматирования, проверки синтаксиса, отладчика, а также инструментов для визуального построения и редактирования запросов.
- * Управление базой данных предоставляет функции сравнения и синхронизации баз данных (данных и схем), генерации тестовых данных, миграции данных и документирования баз данных.
- Администрирование базы данных предоставляет функции управления учетными записями, установки и настройки прав доступа, мониторинга производительности сервера, а также охватывает процедуры резервного копирования и восстановления.
- Отчеты и анализ включают мастер и дизайнер отчетов, которые позволяют пользователям настраивать и получать подробные отчеты о работе всех инструментов с визуализацией данных.
dbForge Studio for MySQL поставляется с исчерпывающей документацией и профессиональной технической поддержкой. Все функции полностью поддерживаются на Windows, Linux и macOS.
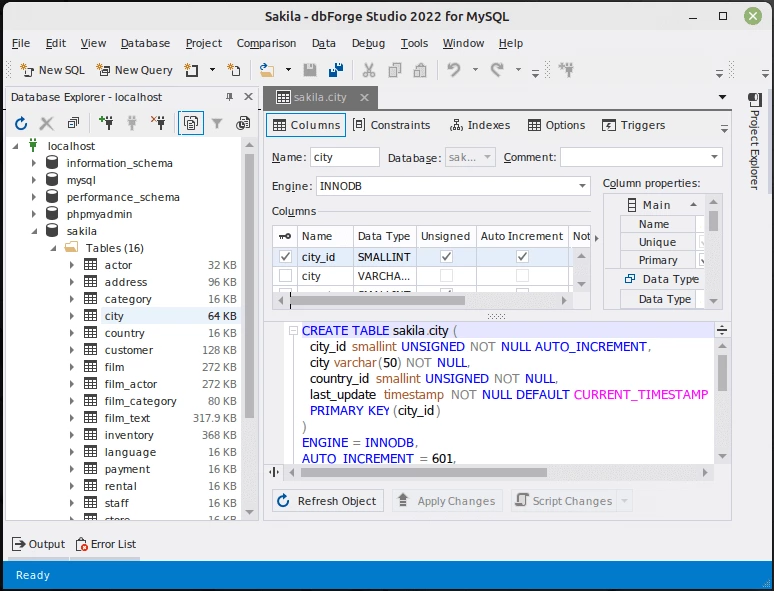
1. phpMyAdmin
phpMyAdmin – возможно, самый популярный, бесплатный, с открытым исходным кодом и функциональным графическим интерфейсом инструмент для администрирования MySQL/MariaDB, особенно для служб веб-хостинга и среди разработчиков. Он работает в системах Linux, Windows OS, а также Mac OS X.
Это хорошо документированное приложение с интуитивно понятным веб-интерфейсом и поддержкой большинства функций MySQL для управления базами данных, таблицами, столбцами, отношениями, индексами, пользователями, правами доступа и т.д.. Она также поддерживает управление несколькими серверами, прямое выполнение любого оператора SQL, импорт данных в формате CSV и SQL, а также экспорт данных в CSV, SQL, XML, PDF и т.д.
phpMyAdmin также позволяет пользователям создавать графики макета вашей базы данных в различных форматах, создавать сложные запросы с помощью Query-by-example (QBE), осуществлять глобальный поиск в базе данных или ее подмножестве и многие другие функции.
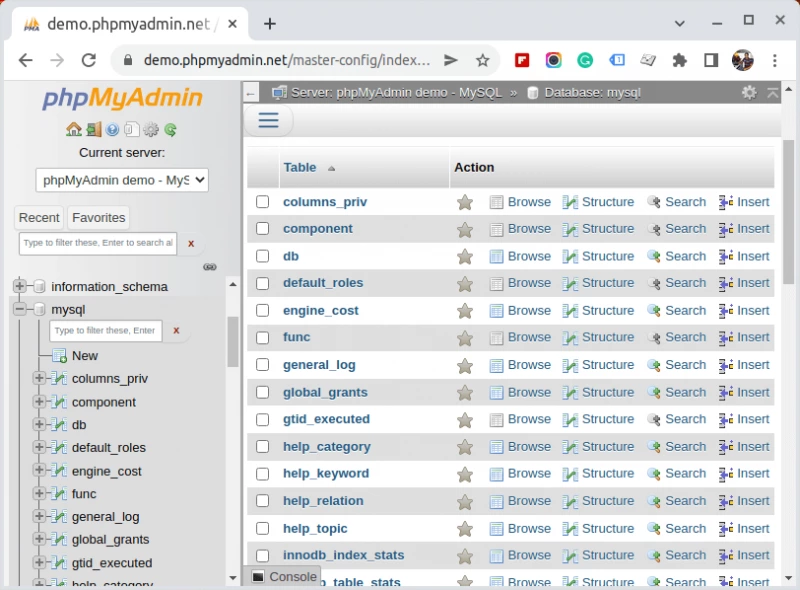
2. MySQL Workbench
MySQL Workbench – еще один популярный и полнофункциональный графический инструмент для управления серверами и базами данных MySQL. Он является кроссплатформенным и работает в системах Linux, Windows и Mac OS X.
Он предоставляет три основные области функциональности:
- SQL Development – который позволяет пользователям управлять параметрами подключения к базе данных и выполнять SQL-запросы с помощью встроенного SQL-редактора.
- Data Modeling – для создания моделей схемы вашей базы данных в графическом виде, обратного и прямого проектирования между схемой и живой базой данных.
- Server Administration – позволяет создавать и администрировать экземпляры сервера.
Он доступен в двух редакциях: редакция сообщества, которая доступна бесплатно, и стандартная редакция предоставляет дополнительные функции корпоративного уровня.
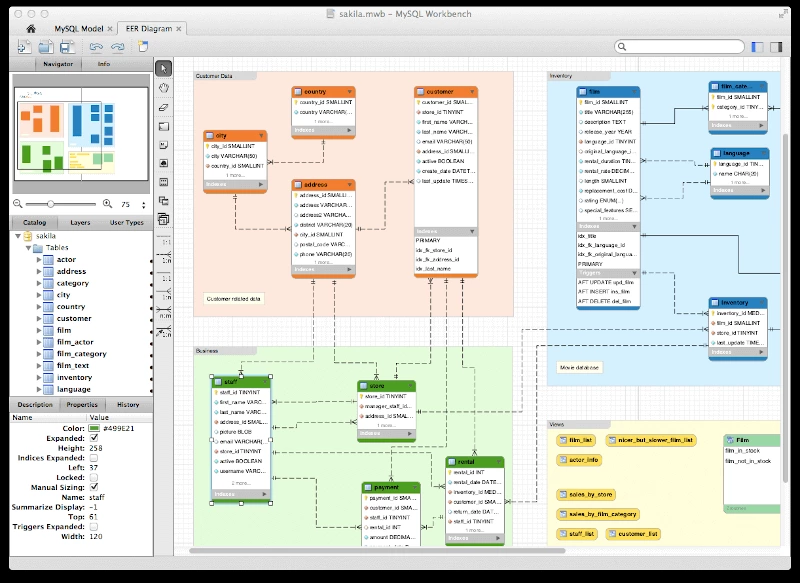
3. DBeaver
DBeaver – это универсальный, бесплатный, с открытым исходным кодом и многоплатформенный инструмент управления базами данных, который создан для разработчиков, программистов SQL, администраторов баз данных и аналитиков. Он поддерживает не только базы данных MySQL и MariaDB, но и все популярные системы баз данных, включая PostgreSQL, Oracle, SQLite, SQL Server и MS Access.
DBeaver поставляется с хорошо продуманным и реализованным пользовательским интерфейсом (UI), а также мощным SQL-редактором с автодополнением ключевых слов, имен схем, имен таблиц и столбцов. Хотя программа поддерживает любую систему баз данных, имеющую драйвер JDBC, она может работать и с другими внешними источниками данных как с драйвером JDBC, так и без него.
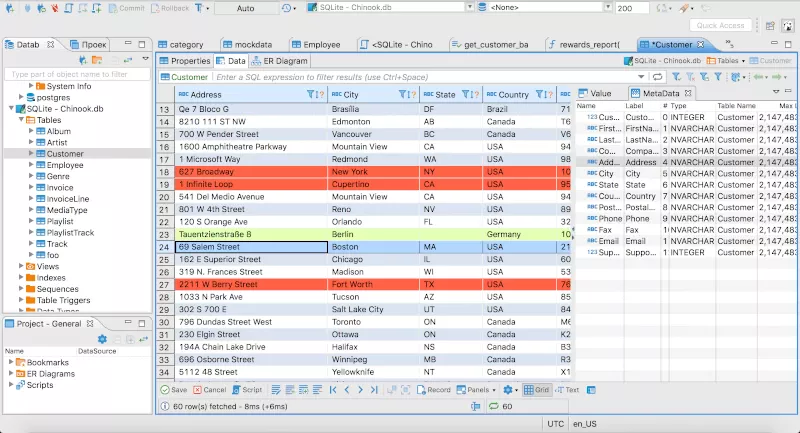
4. Beekeeper Studio
Задуманная как простой и доступный кроссплатформенный SQL клиент, Beekeeper Studio является современным и простым в использовании SQL редактором и менеджером баз данных для MySQL, PostgreSQL, SQLite и SQL Server, доступным для Linux, Mac и Windows.
Студия Beekeeper доступна в двух редакциях: Beekeeper Studio community edition – это бесплатная версия Beekeeper Studio с открытым исходным кодом, а Beekeeper Studio ultimate edition – это коммерческая версия, которая поставляется с дополнительными функциями и имеет коммерческую лицензию для бизнеса.
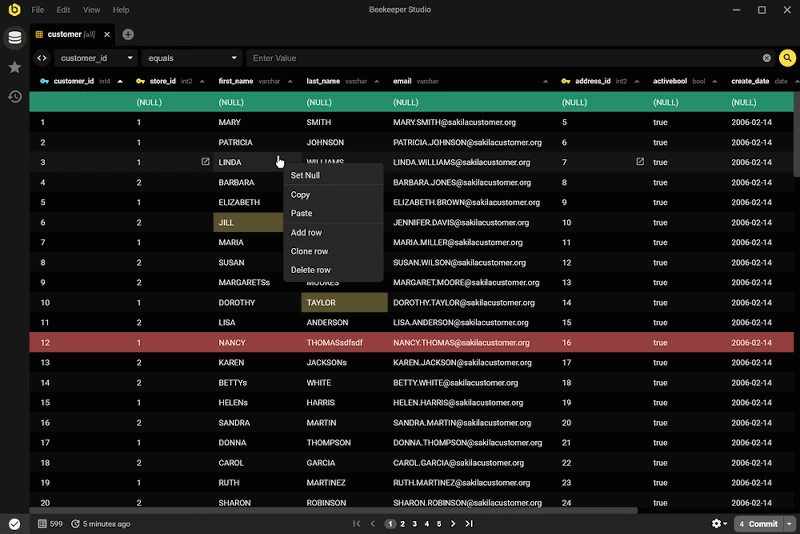
5. Adminer
Adminer – это суперзамена phpMyAdmin, которая предлагает более аккуратный пользовательский интерфейс, лучшую поддержку функций MySQL, более высокую производительность, большую безопасность и может быть расширена с помощью плагинов.
Он состоит из одного PHP-файла, готового к развертыванию на целевом сервере баз данных, и поддерживает PHP 5, 7 и 8 с включенными сессиями. Adminer поддерживает MySQL, MariaDB, PostgreSQL, SQLite, MS SQL, Oracle, Elasticsearch, MongoDB и другие с помощью плагинов.
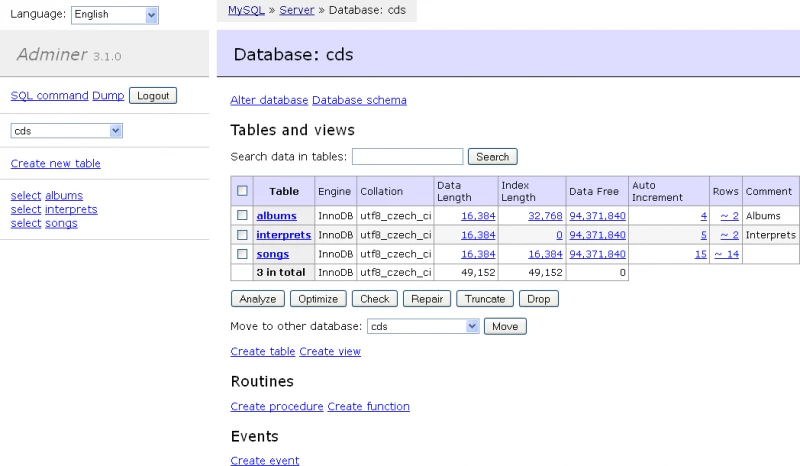
6. Navicat for MySQL
Navicat for MySQL поставляется с интуитивно понятным и хорошо продуманным графическим интерфейсом, который упрощает администрирование и разработку баз данных в системах Linux, Windows и macOS.
В нем есть расширенные безопасные соединения, легкое редактирование SQL, интеллектуальный дизайн базы данных, бесшовная миграция данных, поддержка темного режима и многие другие возможности.
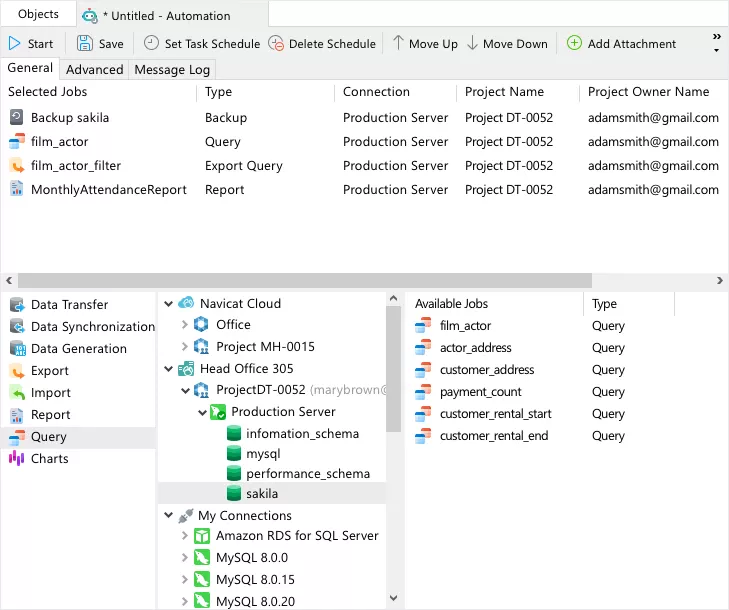
7. OmniDB
Разработанный как простой, легкий, быстрый и безопасный, OmniDB является веб-инструментом с открытым исходным кодом, который упрощает управление базами данных с упором на интерактивность.
Он работает в большинстве браузеров, с любой операционной системы, и имеет унифицированное рабочее пространство, отзывчивый интерфейс, интеллектуальный редактор SQL с контекстным завершением кода SQL, редактор SQL с вкладками, упрощенное редактирование и интерактивные таблицы.
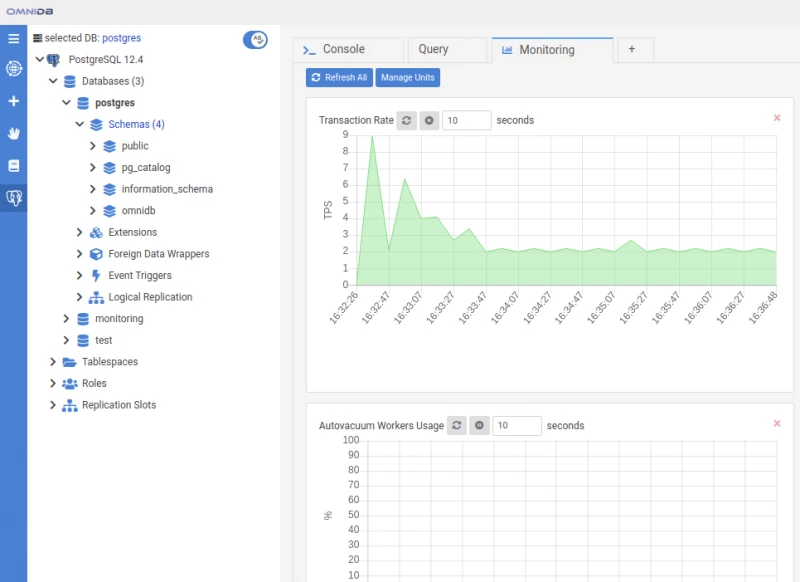
8. SQuirreL SQL
Простой, но многофункциональный SQuirreL SQL – это графический SQL-клиент для работы с несколькими базами данных, который позволяет пользователям просматривать структуру JDBC-совместимой базы данных, просматривать данные в таблицах, выполнять SQL-команды и многое другое.
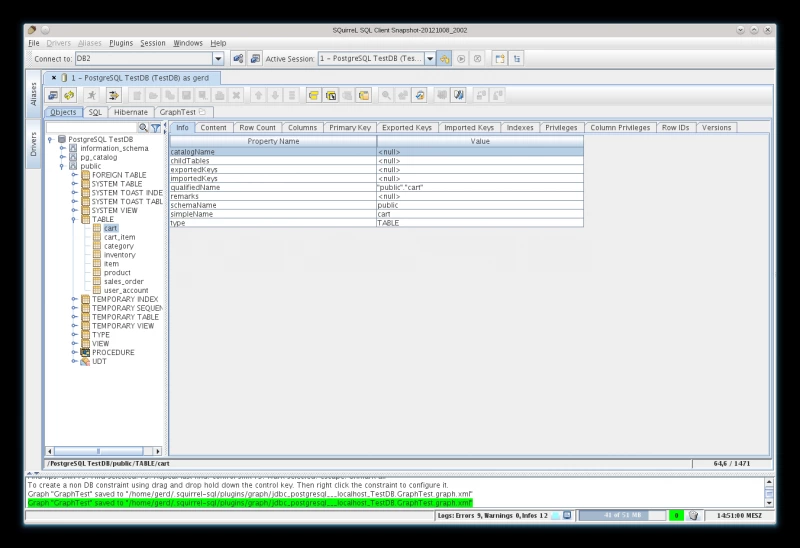
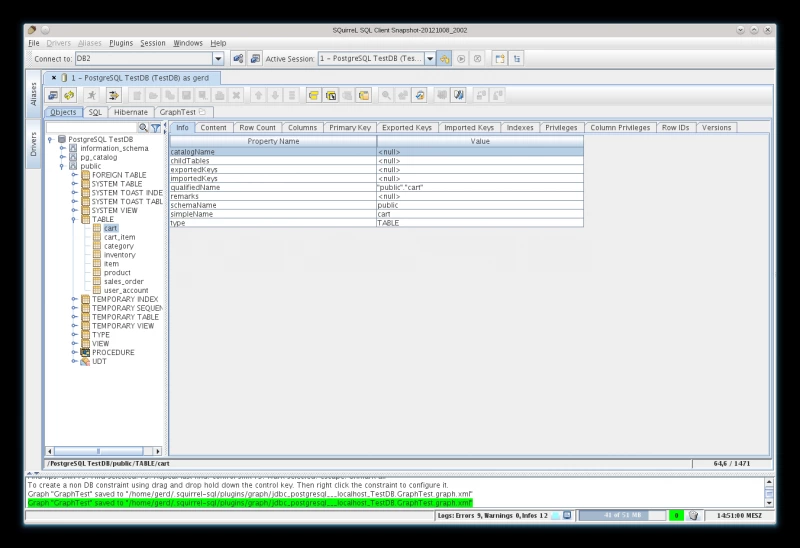
Последнее обновление: 22.02.2024
Для упрощения работы с сервером MySQL в базовый комплект установки входит такой инструмент как MySQL Workbench.
Он представляет графический клиент для работы с сервером, через который мы в удобном виде можем создавать, удалять, изменять базы данных и
управлять ими.
С некоторыми версиями MySQL графический клиент MySQL Workbench может устанавливаться автоматически. Но также его можно отдельно установить. Загрузить дистрибутив для всех распространенных операционных систем
можно с адреса https://dev.mysql.com/downloads/workbench/

Так, на Windows после установки в меню Пуск мы можем найти значок программы и запустить ее:

Нам откроется следующее окно, где мы можем увидеть поле с названием запущенного локально экземпляра MySQL:

Нажмем на него, и нам отобразится окно для ввода пароля:

Здесь надо ввести пароль, который был установлен для пользователя root при установке MySQL.
После успешного логина нам откроется содержимое сервера:

В частности, в левой части в окне SCHEMAS можно увидеть доступные базы данных.
Теперь посмотрим, как мы можем выполнять в этой программе запросы к бд.
Вначале создадим саму БД. Для этого нажмем над списком баз данных на значок «SQL» с плюсом:
После этого в центральной части программы откроется окно для ввода скрипта SQL. Введем в него следующую команду:
CREATE DATABASE usersdb;
Данная команда создает базу данных usersdb.
Для выполнения скрипта в панели инструментов нажмем на значок молнии:

После этого внизу программы в поле вывода в случае удачного выполнения мы увидим зеленый маркер и отчет о выполнении.
Таким образом, бд создана. Теперь добавим в нее таблицу и какие-нибудь данные. Для этого изменим код в поле ввода скрипта на следующий:
USE usersdb;
CREATE TABLE users (
id INTEGER AUTO_INCREMENT PRIMARY KEY,
firstname VARCHAR(30),
age INTEGER
);
INSERT INTO users (firstname, age) VALUES ('Tom', 34);
Все команды отделяются друг от друга точкой с запятой. Первая комнда — USE устанавливает в качестве используемой базу данных usersdb, которая
была создана выше. Вторая команда — CREATE TABLE создает в бд таблицу users, в которой будет три столбца: id, firstname и age.
Третья команда — INSERT INTO добавляет в таблицу users одну строку. Для выполнения этих команд также нажмем на значок молнии.

И в конце получим все данные из таблицы users с помощью следующих команд:
USE usersdb; SELECT * FROM users;

Таким образом, мы можем осуществлять запросы к БД в программе MySQL Workbench CE.
Rankings
The top MySQL GUIs for 2025, all of them free and open!

MySQL is a popular relational database management system, and is widely used by developers and organizations. While SQL management can be handled through the command line, many users prefer GUIs for convenience. GUIs eliminate the need for command-line operations and make tasks like database management more efficient and user-friendly.
Beekeeper Studio Is A Free & Open Source Database GUI
Best SQL query & editor tool I have ever used. It provides everything I need to manage my database. — ⭐⭐⭐⭐⭐ Mit
Beekeeper Studio is fast, intuitive, and easy to use. Beekeeper supports loads of databases, and works great on Windows, Mac and Linux.
As we are in 2024, let us see the 5 best free and open-source GUIs for MySQL that we can use to manage our databases better.
Available for Windows, MacOS, and Linux — download here

Beekeeper Studio is a modern, user-friendly, and open-source database GUI that supports multiple databases such as MySQL, PostgreSQL, and SQLite. We’re obviously biased, but Beekeeper Studio is perfect for developers who want an easy-to-use tool that works across Windows, macOS, and Linux.
Great tool. Lightweight, fast, user friendly. I was using Workbench before. — Romain
Beekeeper Studio has a bunch of features that make it perfect for MySQL, such as top-knotch SQL editor, a spreadsheet view for editing table data, and robust schema editing tools.
Download Beekeeper Studio >
However, the killer feature of Beekeeper Studio is the clean and intuitive interface. Beekeeper Studio is really easy to use even if you are totally new to relational databases. Moreover, it’s also completely free and open-source, with a dedicated team, and an engaged community continuously improving the app.
Beekeeper Studio also offers a commercial paid version if you need features like import/export, or multi-device syncing.
Beekeeper Studio Links
- Download the free community edition
- Download the ultimate edition
- Source code on Github
MySQL Workbench
Available for Windows, macOS, and Linux

MySQL Workbench is the official GUI provided by Oracle for MySQL. One of its main features is its visual database design tool. This tool lets you create and map out database structures using a graphical interface.
Another feature I find useful is the migration wizard. It simplifies the process of moving databases from other platforms like Microsoft SQL Server to MySQL. Furthermore, MySQL Workbench also includes performance monitoring tools to help diagnose and improve database performance.
However, if you’re new to database management, you might find the interface a bit overwhelming at first. Moreover, some features may also seem less flexible compared to other GUI options as well.
MySQL Workbench Links
- Download MySQL Workbench
- Official Website
- GitHub Repository
HeidiSQL
Available for Windows

HeidiSQL is an open-source graphical user interface designed for users who do not want an overly complicated interface. Its standout feature is the table structure editor, which allows you to create, modify, or delete tables and indexes from a single screen. This makes database management straightforward and efficient.
One of the things I noticed about HeidiSQL is its portability. You can run it on any Windows machine without installing it and therefore this is great for developers who are always on the move. It also supports multiple databases such as MySQL, MariaDB, PostgreSQL, and Microsoft SQL Server as well.
However, compared to more advanced GUIs, HeidiSQL lacks some features required for complex database management tasks. Therefore, If you need tools for advanced operations like database modeling or performance tuning, you will need a more robust solution.
HeidiSQL Links
- Download HeidiSQL
- Offical Website
- GitHub Repository
phpMyAdmin
Available for Web-based Access

phpMyAdmin, created in 1998, is a web-based, open-source GUI tailored for MySQL database management. As a web-deployed app, it’s ideal for remote management, but it’s harder to use and takes more time to set up than a desktop app.
A key feature unique to phpMyAdmin is its intuitive interface for handling complex SQL queries. You can generate queries visually, execute SQL statements, and even export query results in various formats like CSV and JSON. This simplifies operations for users who prefer not to write SQL manually.
phpMyAdmin also offers a comprehensive user management system. You can control permissions, create users, and manage their access levels, all through an easy-to-navigate interface. Its ability to support multiple MySQL servers in one interface adds to its versatility, making it suitable for environments with many database systems.
One downside is that its web-based nature might not be the fastest option for handling very large databases, but for most everyday tasks, it performs efficiently.
phpMyAdmin Links
- Download phpMyAdmin
- Official Website
- GitHub Repository
Sequel Ace
Available for macOS Only

Moving on to Sequel Ace, this is a free and open-source MySQL GUI created specifically for macOS users. Its lightweight nature and integration with macOS with Mac-specific shortcuts make it a go-to choice for users who prioritize macOS.
However even though Sequel Ace has plenty of useful features for MySQL management it doesn’t have advanced tools like database synchronization. While users have requested these features, they haven’t been added yet because they need a lot of development work and the developers have left it open for contributions from the community itself.
Sequel Ace Links
- Offical Website
- GitHub Repository
Wrap Up
Free, open-source GUIs have come in handy in 2024 to manage MySQL databases. Beekeeper Studio offers a clean, user-friendly interface, cross-platform support, and essential features like a powerful query editor and data management tools. Furthermore, it’s perfect for developers seeking an efficient, modern solution as well.
Whichever app you decide to use, there are plenty of great open-source MySQL GUIs. I hope you find the one that works best for you. If you have any questions or need help, feel free to reach out to me on Twitter / X.
