Ниже находится базовый гайд по устранению неисправностей во всех играх. Ознакомившись с ним, вы с высокой долей вероятности решите свою проблему. Гайд обновляется и дополняется, но если вы не нашли ответ на свой вопрос, можете
задать свой вопрос здесь.
Запуск от имени администратора, в режиме совместимости, в окне без рамок
Для начала попробуйте запустить игру от имени администратора. Если игра вышла ранее 2015 года, попробуйте запустить её в режиме совместимости с более старой версией windows, например windows 7 (для очень старых игр можно попробовать Windows XP SP3).
Правой кнопкой мыши по ярлыку игры → свойства → совместимость → ставим флажки «Запустить программу в режиме совместимости с…» и «Запускать эту программу от имени администратора».
Эти два действия очень часто решают проблему запуска и стабильного ФПС.
Если вы играете через Steam или другой лаунчер, попробуйте запускать игру через него (после того, как выполнили действия выше).
Так же часто помогает запустить игру в окне без рамок.
Отключение XMP профиля в Bios
Если вы не знаете, что это такое, то можете переходить к следующему пункту.
Игра Gears of War 4 (2016) не запускается в Steam
Попробуйте провести следующие действия по очереди, не все сразу:
- Перезапустить Steam
- Свойства игры → расположение файлов → запуск от имени администратора
- В свойствах запуска игры прописать -windowed -noborder
- Перекачать файлы игры
- Полное удаление и установка игры
Если вы используете пиратку
Есть вероятность, что репак неисправный, подробнее читать тут. Но для начала рекомендуем ознакомиться с пунктами ниже.
Проверка / установка драйверов
Проверьте все драйверы:
- Через автоапдейтер Driver Booster
- или, если у вас ноутбук, зайдите на сайт производителя в раздел драйверов и скачайте их там
Вы так же можете отдельно установить драйвера на видеокарты и сопутствующее ПО на сайтах разработчиков видеокарт, там драйвера появляются быстрее, чем в автоапдейтерах:
- AMD
- Nvidia

Обновление DirectX
Все ошибки, которые имеют в себе приставку D3D, X3D, xinput *** .dll скорее всего сообщают об отсутствии нужных библиотек DirectX
- Скачать веб установщик можно здесь
Может помочь установка библиотек NET Framework
- Скачать Microsoft .NET Framework 3.5
- Скачать Microsoft .NET Framework 4
Обновление библиотек Microsoft Visual C++
Если в названии упоминается приставка MSVC, и если не упоминается, обновление этих библиотек для игр чрезвычайно важно. К тому же даже после установки вы можете заметить, что ошибка повторяется, причина в том, что необходимо скачивать все версии, как х64, так и х86, некоторые игры требуют обе. Скачиваем и устанавливаем ВСЕ версии компонента.
Распространяемые библиотеки Microsoft Visual C++ скачать
Очистка системы с помощью Advanced SystemCare Free
Скачиваем программу
Запускаем, включаем анализ на основе Искусственного Интеллекта. Программа, вероятно, найдет огромное количество мусорных файлов, битых записей в реестре и прочего.
После завершения анализа примените автоматическое исправление
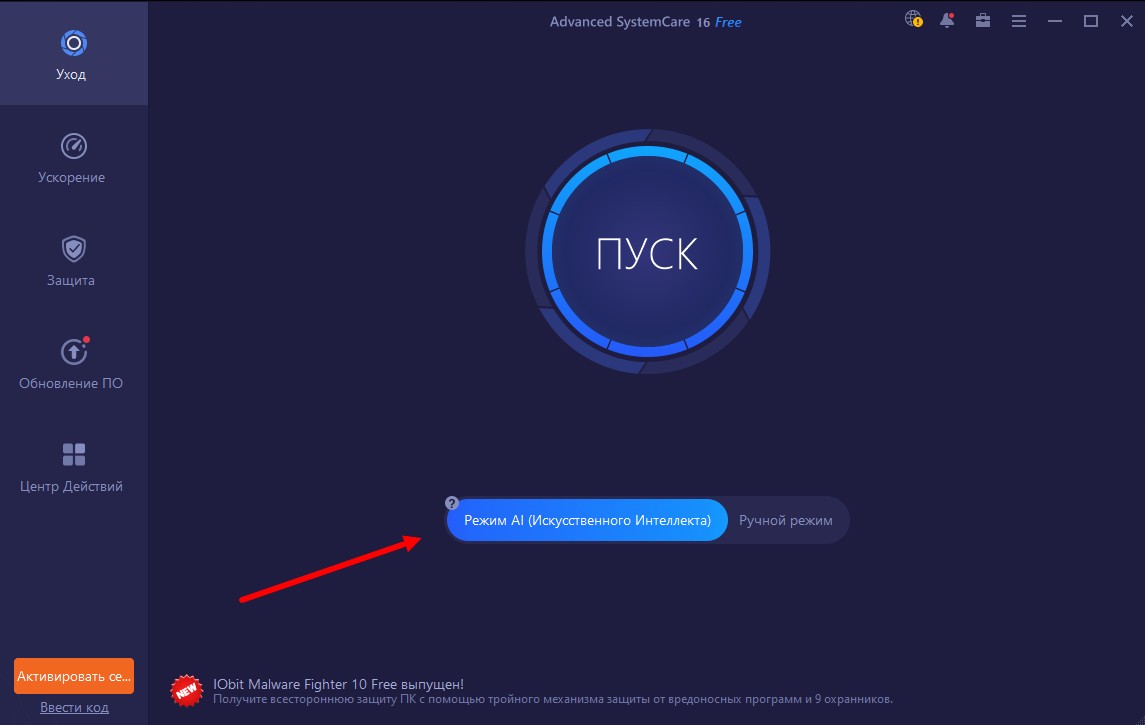
Системные требования Gears of War 4 (2016)
Убедитесь, что ваш железный конь соответствует минимальным характеристикам, необходимым для этой игры:
Минимальные
Операционная система: Windows 10
Процессор: Intel Core i5-3470 с тактовой частотой 3,0 ГГц или AMD FX-6300
Видеокарта: NVIDIA GeForce 750 Ti или AMD Radeon R7 260X
Оперативная память: 8 ГБ
Место на диске: 80 ГБ
Рекомендуемые
Операционная система: Windows 10
Процессор: Intel Core i5-4690 с тактовой частотой 3,5 ГГц или AMD FX-8350
Видеокарта: NVIDIA GeForce GTX 970 или GTX 1060 / AMD Radeon R9 290X или Radeon RX 480
Оперативная память: 8 ГБ
Место на диске: 80 ГБ

Наличие вирусов
Проверьте ваш компьютер на наличие вирусов, можно использовать бесплатные и пробные версии, например:
- Dr. WEB CureIT
Усердный антивирус блокирует запуск Gears of War 4 (2016)
Ситуация обратная предыдущей, установленный или встроенный (защитник windows) антивирус блокируют запуск игры, необходимо либо отключить их на время, либо добавить в исключения папку с игрой. Однако, если защитник успел поместить какие-либо файлы в карантин, игру придется переустановить.
Как временно отключить защитник Windows 10
Пуск → Параметры → Обновление и безопасность → Безопасность Windows → Защита от вирусов и угроз → Крутим вниз до пункта «Параметры защиты от вирусов и угроз», кликаем «Управление настройками» → отключаем «Защита в режиме реального времени».
Как добавить файлы и папки в исключения защитника Windows
Пуск → Параметры → Обновление и безопасность → Безопасность Windows → Защита от вирусов и угроз → Крутим вниз до пункта «Исключения», кликаем «Добавление или удаление исключений» → нажимаем «Добавить исключение» → выбираем нужный файл или папку

Gears of War 4 (2016) изображение выходит за края, изображение не разворачивается на весь экран, неправильное расположение окна игры, проблемы с разрешением экрана
Проверьте в настройках игры пункты «разрешение экрана» и «на весь экран».
Проблема может крыться в неправильном масштабировании. Необходимо перейти в свойства ярлыка → изменить параметры высокого DPI → поставить флажок в самом низу и нажать ОК
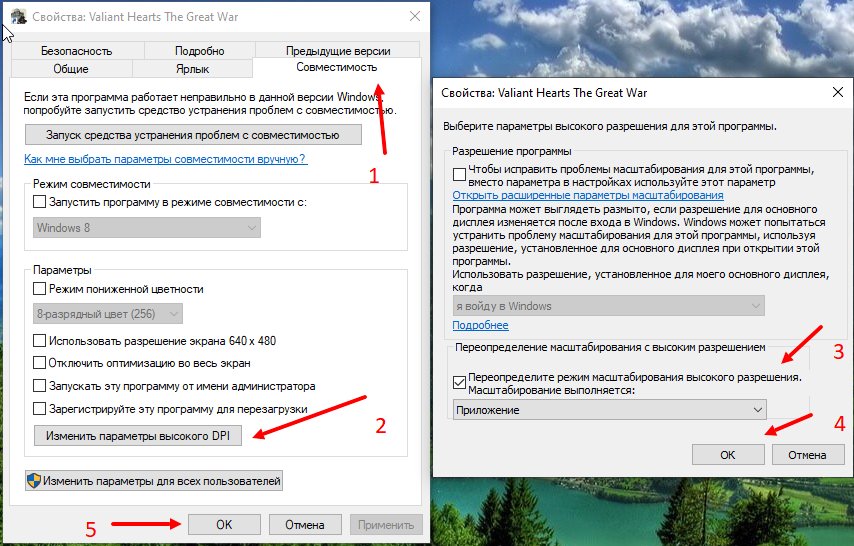
Gears of War 4 (2016) неправильно определяет монитор, запускается не на том мониторе
Если вы пытаетесь вывести игру на другой монитор, вам может помочь статья 5 способов вывести игру на второй монитор.
Gears of War 4 (2016), скачанная с торрента, не работает
Пиратские версии вообще не гарантируют стабильной работы, их разработчики не отвечают перед вами за качество продукта, жаловаться некуда. Есть вероятность, что репак окажется нерабочим, или недоработанным именно под ваши характеристики. В любом случае мы рекомендуем пользоваться лицензионными версиями игр, это убережет ваш компьютер от всевозможных программ-шпионов, майнеров и прочей нечисти, так же обеспечив стабильную поддержку и выход новых патчей от разработчиков.
Gears of War 4 (2016) не скачивается или скачивается долго. Лагает, высокий пинг, задержка при игре
В первую очередь проверьте скорость своего интернет-соединения на speedtest.net, если заявленная скорость в порядке, проверьте, не загружен ли ваш канал, возможно у вас подключено несколько устройств к вай-фаю, идет обновление операционной системы, скачивается что-то в браузере, или запущен фильм. Посмотрите нагрузку на сеть в диспетчере устройств. Проверьте целостность кабеля, идущего к вашему устройству. Если вы все же пользуетесь торрентом, возможно, скорость раздачи ограничена из-за нехватки раздающих. В крайнем случае вы всегда можете позвонить своему провайдеру и узнать, все ли в порядке с вашей линией.
Gears of War 4 (2016) выдает ошибку об отсутствии DLL-файла
Запишите название DLL файла и скачайте его, используя сайт ru.dll-files.com, там же будет описание, что именно это за файл и где он должен находиться.

Gears of War 4 (2016) не устанавливается. Установка прекращена, прервана
Проверьте наличие свободного места на вашем диске. Если с местом все в порядке, рекомендуем так же проверить диск на наличие битых секторов с помощью бесплатных программ VictoriaHDD или CrystalDiskInfo
Gears of War 4 (2016) зависает, застывает изображение
Проблема вполне может быть вызвана самой игрой, это хороший вариант. Но такое поведение может свидетельствовать о неполадках в работе процессора и видеокарты. Проверьте температуры CPU и GPU, нормальный уровень можно узнать на сайте разработчика по модели устройства. Если температура завышена, устройство уже не на гарантии и его давно не чистили, сделайте это сами (если понимаете как) или отнесите в сервисный центр на чистку и замену термопасты, если проблема не устранена, есть вероятность сбоя других компонентов: материнской платы, оперативной памяти или блока питания.
Gears of War 4 (2016) тормозит. Просадки частоты кадров. Низкий FPS (ФПС)
Вероятно вашему ПК не хватает мощности для стабильной работы Gears of War 4 (2016).
- Включите счетчик FPS в настройках Steam или установите любую другую программу для этого на свой вкус. Нам необходимо выйти на стабильные 60 кадров.
- Для начала включите вертикальную синхронизацию
- Вы так же можете поставить масштабирование DLSS (XeSS, FSR) на качество или на баланс (больше производительности, чуть хуже картинка), если у вас современная карта и игра поддерживает эти технологии
- Если не помогло, попробуйте понизить все графические настройки до минимума, кроме разрешения экрана
- После повышайте до тех пор, пока картинка остаётся комфортной. Если же понижение не помогло, остаётся только понижать разрешение.

В Gears of War 4 (2016) нет звука. Ничего не слышно
Проверяем звук в настройках игры. Проверяем звук на самом ПК, например музыку в браузере. Если ничего нет:
- проверьте уровень звука в windows (вашей ОС), возможно уровень звука установлен в 0
- проверьте правильность подключения колонок, наушников
- если устройство нестандартное, ему могут потребоваться свои драйвера от разработчика
- возможно нет драйверов на звук в системе вообще (обновляем, смотри первый пункт)
- в крайнем случае есть вероятность, что вышла из строя звуковая карта
Gears of War 4 (2016) не видит мышь, клавиатуру или геймпад. Не работает управление
Первым делом перейдите в настройки игры и проверьте, переключено ли у вас устройство управления на геймпад (если проблема в нем). Плотно ли подключены провода? Работают ли устройства вне игры? Решением может быть проверка драйверов с помощью утилит (смотри первый пункт) или банальное отключение → подключение.
Gears of War 4 (2016) ошибка 0xc0000142

Если Gears of War 4 (2016) выдает ошибку 0xc0000142, устранить проблему можно одним из способов, указанных ниже. Лучше всего пробуйте один за другим, пока проблема не решится.
- При загрузке игры отлючите все антивирусные программы.
- Проверьте путь к папке игры, все должно быть записано латинскими буквами (английскими). Например C:\Games\Game Folder.
- Имя пользователя Windows тоже должно быть указано латиницей. Нажмите Win+R → наберите команду netplwiz → выделите имя пользователя → Свойства.
- Зайти в свойства игры, кликнув правой кнопкой мыши по ярлыку. Совместимость → Режим совместимости → Выберите режим совместимости отличный от вашей ОС → Поставьте галочку «Запускать от имени администратора«.
Если эти советы не помогли, значит надо искать проблему в стабильности работы ОС и в файлах игры.
- С помощью Advanced SystemCare Free проведите стандартную очистку.
- Замените значение реестра: Поиск → Редактор Реестра → HKEY_LOCAL_MACHINE → SOFTWARE → Microsoft → Windows NT → CurrentVersion → Windows → LoadAppInit_DLLs → в строке Значение замените 1 на 0.
- Проверьте компьютер на наличие вредоносных программ и вирусов. После проверки и чистки перезагрузите ПК и снова загрузите игру.
- Проверьте, чтобы у вас были установленные все необходимые версии компонентов, а именно Microsoft Visual C++, DirectX, Драйвера (смотри пункты в начале).
Если вы подключили второй монитор или ТВ к вашему ноутбуку или компьютеру по HDMI, Display Port, VGA или DVI, обычно всё работает сразу без необходимости каких-то дополнительных настроек (кроме выбора режима отображения на двух мониторах). Однако иногда случается, что Windows не видит второй монитор и не всегда ясно, почему это происходит и как исправить ситуацию.
В этой инструкции подробно о том, почему система может не видеть второй подключенный монитор, ТВ или другой экран и о возможных способах исправить проблему. Далее предполагается, что оба монитора у вас гарантированно рабочие.
Проверка подключения и базовых параметров второго дисплея
Прежде чем приступать к каким-либо дополнительным, более сложным методам решения проблемы, при невозможности вывода изображения на второй монитор, рекомендую выполнить эти простые шаги (с большой вероятностью, вы это уже попробовали, но напомню для начинающих пользователей):
- Перепроверьте, чтобы все кабельные подключения и со стороны монитора, и со стороны видеокарты были в порядке, а монитор включен. Даже если вы уверены, что всё в порядке.
- Если у вас Windows 10, зайдите в параметры экрана (правый клик по рабочему столу — параметры экрана) и в разделе «Дисплей» — «Несколько дисплеев» нажмите «Обнаружить», возможно это поможет «увидеть» второй монитор.
- Если у вас Windows 7 или 8, зайдите в параметры экрана и нажмите «Найти», возможно, Windows удастся обнаружить второй подключенный монитор.
- Если у вас в параметрах из шага 2 или 3 отображаются два монитора, но изображение есть только на одном, посмотрите, чтобы в пункте «Несколько дисплеев» не было установлено «Показать только на 1» или «Показать только на 2».
- Если у вас ПК и один монитор подключен к дискретной видеокарте (выходы на отдельной видеокарте), а другой — к интегрированной (выходы на задней панели, но из материнской платы), по возможности попробуйте подключить оба монитора к дискретной видеокарте.
- Если у вас Windows 10 или 8, вы только что подключили второй монитор, но при этом не делали перезагрузку (а только завершение работы — подключение монитора — включение компьютера), выполните именно перезагрузку, это может сработать.
- Откройте диспетчер устройств — Мониторы и проверьте, а там — один или два монитора? Если два, но один с ошибкой, попробуйте удалить его, а затем в меню выбрать «Действие» — «Обновить конфигурацию оборудования».
Если все эти пункты были проверены, а проблем не обнаружено, будем пробовать дополнительные варианты исправить проблему.
Примечание: если для подключения второго монитора используются переходники, адаптеры, конвертеры, док-станции, а также недавно купленный самый дешевый китайский кабель, каждый из них также может являться причиной проблемы (чуть подробнее об этом и некоторых нюансах в последнем разделе статьи). Если существует такая возможность, попробуйте проверить другие варианты подключения и посмотреть, станет ли второй монитор доступен для вывода изображения.
Драйверы видеокарты
К сожалению, очень частая ситуация среди начинающих пользователей — попытка обновить драйвер в диспетчере устройств, получение сообщения о том, что самый подходящий драйвер уже установлен и последующая уверенность в том, что драйвер действительно обновлен.
По факту такое сообщение говорит лишь о том, что у Windows нет других драйверов и вам вполне могут сообщить, что драйвер установлен, когда в диспетчере устройств отображается «Стандартный VGA графический адаптер» или «Базовый видеоадаптер Microsoft» (оба этих варианта сообщают о том, что драйвера не нашлось и был установлен стандартный драйвер, который может выполнять лишь базовые функции и обычно не работает с несколькими мониторами).
А потому при возникновении проблем с подключением второго монитора настоятельно рекомендую установить драйвер видеокарты вручную:
- Скачайте драйвер вашей видеокарты с официального сайта NVIDIA (для GeForce), AMD (для Radeon) или Intel (для HD Graphics). Для ноутбука можно попробовать загрузить драйвер с официального сайта производителя ноутбука (иногда они работают «правильнее» несмотря на то, что часто более старые).
- Установите этот драйвер. Если установка не проходит или драйвер не меняется, попробуйте предварительно удалить старый драйвер видеокарты.
- Проверьте, была ли решена проблема.
Возможен ещё один вариант, имеющий отношение к драйверам: второй монитор работал, но, внезапно, перестал определяться. Это может говорить о том, что Windows обновила драйвер видеокарты. Попробуйте зайти в диспетчер устройств, открыть свойства вашей видеокарты и на вкладке «Драйвер» откатить драйвер.
Дополнительная информация, которая может помочь, когда второй монитор не определяется
В завершение, некоторые дополнительные нюансы, которые могут помочь разобраться, почему не виден второй монитор в Windows:
- Если один монитор подключен к дискретной видеокарте, а второй — к интегрированной, проверьте, а обе ли видеокарты видны в диспетчере устройств. Бывает, что БИОС отключает интегрированный видеоадаптер при наличии дискретного (но его можно включить в БИОС).
- Проверьте, а виден ли второй монитор в фирменной панели управления видеокарты (например, в «Панель управления NVIDIA» в разделе «Дисплей»).
- Некоторые док-станции, к которым сразу подключается более одного монитора, а также при некоторых «особенных» типах подключения (например, AMD Eyefinity), Windows может видеть несколько мониторов как один, при этом все они будут работать (и это будет поведением по умолчанию).
- При подключении монитора по USB-C, убедитесь, что он поддерживает подключение мониторов (это не всегда так). Подробнее на тему: Не работает монитор по USB Type-C — что делать?
- Некоторые док-станции USB-C/Thunderbolt поддерживают работу не любых устройств. Это иногда меняется в более новых прошивках (например, при использовании Dell Thunderbolt Dock не для любого компьютера или ноутбука получается добиться правильной работы).
- Если для подключения второго монитора вы приобрели кабель (не адаптер, а именно кабель) HDMI — VGA, Display Port — VGA, то очень часто они не работают, так как требуют поддержки аналогового вывода на цифровом выходе со стороны видеокарты.
- При использовании адаптеров возможна такая ситуация: когда подключен только монитор через адаптер, он работает исправно. При подключении одного монитора через адаптер, а другого — напрямую кабелем виден только тот, который подключен кабелем. У меня есть догадки, почему так происходит, но четкого решения по такой ситуации предложить не могу.
Если же ваша ситуация отличается от всех предложенных вариантов, а ваш компьютер или ноутбук все так же не видит монитор, опишите в комментариях, как именно, к какой видеокарте подключены дисплеи и другие подробности проблемы — возможно, я смогу помочь.
После подключения компьютера с Windows 11 к внешним дисплеям вы можете настроить параметры для каждого из них.
Перед началом работы
Перед изменением параметров внешних мониторов обеспечьте правильное подключение. Вот что можно сделать:
-
Правильно подключите кабели к компьютеру или док-станции.
-
Проверьте наличие обновлений Windows. Чтобы проверить наличие обновлений, выберите Пуск , затем найдите параметры. Выберите Параметры > Центр обновления Windows > Проверить наличие обновлений.
Совет: Если вы используете адаптер беспроводного дисплея, подключите адаптер к порту HDMI на новых телевизорах, а затем подключите к нему компьютер по беспроводной сети. После подключения адаптера беспроводного дисплея к телевизору перейдите на Windows 11 компьютер, нажмите клавишу с логотипом Windows+ K, чтобы открыть приведение, а затем выберите адаптер беспроводного дисплея.
Изменение порядка мониторов
Этот параметр отображается, если Windows обнаруживает несколько мониторов. Каждый монитор будет пронумерован для упрощения идентификации.
Идентификация монитора
Чтобы узнать, какой номер соответствует дисплею, выберите Пуск , а затем найдите параметры. Выберите Параметры > Система > Дисплей > Идентифицировать. На экране монитора появится номер, который ему назначен.
Обнаружение монитора
Если вы подключили другой дисплей и он не отображается в настройках, выберите Пуск > Параметры > Система > Дисплей > Несколько дисплеев > Обнаружить.
Подключение беспроводного дисплея
Если вы подключили беспроводной дисплей и он не отображается в разделе Параметры, выберите Пуск > Параметры > Система > Дисплей > Несколько дисплеев > Подключиться.
Упорядочение мониторов
Если у вас несколько мониторов, вы можете изменить их порядок. Это удобно, если вы хотите, чтобы ваши мониторы соответствовали их настройке у вас дома или в офисе. В разделе параметров «Дисплей» выберите и перетащите монитор, куда хотите. Проделайте это для всех мониторов, которые нужно переместить. После получения нужного расположения нажмите Применить. Протестируйте свое новое расположение, перемещая указатель мыши на разных мониторах, чтобы убедиться в их правильной работе.
Совет: Используйте параметр Определить при упорядочении дисплеев, чтобы увидеть номер дисплея на экране.
Несколько параметров отображения

При отстыковке компьютера окна на внешнем мониторе сворачиваться. При повторной закреплении компьютера к монитору Windows помещает все точно так же, как раньше.
Чтобы настроить это поведение, выполните следующие действия:
-
Выберите Пуск > Параметры > Отображение системных >.
-
Прокрутите вниз и выберите Несколько дисплеев , чтобы развернуть этот раздел.
-
Установите флажки в соответствии со своими предпочтениями:
-
Запоминать расположения окон на основе подключения монитора
-
Свертывание окон при отключении монитора.
-
Изменение параметров мониторов
-
Изменение яркости и цвета дисплея
-
Изменение разрешения, масштабирования и макета дисплея
-
Изменение частоты обновления отображения
Выбор варианта отображения
Чтобы изменить то, что отображается на дисплеях, нажмите клавишу с логотипом Windows+ P. Вот параметры, которые можно выбрать.
|
Если необходимо: |
Выберите |
|
Просматривать элементы только на одном мониторе. |
Только экран компьютера |
|
Просматривать одинаковые элементы на всех мониторах. |
Повторяющийся |
|
Просматривать рабочий стол на нескольких экранах. При расширении мониторов вы можете перемещать элементы между двумя экранами. |
Расширить |
|
Просматривать все только на втором мониторе. |
Только второй экран |
-
Home
-
Partition Magic
- How to Move Game to Other Monitor on Windows 10 [Full Guide]
By Ariel | Follow |
Last Updated
Many users are searching for a guide about how to move game to other monitor. There are some posts about this question but can’t seem to find detailed steps. If you are searching for a full guide, this post of MiniTool is what you need.
How to move game to other monitor on Windows 10? You may find some tips and tricks on different forums, but none of them provides you with detailed steps and screenshots. To help you play game on second monitors easily, we summarize the top 4 methods for you.
First of all, you need to check if your games can choose the second monitor when in fullscreen or windowed borderless mode. If not, you can follow the methods below to move game to other monitor. Now, let’s see how to move a game to another monitor.
Method 1. Run the Game in Windowed Mode
The first recommended method on how to move game to other monitor is to run the game in windowed mode, which can allow you to play games on the second monitor. To run the game in windowed mode, you can change the game’s video settings. Here’s how:
Step 1. Start the game that you want to move to the second monitor.
Step 2. Navigate to the display > video settings tab one by one.
Step 3. Then check if there is a Display Mode option in the Video settings window.
Step 4. Click on the drop-down menu and select the windowed mode. After that, save the changes and restart the game.
Now, you can move the game to another monitor by dragging it to the screen that you want.
In addition to the above methods, you can change the Steam parameters and the game launch properties to set the windowed mode. Read this post to know more details.
Method 2. Set the Second Monitor as Primary Monitor
Another simple method on how to move fullscreen game to other monitor is to set the second monitor as the primary monitor. It is a straightforward method. To do so, follow the steps below:
Step 1. Make sure the second monitor is connected to your Windows 10 PC.
Step 2. Right-click any empty space on your desktop and select the Display settings from the pop-up menu.
Step 3. Select the second display that you want to set and tick the checkbox to make this my main display. Then restart your computer to make it take into effect.
Note: This checkbox only appears when you have selected the display.
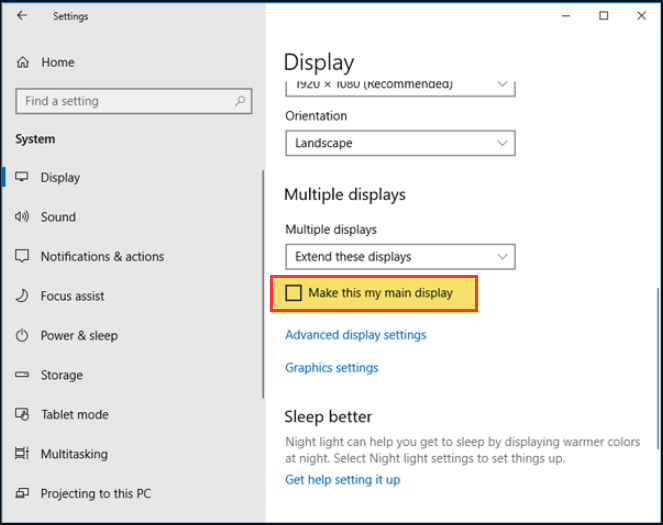
Now, you can play games on the second monitor.
Method 3. Use the Projector Mode
How to play games on second monitor Windows 10? You can try using the projector mode in your windows 10 computer. This method enables your computer to receive signals from only one monitor (make sure it is the second monitor). Here’s a quick guide.
Note: Once you use the projector mode on the second monitor, the first monitor won’t display any output from the computer.
Step 1. Make sure you have exited the current game playing.
Step 2. Press the Win + P keys to open the project options and select the Second Screen Only mode from the pop-up window.
Now, restart your computer and you should play the fullscreen game on the second monitor.
Method 4. Run the Game in Windowed Borderless Mode
The last method on how to move a game to another monitor is to run the game in windowed borderless mode and then use the Shift + Win + Arrow right keys to move the game. Here’s a full guide for you.
Tip: This method is suitable for those who are playing Steam games.
Step 1. Open your Steam client, and then go to the Library tab. After that, all the games that you installed will be listed here, and then right-click the game that you want to move and select Properties.
Step 2. In the pop-up window, navigate to the General tab and click on Set launch options.
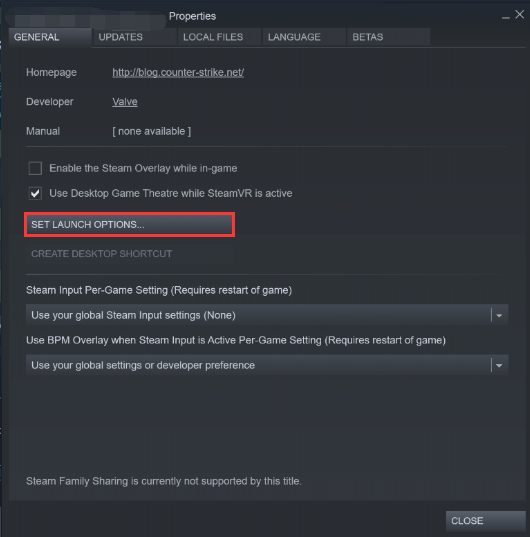
–image from youtube
Step 3. In the Launch Options window, set the location options to –window-mode-borderless and click OK to save the changes.
–image from youtube
Step 4. Use the Shift + Win + Arrow right keys to move the game.
About The Author
Position: Columnist
Ariel has been working as a highly professional computer-relevant technology editor at MiniTool for many years. She has a strong passion for researching all knowledge related to the computer’s disk, partition, and Windows OS. Up till now, she has finished thousands of articles covering a broad range of topics and helped lots of users fix various problems. She focuses on the fields of disk management, OS backup, and PDF editing and provides her readers with insightful and informative content.
Gears of War 4 is one of the most popular action real-time games. The game is available to download on Windows Microsoft Store. Often, the users have found that the game met with loading errors when trying to run the Gears of War 4 game. There can be various reasons for Gears of War 4 not loading issues such as faulty drivers and improper system settings. Gears of War 4 not working can cause great discomfort to the users as it prevents them to load the game on their computers. In this guide, we will discuss reasons and methods to resolve Gears of War 4 can’t load problems.

Table of Contents
There can be multiple reasons for Gears of War 4 not loading. Some of the possible reasons are listed below.
- Often the issue is a simple system issue and can be fixed by restarting the system.
- The loading error can occur if the game servers are not available.
- Corrupted or outdated graphic drivers are also considered a common reason for the error.
- Improper graphic card configuration can also cause this error.
- Issues with Windows Firewall such as real-time protection can also cause this error.
- A third-party VPN can cause this error by creating a false IP address.
- Outdated game files can also be the reason for loading errors.
- Improper Async Tool settings in the Gears of War 4 game can also cause this error.
- Game Bar settings can also cause this error in the Gears of War 4 game.
- Cache errors with Microsoft Store are also sometimes responsible for this error.
- An older DirectX version can also cause this error.
- Game file errors such as corrupted or missing files can result in Gears of War 4 not working issues.
It is common for Gears of War 4 game to not load due to the unavailable game servers, this can be due to various issues such as maintenance of servers or a technical glitch. You can verify if the game servers are working by visiting the official Twitter handle of the developers. In case the servers are not available you will have to wait until the issue has been resolved.
In the following guide, we will look into the possible methods to resolve the Gears of War 4 not loading error.
Method 1: Basic Troubleshooting Methods
Here are a few basic troubleshooting methods to fix the error.
1A. Restart PC
Often Gears of War 4 can’t load issue is caused by improper loading of the setup. This issue can be easily resolved by simply restarting your computer.
1. Navigate to the Start menu and click on the Power icon.
2. Here click on Restart option.

3. Wait for the system to restart and then relaunch the Gears of War 4 game.
1B. Run Game with Dedicated Graphics Card
To enjoy certain games such as Gears of War 4, your computer must have a discrete or dedicated graphics card so Gears of War 4 can’t load issues are avoided. If you are trying to run the game on an integrated Graphic Card, you might get stuck on the loading screen. Therefore, on computers where two graphic cards can be used, make sure that you are using a dedicated graphic card to play Gears of War 4.
1C. Update Graphics Driver
One of the major causes for the Gears of War 4 not loading error on your computer while playing the game is an outdated or corrupted graphic driver. A corrupted driver can cause several errors with your computer. If you enjoy playing computer games, make sure you are equipped with updated graphic drivers. You can check out the 4 Ways to Update Graphics Drivers in Windows 10 guide to update your graphic cards to resolve the Gears of War 4 not working problem.

1D. Update Windows
Often the issue is caused by a corrupt Windows update. To resolve this issue you can manually check for Windows updates from the system settings. You can check out the How to Download and Install Windows 10 Latest Update guide to safely check and install the latest updates for Windows 10.

1E. Update DirectX
DirectX is a utility provided by Windows. It contains a set of drivers and components in Windows that allows the software to interact and load your graphics and audio cards. If you are using an outdated DirectX version it might cause Gears of War 4 loading errors whenever you try to load or run the game. Thus, you should consider checking the DirectX version to resolve the Gears of War 4 not loading issue. Read our guide on How to update DirectX in Windows 10.

Also Read: Fix Star Citizen Crashing in Windows 10
1F. Disable Windows Firewall (Not Recommended)
Sometimes, the issue can be caused by the Windows Firewall. This can lead to various errors with Windows as Firewall can block files and apps that it falsely considers a threat. You can check out the How to Disable Windows 10 Firewall guide to safely disable the Windows Firewall on your computer to fix the Gears of War 4 not working issue.
Note: Generally, disabling Windows Firewall is not recommended as it can make your computer vulnerable to viruses and malware. Therefore, be careful when disabling Windows Firewall to fix the Gears of War 4 can’t load issue.

1G. Disable Third-party Antivirus (If Applicable)
Similar to Windows Firewall a third-party antivirus can also cause Gears of War 4 not loading error. To resolve this issue you can try to disable the third-party antivirus on your computer. You can check out the How to Disable Antivirus Temporarily on Windows 10 guide to follow the steps to safely disable the third-party antivirus.

1H. Disable VPN Server
If you use a VPN service on your computer to surf the web this can cause errors while playing the Gears of War 4 game. This issue can be caused due to improper IP address caused by the VPN. You can try to disable the VPN on your computer to resolve this issue. Check out our guide on How to Disable VPN and Proxy on Windows 10 to safely disable the VPN on your computer.

Method 2: Turn Off Real-Time Protection
Sometimes Gears of War 4 not loading issue with the game is caused by the Windows Defender. When Windows Defender falsely locates a file as malware it can delete it to protect your computer. You can turn off the real-time protection to resolve this issue.
1. Press the Windows + I keys together to open Settings.
2. Click on Update & Security setting.

3. From the left-side menu, click on Windows Security.

4. Click on Virus & threat protection.

5. Under Virus & threat protection, click on Manage settings.

6. Turn Off the toggle for Real-time protection.

Also Read: Fix Avast Not Updating Virus Definitions
Method 3: Update Gears of War 4 Game
If there are some system updates available for the Gears of War 4 game you should consider downloading them to avoid the Gears of War 4 not loading issue. It is important to update applications on your computer to avoid errors due to outdated files to avoid issues such as Gears of War 4 not working issue.
1. In the Start menu search, type Microsoft Store, and click on Open.

2. Click on the Library menu in the left pane.

3. Now locate and click on Get updates to download the available updates.

4. Once the updates are installed restart the PC and relaunch the Gears of War 4 game to check Gears of War 4 can’t load issue has been fixed.
Method 4: Disable Async Compute Tool
Async compute is a tool in Gears of War 4 that helps enhance the graphics output of the game on your computer. However, many users have also complained of instances where it conflicts with the gameplay and causes it to crash. If you are having trouble loading the game, you can try to disable the Async compute tool.
1. Launch the Gears of War 4 game on your computer.
2. Click on OPTIONS.
3. Select VIDEO – ADVANCED menu, and turn OFF ASYNC COMPUTE.
Note: You can also disable the Async feature from your graphics card options if it is available there.

4. Finally, save the changes and relaunch the game.
Also Read: Fix WOW51900309 Error in Windows 10
Method 5: Disable Game Bar
The Game Bar is a feature in Windows that allows users to take screenshots and record gameplay in the background while playing a game. Sometimes Game bar feature does not work with the Gears of War 4 game and can lead to a crash or Gears of War 4 not loading error in the game. To resolve the Gears of War 4 not working issue you can try disabling the Game bar and DVR options from the Windows settings to resolve the Gears of War 4 can’t load issue.
1. Launch the Windows Settings.
2. Click on Gaming.

3. Then, click on Xbox Game Bar in the left pane.

4. Turn Off the toggle for Enable Xbox Game Bar.

5. Now, navigate to Captures from the left pane.

6. Turn Off the toggle for Record in the background while I’m playing a game.

7. Finally, close the window and reboot the PC.
Method 6: Reset Microsoft Store Cache
Sometimes the issue with the Gears of War 4 game can be caused by corrupted cache files in Microsoft Store. This issue can be resolved by clearing the cache data from the store.
1. Hit the Windows key, type Command Prompt and click on Run as administrator.

2. Type the wsreset.exe command and press the Enter key to reset the Microsoft Store cache.

3. A blank window will appear for a few moments.

4. Wait for Windows Store to open by itself and then relaunch the game.
Also Read: Fix Microsoft Store Error Code 0xc03f300d
Method 7: Enable Offline Permissions
Sometimes Gears of War 4 not loading issues are caused because you have not enabled Offline Permissions in the Microsoft Store. If this is the case you should consider enabling the permissions from the Microsoft Store
1. Open the Microsoft Store app.
2. Click on your Profile icon from the top-right corner and select App settings.

3. Scroll down to the Offline permissions section and toggle it On.

4. Relaunch Gears of War 4 to check if the Gears of War 4 not working issue has been resolved.
Also Read: Fix Microsoft Error 0x80070032 in Windows 10
Method 8: Reinstall Gears of War 4
If none of the previously mentioned methods works for you, and you continue to receive the same error. You should consider reinstalling the Gears of War 4 game entirely. You will have to uninstall the existing game software. Follow the below-mentioned steps to uninstall your Gears of War 4 game safely to resolve the Gears of War 4 not working problem.
1. Press the Windows key, type Control Panel, then click on Open.

2. Set the View by > Category, then click on the Uninstall a program option.

3. From the list of installed programs, navigate to the Gears of War 4 program.
4. Right-click on Gears of War 4 and click on Uninstall.

5. Confirm the uninstallation and wait for the process to end.
6. Now, launch the Microsoft Store app.
7. Search for Gears of War 4 game in the search bar and click on Get.

Frequently Asked Questions (FAQs)
Q1. Why is the Gears of War 4 game not loading?
Ans. The loading error with the Gears of War 4 game is caused due to various factors such as corrupted graphic card drivers and malware issues.
Q2. How to Fix the Gears of War 4 loading error?
Ans. You can use various methods to resolve the Gears of War 4 loading issues such as updating drivers, disabling antivirus, updating the game file, etc.
Q3. Can Microsoft Store cause Gears of War 4 error?
Ans. The cache data issues with the Microsoft Store can cause various issues with many applications and games such as loading issues with the Gears of War 4 game.
Recommended:
- Fix Not Currently Using Display Attached to NVIDIA GPU Desktop Issue
- Fix CS GO Video Settings Not Saving Error
- Fix Can’t Left Click in League of Legends Issue
- Fix Can’t Update World of Warcraft BLZBNTAGT00000840 Error
We hope this guide was helpful to you and you were able to resolve the Gears of War 4 not loading issue. Let us know which method worked for you. If you have any suggestions or queries for us please let us know in the comment section.



