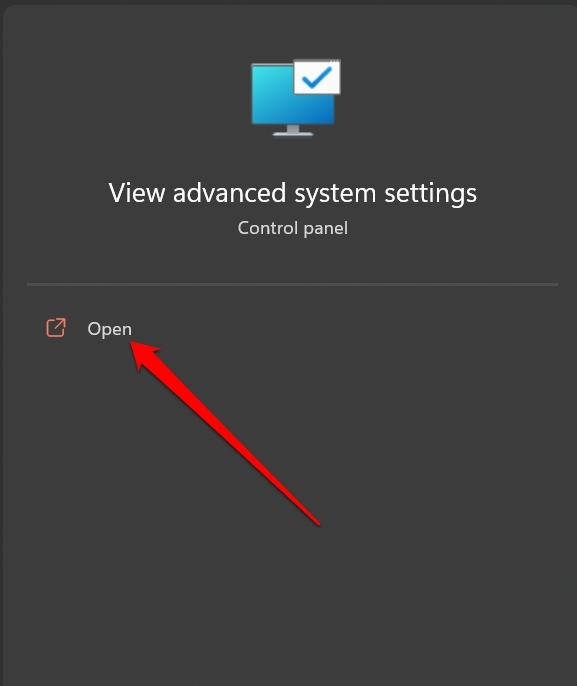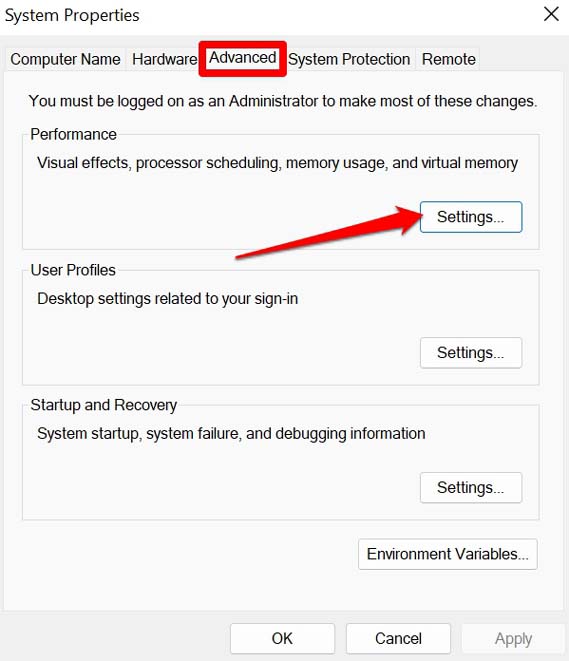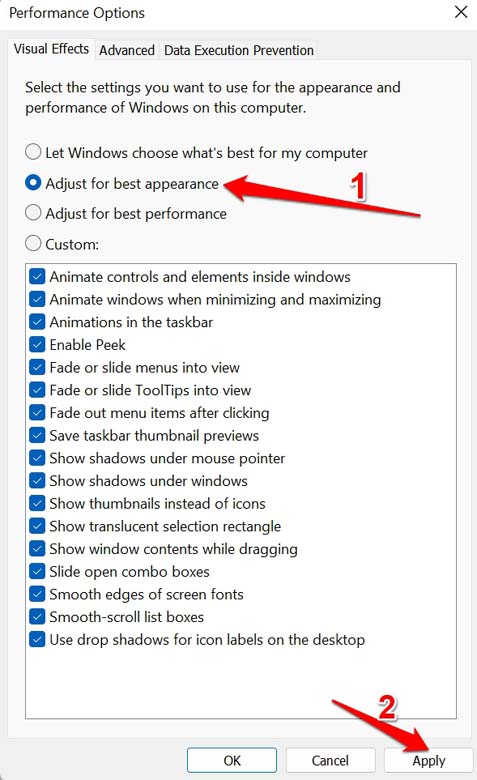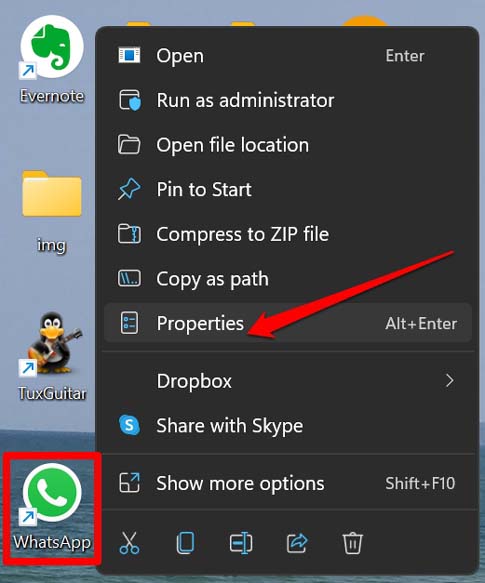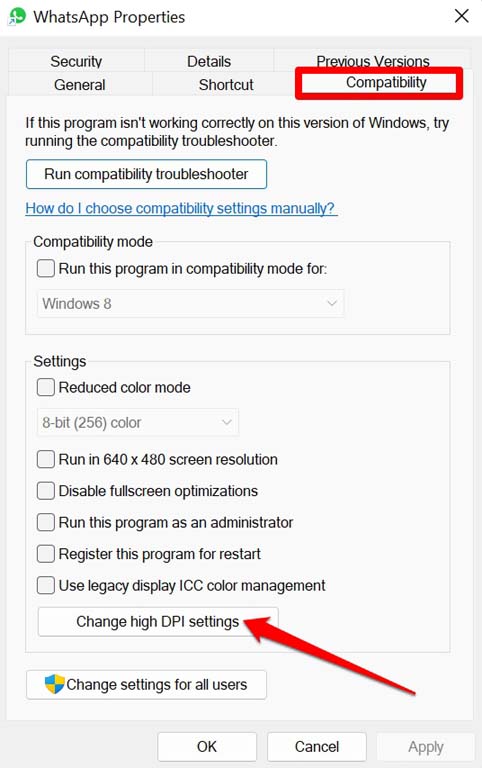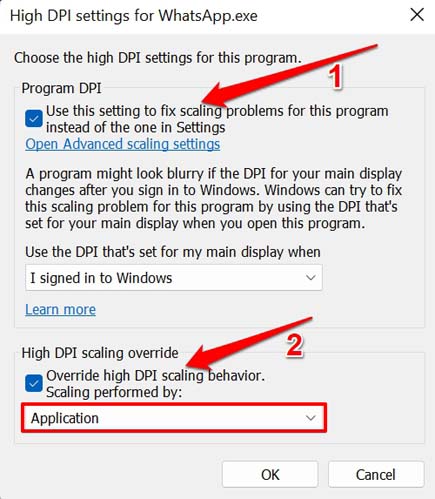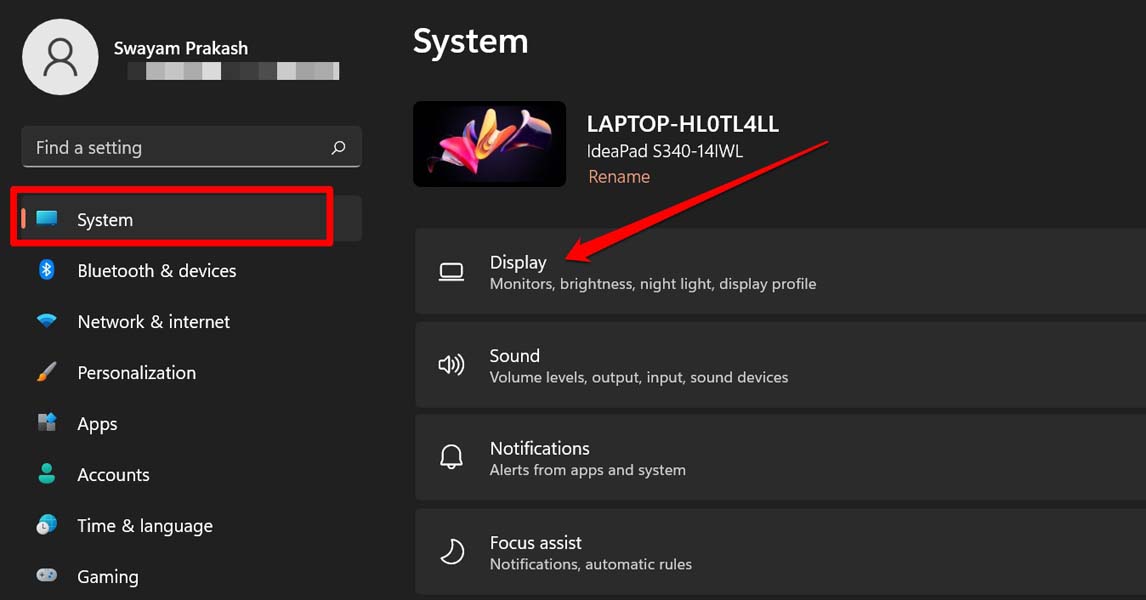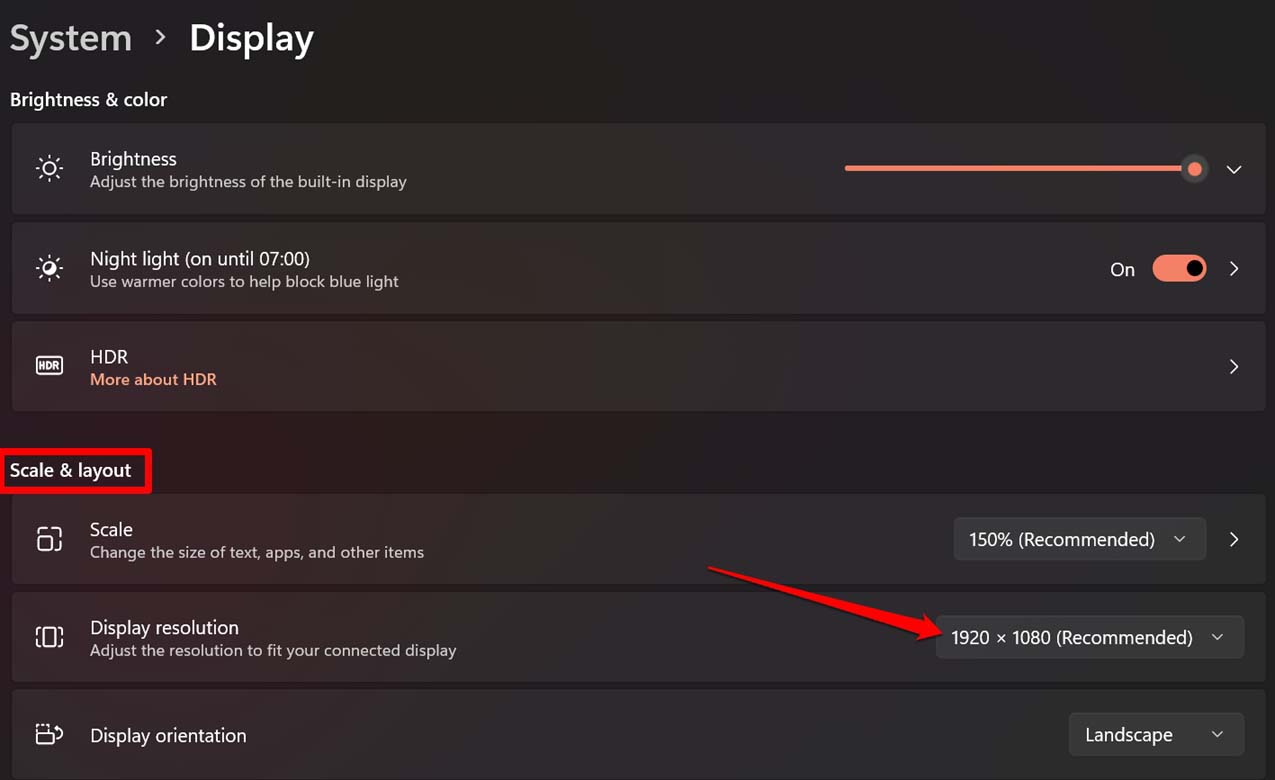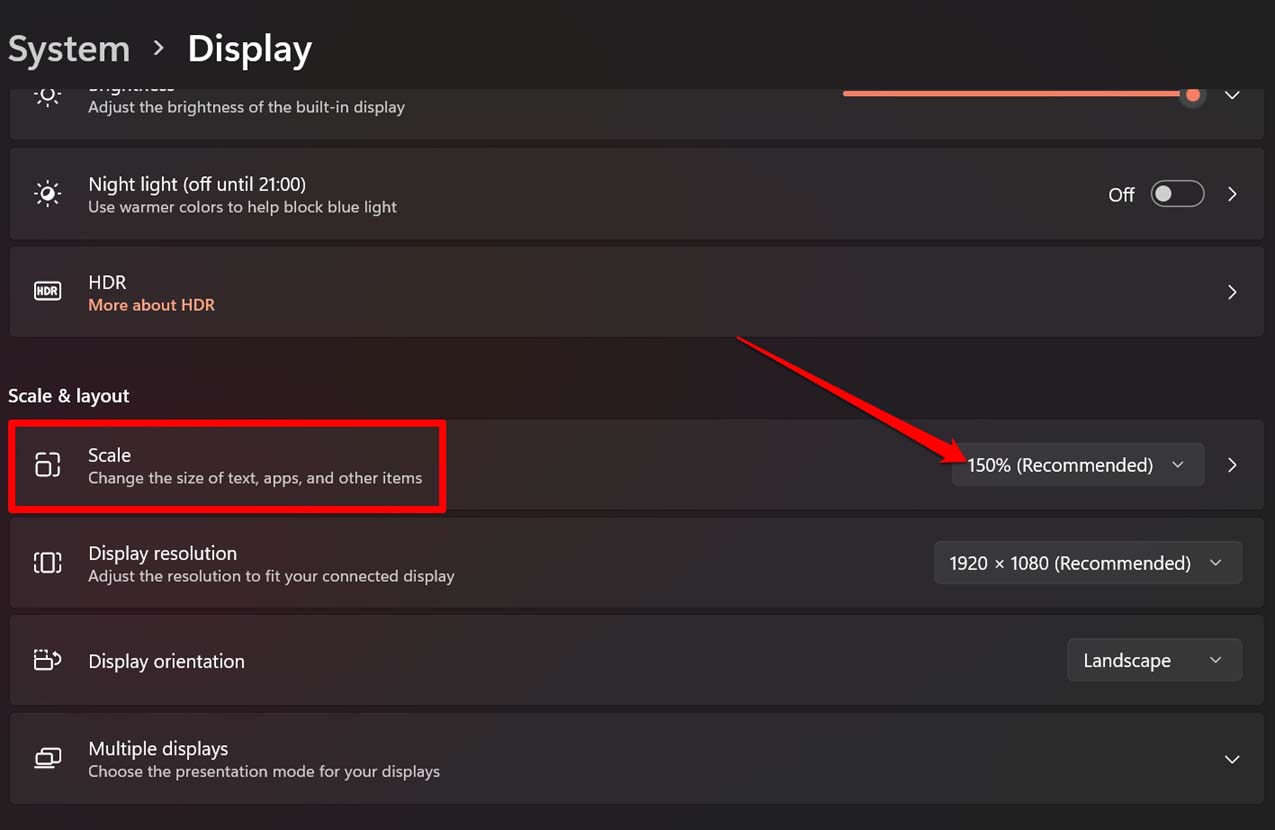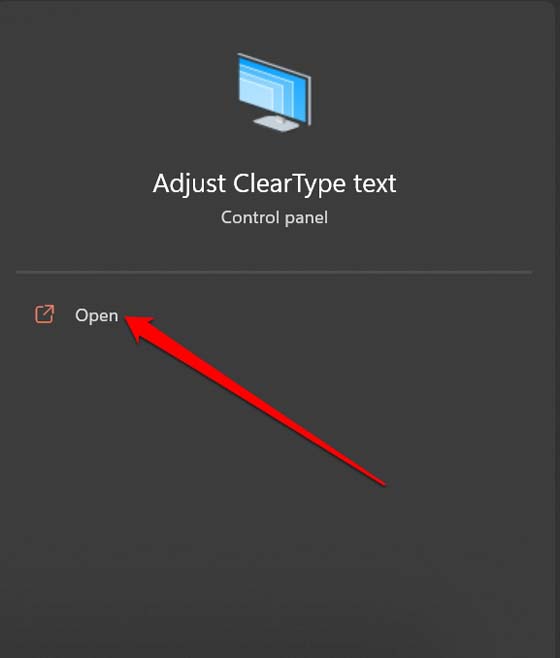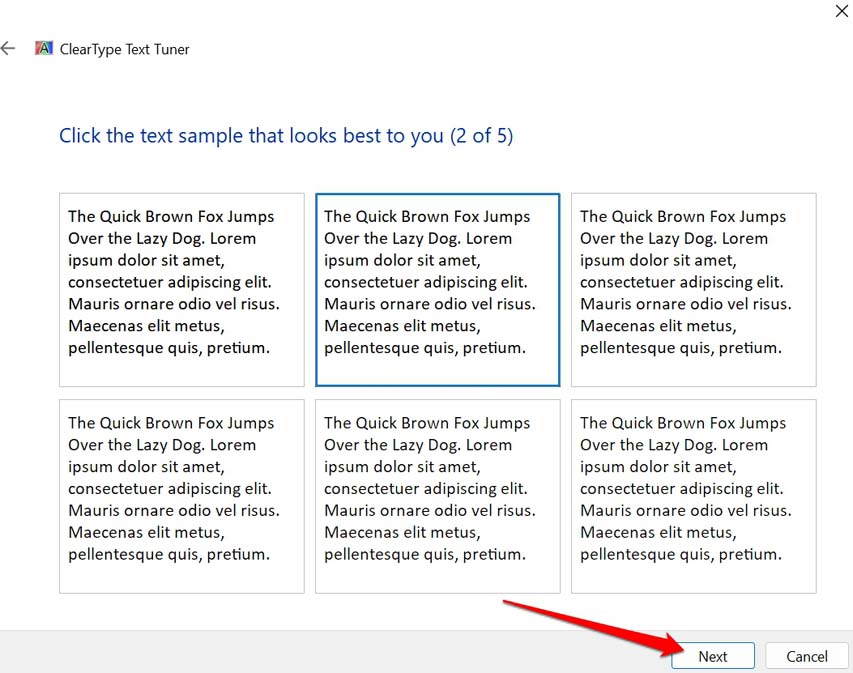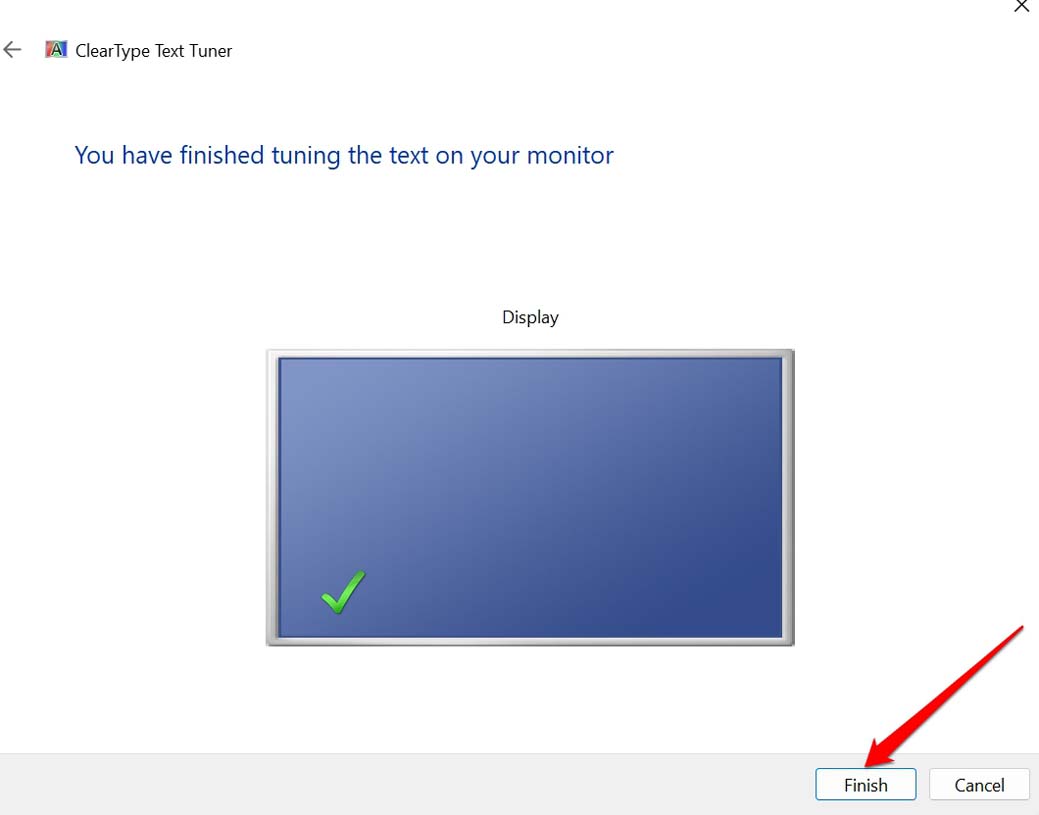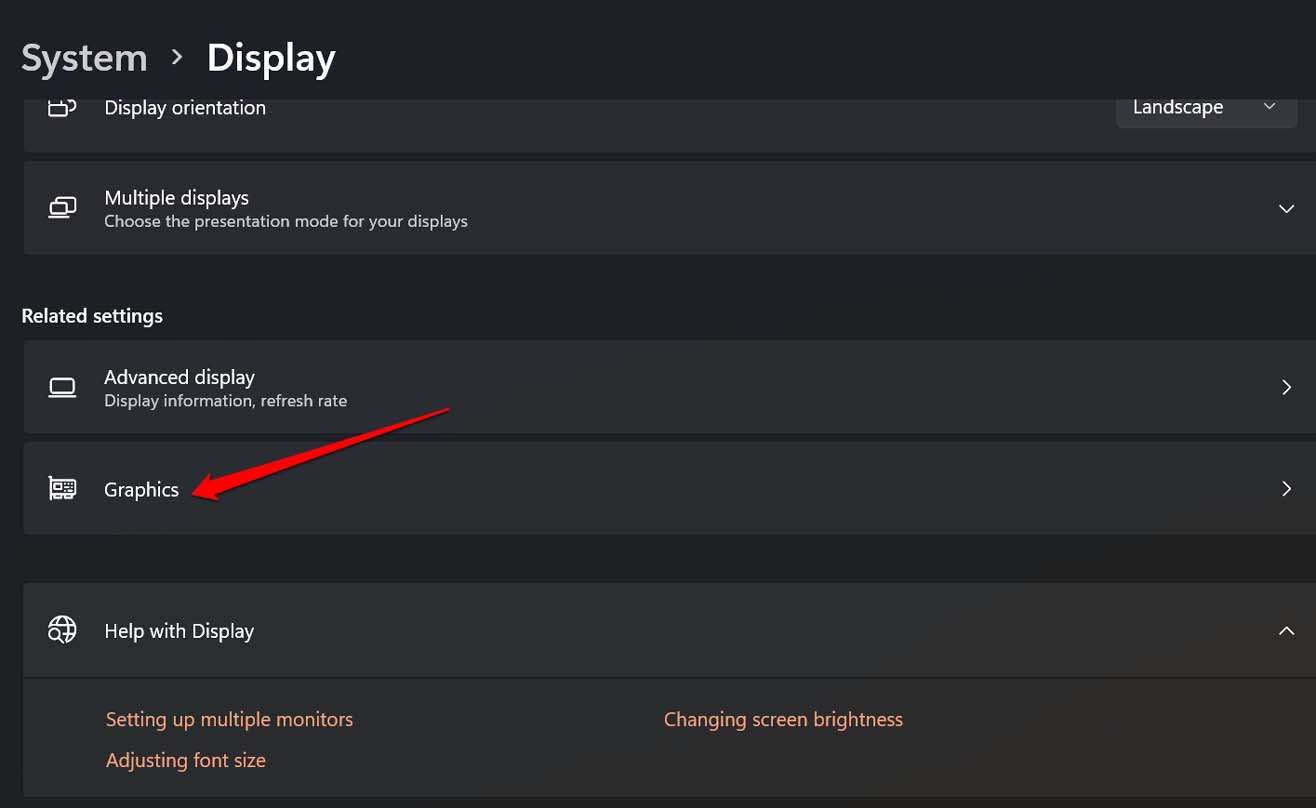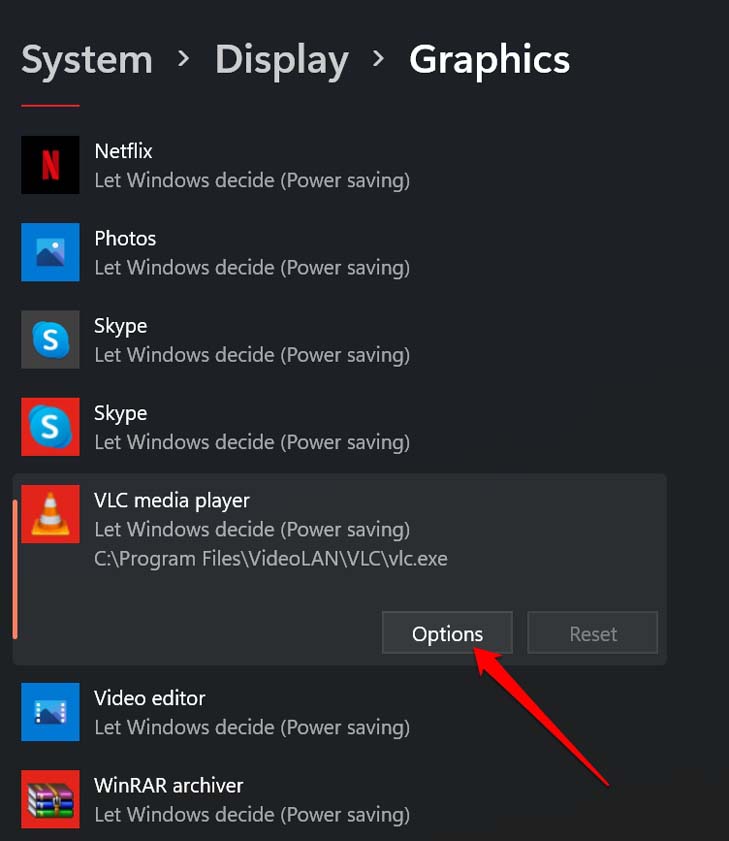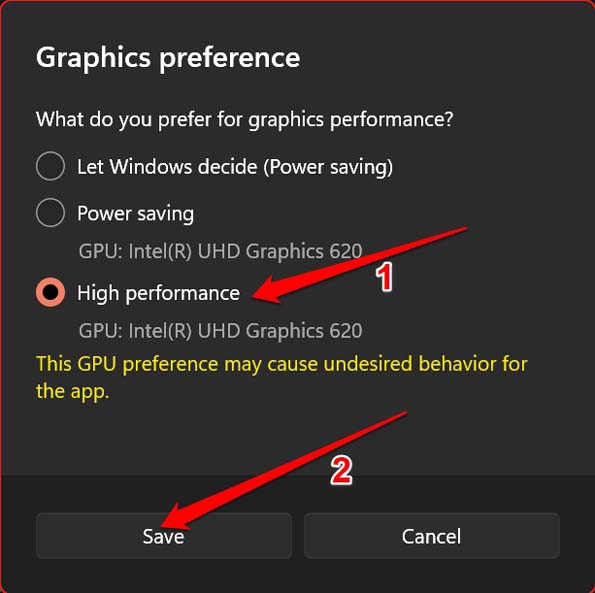A blurry screen in Windows 11 can be frustrating and difficult to fix. Fortunately, Microsoft has included several methods in the Windows 10 and 11 operating systems to optimize display settings and fix blurry screen issues.
This article will explain the five best ways to fix Windows 11 blurry text.
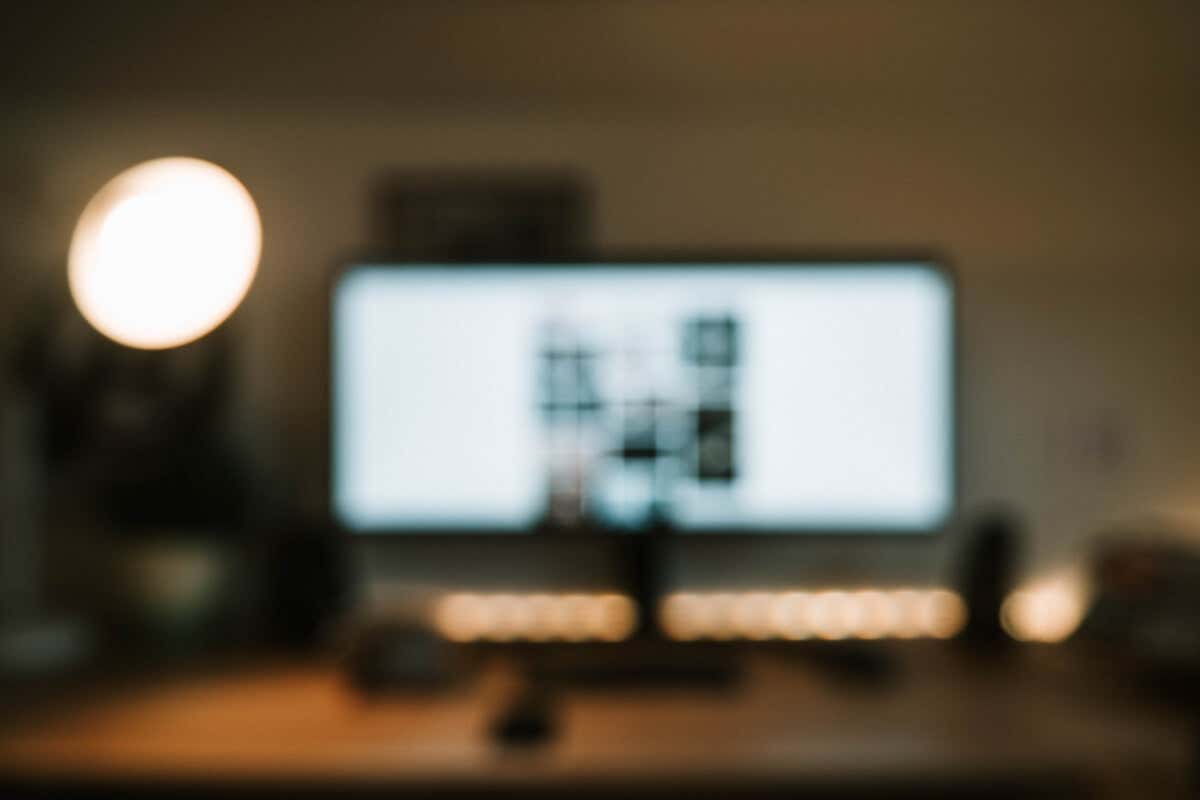
1. Check Your Resolution Settings
Low-resolution displays tend to be “fuzzy” since reduced resolutions will generate bigger visible pixels. So, appropriately setting the scaling and display resolution settings can help resolve usability and image quality issues, such as a blurry screen.
To change these settings:
- Right-click the Start menu and select Settings.
- Select System, then choose Display.
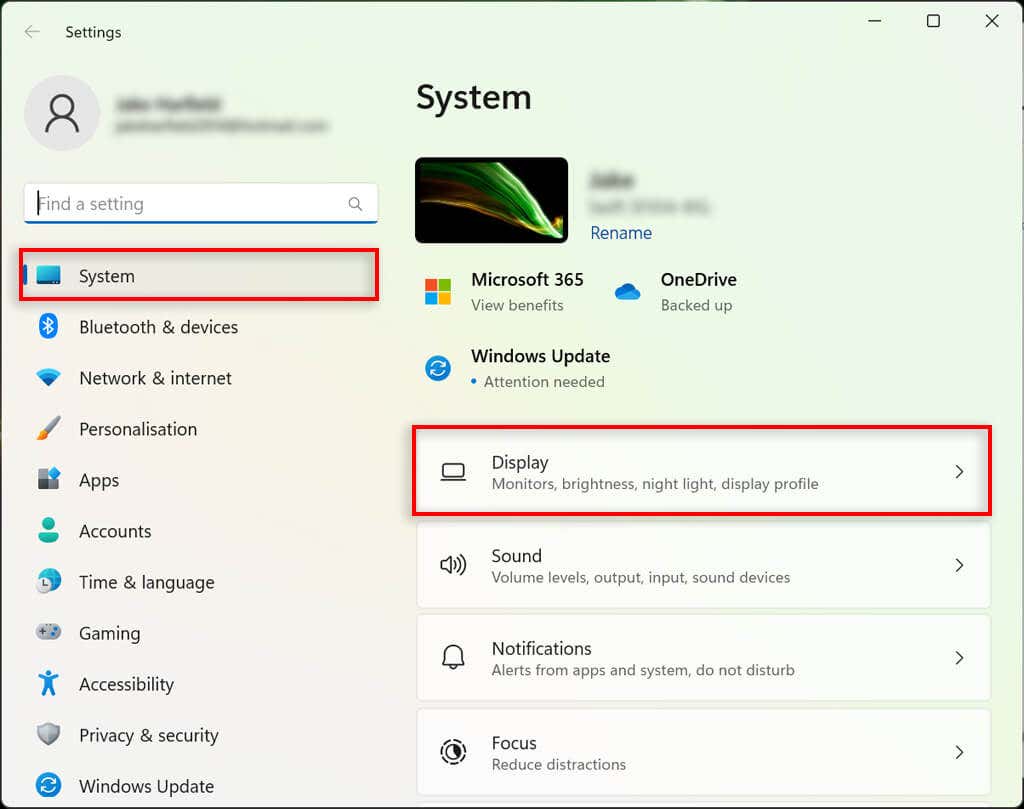
- Here, increase your screen resolution settings to match your monitor’s output. For example, if your monitor is 1920 x 1080 resolution, then set it to that for the best appearance. This should be the recommended option.
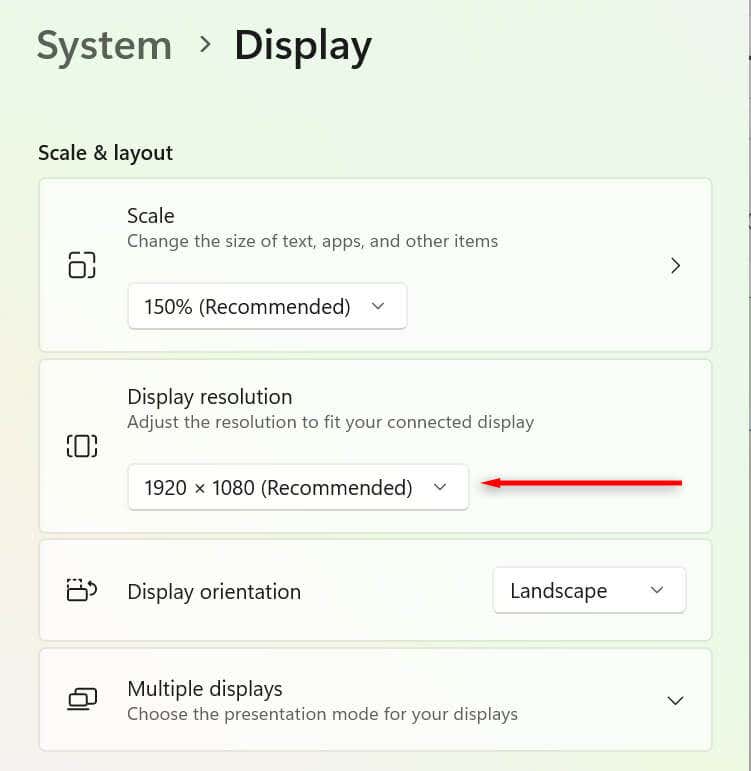
- Select Keep changes if the screen looks good or select Revert if not and try another resolution.
2. Optimize Your DPI Scaling Settings
The dots per inch (DPI) value determines how crisp your display appears. The lower your DPI, the lower your pixel density. A DPI that is too low or isn’t optimized for your display can cause blurry screen problems.
Windows can use scaling settings to modify the UI according to the monitor’s pixel density, so the UI elements will not look too small on a monitor with a high pixel density. To change your scaling settings:
- Right-click the Start menu and select Settings.
- Select System then choose Display.
- Next, under Scale and Layout, select the drop-down box and choose a scaling setting. You may have to play around a little to find the perfect setting for your monitor.
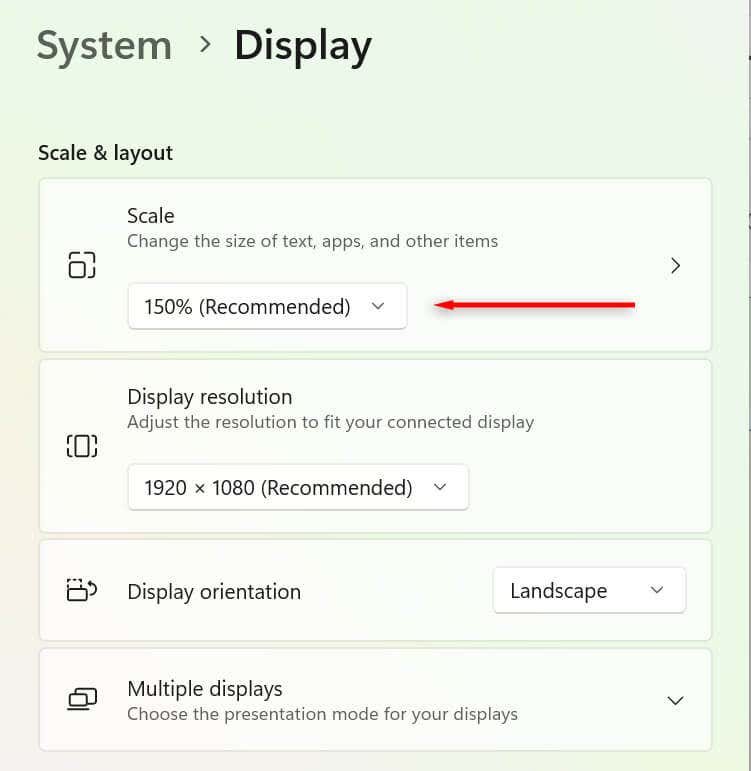
You can also adjust the DPI differently for each app. This is useful if a single app appears blurry rather than the entire display. To adjust this:
- Right-click the app. This should be the .exe file that opens the app.
- Select Properties, then choose the Compatibility tab.
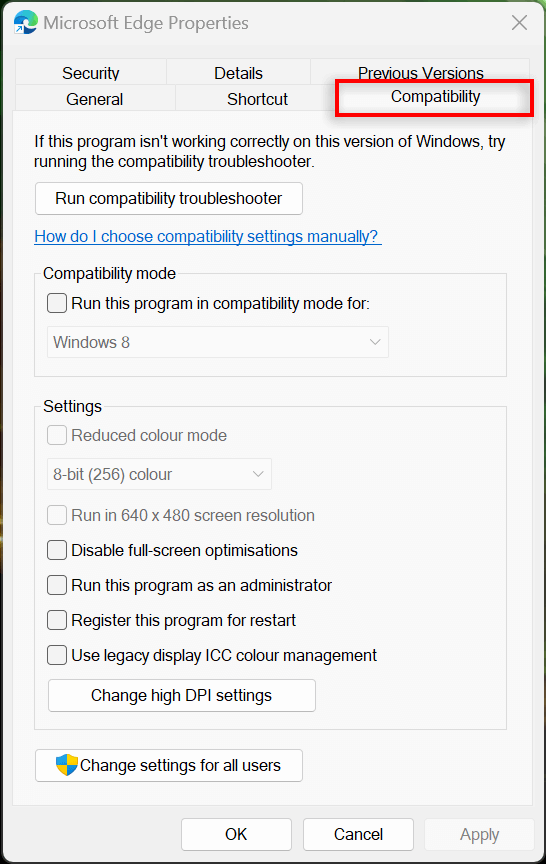
- Select Change high DPI settings.
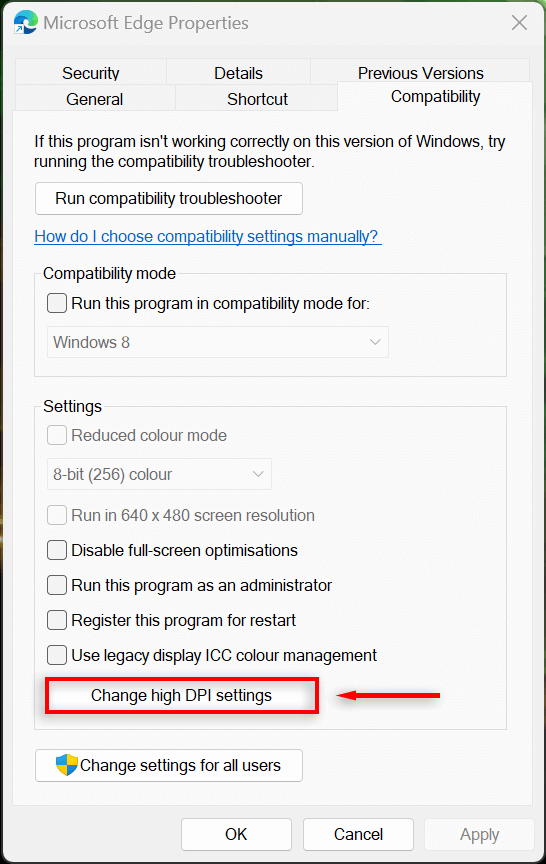
- Tick the box next to Use this setting to fix scaling problems for this program instead of the one in Settings and experiment with the options to determine which setting renders that app best.
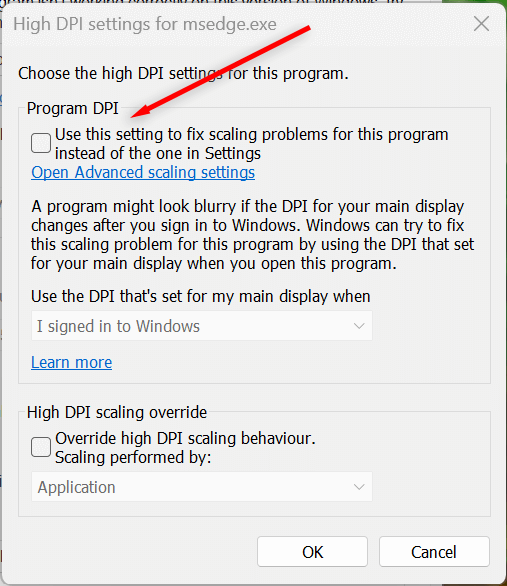
3. Turn on ClearType
ClearType may not be enabled if you have difficulty reading text on Windows 11. In most cases, ClearType should be enabled by default, but it is still worth checking. Enabling this setting should help improve the clarity of the text, making it easier to read.
To do so:
- Open the Settings app by pressing the Windows key + I.
- Choose Personalization, then select Fonts.
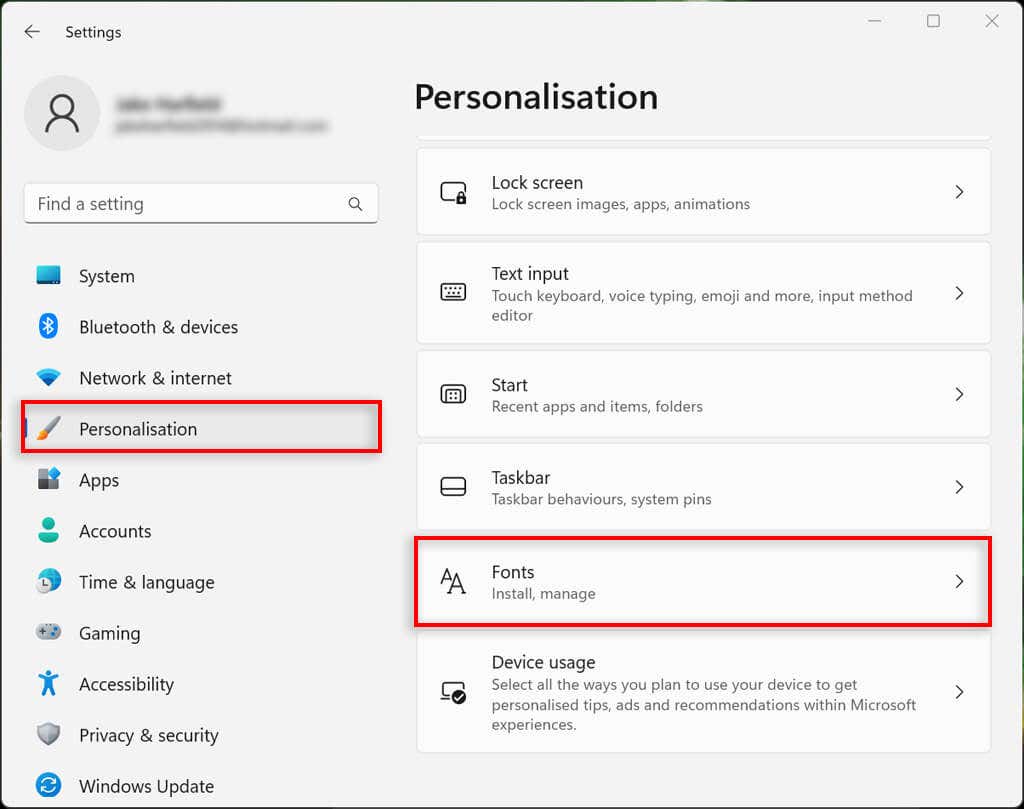
- Select the Related Settings drop-down menu and choose Adjust ClearType text.
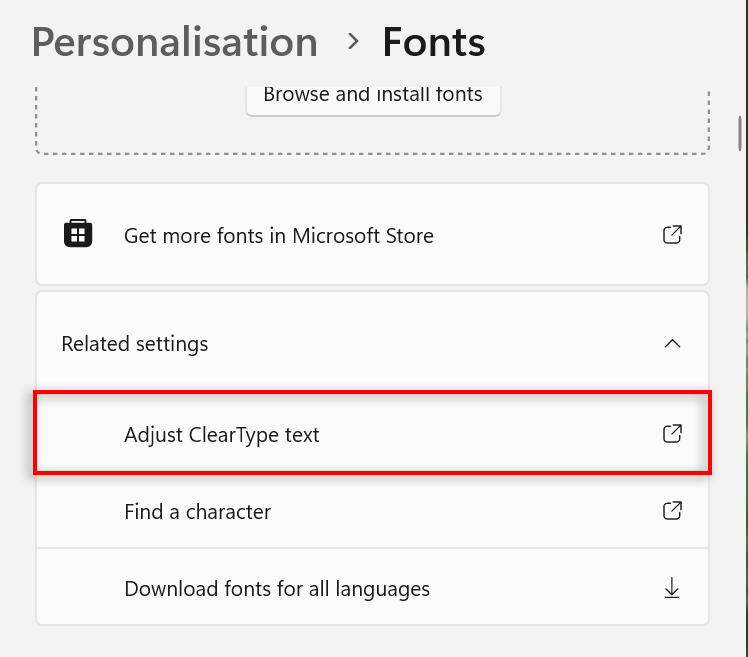
- Here, make sure Turn on ClearType is checked.
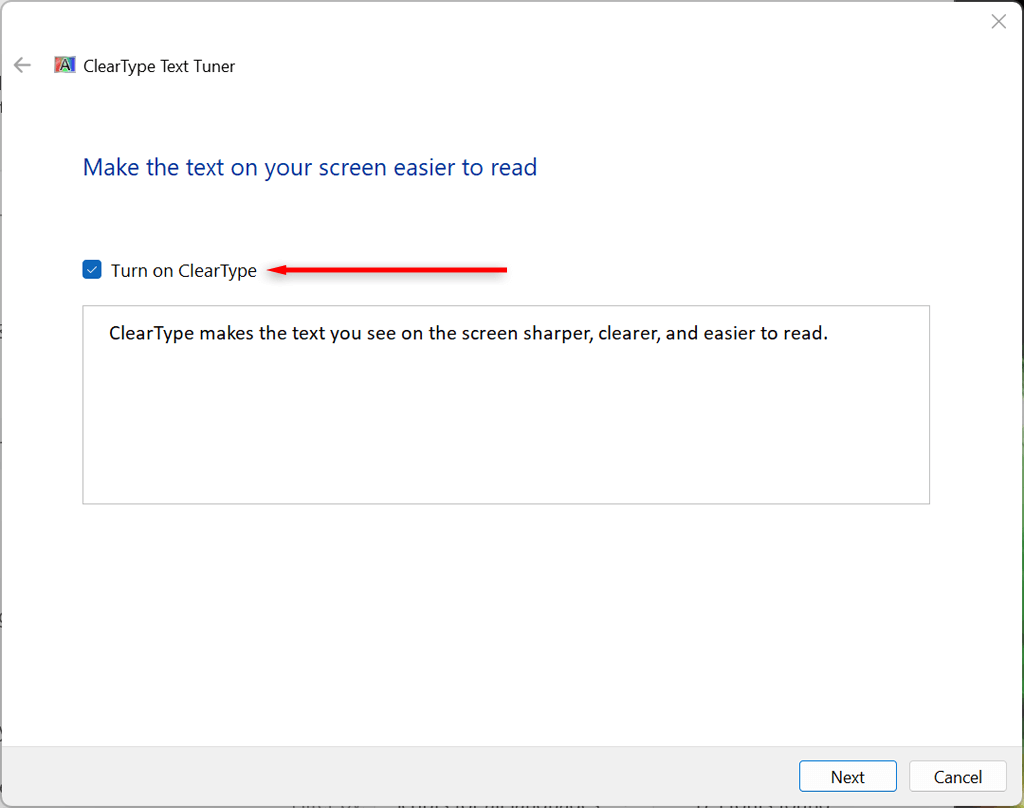
- Select Next and work through the ClearType Text Tuner instructions to optimize your screen. You’ll need to choose the text sample that is the least blurry.
4. Change the Performance Settings
If you’re experiencing certain blurry apps, but the rest of the display is fine, you can set high-performance graphics settings to improve the quality when using that app. To do so:
- Right-click the Start menu and select Settings.
- Select System and choose Display.
- Select Graphics.
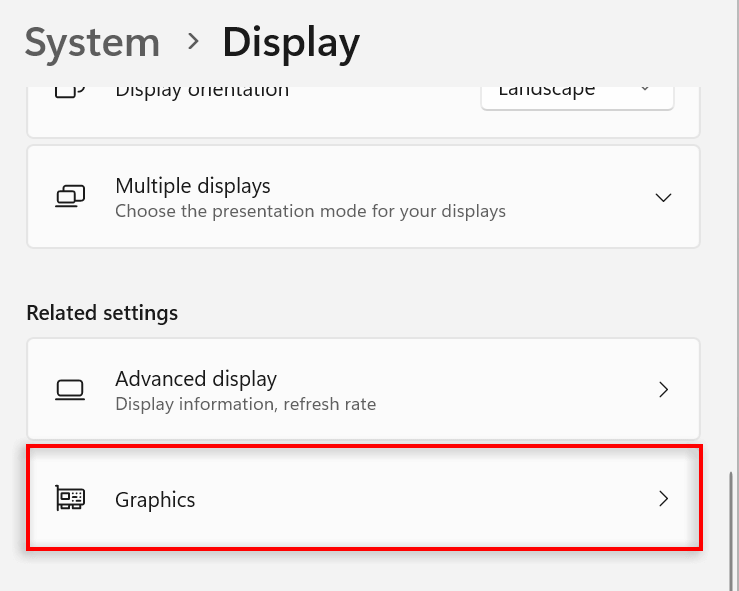
- Use the search bar to find the app in question, then select it.
- Press Options.
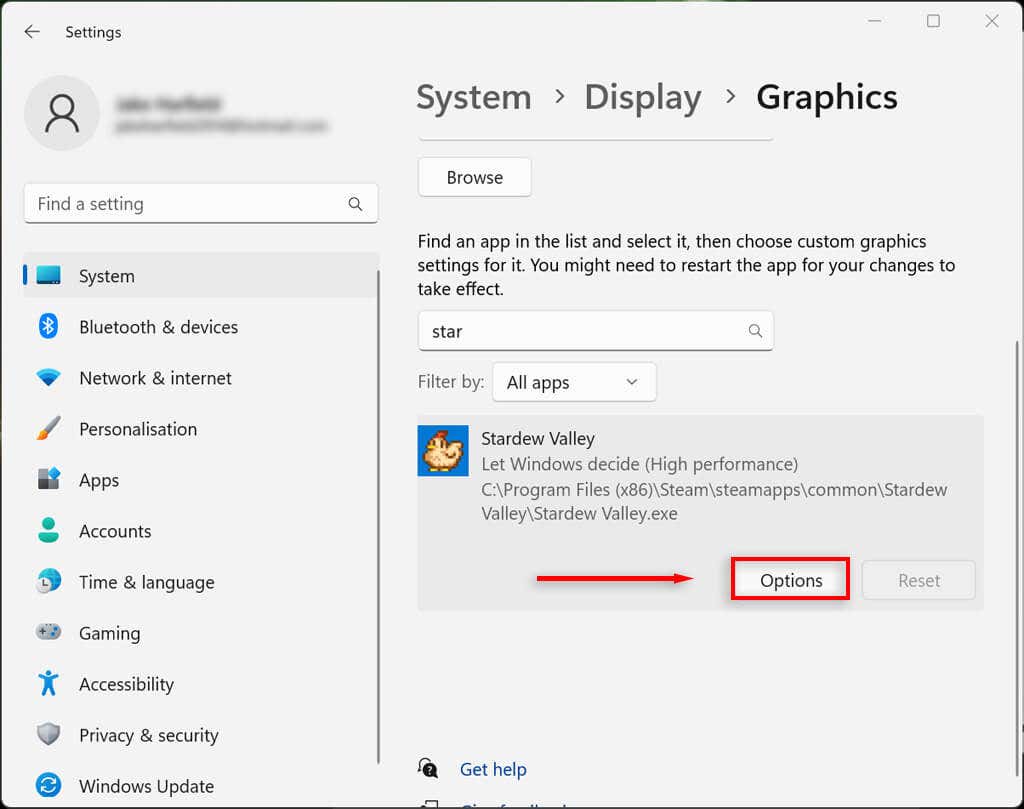
- In the Graphics preference window, select High performance.
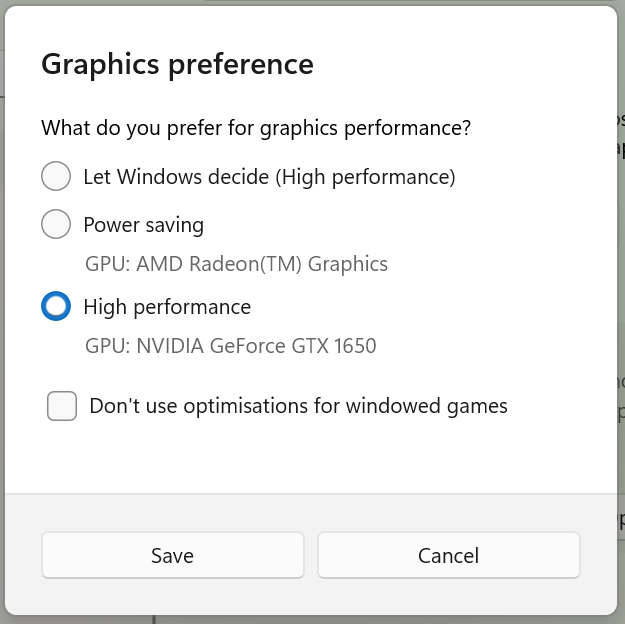
- Select Save.
You can also force Windows to adjust the display for the best appearance in the performance settings:
- Open the Start menu and type “view advanced system settings,” then select the first result.
- In the System Properties window, select the Advanced tab. Then, under “Performance,” select Settings.
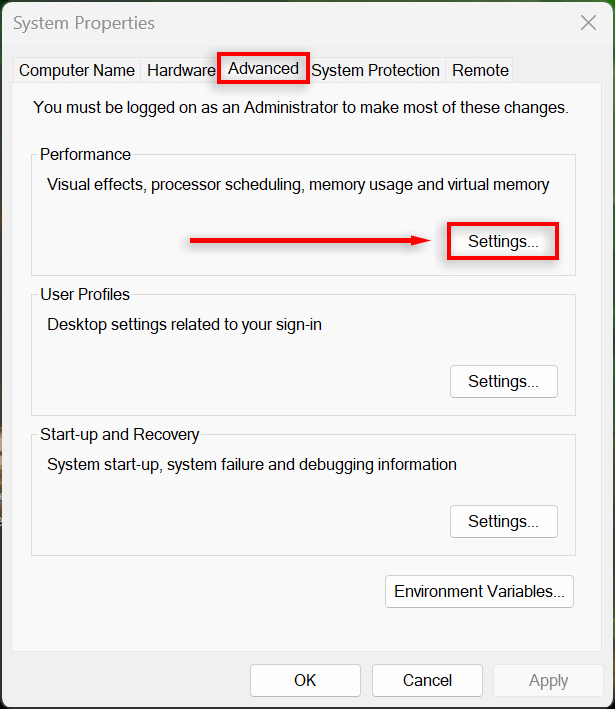
- In the Visual Effects tab, toggle on Adjust for best appearance.
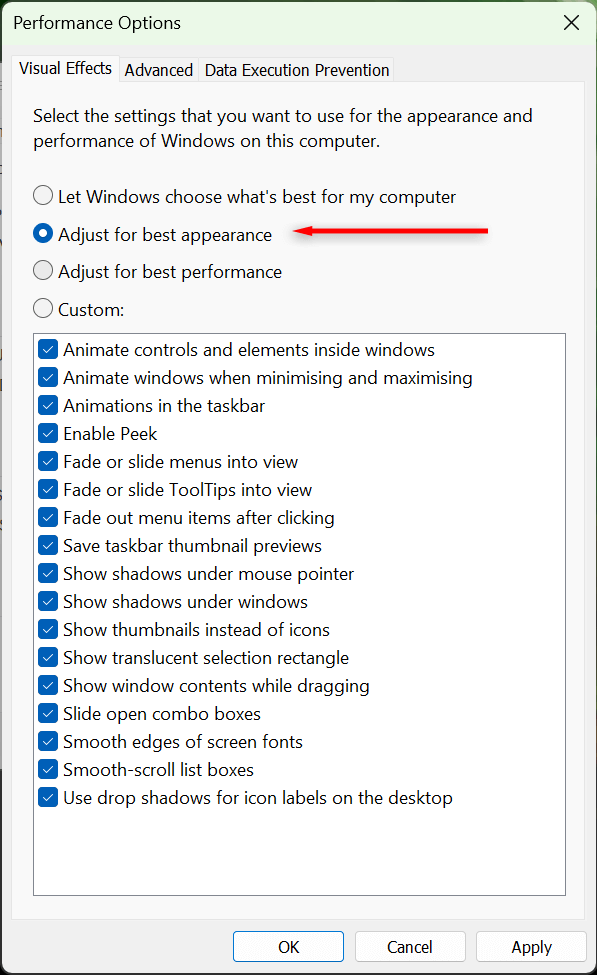
5. Check Your Graphics Card Driver
Graphics card drivers ensure that your GPU is up-to-date with the latest software. Occasionally, old drivers can introduce bugs or be incompatible with newer apps and programs. Updating your drivers can resolve these issues and improve screen rendering.
You can easily update your NVIDIA graphics card by opening NVIDIA GeForce Experience and selecting Drivers > Download.
To update an AMD graphics card, open AMD’s Auto-Detect and Install utility and let it discover and install any new drivers for your GPU.
Finally, to update an Intel ARC or Intel Extreme Graphics card, use Intel’s Driver & Support Assistant.
If you aren’t sure which graphics card you have, you can easily update any as follows:
- Press the Windows key + R to open Run.
- Type “devmgmt.msc,” and press Enter to open the Device Manager.
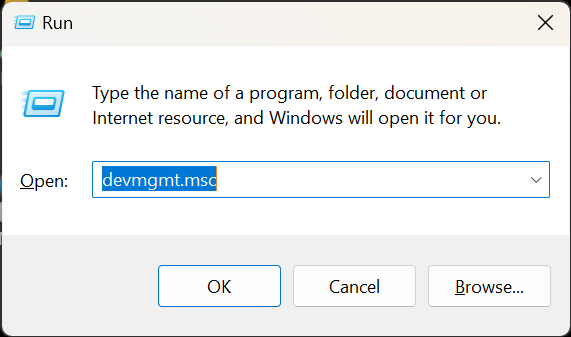
- Right-click Display adapter and select Update driver.
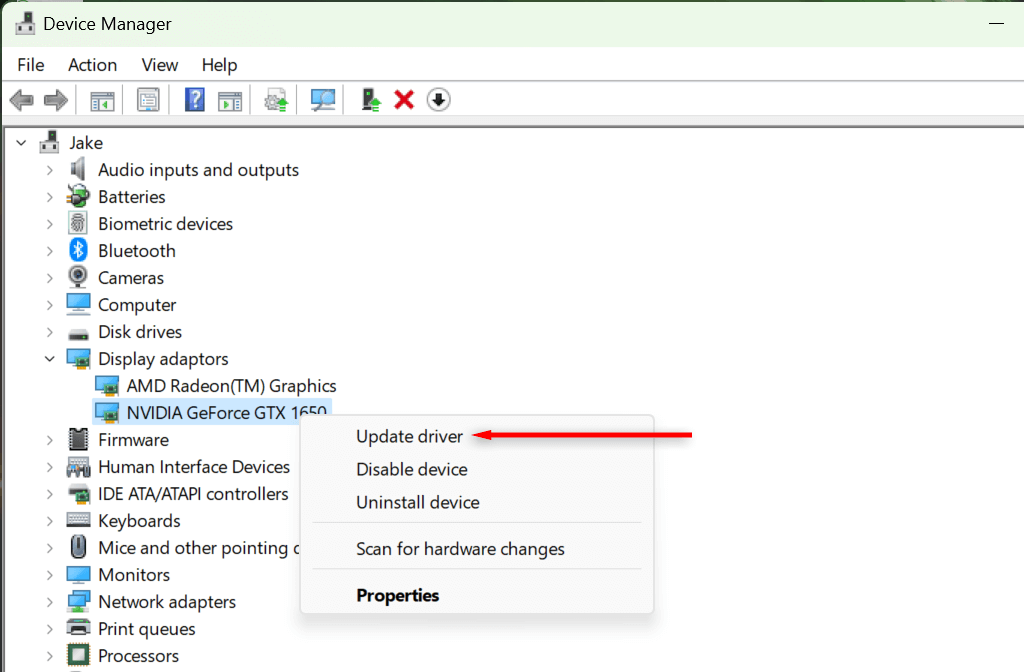
- Follow the on-screen instructions to complete the wizard and update your display driver.
Clear as Day
Trying to read blurry text or make sense of a blurry screen can strain your eyes, so it’s definitely something you want to fix as soon as possible. Hopefully, one of the solutions in this article has helped you fix the blurry screen problem on your Windows 11 PC.
Related Posts
- How to Fix a “This file does not have an app associated with it” Error on Windows
- How to Add OneDrive to Windows File Explorer
- How to Fix an Update Error 0x800705b4 on Windows
- How to Resolve “A JavaScript error occured in the main process” Error on Windows
- How to Fix the Network Discovery Is Turned Off Error on Windows
Владельцы ПК и ноутбуков с высоким разрешением монитора и использующие масштабирование в параметрах дисплея могут обратить внимание, что в некоторых программах шрифты и другие элементы интерфейса выглядят размытыми.
В этой инструкции о том, чем это вызвано и как исправить ситуацию с нечётким текстом и элементами управления отдельных программах Windows 11 и Windows 10.
Поддержка определения DPI в программах
Прежде чем начать, одно примечание: в этом материале рассмотрена ситуация, когда речь идёт лишь об отдельных программах. Если проблема наблюдается в целом, независимо от того, какое приложение используется, на эту тему есть отдельная инструкциях про размытое изображение на экране и размытые шрифты в Windows.
Проблема с нечёткими шрифтами в отдельных программах обычно связана с тем, что используется какое-то старое ПО, либо приложение, в котором задействованы нестандартные библиотеки для отрисовки интерфейса и оно не поддерживает определение DPI (уровня масштабирования) в современных версиях Windows.
Вы можете посмотреть, поддерживает ли запущенная программа определение DPI с помощью диспетчера задач:
- Откройте диспетчер задач, сделать это можно из меню по правому клику на кнопке «Пуск», в Windows 11 перейдите на вкладку «Сведения», в Windows 10 — «Подробности».
- Нажмите правой кнопкой мыши по заголовку любого столбца и нажмите по пункту «Выбрать столбцы».
- Включите показ столбца «Поддержка определения DPI».
- В результате, если для процесса, соответствующего программе, с которой возникла проблема, в столбце отображается «Неизвестно» или «Недоступно», причина, вероятно, именно в отсутствии поддержки определения DPI.
Попробовать решить проблему можно с помощью параметров совместимости программы, изменив параметры высокого DPI:
- Нажмите правой кнопкой мыши по исполняемому файлу или ярлыку программы, выберите пункт «Свойства».
- Перейдите на вкладку «Совместимость» и нажмите кнопку «Изменить параметры высокого DPI».
- Отметьте пункт «Переопределите режим масштабирования высокого разрешения» и выберите опцию «Система (Расширенная)».
- Примените настройки и перезапустите программу.
Пример результата для старой версии текстового редактора, запущенного в Windows 11 при 4k разрешении и с масштабированием 200%: сверху — до переопределения параметров, внизу — после:

На скриншоте результат может быть не совсем явным, но проблема с чёткостью текста была решена.
Переопределить те же параметры можно в реестре:
- Откройте редактор реестра: нажмите клавиши Win+R, введите regedit и нажмите Enter
- Перейдите к разделу реестра
HKEY_LOCAL_MACHINE\SOFTWARE\Microsoft\Windows NT\CurrentVersion\Image File Execution Options
- Создайте новый подраздел с тем же именем, которое имеет исполняемый файл программы и выберите его.
- Нажмите правой кнопкой мыши в правой панели редактора реестра и создайте новый строковый параметр с именем DpiAwareness
- Дважды нажмите по созданному параметру и установите значение system. Также можно попробовать результат со значением PerMonitorV2
Выполнив изменения, закройте редактор реестра и попробуйте снова запустить программу.
Дополнительная информация
Некоторые дополнительные нюансы, касающиеся размытых и нечётких элементов в программах:
- Иногда может помочь запуск программы в режиме совместимости с предыдущей версией Windows.
- В некоторых случаях описанные выше действия решают проблему только со шрифтами, но не со значками и графическими элементами. Причина чаще всего в том, что в программе не предусмотрены ресурсы с изображениями в более высоком качестве и при их масштабировании появляется размытость, «лесенки» и другие артефакты.
- Если вы только что меняли масштабирование в Windows, некоторые элементы могут масштабироваться неправильно до перезагрузки компьютера.
- Если вы настраивали масштабирование вручную (не выбирая из предустановленных вариантов в параметрах дисплея, а вручную вводя значение в поле «Настраиваемое масштабирование»), учитывайте, что этот вариант работает иначе, чем масштабирование в параметрах дисплея. Решить проблему может отключение настраиваемого масштабирование с ручным указанием масштаба и выбор из доступных значений.
Надеюсь, информация будет полезной, а проблема с размытыми элементами решится.
Does Windows 11 Display Looks Blurry or Monitor Display is Not Sharp. Here is the Simple Guide to Fix Blurry Screen Issue on Windows 11.
Are you experiencing a blurry screen issue on Windows 11 PC? The text or graphical elements in an app may be looking unclear or hazy when you use them. In this guide, I have explained some troubleshooting tips that you can use and fix the blurry screen on Windows OS.
Often implementing incorrect display resolution or buggy display driver can cause such glitches. If you are experiencing a blurry screen while using certain apps, then it may be due to the optimized performance of the GPU. It means the graphics unit is not putting out its full resources to run that particular app. The shortcoming results in blurry text or graphics.
If the DPI for your main display is changing after logging on to Windows or when you are starting to use any app, then the blurry screen issue will happen. Then you need to tweak the DPI scaling. You don’t have to do any manual adjusting though. You have to ensure that Windows automatically adjusts the DPI as and when you run that concerned program.
Now that we know about the various possible reasons that cause the Blurry screen issue, here are some working solutions that you can implement.
Enable the Best Appearance for Windows
Here is an option you need to enable in the Advanced system settings. This will fetch the best appearance output on Windows whenever you run any app.
- Press Windows + S keys
- In the search console, type Advanced System Settings.
- Click Open when the appropriate result appears.
- Now, when the System Properties dialog box shows up, click on the Advanced tab.
- Navigate to the Performace tab and click on Settings.
- Under the Visual Effects tab, select the option Adjust for Best Appearance.
- Click on Apply to implement the changes.
Override High DPI Scaling Behavior
The blurred screen issue occurring with a certain app on Windows can be changed by tweaking the DPI settings exclusively for that application.
- Locate the dot exe application file of any app.
- Right-click on the app and select Properties.
- Under the Compatibility tab, click on Change High DPI Settings.
- A new dialog box will open named High DPI settings for XYZ app [xyz can be any app name for which you are changing the DPI]
- In that dialog box, click on the checkbox Use This Setting to Fix scaling Problems
- Also, click on the checkbox Override High DPI Scaling Behavior.
- Then click on the dropdown and select Application. [we are making changes to a particular app]
- Click on OK and click on Apply in the High DPI settings for the XYZ app dialog box.
Update Display Driver of Windows
Make sure to upgrade the version of the display driver on your PC.
- Press Windows + X keys.
- From the menu that appears select Device Manager.
- Then navigate to Display Adapters and click to expand it.
- You will see the GPU installed on your PC.
- Right-click on the GPU name and select Update Driver.
- Next, click on Search Automatically for Drivers. [make sure the PC is connected to the internet]
- Windows OS will search for available drivers and install the same.
After installing the driver update restart your PC and now check if the blurry screen issue has been fixed or not.
Use the Recommended Display Resolution for Windows
if you are frequently facing the blurred screen issue on your Windows PC, ensure that you are using the recommended display resolution for your computer.
- Go to Windows Settings by pressing Windows + I.
- Click on System on the left-hand panel.
- Then click on Display to go to the settings.
- Under Scale Layout, navigate to Display Resolution and click on the drop-down menu.
- Select the recommended option. For example, I have selected 1920 X 1080 resolution as the recommended option for my PC.
- When the prompt Keep These Display Settings appears, click on Keep Changes.
- Also, set the recommended Scale by clicking on the dropdown menu next to Scale.
- Once you are done making the changes, restart the computer, and hopefully, the blurry screen issue on Windows 11 will be fixed. If not check out the other fixes.
Enable ClearType Text for Windows
To fix the text that may be appearing blurry on the screen of the Windows 11 PC, you need to enable these settings.
- Press the Windows key.
- In the search box, type ClearType text.
- When the proper search result shows up, click Open.
- Click on the checkbox beside Turn on ClearType.
- After that, click on Next to view a few samples of text.
- Select your choice of text in five instances.
- Finally, click on Finish to apply the changes.
Enable High Performance of GPU for Any App
If you are using an app and seeing a blurry screen, then you need to set the GPU to deliver maximum performance.
- Press Windows + I to go to the Windows Settings.
- Next, click on System and select Display.
- Navigate to Graphics and click on it.
- Next, you will see the list of apps installed on your PC.
- Scroll to any app, click on it and then click on Options.
- Set the Graphics Preference for that app to High Performance.
- Click on Save to save the changes and relaunch the app. It should fix the blurry screen issue now.
Conclusion
As a user, always aim for getting the best visual experience from your Windows PC. Now, with these troubleshooting tips, I’m sure you can fix the blurry screen issue on Windows 11 and enjoy a smooth visualization of all the apps.
If you’ve any thoughts on How to Fix Blurry Screen Issue on Windows 11?, then feel free to drop in below comment box. Also, please subscribe to our DigitBin YouTube channel for videos tutorials. Cheers!
| Автор | Сообщение | ||
|---|---|---|---|
|
|||
|
Member Статус: Не в сети |
Подскажите как решить эту проблему? Установил Windows 11, а изображение какое-то слегка замыленное. Изображение и шрифты выглядят размытыми. Монитор Asus VB199T с разрешением 1280×1024 подключен к встроенному видео ПК Intel UHD770 по кабелю HDMI-DVI-D. Сам подозреваю что проблема в масштабировании, масштаб экрана как бы зывешен что-ли… И ниже его сделать нельзя, там уже 100%. |
| Реклама | |
|
Партнер |
|
SubL0ck |
|
|
Member Статус: Не в сети |
Yaroslav83 |
|
HskR |
|
|
Member Статус: Не в сети |
Копай в сторону отключения overscan |
|
Yaroslav83 |
|
|
Member Статус: Не в сети |
HskR писал(а): Копай в сторону отключения overscan В настройках встроенной графики такого нет. |
|
Agiliter |
|
|
Advanced member Статус: Не в сети |
SubL0ck писал(а): Возможно, шрифты Win 11 не заточены под такое низкое разрешение Win11 ставят в том числе на очень компактные устройства где что-то вроде 1280×720 более чем достаточно. |
|
tor2217 |
|
|
Member Статус: Не в сети |
Yaroslav83 писал(а): Изображение и шрифты выглядят размытыми. ну я бы ,например, на cleartype внимание обратил |
|
Yaroslav83 |
|
|
Member Статус: Не в сети |
tor2217 пробовал я эти настройки, ничего мне это не дало. |
|
Victor91rus |
|
|
Member Статус: В сети |
Yaroslav83 не раз встречал подобные темы. Насколько я понял, из-за постоянного появления новых мониторов с разным строением пиксельной сетки и расположением субпикселей, иногда на некоторых версиях винды или даже при обновлении дров на видюху шрифт может отображаться размыто, захватывая лишние пиксели или субпиксели. Это также зависит от приложения, например в разных браузерах разные методы рендеринга шрифтов. Выход только один: подбирать монитор под версию виндовс или версию виндовс под монитор, как бы глупо это ни звучало. Вот типа того Вложение: Новый точечный рисунок.jpg [ 357.78 КБ | Просмотров: 5541 ]
|
|
Yaroslav83 |
|
|
Member Статус: Не в сети |
Victor91rus писал(а): Выход только один: подбирать монитор под версию виндовс или версию виндовс под монитор, как бы глупо это ни звучало. Ну почему глупо, в это как раз может и скрываться проблема. Или под монитор подбирать ОС или же монитор под встроенное в процессор видеоядро. Если проблему исправить не удаётся нужно только не полениться и попробовать ради эксперимента поставить более раннюю версию, на которой всё нормально отображалось. |
|
mol61 |
|
|
Заблокирован Статус: Не в сети |
Yaroslav83 писал(а): попробовать ради эксперимента поставить более раннюю версию, на которой всё нормально отображалось. Ага, Win 7 или даже XP. одна незадача, на новое железо их не поставить. |
|
Victor91rus |
|
|
Member Статус: В сети |
mol61 на вин 10 лтсб или как ее там, рендеринг шрифтов другой. Наверное и на более старых версиях винды 10 обычной тоже так. |
|
Yaroslav83 |
|
|
Member Статус: Не в сети |
Victor91rus писал(а): Yaroslav83 иногда на некоторых версиях винды или даже при обновлении дров на видюху шрифт может отображаться размыто, захватывая лишние пиксели или субпиксели. Это также зависит от приложения, например в разных браузерах разные методы рендеринга шрифтов. Выход только один: подбирать монитор под версию виндовс или версию виндовс под монитор, как бы глупо это ни звучало. Вот типа того Вложение: Новый точечный рисунок.jpg Да, есть у меня такая проблема. Сейчас обратил внимание. Шрифт как бы двоится и кажется размытым. Но эта проблема присутствует в основном в тексте на элементах Windows: меню Пуск, панель задач, окна. Добавлено спустя 12 минут 50 секунд: mol61 писал(а): Ага, Win 7 или даже XP. одна незадача, на новое железо их не поставить. Ещё и восьмёрка. Я так и не смог подружить Windows 8.1 и 12700к. С лицензионного диска вроде бы нормально устанавливалось, но под конец начинаются какие-то проблемы, то ошибка установки, то отвал USB-порта, к которому подключен DVD-привод. Попробовал с флешки поставить, сделал образ ISO, при попытке загрузиться с неё — постоянный цикличный ребут ПК. Забил на это и поставил другую сборку Windows 11. С восьмёркой наверное придётся распрощаться. |
|
mol61 |
|
|
Заблокирован Статус: Не в сети |
Yaroslav83 писал(а): Я так и не смог подружить Windows 8.1 и 12700к. и не получится. Только вин 10 и 11. |
|
Yaroslav83 |
|
|
Member Статус: Не в сети |
Сейчас глянул стрим на ютубе. Если обычное видео ещё более-менее смотрибельное, то качество видео на стримах в том же ютубе совсем паршивое… даже в FullHD качество как в 480p. А вебка у стримера вся в крупных пикселях. Да уж… Потратить 140к на новый комп, чтобы увидеть такое качество изображения на мониторе. Встройка UHD 770 походу не поддерживает выход на DVI-D. Кто бы сомневался, ведь на самой материнке этого разъёма нет. |
|
Cider |
|
|
Member Статус: Не в сети |
Потратить 140к и остаться сидеть на Asus VB199T с разрешением 1280×1024…. |
|
Yaroslav83 |
|
|
Member Статус: Не в сети |
Cider не у всех есть деньги на ВСЁ и СРАЗУ. Апгрейд материнки и процессора вообще в мои планы не входил, я хотел видеокарту купить, но моя старая материнка сломалась, а отремонтировать её в СЦ мне не смогли. |
|
mol61 |
|
|
Заблокирован Статус: Не в сети |
Yaroslav83 писал(а): Встройка UHD 770 походу не поддерживает выход на DVI-D во первых DVI это устаревший интефейс, уже не модно и не молодёжно. |
|
igrok5211 |
|
|
Member Статус: Не в сети |
Если я не ошибаюсь в 11 винде использован новый рендеринг для лучшей читабельности шрифтов, но лучше они только на Fullhd и выше. Когда 11 выходила это писали в достоинствах новой системы. |
|
Victor91rus |
|
|
Member Статус: В сети |
igrok5211 писал(а): Когда 11 выходила это писали в достоинствах новой системы. «мы научились рисовать буквы, прямо как 20 лет назад» |
|
Yaroslav83 |
|
|
Member Статус: Не в сети |
mol61 писал(а): DVI-D и HDMI электрически абсолютно идентичны 1 в 1. Разница только в форме разъёма. Не только. У разъёма HDMI большая пропускная способность и есть возможность передачи звука. В спецификациях UHD 770 как я понял нет поддержки DVI-D, но есть поддержка HDMI 2.1. Возможно что кабель-переходник HDMI to DVI-D имеет версию HDMI 2.0 или 1.4, поэтому может быть и качество изображения такое низкое. НО как проверить версию HDMI я не знаю. Хотя у меня большие сомнения, что на переходнике будет версия HDMI 2.1. Прошлая встройка Intel HD Graphics 4600 на процессоре i5 4670K поддерживала интерфейсы eDP/DP/HDMI/VGA, и подключение у меня было к этому же монитору по кабелю DVI-D to DVI-D (на материнке был разъём DVI-D), потом я купил кабель DisplayPort to DVI-D и в обоих случаях картинка на мониторе была хорошая и чёткая. |
—
Кто сейчас на конференции |
|
Сейчас этот форум просматривают: нет зарегистрированных пользователей и гости: 4 |
| Вы не можете начинать темы Вы не можете отвечать на сообщения Вы не можете редактировать свои сообщения Вы не можете удалять свои сообщения Вы не можете добавлять вложения |
If you are using Windows 10 or 11, you might have noticed blurry screens at times. Most users face it while opening pages or documents.
The text on the screen goes blurry and keeps flickering as you scroll down. The reason can be the latest Windows update or an outdated graphics card driver.

However, some users also face the issue while attaching a second monitor. As the pages or images don’t automatically adjust to the native display resolution, you see a pixelated screen.
No matter why you’re facing this issue, you can try a handful of workarounds to fix blurry screens on Windows 10/11.
First, try adjusting your DPI settings and scaling to see if that helps. In case of blurry text, consider enabling ClearType to improve text clarity.
Alternatively, you can activate the “High Performance” graphics mode within affected apps to fix the issue. Finally, updating your drivers may also prove helpful in resolving any visual problems you’re experiencing.
We have jotted down the step-by-step process for each solution mentioned above. Try them out until you get a clear screen on your Windows PC.
Restart Your PC
Before you try any troubleshooting method, restart your PC. For many users, simply restarting the Windows PC has worked. Restarting your computer will work if you’re facing this issue because of a program running in the background or too much content on RAM. To restart your computer, follow the below steps.
1. Press the Windows logo key along with the X button.
2. Then, expand the Shut down or sign out option.
3. An extended menu will pop up now; click Restart.
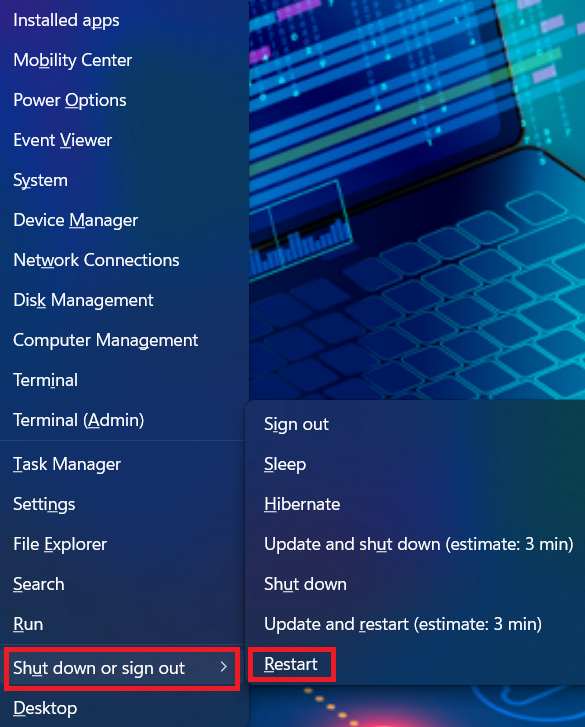
Alternatively, you can also restart your PC by using a shortcut method. Go through the steps below to do so.
1. Press the ALT + F4 keys to prompt the Shut Down Windows.
2. Hit the down arrow right to Switch user.
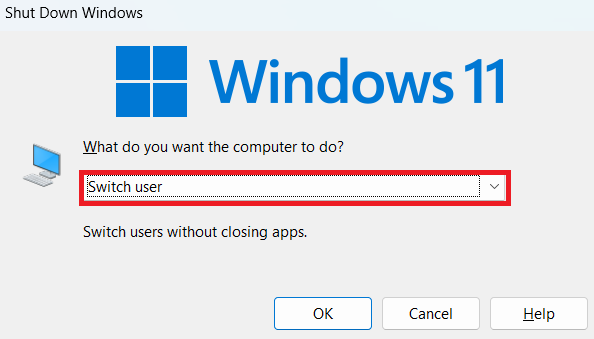
3. Select Restart from the drop-down menu.
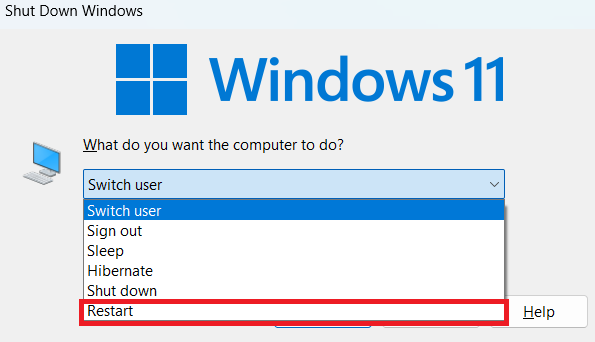
4. Tap OK to Restart your PC.
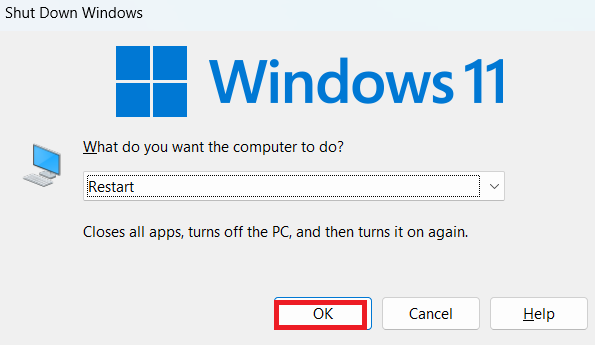
Adjust Display Resolution
If you use a second monitor, ensure the display resolution and scaling are correctly set to fit the native resolution. Otherwise, the images will get pixelated, and texts will feel too small on the screen. The recommended resolution and scaling are already set on Windows 10 and 11. You need to change it manually to get the compatible settings. Follow the below steps to do so.
1. Press the Windows logo key along with the I button to open Settings.
2. Next, click Display from the right-side tab.
3. Under Scale & layout, expand the Display resolution drop-down.
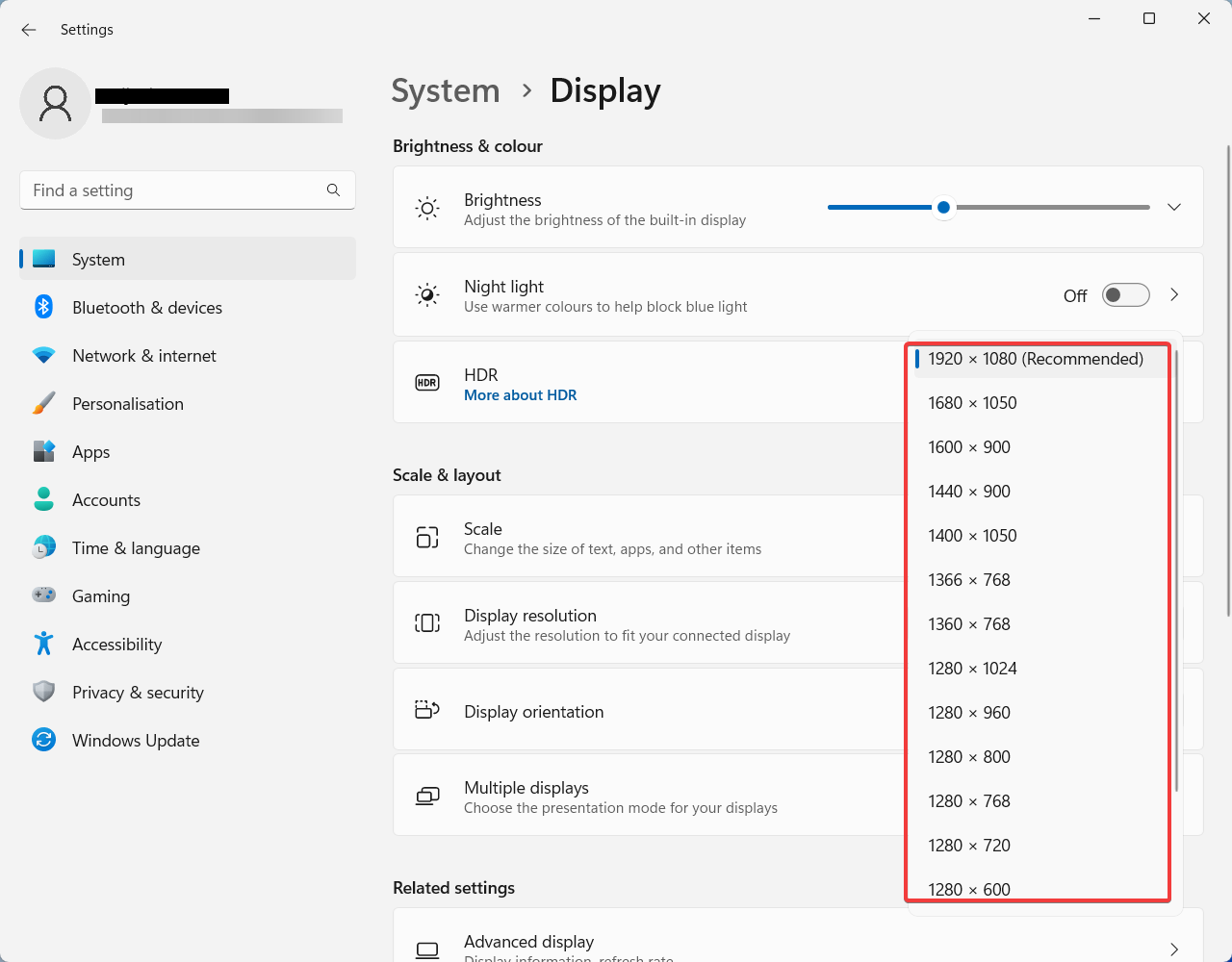
4. Now, choose the resolution fittest to your monitor or laptop screen.
5. Next, click the drop-down next to Scale.
6. Select the correct scaling percentage to change the text size, apps, and other items.
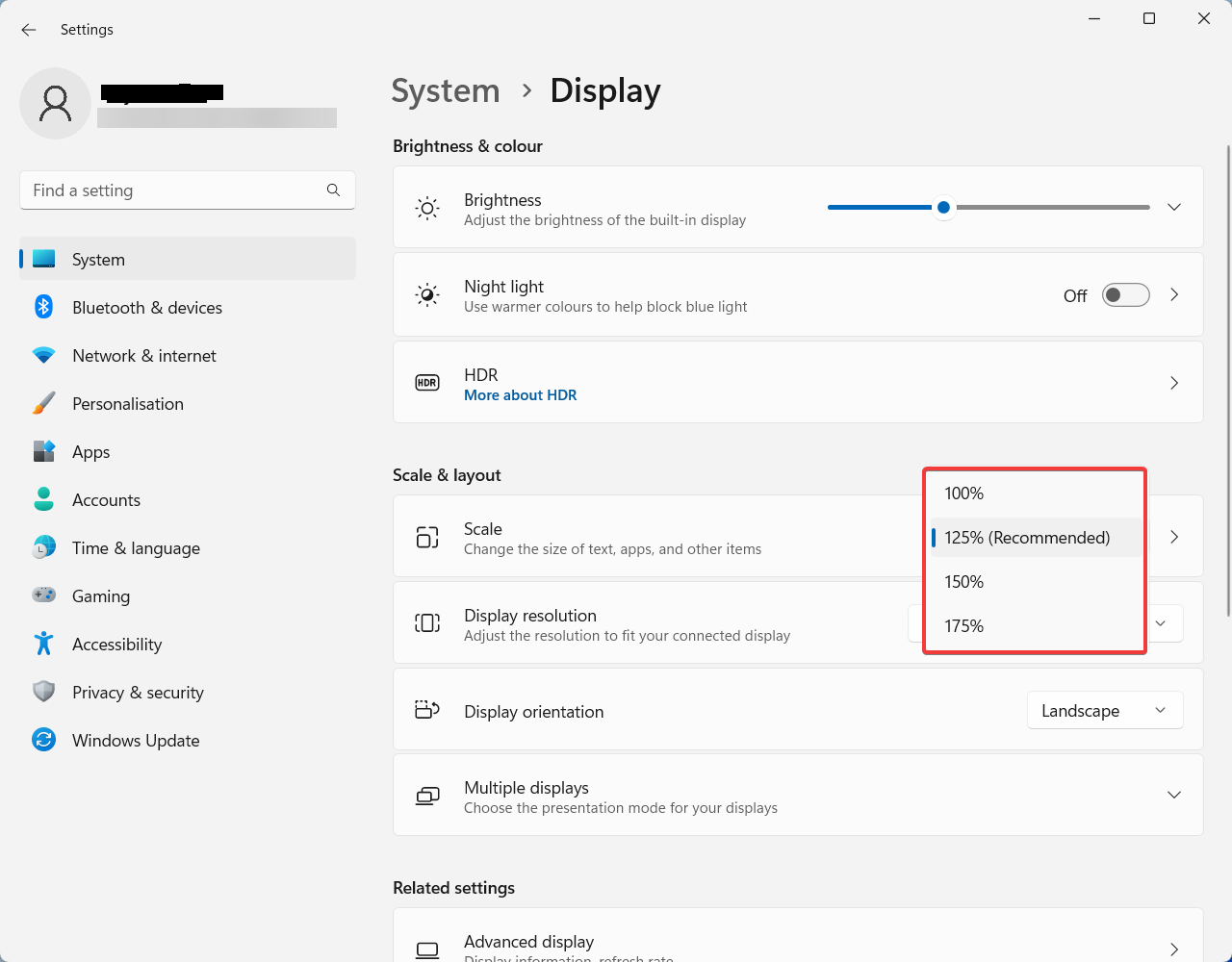
7. Finally, the screen should appear clear.
Enable ClearType Text
ClearType Text is a system tool that offers a clearer and more sharp view of the text on the screen. So, you can read those easily without any pixelated view. This solution is ideal for users getting blurry text on Windows 10/11. Follow the below steps to enable ClearType.
1. Press the Windows logo key + I to open Settings.
2. Next, select Personalization from the left pane.
3. On the right tab, scroll down and click Fonts.
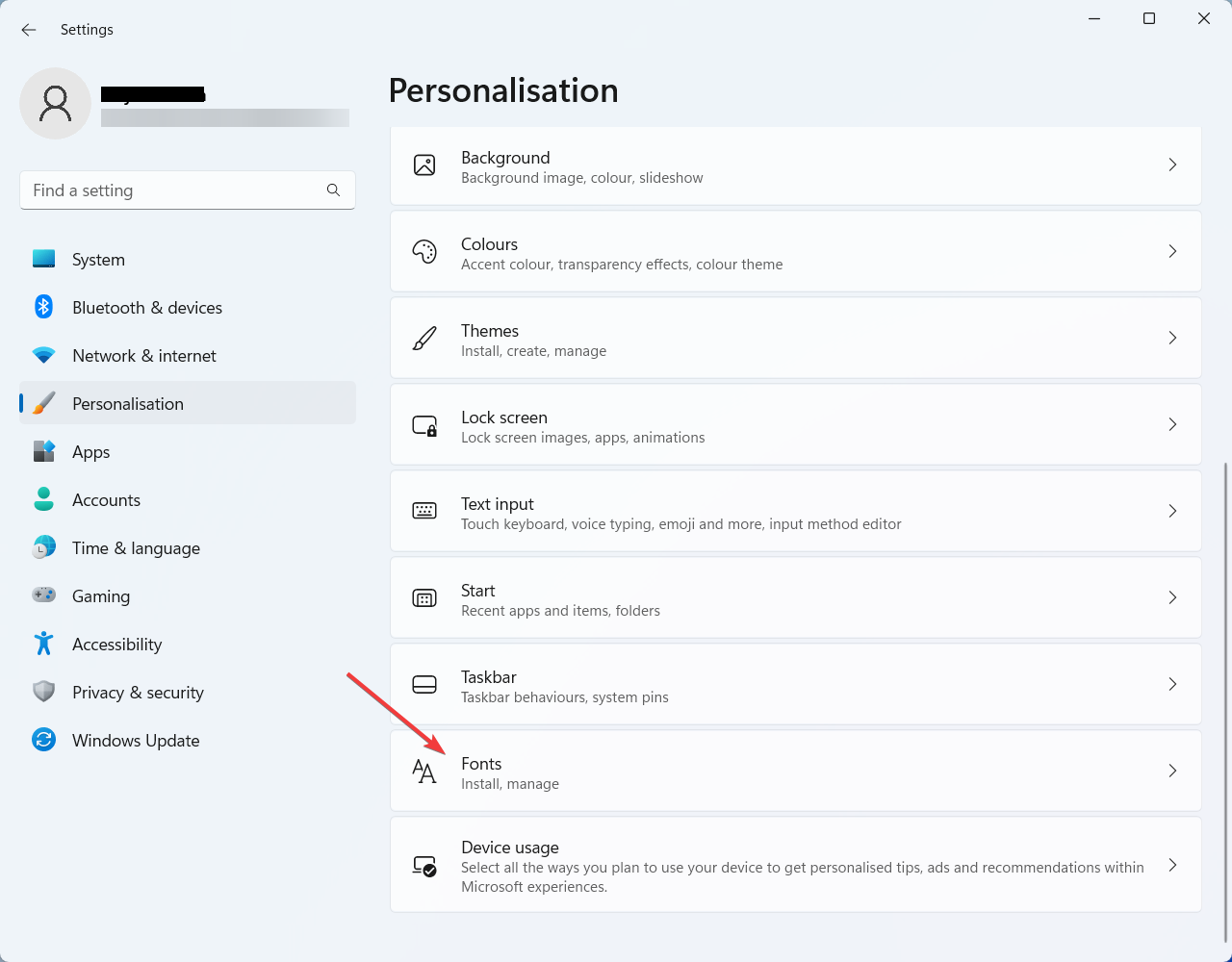
4. Now, expand the Related Settings section from the Fonts window.
5. Click Adjust ClearType text.
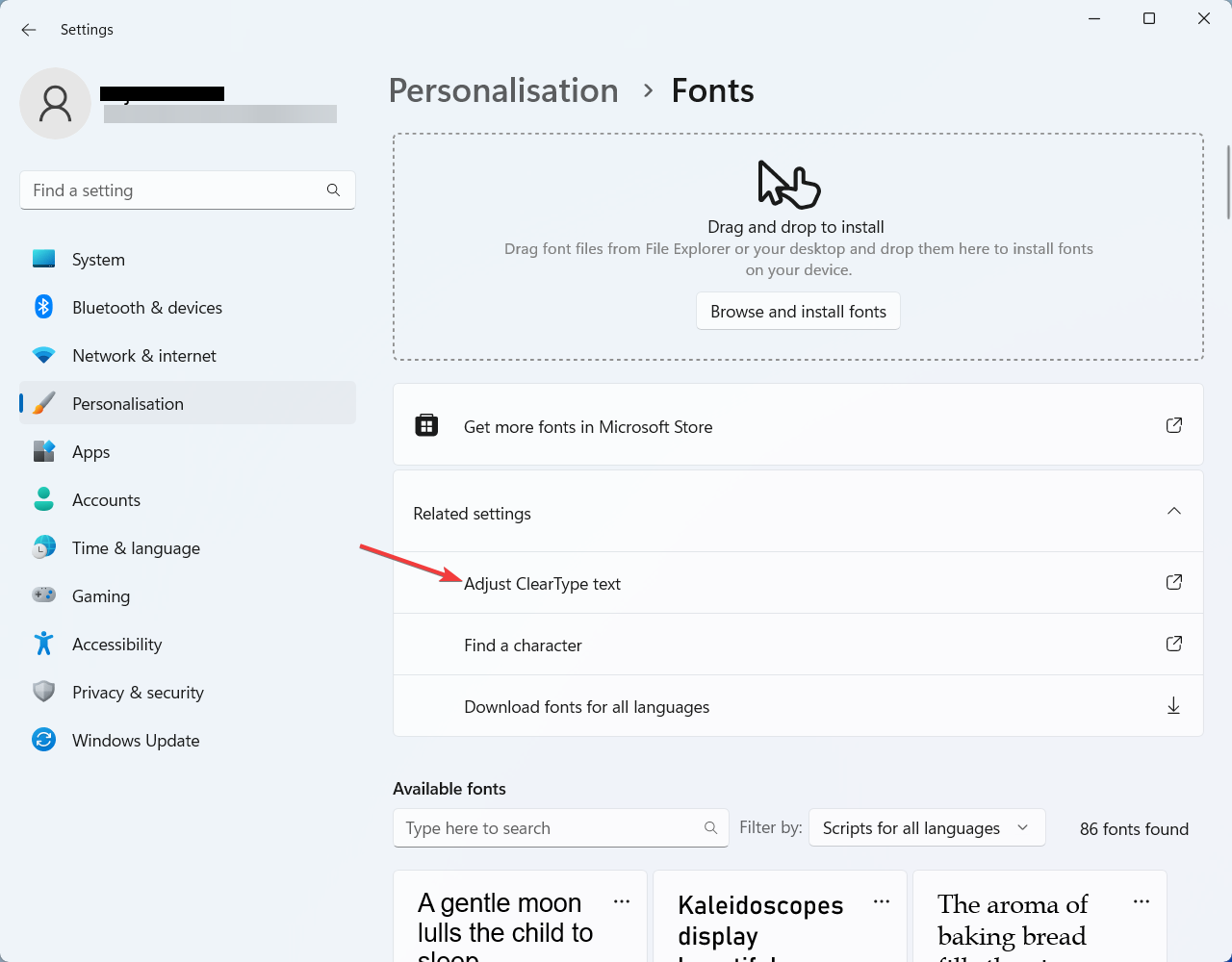
6. The ClearType Text Tuner window will open now.
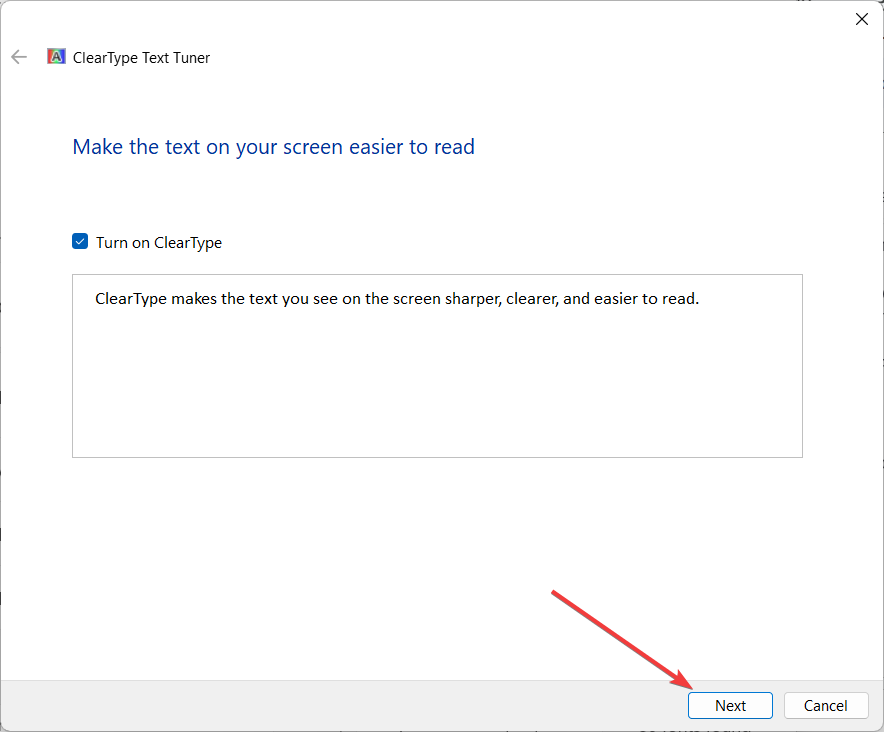
7. Click Next, and keep following the on-screen instructions.
8. Once you enable ClearType text, blurry texts shouldn’t appear further.
Change the APP DIP Settings
When a particular app UI appears blurry on the screen, try this solution. Changing the DPI settings of the problematic app will help it fit into the native resolution of the screen. Hence the app widgets or windows won’t appear blurry anymore. We have mentioned the detailed process of it below.
1. First, open File Explorer by pressing the Windows logo key + E button.
2. Next, click Downloads from the left pane.
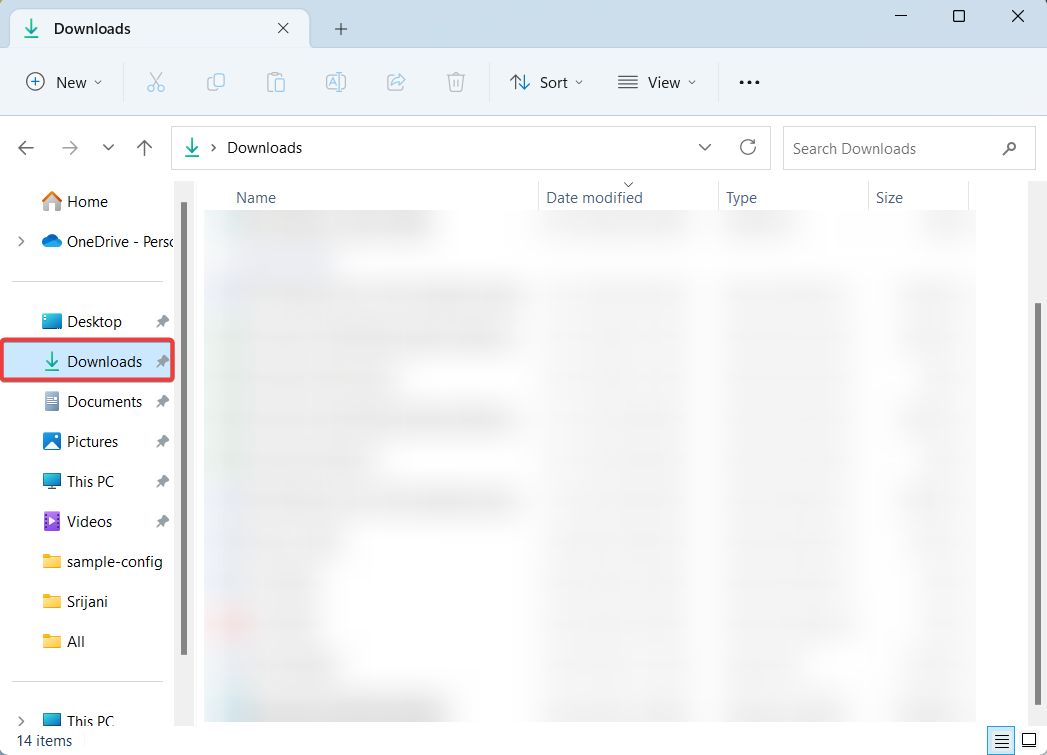
3. Alternatively, you can access the path where you have saved the setup file of the application that you want to change DPI for.
4. Now, right-click on the executable (.exe) file and choose Properties from the context menu.
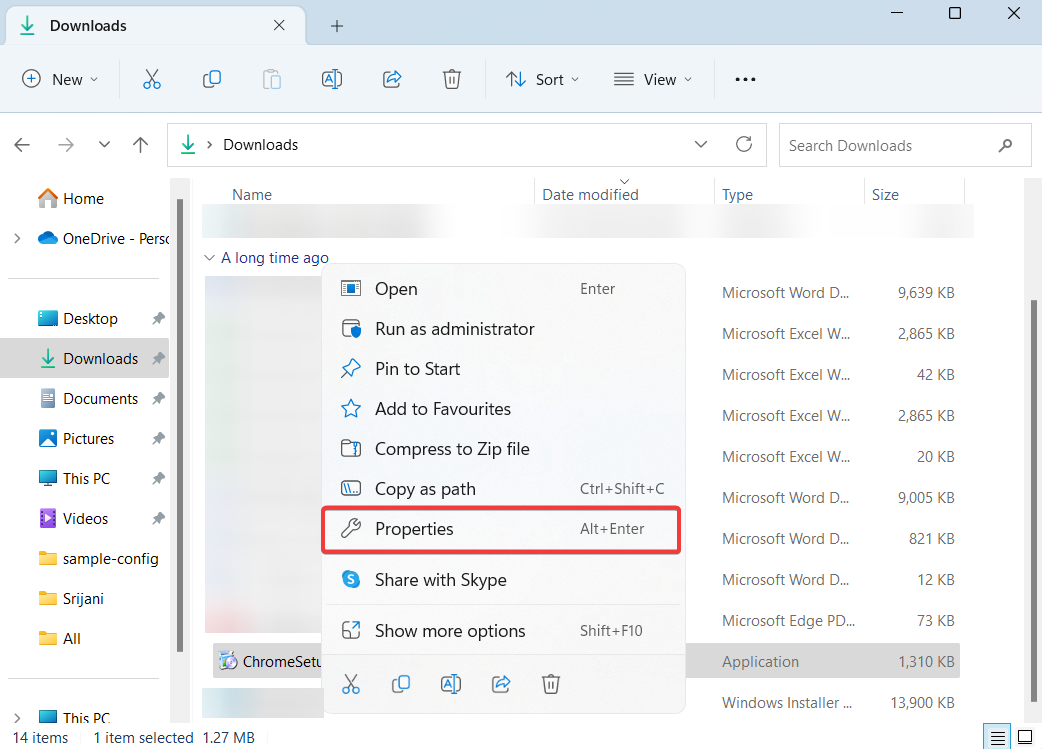
5. On the Properties window, navigate to the Compatibility tab.
6. Next, scroll down and click the Change high DPI settings button under the Settings section.
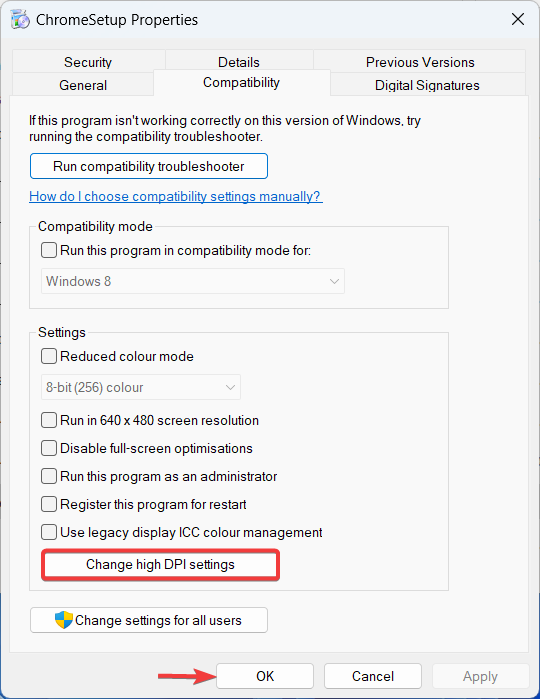
7. The High DPI Settings window will open now; check the boxes below options.
- Use these settings to fix scaling problems for this program instead of the ones in Settings.
- Override high DPI scaling behavior.
8. Once done, click OK to close the tab.
Enable Best Appearance Settings
You might know Windows offers three settings for visual effects. You can set it to perform best, appear best, or let it automatically pick the effect. But if you’re getting a blurry screen, you have to drop the first two options. Otherwise, the screen appearance won’t be prioritized by your system. Check how to enable the best appearance settings on Windows 10 and 11 below.
1. Press the Windows logo key + R to open the Run dialogue box.
2. Next, type in sysdm.cpl and click Enter to open System Properties.
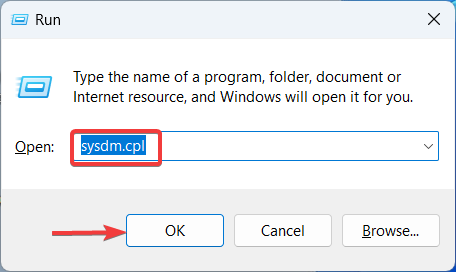
3. In the System Properties window, navigate to the Advanced tab.
4. Under the Performance section, click Settings.
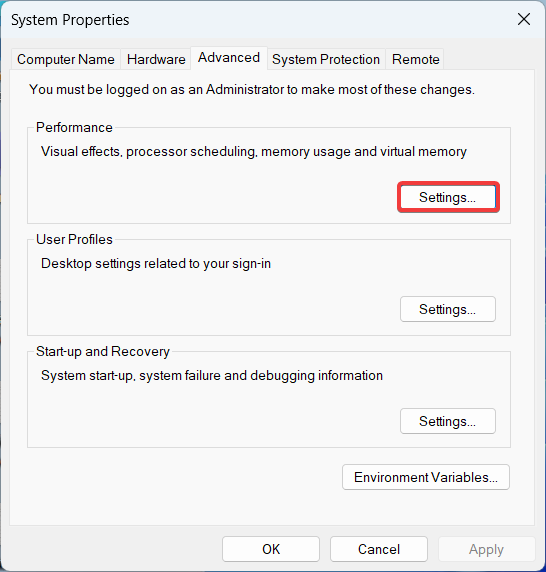
5. A pop-up window will open next.
6. Choose the Adjust for best appearance option from the Visual Effects tab.
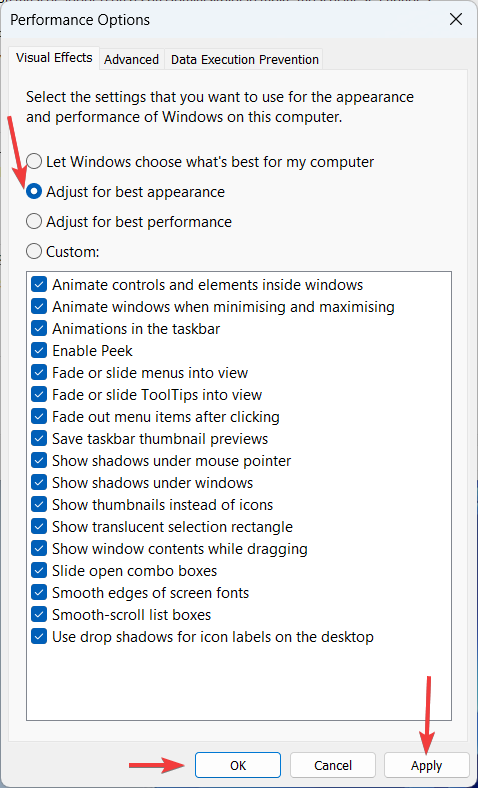
7. Now, click OK to apply the changes.
8. Your screen should appear fine now.
Change Graphics to High Performance
This solution is for specific apps with pixelated UI issues. Changing the graphic performance for the app showing a blurry screen will help you resolve it. Here is the detailed method to set the graphic preference to high performance for individual apps.
1. Press the Windows logo key + I button to open Settings.
2. Next, click System from the left pane and choose Display on the right tab.
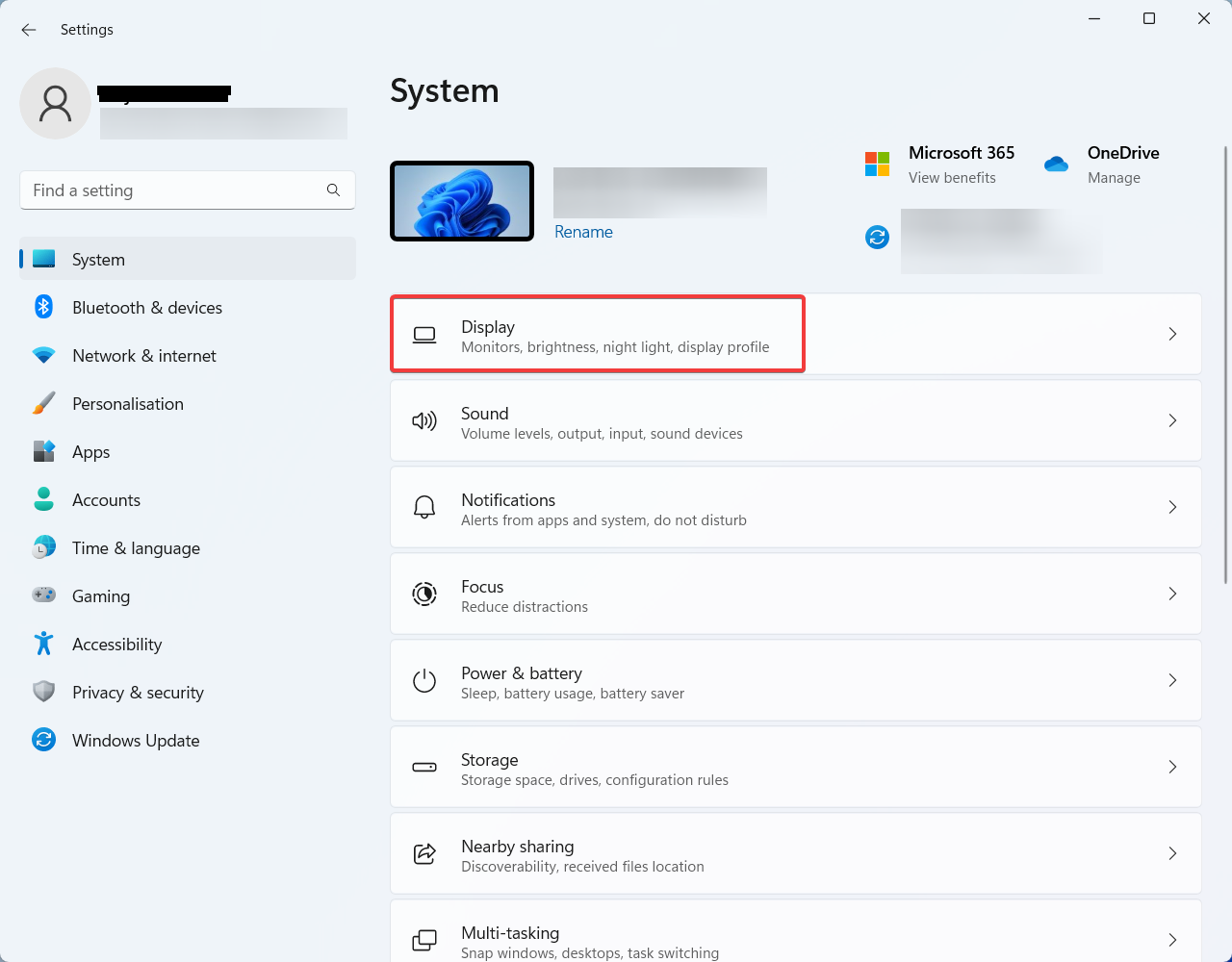
3. On the Display window, click Graphics under Related settings.
4. Now, on the Graphics window, click on the app you want to change your graphics preference for.
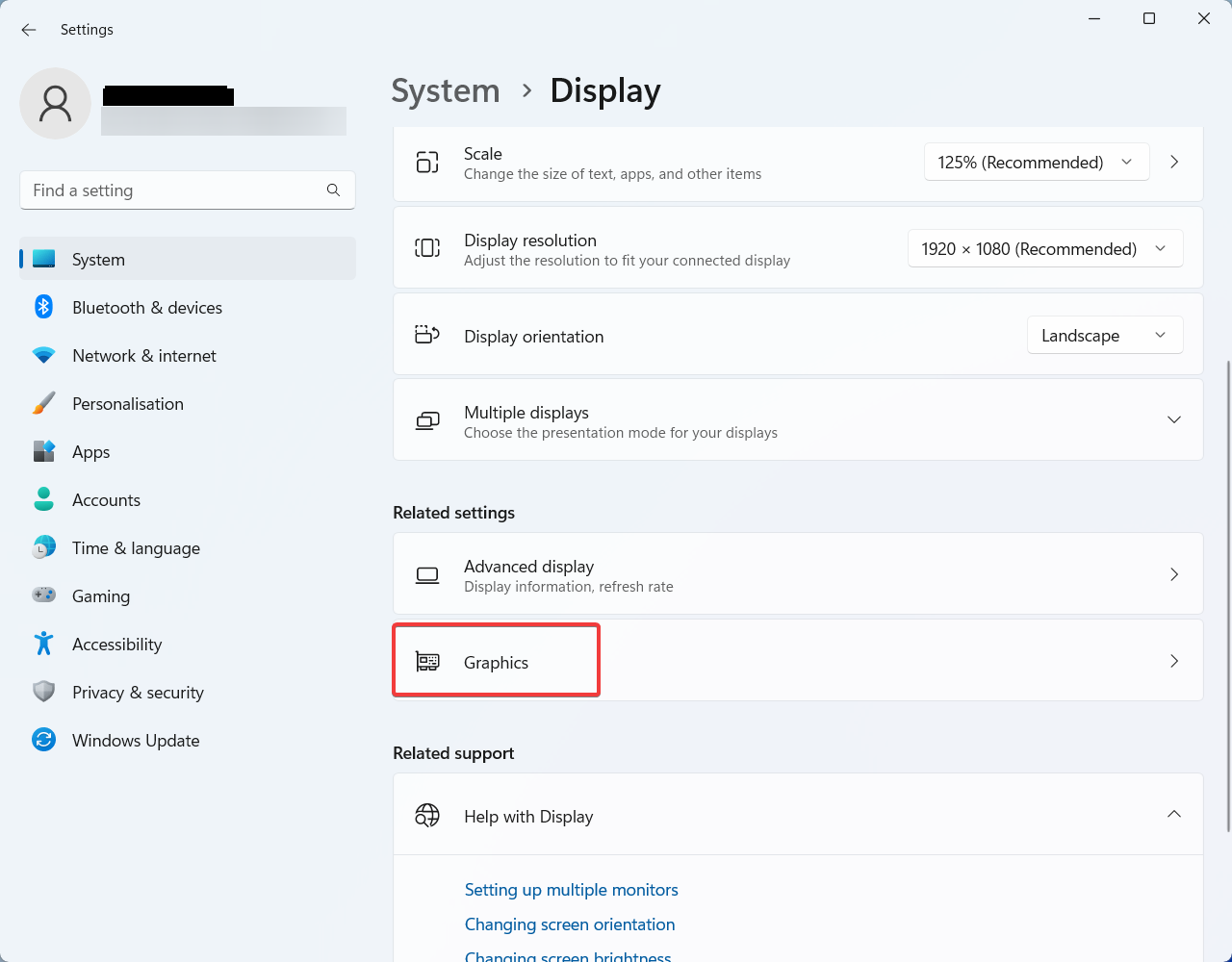
5. Click the Options button, and the Graphics Preference window will open.
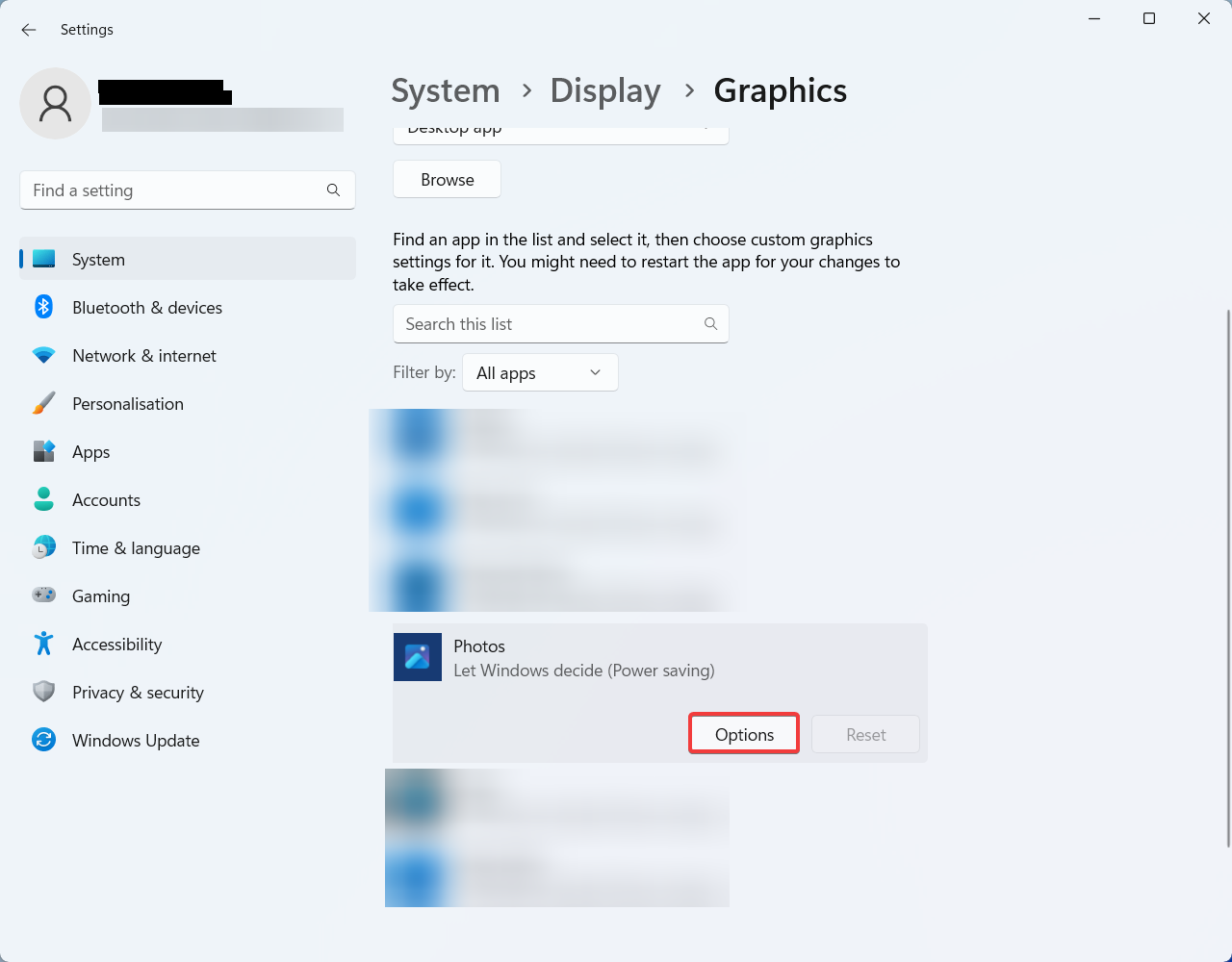
6. Now, choose High performance from the list of options and click Save.
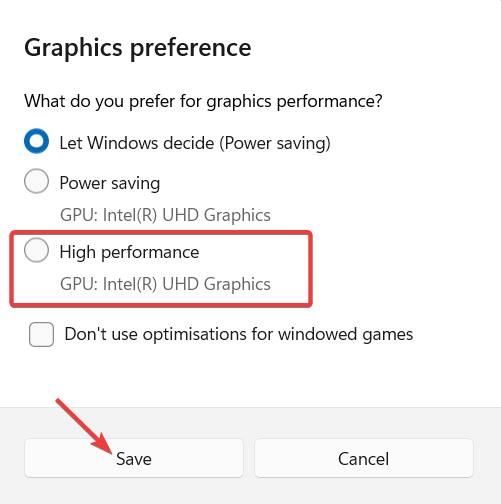
7. Once you save the preference, the related app will work fine.
Run Windows Memory Diagnostic
If your PC is facing any RAM problem or storage issue, it might fail to launch an app properly and load the screen. Running the Windows memory diagnostic will help you fix the existing issue and clear RAM for better app performance. Take a look at the steps to run this diagnostic tool.
1. Press the Windows logo key + S to open Search.
2. Next, type in Windows Memory Diagnostic and open the program.
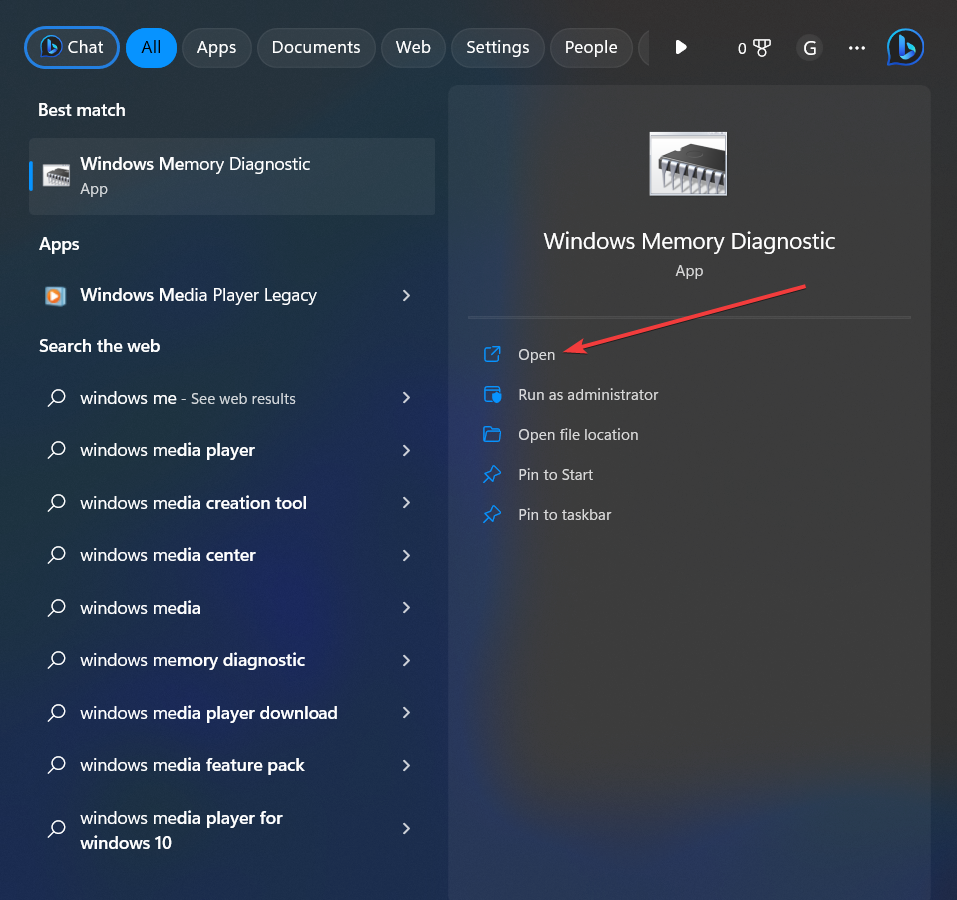
3. You will get two options now.
- Restart now and check for problems.
- Check for problems the next time I start my computer.
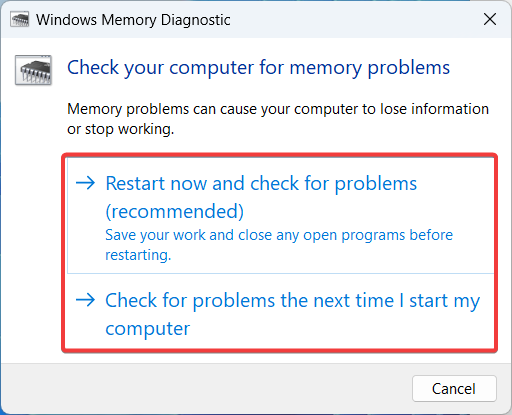
4. Choose your preferred option.
5. Once you get the diagnostic data, take the suggested action to fix blurry screens.
Update Graphics Card Driver
Updating your graphics card driver will help you fix any compatibility errors. When you use an outdated or corrupted display driver, the apps don’t get enough resources to fit screen resolution or work properly. That’s why updating the graphics card driver in use will fix the problem.
1. Press the Windows logo key + S to open Search.
2. Enter Device Manager in the search box and open the application.
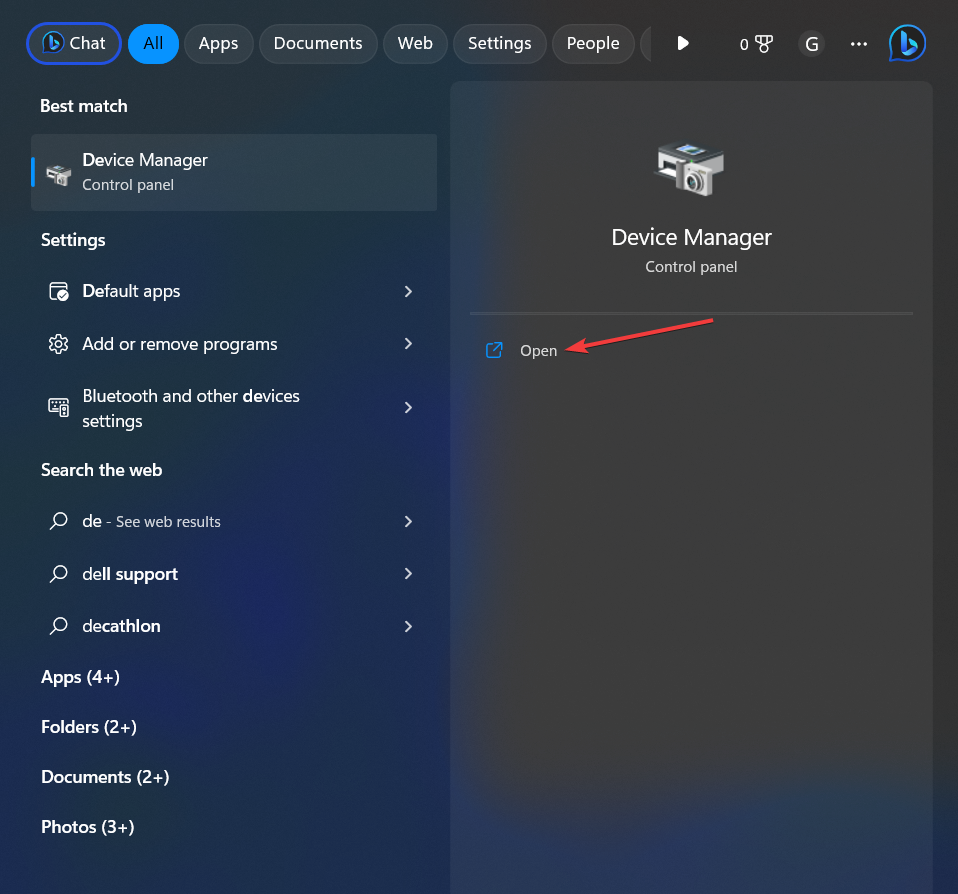
3. On the Device Manager window, double-click on Display adapters to expand it.
4. You will find the graphics card driver in use.
5. Right-click on it and choose the Update driver option.
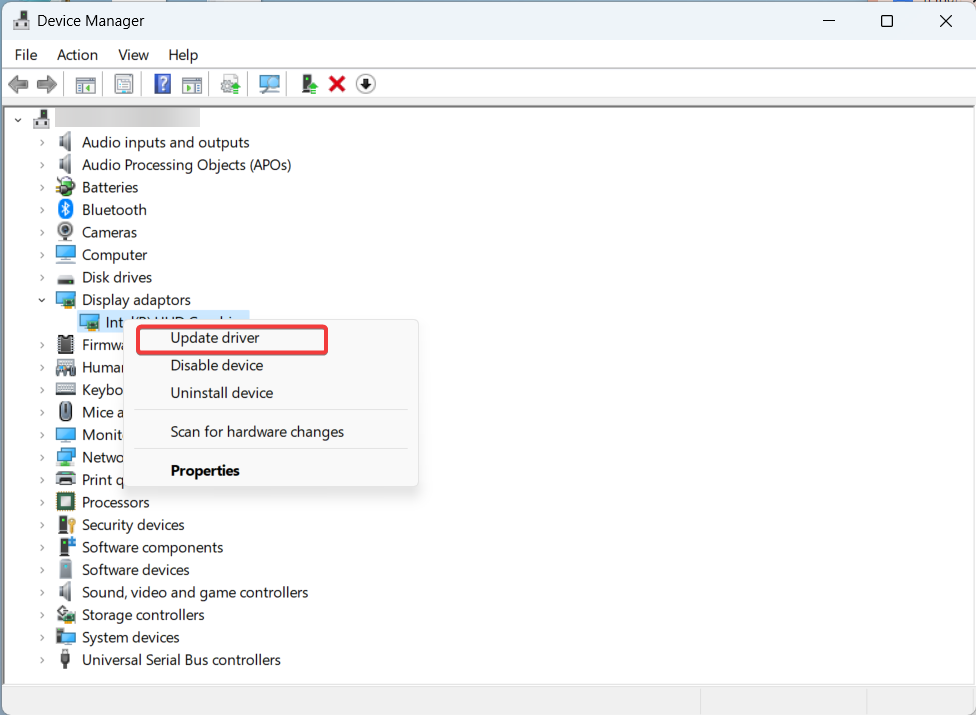
6. Now, click on Search automatically for drivers and wait for some time to finish the driver update.
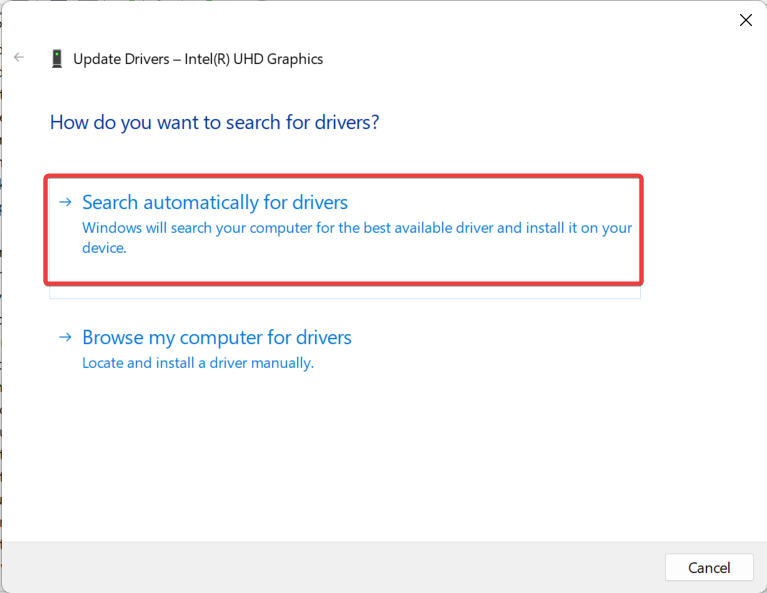
7. Once done, restart your PC.
Conclusion
We have mentioned all the troubleshooting methods you can follow to fix blurry screens on Windows 10/11. Make sure to perform each technique carefully, as shown here, to avoid any system glitches. Whether it’s just a pixelated app UI or blurry text, you can fix it with the methods shared here. Additionally, keep your Windows OS up-to-date.
You may also be interested in reading about these tweaks to improve Windows performance.