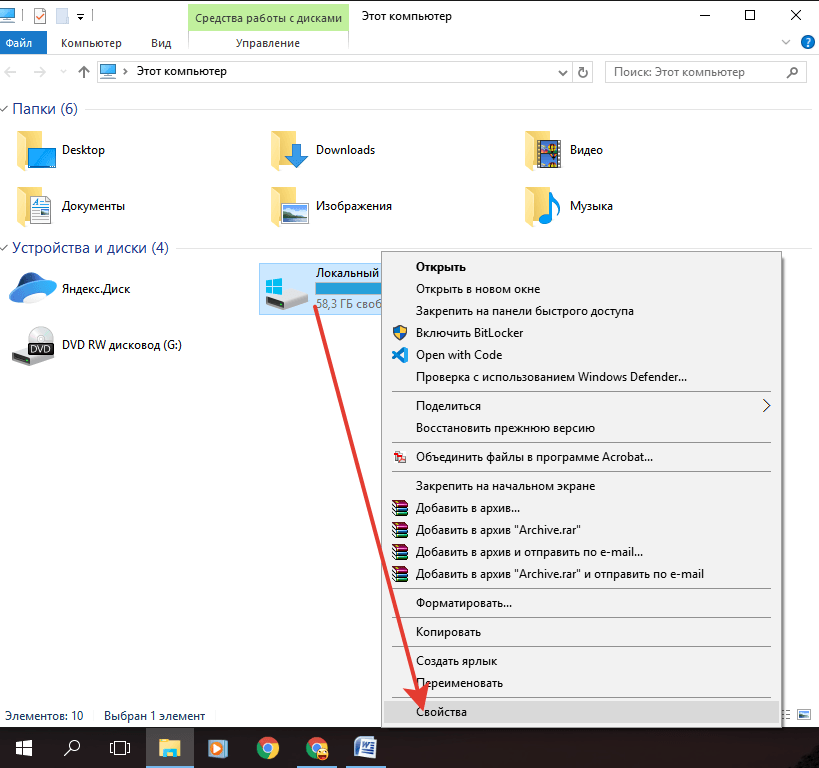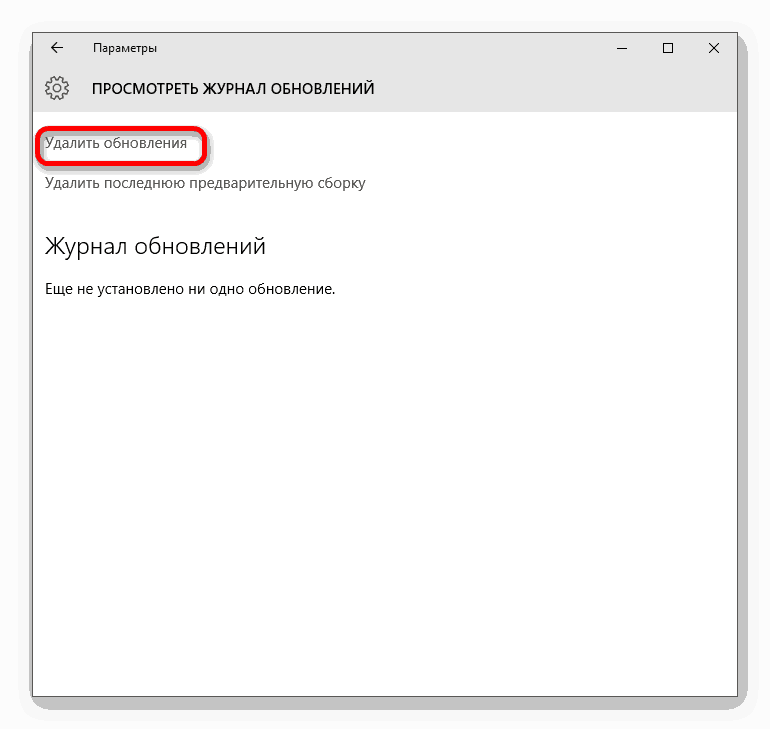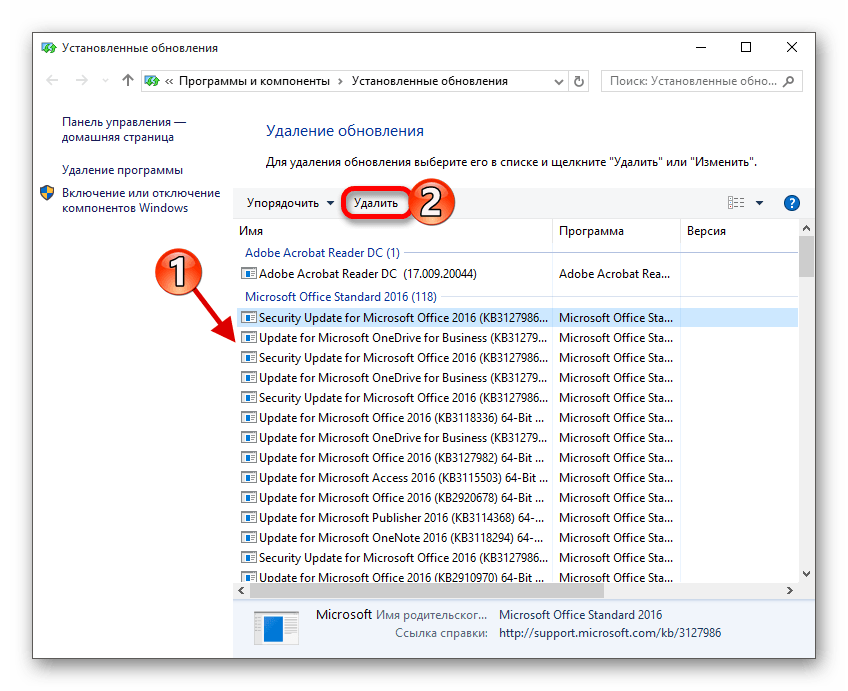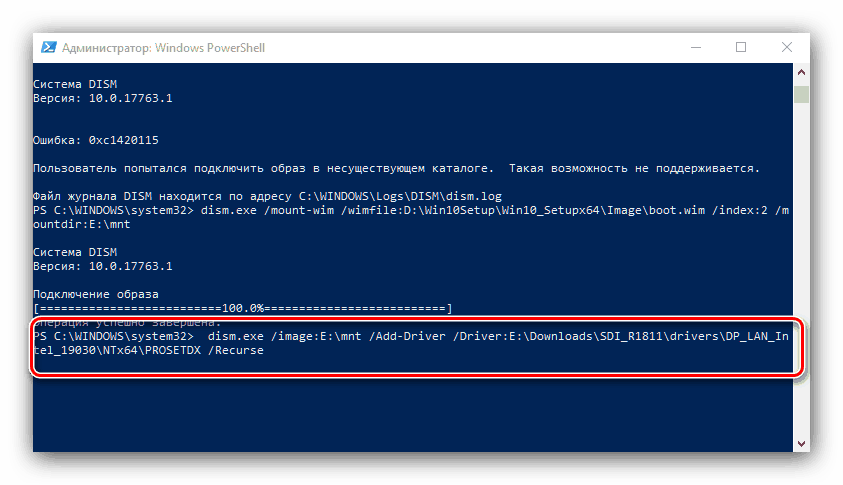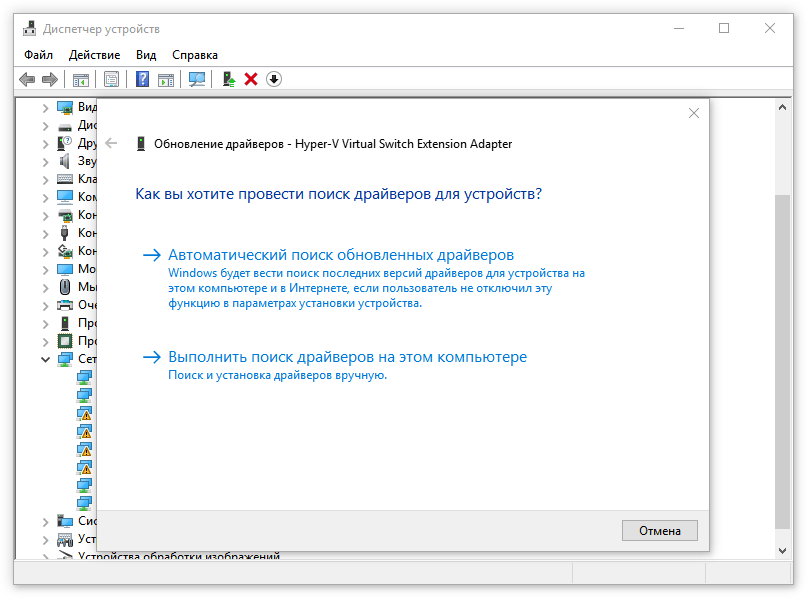Все способы:
- Способ 1: Обновление операционной системы
- Способ 2: Проверка соответствия системным требованиям
- Способ 3: Анализ накопителя
- Способ 4: Установка проприетарных драйверов
- Способ 5: Изменение размера файла подкачки
- Способ 5: Изменение размера файла подкачки
- Способ 6: Проверка на наличие вирусов
- Способ 7: Оптимизация операционной системы
- Вопросы и ответы: 0
Способ 1: Обновление операционной системы
Если вы заметили медленную работу компьютера сразу после переустановки Виндовс, то это может быть связано с тем, что Windows 10 в фоновом режиме проводит процедуру обновления. На мощных сборках это никак не влияет на быстродействие, но на слабых — ощутимо. В таком случае рекомендуется ожидать завершения процесса, после чего ПК снова начнет работать в штатном режиме.
При необходимости вы можете наблюдать за процедурой обновления в специальном меню параметров «Обновление и безопасность». У нас есть материал, в котором об этом рассказывается более развернуто.
Подробнее: Как установить обновления в Windows 10

Примечание! Если устанавливать обновления операционной системы вы не хотите, тогда можно отменить эту процедуру. Вследствие такого решения ПК перестанет тратить свои ресурсы на выполнение этой операции, что положительно скажется на его быстродействии. Но все-таки это делать не рекомендуется.
Выполнить поставленную задачу можно как с помощью штатных инструментов ОС, так и посредством стороннего программного обеспечения.
Подробнее: Как навсегда запретить обновление Windows 10

Способ 2: Проверка соответствия системным требованиям
Есть вероятность, что компьютер начал работать медленнее из-за недостаточной мощности, затрачиваемой на обработку процессов операционной системы. Такое может наблюдаться в тех случаях, когда версия Windows 10 до переустановки была устаревшей, а инсталлировали вы последнюю сборку с официального сайта Microsoft. Разработчики постоянно совершенствуют свой продукт, добавляя новые функции и компоненты, и по причине этого минимальные системные требования растут. Ниже в таблице представлена актуальная информация на этот счет. Сравните ее с характеристиками вашего ПК.
| Минимальные системные требования | |
|---|---|
| Процессор | не менее 1 ГГц или SoC |
| Оперативная память | 1 ГБ для 32-разрядной системы или 2 ГБ для 64-разрядной системы |
| Место на жестком диске | 16 ГБ для 32-разрядной ОС или 20 ГБ для 64-разрядной ОС |
| Видеоадаптер | DirectX 9 или более поздняя версия с драйвером WDDM 1.0 |
| Экран | 800 на 600 пикселей |
Учтите, что даже с такими требованиями плавная работа ОС недостижима. Особенно сильно это будет заметно при повышении нагрузки (после запуска нескольких приложений, игр). Чтобы исключить тормоза, аппаратные характеристики должны быть как минимум в два раза выше минимальных требований.
Если ваш ПК не обладает достаточной мощностью, устранить проблемы быстродействия поможет лишь замена комплектующих на более производительные или откат Windows 10 до более ранней версии. Во втором случае вам потребуется загружать специальные сторонние сборки из интернета, так как на официальном ресурсе Microsoft всегда доступна только последняя версия операционной системы.
Примечание! Если вы не знаете характеристик своего компьютера, то посмотреть нужную информацию можно непосредственно в ОС. Для этого следует перейти в специальное меню параметров или воспользоваться решениями от различных разработчиков. Подробнее об этом вы можете прочитать в другой статье на нашем сайте.
Подробнее: Как посмотреть характеристики комплектующих компьютера в Windows 10

Способ 3: Анализ накопителя
Процедура переустановки ОС напрямую влияет на установленный в компьютере накопитель. Есть вероятность, что он попросту вышел из строя или произошла критическая фрагментация файлов, что и стало причиной возникновения проблем с производительностью. Чтобы проверить это, следует воспользоваться специальным программным обеспечением, которое проводит анализ работы диска, после чего предоставляет подробный отчет. Если у вас установлен жесткий диск (HDD), тогда воспользуйтесь ссылкой ниже, чтобы перейти на статью, в которой рассказывается о способах его диагностики.
Подробнее: Выполнение диагностики жесткого диска в Windows 10

Если у вас в ПК установлен твердотельный накопитель (SSD), необходимо будет применить другое программное обеспечение, рассчитанное на работу с этим типом носителя.
Подробнее: Как проверить SSD на наличие ошибок

Важно! Некоторые твердотельные накопители могут частично выйти из строя. В таком случае программы для диагностики не будут указывать на проблему. Если зависания системы происходят в момент работы с файлами, тогда рекомендуется проверить скорость записи и чтения SSD. Средние показатели должны быть в районе 300 – 500 Мбит/ с. Если скорость существенно снизилась (например до 150 Мбит/с или ниже), это и будет являться причиной возникновения проблем. В такой ситуации поможет только замена накопителя.
Читайте также: Как проверить скорость работы SSD
Способ 4: Установка проприетарных драйверов
По умолчанию сразу после переустановки операционной системы инсталлируются драйверы из штатного репозитория Microsoft. По своей сути они являются заглушкой, которая обеспечивает поддержку базовых функций комплектующих ПК, но не более. Если пользователь не позаботится о самостоятельной инсталляции всего требуемого программного обеспечения, следствием этого могут стать зависания при работе с требовательным программным обеспечением. Чтобы устранить такую неполадку, следует установить проприетарные драйверы, распространяющиеся через официальные сайты производителей оборудования. Но прежде следует узнать, какие именно нужны для вашего компьютера. На эту тему нами написана отдельная статья, ознакомьтесь с ней, прежде чем переходить непосредственно к процедуре инсталляции.
Подробнее: Как узнать, какие драйверы нужно установить на компьютер

Зная, какие драйверы нужно устанавливать в ОС, можно выполнять процедуру их инсталляции. Заключается она в том, чтобы перейти на официальный сайт производителя, выбрать модель своего оборудования и загрузить на компьютер соответствующий инсталлятор. Подробнее об этом рассказывается в Способе 3 нашего руководства, прочитать который вы можете, кликнув по ссылке ниже.
Подробнее: Как проверить обновления драйверов в Windows 10

Способ 5: Изменение размера файла подкачки
После переустановки Виндовс частые зависания могут свидетельствовать о недостаточном объеме файла подкачки. Такая проблема актуальна для ПК с небольшим размером оперативной памяти — 2–4 ГБ. В таком случае проблемы будут наблюдаться при ее переполнении. За оптимизацию ее работы отвечает как раз файл подкачки. Его следует увеличить, чтобы избежать частых зависаний.

Способ 5: Изменение размера файла подкачки
Если вы скачивали установщик Windows 10 не с официального сайта Microsoft, тогда есть вероятность, что в вашей системе установлено дополнительное программное обеспечение, запускающееся во время входа на рабочий стол и продолжающее работать в фоновом режиме. Чтобы это проверить, необходимо открыть список автозагрузки и при наличии в нем множества сторонних приложений отключить их. Решить задачу можно несколькими способами, все они описаны в другом материале.
Подробнее: Как отключить автозапуск программ в Windows 10

Примечание! Если после отключения автозапуска программы она все равно продолжает открываться в фоновом режиме, тогда потребуется ее удалить. Обычно достаточно штатного инструмента операционной системы, но в крайнем случае потребуется решение от стороннего разработчика. Детальнее об этом рассказано в другой статье на нашем сайте — перейдите по ссылке ниже, чтобы ознакомиться с ее содержанием.
Подробнее: Установка и удаление программ в Windows 10

Способ 6: Проверка на наличие вирусов
Установив Виндовс, скачанную со стороннего ресурса, вы можете столкнуться с тем, что в ней изначально инсталлировано вредоносное программное обеспечение, которое и нагружает компьютер и влечет за собой «тормоза», зависания. Следовательно, необходимо проверить ОС на наличие вирусов. Сделать это можно посредством стороннего программного обеспечения, основной задачей которого является поиск вредоносного кода. У нас есть статья, в которой рассказывается об использовании таких средств. При необходимости воспользуйтесь изложенной там информацией, перейдя по ссылке далее.
Подробнее: Как проверить Windows 10 на вирусы и другие угрозы

Если вредоносное программное обеспечение все-таки было обнаружено, необходимо будет провести процедуру его удаления. Для этого рекомендуется воспользоваться специализированным софтом.
Подробнее: Методы удаления вируса с компьютера под управлением Windows 10

Способ 7: Оптимизация операционной системы
Если ни один из описанных выше способов не помог вам в устранении проблем с производительностью ПК, тогда рекомендуется произвести оптимизацию ОС для слабых компьютеров. Есть вероятность, что в предыдущей версии Windows 10 у вас эта процедура уже была выполнена, поэтому после переустановки и появились ощутимые просадки в производительности устройства. Настройка быстродействия выполняется в одноименном меню операционной системы. Вам достаточно будет отметить галочками те визуальные эффекты, которые хотите оставить, остальные же будут отключены, что и снизит нагрузку на центральный процессор компьютера и его оперативную память. Развернуто об этой процедуре рассказывается в нашей другой статье.
Подробнее: Настройка параметров быстродействия в Windows 10

Примечание! При необходимости вы можете оптимизировать Windows 10 и для игр. Это предполагает выполнение других действий. Все они упомянуты в другом материале — рекомендуем прочитать его, так как некоторые способы положительно сказываются на быстродействии всей операционки, а не только игр.
Подробнее: Как оптимизировать Windows 10 для игр

Наша группа в TelegramПолезные советы и помощь

Если ваш компьютер начал работать медленнее прежнего, используйте эти подсказки и постарайтесь увеличить его скорость.
Хотя операционная система становится всё более быстрой и чистой, аппаратные компоненты всё более мощными, со временем производительность любого компьютера уменьшается. Вклад в этот процесс вносят несколько факторов, в том числе проблемы с совместимостью приложений, баги, вирусы или другие формы вредоносного программного обеспечения, неполадки в работе аппаратных компонентов.
Если компьютер стал вялым, необязательно менять его. Всего несколько простых программных и аппаратных трюков могут вдохнуть в него новую жизнь, причём большинство из этих действий бесплатные.
В этом руководстве по Windows 10 мы рассмотрим 19 путей оптимизации, ускорения и повышения производительности устройств на любых комплектующих, необязательно самых современных.
1. Отключение запуска приложений при загрузке
Многие установленные на компьютер программы запускаются вместе с загрузкой операционной системы и работают в фоновом режиме незаметно для пользователя. Если эти программы вам не нужны или нужны изредка, а компьютер у вас не самый мощный, нужно экономить ценные системные ресурсы. Автозапуск программ значительно замедляет процесс загрузки Windows.
Чтобы отключить автозапуск определённых приложений, сделайте следующее:
- Откройте приложение «Параметры».
- Перейдите в раздел «Приложения».
- Нажмите «Автозагрузка».
- Нажмите на меню «Сортировать по» и выберите «Влияние на запуск».

- Перезагрузите компьютер.
После выполнения этих шагов система будет загружаться быстрее. Насколько быстрее, зависит от отключенных приложений и ваших аппаратных компонентов.
2. Отключение перезапуска приложений при загрузке
В Windows 10 также есть функция, которая перезапускает открытые до перезагрузки приложения. Это происходит ещё даже до того, как вы вошли в свою учётную запись.
Данная возможность призвана ускорять процесс запуска необходимых вам приложений. Однако, она замедляет работу компьютера. Если перезапуск приложений во время загрузки включён, можно отключить его:
- Откройте приложение «Параметры».
- Перейдите в раздел «Учётные записи».

- В разделе «Конфиденциальность» внизу отключите команду «Использовать мои данные для входа для автоматического завершения настройки устройства и открытия моих приложений после перезапуска и обновления».
После выполнения этих шагов открытые сейчас на компьютере приложения не будут автоматически запускаться после перезагрузки и не станут снижать скорость работы системы.
3. Отключение фоновых приложений
Вместе с возможностью запускать приложения при загрузке системы некоторые программы продолжают работать в фоновом режиме, даже когда вы не пользуетесь ими.
Если вы хотите максимально повысить скорость работы Windows 10, нужно отключить ненужные вам приложения. Делается это следующим образом:
- Откройте приложение «Параметры».
- Перейдите в раздел «Конфиденциальность».
- Перейдите в подраздел «Фоновые приложения».

- Снимите переключатель с команды «Разрешить приложениям работать в фоновом режиме», чтобы отключить функциональность всех приложений из магазина Microsoft Store.
После выполнения этих шагов приложения не будут понапрасну расходовать системные ресурсы, когда вы не пользуетесь ими. Это позволит ускорить работу компьютера.
При помощи приложения «Параметры» можно управлять программами из магазина Microsoft Store. Если у вас есть традиционные приложения рабочего стола в фоновом режиме, нужно менять их поведение внутри их собственных настроек.
4. Удаление ненужных приложений
При покупке нового компьютера на нём обычно предустановлено некоторое количество программ. Чаще всего значительная их часть вам не нужна, включая разные утилиты. Они только зря занимают место на диске и расходуют системные ресурсы.
Желательно удалить эти приложения для повышения скорости работы компьютера.
- Откройте приложение «Параметры».
- Перейдите в раздел «Приложения».
- Перейти в подраздел «Приложения и возможности».
- Выберите предложения, которые хотите удалить.

Если вы удаляете приложения из магазина Microsoft Store, нажмите «Удалить» снова для подтверждения. Если вы удаляете классические программа рабочего стола, нужно выполнять указания на экране для завершения процесса удаления.
Повторяйте эти шаги для удаления всех ненужных программ с вашего компьютера.
5. Устанавливайте только высококачественные приложения
Старые, плохо продуманные приложения с ненужной функциональностью плохо влияют на скорость компьютера. Если производителем приложения является известная компания, это вовсе не означает, что перед нами качественное приложение.
Чтобы сохранять скорость работы компьютера, потратьте время на анализ и ставьте только хорошие программы. При возможности устанавливайте приложения из магазина Microsoft Store, которые проверяли на скорость и безопасность. Если нужного вам приложения там нет, скачивайте альтернативные программы с доверенных веб-сайтов, которые были созданы специально под Windows 10.
6. Освободите место на жёстком диске
Неважно, обычные у вас жёсткие диски или твердотельный накопитель. Если забить их ненужным мусором, это плохо скажется на скорости работы.
Если у вас относительно новый компьютер и вы начинаете замечать, что приложения, копирование файлов и прочие задачи выполняются медленнее обычного, одной из причин может быть то, что на жёстком диске заканчивается место. Особенно это заметно после того, как занято больше 70% объёма.
Одним из вариантов увеличения производительности является использование опции «Контроль памяти» для удаления ненужных файлов. Сделайте следующее:
- Откройте приложение и «Параметры»
- Перейдите в раздел «Система».
- Перейти в подраздел «Память устройства».

- Посмотрите, какие файлы вы хотите удалить. Если выбрать опцию «Загрузки», будет удалено всё содержимое этой папки. При возможности выбирайте удаление предыдущих версий Windows, но после этого нельзя будет откатить систему на них.

После выполнения этих шагов, если получится освободить достаточно дискового пространства, скорость загрузки должна увеличиться.
Если вы пользуетесь хранилищем OneDrive, для освобождения пространства можно использовать файлы по запросу. Это потребует дополнительного времени на загрузку этих файлов при доступе к ним.
7. Использование инструмента дефрагментации
Если у вас твердотельный накопитель, в инструменте дефрагментации нет необходимости. Если же у вас традиционный жёсткий диск, такой инструмент может повысить отзывчивость системы. Для запуска инструмента сделайте следующее:
- Откройте приложение и «Параметры».
- Перейдите в раздел «Система».
- Перейдите в подраздел «Память устройства».

- Выберите диск из списка.

После выполнения этих шагов будет произведена организация файлов для уменьшения времени на их поиск. Это может заметно повысить производительность. Продолжительность выполнения этого процессора зависит от размера диска, количества данных на нём и конфигурации системы.
8. Активация ReadyBoost
Если у вас старый компьютер с классическим жёстким диском, можно включить опцию ReadyBoost для повышения производительности. Данная функция существует уже довольно давно и использует съёмный жёсткий диск, флешку или карту памяти для кэширования файлов и повышения производительности без необходимости устанавливать дополнительную память в компьютер. Если у вас твердотельный накопитель, ReadyBoost не потребуется.
Для активации ReadyBoost на Windows 10 подключите к компьютеру флешку и сделайте следующее:
- Запустите проводник.
- На левой панели перейдите в раздел «Этот компьютер».

- Нажмите на вкладку ReadyBoost.
Для активации этой функции можно использовать только определённые устройства. Если устройство не поддерживает ReadyBoost, вкладка отсутствует.
- Нажмите на кнопку «Применить».
- Нажмите на кнопку OK.
После выполнения этих шагов съёмный диск будет ускорять ваше устройство.
9. Проверка компьютера на вирусы
Иногда причина медленной работы кроется во вредоносном программном обеспечении на компьютере. Вирусы, шпионы, рекламные приложения и прочие программы расходуют системные ресурсы, такие как оперативная память, место на диске и ресурсы процессора. В результате система начинает работать медленнее.
Хотя на Windows 10 есть антивирус Защитник Windows, всё же существует вероятность, что вирусы проникнут в систему. Если вы подозреваете, что именно это и произошло, можно произвести полное сканирование на вирусы:
- Откройте меню «Пуск».
- Введите в поиск «Защитник Windows» и нажмите на верхний результат для запуска приложения. Также можно открыть защитник из приложения «Параметры» в разделе Обновление и безопасность > Безопасность Windows.
- Нажмите «Защита от вирусов и угроз».


- Нажмите «Защита от вирусов и угроз на левой панели».


- Нажмите кнопку «Начать сканирование».
После выполнения этих шагов Защитник Windows должен провести поиск и удаление найденных вирусов, которые замедляют работу компьютера.
Сканирование защитника Windows офлайн

Если антивирус Защитник Windows не запускается, если он неспособен обновить антивирусную базу или есть проблемы с завершением сканирования, компьютер может быть заражён агрессивным вирусом. В таком случае поможет опция сканирования без доступа в интернет.
Повторите описанные выше шаги и в разделе «Текущие угрозы» нажмите на ссылку «Варианты сканирования». Здесь выберите опцию «Сканирование защитника Windows офлайн». Нажмите кнопку «Сканировать».

После выполнения этих шагов компьютер автоматически перезагрузится и выполнит сканирование для поиска и устранения угроз.
Можно также пользоваться антивирусом сторонних производителей, вроде антивируса Касперского, 360 Total Security и других. Регулярно обновляйте антивирусные базы и проводите сканирование, вручную или по расписанию.
10. Установка последних обновлений
Установка обновления операционной системы и последних версий драйверов является ещё одним способом повышения производительности Windows 10. Правда, иногда проблемные обновления наоборот ухудшают работу системы.
Установка обновлений Windows
Обновление Windows 10 устанавливается автоматически, но в зависимости от обновления они могут не ставиться сразу. Если есть проблемы со скоростью работы, каких-то обновлений может не хватать.
Для установки обновлений вручную сделайте следующее:
- Откройте приложение «Параметры».
- Перейдите в раздел «Обновление и безопасность».
- Перейдите в подраздел «Центр обновления Windows».

- Опционально. В разделе «Доступны опциональные обновления», если есть накопительные обновления, нажмите на ссылку «Скачать и установить сейчас».
- Нажмите на кнопку «Перезагрузить компьютер».
После выполнения этих шагов новое обновление должно повысить системную производительность.
Обновление Windows 10 до последней версии
Если вы работаете на не самой последней версии Windows 10, обновление до новой иногда может улучшить производительность. Например, когда Microsoft выпустила версию Windows 10 1903, там была возможность задействовать многочисленные вычислительные ядра процессоров AMD Ryzen. Прирост производительности на компьютерах с этими процессорами достигал 21% в однопоточных задачах.
Для обновления до последней версии Windows 10 сделайте следующее:
- Откройте приложение «Параметры».
- Перейдите в раздел «Обновление и безопасность».
- Перейти в подраздел «Центр обновления Windows».

- В разделе Feature Update, если новая версия доступна, нажмите на опцию «Скачать и установить сейчас». Если эта опция отсутствует, устройство может быть несовместимо с последней версией Windows 10.
- Нажмите на кнопку «Перезагрузить».
После выполнения этих шагов ваше устройство автоматически перезагрузится для завершения установки обновления. Это поможет повысить скорость работы системы.
Обновление драйверов устройств
Производители периодически выпускают новый вариант драйверов или их предварительную версию для повышения производительности. Эти драйверы можно найти на сайте производителя ещё до того, как они появятся в центре обновления Windows.
Если ваш компьютер работает слишком медленно из-за проблем с совместимостью устройств или плохих драйверов, можно попробовать устранить эту неполадку при помощи обновления драйверов вручную.
Сначала убедитесь в том, что с сайта производителя устройства скачиваете последнюю версию драйверов. Затем нужно распаковать папку с драйверами и сделать следующее:
- Откройте меню «Пуск».
- Введите в поиск «диспетчер устройств». Нажмите на верхний результат поиска. Также диспетчер устройств можно открыть, если на рабочем столе правой кнопкой мыши нажать на «Этот компьютер», в контекстном меню нажать на «Свойства» и в появившемся окне в панели слева будет «Диспетчер устройств».
- Здесь правой кнопкой мыши нажмите на нужное вам устройство и выберите опцию «Обновить драйвер».
После выполнения этих шагов новая версия драйвера может решить проблемы с совместимостью и повысить скорость работы компьютера.
Обновление приложений
Устаревшие приложения также могут заставлять компьютер работать медленно. Обычно в этом виноваты баги или несовместимость с новой версией Windows 10.
Приложения из магазина Microsoft Store обновляются автоматически, а традиционные программы рабочего стола нужно обновлять вручную. Это можно делать через их настройки или скачать последнюю версию приложения с сайта разработчика.
11. Изменение плана электропитания
Windows 10 предлагает три плана электропитания, а именно сбалансированный, максимальная производительность и энергоэкономичный. Если вы хотите повысить скорость работы компьютера, нужно выбрать максимальную производительность.
- Откройте панель управления.


Если такой план отсутствует, можно создать собственный. Слева нажмите на опцию «Создание схемы управления питанием».
На ноутбуках можно менять режимы электропитания для повышения производительности при помощи нажатия на иконку батареи в панели уведомлений. Тут вы можете передвинуть ползунок в положение «Лучшая производительность».
12. Отключение визуальных эффектов
Windows 10 включает в себя разнообразную анимацию, тени, размытие, прозрачность и прочие эффекты Fluent Design.
Всё это очень красиво, но тормозит работу компьютера. Для современных мощных компьютеров это не проблема, а вот старые могут начать работать слишком медленно. Для отключения визуальных эффектов сделайте следующее:
- Откройте приложение «Параметры».
- Перейдите в раздел «Система».
- Перейдите в раздел «О системе».


- Откроется вкладка «Дополнительно».

- Нажмите на вкладку «Визуальные эффекты».

- Нажмите на кнопку «Применить».
- Нажмите на кнопку OK.
После этого система должна стать более отзывчивой.
Отключение эффектов прозрачности
Для отключение визуальных эффектов Fluent Design сделайте следующее:
- Откройте приложение «Параметры».
- Перейдите в раздел «Персонализация».
- Перейдите в подраздел «Цвета».

После выполнения этих шагов Windows 10 станет не только ощущаться более быстрой, но и освободятся дополнительные системные ресурсы для более важных задач.
13. Отключение индексирования и поиска
Хотя поиск является важным элементом Windows 10, индексирование может расходовать большой объём системных ресурсов. Это плохо сказывается на скорости работы слабых компьютеров.
Если вы знаете, где находятся нужные вам файлы, можно отказаться от индексирования.
- Откройте приложение «Параметры».
- Перейдите в раздел «Поиск».
- Перейдите в подраздел «Поиск в Windows».
- Нажмите на кнопку OK.
- Нажмите на кнопку «Закрыть».
После выполнения этих шагов поиск Windows будет продолжать работать, но Windows 10 перестанет индексировать указанные вами местоположения. Это должно повысить производительность системы.
14. Увеличение размера файла подкачки
Можно увеличить размер файла подкачки для ускорения системы. Это скрытые файлы на жёстком диске, которые Windows 10 использует как память. Здесь сохраняются данные приложений, которые в данный момент работают на вашем компьютере.
Для ускорения Windows 10 таким методом сделайте следующее:
- Откройте приложение «Параметры».
- Перейдите в раздел «Системы».
- Перейдите в подраздел «О системе».


- Нажмите на вкладку «Дополнительно».

- Нажмите на вкладку «Дополнительно».

- Снимите галочку с команды «Автоматически выбирать объём файла подкачки».
- Выберите вариант «Указать размер».
- Нажмите на кнопку «Задать».
- Нажмите на кнопку ОК, затем ещё раз на ОК, затем перезагрузите компьютер.
После выполнения этих шагов устройство перезагрузится и вы сможете заметить повышение производительности при запуске приложений, особенно если у вас твердотельный накопитель.
Если новые настройки вызывают проблемы в работе компьютера, можно отменить изменения при помощи описанных выше шагов. Выставите автоматическое определение размера файла подкачки для всех дисков.
15. Восстановление предыдущего работоспособного состояния системы
Иногда при установке обновлений, драйверов, приложений компьютер может начать работать медленнее или с ошибками. В таком случае нужно отменить сделанные изменения, чтобы вернуть производительность на прежний высокий уровень. В этом могут помочь точки восстановления системы.
- Откройте меню «Пуск».
- Введите в поиск «создание точки восстановления» и нажмите на верхний результат.

- Нажмите на кнопку «Далее».
- Выберите ближайшую точку восстановления, которая помогает исправить проблему в работе компьютера.

- Нажмите на кнопку «Закрыть».
- Нажмите на кнопку «Далее».

После выполнения этих шагов компьютер откатится к предыдущему состоянию, где производительность может быть улучшена. Использование точки восстановления не удаляет файлы с жёсткого диска, но отменяет системные изменения, обновления, драйверы и приложения, которые были установлены после создания точки восстановления.
По умолчанию создание точки восстановления отключено, поэтому нужно активировать данную опцию.
16. Исправление установочных файлов
Если у вас проблемы с производительностью из-за повреждённых системных файлов, можно воспользоваться инструментами командной строки Deployment Image Service and Management Tool (DISM) и System File Checker (SFC) для исправления без необходимости переустанавливать Windows 10.
Исправление файлов при помощи DISM
- Запустите меню «Пуск».
- Наберите CMD и нажмите правой кнопкой мыши, выберите «Запуск от имени администратора».

После выполнения этих шагов, если восстановление прошло успешно, устройство должно начать работать нормально. Если в процессе сканирования были проблемы, используйте команду SFC.
Исправление файлов при помощи SFC
- Запустите меню «Пуск».
- Наберите CMD и нажмите правой кнопкой мыши, выберите «Запуск от имени администратора».

После завершения этих шагов инструмент SFC попробует исправить любые проблемы, которые ухудшают производительность системы.
17. Сброс настроек устройства
Если ничего не помогает, можно сбросить устройство и начать с чистого листа. Это должно повысить скорость загрузки и выключения, автономность и производительность.
Если при этом выберите не сохранять ваши файлы, рекомендуется создать полную резервную копию компьютера или хотя бы файлов на внешний жёсткий диск, прежде чем продолжать.
- Откройте приложение «Параметры».
- Перейдите в раздел «Обновление и безопасность».
- Перейдите в подраздел «Восстановление».
После выполнения этих шагов Windows 10 будет переустановлена и прошлые конфигурации, настройки и приложения будут удалены. Это может повысить скорость работы.
Если вы выбрали вариант «Удалить всё», после переустановки можно восстановить файлы из резервной копии.
18. Переход на более быстрый диск
Если после описанных выше советов вы всё ещё не получили достаточно высокой скорости работы, лучшим вариантом является переход с обычных жёстких дисков на твердотельный накопитель.
Это один из лучших способов повысить производительность компьютера. В отличие от механических жёстких дисков, твердотельные накопители лишены движущихся частей. Чтение и запись данных в них осуществляется намного быстрее.
На старых компьютерах переход с HDD на SSD позволит Windows 10 быстрее запускаться, тяжёлые приложения смогут работать более быстро.
19. Обновление оперативной памяти
Недостаточный объём оперативной памяти является одной из главных причин медленной работы компьютера или ноутбука. Особенно если запускать множество приложений одновременно или браузеры с большим количеством открытых вкладок.
Чтобы сделать компьютер быстрее, для начала нужно узнать объём оперативной памяти в нём. Также нужно понять, сколько из этого объёма регулярно используется.
- Нажмите сочетание клавиш Ctrl + Alt + Delete.
- Выберите «Диспетчер задач».
- Перейдите на вкладку «Производительность».
- Нажмите на «Память».

Если постоянно занято около 80% и больше, желательно увеличить объём памяти. Для этого нужно приобрести дополнительные планки и поставить их в компьютер. Необходимо знать, какой тип памяти поддерживает ваша материнская плата.
О какой бы версии ОС от Microsoft не шла речь, один из самых частых вопросов — как сделать ее быстрее. В этой инструкции поговорим о том, почему тормозит Windows 10 и как ускорить её, что может влиять на ее быстродействие и какие действия могут улучшить его в тех или иных ситуациях.
Речь не будет идти о повышении производительности компьютера путем изменения каких-либо аппаратных характеристик (об этом есть в статье Как ускорить компьютер), а лишь о том, что наиболее часто вызывает тормоза Windows 10 и каким образом это можно исправить, ускорив тем самым работу ОС.
В других моих статьях на схожую тему часто встречаются комментарии наподобие «я использую такую-то программу для ускорения компьютера и у меня он быстрый». Мое мнение по этому поводу: автоматические «ускорители» не особенно полезны (особенно висящие в автозагрузке), а при их использовании в ручном режиме следует все-таки понимать, что именно они делают и как.
Программы в автозагрузке — самая частая причина медленной работы
Одна из самых часто встречающихся причин медленной работы Windows 10, как, впрочем, и предыдущих версий ОС у пользователей — те программы, которые запускаются автоматически при входе в систему: они не только увеличивают время загрузки компьютера, но и могут негативно влиять на производительность уже во время работы.
Многие пользователи могут даже не подозревать, что у них что-то есть в автозагрузке, либо быть уверенными, что все там находящееся необходимо для работы, однако в большинстве случаев это не так.

Ниже — примеры некоторых программ, которые могут запускаться автоматически, потреблять ресурсы компьютера, но не приносить особенной пользы при постоянной работе.
- Программы принтеров и сканеров — почти у всех, у кого есть принтер, сканер или МФУ, автоматически загружаются и различные (штуки по 2-4) программы от их производителя. При этом, в большинстве своем, ими (программами) никто не пользуется, а печатать и сканировать эти устройства будут и без запуска этих программ — в ваших привычных офисных и графических приложениях.
- Программы для скачивания чего-либо, торрент-клиенты — если вы не заняты постоянно загрузкой каких-либо файлов из Интернета, то нет необходимости держать uTorrent, MediaGet или еще что-то подобное в автозагрузке. Когда понадобится (при скачивании файла, который должен открываться через соответствующую программу), они запустятся сами. В то же самое время, постоянно запущенный и раздающий что-то торрент-клиент, особенно на ноутбуке с обычным HDD, может приводить к действительно заметным тормозам системы.
- Облачные хранилища, которыми вы не пользуетесь. Например, в Windows 10 по умолчанию запускается OneDrive. Если вы его не используете, в автозагрузке он не нужен.
- Неизвестные программы — может оказаться, что в списке автозагрузке у вас находится значительное количество программ, о которых вы ничего не знаете и никогда ими не пользовались. Это могут быть программы производителя ноутбука или компьютера, а может быть и какой-либо скрытно устанавливаемый софт. Поищите в Интернете, что это за программы по их имени — с большой вероятностью их нахождение в автозагрузке не является необходимым.
Подробно о том, как посмотреть и удалить программы в автозагрузке я недавно написал в инструкции Автозагрузка в Windows 10. Если вы хотите сделать, чтобы система работала быстрее, держите там только то, что действительно необходимо.
Кстати, помимо программ в автозагрузке, изучите список установленных программ в разделе «Программы и компоненты» панели управления. Удалите то, что вам не нужно и держите на компьютере лишь то ПО, которое вы используете.
Тормозит интерфейс Windows 10
В последнее время на некоторых компьютерах и ноутбуках частой проблемой стали лаги интерфейса Windows 10 с последними обновлениями. В некоторых случаях причина проблемы — включенная по умолчанию функция CFG (Control Flow Guard), функция которой — защита от эксплойтов, эксплуатирующих уязвимости доступа к памяти.
Угроза не слишком частая и, если избавиться от тормозов Windows 10 — более ценно, чем обеспечить дополнительные функции безопасности, вы можете отключить CFG
- Зайдите в Центр безопасности Защитника Windows 10 (используйте значок в области уведомлений или через Параметры — Обновления и безопасность — Защитник Windows) и откройте раздел «Управление приложениями и браузером».
- Внизу параметров найдите раздел «Защита от эксплойтов» и нажмите «Параметры защиты от эксплойтов».
- В поле «Защита потока управления» (CFG) установите «Выкл. По умолчанию».
- Подтвердите изменение параметров.
Отключение CFG должно сработать сразу, но я бы рекомендовал перезагрузить компьютер (при этом учитывайте, что в Windows 10 завершение работы и включение — не то же самое, что перезагрузка).
Процессы Windows 10 грузящие процессор или память
Иногда бывает, что неправильная работа какого-то фонового процесса вызывает тормоза системы. Вы можете выявить такие процессы, используя диспетчер задач.
- Нажмите правой кнопкой мыши по кнопке Пуск и выберите пункт меню «Диспетчер задач». Если он отображается в компактном виде, внизу слева нажмите по «Подробнее».
- Откройте вкладку «Подробности» и отсортируйте по столбцу ЦП (нажав по нему мышкой).
- Обратите внимание на процессы, которые используют максимум процессорного времени (кроме «Бездействие системы»).
Если среди этих процессов есть те, которые все время активно используют процессор (или значительный объем оперативной памяти), поищите в Интернете, что это за процесс и в зависимости от того, что обнаружится, предпримите действия.
Функции слежения Windows 10
Многие начитаны о том, что Windows 10 шпионит за своими пользователями. И если каких-либо опасений по этому поводу лично у меня нет, то в части влияния на скорость работы системы, подобные функции могут оказывать негативное воздействие.
По этой причине, их отключение может быть вполне целесообразным. Подробно об этих функциях и их отключении в руководстве Как отключить функции слежения Windows 10.
Приложения в меню Пуск
Сразу после установки или обновления до Windows 10, в меню пуск вы обнаружите набор живых плиток приложений. Они также используют ресурсы системы (хоть обычно и незначительно) для обновления и отображения информации. Пользуетесь ли вы ими?

Если нет — разумным шагом будет как минимум убрать их из меню пуск или отключить живые плитки (правый клик — открепить от начального экрана) или даже удалить (см. Как удалить встроенные приложения Windows 10).
Драйверы
Еще одна причина медленной работы Windows 10, причем у большего количества пользователей, чем можно предположить — отсутствие оригинальных драйверов оборудования. Особенно часто это касается драйверов видеокарты, но может также применимо к драйверам SATA, чипсета в целом и других устройств.

Несмотря на то, что новая ОС, кажется «научилась» автоматически устанавливать большое количество оригинальных драйверов оборудования, не лишним будет зайти в диспетчер устройств (через правый клик по кнопке «Пуск»), и заглянуть в свойства ключевых устройств (видеокарты в первую очередь) на вкладку «Драйвер». Если в качестве поставщика указан Microsoft, скачайте и установите драйверы с официального сайта производителя вашего ноутбука или компьютера, а если речь идет о видеокарте — то с сайтов NVidia, AMD или Intel, в зависимости от модели.
Графические эффекты и звуки
Не могу сказать, что этот пункт (отключение графических эффектов и звуков) сможет серьезно увеличить скорость работы Windows 10 на современных компьютерах, но на старом ПК или ноутбуке может дать некоторых прирост производительности.
Для отключения графических эффектов, кликните правой кнопкой мыши по кнопке «Пуск» и выберите пункт «Система», а затем, слева — «Дополнительные параметры системы». На вкладке «Дополнительно» в разделе «Быстродействие» нажмите «Параметры».

Здесь вы можете, отметив пункт «Обеспечить наилучшее быстродействие» отключить сразу все анимации и эффекты Windows 10. Можно также оставить отдельные из них, без которых работа становится не совсем удобной — например, эффекты разворачивания и сворачивания окон.
Дополнительно, нажмите клавиши Windows (клавиша с эмблемой) + I, зайдите в раздел Специальные возможности — Другие параметры и отключите пункт «Воспроизводить анимацию в Windows».
Так же, в «Параметрах» Windows 10, разделе «Персонализация» — «Цвета» отключите прозрачность для меню пуск, панели задач и центра уведомлений, это также может положительно сказаться на общей производительности медленной системы.
Для отключения звуков событий, кликните правой кнопкой мыши по пуску и выберите «Панель управления», а затем — «Звук». На вкладке «Звуки» вы можете включить звуковую схему «Без звука» и Windows 10 больше не придется обращаться к жесткому диску в поиске файла и запускать воспроизведение звука при тех или иных событиях.

Нежелательные и вредоносные программы
Если ваша система непонятным образом тормозит, а никакие способы не помогают, то есть вероятность наличия вредоносных и нежелательных программ на компьютере, при этом очень многие из этих программ «не видны» антивирусам, какой бы хороший он ни был.
Рекомендую, сейчас, да и в дальнейшем изредка проверять компьютер утилитами наподобие AdwCleaner или Malwarebytes Anti-Malware в дополнение к вашему антивирусу. Подробнее: лучшие средства для удаления вредоносных программ.
Если наблюдается медленная работа браузеров, помимо прочего, следует заглянуть в список расширений и отключить все те, что вам не нужны или, что хуже, не известны. Часто проблема бывает именно в них.
Не рекомендую для ускорения Windows 10
А теперь список некоторых вещей, которые я не рекомендовал бы делать, чтобы гипотетически ускорить работу системы, но которые часто рекомендуются тут и там в Интернете.
- Отключать файл подкачки Windows 10 — часто рекомендуется, если у вас значительный объем оперативной памяти, для продления срока жизни SSD и подобных вещей. Я бы этого делать не стал: прежде всего, с большой вероятностью прироста производительности не будет, а некоторые программы и вовсе могут не запускаться без файла подкачки, даже если у вас 32 Гб RAM. При этом, если вы начинающий пользователь, вы можете даже не разобраться, а почему, собственно, они не запускаются.
- Постоянно «чистить компьютер от мусора». Некоторые на ежедневной основе или автоматическими средствами вычищают с компьютера кэш браузеров, чистят реестр, очищают временные файлы с помощью CCleaner и похожих программ. Несмотря на то, что использование таких утилит может быть полезным и удобным (см. Использование CCleaner с умом), ваши действия не всегда могут приводить к желаемому результату, нужно понимать, что именно делается. Например, очистка кэша браузера нужна лишь при проблемах, которые в теории можно решить с помощью нее. Сам по себе кэш в браузерах предназначен именно для ускорения загрузки страниц и действительно её ускоряет.
- Отключать ненужные службы Windows 10. То же, что и с файлом подкачки, особенно если вы в этом не очень разбираетесь — когда возникнет проблема с работой Интернета, программы или чего-то еще, вы можете не понять и не вспомнить, что вызвано это как раз отключенной «ненужной» службой.
- Держать в автозагрузке программы (да и вообще, использовать их) «Для ускорения компьютера». Они могут не только не ускорять, но и замедлять его работу.
- Отключать индексацию файлов в Windows 10. За исключением, возможно, тех случаев, когда на вашем компьютере установлен SSD.
- Отключать службы. Но на этот счет у меня есть инструкция Какие службы можно отключить в Windows 10.
Дополнительная информация
Помимо всего вышеперечисленного, могу рекомендовать:
- Держать Windows 10 обновленной (впрочем, это не сложно, поскольку обновления устанавливаются принудительно), следить за состоянием компьютера, программ в автозагрузке, наличием вредоносного ПО.
- Если вы чувствуете себя уверенным пользователем, используете лицензионный или бесплатный софт с официальных сайтов, давно не сталкивались с вирусами, то возможно рассмотреть вариант использования только встроенных средств защиты Windows 10 вместо сторонних антивирусов и фаерволов, что также позволит ускорить работу системы.
- Следить за свободным местом на системном разделе жесткого диска. Если его там мало (меньше 3-5 Гб), это почти гарантированно приведет к проблемам с быстродействием. Более того, если ваш жесткий диск разделен на два и более разделов, рекомендую использовать второй из этих разделов только для хранения данных, но не для установки программ — их лучше ставить на системный раздел (если у вас два физических диска, этой рекомендацией можно пренебречь).
- Важно: не держать на компьютере два и более сторонних антивирусов — большинство об этом знают, но сталкиваться с тем, что у кого-то работа с Windows стала невозможна после установки двух антивирусов приходится регулярно.
Также стоит учитывать, что причины медленной работы Windows 10 могут быть вызваны не только чем-то из вышеперечисленного, но и множеством иных проблем, иногда более серьезных: например, выходящий из строя жесткий диск, перегрев и другие.
Я лично знаю многих пользователей, которые сознательно отказываются от установки обновлений Windows, потому что после них система начинает жутко тормозить, игры вылетают, а программы перестают запускаться. А вот без обновлений системы все работает замечательно и стабильно. В их словах есть правда — иногда апдейты действительно делают только хуже. Но это временные проблемы, которые можно устранить самостоятельно — а если нельзя, то скоро подлетит ещё одно обновление от разработчиков, которое исправит все обнаруженные ошибки. Но если компьютер тормозит после обновления, то нужно в любом случае что-то с этим делать. См. также: Что делать, если долго загружается Windows 10
Мало места на жёстком диске
Каждое обновление занимает место на диске. Если у вас и так было очень мало свободного пространства, то установка очередного апдейта могла окончательно его заполнить. Забитый данными диск = тормозит компьютер. Поэтому нужно проверить хранилище и при необходимости освободить место.
- Открываем «Этот компьютер».
- Смотрим на состояние системного раздела — диска, на котором находится папка Windows.
- Если он переполнен данными (красная строка), то кликаем по нему правой кнопкой и выбираем пункт «Свойства».
Через свойства диска можно удалить лишние данные
- На вкладке «Общие» нажимаем кнопку «Очистка диска».
- Ждём, пока программа очистки оценит объём места, который можно освободить.
- В списке данных отмечаем ненужные файлы, которые вы готовы удалить. Можно оставить значения по умолчанию.
- Нажимаем «Очистить».
После первого удаления можно вернуться в программу очистки диска и выбрать уже удаление системных файлов: предыдущие установки, отчёты об ошибках, пакеты драйверов устройств и т.п. В этой процедуре тоже нет ничего опасного — Windows 10 стирает только те данные, которые не нужны для работы.
Для очистки диска можно также использовать сторонние утилиты. Например, я вместо стандартного инструмента запускаю CCleaner, в котором тонко настроил конфигурацию для удаления ненужных файлов.
Загрузка …
Ошибки обновления
Ок, разработчики тоже не идеальны: иногда в систему прилетают такие обновления, что миллионы пользователей задумываются, почему они до сих пор сидят на системе от Microsoft. Обычно это заканчивается тем, что в соцсетях появляется куча мемов про работу десятки, разработчики извиняются и быстро присылают ещё один апдейт, который фиксит все ошибки. Что мы, простые пользователи, можем сделать в этой ситуации:
- Ждать, пока придёт обновление с исправлениями.
- Удалить последний апдейт и установить его заново, сразу или чуть позже.
Второй вариант подходит и для тех случаев, когда с обновлением всё в порядке, но в процессе его установки произошли какие-то ошибки. Так что давайте рассмотрим его подробнее.
- Открываем «Параметры» через меню «Пуск» или с помощью сочетания Win+I.
- Переходим в раздел «Обновления и безопасность».
- Кликаем по ссылке «Дополнительные параметры».
- Нажимаем «Просмотреть журнал обновлений».
- Переходим в раздел «Удалить обновления».
Переходим к списку обновлений, которые можно удалить
- Сортируем список по дате установки.
- Выбираем последнее по дате системное обновление, после установки которого появились проблемы в работе системы, и нажимаем «Удалить».
Удаляем последнее обновление, если оно оказалось «сырым» или неправильно установленным
Если ошибки возникают при скачивании и установке апдейтов, то можно сделать этот процесс полностью ручным и контролируемым. Все обновления доступны для загрузки на сайте Microsoft Update Catalog. Вам нужно только знать номер сборки, чтобы найти её и скачать на компьютер.
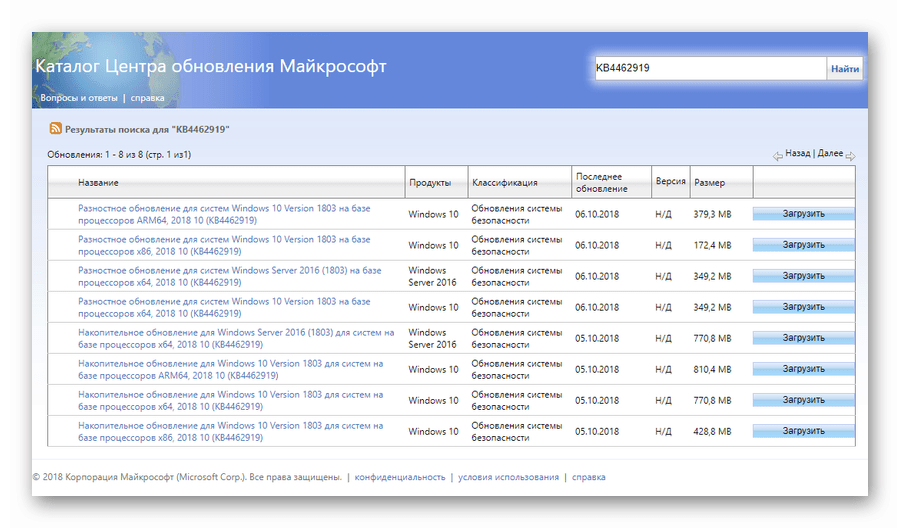
Зная номер обновления, мы можем скачать его и установить как обычную программу
После загрузки вы получите исполняемый файл, при запуске которого начнётся установка обновления WIndows 10 нужной версии. См. также: Почему тормозит компьютер или ноутбук с Windows 10
Загрузка …
Устаревшие драйвера
Система обновилась, драйверы оборудования нет — потенциально это конфликт из-за несовместимости версий. Обычно проблем не возникает, но если WIndows 10 после апдейта тормозит, то нужно проверить состояние программного обеспечения.
- Кликаем правой кнопкой по меню «Пуск».
- Выбираем пункт «Диспетчер устройств».
Управлять драйверами удобнее всего через «Диспетчер устройств»
- Смотрим, не появилось ли возле какого-нибудь оборудования жёлтого восклицательного знака, сигнализирующего о наличии проблемы.
Жёлтый значок возле устройства указывает на то, что его драйверы работают некорректно
Если драйвер какого-то устройства сломался, то нужно его обновить или переустановить. Для начала можно использовать автоматический поиск обновлений.
- Кликаем правой кнопкой по устройству.
- Выбираем пункт «Обновить драйвер».
- Запускаем автоматический поиск.
В большинстве случаев система самостоятельно находит и устанавливает драйверы устройств
Загрузка …
Если автоматическое обновление не сработало, то придётся искать и устанавливать драйвер вручную. Есть два способа: скачать программное обеспечение с официального сайта разработчика устройства или воспользоваться универсальными программами для обновления драйверов типа DriverPack Solution. Я обычно выбираю первый вариант и ставлю ПО оборудования вручную. Но если сломанных драйверов много, то можно воспользоваться вышеуказанной утилитой для их обновления.
Загрузка …
Post Views: 18 749
Today I’m going to show you how to resolve Windows 10 slowly from scratch. When your computer running slow all of a sudden, it is frustrating. It is hard for beginners to figure out why the computer is so slow all of a sudden.
Overview — Computer Becomes So Slow All of A Sudden Windows 11/10
Everything was normal and my computer was running fine and everything was good, until today, today I noticed that my entire computer resolution was off and the games that I tried to play was extremely slow — by paranoid asian from Microsoft Community
In this guide, I’ll show you exactly how to troubleshoot Windows 10 running slow on your computer.
| Workable Solutions | Step-by-step Troubleshooting |
|---|---|
| Why is Windows 10 so slow | Your computer was running for a long time without a reboot, not enough free hard drive space…Full steps |
| Quick tips on Windows 10 slow | Reboot your computer, scan for malware or viruses, close background programs, update Windows…Full steps |
| Advanced fixes to Windows 10 slow | Delete temp files, free up Windows 10 disk space, erase computer and start over…Full steps |
| FAQs about Windows 10 slow | How to speed up Windows 10? Why is Windows 10 so Slow? How to stop Windows 10 from lagging…Full steps |
If you are using Windows 11, the causes and fixes on fixing computer getting slow on Windows 11 could be a bit from Windows 10. You may refer to this link and learn how to get rid of Windows 11 suddenly slow on your own:
How often do you feel frustrated with your computer acting up, being slow, or freezing up? So why is my PC so slow all of a sudden?

If you are having the same doubt in your mind, the list here covers some top reasons. And it should give you a head start on understanding what causes slow performance specifically for Windows-based machines. Here are some common reasons why is Windows 10 suddenly running so slow:
- Your computer was running for a long time without a reboot
- Not enough free hard drive space
- Hard drive corrupted or fragmented
- The computer is infected with a Virus or Malware
- Too many background programs
- Computer or processor is overheating
- Your version of Windows or other software is out of date
- Bad network drivers, faulty or missing drivers
- Hardware failure…
Aside from bad network drivers, faulty or missing drivers for hardware elements may also cause your computer slow, such as the chipset, hard drive, hard drive controllers, graphics card drivers, etc. Follow the below quick fixes and full solutions, you’ll efficiently get rid of Windows 10 slow issues from software and hardware aspects.
Read Also: Brand New ASUS Laptop Running Slow Windows 11
Quick Fixes for Windows 10 Running Slow Issue
Now that you have known the reason why your computer running slow Windows 10 or even not responding, you can follow the quick fixes to solve your problem and speed up your PC or laptop.
Method 1. Reboot your computer
If your computer has not been rebooted recently, make sure to reboot it before following any of the fixes below.
- Click the «Start» icon.
- Go to «Shut down or sign out > Restart.»

Method 2. Scan for malware or viruses
If your computer is infected with one or more viruses, this can cause your computer to run slow. Use your antivirus software to scan your computer. You can also try to remove the virus without using antivirus software
- Run the Windows Command Prompt with the Admin privilege.
- Type the command: attrib g:*.* /d /s -h -r -s and hit Enter. (Replace the drive letter g with your own external hard drive’s drive letter.)
Method 3. Close background programs
One of the chief culprits for a slow computer can be too many programs running in the background. This could eat up your memory, processing power, laptop battery life, and internet bandwidth. Removing or disabling any TSRs and startup programs that automatically start each time the computer boots can efficiently speed up your PC.
To see what programs are running in the background and how much memory and CPU they are using:
- Press Windows + Ctrl + Del keys to open «Task Manager».
- View that is taking up the most memory in the Process bar.
- Choose useless ones and close them from running in the background.

Method 4. Update Windows
Make sure that you have the latest Windows updates installed on your PC. If you are on the Internet when your computer is slow, make sure all browser plugins are up-to-date.
- Click the «Start» icon
- Go to «Settings > Update & Security settings > Windows Update».

Do these fixes remove your error? If they do, don’t hesitate to share them with your friends.
Advanced Solutions Fix Windows 10 Slow All of A Sudden Error
If the quick fixes fail to solve the computer or laptop running slow Windows 10, follow the advanced methods below to try out and speed up Windows 10.
Fix 1. Delete temp files
As a computer runs programs, temporary files are stored on the hard drive. Deleting these temp files can help improve computer performance. You can use Disk Cleanup to delete temp files, and you can also automatically delete temp files.
Fix 2. Free up Windows 10 disk space and increase C drive space
For some serious hard drive issues that might cause a hard drive overloaded and sluggish, you need the advanced help of professional toolkits! Here, EaseUS CleanGenius is recommended. Use it to clean up all the junk files at once for more free space.
1 — Clean up junk files
Step 1. Download and install EaseUS Partition Master Suite on your PC. Click to download PC Cleaner on panel.

Step 2. Install EaseUS CleanGenius on your PC. To begin with, navigate to «Cleanup» and click «Scan.»

Step 3. EaseUS CleanGenius will start immediately to scan all the useless files, select system junk files and invalid entries, and click «Clean» over all your PC.

Step 4. Once completed, you can see clearly how many MBs or GBs of data are cleaned. Click «Done» to finish the process.

2 — Increase system C drive
If cleaning up junk files doesn’t make too much free space for you, another effective solution to Windows 10 suddenly slow problem is to simply expand your C drive with EaseUS Partition Master. Do it with the following steps.
Step 1. Click «Adjust with 1-Click» to extend C drive.
When your C drive is out of space, hover your mouse over the C drive, you will see the Low Disk Space alert on EaseUS Partition Master. Click «Adjust with 1-Click» to extend it.

Step 2. Click «OK» to extend C drive automatically.
By clicking «OK», EaseUS Partition Master will automatically allocate space to your C drive to solve the low space issue.

Extra Option: You can also click «Manual Adjustment» to extend the C drive manually.
When turning to Manual Adjustment, select the C drive, and drag dots rightward to add more space to C drive. Click «OK» to confirm.

Step 3. Confirm to resolve low disk space in C drive
Click the «Execute Task» button at the top corner and start all pending operations by clicking «Apply».

Fix 3. Erase computer and start over
If none of the above solutions resolves your issues, another option is to either reinstall Windows or erase everything and then start over.
Note: Do remember to back up data before you take action to erase data.
Erasing everything and starting over can increase performance by getting rid of old software or drivers that may be on the computer and causing the computer to be slow. Installing a fresh copy of Windows, software programs, and the latest drivers help verify there are no software related issues causing your computer to be slow.
Conclusion
Thanks to this guide, you don’t need to spend hours searching for Windows 10 slow solutions. You have got everything you need to speed up your Windows 10/8/7 computers. As you can learn from this full guide, Windows slow issue is caused by many reasons and can be solved by many solutions. From all the solutions, I recommend Quick Fixes. These solutions are easy and effective. Most users can solve the computer running slow issue when they have restarted their computers.
Windows 11/10 Slow Related Questions
Let’s take a look at the three hot questions that users are most concerned about Windows 10 slow problem.
1. Can I speed up my computer with Windows 10?
How to speed up Windows 10? Try effective solutions below.
- Restart your PC
- Install the latest Windows 10 update
- Change the power plan
- Disable startup programs
- Defragment and optimize drives
- Use ReadyBoost to speed up Windows 10…
2. How do I stop Windows 10 from lagging?
- Go to «Settings». Click «Update and Security».
- Go to Windows Update and click «Advanced options».
- Click on «Delivery Optimization», then choose «Choose how updates are delivered».
- Turn off «Updates from more than one place».
3. Why is my computer so slow all of a sudden?
A slow computer is often caused by too many programs running simultaneously, taking up processing power, and reducing the PC’s performance. Virus infection, malware, hardware issue, high memory usage, etc., all could cause your computer to run slow.
4. How do you find out what is slowing down my PC?
Windows has a built-in tool named Performance Monitor which can assist you in viewing the computer’s activity in real-time. Here is how to do so:
Open Run and type perfmon and click «OK». Once the Performance Monitor opens, go to Data Collector Sets and click «System», click «System Performance» and «Start». Let this tool test your computer, it’ll last about 60 seconds. Then go to Report and click «System», you’ll see the Performance report in the System Performance section.