В старой Windows XP изменить звучание старта операционной системы можно было достаточно просто. Все системные звуки, включая мелодию запуска, в звуковом формате WAV хранились в каталоге по пути С:\Windows\Media. Нужно было открыть этот путь в проводнике и заменить исходный файл «Windows XP – запуск» на WAV-файл со своим звучанием, но переименованный как исходник. Начиная с версии Windows 7, стандартная мелодия запуска системы больше не являет собой отдельный WAV-файл, а включена в файл DLL-библиотеки imageres.dll, лежащий в папке System32. И, согласно официальной позиции компании Microsoft, изменить звук запуска системы по своему вкусу нельзя. Мы должны либо слушать то, что есть, либо не слушать вовсе ничего, как, собственно, и предлагается по умолчанию в последних версиях Windows 8.1 и 10. В этой статье рассмотрим, как всё же обойти жёсткие рамки Microsoft. И слушать при загрузке версий системы 7, 8.1 и 10 свои любимые рингтоны.
В «Семёрке» не позволено штатным способом настроить свою мелодию запуска системы, но эта версия хотя бы предусматривает возможность установки своих звуков на вход в систему, выход из неё и завершение работы. В версиях 8.1 и 10 и этого нет. Если на «Семёрке» работа проводится посредством запароленной учётной записи, в принципе, разницы между звуком запуска системы и звуком входа в неё нет. В последнем случае звук приветствия заиграет после этапа ввода пароля «учётки».
{banner_google1}
Чтобы изменить звучание входа в систему, в области задач вызываем контекстное меню на значке громкости и выбираем «Звуки».

В открывшемся окошке свойств кликаем программное событие «Вход в Windows». С помощью кнопки обзора выбираем свой звуковой WAV-файл. Убираем галочку с опции проигрывания мелодии запуска. Жмём «Применить».

Вот и всё.
Однако если на «Семёрке» работа проводится с незапароленной учётной записи, настроенный таким образом звук мы будем слышать только при намеренном выходе из системы и новом заходе.

При обычной загрузке компьютера звук входа в систему проигрываться не будет. Без пароля система просто молча запустится. Для случаев работы на компьютере с незапароленных «учёток» необходимо настраивать только мелодию запуска Windows.

А заменить её со стандартной на что-нибудь из своей коллекции рингтонов в любой из версий операционной системы можно с помощью сторонних программных средств.
Чтобы старт системы сопровождался звуковым приветствием, необходимо в первую очередь настроить его, ведь оно, напомню, в версиях 8.1, 10, 11 отключено по умолчанию. Чтобы включить приветствие, открываем системные настройки звучания. Универсальный способ для всех версий Windows — жмём клавиши Win+R, вписываем:
mmsys.cplПереходим на вкладку «Звуки».
В Windows 10 и 11 активируем галочку активности мелодии.

Таким образом мы активировали стандартный звук запуска Виндовс. Теперь нам нужно его подменить на свой рингтон. Сделать это можно двумя способами:
- Сложным – с предоставлением доступа с правами TrustInstaller для системной папки System32 и с участием программы для перепаковки ресурсов файлов. Последняя заменит исходный WAV-звук в составе imageres.dll на сторонний и перепакует файл библиотеки. Но так нужно будет делать каждый раз, когда нам рингтон надоест, и мы захотим сменить его на другой;
- Простым – с использованием твикеров StartupSoundChanger или WinaeroTweaker.
Простой способ и предлагаю рассмотреть детально.
Вариант 1. Утилита StartupSoundChanger
Скачиваем утилиту StartupSoundChanger.
В архиве с утилитой также упакован WAV-файл известной мелодии «Привет». Это одна из самых популярных альтернатив стандартному звуковому приветствию. Кто пока не определился с рингтоном, который хочет поставить, может временно разнообразить загрузку системы этим эффектным звуком.
StartupSoundChanger – портативная бесплатная утилита с очень узким спектром действия. Она может:
- Менять стандартную мелодию загрузки Виндовс на любой другой WAV-звук;
- Возвращать исходную, т.е. стандартную мелодию загрузки операционной системы на место.
И всё.
Запускаем программку. При нажатии «Play» она проиграет текущую мелодию запуска Windows. А при нажатии «Replace»

откроет окно обзора для указания любого WAV-файла.

После выбора последнего программка проиграет его, и он теперь впредь будет воспроизводиться при старте Windows. А если вдруг, мало ли, захочется вернуть стандартный звук загрузки системы, вновь открываем StartupSoundChanger и кликаем «Restore».

Вариант 2. Комплексная программа-твикер WinaeroTweaker
У программы Winaero Tweaker много возможностей по настройке Windows, недоступных посредством обычных системных настроек. Одна из них – включение звука запуска. В разделе «Appearance» кликаем «Startup Sound». Активируем галочку «Enable Startup Sound». Здесь есть 3 опции:
- Play current sound – проиграть дефолтную мелодию запуска Windows;
- Replace startup sound – установить свой звук запуска Windows из WAV-файла;
- Restore default sound – восстановить дефолтную мелодию запуска Windows.
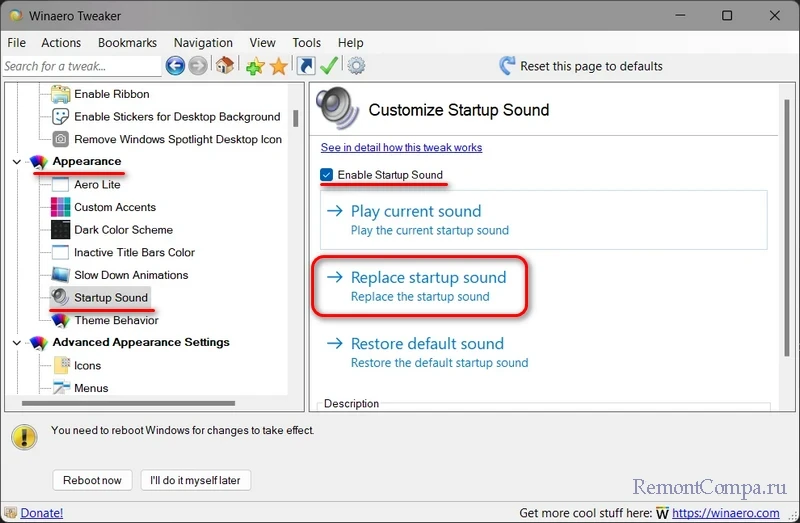
Мелодией запуска Windows может быть любой звуковой WAV-файл. Правда, лучше, чтобы это был звук, длящийся не более 10 секунд и лояльно или хотя бы в тему затихающий. В противном случае система грубо обрежет мелодию, долго звук проигрываться не будет. Найти такие готовые звуки можно в Интернете, на любом сайте, где выкладываются, к примеру, те же рингтоны для мобильных. Таких сайтов по запросам типа «скачать WAV звуки», «скачать рингтоны WAV» и т.п. в сети масса. Единственное, что, возможно, не найдётся именно то, что вам, друзья, хочется. Или найдётся в формате звука MP3. Не беда, в любом из случаев можно прибегнуть к помощи бесплатной программы Wave Editor. Она может открывать файлы MP3 и на выходе сохранять их в WAV, обрезать треки и применять к ним эффекты плавного нарастания и затухания. С её помощью вы сможете сделать мелодию запуска Виндовс из любого своего трека в MP3, вырезав какой-нибудь кульминационный 10-секундный отрывок. Как всё это делается, читаем подробно в статье «Как обрезать песню на компьютере».
Шаг 1. Разблокируйте мелодию загрузки
Различные звуковые сигналы под Windows можно легко изменить, но это не касается мелодии загрузки системы. Если вы решите поменять ее, вам сначала придется разблокировать этот сигнал. Windows 10 постоянно дорабатывается, и для самых последних версий системы подойдет данная инструкция.
- Одновременно нажмите клавиши [Windows] и [R], чтобы открыть команду «Выполнить».
- Введите «regedit» и подтвердите команду с помощью «OK». Запустится редактор реестра.
- Перейдите по следующему пути: HKEY_LOCAL_MACHINE \ SOFTWARE \ Microsoft \ Windows \ CurrentVersion \ Authentication \ LogonUI \ BootAnimation.
- Дважды щелкните на запись «DisableStartupSound» и измените значение от «1» до «0».
- Закройте окно кнопкой «ОК» и перезапустите Windows Затем вы должны услышать ту мелодию загрузки, которую вы можете изменить в шаге 2.
Для старых версий Windows выполните следующие действия.
- Одновременно нажмите клавиши [Windows] и [R], чтобы открыть команду «Выполнить».
- Введите «regedit» здесь и нажмите «OK». Откроется редактор реестра.
- Перейдите к следующему пути: HKEY_CURRENT_USER \ AppEvents \ EventLabels \ SystemExit.
- Нажмите ключ «ExcludeFromCPL» справа с помощью двойного щелчка мыши.
- Измените значение от «1» до «0» и закройте окно с помощью «OK».
- Повторите шаг для папок «WindowsLogon». По желанию вы также можете разблокировать изменение мелодий для «WindowsLogoff» и «WindowsUnlock».
Шаг 2. Измените мелодию загрузки
- Откройте панель управления и выберите категорию «Оборудование и звук».
- Нажмите «Звук» и перейдите на вкладку «Звуки» вверху.
- Включите здесь вариант «Воспроизвести мелодию загрузки Windows».
- Теперь выберите «Windows Login» в верхней части списка.
- С помощью кнопки «Обзор» вы можете вставить свой собственный звук в формате WAV. С помощью бесплатного инструмента FormatFactory легко конвертировать MP3 и видео файлы в WAV.
- Нажмите кнопку «ОК» и перезагрузите компьютер, чтобы проверить звук.
Примечание. Если после того, как вы проделали все шаги, указанные в этом руководстве, звук не слышен, это может быть связано с быстрым запуском Windows 10. В таком режиме мелодия загрузки просто пропускается.
Читайте также:
- Как открыть секретные функции Windows
- Как настроить проводник Windows
Фото: pixabay.com
Редактор направлений «Мобильные устройства» и «Техника для дома»
Все способы:
- Способ 1: Отключение звука запуска ОС
- Способ 2: Замена мелодии запуска Windows 11
- Способ 3: Сторонний софт
- Вопросы и ответы: 7
Способ 1: Отключение звука запуска ОС
Начнём с описания единственного предусмотренного создателями Windows 11 варианта взаимодействия пользователя ОС со звуком её запуска – отключения последнего. Выполнить это несложно, процедура полностью безопасна и обратима, а реализуется через хотя и несколько устаревшую, но во многом по-прежнему незаменимую «Панель управления».
- Для отключения проигрывания звука в процессе запуска Windows 11 потребуется вызвать элемент «Панели управления» операционки под названием «Звук». Тут можно пойти большим числом различных путей, далее три из них:
- Открываем «Параметры» («Win»+«I» на клавиатуре, пункт в контекстном меню элемента «Пуск» на Панели задач),
переходим в раздел приложения «Система», щёлкаем по блоку «Звук» в перечне из правой части его окна.
Далее пролистываем список категорий настроек,
нажимаем «Дополнительные параметры звука».
- Вызываем главное окно «Панели управления» (проще всего, отыскав ссылку на запуск приложения через системный «Поиск»),
переходим в категорию параметров «Оборудование и звук»,
после чего щёлкаем «Звук».
- Пожалуй, самый быстрый метод открытия целевой оснастки: нажимаем «Win»+«R» на клавиатуре,
вводим
mmsys.cplв поле открывшегося окошка «Выполнить», кликаем «ОК» или нажимаем «Enter».
- Открываем «Параметры» («Win»+«I» на клавиатуре, пункт в контекстном меню элемента «Пуск» на Панели задач),
- В открывшемся окне переходим на вкладку «Звуки».
- Чтобы отключить аудио-сопровождение запуска операционной системы, снимаем галочку с чекбокса «Проигрывать мелодию запуска Windows».
Для сохранения изменений нажимаем «ОК», в результате чего окно «Звук» закроется.
- На этом поставленную цель можно считать достигнутой – перезагружаем компьютер и убеждаемся, что теперь Win 11 стартует беззвучно.



Способ 2: Замена мелодии запуска Windows 11
Сопровождающая запуск Win 11 аудиозапись — одна из немногих (если не единственная), которую невозможно сменить доступными в системе средствами настройки звука (в том числе через вышеописанный элемент «Панели управления» — соответствующее программное событие попросту отсутствует в перечне доступных средству назначения звуков на таковые и добавить его туда никакими способами не получится). Рассматриваемый звук входит в состав системных ресурсов, «упакован» в специализированный DLL-файл, и, соответственно, его замена выполнима путём правки в общем-то защищённого операционкой от вмешательства пользователя объекта.
Скачать Resource Hacker
Нижеописанный алгоритм действий доступен для реализации пользователями с любым уровнем подготовки, но требует внимательности и скрупулёзности. Следует учитывать, что вмешательство в системные файлы Windows 11 может привести к непредсказуемым последствиям и выполняется исключительно на собственный страх и риск! Кроме прочего, отметим, что следующая инструкция проверена на практике в среде Win 11 Pro 22H2, а при работе в других версиях/редакциях операционки (к примеру, будущих) не исключены несоответствия и нюансы!
- Подготавливаем (находим и скачиваем из интернета, «нарезаем» и конвертируем самостоятельно имеющуюся в распоряжении аудиозапись и т.п.) планируемый к назначению на событие запуска Win 11 звук – это может быть, по сути, любой в плане длительности (лучше короткий) и содержания аудиофайл, но обязательно в формате WAV.
- Создаём для работы отдельную папку (на Рабочем столе, как в примере далее, но лучше и «правильнее» на отличном от системного разделе диска ПК), называем её, к примеру, — «Start Sound».
В полученной папке создаём еще две: для оригинального системного файла (его резервной копии) – «Original DLL» и будущего, изменённого в наших целях, – «New DLL» (названия условны и могут быть любыми).
- Для удобства в дальнейшем концентрируем всё необходимое в одном месте — копируем в «Start Sound» заготовленный для установки на запуск Виндовс 11 WAV-файл.
- Открываем «Проводник» Windows, во избежание ошибок при дальнейших манипуляциях и, если это ещё не сделано, включаем отображение расширений для всех объектов в файловой системе.
Читайте также: Как открыть «Проводник» в Windows 11
- Щёлкаем по кнопке вызова меню Проводника – «…» на панели инструментов вверху окна, выбираем «Параметры».
- Перемещаемся на вкладку «Вид» открывшегося окна «Параметры папок», пролистываем отображаемый здесь перечень «Дополнительные параметры»,
снимаем галочку с чекбокса «Скрывать расширения для зарегистрированных типов файлов»,
нажимаем «ОК».
Читайте также: Включение отображения расширений файлов в Windows 11
- Получаем копии подлежащего изменению с целью замены звука запуска Виндовс 11 файл системных ресурсов:
- Перемещаемся в системный (где установлена ОС) раздел диска компьютера,
открываем папку «Windows», а в ней –
«SystemResources».
- Находим в открывшемся каталоге файл imageres.dll.mun (проще всего с этой целью будет ввести точное наименование объекта в поле «Поиск» вверху справа окна «Проводника»),
копируем его
в буфер обмена Виндовс 11.
- Переходим в нашу рабочую папку «Start Sound».
Одну копию imageres.dll.mun вставляем в каталог «Original DLL»,
вторую – в «New DLL».
Читайте также: Открытие буфера обмена в Windows 11
- Перемещаемся в системный (где установлена ОС) раздел диска компьютера,
- С целью редактирования системных файлов Windows рассматриваемого типа (DLL) используется специализированное программное обеспечение, мы задействуем один из самых популярных продуктов этого рода — Resource Hacker, но сначала софт нужно получить в своё распоряжение.
Читайте также: Открытие DLL-файлов для редактирования
- Следующий этап – замена проигрываемого в процессе старта Windows 11 аудиофайла в пакете ресурсов imageres.dll.mun на свой собственный:
- Открываем ResourceHacker, вызываем его меню «File»,
кликаем «Open…».
- Через отобразившееся окно перемещаемся в папку «New DLL».
- Щёлкаем по расположенному внизу справа раскрывающемуся списку типов файлов,
выбираем в нём «All files (*.*)».
- Далее выделяем отобразившийся в каталоге файл imageres.dll.mun, кликаем по кнопке «Открыть».
- Двойным кликом мышкой разворачиваем отображающуюся в списке на панели слева окна ResourceHacker директорию «WAVE».
- Дважды щёлкаем по единственному имеющемуся в указанной выше папке объекту — «5080 : 1033». Это и есть звук запуска Windows 11, что к слову можно проверить, щёлкнув «Play WAVE» в правой части окна редактора файлов ресурсов.
- Вызываем меню «Action»,
выбираем в нём пункт «Replace Resource…».
- В открывшемся окошке «Replace а resource…» нажимаем на кнопку «Select File…»,
затем перемещаемся по пути расположения нового назначаемого на рассматриваемое событие WAV-файла, выделяем его, кликаем «Открыть».
- Нажимаем на кнопку «Replace»,
после чего главное окно Resource Hacker приобретёт примерно следующий вид, можно прослушать добавленное в файл ресурсов аудио.
- Далее вызываем меню «File»,
щёлкаем по его пункту «Save».
- На этом работа Resource Hacker считается завершённой – закрываем программу.
В результате получаем в нашей папке «New DLL» два файла: imageres.dll_original.mun (резервная копия перепакованного объекта, создаётся автоматически) и imageres.dll.mun – его мы будем использовать далее.
- Открываем ResourceHacker, вызываем его меню «File»,
- Завершающий этап решения нашей задачи – замена файла imageres.dll.mun в системной директории Windows 11 на одноименный, но перепакованный с помощью Resource Hacker. Выполнить данную операцию на запущенной операционной системе не получится, поэтому следуем такому алгоритму:
- Копируем новый файл imageres.dll.mun из папки «New DLL»
в корень диска
C:. - Открываем меню «Пуск» Виндовс 11, щёлкаем в нём по кнопке «Выключение».
Далее нажимаем «Shift» на клавиатуре и, удерживая эту клавишу нажатой, кликаем по пункту меню «Перезагрузка» в меню «Выключение».
Отпускать «Shift» можно, когда компьютер начнёт перезапускаться.
- В запустившейся по результату перезагрузки ПК вышеописанным образом и озаглавленной «Выбор действия» среде восстановления Windows 11 переходим по пути: «Поиск и устранение неисправностей» —
«Дополнительные параметры»,
затем кликаем «Командная строка».
- В открывшееся окно консоли Виндовс вводим следующую команду, затем нажимаем «Enter» на клавиатуре.
сopy C:\imageres.dll.mun C:\Windows\SystemResources - В ответ на запрос «Заменить C:\Windows\SystemResources\imageres.dll.mun» нажимаем
Y, а затем «Ввод» на клавиатуре. - Получив подтверждение результативности операции (
Скопировано файлов: 1), закрываем окно «Командной строки». - Далее нажимаем «Продолжить – Выход и использование Windows 11» или перезагружаем компьютер любым другим способом (к примеру, можно щёлкнуть «Выключить» в среде восстановления, а затем включить ПК/ноутбук физической кнопкой).
- Копируем новый файл imageres.dll.mun из папки «New DLL»
- На этом всё – текущий запуск Виндовс 11, как и все последующие, теперь будет сопровождаться проигрыванием заданной по инструкции выше мелодии.



Чтобы сменить рассмотренный звук в будущем, повторяем выполнение инструкции выше с пункта №7, но уже включая в imageres.dll.mun новые WAV-файлы, а если потребуется «вернуть всё как было» в Windows 11 изначально, заменяем файл ресурсов в системной папке «Windows/System Resources» на его сохранённую в каталоге «Original DLL» резервную копию.
Способ 3: Сторонний софт
Эффективно управлять различными аспектами функционирования Windows 11, в том числе не задокументированным создателями операционной системы образом, очень часто помогают специализированные приложения-твикеры от сторонних разработчиков, а в деле отключения и замены звукового сопровождения запуска операционки неплохо зарекомендовал себя софт от компании Winaero, и далее мы продемонстрируем, как он работает.
Скачать Winaero Tweaker с официального сайта
- Переходим на официальный сайт Winaero Tweaker,
скачиваем установщик и с его помощью разворачиваем на компьютере портативную версию программы.
Отметим, что рассматриваемый твикер многофункционален и в статьях на нашем сайте неоднократно привлекался к выполнению различных действий с интерфейсом Windows, в том числе 11-ой версии, а процесс его инсталляции мы подробно уже описывали. Таким образом, если нужны расширенные пояснения по вопросу установки софта, переходим по следующей ссылке и выполняем пункт №1 открывшейся инструкции:
Читайте также: Как убрать стрелки с ярлыков в Windows 11 с помощью Winaero Tweaker
- Запускаем Винаэро Твикер,
подтверждаем запрос
системного модуля «Контроль учётных записей».
- В панели слева окна программы находим и двойным кликом по наименованию разворачиваем категорию твиков «Appearance»,
в ней щёлкаем «Startup Sound».
- Перемещаемся в область справа окна Winaero Tweaker и далее действуем в зависимости от того, что конкретно нужно предпринять:
- Чтобы отключить звуковое сопровождение запуска Win 11, снимаем галочку с чекбокса опции «Enable Startup Sound»,
закрываем программу и перезагружаем компьютер.
- Если есть потребность прослушать текущий звук старта операционки, кликаем «Play current sound».
- С целью замены воспроизводимого при старте ОС аудиофайла нажимаем «Replace startup sound».
Далее переходим по пути расположения назначаемого на событие WAV-файла на диске компьютера, выделяем его, кликаем по кнопке «Открыть».
Чтобы внесённые в настройки работы Win 11 изменения вступили в силу, необходимо перезапустить компьютер, и это можно сделать сразу же, не закрывая программу – щёлкаем «Reboot now» в отобразившейся после манипуляций по замене звука запуска области внизу её окна.
- Когда требуется вернуться к использованию оригинального, оповещающего о старте Windows 11, звука, кликаем «Restore default sound», а затем перезагружаем компьютер («вручную» или кликнув по кнопке «Reboot now» внизу окна Winaero Tweaker).
- Чтобы отключить звуковое сопровождение запуска Win 11, снимаем галочку с чекбокса опции «Enable Startup Sound»,


Наша группа в TelegramПолезные советы и помощь
Windows starting-sounds
The visitcard of windows is the music, which will played when windows is
starting.
All single files can be found here:
Windows 3.1x & Windows NT
3.xx
Tada.wav called this start-up sound, which is just a second.
The Shutdown Sound: Xylophon.wav
Windows 3.1(1) for Workgroups
Interestingly, the other way around WfW uses the sounds for starting and
ending as the normal 3.1 versions and NT. It is the shortest sound with less
than a second. Original name Xylophon.wav
Shutdown Sound tada.wav.
Windows 95 (all)
The Windows 95 startup sound is
something special. The first time it was not just a simple signal, but a jingle.
The story behind it is something with Brian Eno, on a
separate page . Duration: about 6 seconds.
Nothing per default, but when installing all audio files in setup and load the default sound scheme you hear the shutdown sound tada.wav.
Windows NT 4.0
Actually, the login sound. Duration
10 seconds.
The log off Sound.
Windows 98 (SE)
The modern interpretation of the
Windows 95 Sound. Duration of approximately 7 seconds.
Nothing per default, but when installing all audio files in setup and load the default sound scheme you hear the logoff sound.
NT 5.0 (Win 2000
Beta)
Probably the strangest sound. Created
for a beta version, not used in the final product. Matthew A Felton was an
composer. Duration 13 seconds.
Windows Me &
Windows 2000
The Windows 2000 Sound is just 5
seconds.
No sound per default. With ME you have to load the non-default `Windows-default´ sound scheme. In Win 2000 the file is present, but not used in the default scheme.
Windows XP
Lasts 4 seconds. Unfortunately there
is no information about the artist.
The Logoff sound.
Windows Vista / 7 / 8 / 10
Length: 4 second. Watch a Making of Video on
Channel 9.
The Logoff sound.
Windows 11
Length: 4 second.
The Logoff sound.
В Windows 11 и 10 встроенных возможностей для изменения звука при старте не предусмотрено: вы можете отключить его и даже добавить скрытый по умолчанию пункт «Вход в Windows» в настройки на вкладке «Звуки» путем редактирования реестра, но его изменение не приведет к какому-либо результату.
Однако, возможность изменить звук запуска Windows 11/10 существует и далее в инструкции будет рассмотрено, как это сделать.
Изменение звука запуска в ресурсах Windows
Для того, чтобы изменить мелодию запуска Windows 11 или Windows 10 потребуется изменить ресурс, представляющий собой WAV-файл в одном из системных файлов. При этом следует учитывать:
- Изменение системных ресурсов — потенциально небезопасное мероприятие, всё выполняется под вашу ответственность. Рекомендую предварительно создать точку восстановления системы.
- При восстановлении системных файлов будут отменены и ваши изменения, звук при включении вернется в состояние по умолчанию.
Шаги для изменения звука запуска будут следующими:
- Станьте владельцем файла
C:\Windows\SystemResources\imageres.dll.mun
в Windows 11 и Windows 10 последних версий. В случае Windows 10 до версии 1903 нужный файл —
C:\Windows\System32\imageres.dll
далее я не будут его указывать, но учитывайте, что в случае старой версии Windows все действия производятся именно с этим файлом. Чтобы стать владельцем файла проще всего добавить соответствующий пункт в контекстное меню и использовать его, либо способы из этой статьи.
- Скачайте утилиту Resource Hacker с официального сайта http://www.angusj.com/resourcehacker/ и запустите её.
- С помощью утилиты откройте файл из 1-го шага. В диалоговом окне в поле выбора типа файлов выберите «All files».
- В левой панели дважды нажмите по разделу «WAVE», затем нажмите по файлу ресурса внутри правой кнопкой мыши и выберите пункт «Replace Resource».
- Укажите путь к файлу WAV с помощью кнопки Select file. Рекомендую короткий звук — продолжительные музыкальные файлы обрываются и не воспроизводятся полностью, если установить их звуком входа в Windows. Также рекомендуется сохранять ваш файл WAV в папку C:\Windows\Media, а если файл скачан из Интернета, предварительно открыть его свойства и посмотреть, нет ли на вкладке «Общие» кнопки «Разблокировать этот файл» — если есть —нажать её. Нажмите кнопку «Replace» для замены ресурса в файле.
- В Resource Hacker используйте меню File — Save As и сохраните файл imageres.dll.mun на рабочий стол.
- Переименуйте изначальный файл в папке
C:\Windows\SystemResources\imageres.dll.mun
как-либо, либо перенесите его в другую папку (для возможности быстрого возврата к исходному состоянию). При появлении ошибок можно перезагрузиться в безопасном режиме, если и в этом случае появляются ошибки переименования, станьте владельцем папки C:\Windows\SystemResources\
- Скопируйте измененный файл imageres.dll.mun с рабочего стола в указанную папку.
- Нажмите клавиши Win+R, введите mmsys.cpl и нажмите Enter.
- Убедитесь, что отметка «Проигрывать мелодию запуска Windows» включена, если это не так — установите отметку и нажмите «Ок».
На этом всё — звук запуска Windows был изменен со стандартного на выбранный вами.










































































