Мультизагрузочная флешка — создание
Сегодня будем создавать мультизагрузочную флешку. Зачем она нужна? Мультизагрузочная флешка представляет собой набор дистрибутивов и утилит, с которой можно установить Windows или Linux, восстановить систему и сделать много других полезных вещей. Когда вы вызываете на дом специалиста по ремонту компьютеров, с огромной вероятностью в его арсенале имеется такая флешка или внешний жесткий диск (что, в принципе, одно и то же). Внимание: сегодня рекомендую использовать Ventoy для создания мультизагрузочной флешки.
Данная инструкция была написана сравнительно давно и на текущий момент не совсем актуальна. Если вас интересуют другие способы создания загрузочных и мультизагрузочных флешек, рекомендую этот материал: Лучшие программы для создания загрузочной и мультизагрузочной флешки.
Что потребуется для создания мультизагрузочной флешки
Существуют различные варианты создания флешки для мультизагрузки. Более того, Вы можете скачать готовый образ носителя со многими вариантами загрузки. Но в данной инструкции мы все будем делать вручную.
Непосредственно для подготовки флешки и последующей записи на нее нужных файлов будет использована программа WinSetupFromUSB (версия 1.0 Beta 6). Есть и другие версии этой программы, но мне больше всего по душе именно указанная, а потому и пример создания я буду показывать именно в ней.
Также будут использованы следующие дистрибутивы:
- ISO образ дистрибутива Windows 7 (точно так же можно использовать Windows
- ISO образ дистрибутива Windows XP
- ISO образ диска с утилитами восстановления RBCD 8.0 (взято с торрента, для моих личных целей компьютерной помощи подходит лучше всего)
Кроме этого, естественно, понадобится и сама флешка, из которой мы будем делать мультизагрузочную: такая, чтобы на нее поместилось все, что требуется. В моем случае хватит 16 Гб.
Обновление: более детальная (по сравнению с тем, что ниже) и новая инструкция по использованию программы WinSetupFromUSB.
Подготовка флешки

Подключаем подопытную флешку и запускаем WinSetupFromUSB. Убеждаемся, что в списке носителей вверху указан именно нужный USB накопитель. И нажимаем кнопку Bootice.

В появившемся окне нажимаем «Perform Format», перед превращением флешки в мультизагрузочную, ее необходимо отформатировать. Естественно, все данные с нее будут потеряны, надеюсь, Вы это понимаете.

Для наших целей подойдет пункт USB-HDD mode (Single Partition). Выбираем этот пункт и нажимаем «Next Step», указываем формат NTFS и по желанию пишем метку для флешки. После этого — «Ок». В появляющихся предупреждениях о том, что флешка будет отформатирована, нажимаем «Ok». После второго такого диалогового окна, некоторое время визуально ничего не будет происходить — это происходит непосредственно форматирование. Дожидаемся сообщения «The partition has been formatted successfully…» и нажимаем «Ок».

Теперь в окне Bootice следует нажать кнопку «Process MBR». В появившемся окне следует выбрать «GRUB for DOS», после чего нажать «Install/Config». В следующем окне не нужно ничего менять, просто нажмите кнопку «Save to Disk». Готово. Закрываем окно Process MBR и Bootice, возвращаясь к главному окну программы WinDetupFromUSB.
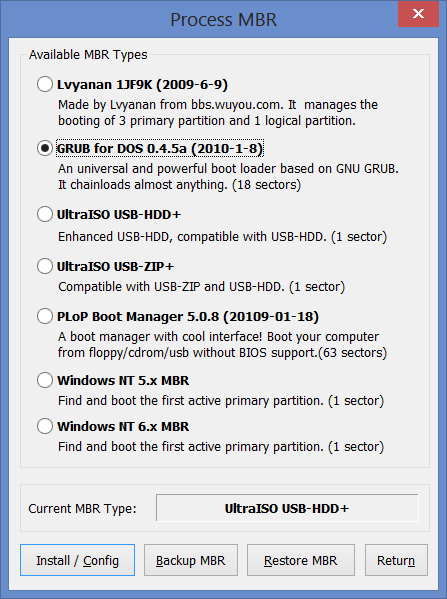
Выбираем источники для мультизагрузки
В главном окне программы Вы можете видеть поля для указания пути к дистрибутивам с операционными системами и утилитами восстановления. Для дистрибутивов Windows требуется указать путь к папке — т.е. не просто к ISO файлу. Поэтому, прежде чем приступать, смонтируйте образы дистрибутивов Windows в системе, или же просто распакуйте ISO образы в папку на компьютере с помощью любого архиватора (архиваторы умеют открывать файлы ISO как архив).
Ставим галочку напротив Windows 2000/XP/2003, нажимаем кнопку с изображением многоточия тут же, и указываем путь к диску или папке с установкой Windows XP (в этой папке содержатся подпапки I386/AMD64). Аналогично прделываем с Windows 7 (следующее поле).
Для диска LiveCD ничего указывать не нужно. В моем случае на нем используется загрузчик G4D, а потому в поле PartedMagic/Ubuntu Desktop variants/Other G4D просто указываем путь к файлу .iso

Нажимаем «Go». И дожидаемся, когда все, что нам нужно, скопируется на флешку.
По завершении копирования программа выдает какое-то лицензионное соглашение… Я всегда отказываюсь, т.к. на мой взгляд оно не имеет отношения к только что созданной флешке.
А вот и результат — Job Done. Мультизагрузочная флешка готова к использованию. На оставшиеся 9 гигабайт я обычно записываю все остальное, что мне необходимо для работы — кодеки, Driver Pack Solution, наборы бесплатных программ и другую информацию. В итоге, для большинства задач, за которыми меня вызывают, мне вполне достаточно этой единственной флешки, но для солидности я, конечно, беру с собой рюкзак, в котором есть отвертки, термопаста, разлоченный 3G USB-модем, набор компакт-дисков для различных целей и другие причиндалы. Иногда пригождаются.
О том, как установить загрузку с флешки в BIOS вы можете прочесть в этой статье.
Здравствуйте админ! Не дождался вашей статьи о создании мультизагрузочной флешки Windows XP, Windows 7 и Windows 8 и попытался создать её сам, но видимо знаний не хватает и в итоге так ничего и не получилось, флешка получается незагрузочная. У меня новый компьютер с БИОСом UEFI, хочу установить на отдельный жёсткий диск Windows XP, так как есть несколько программ и игр, которые не запускаются на Windows 7 и Windows 8. Когда выйдет обещанная вами статья?
Как создать мультизагрузочную флешку с операционными системами Windows XP, Windows 7 и Windows 8
Привет друзья! Несчётное множество раз на сайте задавался пользователями подобный вопрос и я вас понимаю, довольно неплохо иметь подобную флешку по рукой (сразу с тремя операционными системами), тем более создать такую флешку совсем нетрудно и в этой статье я расскажу вам как это можно сделать. Использовать будем уже знакомую нам программу WinSetupFromUSB, обязательно нужна финальная версия этой программы 1.3.
Примечание: WinSetupFromUSB создаёт UEFI флешку, НО с помощью такой загрузочной флешки можно установить Windows 7 и Windows 8 не только на компьютер с БИОСом UEFI, но и на компьютер с простым БИОС. Также напомню вам, если вы устанавливаете Windows 7, то вставляйте флешку в USB порт 2.0, так как в Windows 7 отсутствуют драйвера USB 3.0 (синего цвета). Для создания мультизагрузочной флешки Windows XP, Windows 7 и Windows 8 я использовал флешку объёмом 16ГБ.
Итак, для того, чтобы создать такую чудо-флешку, в первую очередь нужно загрузиться в операционную систему Windows 7 64 бит или Windows 8 64 бит, например я буду использовать Windows 8 64 бит, именно в ней я создам такую мультизагрузочную флешку с операционными системами Windows XP 32 бит, Windows 7 64 бит (можно и 32 бит), Windows 8 64 бит.
Создаём загрузочную флешку Windows XP
Для начала у вас должен быть образ Windows XP с интегрированными SATA драйверами, в противном случае при установке Windows XP с флешки на компьютер с современными материнскими платами вы получите синий экран с ошибкой. Как интегрировать драйвера SATA в дистрибутив Windows XP читайте подробно в другой нашей статье.
Переходим на официальный сайт программы WinSetupFromUSB.
Выбираем WinSetupFromUSB1.3.exe (22 MB).

Скачиваем, разархивируем и запускаем нашу программу. Я нахожусь в операционной системе Windows 8 64 бит. Наша программа WinSetupFromUSB может работать как в 32-разрядных операционных системах, так и 64 -разрядных операционных системах. Чтобы запустить WinSetupFromUSB в программе Windows 8 64 бит щёлкаем два раза мышью на файле WinSetupFromUSB_1-3_x64.exe.

Внимание: Друзья, если Вам нужна загрузочная UEFI флешка с XP, Windows 7 и Windows 8, значит флешку Вам придётся форматировать в файловую систему FAT32, но из этого следует, что образ вашей Windows 7 и Windows 8 должен быть не более 4 ГБ, так как файловая система FAT32 не работает с файлами объёмом более 4ГБ. Сразу идите в самый конец статьи, там есть для Вас подробная информация.
И ещё, не забудьте интегрировать в образ Windows XP драйвера SATA, иначе вы не установите Windows XP на новый компьютер или ноутбук, так как установщик XP просто не увидит жёсткий диск.
Большинству пользователей не нужна мультизагрузочная UEFI флешка, а нужна обычная загрузочная флешка с операционными системами Windows XP, Windows 7 и Windows 8, а значит образ вашей Windows 7 вполне может быть более 4 ГБ, в этом случае созданная нами мультизагрузочная флешка с тремя операционными системами будет формата NTFS!
В главном окне программы WinSetupFromUSB можно увидеть название нашей подсоединённой флешки.
Ставим галочку на пункте Auto format it with FBinst и отмечаем пункт NTFS
Ниже отмечаем галочкой пункт Windows 2000/XP/2003/Setup и нажимаем справа кнопку открывающую окно проводника.

В проводнике вы должны указать заранее приготовленную папку с файлами дистрибутива Windows XP 32 бит.
Если у вас есть установочный диск с Windows XP 32, то откройте его и скопируйте все файлы содержащиеся внутри в какую-либо папку и обзовите её например Windows XP. Если у вас имеется ISO образ XP, откройте его к примеру в бесплатной (для личного использования) программе DAEMON Tools Lite 4и скопируйте все файлы дистрибутива Windows XP в папку.

Итак, папку с файлами Windows XP 32 бит указали, жмём ОК.
Принимаем лицензионное соглашение.
Нажимаем кнопку GO

Да
Да

и начинается первая фаза создания нашей мультизагрузочной флешки, которая заканчивается успешно.

ОК. Загрузочная Windows XP 32 бит готова.
Добавляем в нашу загрузочную флешку Windows 7 64 бит
Теперь добавляем в нашу загрузочную флешку Windows 7 64 бит или, если хотите Windows 7 32 бит, также затем добавим Windows 8 64 бит.
Идём в папку программы WinSetupFromUSB и запускаем файл WinSetupFromUSB_1-3_x64.exe.
В главном окне программы видим автоматически определившуюся нашу флешку Corsair Voyager.
Ни в коем случае не отмечайте пункт «Auto format it with FBinst».
Ниже отмечаем галочкой пункт Vista/7/8/Server 2008/2012 based ISO и нажимаем справа кнопку открывающую окно проводника.

Находим ISO образ Windows 7 64 бит выделяем его левой мышью и жмём «Открыть»

Нажимаем GO

и запускаем процесс создания нашей загрузочной флешки, который во второй раз заканчивается успешно.

ОК
Добавляем в нашу загрузочную флешку Windows 8 64 бит
В поле USB disk selection должно быть название вашей подсоединённой флешки, в моём случае Corsair Voyager.
Ни в коем случае не отмечайте пункт Auto format it with FBinst!
Чуть ниже отмечаем галочкой пункт Vista/7/8/Server 2008/2012 based ISO и нажимаем справа кнопку открывающую окно проводника.

Находим в проводнике ISO образ Windows 8 64 бит выделяем его левой мышью и жмём «Открыть»

Нажимаем GO

и запускаем процесс создания нашей мультизагрузочной загрузочной флешки. Процесс завершён успешно.

EXIT

Как загрузить наш компьютер с мультизагрузочной флешки и установить нужную операционную систему
Если вы устанавливаете Windows XP, Windows 7 или Windows 8 на ноутбук или компьютер с БИОСом UEFI, то вам нужно отключить в нём опцию Secure Boot.
Если вы устанавливаете Windows XP, Windows 7 или Windows 8 на ноутбук или компьютер с простым БИОС, вы просто загружаете свой компьютер или ноутбук с созданной загрузочной флешки. Возможно на этом этапе кому-то из пользователей пригодится наша статья «Как загрузить любой компьютер или ноутбук с флешки».
Если вы устанавливаете Windows 7 или Windows 8 на ноутбук или компьютер с БИОСом UEFI, значит вам нужно преобразовать ваш жёсткий диск в стандарт формата размещения таблиц разделов GPT и нужно настроить соответственно сам БИОС UEFI, как это сделать, читайте в нашей статье Как установить Windows 7 на GPT-диск.
Загружаемся с нашей мультизагрузочной флешки. В меню загрузки ноутбука выбираем нашу флешку.

Внимание! Первым окном будет вот такое меню загрузчика GRUB4DOS.
Если в нём выбрать первый пункт 0 Windows 2000/XP/2003 Setup, то произойдёт установка Windows XP.
Если выбрать второй пункт 1 Windows NT6 (Vista/7 and above) Setup, загрузится меню, в котором вы сможете выбрать для установки либо Windows 7 64 бит, либо Windows 8 64 бит.

Рассмотрим оба варианта, чтобы не осталось никаких вопросов
1) Установка
Windows XP
С помощью стрелок на клавиатуре выбираем первый пункт 0 Windows 2000/XP/2003 Setup и жмём Enter, возникает второе окно, в нём выбираем 3 First part of Windows XP Professional SP3 setup from partition 0. Нажимаем Enter.

Начинается установка Windows XP. А далее можете прочитать нашу подробную статью Как установить Windows XP с флешки. Единственное, что хочу сказать. После выбора раздела и распаковки файлов Windows XP произойдёт перезагрузка, затем возникнет опять окно GRUB4DOS, выберите в нём 4 Second part of Windows XP Professional SP3 setup/Boot first internal disки установка Windows XP продолжится.

2) Установка Windows 7 и Windows 8
Возвращаемся к первому меню. Если в первом пункте меню выбрать второе 1 Windows NT6 (Vista/7 and above) Setup,

то загрузится меню в котором можно выбрать для установки либо Windows 7 64 бит, либо Windows 8 64 бит.

А далее всё происходит как при обычной установке этих операционных систем.
Как создать мультизагрузочную UEFI флешку с операционными системами Windows XP, Windows 7 и Windows 8
С такой мультизагрузочной флешки вы сможете установить Windows 7 или Windows 8 на жёсткий диск с разметкой GPT и включенной опцией Secure Boot БИОСа UEFI.
В этом случае процесс создания мультизагрузочной флешки Windows XP, Windows 7 и Windows 8 отличается от всего вышеописанного только тем, что на первом этапе (Windows XP) создания мультизагрузочной флешки, форматировать её нужно в файловую систему FAT32.
Соответственно образы Windows 7 и Windows 8 должны быть не более 4 ГБ, так как файловая система FAT32 не работает с файлами объёмом более 4ГБ.
Запускаем программу WinSetupFromUSB.
В главном окне программы можно увидеть название нашей подсоединённой флешки.
Ставим галочку пункт Auto format it with FBinst и отмечаем галочкой пункт FAT32
Отмечаем галочкой пункт Windows 2000/XP/2003/Setup и нажимаем на кнопку справа открывающую окно проводника…
Время на прочтение5 мин
Количество просмотров740K
Загрузочный USB Flash или HDD накопитель удобен тем, что можно отказаться от использования CD/DVD для установки ОС и использования диагностических программ типа Memtest, MHDD, Acronis TI.
«Мультизагрузочная» флешка или HDD хороши тем, что можно не форматировать весь диск для каждой программы, а один раз установить туда все необходимые программы и при загрузке с него выбирать нужную через красивое меню. В случае с HDD удобно создать для этого отдельный небольшой раздел.
Существует множество решений для флешек (например, http://eee-pc.ru/wiki/софт:usb_multiboot), но, как правило, они не работают с USB HDD. На хабре я нашел только статью об установке Win7 с USB HDD, но год назад попытки воспроизвести это не увенчались успехом. Для установки Windows 7 с флешки существует MS Win7 DVD Tool, но он опять же не работает с HDD. Поэтому давайте создадим свой мультизагрузочный USB HDD с помощью GRUB4DOS.
Нам понадобится:
- USB HDD (все описанное должно работать и для флешек).
- ОС Windows (естественно можно аналогично сделать это и из ОС на базе Linux, но у меня сейчас нет возможности проверить работоспособность и наличие «подводных камней»).
- Материнская плата (BIOS) с поддержкой загрузки с USB накопителей. Если загрузка с USB не поддерживается, можно использовать Plop, об этом ниже.
Начнем
- Скачиваем HP USBFW и форматируем наш накопитель. Обычно все, в том числе и я, пропускают этот шаг. Возможно, будет работать и без него, но лично я перепробовал все стандартные варианты форматирования из Windows 7, однако загрузка с моей 320ГБ Тошибы не работала (зависала сразу после выбора в Boot menu) до использования этой утилиты.
- Если воспользовались HP USBFW из прошлого пункта, то можно удалить созданный им на весь диск раздел и создать свой, поменьше (желательно FAT32, иначе могут возникнуть проблемы с некоторыми программами и ОС), а оставшееся место оставить для «файлопомойки».
- Устанавливаем загрузчик GRUB4DOS в MBR. Рекомендуется использовать первый вариант, чтобы не ошибиться с выбором диска или раздела.
- Можно воспользоваться GUI: для этого скачиваем grubinst-1.1-bin-w32-2008-01-01, запускаем grubinst_gui.exe, выбираем диск, жмем Refresh в Part list и выбираем нужный раздел. Остальные настройки можно не трогать.
- Либо в консоли командой:
grubinst.exe hd(номер диска, номер раздела)Номер диска можно узнать в «Управлении дисками» (diskmgmt.msc).
- Копируем файлы grldr и Menu.lst из архива grub4dos-0.4.4.zip в корень раздела.
Можно перезагружаться и проверять работоспособность нашего мультизагрузочного накопителя.
Для проверки работоспособности многих программ необязательно каждый раз ребутать компьютер. Можно использовать виртуальные машины: MobaLiveCD или VirtualBox. Для VB выполняем в консоли:
"C:\Program Files\Oracle\VirtualBox\VBoxManage" internalcommands createrawvmdk -filename "C:\USBHDD.VDI" -rawdisk \\.\PhysicalDrive1где число в PhysicalDrive — номер нашего загрузочного диска, и указываем полученный файл (C:\USBHDD.VDI) в качестве жесткого диска при создании машины. Однако некоторые ОС (например, Windows 7) могут не работать таким способом.
Примеры установки некоторых ОС и программ
Memters86+
Скачиваем ISO образ с офф. сайта memtest.org/download/4.20/memtest86+-4.20.iso.zip и кидаем его на наш загрузочный HDD (не забываем распаковать .zip архив).
Открываем Menu.lst текстовым редактором, добавляем туда следующее:
title Memtest
find --set-root /mt420.iso
map /mt420.iso (hd32)
map --hook
root (hd32)
chainloader ()
И попробуем разобраться, что эти команды означают.
title Memtest — название пункта (Memtest), которое будет отображаться в меню.
map /mt420.iso (hd32) — загрузка ISO образа, находящегося в корне загрузочного диска (эмуляция CD-ROM).
root (hd32)— делает виртуальный CD-ROM корневым.
chainloader () — передает управление другому загрузчику (если в скобках ничего не указано, то используется корневой, в данном случае hd32).
Ubuntu 10.4
Также кидаем ISO образ с ubuntu.com на HDD и прописываем в Menu.lst (образ переименован в ubuntu1.iso):
title Ubuntu
map /ubuntu1.iso (hd32)
map --hook
root (hd32)
kernel /casper/vmlinuz iso-scan/filename=/ubuntu1.iso boot=casper quiet splash -- locale=ru_RU
initrd /casper/initrd.lzWindows 7
А вот с Win 7 немного сложнее.
Способ 1:
Копируем все файлы с диска (образа) Windows 7 и добавляем в Menu.lst:
title Install Windows 7
find --set-root /bootmgr
chainloader /bootmgrВ некоторых случаях работает, но могут возникнуть различные ошибки во время установки. К тому же таким способом будет работать только если на hdd находится одна Windows 7, иначе (например, если хотим поместить туда х86 и х64) запустится установка первой найденной.
Способ 2:
Небольшой скрипт автоматизирующий некоторые операции (в т.ч. добавление пункта в Menu.lst) по изменению образа. Источник — greenflash.su/forum/5-661-1, там же ссылки на подробное описание того, что он делает.
Способ 3:
Качаем imdisk, запускаем, копируем полученную папку imdisk на наш диск.
Создаем в этой папке файлы со следующим содержанием:
SetupImDisk.cmd
@ECHO ON
rundll32.exe setupapi.dll,InstallHinfSection DefaultInstall 132 .\imdisk.infSetupCDROM7.cmd
@ECHO ON
Set fullname=%srcdrv%\win7.iso
imdisk -a -f %srcdrv%\win7.iso -m #:Setup.bat
@ECHO OFF
for %%x in (C D E F G H I J K L M N O P Q R S T U V W X Y Z) do if exist %%x:\imdisk\SetupImDisk.cmd set srcdrv=%%x:
echo Find the USB in %srcdrv%\
echo.
cd\
%srcdrv%
cd imdisk
echo Begin with SetupImDisk.cmd
echo.
call %srcdrv%\imdisk\SetupImDisk.cmd
@ECHO OFF
echo.
echo Now going to SetupCDROM.cmd
echo.
pause
echo.
call %srcdrv%\imdisk\SetupCDROM7.cmd
@ECHO OFF
echo.
echo Done. Have Fun.....
echo.
pause
for %%y in (C D E F G H I J K L M N O P Q R S T U V W X Y Z) do if exist %%y:\look.win set install=%%y:
cd\
%install%
cd sources
setup.exe
exit
Либо берем здесь уже готовую папку.
Кидаем образ Windows 7 в корень диска (не забываем переименовать его в win7.iso или соответственно изменить имена во всех файлах) и в Menu.lst добавляем:
Title Install Win7
map /win7.iso (hd32)
map --hook
chainloader (hd32)И во время установки Win 7, когда попросит драйвер CD-ROM, открываем консоль (SHIFT+F10) и запускаем setup.bat:
pushd E:\imdisk — вместо Е буква нашего раздела HDD
setup.batИсточник — chapaty.org/kasha/software/usb-hdd-install-iso-win-7-xp-ubuntu.html.
UPD: автоматизация этого способа: rghost.ru/20467691 либо greenflash.su/_fr/7/7487664.7z. Файлы из архива (кроме menu.lst и seven.iso) необходимо скопировать в корень раздела (либо соответственно изменить пути в Menu.lst).
Возможные проблемы и ошибки
Error 60: File for drive emulation must be in one contiguous disk area
Решение: нужно дефрагментировать образ. Например, с помощью программы Contig от Марка Руссиновича. Использование: contig.exe g:\ubuntu1.iso в консоли.
BIOS не поддерживает загрузку с USB, зависает, долго грузится и другие проблемы, связанные с загрузкой с USB HDD
Решение: Plop boot manager. Вариантов использования много и на их описание не хватит места, поэтому инструкцию на русском можно найти, например, тут.
Надеюсь, эта статья помогла вам разобраться в создании мультизагрузочного жесткого диска или флешки.
Более подробный мануал по GRUB4DOS есть здесь (перевод на русский язык, местами кривой) либо в README_GRUB4DOS из архива с GRUB4DOS.
UPD1: перезалит скрипт из 2 способа вин7: ошибся и выложил старую версию, в ней были проблемы с х64.
UPD1.1: добавлен автоматизированный 3 способ вин7.
Содержание статьи:
- Самый простой способ создания мультизагрузочного носителя
- ШАГ 1
- ШАГ 2
- ШАГ 3
- ШАГ 4: альтернатива
- 🐤 Видео-инструкция
- Вопросы и ответы: 24
Алоха!
Не так давно мне на глаза попалась одна довольно интересная утилита — Ventoy. Предназначена она для создания универсальных загрузочных флешек: Legacy + UEFI (причем, делается это в ней максимально просто, буквально за 2 шага!).
Протестировав ее пару недель, я нашел для себя, что инструмент и в правду заслуживает внимания (именно поэтому и появилась эта заметка).
Отмечу также, что испытал Ventoy я пока лишь на десятке ПК и ноутбуков (выборка не очень большая) — везде всё работало, что называется из «коробки» (кроме ноутбука от HP: у него в BIOS потребовалось отключить защищенную загрузку (Secure Boot), хотя на др. устройствах проблем с этим не возникало…).
Теперь о деле…
*
Самый простой способ создания мультизагрузочного носителя
ШАГ 1
Как и для создания любой загрузочной флешки нам понадобятся установочные ISO-образы с ОС Windows. Т.к. мы будем использовать Ventoy — можете сразу же загрузить несколько ISO, например, Windows 11, Windows 10, LiveCD и т.д. 👇 (их количество ограничивается размером вашей флешки 👌)

Файл ISO
👉 В помощь!
1) LiveCD для аварийного восстановления Windows — моя подборка
2) Как скачать ISO-образы с ОС Windows 11/10 [официально и легально]
*
ШАГ 2
Затем следует загрузить 👉 утилиту Ventoy (ссылка на сайт разработчика). В установке она не нуждается, достаточно распаковать архив и запустить.
Далее нужно:
- подключить флешку/диск к USB-порту (важно: в процессе работы с флешкой — все данные на ней будут удалены!);
- запустить Ventoy;
- в разделе «Option» рекомендую включить поддержку «Secure Boot» (на всех новых ПК это есть);
- указать флешку и нажать по кнопке «Install». Через 15-30 сек. флешка будет подготовлена (но еще не готова!).

Ventoy — запись загрузочной флешки
*
📌 Важно!
Если Ventoy выдаст ошибку о том, что не удается выполнить форматирование — попробуйте сделать следующее:
- запустить командную строку от имени админа;
- ввести команду diskpart и нажать Enter (этим мы запустим спец. утилиту для работы с дисками); 👇
- затем ввести list disk и нажать Enter (смотрим все подключенные диски и флешки); 👇
- следующая команда: select disk 3 (вместо «3» — укажите номер вашей флешки. Будьте внимательны!); 👇
- последняя команда: clean (важно! Она удалит всю информацию с выбранного диска/флешки). 👇
Очистка флешки через CMD
- далее: попробуйте заново воспользоваться Ventoy. Как правило, запись проходит в штатном режиме…
*
👉 Теперь просто копируем все загрузочные ISO-файлы, которые вам нужны (с Windows/Linux и др.), на подготовленную флешку.
Есть один нюанс: имена файлов должны быть на латинице (без русских символов и пробелов). Вообще, название лучше сделать макс. коротким, без спец. символов. Примеры ниже 👇

Копируем ISO-файлы с ОС на подготовленную флешку
Отмечу главное преимущество данного способа: вы можете в любое время скопировать на флешку другие ISO и удалить с нее те, что вам стали уже не нужны! И это без какого-либо форматирования и др. сложных пертурбаций (повторно в Ventoy заходить будет не нужно!).
Правда, ведь удобно?! 👌
*
ШАГ 3
Теперь покажу на примере, как всё это выглядит на практике…
Загружаться с флешки, подготовленной в Ventoy, можно, как и с любой другой — достаточно зайти в загрузочное меню (Boot Menu), или изменив соотв. параметры в BIOS. См. пример ниже. 👇
👉 В помощь!
Как загрузиться с USB-флешки или внешнего HDD — для начинающих (всё по шагам)

Загрузка с флешки от Ventoy
Далее перед вами покажется универсальное меню со списком всех ISO, которые вы добавили на флешку (в моем случае 3 образа: Windows 8, 10, и LiveCD 👇). Достаточно просто выбрать нужный ISO и нажать Enter.

Ventoy — загрузка работает (обратите внимание на название!)
После начнется типовая установка ОС Windows (например). Никаких уникальных доп. действий более не потребуется. Протестировал на нескольких ПК, Windows 7/8/10 — всё ставится достаточно шустро и без проблем (ISO с Windows 7 лучше записать со встроенными драйверами для USB 3.0!).

Тест установки Windows 8
*
👉 На заметку!
Если при попытке загрузиться с флешки (подготовленной в Ventoy) вы увидите синий экран и ошибку «Verification failed: Access Denied» (и др. ее производные) // либо ошибки (и «вылеты») на этапе загрузки — значит ваше устройство (или выбранный образ ISO) несовместимы с утилитой. Такое бывает с некоторыми ноутбуками и моноблоками от HP, Asus, Dell и пр.
Рекомендую в этом случае попробовать альтернативные способы подготовки установочных флешек.
*
ШАГ 4: альтернатива
Так как инструмент Ventoy пока относительно новый — а поэтому не исключены самые разные ошибки (в т.ч. и выше-оговорённая). И в этом плане, думаю, будет не лишним привести в рамках этой заметки еще доп. несколько ссылок (с их помощью вы в любом случае не должны остаться без загрузочной флешки): 👇
👉 В помощь!
1) Как создать мультизагрузочную флешку (диск) с несколькими Windows (для компьютеров/ноутбуков, работающих под UEFI)
2) Как создать загрузочную флешку Windows 10 под UEFI или BIOS в Rufus (новая 3.x версия) [инструкция]
3) Подборка программ для создания загрузочных флешек с Windows
*
🐤 Видео-инструкция
Весь процесс подготовки и тестирования флешки (более детально) вы также можете посмотреть в небольшом видео. Ссылка ниже…
*
Дополнения по теме — не помешают! 👌
Всего доброго!
👋
Первая публикация: 29.06.2020
Корректировка: 12.09.2021


