Сегодня доступно множество утилиты для записи загрузочных или установочных USB накопителей для установки Windows 10 или Linux, запуска систем и утилит в Live-режиме и других задач. Со многими такими инструментами вы можете познакомиться в обзоре Лучшие программы для создания загрузочной флешки.
WinUSB — еще одна бесплатная программа для создания загрузочной или мультизагрузочной USB флешки с Windows 10, 8.1 и Windows 7, Linux, образами WinPE и другими инструментами. Также, благодаря некоторым своим особенностям, она отлично подойдет для записи загрузочного внешнего жесткого диска. В этой инструкции о том, чем интересна программа, о том, как создать загрузочную флешку в WinUSB и об обнаруженных нюансах.
- Создание мультизагрузочной флешки в WinUSB
- Видео инструкция
Процесс создания мультизагрузочной флешки в WinUSB
Для начала кратко о преимуществах WinUSB: с помощью программы возможно сделать загрузочную флешку без предварительного форматирования (ваши данные остаются, подойдет для внешнего жесткого диска); удобное добавление новых образов ISO в любое время; независимо от того, в FAT32 ваш накопитель или в NTFS, он может загружаться и в UEFI и в Legacy режиме, при условии, что записанный образ поддерживает оба режима.
Процесс записи загрузочной или мультизагрузочной флешки в WinUSB не сложнее, чем в других аналогичных программах, а, возможно, в чем-то и проще:
- Загрузите программу. Официальный сайт разработчика, где вы можете скачать WinUSB — https://www.winusb.net/
- После запуска убедитесь, что в центре окна программы выбран именно тот накопитель USB, который будет делаться загрузочным, выбор выполняется нажатием по стрелке справа.
- Для добавления системы, набора утилит или LiveCD для загрузки, нажмите по одному из пунктов справа: ISO — для операционных систем Windows 10, 8.1 и Windows 7 (возможно, сработает и с другими, но мне не удалось. Linux добавляется слегка иначе). Укажите образ ISO с нужной системой. Возможно, будет полезным: Как скачать оригинальный ISO Windows 10 x64 и x86 Pro и Home с сайта Майкрософт. В случае добавления не стандартного образа Windows, вы можете получить сообщение об ошибки о том, что необходимые файлы загрузчиков не найдены, как на скриншоте ниже.
- DVD — указать физический загрузочный диск CD/DVD для добавления его на флешку.
- WinPE — указать образ ISO на базе WinPE (многие образы с утилитами).
- OS & Drivers — позволяет добавить образы Unbuntu с вашего компьютера или путем загрузки с помощью программы. Также можно добавить антивирусные диски (также могут быть скачаны самой WinUSB) AVG Rescue и ESET Nod 32. Пункт «Drivers» позволит поместить DriverPack Network на загрузочную флешку для установки драйверов после установки Windows.
- При добавлении образа вы можете задать имя для него — под этим именем он будет отображаться в меню при загрузке с флешки.
- Все добавленные образы будут отображаться в главном окне программы. При наведении указателя мыши на них, вы сможете ознакомиться с базовой информацией об образе: например, о том, поддерживает ли он загрузку UEFI.
- По завершении добавления образов, нажмите кнопку «Next» в главном окне программы. А в следующем окне вы можете либо выбрать файловую систему, в которой будет отформатирована флешка, либо не выбирать ничего, а просто нажать «Yes» и тогда флешка будет сделана загрузочной без форматирования. Внимание на две особенности:
- UEFI загрузка в WinUSB поддерживается только для FAT32 и NTFS. Для ExFAT — только Legacy (CSM).
- На флешке или внешнем жестком диске будет создан небольшой раздел для UEFI-загрузки. В некоторых системах он может отображаться в проводнике (например, в Windows 10), в некоторых — нет. Ниже — пример, как это может выглядеть в проводнике.
- UEFI загрузка в WinUSB поддерживается только для FAT32 и NTFS. Для ExFAT — только Legacy (CSM).
- После нажатия «Yes» начнется запись загрузочной флешки, а по завершении вы получите сообщение «Finished!», накопитель готов к использованию.
- Для загрузки с созданной флешки, в БИОС/UEFI потребуется отключить Secure Boot, а уже потом использовать Boot Menu или выставлять загрузку с флешки.
- В дальнейшем, для добавления новых систем или утилит просто запустите программу и выберите тот же накопитель (больший раздел на нем), затем повторите шаги, начиная со 2-го.
Также на всякий случай опишу одну замеченную особенность: в WinUSB предполагается, что из Linux можно добавить лишь Ubuntu, а из дисков с утилитами — AVG или ESET. Однако, когда под видом антивирусного диска AVG я «подсунул» ISO образ с MiniTool Partition Wizard Bootable, он исправно загрузился с флешки и работал. Потому, полагаю, аналогичное пройдет и с другими образами, главное, чтобы тип используемого загрузчика в них совпадал с тем, который ожидает программа для соответствующих инструментов. А название образа в меню мы можем выбрать сами:

Что касается загрузки: я протестировал образы Windows 10, Windows 7 и указанный мною образ MiniTool Partition Wizard, была записана флешка NTFS:
- Legacy загрузку для всех образов проверял только в виртуальной машине VirtualBox. Результат — установка системы зависает, утилита загрузилась и работала. Предполагаю, особенность параметров виртуальной машины, но победить не смог.
- UEFI загрузка тестировалась на ноутбуке — Windows 10 — успешно (установку системы не производил, дошел до экрана выбора разделов), запуск программы установки Windows 7 завис. Учитывайте, что при UEFI загрузке, пункты меню, поддерживающие только Legacy режим, отображаться не будут.
Видео инструкция
Как итог: WinUSB интересная и удобная бесплатная программа для записи загрузочной или мультизагрузочной флешки, а её работоспособность стоит проверить на большем количестве различных устройств — мой тест загрузки не совсем показателен.
Привет, друзья. В этой статье поговорим о создании мультизагрузочной флешки – флешки с несколькими записанными загрузочными образами. Тема эта не новая для нашего сайта, ранее мы рассматривали, как записать мультизагрузочную флешку с помощью программ WinSetupFromUSB и XBoot. В этой публикации поговорим ещё об одном инструменте, с помощью которого можно создать мультизагрузочную флешку – это бесплатная программа WinUSB. Она являет собой полную противоположность WinSetupFromUSB: WinUSB юзабильная, современная, без лишних заморочек, нацеленная на обывателя. Давайте же посмотрим, что за программа такая WinUSB, и как с её помощью решается поставленная темой статьи задача.
Программа WinUSB: создаём мультизагрузочную флешку
Примечание: друзья, кому интересно, комплексно все мануалы сайта по созданию мультизагрузочных флешек вы можете посмотреть по тегу «мультизагрузочные носители».
Что за программа WinUSB
WinUSB – это небольшая бесплатная портативная программа для создания загрузочных флешек в режимах Legacy и UEFI. Флешки с выбранной при форматировании файловой системой FAT32 могут загружаться на компьютерах с BIOS UEFI. С выбранной же файловой системой NTFS могут загружаться только на компьютерах с BIOS Legacy. Скачать WinUSB можно на её официальном сайте:
https://www.winusb.net
Профильная задача программы – создание мультизагрузочных флешек, включая возможность дозаписи или перезаписи без форматирования носителя. Друзья, мы можем записать на флешку несколько образов дистрибутивов операционных систем и LiveDisk’ов, а потом позднее добавить ещё какие-то образы в довесок к существующим или вместо каких-то старых, предварительно удалив последние.
Интересная особенность WinUSB, она, правда, мало кому в нынешнее время пригодится – это возможность записи на флешку дистрибутива Windows, но не только традиционно с установочного ISO-образа, а ещё напрямую с DVD-диска в приводе компьютера. Так что у кого, возможно, завалялись старые годные какие-то сборки Windows на оптических дисках, имейте в виду: при необходимости записи этой сборки на флешку можно обойтись без промежуточного этапа съёма с DVD-диска образа в ISO-файл.
Итак, WinUSB поддерживает запись дистрибутива Windows с ISO-образа и с DVD-диска. Программа также предусматривает запись на флешку ISO-образов LiveDisk’ов, но, друзья, какие-угодно LiveDisk’и мы сможем записать, если только они на базе WinPE – среды предустановки Windows. Перечень поддержки дистрибутивов Linux и LiveDisk’ов на её базе ограничен: из числа заявленных в плане поддержки это могут быть только Ubuntu Desktop, Ubuntu Server, Ubuntu Kylin, а из числа LiveDisk’ов – только антивирусные AVG и Eset Nod32. Возможно, программа сможет записать и другие дистрибутивы Linux и LiveDisk’и на её базе, всё это нужно проверять опытным путём. Но в любом случае поддержка Linux ограничена. Полагаю, для вас, читателей сайта – ресурса, посвящённого Windows, это небольшая печаль. На базе WinPE существует огромное множество LiveDisk’ов, в том числе с интегрированными антивирусными продуктами. Вот, кстати, недавно мы обозревали различные аварийные LiveDisk’и на базе WinPE.
Ну а теперь, друзья, давайте перейдём от теории к практике – создадим с помощью WinUSB мультизагрузочную флешку.
Как создать мультизагрузочную флешку программой WinUSB
Первым делом после запуска программы WinUSB указываем нашу флешку. Даже если она одна подключена к компьютеру, её всё равно необходимо выбрать в выпадающем списке по центру окна.
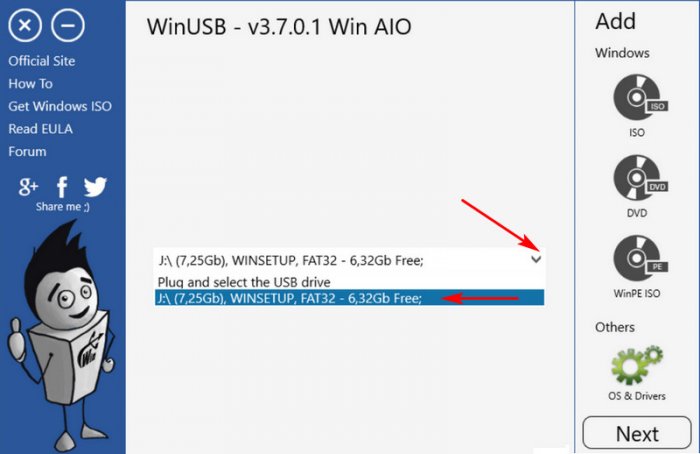
Дальше обращаемся к вертикальной панели справа окна WinUSB. На этой панели нам нужно выбрать тип загрузочного ISO. Первые три иконки значатся в разделе «Windows», это пункты добавления загрузочных образов самой операционной системы Windows и LiveDisk’ов на базе её среды предустановки. Иконка «ISO» — это пункт добавления, соответственно, установочных ISO-образов. Иконка «DVD» — это упомянутая выше возможность добавления на флешку процесса установки Windows, записанного на DVD-диске. Ну а иконка «WinPE ISO» — это пункт добавления LiveDisk’ов на базе WinPE. Я первым делом добавлю на флешку LiveDisk Сергея Стрельца, поэтому выбираю на панели третью иконку. Программа WinUSB определяет этот LiveDisk так, как значится имя его ISO, но во всплывающем окошке «Enter the name» (т.е. введите имя) предлагает нам переименовать его, чтобы он был удобочитаем в меню загрузки мультизагрузочной флешки.
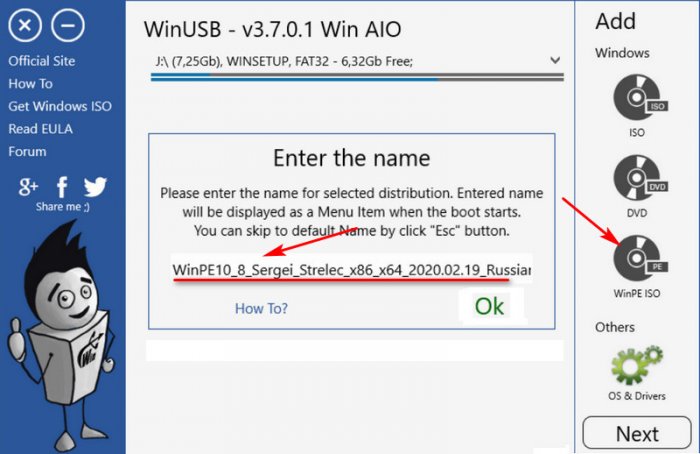
Я переименую этот LiveDisk на краткое «WinPE Sergei_Strelec». Далее жмём «Ок».
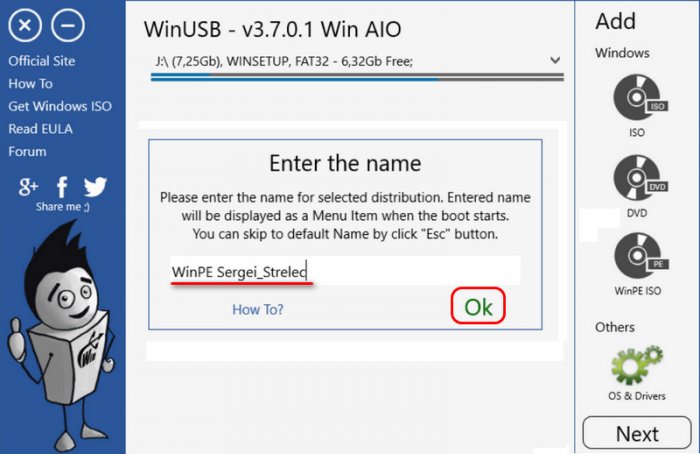
Точно по такому же принципу дальше я добавляю установочный ISO Windows 10, вношу небольшие корректировки в название. Жму «Ок».
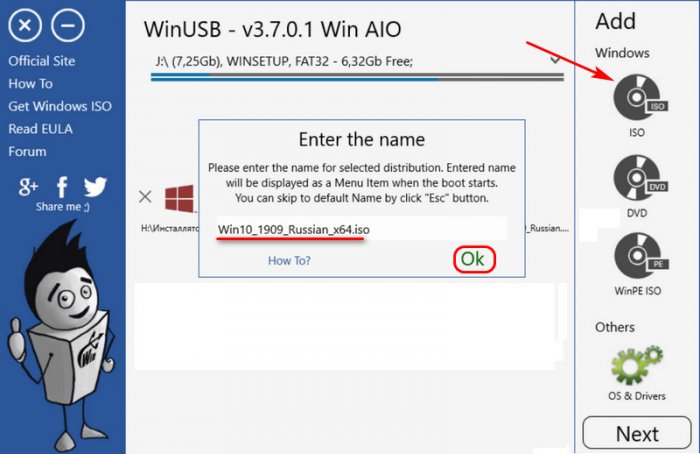
И вот по этому принципу, друзья, вы можете добавить любые другие дистрибутивы Windows и LiveDisk’и на базе WinPE. Можете добавить их столько, сколько поместится на вашу флешку. Я же ещё добавлю на флешку LiveDisk на базе Linux. На панели справа окна кликаем единственную иконку «OS & Drivers» в разделе «Others». И здесь у нас появится дополнительное окно с возможностью добавления поддерживаемого ПО Linux. Можем добавить упомянутые выше дистрибутивы Ubuntu Desktop, Ubuntu Server, Ubuntu Kylin и LiveDisk’и на базе Linux AVG Rescue CD и Eset Live-CD, указав их ISO-образы, если они у нас хранятся на жёстком диске. А можем выбрать вариант загрузки их дистрибутива с Интернета. Программа WinUSB указанное ПО может сама загрузить с их официальных веб-ресурсов в едином процессе вместе с записью флешки.
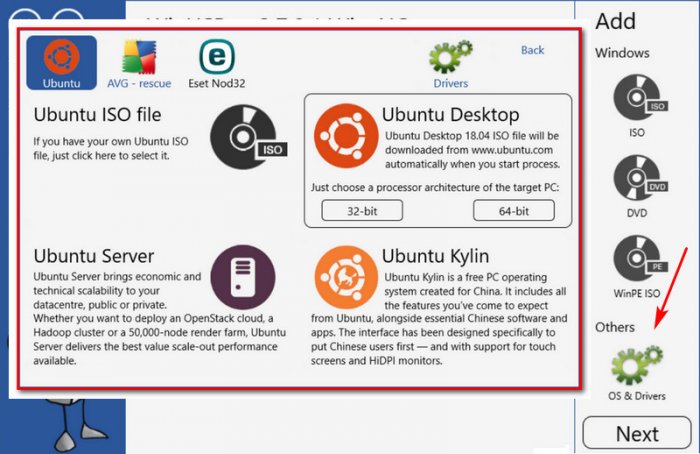
Я воспользуюсь такой возможностью программы и запишу Eset Live-CD вместе с его автоматической загрузкой с Интернета.
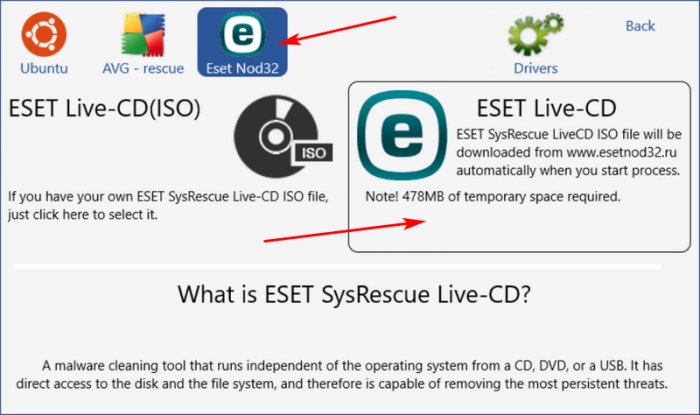
При выборе ПО Linux нам также предлагается редактирование названия в меню загрузки мультизагрузочной флешки.
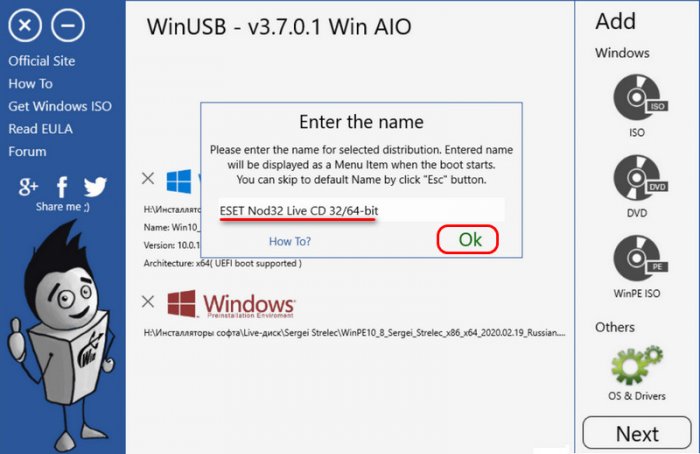
Если, друзья, так получилось, что вы добавили столько всего, что оно не помещается на вашу флешку, как вот в моём случае, просто удаляете лишний добавленный дистрибутив или LiveDisk нажатием на крестик. Ну и по итогу всего нажимаем «Next».
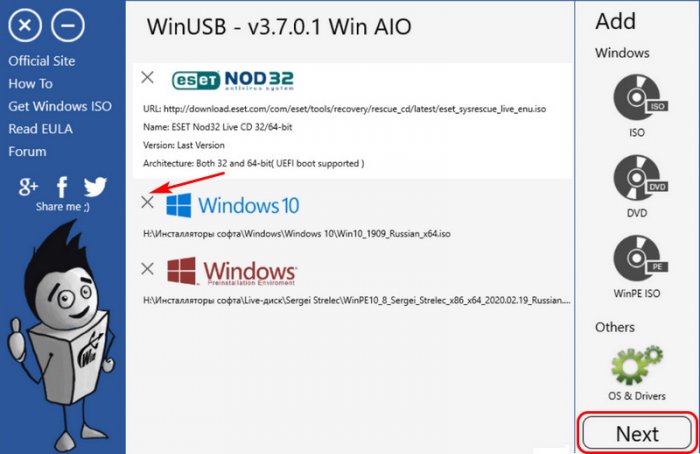
Теперь выбираем файловую систему нашей мультизагрузочной флешки. Выше было упомянуто о поддержке программой файловых систем FAT32 и NTFS, но WinUSB также может создавать флешки с файловой системой exFAT. Но в большинстве случаев нам нужны для создания флешки либо файловая система NTFS для BIOS Legacy, либо файловая система FAT32 для BIOS UEFI. Мне нужна последняя. Отмечаем галочкой нужную файловую систему (я отмечаю «FAT32») и жмём внизу «Yes», таким образом давая согласие на форматирование флешки.
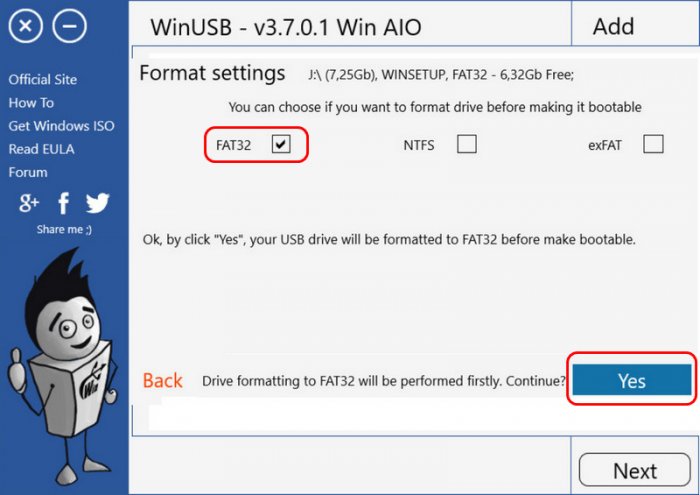
Ещё раз жмём «Yes» в окошке, предупреждающем нас, что наши данные на флешке будут утеряны.
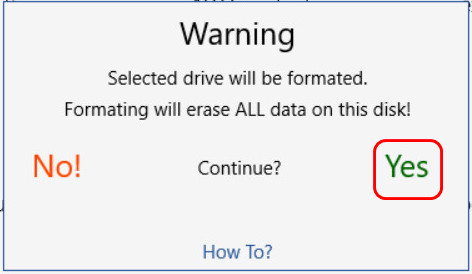
И всё, друзья, ждём. Вот пошёл процесс создания мультизагрузочной флешки, и WinUSB подтягивает с Интернета указанный нами дистрибутив антивирусного LiveDisk’а Eset Live-CD.
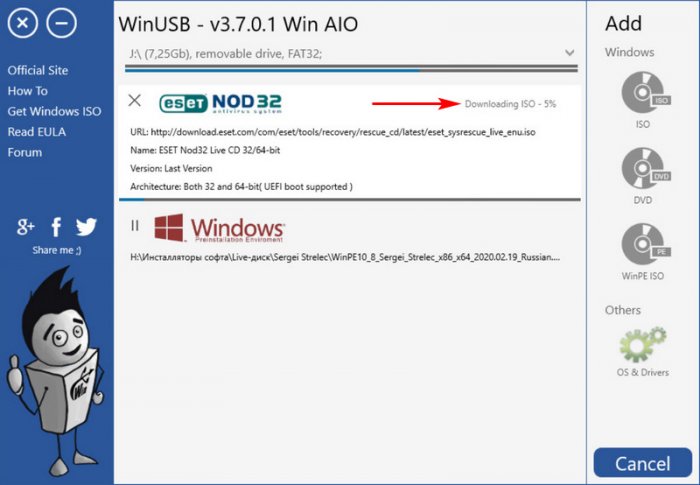
Далее всё подтянутое с Интернета и добавленное на ISO-образах будет записано на флешку, создастся меню загрузчика, и программа отрапортует о завершении процесса.
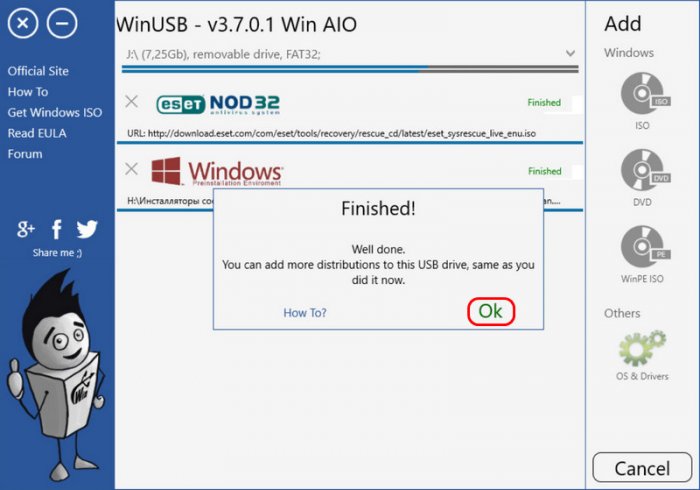
Тест мультизагрузочной флешки
Что же, друзья, давайте протестируем нашу мультизагрузочную флешку. Со старта у нас запустится меню загрузчика Grub, в нём будут значиться отдельно пункты загрузки дистрибутивов Linux и LiveDisk’ов на её базе, все Windows-дистрибутивы и LiveDisk’и увидим в подменю, войдя в меню «Windows Distributions».
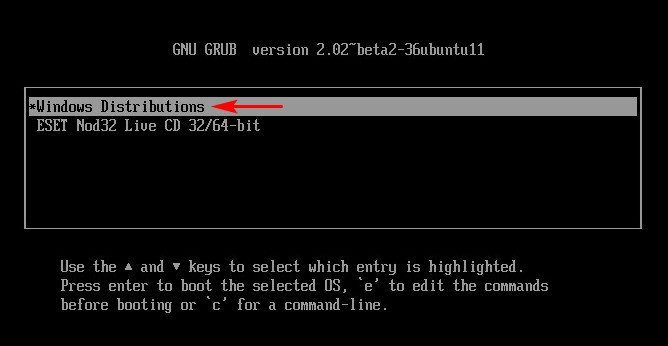
Ну и уже в этом отдельном подменю, являющем собой меню загрузчика Windows, увидим пункты установки дистрибутивов Windows и запусков LiveDisk’ов на базе WinPE.
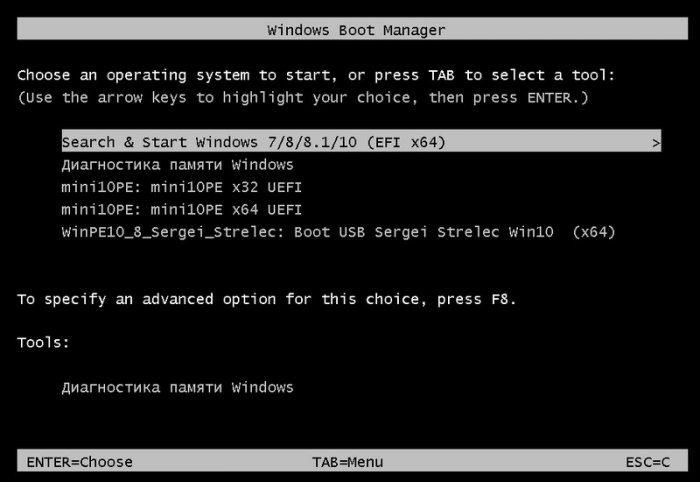
Редактирование мультизагрузочной флешки в программе WinUSB
Друзья, как я упоминал, программа WinUSB предусматривает редактирование мультизагрузочной флешки без форматирования носителя и перезаписи тех загрузочных образов, которых изменения не касаются. Чтобы отредактировать содержимое флешки, запускаем программу, выбираем флешку, нажатием на крестик удаляем ненужное ПО и добавляем нужное точно по такому же принципу, как мы добавляли при изначальном создании мультизагрузочной флешки. Потом жмём «Next».
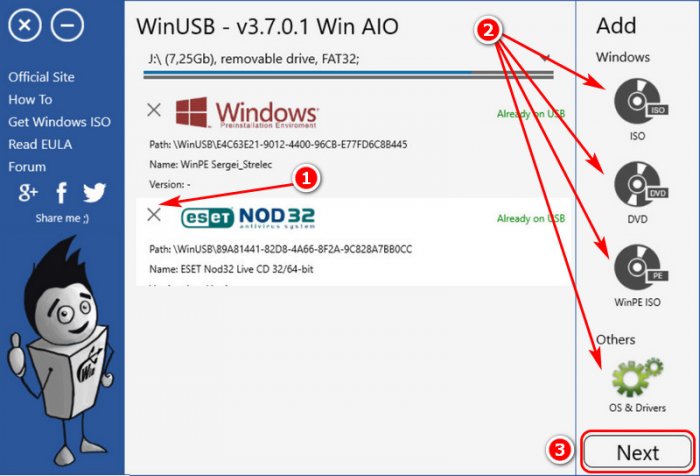
Только на последнем этапе перед записью мы, соответственно, не форматируем флешку, а просто жмём внизу возле надписи «Make it bootable without formatting?» (сделать загрузочным носитель без форматирования?) кликаем «Yes».
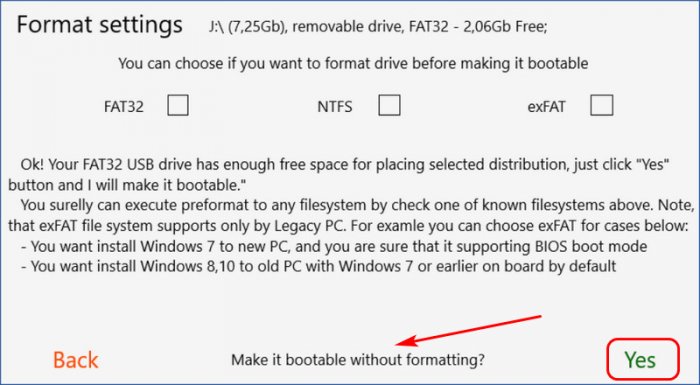
Ну и после этого будет произведена запись данных в части изменений. И также будет обновлено загрузочное меню.
WinUSB
для Windows
WinUSB — бесплатный и простой в использовании инструмент, с помощью которого можно буквально в три клика создавать мультизагрузочные USB диски. Необходимо программе указать USB диск, выбрать дистрибутив Windows (поддерживаются ISO и DVD форматы), а также задайте файловую систему вашего USB-накопителя (в случае, если требуется осуществить его форматирование).
Можно выбрать любое количество дистрибутивов Windows для создания мультизагрузочного флеш-накопителя. После завершения процесса создания диска присутствует возможность добавить дополнительные дистрибутивы, повторив процесс с самого начала.
Особенности:
- Простота в использовании.
- Создание мультизагрузочных USB дисков.
- Возможность включения в загрузочный диск сетевых драйверов.
- Возможность создания загрузочного диска без необходимости полного форматирования носителя.
- Возможность управления всеми записанными на носитель дистрибутивами с помощью встроенного менеджера.
- Поддержка BIOS и UEFI.
ТОП-сегодня раздела «Boot менеджеры»
Rufus 4.7
Rufus — крошечный, но при этом функциональный инструмент, предназначенный для…
EasyBCD 2.4.0.237
EasyBCD — программа для управления загрузкой нескольких операционных систем, установленных…
WinToUSB 9.8
WinToUSB — инструмент для установки и запуска операционной системы Windows с USB-накопителя…
Bootice 1.3.4.0
Bootice — полезный инструмент для создания загрузочных и установочных флешек. Утилита…
Отзывы о программе WinUSB
Admin
Отзывов о программе WinUSB 3.7.0.1 пока нет, можете добавить…
Чтобы сделать мультизагрузочную флешку нужны сама флешка, область мультизагрузочных систем и программа WinUSB (скачать WinUSB.net). Она не требует никаких установок и занимает мало места.

Подключаю флешку и выбираю её в списке.
В правом столбце выбираем ISO. В открытом окне слева выбираю нужную папку с необходимым файлом →ОК
Если есть лицензионный диск DVD, то можно добавить его в список через значок “DVD” справа.
Значок “Win PE ISO” помогает добавить образы. Порядок действия тот же:
Нажать →откроется окно со списком папок слева →выбрать нужное →ОК
Значок “OS & Drivers” позволяет добавить Ubuntu, выбрав из своего списка файлов в окне.
Через функцию “OS & Drivers” можно загрузить Ubuntu или выбрать из имеющихся в системе.
Так же через эту функцию можно загрузить имеющиеся файлы антивирусов или скачать с программы.
Когда нужные файлы выбраны, нажимаю ¨Next.
В открывшемся окне выбираю нужную систему:
FAT32 →только, если хотите добиться максимум совместимости со всем разнообразием устройств (но для файлов меньше 4Гб)
NTFS →для системного жёсткого диска с ОС Windows
exFAT →для съёмных носителей информации
Выбираем →Yes
Естественно, система предупреждает, что все данные с флешки будут удалены →Yes.
Начинается форматирование флешки и запись на неё файлов. Загрузка завершена →ОК. Всё, закрываю программу.
Через неё можно так же удалить файлы с флешки, выбрав её в списке. Откроется окно с загруженными файлами. Выбираю нужные и удаляю.
0
Как создать мультизагрузочную флешку – загрузочную флешку с несколькими дистрибутивами операционных систем и LiveDisk’ов, в меню которой можно выбирать эти дистрибутивы и запускать компьютер с нужного? Для этих задач обычно используют программу WinSetupFromUSB, она самая известная в кругах опытных пользователей компьютера. Альтернатив ей на рынке софта для Windows немного, программа WinUSB – одна такая из немногих.
Она не универсальна в плане поддержки дистрибутива, как WinSetupFromUSB, но имеет свои маленькие преимущества. Рассмотрим особенности WinUSB и процесс создания мультизагрузочной флешки с её помощью.
О программе WinUSB
WinUSB – это минималистичная портативная программа, полностью бесплатная. Её единственным назначением является запись загрузочных и мультизагрузочных флешек. Флешек, совместимых как со старой BIOS Legacy, так и с UEFI. Флешки программа может создавать с файловыми системами FAT32, NTFS и ExFAT. Работать с WinUSB можно в среде Windows 7, 8.1 и 10.
WinUSB в большей степени адаптирована под работу с Windows: программа позволяет записывать на флешку ISO-образы и подключённые DVD-диски установочного процесса Windows, ISO-образы LiveDisk’ов на базе WinPE, а вот перечень поддержки Linux-дистрибутивов у неё ограничен. WinUSB умеет записывать только дистрибутивы Ubuntu, правда, при этом предлагает удобство в виде скачивания их ISO-файлов с официальных источников в Интернете в едином процессе вместе с записью флешки. Такая же возможность предусматривается для двух антивирусных LiveDisk’ов — AVG Rescue CD и Eset Live-CD.
Скачать программу WinUSB можно на сайте разработчиков:
https://www.winusb.net/
Создание мультизагрузочной флешки с помощью WinUSB
Запускаем WinUSB. Первым делом прямо по центру окна программы выбираем нужную флешку, если таковых к компьютеру подключено несколько. Далее нам нужна панель справа окна. На этой панели необходимо выбрать тип дистрибутива:
• «ISO» — установочный ISO Windows;
• «DVD» — установочный DVD-диск Windows;
• «WinPE ISO» — ISO с LiveDisk’ом на базе WinPE;
• «OS & Drivers» — другие дистрибутивы.

Добавим для начала ISO-дистрибутив Windows 10. После программа предложит нам подкорректировать его название, чтобы он в меню мультизагрузки значился не так, как файл ISO, а как-то удобочитаемо. Ставим курсор в поле имени и редактируем название дистрибутива.

Отредактировав, жмём «Ок».

Добавленный дистрибутив теперь будет отображаться в окне WinUSB с некоторой информацией. Если мультизагрузочная флешка не нужна, если необходимо записать только один дистрибутив, далее просто жмём «Next» и осуществляем процесс записи. Если же нужно создать мультизагрузочную флешку, остаёмся в главном окне программы и добавляем следующий дистрибутив, например, LiveDisk на базе WinPE.

И также корректируем его название.

Ну и можем добавить в мультизагрузочную флешку ещё какой-то дистрибутив. Посмотрим, что нам предлагает WinUSB из числа других дистрибутивов при выборе типа «OS & Drivers».

Программа позволяет добавить имеющийся на диске компьютера установочный ISO операционных систем семейства Ubuntu. И также здесь можно выбрать вариант с попутной загрузкой с Интернета 32-х или 64-битного дистрибутива Ubuntu Desktop, Ubuntu Server или Ubuntu Kylin.

Добавить можно антивирусный LiveDisk AVG Rescue CD, указав путь к его ISO-файлу, либо же выбрав скачивание дистрибутива с Интернета.

Добавить также можно антивирусный LiveDisk Eset Live-CD, опять же, указав его ISO на диске или выбрав загрузку с Интернета.

И ещё одна фишка программы WinUSB – возможность добавления пакета драйверов сетевых устройств DriverPack Network от известного сервиса автоматической установки драйверов DriverPack Solution. Если на компьютерном устройстве Windows сама в процессе своей установки не внедрит драйверы Wi-Fi- или Ethernet-адаптера, пакет DriverPack Network сделает это после завершения установки операционной системы. Но эта фишка программы работает только при условии доступности на сайте DriverPack Solution пакета DriverPack Network.

Добавив все нужные нам дистрибутивы, жмём внизу «Next». И далее уже проходим непосредственно этап записи флешки.

В нашем случае имеем флеш-носитель с ограниченным объёмом, потому добавленные выше дистрибутивы в качестве образцово-показательных для демонстрации возможностей программы нам записать не удастся. Дальнейшие шаги придётся демонстрировать на примере создания мультизагрузочной флешки, в составе которой будут дистрибутивы со скромным весом – процесс установки Windows 8.1, реанимационный LiveDisk MSDaRT. И также мы воспользуемся возможностью WinUSB в плане загрузки дистрибутивов с Интернета – загрузим и запишем на флешку ещё и Eset Live-CD.

После нажатия «Next» выбираем файловую систему. Если создаём флешку для компьютера с BIOS Legacy, выбираем NTFS. Если создаём для компьютера с BIOS UEFI, выбираем, соответственно, FAT32. И жмём «Yes».

Примечание: у WinUSB нет своих механизмов решения проблемы с записью на FAT32 дистрибутива, в составе которого файлы превышают вес 4 Гб, как у других программ типа той же WinSetupFromUSB или Rufus. А с весящими более 4 Гб файлами FAT32 не работает. При создании флешек UEFI этот нюанс нужно иметь в виду, ну и, соответственно, разбираться уже только с дистрибутивом.
Далее программа предупреждает нас, о том, что флешка будет форматироваться, и все имеющиеся на ней будут утеряны. Жмём «Yes».

Дожидаемся завершения процесса записи.

Всё: можем закрывать программу и тестировать мультизагрузочную флешку. При её запуске первым увидим меню загрузчика Grub, где сможем выбрать типы дистрибутива на базе Linux или Windows. В нашем случае в меню Grub есть пункт Eset Live-CD, поскольку этот LiveDisk на базе Linux. И есть пункт Windows-дистрибутивов.

Войдя в последний, увидим меню загрузчика Windows. И сможем выбрать нужные нам пункты загрузки.

Дозаписывание и редактирование флешки
WinUSB позволяет дозаписывать мультизагрузочную флешку и перезаписывать её в части отдельных дистрибутивов. После создания флешки позднее можем что-то добавить на флешку или что-то убрать. При этом носитель не будет форматироваться, а запись будет произведена только в части новых данных.
Запускаем программу. Если нужно, удаляем какой-то из существующих дистрибутивов кнопкой-крестиком, добавляем новый дистрибутив. Жмём «Next».

Снимаем галочку с файловой системы, ни одна не должна быть выбрана. Тогда нам станет доступна внизу окна функция записи без форматирования. На вопрос «Make it bootable without formatting?», т.е. хотим ли мы создать загрузочный носитель без форматирования, отвечаем «Yes».

И дожидаемся завершения процесса записи.






