Что делать, если на вашем жестком диске, флешках и смартфоне скопилась коллекция любимых видео, которые хочется посмотреть на большом экране? Поможет с этим собственный медиасервер, на котором будут храниться все файлы, а просматривать их можно с умного телевизора, телефона, ноутбука, планшета и ПК. Другими словами, вы можете создать собственный стриминговый сервис вроде Кинопоиска или Netflix у себя дома. Рассказываем, как настроить медиасервер из ПК на Windows.
Как это работает
DLNA — это общее обозначение для стандартов и технологий, которые позволяют передавать медиафайлы вроде музыки или видео в пределах одной локальной сети. Например, вы загрузили фильм на ПК и хотите посмотреть его на большом экране. Благодаря DLNA компьютер можно синхронизировать с домашним телевизором и не заниматься скачиванием фильма на внешний диск, чтобы подключить к телевизору. С помощью этой же технологии можно распечатать фотографии — достаточно передать изображения со смартфона на подключенный принтер и забрать готовые снимки.
Схема работы медиасервера в домашней сети
DLNA поддерживают персональные компьютеры, ноутбуки, смартфоны, телевизоры, ТВ-приставки, роутеры, неттопы, принтеры и другие устройства.
Собираем медиасервер на компьютере под Windows
Чтобы превратить свой ПК в медиасервер, нужно установить на него специальную программу, которая будет синхронизировать устройства и транслировать мультимедиа. У некоторых производителей техники есть собственные приложения. Подключить гаджеты можно через кабель или Wi-Fi-роутер.
Для создания медиасервера домашний компьютер должен обладать следующими характеристиками:
- Процессор. Не меньше четырех ядер, так как более слабые модели не смогут декодировать 4K-видео.
- Оперативная память. Вполне хватит от 8 до 16 Гб.
- Тип накопителя. Стоит выбирать, исходя из количества устройств, которое будет одновременно подключаться к медиасерверу. Если их будет не больше двух, то для трансляции фильмов в 4K-разрешении хватит и классического HDD. Если предполагаете, что одновременно к вашему серверу будет подключаться больше устройств, то стоит обратить внимание на SSD-накопители.
- Объем накопителя. Под нужды медиасервера лучше выделить отдельный накопитель. Объем стоит выбирать, исходя из количества контента, которое вы планируете на нем смотреть. Чтобы доступное место не закончилось после скачивания пары сезонов любимого сериала, лучше рассматривать модели от 1 Тб.
- Блок питания. Если планируете устанавливать дополнительные накопители, учитывайте запас мощности вашего блока питания. HDD в среднем потребляет около 5 Вт мощности под нагрузкой. Рассчитать общее потребление системы можно с помощью онлайн-калькуляторов.
Если используете для медиасервера ноутбук, то приобретайте жесткий диск с USB-разъемом для подключения.
Еще больше интересного и полезного в нашем Telegram-канале. Подписывайтесь!
Для настройки медиасервера нужно выполнить ряд шагов. Они похожи в двух актуальных ОС от Microsoft, но некоторые детали могут незначительно отличаться в зависимости от версии системы.
Шаг 1. Включите опцию потоковой передачи мультимедиа
Нажмите сочетание клавиш «Windows+S», чтобы открылось окно поиска и начните набирать «Параметры потоковой передачи мультимедиа», пока нужный пункт не появится в результате выдачи.
В открывшемся окне нажмите на кнопку «Включить потоковую передачу мультимедиа».
Шаг 2. Настройте параметры медиасервера
Задайте имя для сервера — под ним его будут видеть устройства с которых вы будете к нему подключаться. Сделать это можно во вкладке «Название библиотеки мультимедиа». Также на странице можно отключить нежелательные устройства. При стандартных настройках ПК доступ к мультимедиа получат все гаджеты, которые подключены к локальной сети.
Выберите, к какому типу мультимедиа будет предоставлен доступ. Например, можно сделать, чтобы сервер раздавал только музыку. Для этого нажмите «Выбор параметров по умолчанию» и укажите, к какому типу мультимедиа будет предоставлен доступ.
После сохранения настроек открывается доступ к файлам вашего компьютера. Его получают все устройства, которые подключены к DLNA-серверу. Теперь пользователь может просматривать библиотеки «Видео», «Фото», «Музыка», «ТВ-записи».
Шаг 3. Добавляем новые папки в библиотеки
По умолчанию устройства, которые подключились к серверу получат доступ только к тем файлам, которые находятся в специальных каталогах, которые в Windows называются «Библиотеки». Чтобы добавить в библиотеку нужную папку или диск, включите отображение библиотек в «Проводнике»: откройте проводник, кликните правой кнопкой мыши по свободному пространству в левой панели и отметьте пункт «Показать библиотеки»
После этого кликните правой кнопкой мыши по нужной библиотеке, выберите «Свойства» и в открывшемся окне нажмите кнопку «Добавить». После этого останется только выбрать нужную папку.
После того как все папки добавлены, нажмите на кнопку «Применить», чтобы изменения вступили в силу.
Альтернативный способ
Выберите папку, которую хотите добавить в библиотеку, кликните по ней правой кнопкой мыши и выберите пункт «Добавить в библиотеку». Если у вас Windows 11, то сначала нажмите на пункт «Показать дополнительные параметры», а уже потом на «Добавить в библиотеку».
Для просмотра контента со своего медиасервера нужно подключить все устройства к одному роутеру Wi-Fi. Затем разрешаем DLNA-серверу на Windows раздачу мультимедиа на все домашние гаджеты. Система определит их автоматически и самостоятельно предоставит доступ к контенту.
Если вы подключаетесь к медиасерверу с телевизора. Первый шаг — установите программу, которая может подключаться к медиасерверу по DLNA, например плеер VLC. После того как вы установите софт на телевизор, вам нужно зайти в него и среди доступных источников выбрать свой сервер.
ПК и ноутбуки на Windows. Просмотреть контент можно через встроенную программу Windows Media Player. Также подойдет любой другой плеер с функцией DLNA.
Что нужно сделать:
- запустите Windows Media Player;
- в левом нижнем углу найдите раздел «Другие библиотеки»;
- нажмите на него и подключитесь к серверу.
После этого вам откроется доступ к контенту.
Смартфон. Установите на смартфон плеер с поддержкой DLNA. В нашем случаем это VLC (Android, iOS). Запустите плеер, перейдите в раздел выбора источника медиа и найдите там свой медиасервер.
Медиасервер можно узнать среди других сетевых папок по характерной иконке
В этой инструкции подробно о том, как создать DLNA сервер в Windows 10 для вещания потокового мультимедиа на ТВ и другие устройства встроенными средствами системы или с помощью сторонних бесплатных программ. А также о том, как использовать функции воспроизведения контента с компьютера или ноутбука без настройки.
Для чего это нужно? Наиболее распространенное применение — для доступа к библиотеке фильмов, хранящихся на компьютере с телевизора Smart TV, подключенного к той же сети. Однако, все то же самое относится и к другим типам контента (музыка, фото) и другим типам устройств, поддерживающих стандарт DLNA.
Потоковое воспроизведение видео без настройки
В Windows 10 вы можете использовать функции DLNA для воспроизведения контента, не настраивая DLNA-сервер. Единственное требование — чтобы и компьютер (ноутбук) и устройство, на котором планируется воспроизведение были в одной локальной сети (подключены к одному роутеру или по Wi-Fi Direct).
При этом в параметрах сети на компьютере может быть включено «Общедоступная сеть» (соответственно, сетевое обнаружение отключено) и отключен общий доступ к файлам, воспроизведение все равно будет работать.
Все, что требуется сделать — кликнуть правой кнопкой мыши по, например, видео файлу (или папке с несколькими медиа-файлами) и выбрать «Передать на устройство…» («Привести к устройству…»), затем выбрать в списке нужное (при этом, чтобы оно отображалось в списке, требуется чтобы оно было включено и находилось в сети, также, если вы видите два пункта с одинаковым именем, выбирайте тот, который имеет иконку как на скриншоте ниже).

После этого начнется потоковое воспроизведение выбранного файла или файлов в окне проигрывателя Windows Media «Привести к устройству».

Создание DLNA сервера встроенными средствами Windows 10
Для того, чтобы Windows 10 выступала в роли DLNA сервера для поддерживающих технологию устройств, достаточно выполнить следующие простые шаги:
- Откройте «Параметры потоковой передачи мультимедиа» (используя поиск в панели задач или в панели управления).
- Нажмите «Включить потоковую передачу мультимедиа» (это же действие можно выполнить из проигрывателя Windows Media в пункте меню «Поток»).
- Дайте имя своему DLNA-серверу и, если требуется, исключите какие-то устройства из разрешенных (по умолчанию возможность получать контент будет у всех устройств в локальной сети).
- Также, выбрав устройство и нажав «Настроить» можно указать, к каким типам медиа следует предоставлять доступ.
Т.е. создавать Домашнюю группу или подключаться к ней не обязательно (к тому же в Windows 10 1803 домашние группы исчезли). Сразу после произведенных настроек, с вашего телевизора или других устройств (включая другие компьютеры в сети) можно будет получить доступ к содержимому из папок «Видео», «Музыка», «Изображения» на компьютере или ноутбуке и воспроизводить их (ниже в инструкции также есть информация о добавлении других папок).

Примечание: при указанных действиях тип сети (если было установлено «Общедоступная») меняется на «Частная сеть» (Домашняя) и включается сетевое обнаружение (в моем тесте почему-то сетевое обнаружение остается отключенным в «Дополнительные параметры общего доступа», но включается в дополнительных параметрах подключения в новом интерфейсе настроек Windows 10).
Добавление папок для DLNA сервера
Одна из неочевидных вещей при включении DLNA-сервера встроенными средствами Windows 10, как это было описано выше, — как добавить свои папки (ведь не все хранят фильмы и музыку в системных папках для этого), чтобы они были видны с телевизора, плеера, консоли и т.д.
Сделать это можно следующим образом:
- Запустите Проигрыватель Windows Media (например, через поиск в панели задач).
- Кликните правой кнопкой мыши по разделу «Музыка», «Видео» или «Изображения». Допустим, мы хотим добавить папку с видео — кликаем правой кнопкой мыши по соответствующему разделу, выбираем «Управление видеотекой» («Управление фонотекой» и «Управление галереей» — для музыки и фото соответственно).
- Добавляем нужную папку в список.
Готово. Теперь эта папка также доступна с устройств с поддержкой DLNA. Единственный нюанс: некоторые ТВ и другие устройства кэшируют список доступных по DLNA файлов и для того, чтобы их «увидеть» может потребоваться перезапуск (вкл-выкл) телевизора, в некоторых случаях — отключение и повторное подключение к сети.
Примечание: включить и выключить сервер мультимедиа можно и в самом проигрывателе Windows Media, в меню «Поток».
Настройка DLNA сервера с помощью сторонних программ
В предыдущем руководстве на эту же тему: Создание DLNA сервера в Windows 7 и 8 было (помимо способа с созданием «Домашней группы», который применим и в 10-ке) рассмотрено несколько примеров сторонних программ для создания медиа сервера на компьютере с Windows. По сути, указанные тогда утилиты актуальны и сейчас. Здесь бы хотел добавить лишь еще одну такую программу, которую обнаружил в последнее время, и которая оставила самое положительное впечатление — Serviio.
Программа уже в своей бесплатной версии (есть также платная Pro версия) предоставляет пользователю самые широкие возможности для создания DLNA сервера в Windows 10, а среди дополнительных функций можно отметить:
- Использование онлайн-источников вещания (для некоторых из них требуются плагины).
- Поддержка транскодинга (перекодирования в поддерживаемый формат) почти всех современных телевизоров, консолей, плееров и мобильных устройств.
- Поддержка трансляции субтитров, работа с плейлистами и всеми распространенными форматами аудио, видео и фото (включая RAW-форматы).
- Автоматическая сортировка контента по типам, авторам, дате добавления (т.е. на конечном устройстве при просмотре вы получаете удобную навигацию с учетом различных категорий медиа-контента).
Скачать медиа-сервер Serviio можно бесплатно с официального сайта http://serviio.org
После установки, запустите Serviio Console из списка установленных программ, переключите интерфейс на русский язык (справа вверху), добавьте нужные папки с видео и другим контентом в пункте настроек «Медиатека» и, по сути всё готово — ваш сервер работает и доступен.

В рамках данной статьи не буду подробно вникать в настройки Serviio, разве что отмечу, что в любой момент вы можете отключить DLNA сервер в пункте настроек «Состояние».
Вот, пожалуй, и всё. Рассчитываю, что материал окажется полезным, а если вдруг возникнут вопросы, смело задавайте их в комментариях.
В рамках этой статьи напишу, как создать домашний медиа-сервер для Windows 10. Создание DLNA сервера позволит использовать размещенную на ПК медиа библиотеку другим устройствам. В первую очередь это полезно тем, у кого есть Smart TV.
DLNA (Digital Living Network Alliance) – это особый протокол, который позволяет совместимым устройствам передавать и принимать медиа трафик (видео, музыка, фото) в домашней локальной сети, а также транслировать его в режиме реального времени.
Если устройства поддерживают данную технологию, по желанию пользователя их можно настроить и в дальнейшем автоматически объединять в единую сеть.
Что необходимо для потокового воспроизведения?
Совет! Чтобы воспроизводить медиаконтент на другом устройстве (планшете, смартфоне или smart TV) не обязательно настраивать DLNA сервер, домашнюю группу или открывать общий доступ к папке. Воспользуйтесь функцией Miracast.
Для работы домашнего медиа сервера в Windows 10 не обязательно настраивать домашнюю группу и расшаривать папку для открытого доступа в сети. Можно находится в общедоступной сети (то есть обнаружение по сети скрыто), но потоковое воспроизведение будет работать.
Чтобы настроить DLNA сервер Windows 10, нужно:
- Два устройства должны быть в одной домашней локальной сети (например подключены к одному роутеру). Как эти устройства будут подключены (по LAN или Wi-Fi), роли не играет.
- Чтобы Smart TV (или другое устройство) было включено и поддерживало технологию DLNA. В телевизорах LG она называется Smart Share, в Samsung – AllShare, в Philips – Simple Share.
Настройка
Настроить домашний медиа сервер можно несколькими способами:
- с помощью встроенных средств Windows 10;
- с помощью специальных программ.
Встроенными средствами Windows 10
Чтобы включить:
- В поисковой строке Windows 10 введите запрос “Параметры потоковой передачи мультимедиа” и откройте найденное приложение.
- Нажмите “Включить потоковую передачу мультимедиа”.
- Все устройства, которые находятся в сети, получат доступ к файлам мультимедиа. По желанию, некоторые можно удалить или же провести их настройку.
- Убрав галочку “Использовать параметры по умолчанию”, вы можете выставить некоторые фильтры, которые будут применимы для данного устройства.
- Теперь можно на телевизоре получить доступ к трансляции мультимедиа из папок “Музыка”, “Видео” и “Изображения”. Чтобы передать видео из любого места на транслирующее устройство, нажмите ПКМ по файлу и в контекстном меню выберите “Привести к устройству”.
- Откроется Windows медиа плеер, через который осуществляется поиск сетевого устройства. Затем указанный контент запускается и транслируется на Smart TV.
- Аналогичная функция есть в плеере “Кино и ТВ”. В зависимости от того, какой плеер выбран “по умолчанию”, тот и будет использоваться для потокового воспроизведения.
Если вы желаете открывать трансляцию непосредственно с телевизора, поместите медиаконтент в общедоступные для домашней сети папки или же добавьте новую. Это можно сделать с помощью Windows Media Player:
- Нажмите “Упорядочить” → “Управление библиотеками” → “Видео”.
- В появившемся окне нажмите “Добавить”, выберите папку с медиа и нажмите “Добавить папку”.
- Теперь можете открывать файлы из добавленной папки, через транслирующее устройство.
С помощью программ
На самом деле, бесплатных и удобных программ с необходимым функционалом не много. Среди программ для DLNA сервера хотелось бы отметить:
В целом, по сравнению со способом настройки потокового воспроизведения в Windows 10, программы можно более тонко настроить. Они работают с плейлистами, множеством форматов аудио и видео (в том числе RAW), имеют удобную сортировку и навигацию. Интерфейс легок в понимании и не должен вызвать затруднений у обычного пользователя.
Совет! Если вы используете приставку Android Box, получить доступ к медиа также можно. Для этого, на компьютере Windows 10 откройте папку для общего доступа. На Android скачайте ES-Проводник, откройте “LAN” и нажмите “Сканировать”. Выберите найденное в локальной сети устройство и вы получите доступ к расшаренной папке.
Технология DLNA позволяет транслировать контент с одних устройств на другие. Например, передавать аудио и видео с ПК на телевизор без проводов. О том, как настроить DLNA в Windows 10, вы узнаете из нашего материала.
Сертификат Digital Living Network Alliance или сокращенно DLNA — это специальная технология, которая позволяет поддерживающим его устройствам обмениваться различным контентом по сети. Обычно, его используют для того, чтоб запустить на умном телевизоре фильмы, музыку или фотографии, находящиеся на компьютере.

Источник: Pult / Работа DLNA-серверов
Принцип работы DLNA
Работает данная система максимально просто и понятно. В первую очередь необходимо подключить оба девайса с поддержкой DLNA к одному роутеру по кабелю или Wi-Fi. Затем на компьютере откройте нужный файл, кликните на нем правой кнопкой мыши и нажмите «Передать на устройство…». Остается только выбрать из списка нужный телевизор и начать потоковое воспроизведение.
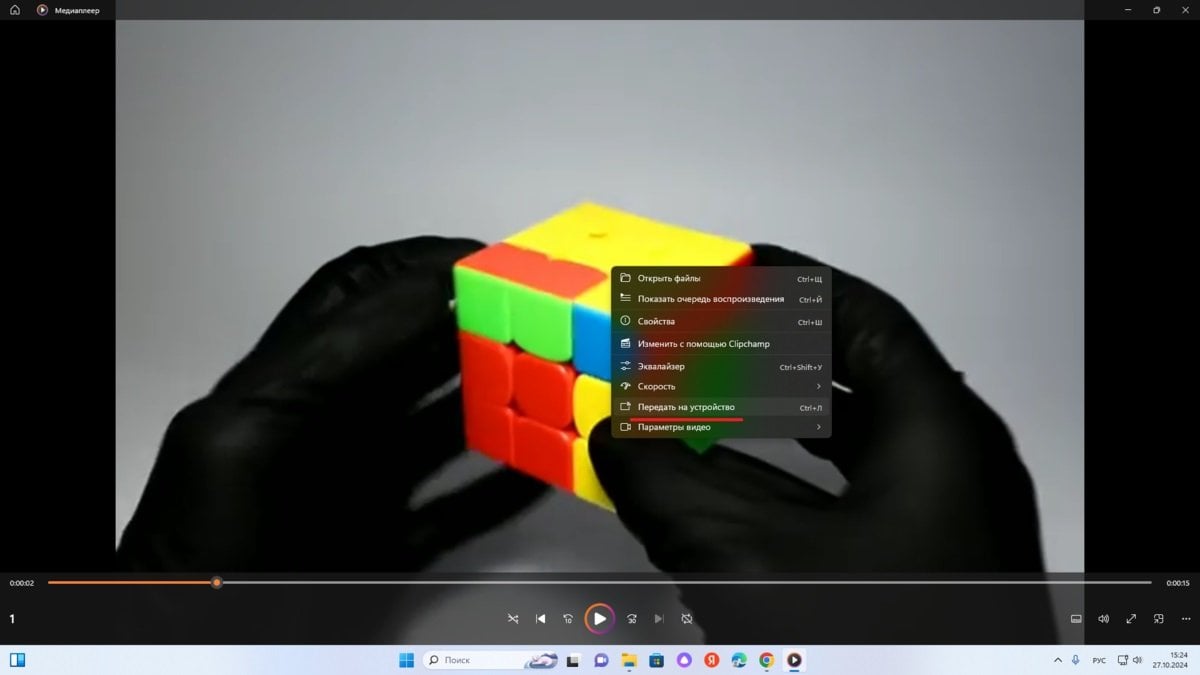
Источник: CQ / Передача видео через DLNA
Создание DLNA-сервера
Процесс создания DLNA-сервера на Windows 10 также не представляет собой ничего сложного. Для этого необходимо совершить следующие действия:
- Через поиск в панели задач откройте «Параметры потоковой передачи мультимедиа»;
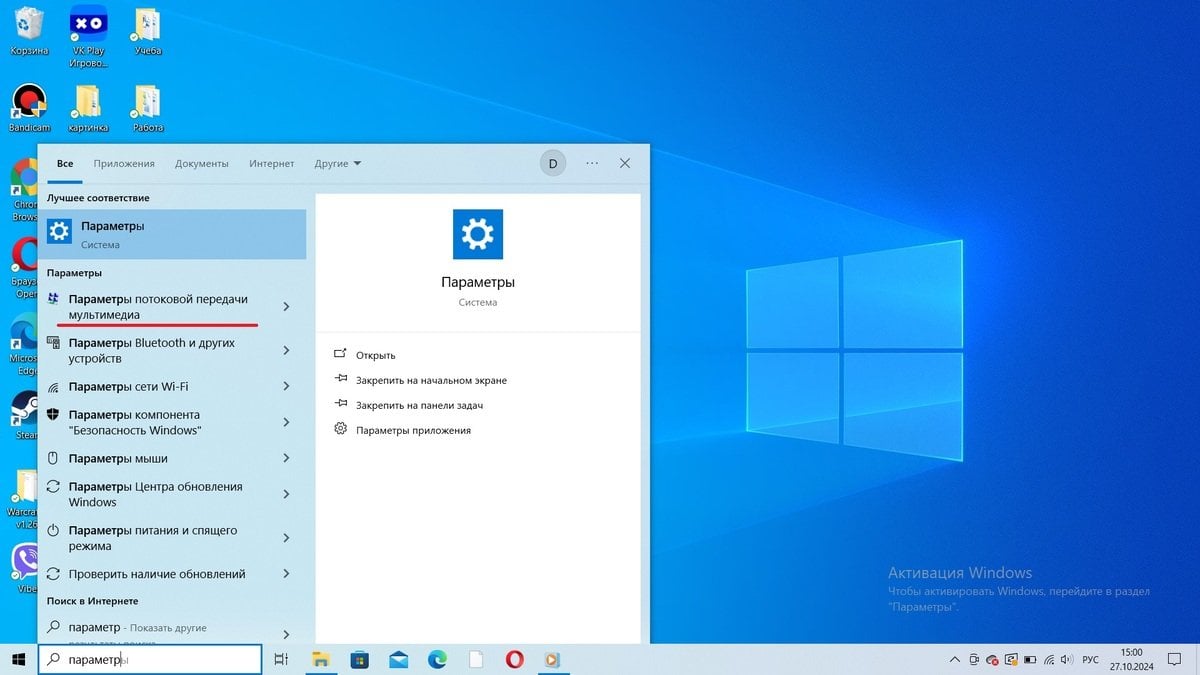
Источник: CQ / Запуск «Параметров потоковой передачи мультимедиа» на Windows 10
- Кликните на «Включить потоковую передачу мультимедиа» и пропишите название сервера. Также, при необходимости снимите галочку напротив лишних устройств;
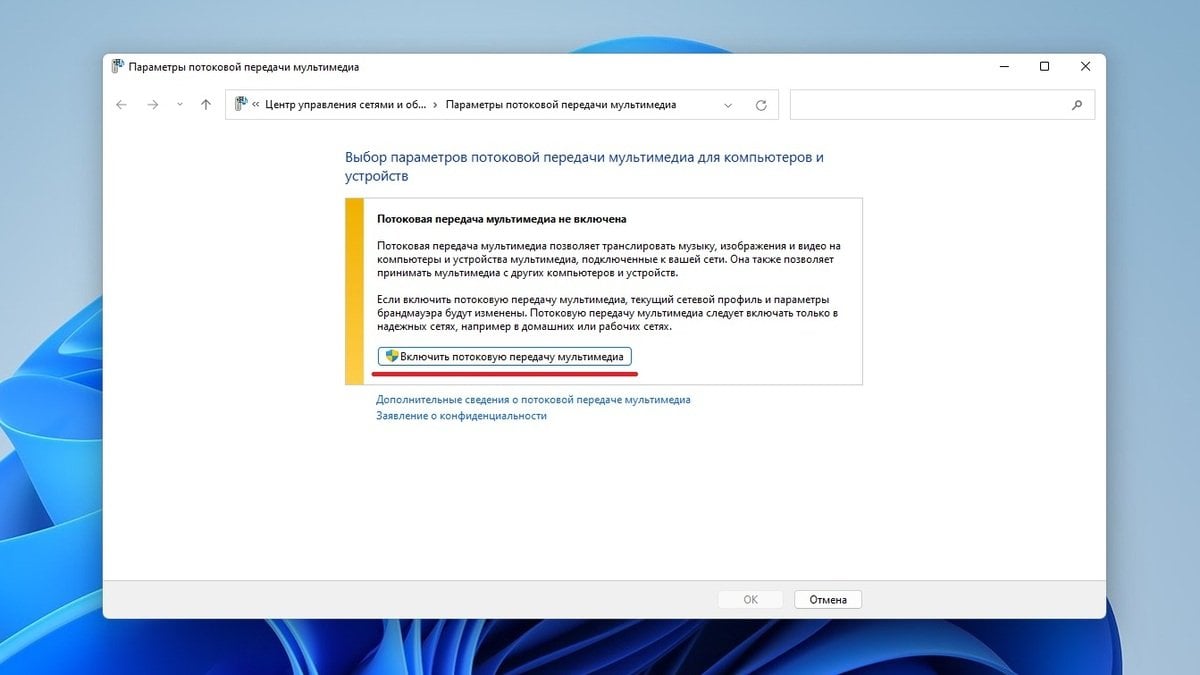
Источник: CQ / Включение потоковой передачи мультимедиа
- В «Настройках» устройства укажите тип контента, к которому будет выдан доступ.
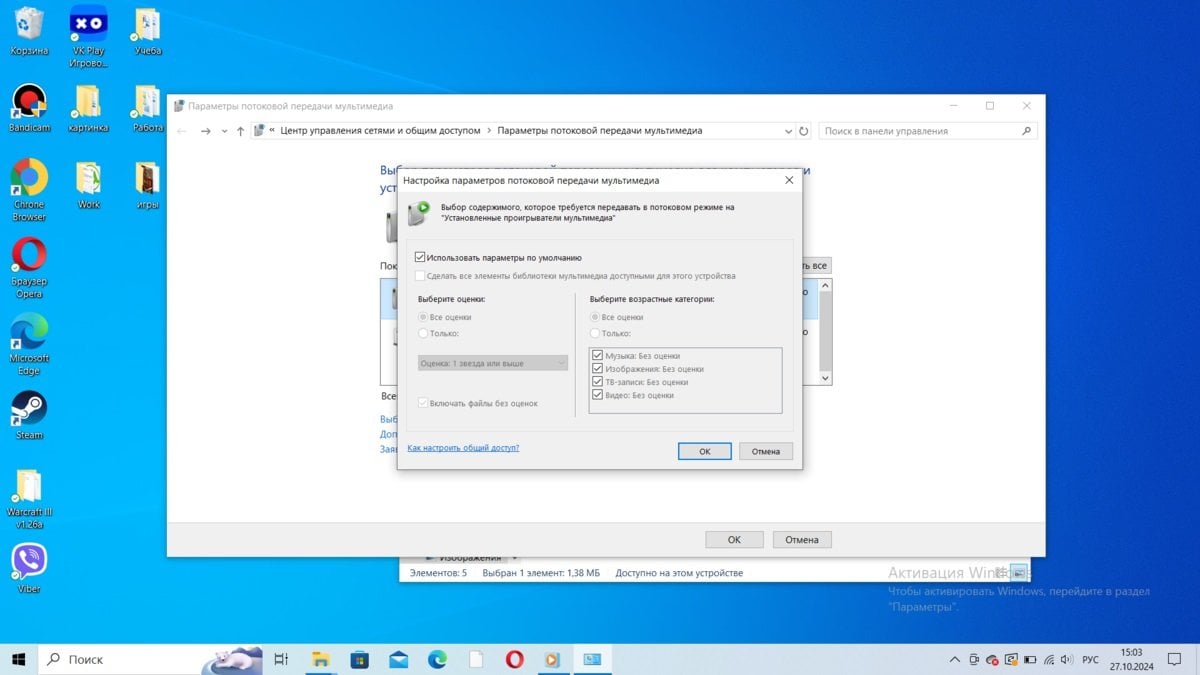
Источник: CQ / Настройка потоковой передачи мультимедиа
После подтверждения можно смело наслаждаться просмотром или прослушиванием доступного контента на смарт-телевизоре.
Добавление папок для DLNA-сервера
Довольно неочевидной вещью, особенно для новичков, станет добавление собственных папок с видео, музыкой и фотографиями, чтобы они были видны на другом приборе. Алгоритм выглядит вот так:
- Откройте проигрыватель Windows Media;
- Кликните правую кнопку мыши по пункту, который вы хотите добавить. Например, если вы желаете просматривать видео, то соответственно нажмите на раздел «Видео» и выберите «Управление видеотекой»;
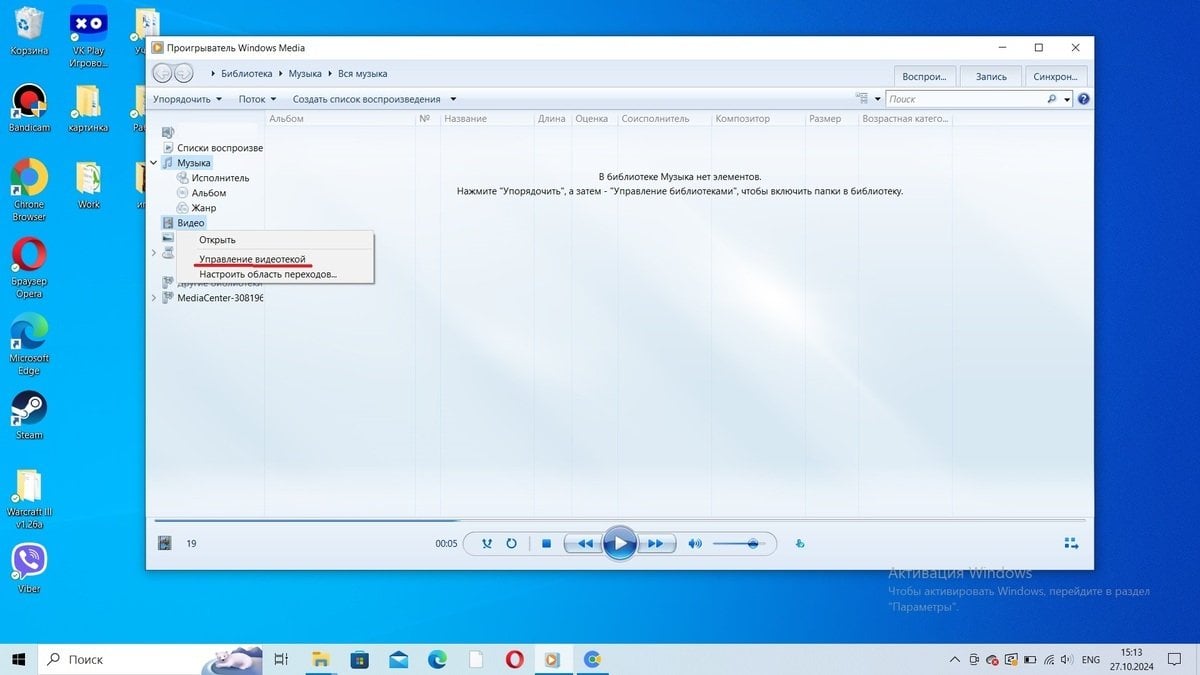
Источник: CQ / Добавление папок для DLNA-сервера в Windows Media
- Через кнопку «Добавить» подгрузите папку с нужными файлами.
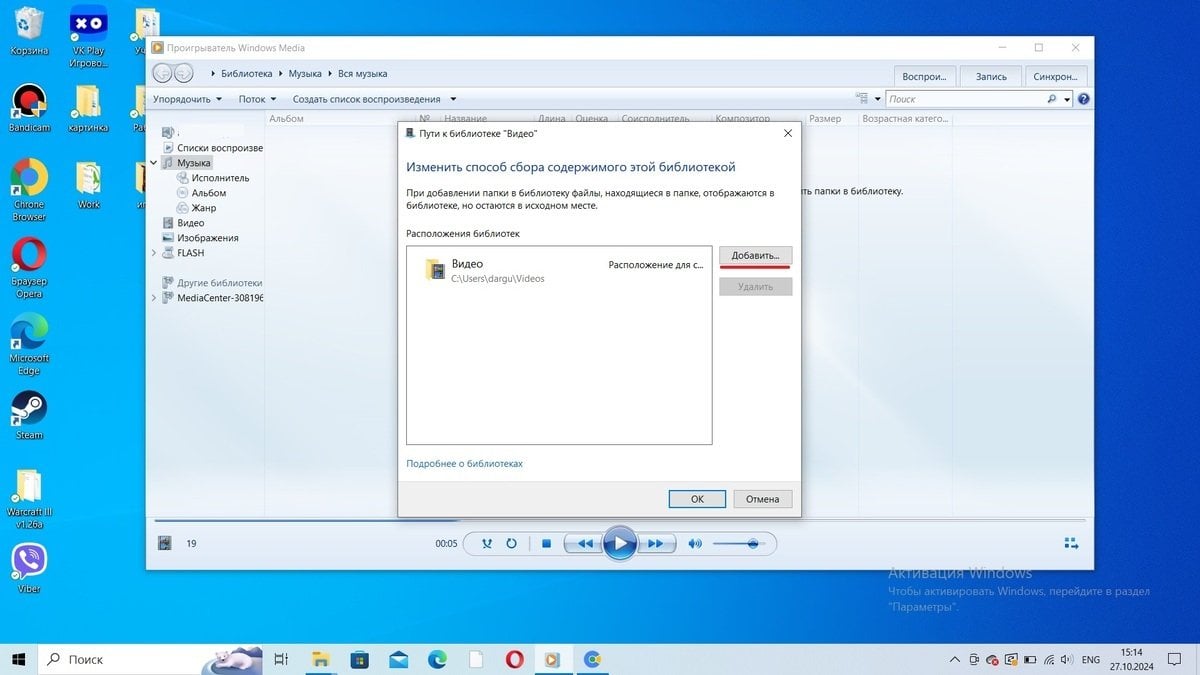
Источник: CQ / Добавление папок для DLNA-сервера в Windows Media
После данных манипуляций ваша папка станет доступной для устройств с поддержкой DLNA.
Настройка DLNA через сторонний софт
Регулировать различные параметры DLNA-серверов также можно и через сторонний софт. Лучше всего для этого подходят программы Home Media Server и Serviio. Данные утилиты обладают богатым функционалом, помогающим создавать и настраивать DLNA-сервер на Windows 10.
Кроме того, приложения умеют перекодировать файлы в требуемый формат, транслировать субтитры, автоматически сортировать контент по разным категориям и много другого. Интерфейс максимально удобный и интуитивно понятный, благодаря чему разобраться в нем сможет кто угодно.
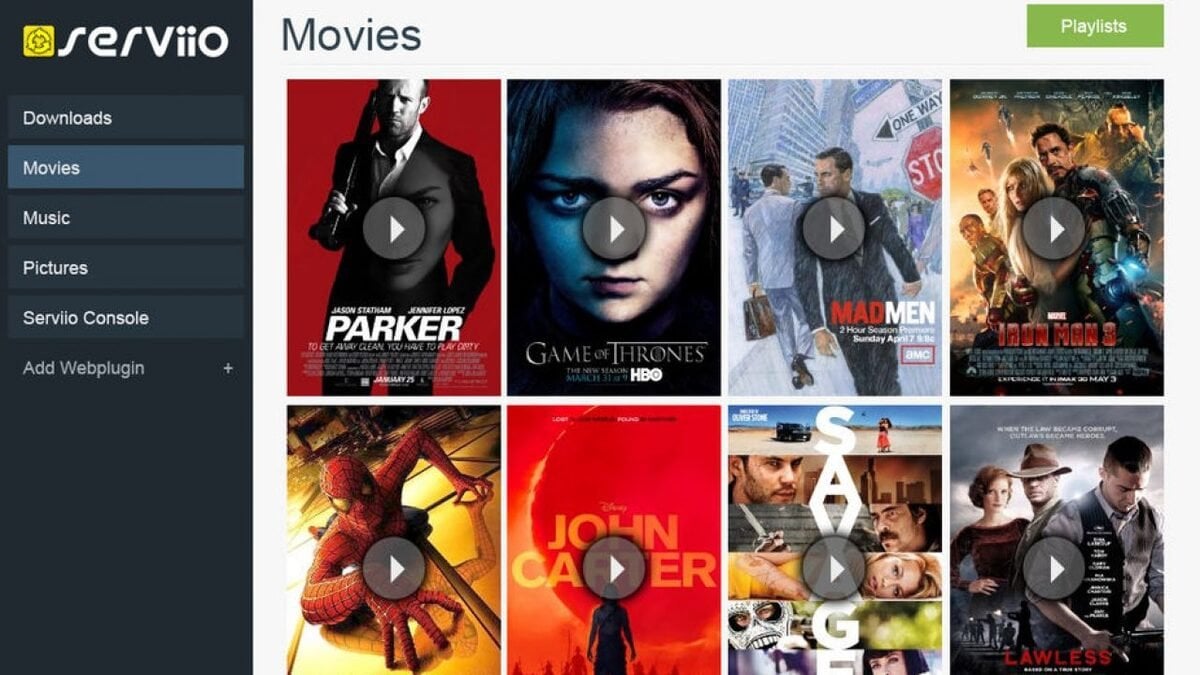
Источник: MediaPure / Приложение Serviio
Настройка DLNA через «Поток»
Настроить потоковую передачу через DLNA-сервер можно прямо в самом проигрывателе. Для этого откройте Windows Media и на верхней панели нажмите сначала на кнопку «Поток», а затем «Дополнительные параметры потоковой передачи…». Появится уже знакомое окно с различными параметрами.
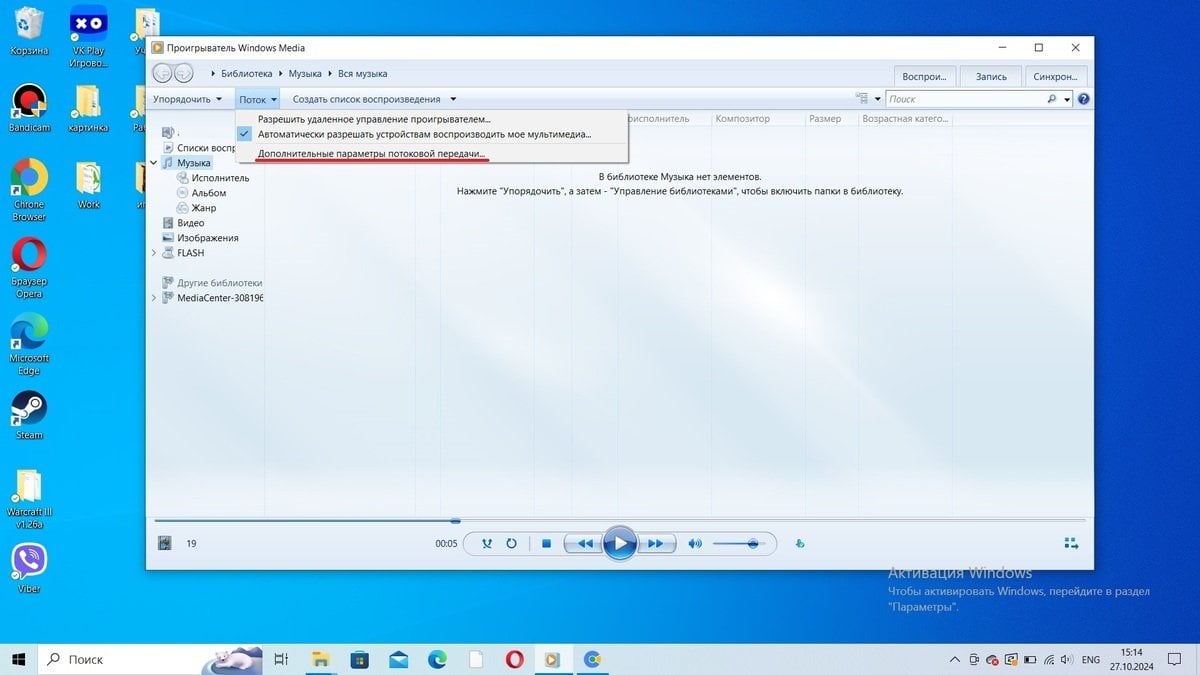
Источник: CQ / Настройка DLNA-сервера через «Поток»
Советы для стабильной работы DLNA
Чтобы потоковое воспроизведение по DLNA-серверу работало как надо, рекомендуется:
- Отключить все текущие загрузки на компьютере, чтобы снизить нагрузку на сеть;
- Не пользоваться интернетом на других устройствах во время просмотра файла;
- Использовать более мощный маршрутизатор;
- Включить на компьютере режим «Высокую производительность».
Если даже после этих действий все будет тормозить, то проще воспроизвести файл напрямую на телевизоре.
Заглавное фото: Google Play
Читайте также:
- 10 лучших способов сжать видео на ПК с Windows
- Что такое Runtime Broker в Windows
- Как скачать видео с сайта на компьютер
- Почему не работает поиск в Windows 10 на панели задач
- 5 лучших браузерных расширений для скачивания видео с YouTube
Рассказываем о технологии DLNA и о том, как можно быстро создать локальный сервер для просмотра видео со всех устройств в доме.
Если кратко, то это устройство, содержащее в себе медиафайлы, которые можно воспроизвести с других совместимых устройств. Совместимыми считаются все компьютеры, смартфоны, планшеты и телевизоры, поддерживающие стандарт Digital Living Network Alliance.
Если говорить еще проще, DLNA-сервер — это компьютер, с которого можно смотреть фильмы на телевизоре или телефоне, не скачивая их на флешку, а передавая по сети. Естественно, пока этот самый компьютер включен.
По такому же принципу работают сервисы типа HBO и IVI (вы транслируете кино с их серверов). Разница в том, что в случае с DLNA не надо никому платить, а ассортимент фильмов ограничен лишь коллекцией, хранящейся на вашем жестком диске.
Создаем DLNA-сервер системными средствами
Превратить компьютер с Windows 10 (да и любая другая настраивается так же) можно системными средствами. Использование сторонних программ необязательно. В ОС Microsoft уже есть все необходимое.
Приступаем:
- Сначала запускаем локальный поисковик Windows и ищем там программу «Панель управления». Ту самую, классическую.

Вот приложение, которое нам нужно. Новые «Параметры» (появившиеся в Windows 
- Меняем режим отображения данных на «Крупные значки» или «Мелкие значки».

Так будет проще найти нужный пункт настроек. Да и путь до них сократится
- Затем ищем пункт настроек «Центр управления сетями и общим доступом». Заходим туда.

Обычно нужное подменю можно найти в самой крайнем столбце по центру
- Оказавшись в центре управления сетями, кликаем по строчке «Параметры потоковой передачи мультимедиа» в боковой панели.
Нам нужна последняя ссылка в этом списке
- На следующем шаге надо нажать на кнопку «Включить потоковую передачу мультимедиа».

Для включения потоковой передачи данных нужны права администратора, так как она повлияет на настройки сети и в некотором роде сделает компьютер доступным для общего пользования
- В открывшемся окне указываем имя для своего DLNA-сервера и по желанию снимаем галочки со всех устройств, которым хотим запретить доступ к этому компьютеру.

По умолчанию всем устройствам в одной Wi-Fi-сети разрешено использовать вновь созданный DLNA-сервер, имейте это в виду
- Также при желании кликаем по строчке «Настроить» справа от устройства, чтобы внести ряд правил для воспроизведения контента с определенного «приемника».

Здесь же можно полностью удалить устройство из списка
В расширенных настройках можно изменить следующие параметры:
- Выставить рейтинг кино и музыки, который будет доступен для подключаемого устройства. Например, можно отображать только песни, оценённые на 4 или выше.
- Установить возрастной ценз на любой контент. Например, если вы хотите, чтобы у вашего ребенка был доступ к DLNA-серверу, но не было возможности смотреть какой-то контент 16+.

Перед внесением изменений надо убрать галочку с пункта «Использовать параметры по умолчанию»
Добавляем контент на сервер
Сервер готов, но на него нужно добавить какие-нибудь фильмы и музыку, иначе для чего это все вообще. Чтобы добавить мультимедиа:
- Открываем встроенный поисковик Windows и ищем там программу Windows Media Player

Нам нужен тот самый классический проигрыватель
- Ищем там в боковом меню тип мультимедиа (любой на выбор) и кликаем по нему правой кнопкой мыши.
- В появившемся контекстном меню выбираем пункт «Управление медиатекой».

В моем примере будет видеотека, но аналогичные настройки есть для музыки
- Перед нами появится список всех подключенных к плееру библиотек. Мы можем добавить новые, нажав на соответствующую кнопку.

По умолчанию в плеер добавляются все ролики из папки «Видео»
- Выбираем любую другую папку с видео и нажимаем на кнопку «Добавить».

Можно добавить и пустую папку, а уже потом добавлять в нее какие-либо материалы
Все, теперь на вашем сервере есть что посмотреть, и к нему есть смысл подключаться.
Подключаемся к DLNA-серверу
Вообще, процедура подключения сильно зависит от выбранного устройства. Я для примера покажу процесс подключения с другого компьютера, потому что инструкции для разных моделей Smart TV и аналогичных устройств могут слишком сильно разниться.
Чтобы подключить к Windows 10 сторонний DLNA-сервер:
- Открываем меню «Пуск», нажав на соответствующую иконку (или на клавишу Win).
Вот, собственно, нужное меню
- Затем переходим в параметры Windows 10, кликнув по иконке в виде шестеренки в левом нижем углу.
В эти же настройки можно попасть через поиск. Выбирайте, как вам удобнее
- В открывшемся меню ищем подпункт «Устройства». Открываем его.

Нам нужен пункт с изображением клавиатуры и колонки
- В первой же вкладке кликаем по кнопке + (плюс) напротив строчки «Добавление Bluetooth или другого устройства».

Это кнопка для добавления новых устройств в систему
- Выбираем в списке последний пункт, который включает в себя DLNA-серверы.
- Кликаем по названию своего сервера.

Не путайте подключение по Miracast и работу с DLNA
На этом все.
Настройки в других устройствах примерно такие же.
Создаем DLNA-сервер с помощью сторонних программ
Для создания DNLA-сервера можно использовать стороннее приложение Serviio. Оно распространяется бесплатно, но многие интересные функции становятся доступны только после покупки Pro-версии. Среди них:
- приложение для Android,
- веб-плеер,
- продвинутые настройки доступа,
- правильная организация файлов по метатегам и названиям.
Чтобы создать DLNA-сервер через Serviio:
- Устанавливаем приложение на свой компьютер и запускаем.
- Затем открываем браузер, вписываем в адресную строку http://localhost:23423/console и жмем на клавишу «Ввод» (Enter).
- Оказавшись в консоли Serviio, ищем там пункт «Медиатека».
- После этого нажимаем на кнопку «Добавить» и выбираем видеофайлы, которые будут доступны на сервере.
Все. Дальше он будет работать в автоматическом режиме и запускаться как сервис, вместе с Windows.
Выключить сервер можно специальной кнопкой во вкладке «Состояние».
Транслируем видео с компьютера на компьютер без сервера
Еще до настройки DLNA-сервера можно было транслировать контент на совместимые устройства и компьютеры с Windows. В операционной системе Microsoft это довольно удобно устроено:
- Ищем медиафайл, который хотим транслировать на другое устройство.
- Кликаем по нему правой кнопкой мыши.
- Наводим курсор на пункт «Привести к устройству».
- В появившемся списке выбираем компьютер или телевизор, на который хотим ретранслировать видел или аудио. Все просто.

Вот нужный пункт
Post Views: 2 937












