Один из всевозможных» синих экранов смерти» имеет код PFN_LIST_CORRUPT. Особенность ошибки в том, что в описании не приведено никакой уточняющей информации или советов по исправлению. При этом BSOD появляется уже несколько версий операционной системы Windows подряд, в том числе в «десятке» и даже в XP. Часто он связан с кодом 0x0000004E, о котором мы уже упоминали ранее в этой мини-статье. Сегодня мы более подробно разберемся с распространенной ошибкой PFN LIST CORRUPT: ее причинами и способами исправления.

Причины ошибки PFN LIST CORRUPT
BSOD с данным сообщением указывает на нарушение целостности Page Frame Number (PFN) – это системная БД, в которой хранится перечень страниц ОЗУ в системе. Она нужна для повышения доступа к ядрам и ускоренной обработки операций, связанных с оперативной памятью. Повреждение PFN тоже является следствием других проблем в системе, обычно следующих:
- неисправность или конфликты драйверов;
- повреждение данных реестра;
- нарушение целостности системных файлов Windows 7, 10, 11;
- несовместимость планок оперативной памяти с материнской платой;
- конфликт между несколькими платами ОЗУ;
- ошибки в файловой системе Windows.
Это самые частые истинные причины ошибки PFN LIST CORRUPT, которые стоят за данным «синим экраном смерти». Бывают и проблемы, связанные с некорректной работой антивирусов, сбои в конкретных версиях операционной системы. Однако подобное скорее исключение из правила.
Способы исправления BSOD PFN LIST CORRUPT
Скорее всего BSOD с ошибкой PFN LIST CORRUPT появляется не постоянно, а при некоторых условиях или в случайном порядке. Это хорошо, так как позволяет выполнить необходимые меры восстановления. Если же сбой появляется практически постоянно, часто сразу после запуска компьютера, рекомендуем попробовать запустить ПК в безопасном режиме. Сам по себе он может указать на причины проблемы. При условии, что он работает без нареканий, тогда как в обычном режиме постоянно высвечивается ошибка, дело в софте. Стоит копать в сторону драйверов, реестра, антивируса и подобного. В обратном случае, причина в более серьезных поломках (системных файлах, планках ОЗУ, файловой системе).
Когда нет возможности запустить систему даже в безопасном режиме, можем воспользоваться режимом восстановления Windows, который легко запустить из-под операционной системы. Нужен только установочный диск Windows (подойдет и флешка с автозапуском).
Решение 1: работа с драйверами устройств
В целях восстановления работоспособности Windows можем испробовать 3 основных подхода, у каждого из них есть свои преимущества и недостатки:
- Обновить. Суть способа в том, чтобы загрузить новые драйвера для основных устройств компьютера и установить их. В идеале – нужно использовать официальные сайты производителей. Только вот это очень долго, поэтому можем воспользоваться программами для автоматического поиска и установки драйверов. Мы предупреждаем вас, что это более опасно, но обычно никаких проблем все же не возникает. За помощью можем обратиться к DriverPack Solution, Driver Genius, NVIDIA Update.
- Переустановить. В первую очередь нужно обратить внимание на драйверы видеокарты, сетевой карты, чипсета и Wi-Fi-адаптера. Чтобы выполнить задуманное, переходим в «Диспетчер устройств» (через меню, открывающееся клавишами Win + X), находим ПО перечисленного оборудования и удаляем его. Исключение – чипсет. Только рекомендуем заранее запастись нужными драйверами. Также их можем установить вручную из тех, что предустановлены в Windows (в свойствах «Обновление» – «Вручную» — «Поиск драйверов на этом компьютере»).
- Откатить. Нередко обновление драйверов вызывает большие проблемы, чем их устаревание. Если проблема появилась после очередного апдейта, стоит использовать откат. Он доступен в «Свойствах» драйверов (в первую очередь обращаем внимание на ПО видеокарты, сетевой карты, Wi-Fi-модуля и чипсета) на вкладке «Драйвер». Там есть вариант «Откатить драйвер».

Решение 2: сканирование Windows 7, 10, 11 на целостность
Есть 2 инструмента Windows, которые предназначены специально для сканирования состояния системных файлов операционной системы. Их вручную исправлять очень сложно, поэтому подобные средства просто необходимы. Рекомендуем воспользоваться обоими.
Что нужно сделать:
- Запускаем командную строку с привилегиями администратора.
- Вводим в консоль команду sfc /scannow и ждем завершения анализа.
- Вставляем DISM.exe /Online /Cleanup-image /Restorehealth и жмем Enter.

Важно смотреть на сообщения, которые появляются после выполнения данных процедур. Если в ходе сканирования отображаются ошибки или другие проблемы, важно удостовериться, что система смогла исправить их самостоятельно. Все это описано в консоли. В случае обнаружения каких-то проблем, которые не удалось устранить, рекомендуем начинать поиск неполадок в том направлении.
Решение 3: проверка файловой системы
Сбои в файловой системе Windows тоже достаточно часто становятся виновниками ошибки PFN_LIST_CORRUPT. Благо, система позволяет сравнительно просто обнаруживать поломки и даже исправляет их без дополнительного вмешательства со стороны пользователя.
Инструкция по сканированию файловой системы:
- Запускаем командную строку, обязательно в режиме администратора.
- Вставляем команду chkdsk C: /f, где C: — системный логический диск, куда установлена операционная система.
- После завершения сканирования открываем PowerShell и вводим Repair-Volume -DriveLetter C.

Результата может быть 3: проблем не обнаружено, ошибки успешно исправлены, найдены ошибки, которые не удалось исправить. В последнем случае дополнительно будут даны подсказки, но чаще всего неисправности файловой системы удается устранить автоматически.
Решение 4: диагностика состояния оперативной памяти
Оперативная память действительно часто так или иначе провоцирует появление BSOD с данным кодом. Главная проблема здесь в том, что проблема не всегда носит программный характер.
Все этапы работ с ОЗУ:
- Запускаем инструмент сканирования оперативной памяти. Если система загружается, это сделать будет немного проще – достаточно в поиск или Пуск вставить mdsched.exe и нажать Enter. Останется только подтвердить перезапуск и начало тестирования. Когда ПК не запускается, нужно создать загрузочную флешку с Memtest 86+ и запуститься с нее.
- Отключаем разгон тактовой частоты. В режиме повышенной скорости работы оперативная память часто работает нестабильно. Лучше его выключить, по крайней мере на время борьбы с проблемой.
- Проверяем совместимость оперативной памяти. Тайминги и тип памяти должны совпадать. Плюс рекомендуем проверить, что материнская плата поддерживает данную ОЗУ. Обращаем внимание на максимальную скорость работы (некоторые платы не работают с DDR4 4200 МГц), поддерживаемый объем памяти (может работать с 16 Гб ОЗУ, а установлено 20 Гб), тип памяти (DDR3, DDR4, DDR5).
- Очищаем контакты ОЗУ. По планкам советуем пройтись ластиком, а также продуть сжатым воздухом разъемы на материнской плате.

Важный этап диагностики является отключение отдельных планок ОЗУ. Если в компьютере установлено несколько штук, рекомендуем оставить одну и запустить ПК. Так повторяем с каждой планкой. Если с какой-то из них ПК не запускается, а с другой – работает нормально, поздравляем с обнаружением проблемы.
Решение 5: восстановление реестра
Значительно реже ошибка 0x0000004E вместе с кодом PFN LIST CORRUPT появляется по причине нарушения целостности реестра, но и такое встречается. К сожалению, вручную здесь сложно что-то сделать, придется воспользоваться специальной программой. Самая популярная – CCleaner. Достаточно ее установить, перейти на вкладку «Реестр», запустить сканирование и исправить проблемы автоматически.

Что еще может помочь?
Существуют и более специфические случаи появления ошибки PFN LIST CORRUPT. Когда все перечисленное выше уже перепробовали, можем прибегнуть к дополнительным решениям:
- Удаляем недавно установленные программы. Если данной ошибке предшествовала установка какого-то софта, в нем и может быть дело. В целом полезно иногда чистить систему от ненужных и сомнительных программ.
- Деактивируем сторонние службы. В панели «Службы» советуем выключить все то, что не является обязательным или переключить их в положение «Вручную». Если же нет представления, какие сервисы нужны для системы, а какие нет, лучше проверять каждую через интернет.
- Выключаем антивирусы. Это весьма агрессивное программное обеспечение, способное вызывать BSOD. Кстати, его лучше отключить перед выполнением процедур восстановления файловой системы и системных файлов.
- Запускаем тест оборудования. Инструмент «Диагностика неполадок» позволяет обнаруживать проблемы, связанные с подключенными устройствами и их драйверами. Его можем запустить с помощью строки «Выполнить» и команды msdt.exe -id DeviceDiagnostic.
- Проверяем подключение накопителей. SATA-кабели имеют свойство рассыхаться. В идеале – лучше установить новые провода, но для начала стоит хотя бы попробовать поправить контакты. Обязательно смотрим на обе стороны: в месте подключения к материнской плате и SSD или HDD.
- Настраиваем BIOS. Первым делом рекомендуем выполнить сброс BIOS. Если это не сработает – обновить его. Только это потенциально опасная процедура, важно устанавливать только фирменные обновления и делать все по инструкции.
- Откатить систему. Если есть подходящая точка восстановления Windows, лучше ей воспользоваться. Может быть, ошибка с кодом PFN LIST CORRUPT больше не будет появляться.
BSOD PFN LIST CORRUPT – дольно тревожная ошибка, так как имеет много причин появления и еще больше вариантов развития ситуаций. Мы постарались дать исчерпывающее представление о «синем экране смерти» и надеемся, что у нас это получилось.
Среди прочих синих экранов BSoD в Windows 10 вы можете столкнуться с ошибкой PFN_LIST_CORRUPT. В отличие от многих других сбоев такого рода, в рассматриваемом случае по описанию ошибки сложно понять, в чём именно проблема, тем не менее решение возможно.
В этой инструкции подробно о том, чем может быть вызван синий экран PFN LIST CORRUPT в Windows 10 и способах исправить ошибку.
- Что значит PFN LIST CORRUPT
- Как исправить синий экран PFN_LIST_CORRUPT
- Обновление или откат драйверов
- Ошибки оперативной памяти
- Ошибки файловой системы SSD и HDD
- Сторонние программы
- Дополнительные способы решения
Что означает ошибка PFN LIST CORRUPT

Синий экран PFN LIST CORRUPT говорит о повреждении Page Frame Number (PFN) — системной базе данных, содержащей список страниц оперативной памяти системы и ускоряющей доступ и действия ядра ОС с оперативной памятью. При нарушении целостности этой базы данных мы и получаем BSoD с кодом PFN_LIST_CORRUPT. О причинах таких нарушений далее в статье.
Как исправить ошибку PFN_LIST_CORRUPT
Среди основных причин синего экрана PFN LIST CORRUPT в Windows 10 можно выделить следующие:
- Проблемы с работой драйверов устройств
- Сбои работы оперативной памяти
- Повреждения HDD, SSD, файловой системы на диске
- Влияние стороннего ПО
- Повреждение или модификация системных файлов Windows 10
- Работа вредоносных программ и вирусов
Далее о решениях, применительно к каждому из указанных сценариев появления сбоя, а также некоторые дополнительные методы исправить ошибку.
Обновление драйверов устройств или их откат на предыдущую версию
Одна из самых частых причин ошибки PFN LIST CORRUPT — неправильно работающие драйверы устройств, причем в большинстве случаев речь идёт о драйверах видеокарты (как дискретной, так и интегрированной), сетевой карты или Wi-Fi адаптера, чипсета.
Решение — попробовать обновить или переустановить эти драйверы. Важный момент: под обновлением следует понимать ручную загрузку и установку драйверов, в идеале — с официального сайта производителя вашего ноутбука или материнской платы ПК. Можно использовать и сторонние программы для автоматического обновления драйверов. А вот нажатие кнопки «Обновить драйвер» в диспетчере устройств скорее всего не принесет результата: вам сообщат, что наиболее подходящие драйверы уже установлены.
После переустановки драйверов перезагрузите компьютер и проверьте, появляется ли синий экран снова.
В случае, если ошибка, наоборот, появилась после обновления драйверов каких-либо устройств, попробуйте откатить этот драйвер на предыдущую версию: откройте диспетчер устройств (можно нажать правой кнопкой мыши по кнопке «Пуск» и выбрать нужный пункт меню), откройте свойства устройства (двойной клик по нему или через контекстное меню) и перейдите на вкладку «Драйвер».

Затем на вкладке «Драйвер» нажмите кнопку «Откатить», если она активна.
Поиск и решение проблем с оперативной памятью
Следующая по распространенности причина — проблемы в работе оперативной памяти. Что можно попробовать:
- Выполнить проверку оперативной памяти, используя встроенное средство проверки оперативной памяти Windows 10.
- Протереть контакты модулей оперативной памяти (обычно выполняется обычным ластиком).
- В случае, если включался любого рода разгон оперативной памяти — отключить его.
- Если проблема стала появляться после установки каких-либо программ для очистки памяти — проверить, появляется ли ошибка, если отключить работу таких программ.
- При наличии нескольких модулей оперативной памяти можно проверить работу компьютера сначала только с одним, потом — с другим, чтобы проверить, есть ли закономерность появления синего экрана PFN LIST CORRUPT в зависимости от используемого модуля памяти.
Файловая система на жестком диске или SSD
Следующий шаг — выполнить проверку файловой системы на системном разделе диска. Для этого можно использовать следующие шаги:
- Запустите командную строку от имени Администратора. В Windows 10 для этого можно использовать поиск в панели задач: вводим «Командная строка», а затем выбираем пункт «Запуск от имени Администратора».
- Ввести команду chkdsk C: /f
- Также можно запустить PowerShell от имени Администратора (через правый клик по кнопке «Пуск») и ввести команду
Repair-Volume -DriveLetter C
- Более подробно: как проверить жесткий диск на ошибки в Windows.
Примечание: если в последнее время внутри ноутбука или ПК проводились какие-то работы, проверьте подключение жестких дисков и SSD, для дисков, подключенных кабелями SATA следует проверить подключение и со стороны материнской платы, а по возможности — и работу с другим кабелем.
Стороннее программное обеспечение
Установленные программы также могут вызывать появление ошибки:
- Влияние могут оказывать сторонние антивирусы. При наличии таковых проверьте, повторяется ли синий экран, если отключить такой антивирус.
- Программы для очистки памяти и любых других манипуляций с оперативной памятью компьютера.
- Сторонние системные службы. Здесь стоит проверить, появляется ли PFN LIST CORRUPT если произвести чистую загрузку Windows 10.
Дополнительные способы решения проблемы
Если ни один из методов, предложенных выше, не вернул прежнюю работоспособность системы, можно попробовать такие варианты:
- Если ошибку вызывает запуск и работа какой-то одной программы или игры, есть большая вероятность, что причина в ней самой (особенно если речь идёт о не совсем лицензионной программе). Возможно, стоит попробовать другой источник для её установки, в идеале — официальный.
- Нажмите клавиши Win+R на клавиатуре (Win — клавиша с эмблемой Windows), введите команду
msdt.exe -id DeviceDiagnostic
и нажмите Enter. Выполните устранение неполадок оборудования.
- Используйте точки восстановления Windows 10 на дату, предшествующую появлению ошибки, при их наличии.
- Попробуйте отключить любые недавно подключенные периферийные устройства, такие как флешки, USB-разветвители, док-станции и аналогичные.
- Выполните проверку и восстановление целостности системных файлов Windows 10.
- При подозрениях на наличие вирусов, выполните проверку компьютера не только встроенным Windows Defender, но, возможно, и с помощью сторонних инструментов, а также средств удаления вредоносных программ.
- Сбросить параметры БИОС на значения по умолчанию, если в последнее время они модифицировались. Внимание: этот метод может потребовать восстановить часть настроек, так как после него в теории возможно нарушение загрузки Windows.
- С большой осторожностью, выполняя рекомендации производителя и полностью под свою ответственность (синий экран в процессе этого действия может привести к тому, что компьютер или ноутбук больше не включится) — обновить БИОС при наличии обновлений на сайте производителя.
Если вам всё ещё требуется помощью с проблемой, опишите в комментариях всё, что вы наблюдаете, а особенно — после чего, предположительно, появился синий экран PFN LIST CORRUPT и существуют ли какие-либо закономерности его появления.
Произошло повреждение в PFN контроля памяти. Ошибка данного типа является характерной для различных ОС, относящихся к категории Windows 2000.
Причины возникновения
Осуществляется отправка неудачного списка дескриптора памяти некоторым драйвером. Следует привести пример для более простого понимания. Драйвер вызывает определенную функцию, но делает это два раза и в обоих случаях использует одинаковый список.
Параметры
Возникает синий экран смерти и на нем требуется найти строку указанного содержания:
STOP 0x0000004E PFN_LIST_CORRUPT (Код №1, Код №2, Код №3, Код №4)
Именно она представляет интерес для дальнейшего рассмотрения. В зависимости от значений параметров, можно судить о причинах неисправности. Ниже рассматривается таблица с допустимыми вариантами.
|
Код №1 |
Код №2 |
Код №3 |
Код №4 |
Причина появления |
|---|---|---|---|---|
|
0x01 |
Показатель дефектного ListHead |
Число страниц, находящихся в распоряжении |
0 |
В ListHead произошел дефект |
|
0x02 |
Удаляемая из перечня запись |
Наибольший показатель физической страницы |
Счетчик ссылок для записи, которая будет удаляться |
В записи списка возник дефект |
|
0x07 |
Показатель страничного блока |
Показатель разделителя на данный момент |
0 |
По отношению к некоторой странице разблокировка произведена большее число раз, чем блокирование |
|
0x8D |
Номер страничного блока, где выявлены неподходящие показатели |
0 |
0 |
Список, где нет страниц, имеет дефект. Как показывает практика, в большинстве случаев предполагается наличие аппаратной неисправности |
|
0x8F |
Задаваемый номер страницы |
Номер страницы, который был установлен ранее |
0 |
Обнуленная или незанятая страница ListHead имеет дефект |
|
0x99 |
Показатель страничного блока |
Состояние страницы на данный момент |
0 |
Запись PTE или PFN обладает дефектом |
|
0x9A |
Показатель страничного блока |
Состояние страницы на данный момент |
Счетчик ссылок для записи, которая будет удаляться |
Произведена попытка освобождения блокированной страницы с целью осуществления процессов ввода-вывода |
Способы решения
Основная задача заключается в том, чтобы определить драйвер, из-за которого началась проблема. Рекомендуется провести анализ дампа памяти устройства. Для различных ОС процесс имеет некоторые особенности. В случае выяснения проблемы, вызвавшей синий экран смерти, будет достаточно работать с малым дампом памяти.
Рекомендуется применение специализированной программы BlueScreenView. Она является бесплатной и весьма хорошо себя смогла зарекомендовать. Сам процесс работы с программой можно уточнить в инструкции или найти в интернете. Когда проблемный драйвер выявлен, происходит его замена или обновление. Другой вариант возникновения ошибки предусматривается в той ситуации, когда имеется проблема с оперативной памятью. Следует выполнить процедуру замены сбойной планки.
Настройка
- Microsoft Windows 2000
- Microsoft Windows XP
- Microsoft Windows Servers
- Microsoft Windows Vista
- Microsoft Windows 7
- Microsoft Windows 8
- Microsoft Windows 10
Полезная информация
- Синий экран смерти (BSOD)
- Коды ошибок
- Способы устранения
- Командная строка (CMD)
- Переменные
- Команды
- Примеры bat файлов
- Примеры Rundll32.exe
- Windows Script Host (WSH)
- Объект WshShell
- Объект FileSystemObject
- Объект RegExp
- Объект Dictionary
- Объект Shell
- Константы VBScript
- Функции VBScript
- Объект IE и WebBrowser
- Объект WScript
- Объект WshNetwork
- Basic In/Out System (BIOS)
- AMI bios
- AWARD bios
- Phoenix bios
- UEFI bios
- Реестр Windows
- Хитрости реестра Windows
- Скачать Live CD
- Полезные статьи
- Часто задаваемые вопросы
- Стоит ли переходить на Windows 10?
- Не открывается флешка на компьютере?
- Как разбить жесткий диск на разделы?
- Удалить баннер с рабочего стола
- Лучшие бесплатные антивирусы 2016-2017 года
- Не открывается Вконтакте и другие сайты
- Как убрать всплывающие сайты и рекламу в браузере
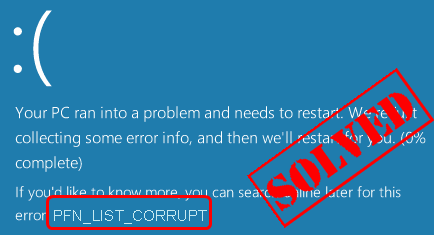
PFN_LIST_CORRUPT BSOD Error is one of the irritating error messages that appear with the error code 0x0000004E.
Commonly if the Windows 10 system encounters the hardware failure or major software issues then, you may encounter the Blue screen of Death error with the error message pfn list corrupt error or error 0x0000004e.
This BSOD Error message also affects the performance of the Windows system and makes them unreliable, so in order to make your system normal and error-free, you need to fix this error first.
But, before trying to fix BSOD pfn-list-corrupt error 0x0000004e, it is recommended to learn some more about this error message.
The PFN is used by your hard drive to get the path of every one of your files on the physical disk. This error message generally appears when the page frame number in a short PFN list becomes damaged due to any internal or external error.
Windows PFN_LIST_CORRUPT blue screen of death error message can be caused due to several reasons, some of the common reasons are:
- Improperly configured or corrupted system drivers.
- Damaged or virus infected Windows registry.
- Confliction of system drivers after installing new hardware.
- Corrupted system files.
- Error 0x4E blue screen error message can be caused due to the hard drive corruption.
- PFN_LIST_CORRUPT STOP error can also be caused because of the system memory (RAM) corruption.
If your system is getting this type of pfn list corrupt BSOD error message then don’t worry as you can easily deal with this system error. Follow the below-given solutions very carefully:
How to Fix PFN LIST CORRUPT BSOD Error on Windows 10
Solution 1: Check your RAM
First of all, it is recommended to make sure that your system’s RAM is in working condition and error-free. To do this, you should go with the Windows Memory Diagnostic tool to check RAM.
1: Press Windows+ R to open the Run dialog box.
In the run dialogue box, type mdsched.exe in the box and click YES.
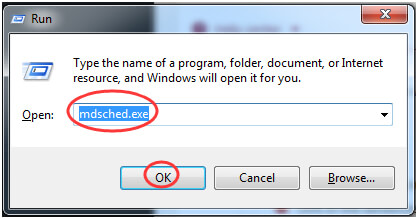
2: Click on the Restart now and check for problems.
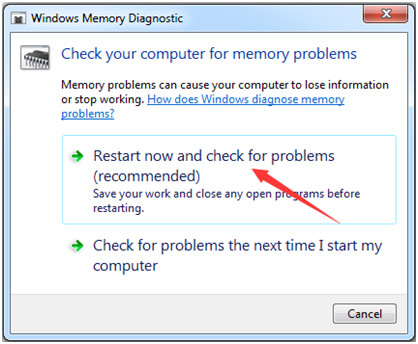
3: After it, the Windows Memory Diagnostics Tool screen will appear on the Windows. Allow it to verify your RAM, after the completion of this RAM verification process you can see the results in a few minutes.

At last, check if the pfn list corrupt error is fixed or not.
Solution 2: Verify Hard Drive Corruption
1: To do this, first you need to open the Command Prompt with administrator privilege. To do this – search for the command prompt using the search box > right-click on Command Prompt and then select Run as administrator. Click on the YES when the system shows the User Account Control prompt.
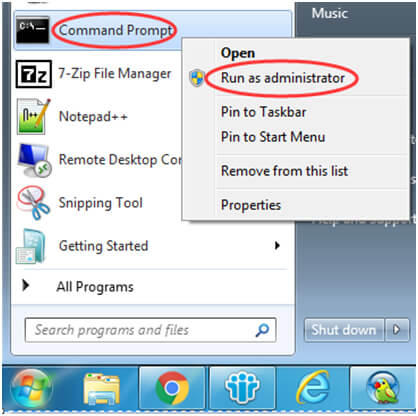
2: After opening command prompt you need to type chkdsk /f in it and press Enter key.
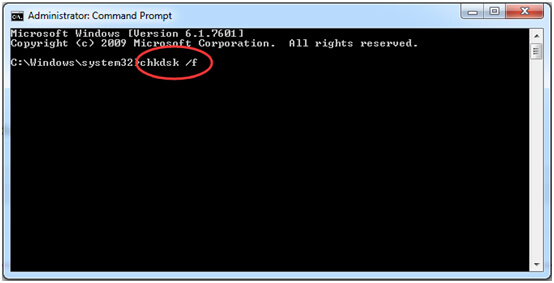
This command will scan for your hard disk and fix all types of corruption and automatically fix the error.
Solution 3: Turn off Microsoft OneDrive
OneDrive can also generate PFN_LIST_CORRUPT BSOD error. So it is also suggested to turn off OneDrive and see what will happen after disabling Microsoft OneDrive.
Open to the group policy by pressing Windows Key + S. Choose Edit group policy.
After opening Local Group Policy Editor, in the left pane navigate to the Local Computer Policy > Computer Configuration > Administrative Templates > Windows Components > OneDrive.
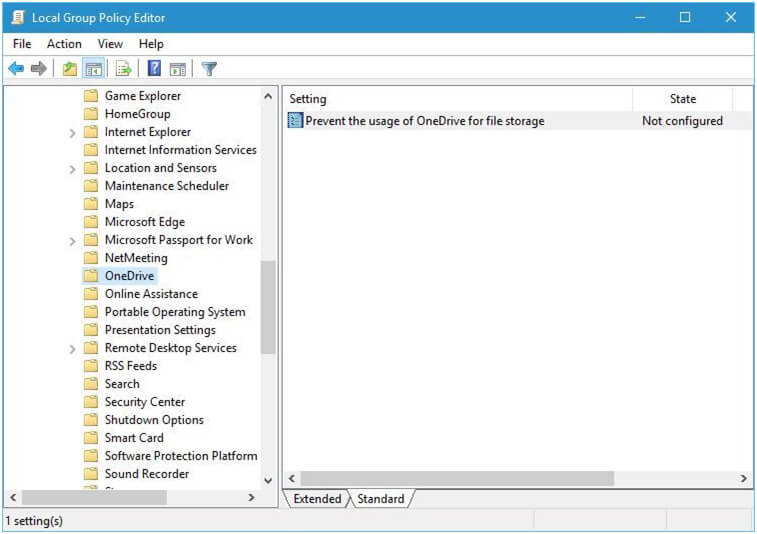
In the right pane, find Prevent the usage of OneDrive for file storage and double-click on it.
Choose Enabled and click Apply and OK to disable OneDrive.
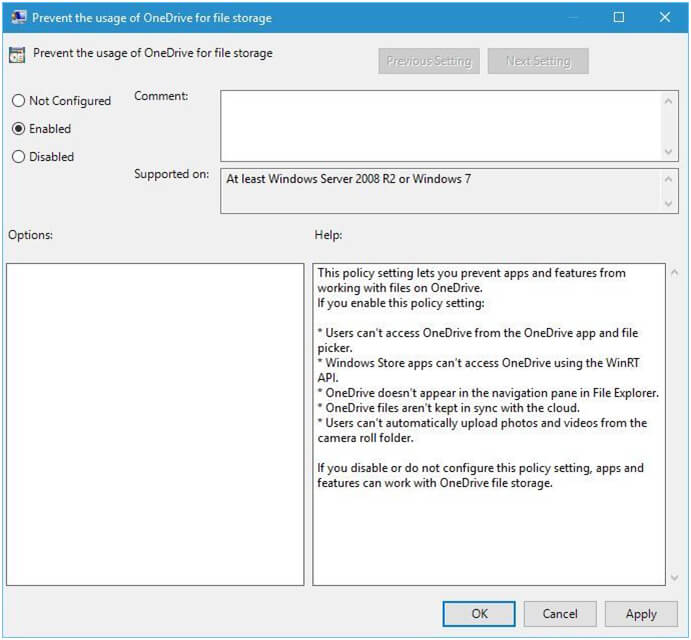
Hope this works for you to fix 0x0000004e Blue Screen of Death error in Windows.
Solution 4: Verify System Drivers
In order to verify System Drivers for any kind of issue, you must go with a tool developed by Microsoft.
This will fix the incorrect configuration of system drivers, but before applying any solution it is recommended to create a backup of your system data as your system might crash.
1. Press Windows + S simultaneously -> type “command prompt” and right-click on the application and choose “Run as administrator”.
2. After opening the command prompt, run the following command:
verifier
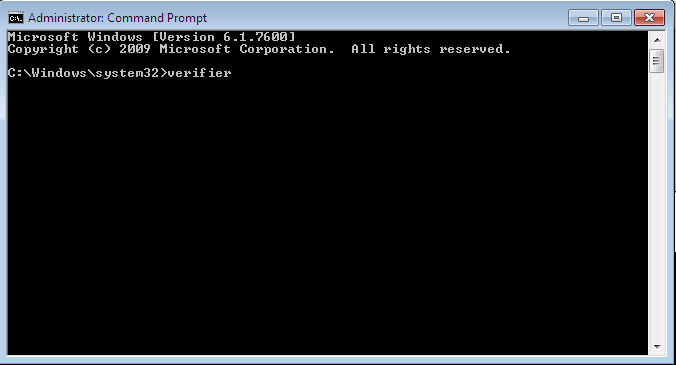
3. Choose “Create standard settings” and press “Next” to proceed.
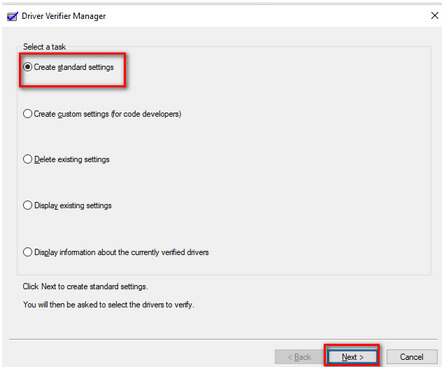
4. Select “Automatically select all drivers installed on this computer” and click “Finish”.
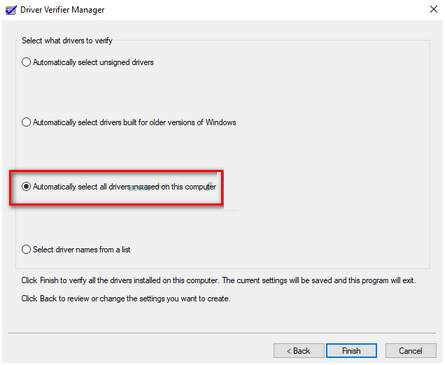
A prompt will appear for you to reboot your PC. Restart your system.
5. After restarting Windows will scan all the drivers.
After the completion of the process, the PC will be rebooted automatically. If this scan will find any driver that is causing errors, it will display and you can deal with it.
Run Driver Updater to Update and fix Drivers related errors
Solution 5: Remove External Hardware
Sometimes your system’s external device can cause blue screen error. To avoid happening this first of all unplug external storage devices, drives, and other hardware plugged into your system that is not needed at that time and Restart your computer.
After restarting your system if your error is fixed then the problem is in your external device. Contact your manufacturer for device support.
Solution 6: Scan your System for Viruses
Some viruses directly or indirectly can cause BSOD. Viruses represent itself as “technical support” team of windows and can disable task managers and hide the mouse pointer, showing the BSOD image on the screen. When your system gets infected by viruses, an alert message will appear in the windows defender. In this case, scan your PC/Laptop.
To scan your computer follow these steps:
- Go to start menu >settings > update and security > Windows defender
- Under “virus and threat protection” section, click on “Advance scan”
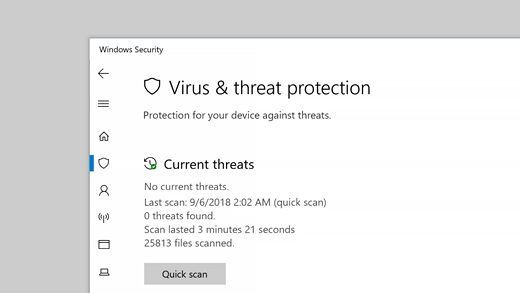
- Choose “Windows Defender offline scan” option
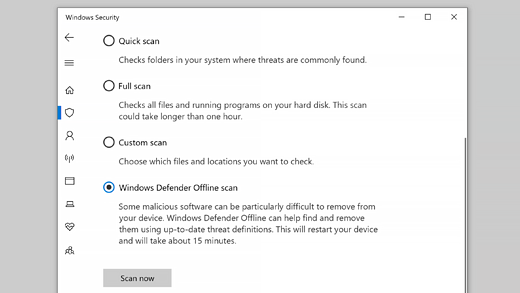
- Click “Scan now”
After the scanning is done, see whether the error is fixed or not.
Get SpyHunter, to remove malware, viruses & other malicious threats easily
Solution 7: Run System Restore
If none of the above-given solutions work for you then you can prevent the pfn list corrupt Windows 7 error 0x0000004e by running system restore.
You can use a restoring point to undo some changes that cause an error if system restore is configured and enabled.
Follow the steps to do so:
- Start Control Panel > search for recovery.
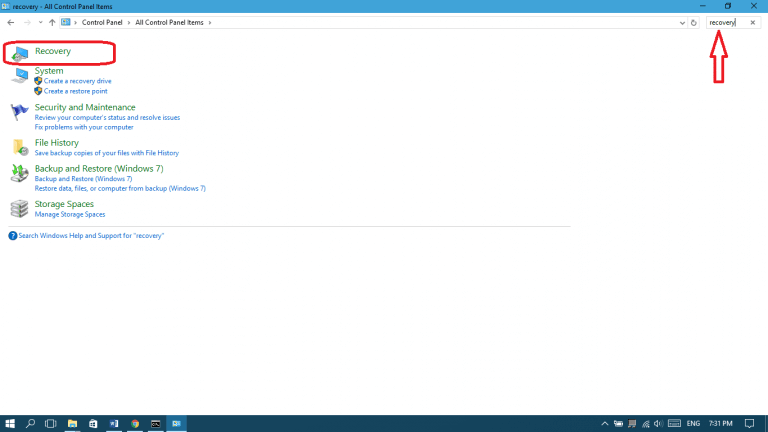
- Now open System restore > Next.

- Select a previous restore point > click Next.
- And lastly, click Finish.
It is estimated the given tricks work for you to fix pfn_list_corrupt BSOD error 0x0000004e in Windows. But if not then run the professional recommended solution.
Best & Easy Way to Fix pfn list Corrupt Error
If you are unable to fix BSOD pfn-list-corrupt error after applying the above given manual solution or not able to apply the above discussed manual methods due to lack of knowledge then don’t worry as there is an automatic solution to overcome from this BSOD Error.
Run the PC Repair Tool to fix the BSOD error message, this tool is specially designed to deal with all types of Windows error messages without the need to doing anything manually.
It is a completely automatic tool, so you don’t need to apply or run any command manually. After scanning your system this software will display all the available errors on your computer.
With this, you can also fix other PC errors, like protect your system from file loss, DLL errors, Registry errors, EXE errors and also optimize the Windows PC performance.
Get PC Repair Tool, to fix pfn list corrupt error
Conclusion:
So, this is all about the pfn-list-corrupt BSOD error 0x0000004e Windows 10/8/7.
Follow the given fixes one by one to get rid of pfn-list-corrupt BSOD error, also make sure to follow them carefully to avoid further mistakes.
Or else run the automatic PC Repair Tool, to make your system error-free and optimize Windows PC/laptop performance
Hardeep has always been a Windows lover ever since she got her hands on her first Windows XP PC. She has always been enthusiastic about technological stuff, especially Artificial Intelligence (AI) computing. Before joining PC Error Fix, she worked as a freelancer and worked on numerous technical projects.
Skip to content
Как убрать PFN_LIST_CORRUPT (0x0000004E)?
Как убрать « PFN_LIST_CORRUPT» ( 0x0000004E)?
На компьютере или ноутбуке под управлением Windows появился «синий экран смерти»? После появления сообщения «
PFN_LIST_CORRUPT» (
0x0000004E) система перезагружается? Ищите как исправить
0x0000004E: «
PFN_LIST_CORRUPT»?
Как просмотреть информацию об ошибках, исправить ошибки в Windows 10, 8 или 7

Причины появления ошибки
- На жестком диске компьютера или ноутбука не достаточно места. Для правильной работы ОС Windows 10 на системном диске должно быть свободно 2 — 10 ГБ.
- На компьютер был установлен не совместимый BIOS или прошивка была повреждена.
- Установлены не совместимые с ОС драйвера устройств.
- Реестр Windows был поврежден или удален. Возможно в результате очистки были удалены системные ключи реестра.
- Ативирусное программное обеспечение или компьютерные вирусы могут заблокировать системные файлы или удалить важные ключи реестра.
- В результате ошибок в работе программы для резервного копирования.
- В результате обновления ОС Windows.
Актуально для ОС: Windows 10, Windows 8.1, Windows Server 2012, Windows 8, Windows Home Server 2011, Windows 7 (Seven), Windows Small Business Server, Windows Server 2008, Windows Home Server, Windows Vista, Windows XP, Windows 2000, Windows NT.
Вот несколько способов исправления ошибки «
PFN_LIST_CORRUPT»:
Восстановите удаленные файлы
Часто появление BSoD ошибок приводит к утери важных файлов. Блокировка файлов компьютерными вирусами, ошибки в работе программ для резервного копирования, повреждение или перезапись системных файлов, ошибки файловой системы или наличие битых секторов диска – это не далеко полный список причин удаления данных.
Исправление соответствующих ошибок восстановит работоспособность устройства, но не всегда восстановит повреждённые или утерянные файлы. Не всегда имеется возможность устранить ту или иную ошибку без форматирования диска или чистой установки операционной системы, что также может повлечь за собой утерю файлов.
Загрузите бесплатно и просканируйте ваше устройство с помощью Hetman Partition Recovery. Ознакомьтесь с возможностями программы и пошаговой инструкцией.

Запустите компьютер в «безопасном режиме»
Если ошибка «PFN_LIST_CORRUPT» (0x0000004E) возникает в момент загрузки Windows и блокирует любую возможность работы с системой, попробуйте включить компьютер в «безопасном режиме». Этот режим предназначен для диагностики операционной системы (далее ОС), но функционал Windows при этом сильно ограничен. «Безопасный режим» следует использовать только если работа с системой заблокирована.

Чтобы запустить безопасный режим сделайте следующее:
- Перейдите в меню Пуск и выберите Параметры.
- В открывшемся окне параметров перейдите в меню Обновление и Безопасность и выберите раздел Восстановление.
- В разделе Восстановление найдите Особые варианты загрузки и нажмите кнопку Перезагрузить сейчас.
- После этого Windows перезагрузится и предложит выбрать следующее действие. Выберите Поиск и устранение неисправностей.
- В меню Поиск и устранение неисправностей кликните на Дополнительные параметры, далее — Параметры загрузки.
- Далее Windows уведомит вас о том, что компьютер можно перезагрузить с использованием дополнительных параметров загрузки. Укажите — Включить безопасный режим. Нажмите Перезагрузить.
- После перезагрузки выберите Включить безопасный режим нажав клавишу F4.
Как загрузить Windows в безопасном режиме

Обновите драйвер через Диспетчер устройств
Вы установили новое аппаратное обеспечение на компьютере? Возможно вы начали использовать новое USB-устройство с вашим компьютером. Это могло привести к ошибке «PFN_LIST_CORRUPT». Если вы установили драйвер устройства используя диск, который поставляется вместе с ним, или использовали драйвер не c официального сайта Microsoft, то причина в нем. Вам придется обновить драйвер устройства, чтобы устранить эту проблему.

Вы можете сделать это вручную в диспетчере устройств Windows, для того выполните следующие инструкции:
- Нажмите кнопку Windows, затем введите диспетчер устройств с клавиатуры.
- Выберите Диспетчер устройств из списка.
- Просмотрите список категорий устройств, нажмите на стрелочку рядом с категорией вашего нового устройства. Драйвер может быть отмечен желтым треугольником.
- Кликните правой кнопкой мыши на имя устройства и нажмите Обновить драйвер.
- Далее откроется окно Мастера обновления драйверов с двумя опциями:
- Автоматический поиск обновленных драйверов. Windows проверит наличие наиболее подходящего драйвера для этого устройства в автоматическом режиме.
- Выполнить поиск драйверов на этом компьютере. Используйте эту опцию, что бы самостоятельно указать ОС файлы драйвера.
Перезагрузите компьютер после установки драйвера.
Используйте sfc /scannow для проверки всех файлов системы
Повреждение или перезапись системных файлов может привести к ошибке «PFN_LIST_CORRUPT». Команда sfc находит поврежденные системные файлы Windows и заменяет их.

- Нажмите кнопку Windows, затем введите cmd с клавиатуры.
- Правой кнопкой мышки кликните на CMD и запустите от имени администратора.
- В окне командной строки введите sfc /scannow и нажмите Enter.
Этот процесс может занять несколько минут.
Как восстановить системные файлы Windows 10

Проверьте диск с Windows на наличие ошибок командой chkdsk c: /f
Возможно к синему экрану с «PFN_LIST_CORRUPT» привела ошибка файловой системы или наличие битых секторов диска. Команда CHKDSK проверяет диск на наличие ошибок файловой системы и битых секторов. Использование параметра /f заставит программу автоматически исправлять найденные на диске ошибки, а параметр /r позволяет найти и «исправить» проблемные сектора диска. Для запуска следуйте инструкциям:

- Нажмите кнопку Windows, затем введите CMD с клавиатуры.
- Правой кнопкой мышки кликните на CMD и запустите от имени администратора.
- В окне командной строки введите chkdsk c: /f и нажмите Enter (используйте ту букву диска, на котором установлена ОС).
Дождитесь окончания процесса и перезагрузите компьютер.
Используйте режим совместимости со старой версией Windows
Отключите лишние программы из автозагрузки Windows
Программное обеспечение, вызывающее «PFN_LIST_CORRUPT» (0x0000004E), может быть прописано в автозагрузку Windows и ошибка будет появляться сразу после запуска системы без вашего участия. Удалить программы из автозагрузки можно с помощью Диспетчера задач.

- Загрузитесь в Безопасном режиме.
- Кликните правой кнопкой мышки на Панели задач, затем на пункте Диспетчер задач.
- Перейдите на вкладку Автозагрузка.
- Чтобы убрать ту или иную программу из автозагрузки выберите её из списка и отключите, нажав кнопку Отключить в правом нижнем углу окна.
Обратитесь в поддержку Microsoft
Microsoft предлагает несколько решений удаления ошибки «голубого экрана». «PFN_LIST_CORRUPT» (0x0000004E) можно убрать с помощью Центра обновления или обратившись в поддержку Windows.

- Перейдите на сайт технической поддержки Microsoft.
- Введите код и сообщение об ошибке в поисковую строку и следуйте найденным рекомендациям.
- Если вы не найдете готового решения, то задайте вопрос в сообществе — возможно вам ответит сертифицированный системный администратор.
Установите последние обновления системы
С обновлениями Windows дополняет базу драйверов, исправляет ошибки и уязвимости в системе безопасности. Загрузите последние обновления, что бы избавиться от ошибки «PFN_LIST_CORRUPT» (0x0000004E).

Запустить Центр обновления Windows можно следующим образом:
- Перейдите в меню Пуск и выберите Параметры.
- В окне Параметров перейдите в меню Обновление и Безопасность.
- Для установки последних обновлений Windows нажмите кнопку Проверка наличия обновлений и дождитесь окончания процесса их поиска и установки.

Рекомендуется настроить автоматическую загрузку и установку обновлений операционной системы с помощью меню Дополнительные параметры.
Чтобы включить автоматическое обновление системы необходимо запустить Центр обновления Windows:
- Перейдите в меню Пуск и выберите Параметры.
- В окне Параметров перейдите в меню Обновление и Безопасность и выберите подменю Центр обновления Windows. Для установки последних обновлений Windows нажмите кнопку Проверка наличия обновлений и дождитесь окончания процесса их поиска и установки.
- Перейдите в Дополнительные параметры и выберите, как устанавливать обновления — Автоматически.
Запустите проверку системы на вирусы
«Синий экран смерти» с ошибкой «PFN_LIST_CORRUPT» 0x0000004E может вызывать компьютерный вирус, заразивший систему Windows.
Для проверки системы на наличие вирусов запустите установленную на компьютере антивирусную программу.

Современные антивирусы позволяют проверить как жесткие диски, так и оперативную память. Выполните полную проверку системы.
Выполните проверку оперативной памяти
Неполадки с памятью могут привести к ошибкам, потере информации или прекращению работы компьютера.
Прежде чем проверять оперативную память, отключите её из разъёма на материнской плате компьютера и повторно вставьте в него. Иногда ошибка PFN_LIST_CORRUPT» вызвана неправильно или не плотно вставленной в разъём планкой оперативной памяти, или засорением контактов разъёма.
Если предложенные действия не привели к положительному результату, исправность оперативной памяти можно проверить средствами операционной системы, с помощью средства проверки памяти Windows.
Запустить средство проверки памяти Windows можно двумя способами:
- С помощью Панели управления:
Перейдите в Панель управления / Система и безопасность / Администрирование. Запустите приложение Средство проверки памяти Windows.
- С помощью средства Выполнить:
Запустите средство Выполнить с помощью комбинации клавиш Windows + R. Наберите mdsched и нажмите Enter. После чего откроется средство проверки Windows.
Для начала проверки выберите один из предлагаемых вариантов, проверка оперативной памяти в соответствии с которым будет запущена после перезагрузки компьютера.
Если в результате проверки будут определены ошибки, исправить которые не представляется возможным, то такую память необходимо заменить (замене подлежит модуль памяти с неполадками).
Выполните «чистую» установку Windows
Если не один из перечисленных методов не помог избавиться от PFN_LIST_CORRUPT», попробуйте переустановить Windows. Для того чтобы выполнить чистую установку Windows необходимо создать установочный диск или другой носитель с которого планируется осуществление установки операционной системы.
Загрузите компьютер из установочного диска. Для этого может понадобиться изменить устройство загрузки в BIOS или UEFI для более современных компьютеров.
Следуя пунктам меню установщика укажите диск, на который вы хотите установить Windows. Для этого понадобится отформатировать его. Если вас не устраивает количество или размер локальных дисков, их можно полностью удалить и заново перераспределить.
Помните, что форматирование, удаление или перераспределения дисков удалит все файлы с жесткого диска.
После указания диска для установки Windows запуститься процесс копирования системных файлов и установки операционной системы. Во время установки от вас не потребуется дополнительных действий. В течении установки экран компьютера будет несколько раз гаснуть на непродолжительное время, и для завершения некоторых этапов установки компьютер будет самостоятельно перезагружаться.
В зависимости от версии Windows на одном из этапов от вас может понадобиться выбрать или внести базовые параметры персонализации, режим работы компьютера в сети, а также параметры учётной записи или создать новую.
После загрузки рабочего стола чистую установку Windows можно считать законченной.
Примечание. Прежде чем приступить к выполнению чистой установки Windows заранее побеспокойтесь о наличии драйверов ко всем установленным устройствам и сохранности ваших файлов. Загрузите и сохраните драйвера на отдельный носитель информации, а для важных данных создайте резервную копию.
Как сбросить Windows 10 к исходному состоянию

Как сбросить Windows 10, 8, 7 если компьютер не загружается






