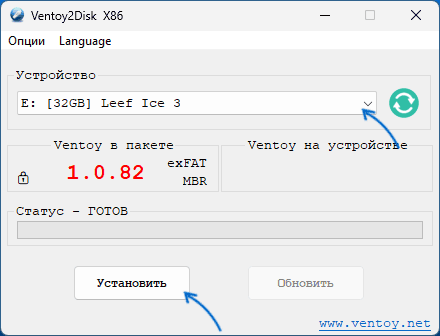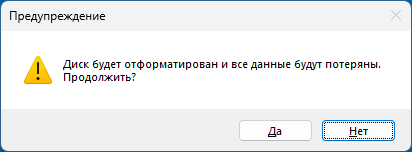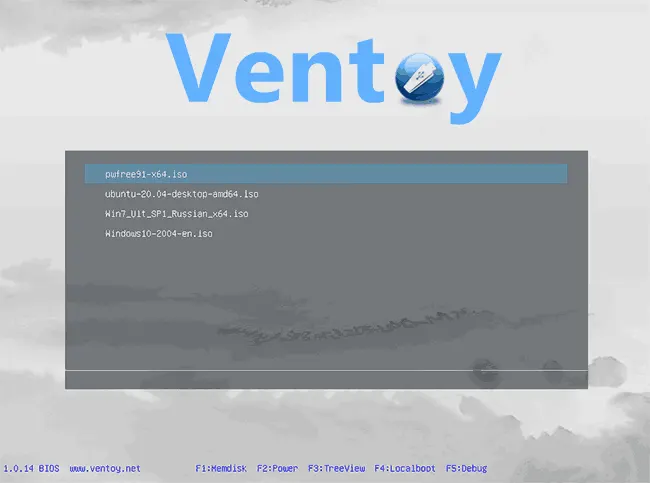Все способы:
- Как создать мультизагрузочную флешку
- Способ 1: Bootice
- Способ 2: WinSetupFromUsb
- Способ 3: XBoot
- Способ 4: YUMI Multiboot USB Creator
- Способ 5: FiraDisk_integrator
- Вопросы и ответы: 6
Любой пользователь не откажется от наличия хорошей мультизагрузочной флешки, которая бы могла предоставить все необходимые ему дистрибутивы. Современное программное обеспечение позволяет хранить на одном загрузочном USB-носителе несколько образов операционных систем и полезных программ.
Как создать мультизагрузочную флешку
Для создания мультизагрузочной флешки понадобится:
- USB-накопитель, объемом не менее 8 Gb (желательно, но не обязательно);
- программа, которая создаст такой накопитель;
- образы дистрибутивов операционных систем;
- набор полезных программ: антивирусы, утилиты диагностирования, средства резервного копирования (также желательно, но необязательно).
ISO-образы операционных систем Windows и Linux можно подготовить и открыть с помощью утилит Alcohol 120% или UltraISO. Информацию о том, как создавать ISO в Алкоголь, читайте в нашем уроке.
Урок: Как создать виртуальный диск в Alcohol 120%
Перед началом работы с нижеприведенным программным обеспечением вставьте Ваш USB-накопитель в компьютер.
Способ 1: Bootice
Это многофункциональная утилита, основная задача которой состоит в том, чтобы создавать загрузочные флешки.
Скачать BOOTICE можно вместе с WinSetupFromUsb. Только в главном меню нужно будет нажать на кнопку «Bootice».
Использование этой утилиты выглядит следующим образом:
- Запустите программу. Появляется многофункциональное окно. Проверьте, что по умолчанию в поле «Destination disk» стоит нужная для работы флешка.
- Нажмите кнопку «Parts Manage».
- Далее проверьте, что кнопка «Activate» не активная, как это показано на фото ниже. Выберете пункт « Format this part».
- Во всплывающем окне выберите тип файловой системы «NTFS», поставьте метку тома в поле «Volume label». Нажмите «Start».
- По окончанию операции, для перехода в основное меню, последовательно нажмите «ОК» и «Close». Для добавления загрузочной записи на флешку выберите пункт «Process MBR».
- В новом окне выберите последний пункт типа MBR «Windows NT 5.x / 6.x MBR» и нажмите кнопку «Instal/Config».
- В следующем запросе выберите «Windows NT 6.x MBR». Далее, для возврата в основное окно, нажмите «Close».
- Начните новый процесс. Нажмите на пункт «Process PBR».
- В появившемся окне проверьте тип «Grub4Dos» и нажмите «Instal/Config». В новом окне подтвердите кнопкой «OK».
- Для возврата в основное окно программы нажмите «Close».






Вот и все. Теперь на флеш-накопитель записалась загрузочная информация для операционной системы Windows.
Способ 2: WinSetupFromUsb
Как мы говорили выше, в этой программе есть несколько встроенных утилит, которые помогают выполнить поставленную задачу. Но и сама она также может сделать это, без вспомогательных средств. В данном случае сделайте вот что:
- Запустите утилиту.
- В основном окне утилиты в верхнем поле выберите флешку для записи.
- Поставьте галочку возле пункта «AutoFormat it with FBinst». Этот пункт означает, что при запуске программы флешка отформатируется автоматически по заданным критериям. Его нужно выбирать только при первой записи образа. Если же вставлена уже загрузочная флешка и в нее нужно добавить еще один образ, то форматирование не делается и галочка не ставится.
- Ниже поставьте отметку возле файловой системы, в которую будет отформатирован Ваш USB-накопитель. На фото ниже выбрана «NTFS».
- Далее выберете, какие дистрибутивы будете ставить. Пометьте эти строки галочками в блоке «Add to USB disk». В пустом поле укажите путь к файлам ISO для записи или же нажмите на кнопку в виде троеточия и выберете образы вручную.
- Нажмите кнопку «GO».
- На два предупреждения ответьте утвердительно и ждите завершения процесса. Ход выполнения виден по зеленой шкале в поле «Process selection».

Способ 3: XBoot
Это одна из самых простых в обращении утилит для создания загрузочных флешек. Для корректной работы утилиты на компьютере должен быть установлен .NET Framework 4-й версии.
Скачать XBoot с официального сайта
Дальше выполните ряд простых действий:
- Запустите утилиту. Перетащите ваши ISO образы в окно программы с помощью курсора мыши. Утилита сама извлечет всю необходимую информацию для загрузки.
- Если нужно записать данные на загрузочную флешку, нажмите на пункт «Create USB». Пункт «Create ISO» предназначен для объединения выбранных образов. Выберете нужный вариант и нажмите на соответствующую кнопку.

Собственно, это все, что нужно сделать. Дальше начнется процесс записи.
Читайте также: Руководство на случай, когда компьютер не видит флешку
Способ 4: YUMI Multiboot USB Creator
Данная утилита имеет широкий спектр назначения и одним из основных ее направлений является создание мультизагрузочных флешек с несколькими операционными системами.
Скачать YUMI с официального сайта
- Скачайте и запустите утилиту.
- Сделайте следующие настройки:
- Заполните информацию под пунктом «Step 1». Ниже выберете флеш-накопитель, который станет мультизагрузочным.
- Правее на этой же строке выберете тип файловой системы и поставьте галочку.
- Выберите устанавливаемый дистрибутив. Для этого нажмите кнопку под пунктом «Step 2».
Правее пункта «Step 3» нажмите кнопку «Browse» и укажите путь к образу с дистрибутивом.
- Запустите программу с помощью пункта «Create».
- По окончанию процесса выбранный образ успешно записался на флешку, появится окно с запросом на добавление еще одного дистрибутива. В случае Вашего подтверждения, программа возвращается в исходное окно.

Большинство пользователей сходятся во мнении, что эта утилита может доставить удовольствие при использовании.
Читайте также: Как выполнить низкоуровневое форматирование флешки
Способ 5: FiraDisk_integrator
Программа (скрипт) FiraDisk_integrator успешно интегрирует дистрибутив любой ОС Windows на флешку.
Скачать FiraDisk_integrator
- Скачайте скрипт. Некоторые антивирусные программы блокируют его установку и работу. Поэтому если у Вас возникли такие проблемы, то приостановите работу антивируса на время выполнения данного действия.
- Создайте в корневом каталоге на компьютере (скорее всего, на диске С:) папку с именем «FiraDisk» и запишите туда нужные образы ISO.
- Запустите утилиту (желательно сделать это от имени администратора – для этого кликните на ярлыке правой кнопкой мыши и нажмите соответствующий пункт в выпадающем списке).
- Появится окно с напоминанием пункта 2 настоящего списка. Нажмите «ОК».
- Начнется интеграция FiraDisk, как показано на фото ниже.
- По завершению процесса появится сообщение «Скрипт завершил свою работу».
- В папке FiraDisk после окончания работы скрипта появятся файлы с новыми образами. Это будут дубликаты с форматов «[имя образа]-FiraDisk.iso». Например, для образа Windows_7_Ultimatum.iso появится обработанный скриптом образ Windows_7_Ultimatum-FiraDisk.iso.
- Скопируйте полученные образы на флешку, в папку «WINDOWS».
- Обязательно сделайте дефрагментацию диска. Как это сделать, читайте в нашей инструкции. Интеграция дистрибутива Windows в мультизагрузочную флешку закончена.
- Но для удобства в работе с таким носителем нужно еще создать загрузочное меню. Это можно сделать в файле Menu.lst. Для того чтобы полученная мультизагрузочная флешка загрузилась под BIOS, нужно в нем первым устройством для загрузки поставить flash-накопитель.

Благодаря описанным способам Вы сможете очень быстро создавать мультизагрузочную флешку.
Наша группа в TelegramПолезные советы и помощь
Ventoy — бесплатная программа с поддержкой русского языка, быстро набирающая популярность у пользователей и позволяющая легко создать мультизагрузочную флешку или внешний USB диск для UEFI и Legacy, MBR и GPT систем путем простого копирования загрузочных файлов ISO на накопитель с широким набором доступных настроек.
В этой инструкции подробно о том, как пользоваться Ventoy и дополнительных возможностях программы. Утилита доступна как для Windows, так и для Linux, далее будет рассматриваться только Windows-вариант инструмента. Обратите внимание: можно использовать Ventoy для Android для создания загрузочной флешки на телефоне. Также может быть полезным: Лучшие программы для создания загрузочной флешки.
Быстрое создание мультизагрузочной флешки в Ventoy с параметрами по умолчанию
Сначала о базовом использовании программы, а именно о том, как максимально быстро сделать USB-накопитель в Ventoy. Шаги для создания мультизагрузочной флешки с параметрами по умолчанию, возможностью загрузки в UEFI и Legacy режимах.
Процесс быстрого создания загрузочного накопителя
Необходимые шаги будут следующими:
- Скачайте архив с Ventoy последней версии с официальной страницы разработчика https://github.com/ventoy/Ventoy/releases и распакуйте его в удобное расположение.
- Из папки запустите файл Ventoy2Disk.exe (в случае предупреждения от SmartScreen нажмите «Подробнее», а затем — «Выполнить в любом случае»).
- При необходимости включите русский язык интерфейса в программе: выберите его в пункте Language главного меню.
- В окне программы выберите нужную флешку (внимание: по умолчанию все данные с неё будут удалены, но есть возможность работы и без удаления — об этом далее в статье) и нажмите кнопку «Установить» или «Install» для подготовки USB накопителя.
- Дважды подтвердите, что вы осознаете тот факт, что все данные с флешки будут удалены.
- После короткого промежутка времени вы получите сообщение о том, что Ventoy был успешно установлен на устройство. Нажмите Ок и закройте окно программы.
- В результате накопитель будет разделен на два раздела: один большой в файловой системе ExFAT и другой — FAT, с файлами для загрузки (в проводнике, возможно, будет отображаться только первый из них).
- Скопируйте любым способом необходимые загрузочные файлы ISO на первый раздел ExFAT (также поддерживаются WIM, VHD и IMG). При желании вы можете организовать их по папкам так, как это будет удобно вам, на работу загрузки это не повлияет (но не используйте пробелы и кириллицу в именах папок). Для переключения между видом по папкам (Tree View) и «все образы списком» (List View) можно использовать клавишу F3 в меню Ventoy.
- Готово, вы можете поставить загрузку с флешки в БИОС или использовать Boot Menu для загрузки с нее как в Legacy, так и в UEFI режиме. Меню загрузки по умолчанию будет выглядеть примерно как на изображении ниже:
Для загрузки желательно отключить Secure Boot в UEFI (если опция включена). В программе есть возможность включить поддержку Secure Boot (в пункте «Опции» в главном меню, после чего нужно будет использовать кнопку «Обновить»), но использование функции потребует дополнительных действий, о которых в инструкции Secure Boot и загрузка с флешки Ventoy.
Базовые настройки перед записью Ventoy на флешку
Обычно базовые настройки, установленные в Ventoy по умолчанию, наилучшим образом подходят для большинства сценариев использования. Но вы можете изменить их, прежде чем нажимать кнопку «Установить», открыв меню «Опции».
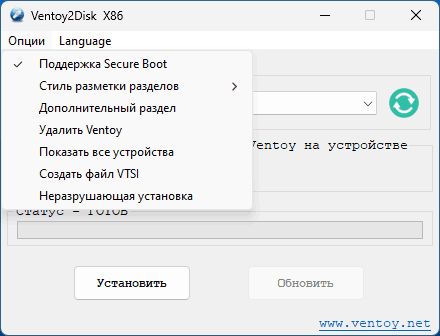
Здесь присутствуют следующие параметры:
- Поддержка Secure Boot — возможность загрузки без отключения Secure Boot, работает не для всех систем, включено по умолчанию.
- Стиль разметки разделов — можно выбрать GPT и MBR. Учитывайте: выбор MBR позволяет загружаться и в UEFI и в Legacy режиме. GPT — только в UEFI.
- Дополнительный раздел — выбор файловой системы дополнительного раздела: того раздела, на который вы копируете образы.
- Удалить Ventoy — удаляет Ventoy с выбранного накопителя.
- Показать все устройства — отображение не только съемных, но и локальных накопителей.
- Создать файл VTSi — создание файла VTSi с Ventoy для последующей записи на флешку с помощью Rufus в ситуации, когда средствами Ventoy2Disk это по какой-либо причине сделать не удалось.
- Неразрушающая установка — запись Ventoy на флешку без удаления уже имеющихся на ней файлов (раздел сжимается и записывается дополнительный раздел, необходимый для загрузки).
Конфигурация Ventoy: ventoy.json и VentoyPlugson
Ventoy поддерживает возможности гибкой настройки меню и некоторых других параметров с помощью файла конфигурации ventoy.json, который должен находиться в расположении
ventoy\ventoy.json
на разделе с загрузочными образами.
Этот файл можно создать и править вручную, но в последних версиях Ventoy появилась возможность установки параметров в графическом интерфейсе с помощью инструмента VentoyPlugson.exe, находящегося в архиве с программой, что куда удобнее:
- Запустите VentoyPlugson из папки с распакованным архивом Ventoy, укажите флешку, на которой уже установлен Ventoy и нажмите Start.
- Откроется веб-интерфейс конфигурации параметров — при изменениях, они автоматически будут записаны в файл конфигурации на накопителе.
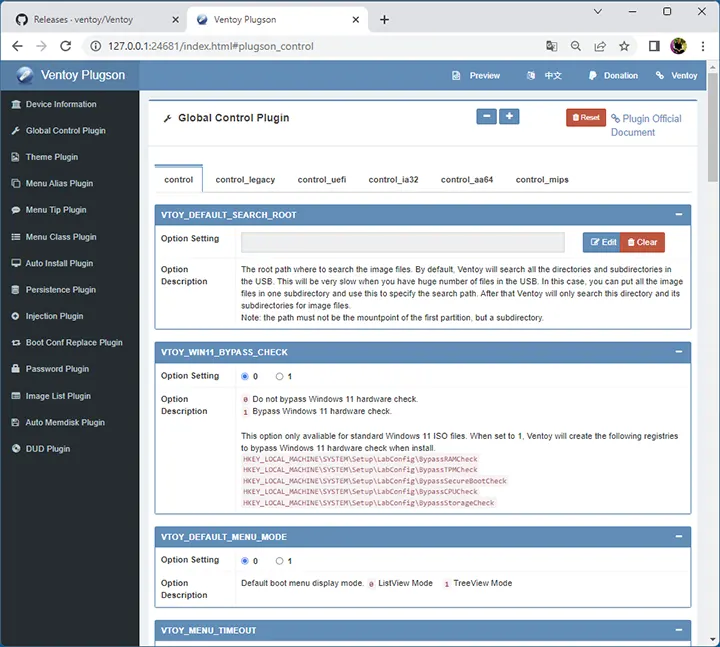
Доступные параметры включают в себя:
- Настройки отображения меню (обычная или древовидная структура, разрешение, цвета и другое)
- Изменение отображаемого имени для ISO образов в меню (Menu Alias Plugin)
- Настройка темы оформления меню, поддерживаются темы GRUB (папку с темой размещаем в ventoy\themes). Указание тем выполняется в Theme plugin, а сами темы я рекомендую не создавать с нуля, а найти готовые для GRUB2 и отредактировать их.
- Добавление иконок к ISO файлам и папкам на флешке путем назначения классов для них. Иконки работают только при указании темы оформления в файле конфигурации и размещении иконок в ventoy\themes\имя_темы\icons (Menu Class Plugin).
- Настройка файлов автоматической установки unattended.xml
- Обход проверки системных требований при установке Windows 11 (пункт VTOY_WIN11_BYPASS_CHECK в Global Control Plugin).
- Настройка автоматической установки с помощью unattended.xml и других файлов конфигурации (Auto Install Plugin).
- Добавление собственных пунктов меню GRUB (Menu Extension Plugin), например, для запуска локальной ОС.
- Настройка постоянного хранилища для образов Linux, запускаемых в Live-режиме.
- Установка паролей для загрузки с флешки, использования образов (Password Plugin).
И многое другое. Доступные в файле конфигурации и в VentoyPlugson параметры описаны на официальном сайте https://www.ventoy.net/en/ в разделе «Ventoy Plugin»
Результат моих 10-минутных экспериментов с темой оформления в меню загрузочной флешки Ventoy:
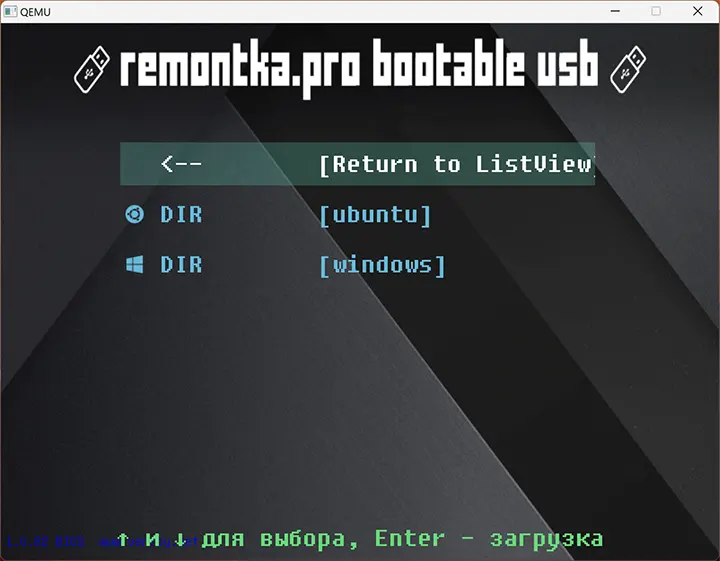
Такие функции как обход требований Windows 11 при установке, настройку тем оформления и создание загрузочной флешки без удаления уже записанных на неё файлов я уже описал выше. Но Ventoy развивается и от версии к версии обрастает новыми функциями.
Загрузка локальных образов
Начиная с версии 1.0.66 появилась возможность загрузки образов, хранящихся на жестком диске или другом накопителе, а не на самой флешке Ventoy. Возможны два варианта использования:
- В меню Ventoy нажать клавишу F2 для выбора образа на любом из подключенных к компьютеру накопителей. Стало доступным с версии 1.0.67
- Использовать утилиту VentoyVlnk.exe из архива с Ventoy: запустите утилиту, нажмите кнопку «Create» и выберите образ на локальном диске. Утилита создаст файл имя_образа.vlnk.iso (или с другим расширением, зависит от выбранного образа) в том же расположении, откуда она была запущена. Уже этот файл располагаем на накопитель с Ventoy и он будет служить ссылкой для загрузки из нужного образа на локальном диске.
Ventoy LiveCD
На некоторых конфигурациях ПК с Windows Ventoy может не устанавливаться на накопитель. В этом случае можно использовать образ Ventoy LiveCD, доступный на той же официальной странице загрузки утилиты: достаточно записать его на флешку, например, с помощью Rufus, загрузиться с неё и использовать утилиту в среде Linux, запущенной в Live-режиме.
Подводя итог, Ventoy — очень достойное решение для создания мультизагрузочной флешки и не исключаю что для кого-то окажется наиболее подходящей программой для такого рода задач. Также рекомендую к ознакомлению другую похожую программу — AIO Boot.
Ventoy – один из лучших инструментов для создания мультизагрузочных USB флешек с несколькими операционными системами. Ventoy позволяет создать загрузочную USB флешку, на которую нужно скопировать установочные ISO образы с дистрибутивами различных ОС. При загрузке с такой флешке вы можете выбрать, какую операционную систему вы хотите установить на компьютере или с какого LiveCD образа нужно загрузиться.
Ventoy: создать простую загрузочную флешку с несколькими ISO образами
Ventoy это бесплатная open-source утилита, которая доступна как для Windows, так и для Linux (https://github.com/ventoy/Ventoy/releases ).
- Скачайте архив с утилитой, распакуйте на диск и запустите Ventoy2Disk.exe с правами администратора;
- Выберите USB флешку на которую нужно поместить загрузчик Ventoy и нажмите Install;
- USB накопитель будет очищен. По умолчанию Ventoy создает на диске таблицу разделов MBR и два раздела: небольшой FAT32 раздел для EFI загрузчика (на базе grub2) и большой основной exFAT раздел. В такой конфигурации загрузочную флешку можно использовать как на BIOS, так и на UEFI компьютерах c Secure Boot. exFAT раздел будет виден почти в любой операционной системе, и на нем нет ограничения на максимальный размер файла в 4 Гб как в FAT32. Вы можете изменить эти настройки в меню Options.
- Теперь скопируйте файлы ISO образов с нужными вам операционными системами на основной раздел USB флешки Ventoy;
- При загрузке компьютера с USB флешки появится графическое меню Ventoy со списком доступных ISO образов. По умолчаниб ventoy сканирует все каталоги и выводит список найденных ISO, WIM, VHDX, IMG образов. Чтобы исключить какую-то папку из сканирования, создайте в ней файл
.ventoyignore
. - Вы можете начать установку любой из доступных операционных систем, или загрузиться с вашего LiveCD.
При загрузке с флешки Ventoy с включенным режимом UEFI Secure Boot может появится ошибка:
Verification failed: 0x1A Security Violation

Чтобы исправить эту ошибку, нужно добавить ключи Ventoy в MOK (Machine Owner Key) компьютера.
- Нажмите OK -> любая клавиша;
- Выберите Enroll key from disk;
- Выберите раздел VTOYEFI -> файл ENROLL_THIS_KEY_IN_MOKMANAGER.cer
- Continue -> Yes -> Yes
- Перезагрузите компьютере. Теперь, когда ключи Ventoy добавлены в NVRAM UEFI, компьютер будет считать их доверенными и продолжит загрузку ventoy.
Ventoн может загружать содержимое ISO файлов в RAM несколькими способами:
- Normal mode — в память загружаются только файлы необходимые для загрузки. Для некоторых дистрибутивов и компьютеров (особенно с Legacy BIOS) может вызвать проблемы с загрузкой
- Memdisk mode – в память загружается весь ISO образ (нужно достаточное количество памяти на компьютере). Этот режим загрузки более стабилен и надежен.
Winboot mode – позволяет сразу загрузится с WIM образа Windows.
Например, для корректной работы образов на базе WinPE (в том числе Hiren’s BootCD PE), на тестовом компьютере мне пришлось загружать их в режиме Memdisk mode. Для этого нужно нажать клавишу
F1
->
Ctrl + D
. После этого ISO образ WinPE начинает целиком загружаться в память:
Loading ISO file to memory

Расширение возможностей Ventoy с помощью плагинов
Ventoy позволяет выполнять гибкую настройку с помощью плагинов. Конфигурация выполняется с помощью JSON файла ventoy/ventoy.json, который хранится на разделе с данными (этот файл по умолчанию отсутствует).
Выше я показывал, как вручную загрузить WinPE образ в режиме memdisk. Чтобы автоматически загружать определенные ISO образы в таком режиме, добавьте в файл ventoy.json следующие строки:
{
"auto_memdisk": [
"/ISO/HBCD_PE_x64.iso",
"/ISO/Win10PE.iso"
]
}
Теперь все указанные ISO образы будут всегда загружаться в память. В разделе control можно задать глобальные опции. Например:
"control":[
{ "VTOY_DEFAULT_SEARCH_ROOT": "/ISO" }
{ "VTOY_WIN11_BYPASS_CHECK": "1" },
{ "VTOY_WIN11_BYPASS_NRO": "1" },
]
- VTOY_DEFAULT_SEARCH_ROOT — указывает каталог, в котором нужно искать образы
- VTOY_WIN11_BYPASS_CHECK — позволяет игнорировать минимальные требования при установке чистого Windows 11 (установка Windows 11 без TPM, Secure Boot и прочих проверок)
- VTOY_WIN11_BYPASS_NRO – установить Windows 11 с локальной учетной записью
С помощью плагина Injection можно подключать дополнительный файлы или архивы в среду установки (например драйвера, утилиты).
{
"injection": [
{
"image": "/ISO/win7.iso",
"archive": "/driver/win-driver.zip"
}
]
}
В случае Windows указанный архив будет распакован и доступен в среде установки с буквой диска X:.
Плагин Auto_Install позволяет настроить автоматическую установку образа ОС. Для Windows поддерживаются файл ответов unattended.xml для автоматической установки ОС.
"auto_install" : [
{
"image": "/ISO/windows_server_2022.iso",
"template": "/windows2022_unattended.xml"
}
]
Для Linux тоже можно создать файлы ответов kickstart8.cfg (RHEL, Rocky, Centos) или preseed.cfg (Debian, Ubuntu).
С помощью плагинов вы можете изменить внешний вид загрузочного меню Ventoy (можно использовать темы оформления), добавить иконки к ISO файлам и папкам.
Для настройки параметров плагинов Ventoy из графического интерфейса можно использовать утилиту VentoyPlugson.exe. Утилита позволяет сформировать корректный файл ventoy.json и автоматически сохранить его на раздел с данными Ventoy.

Ventoy позволит вам отказаться от использования нескольких флешек с разными установочными образами ОС. Все дистрибутивы теперь можно хранить на одной USB флешке, и чтобы записать на флешку новый образ, достаточно скопировать на нее ISO файл.
Время на прочтение5 мин
Количество просмотров740K
Загрузочный USB Flash или HDD накопитель удобен тем, что можно отказаться от использования CD/DVD для установки ОС и использования диагностических программ типа Memtest, MHDD, Acronis TI.
«Мультизагрузочная» флешка или HDD хороши тем, что можно не форматировать весь диск для каждой программы, а один раз установить туда все необходимые программы и при загрузке с него выбирать нужную через красивое меню. В случае с HDD удобно создать для этого отдельный небольшой раздел.
Существует множество решений для флешек (например, http://eee-pc.ru/wiki/софт:usb_multiboot), но, как правило, они не работают с USB HDD. На хабре я нашел только статью об установке Win7 с USB HDD, но год назад попытки воспроизвести это не увенчались успехом. Для установки Windows 7 с флешки существует MS Win7 DVD Tool, но он опять же не работает с HDD. Поэтому давайте создадим свой мультизагрузочный USB HDD с помощью GRUB4DOS.
Нам понадобится:
- USB HDD (все описанное должно работать и для флешек).
- ОС Windows (естественно можно аналогично сделать это и из ОС на базе Linux, но у меня сейчас нет возможности проверить работоспособность и наличие «подводных камней»).
- Материнская плата (BIOS) с поддержкой загрузки с USB накопителей. Если загрузка с USB не поддерживается, можно использовать Plop, об этом ниже.
Начнем
- Скачиваем HP USBFW и форматируем наш накопитель. Обычно все, в том числе и я, пропускают этот шаг. Возможно, будет работать и без него, но лично я перепробовал все стандартные варианты форматирования из Windows 7, однако загрузка с моей 320ГБ Тошибы не работала (зависала сразу после выбора в Boot menu) до использования этой утилиты.
- Если воспользовались HP USBFW из прошлого пункта, то можно удалить созданный им на весь диск раздел и создать свой, поменьше (желательно FAT32, иначе могут возникнуть проблемы с некоторыми программами и ОС), а оставшееся место оставить для «файлопомойки».
- Устанавливаем загрузчик GRUB4DOS в MBR. Рекомендуется использовать первый вариант, чтобы не ошибиться с выбором диска или раздела.
- Можно воспользоваться GUI: для этого скачиваем grubinst-1.1-bin-w32-2008-01-01, запускаем grubinst_gui.exe, выбираем диск, жмем Refresh в Part list и выбираем нужный раздел. Остальные настройки можно не трогать.
- Либо в консоли командой:
grubinst.exe hd(номер диска, номер раздела)Номер диска можно узнать в «Управлении дисками» (diskmgmt.msc).
- Копируем файлы grldr и Menu.lst из архива grub4dos-0.4.4.zip в корень раздела.
Можно перезагружаться и проверять работоспособность нашего мультизагрузочного накопителя.
Для проверки работоспособности многих программ необязательно каждый раз ребутать компьютер. Можно использовать виртуальные машины: MobaLiveCD или VirtualBox. Для VB выполняем в консоли:
"C:\Program Files\Oracle\VirtualBox\VBoxManage" internalcommands createrawvmdk -filename "C:\USBHDD.VDI" -rawdisk \\.\PhysicalDrive1где число в PhysicalDrive — номер нашего загрузочного диска, и указываем полученный файл (C:\USBHDD.VDI) в качестве жесткого диска при создании машины. Однако некоторые ОС (например, Windows 7) могут не работать таким способом.
Примеры установки некоторых ОС и программ
Memters86+
Скачиваем ISO образ с офф. сайта memtest.org/download/4.20/memtest86+-4.20.iso.zip и кидаем его на наш загрузочный HDD (не забываем распаковать .zip архив).
Открываем Menu.lst текстовым редактором, добавляем туда следующее:
title Memtest
find --set-root /mt420.iso
map /mt420.iso (hd32)
map --hook
root (hd32)
chainloader ()
И попробуем разобраться, что эти команды означают.
title Memtest — название пункта (Memtest), которое будет отображаться в меню.
map /mt420.iso (hd32) — загрузка ISO образа, находящегося в корне загрузочного диска (эмуляция CD-ROM).
root (hd32)— делает виртуальный CD-ROM корневым.
chainloader () — передает управление другому загрузчику (если в скобках ничего не указано, то используется корневой, в данном случае hd32).
Ubuntu 10.4
Также кидаем ISO образ с ubuntu.com на HDD и прописываем в Menu.lst (образ переименован в ubuntu1.iso):
title Ubuntu
map /ubuntu1.iso (hd32)
map --hook
root (hd32)
kernel /casper/vmlinuz iso-scan/filename=/ubuntu1.iso boot=casper quiet splash -- locale=ru_RU
initrd /casper/initrd.lzWindows 7
А вот с Win 7 немного сложнее.
Способ 1:
Копируем все файлы с диска (образа) Windows 7 и добавляем в Menu.lst:
title Install Windows 7
find --set-root /bootmgr
chainloader /bootmgrВ некоторых случаях работает, но могут возникнуть различные ошибки во время установки. К тому же таким способом будет работать только если на hdd находится одна Windows 7, иначе (например, если хотим поместить туда х86 и х64) запустится установка первой найденной.
Способ 2:
Небольшой скрипт автоматизирующий некоторые операции (в т.ч. добавление пункта в Menu.lst) по изменению образа. Источник — greenflash.su/forum/5-661-1, там же ссылки на подробное описание того, что он делает.
Способ 3:
Качаем imdisk, запускаем, копируем полученную папку imdisk на наш диск.
Создаем в этой папке файлы со следующим содержанием:
SetupImDisk.cmd
@ECHO ON
rundll32.exe setupapi.dll,InstallHinfSection DefaultInstall 132 .\imdisk.infSetupCDROM7.cmd
@ECHO ON
Set fullname=%srcdrv%\win7.iso
imdisk -a -f %srcdrv%\win7.iso -m #:Setup.bat
@ECHO OFF
for %%x in (C D E F G H I J K L M N O P Q R S T U V W X Y Z) do if exist %%x:\imdisk\SetupImDisk.cmd set srcdrv=%%x:
echo Find the USB in %srcdrv%\
echo.
cd\
%srcdrv%
cd imdisk
echo Begin with SetupImDisk.cmd
echo.
call %srcdrv%\imdisk\SetupImDisk.cmd
@ECHO OFF
echo.
echo Now going to SetupCDROM.cmd
echo.
pause
echo.
call %srcdrv%\imdisk\SetupCDROM7.cmd
@ECHO OFF
echo.
echo Done. Have Fun.....
echo.
pause
for %%y in (C D E F G H I J K L M N O P Q R S T U V W X Y Z) do if exist %%y:\look.win set install=%%y:
cd\
%install%
cd sources
setup.exe
exit
Либо берем здесь уже готовую папку.
Кидаем образ Windows 7 в корень диска (не забываем переименовать его в win7.iso или соответственно изменить имена во всех файлах) и в Menu.lst добавляем:
Title Install Win7
map /win7.iso (hd32)
map --hook
chainloader (hd32)И во время установки Win 7, когда попросит драйвер CD-ROM, открываем консоль (SHIFT+F10) и запускаем setup.bat:
pushd E:\imdisk — вместо Е буква нашего раздела HDD
setup.batИсточник — chapaty.org/kasha/software/usb-hdd-install-iso-win-7-xp-ubuntu.html.
UPD: автоматизация этого способа: rghost.ru/20467691 либо greenflash.su/_fr/7/7487664.7z. Файлы из архива (кроме menu.lst и seven.iso) необходимо скопировать в корень раздела (либо соответственно изменить пути в Menu.lst).
Возможные проблемы и ошибки
Error 60: File for drive emulation must be in one contiguous disk area
Решение: нужно дефрагментировать образ. Например, с помощью программы Contig от Марка Руссиновича. Использование: contig.exe g:\ubuntu1.iso в консоли.
BIOS не поддерживает загрузку с USB, зависает, долго грузится и другие проблемы, связанные с загрузкой с USB HDD
Решение: Plop boot manager. Вариантов использования много и на их описание не хватит места, поэтому инструкцию на русском можно найти, например, тут.
Надеюсь, эта статья помогла вам разобраться в создании мультизагрузочного жесткого диска или флешки.
Более подробный мануал по GRUB4DOS есть здесь (перевод на русский язык, местами кривой) либо в README_GRUB4DOS из архива с GRUB4DOS.
UPD1: перезалит скрипт из 2 способа вин7: ошибся и выложил старую версию, в ней были проблемы с х64.
UPD1.1: добавлен автоматизированный 3 способ вин7.
В этой статье приведена инструкция по созданию мультизагрузочной флешки с помощью программы MultiBoot USB. Программа работает с NTFS и FAT32, так что можно использовать не только флешку, но и внешний жесткий диск.
Подготовка к установке
1. Для начала возьмем флешку такого размера, чтоб на нее поместились все запланированные образы.
2. Скачиваем программу MultiBoot USB и устанавливаем.С программой в комплекте идет наглядная инструкция на русском языке: Readme.pdf.
В образе, создаваемом данной программой, предустановлены следующие программы:
- FreeDOS — Загрузка в режиме командной строки, включает DOS-Navigator и VC
- Универсальный загрузочный диск v3.7 — Работа с разделами NTFS в MS-DOS
- NT Password & Registry Editor — Смена пароля и редактирование реестра Windows XP
- Active@ Boot Disk Professional v2.1 — Восстановление удалённых файлов
- QuickTech Pro v5.8 — Тестирование и диагностика железа и его компонентов
- MemTest86 v4.20 — Тестирование и диагностика оперативной памяти
- MHDD v4.6 — Тестирование и диагностика жёстких дисков
- Victoria v3.52 — Тестирование и сервисное обслуживание IDE и Serial ATA HDD
- HDD Regenerator v2011 — Устранение физических повреждений на HDD
- Symantec Ghost v11.0 — Работа с разделами жёстких дисков.
Кроме перечисленных выше утилит, в состав пакета можно добавить ISO-образы (для них уже созданы необходимые пункты меню, и файлы-пустышки, которые нужно заменить на настоящие образы):
- Windows XPE — Мини версия
- Windows 7PE — Мини версия
- Acronis Disk Director & True Image — Работа с разделами жёстких дисков.
Процесс установки и создания мультизагрузочной флешки

1. Для начала запускаем утилиту HP USB Disk Storage Format Tool, выбираем устройство, ставим галочку «QuickFormat» и форматируем (желательно под NTFS, чтобы в случае чего не возникло проблем с большими файлами образов).
2. Далее устанавливаем grub4dos. Запускаем Grub4Dos Installer, в поле «DeviceName» выбираем Disk, и своё устройство (название устройства не отображается, только размер в мегабайтах). Жмем «Install«.
3. Далее следует распаковать на флешку набор файлов и утилит. Через кнопку «Обзор…» указываем путь к флешке и нажимаем «Извлечь». На вопрос: «Вы хотите заменить существующий файл?» отвечаем «Да».
Технически флешка уже стала мультизагрузочной, но кроме утилит, которые мы распаковали, на ней ничего нет.
Дополним комплект образами операционных систем. Для удобства можно создать в корне папку «iso», где будут расположены все образы дисков.
Для систем семейства Windows
Для установки Windows 7, Windows 8, Windows 8.1, следуем пункту 4.1 инструкции, выбирая соответствующий (2й) чекбокс:

Для Linux-based образов
Открываем на флешке файл menu.lst (в корне) блокнотом и заменяем пункты по умолчанию на желаемые, например:
title Загрузка Ubuntu 11.10 — i386 // название пункта меню
find --set-root /iso/ubuntu1110i386.iso // где «/iso/ubuntu1110i386.iso» путь к образу
map /iso/ubuntu1110i386.iso (0xff) || map --mem /iso/ubuntu1110i386.iso (0xff)
map --hook
chainloader (0xff)Проверка работоспособности флешки
Для проверки работы запускаем WinSetupFromUSB, в поле с устройством выбираем созданную флешку, и ставим галочку «TestinQEMU». По нажатию на «GO» будет произведен запуск загрузки с флешки в вииртуальной среде без перезагрузки системы.
Как сменить фоновую картинку под меню загрузки
1. Вам понадобится макет фоновой картинки в PSD и архив для перепаковки скинов. Отредактируйте PSD файл и сохраните в BMP (возможно придется пересохранить сторонней программой).
2. Готовый файл копируем в папку «Files» из архива «SkinsRepack», и запускаем файл «Упаковать.cmd». Получаем файл Skins без расширения. Этот файл копируем на флешку, и в файлах menu.lst и /boot/menu_u.lst во второй строчке указываем путь к скину:
gfxmenu /boot/Skins
Проверить как выглядит ваш новый скин также можно в эмуляторе.
После всех действий на флешке будут две папки и четыре файла, впрочем их можно пометить как скрытые, что никак не отразится на работе устройства.
Проверка в эмуляторе не даёт 100% гарантии того, что конкретный образ заработает в реальных условиях. Проверки на виртуальных машинах VirtualBox или VMWare также не всегда могут сработать корректно, так что лучше всего проверять на реальном железе.
Для примера вы можете скачать готовый файл menu.lst с прописанными в загрузке:
- Microsoft Windows XP SP2 x86
- Microsoft Windows 7
- Windows 8
- Ubuntu 14.04
- Debian Live 7.5.0
- Linux Mint 17
- Fedora 20
- Acronis Disk Director & True Image
- Hirens BootCD 15.1
- Kaspersky Rescue LiveCD