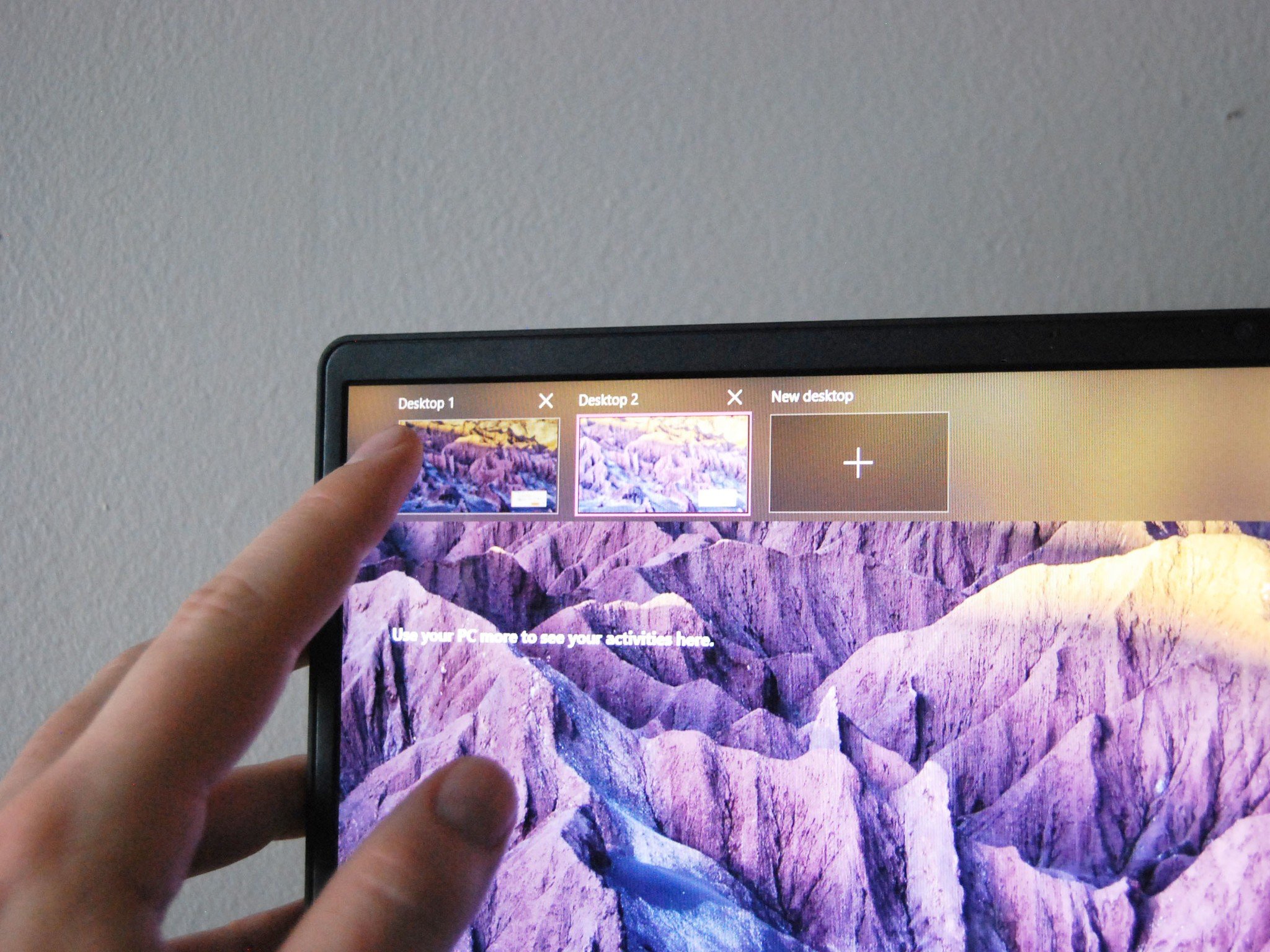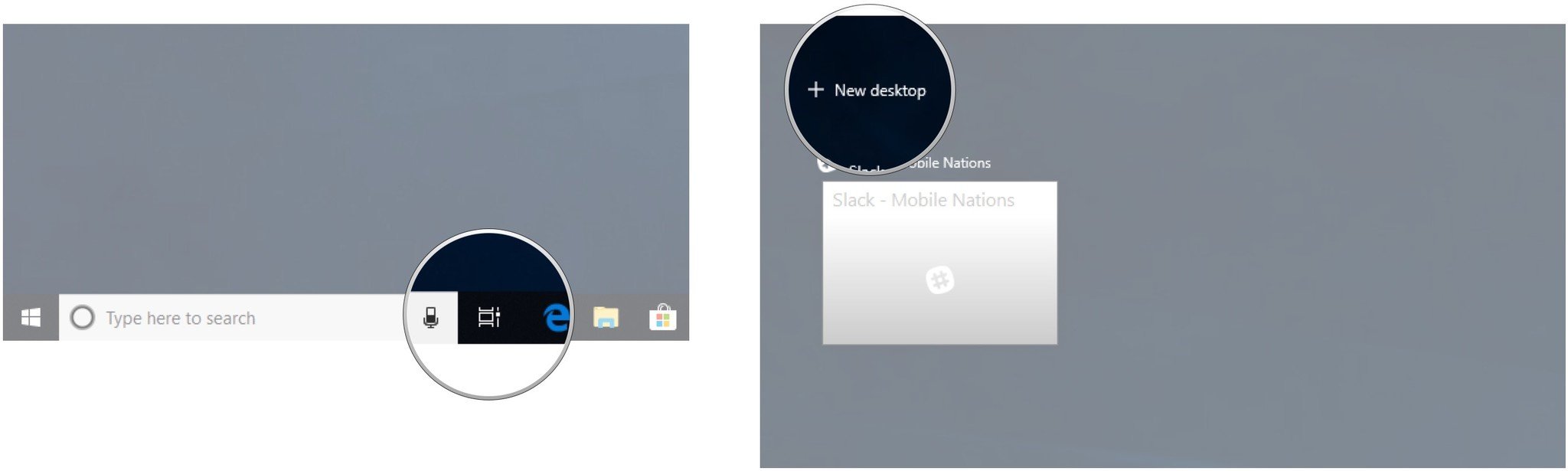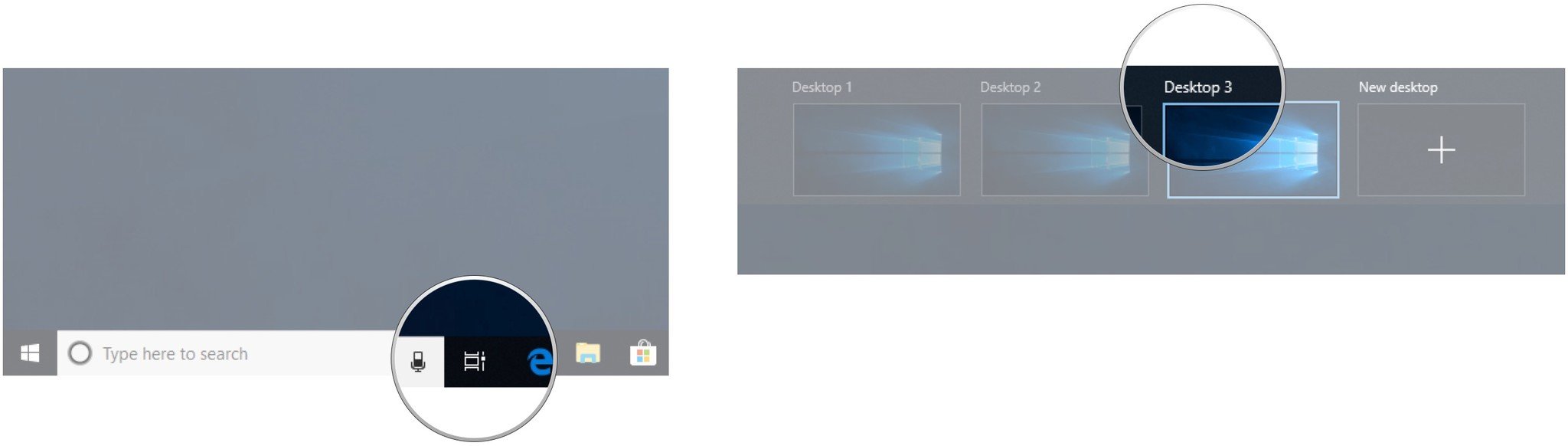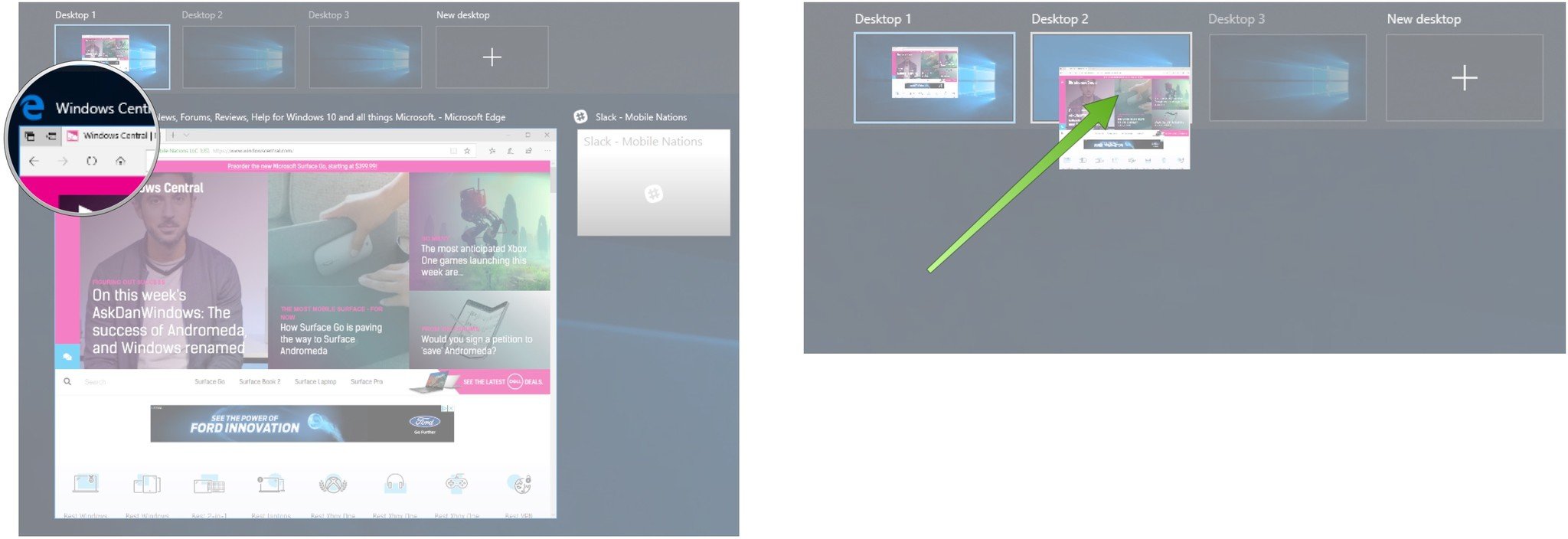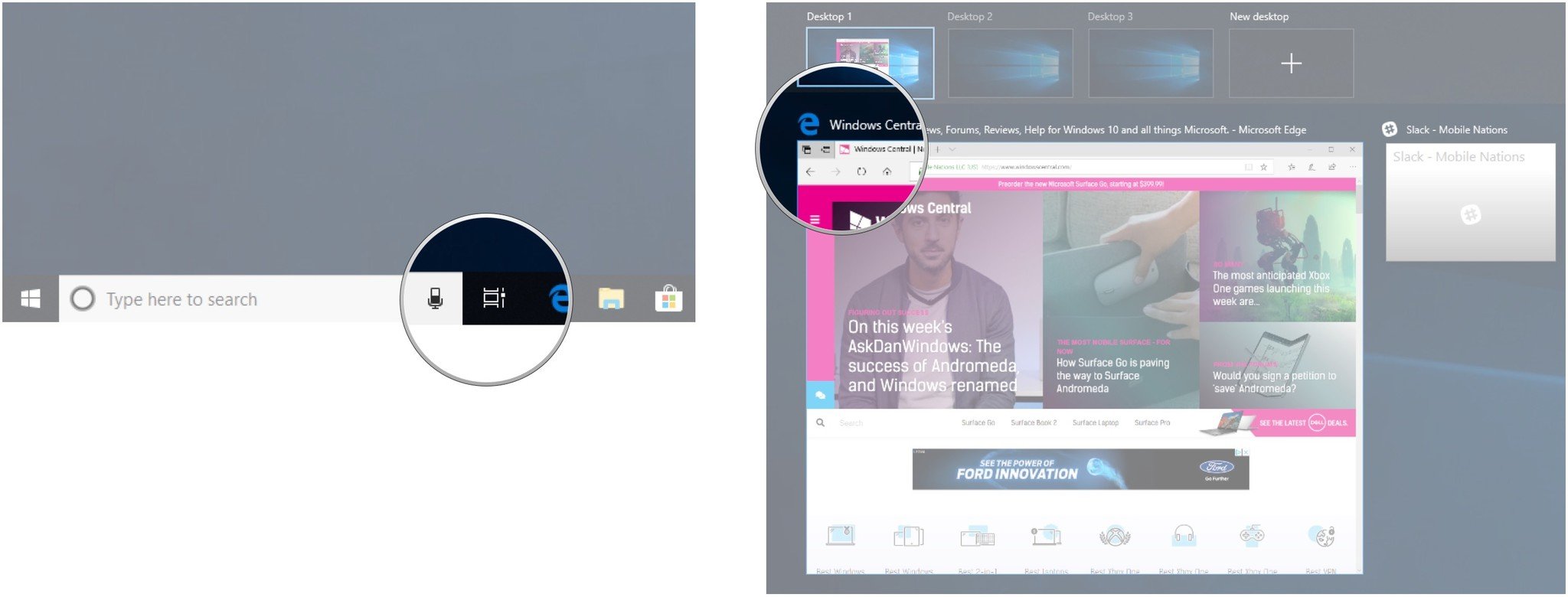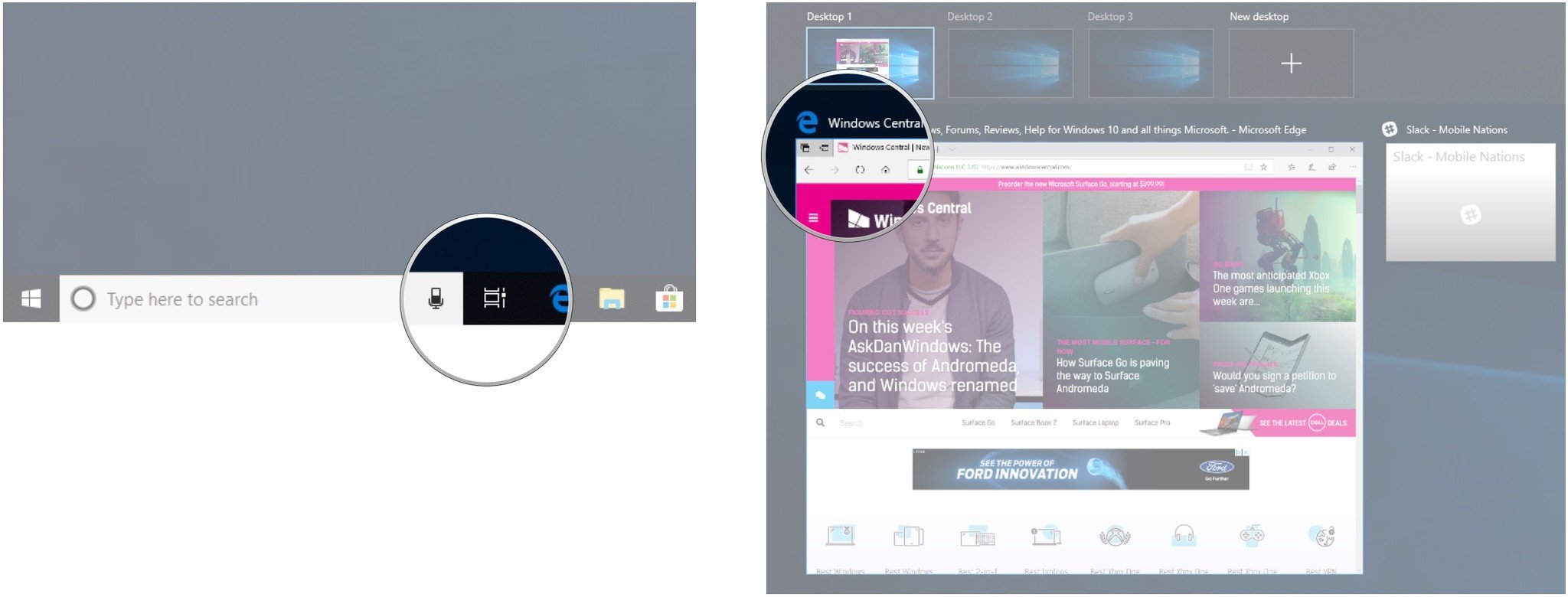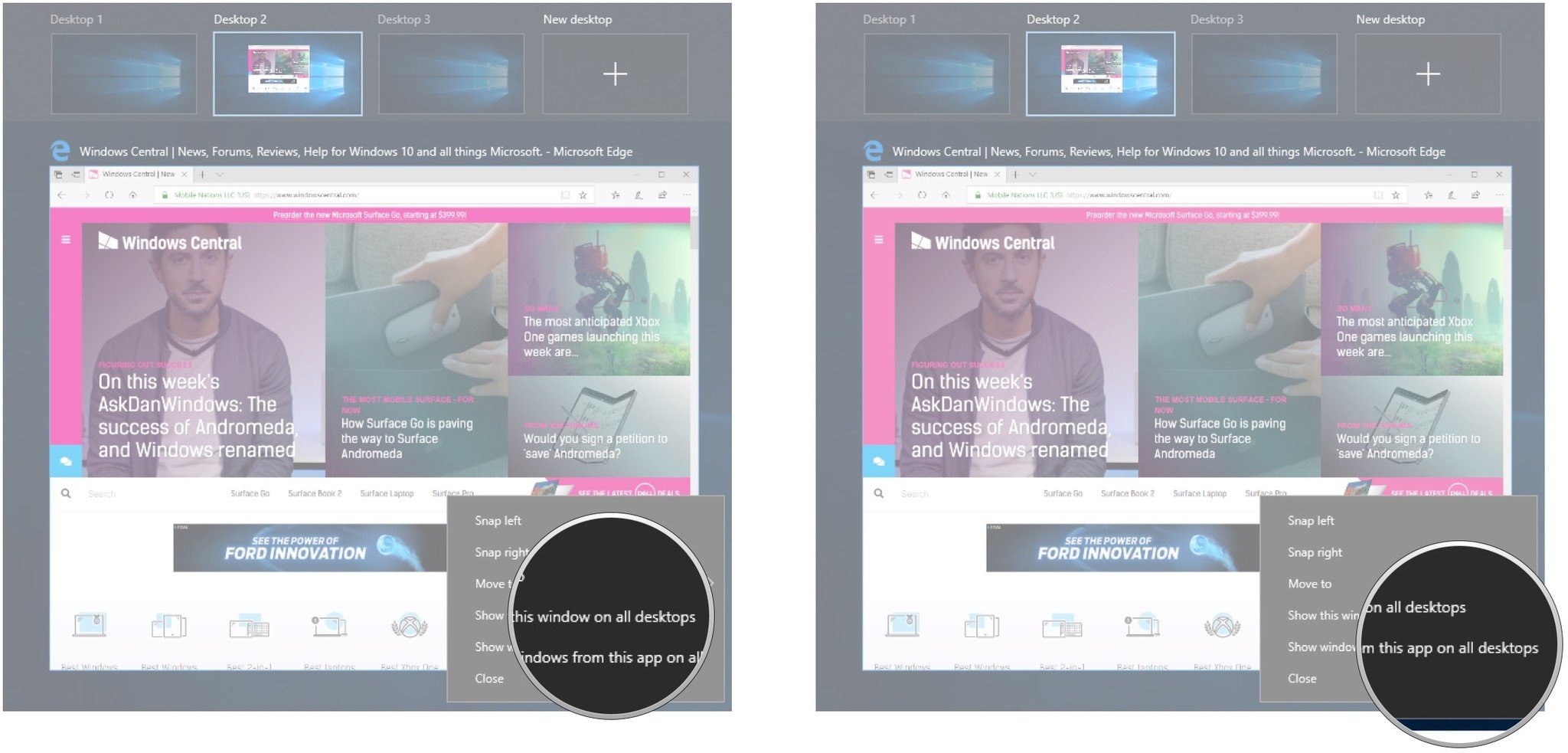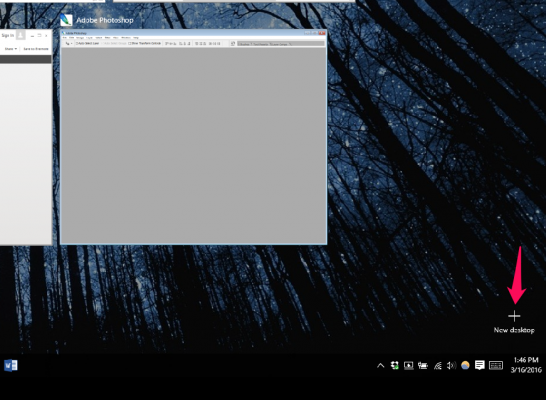Applies ToWindows 11 Windows 10
Поддержка Windows 10 прекратится в октябре 2025 г.
После 14 октября 2025 г. корпорация Майкрософт больше не будет предоставлять бесплатные обновления программного обеспечения из Центра обновления Windows, техническую помощь и исправления безопасности для Windows 10. Ваш компьютер по-прежнему будет работать, но мы рекомендуем перейти на Windows 11.
Подробнее
Рабочий стол в Windows — это рабочая область, которая содержит различные группы приложений или содержимого, открытые и доступные для различных задач или аспектов вашей жизни. Вы можете настроить несколько рабочих столов для создания отдельных рабочих областей для различных действий, помогая вам оставаться упорядоченными и повысить производительность.
Преимущества нескольких рабочих столов
Несколько рабочих столов позволяют разделять задачи, уменьшая беспорядок и сводя к минимуму отвлекающие факторы. Ниже приведены некоторые распространенные варианты использования.
-
Разделение на работу и личное: храните рабочие приложения и документы на одном рабочем столе и личные приложения на другом, обеспечивая четкую границу между работой и личной жизнью
-
Управление проектами. Одновременное управление несколькими проектами путем выделения рабочего стола для каждого проекта, что упрощает сосредоточение внимания и организованность
-
Подготовка собрания: быстрое переключение на рабочий стол с открытыми перед собранием всеми необходимыми приложениями и документами, обеспечивая беспроблемную и профессиональную презентацию
Создание нового рабочего стола
Ниже описано, как создать рабочий стол.
-
Откройте представление задач: наведите указатель мыши на значок представления задач на панели задач или нажмитеКлавиша Windows + TAB.
-
Выберите Новый рабочий стол
-
Переименуйте рабочий стол: после создания можно выбрать имя рабочего стола и переименовать его по своему усмотрению.
Настройка фона для каждого рабочего стола
Настройка фона для каждого рабочего стола помогает визуально различать разные рабочие области. Вот как это сделать.
-
Откройте представление задач: наведите указатель мыши на значок представления задач на панели задач или нажмитеКлавиша Windows + TAB.
-
Щелкните правой кнопкой мыши рабочий стол, который нужно настроить, и выберите Выбрать фон.
-
Выберите рисунок: В разделе Персонализация фона выберите Рисунок в раскрывающемся меню и выберите изображение, которое нужно задать в качестве фона.
Примечание: При использовании нескольких рабочих столов настройка настраиваемого фона для каждого рабочего стола возможна только при использовании рисунка. Вы не можете использовать слайд-шоу или иметь другой сплошной цвет для каждого рабочего стола.
Настройка работы с несколькими рабочими столами
-
В приложении «Настройки» на устройстве с Windows, выберите Системный > Многозадачность или используйте следующую ссылку:
Многозадачность
-
Разверните узел «Рабочие столы»
-
В разделе На панели задач показать все открытые окна можно настроить отображение открытых окон на панели задач на нескольких рабочих столах. Ниже приведены доступные варианты.
-
Только на рабочем столе, который я использую: этот параметр будет отображать только открытые окна текущего рабочего стола на панели задач. Это помогает не загромождать панель задач и сосредоточиться на задачах на активном рабочем столе.
-
На всех рабочих столах. Этот параметр будет отображать все открытые окна со всех рабочих столов на панели задач, независимо от того, какой рабочий стол вы используете в данный момент. Это может быть полезно, если требуется быстрый доступ ко всем открытым приложениям без переключения рабочих столов
-
-
В разделе Показать все открытые окна при нажатии клавиш ALT+TAB можно выбрать, следует ли отображать открытые окна со всех рабочих столов или только с рабочего стола, который вы используете в данный момент.
Многозадачность с несколькими рабочими столами
Хотите узнать больше о многозадачности в Windows и о том, как эффективно использовать несколько рабочих столов? Ознакомьтесь со статьей Как выполнить многозадавку в Windows.
Нужна дополнительная помощь?
Нужны дополнительные параметры?
Изучите преимущества подписки, просмотрите учебные курсы, узнайте, как защитить свое устройство и т. д.