The handy little Clipboard included in Windows is like an undercover agent that does the heavy lifting, yet no one knows it’s there. After all, copying and pasting files and data is one of the most used functions in the operating system.
The Clipboard may not be visible, but we use it all the time, and it is hard to imagine it not being there at all. Any text, image, or information about a file or folder that you copy (or cut) is placed in your Clipboard, and then you can use that data stored in the clipboard to past it somewhere else — be it a directory or a document.
To fix various Windows 10/11 problems, we recommend Outbyte PC Repair:
This software will repair common computer errors, protect you from file loss, malware damage, hardware failure, and optimise your computer for peak performance. In three simple steps, you can resolve PC issues and remove virus damage:
- Download Outbyte PC Repair Software
- Click Start Scan to detect Windows 10/11 issues that may be causing PC issues.
- Click Repair All to fix issues with your computer’s security and performance.
This month, Outbyte has been downloaded by 23,167 readers.
The Windows implementation is severely restricted, however, in that it can only hold one copied element at a time, making it quite inefficient as a tool.
Luckily, third-party clipboard managers are highly evolved and can hold a nearly unlimited number of copied elements at once. They even let you organize them, or search through your clips, making them almost a necessity for power users, or even people that deal with a lot of image or text content daily.
| Sr No. | App Name | Best for | Pros | Cons | Rating |
| 1. | ClipClip | Beginners, professionals, home and office use | Solid performance all round, good navigation and organization | Limited feature set compared to other options | ★★★★★ |
| 2. | Clipboard Fusion | Programmers, content creators | Text operations, fast, well thought out interface | Sync limited to the pro version | ★★★★★ |
| 3. | Clipboard Master | Power users | Tons of features, unmatched toolset, password management | Expensive for casual use, monthly subscription | ★★★★★ |
| 4. | ClipX | Lightweight use, students | Easy to pick up, familiar interface, quick and stable | Not updated frequently, vintage look | ★★★★☆ |
| 5. | Ditto | Experienced users | Fast, familiar and filled with options | Navigating settings can be overwhelming | ★★★★☆ |
| 6. | 1Clipboard | First-time users | Stylish, sleek and serviceable | Hit or miss organization capabilities, unintuitive UI | ★★★★☆ |
| 7. | Save.me | General use | All around good performance, clean, uncluttered UI | Lacks certain usability features | ★★★★☆ |
| 8. | Clipjump | Power users who work with multiple clipboards | Solid interface, several power management options | Steep learning curve | ★★★☆☆ |
| 9. | Shape Shifter | Power users | Light and breezy operation | No search, bare-bones user interface | ★★★☆☆ |
| 10. | Copy Space | Windows 10 S users, Window 10 tablet owners | Smooth, clean interface, touch-optimized, syncing | Limited functionality as an app, shaky reliability | ★★★☆☆ |
With all that said, let’s meet some of the best clipboard managers around.
1. ClipClip
If you need something with a fluent UI and quality organizational features, then your search will probably start and end with ClipClip. This clipboard manager sits at the top of this highly competitive mountain for a reason.
And that being the fact that it strikes that perfect balance between features and usability. The program finds a place in your system tray and keeps an eye on everything you copy. Text, images, links, what have you.
Everything is stored in the form of chronologically organized clips that can easily be accessed. It is also possible to arrange the clips into folders.

But where ClipClip excels at, is in how it handles pasting of your clips. You can drag and drop them anywhere, or hit a keyboard shortcut and paste it from the small window that opens up.
You can find the clips instantly with the search function, and Google Drive integration makes collaboration with others easy.
A neatly rounded feature set, speedy performance, and constant usage make ClipClip an excellent option for those starting out with clipboard managers. The fact that it is available for free only sweetens the deal.
2. ClipboardFusion
The professional design combines with the neatly organized and a supercharged feature set to make ClipboardFusion one of the finest applications of its kind.
Available in both free and paid varieties, this program is an excellent choice, particularly for programmers, and those that deal with text.
You get the ability to quickly remove formatting from the text you copied, with three different ways of scrubbing the text. It is also possible to run useful macro commands on the content of your clipboard, written in C#.

ClipboardFusion has Clip Preview, accessible from the system tray, where it snuggly sits.
The syncing function available as a premium option makes it possible either store the clippings for use again or sharing with other computers and mobile devices. Any data sent and received is encrypted using secure 256-bit encryption.
All these features make this an outstanding option for professionals. But even without buying a license, ClipboardFusion offers enough features in a neatly rounded design that it wins our hearty recommendation.
Give it a try on your PC, and also take a look at the various mobile apps available if you decide to go with this one.
3. Clipboard Master
With a name like this, no wonder this program is near the top of this list. One of the most powerful solutions you can get your hands on, Clipboard Master can store up to 10,000 entries, in order, and make it available for access instantly.
Throw in any text, multimedia content, or even general files, and it will not only store your data but allow you to search it, thanks to the built-in search and filtering functions.

You can even create screenshots right from within Clipboard Master, and the developers have even added in a handy little password manager in that works as intended. Which is to say, it encrypts your data and allows you to enter it without typing.
A master password is also available as an extra layer of protection.
All these features make Clipboard Master one of the best applications of its kind around, and certainly one of the more powerful regarding raw features and capabilities.
4. ClipX
There’s always at least one program that offers an excellent experience, even though it is no longer updated. ClipX is the one in this category. A tiny program that takes just 67 KB of disk space, and offers a slew of useful features, but one that has not been updated for quite some time now.
Think 2008.
But it still functions as intended on Windows 10, and the premise is the same as other clipboard managers on this list — you copy items usually, and then access them via a shortcut key.

The clipboard queue displays the images, which makes it very easy to pick an item when in a program like say, Word. You just press the Winkey + V combination, and either click on the item in the window that pops up, or presses the number, and you paste the clip.
Other than that, expect the standard array of features.
The program stores 25 items by default, though you can increase it up to 1024. There is a search function, and you can edit text clips if you want. Plugins are in the mix too; you can download it from the program website.
5. Ditto
Ask anyone to name a clipboard manager, and they will probably name Ditto. It is one of the oldest such programs around, and possibly the most famous.
However, while this 64-bit program contains impressive features, it’s also a bit overloaded, and as you will find out, that’s not always a good thing. Just like most other application in this list, Ditto resides in the system tray, saving all your clips in chronological order.
The user interface is easy enough to use, and a hotkey is all you need to paste from your keyboard. A built-in search feature is also available, which makes it easy to find whatever you want.

That said, the user interface of this free program leaves a bit to be desired and is something that will take a fair bit of time getting used. The settings panel, in particular, is filled to the brim with options, which may be intimidating for novices.
And although it does not have too many advanced or modern features, you do get used of a database that allows you to keep clipboards from multiple computers synced. Ditto also encrypts your data when sending it over the network, which is important.
If you are looking for a fast and lightweight clipboard manager, albeit one that is due to a UI refresh, then Ditto may just be what you need. Just be sure to learn the ropes first to make the most of it.
6. 1Clipboard
1Clipboard is an app that prioritizes looks over functionality, though there is loads of both here. 1Clipboard probably is one of the best-looking clipboard managers, but this smart approach comes at the expense of functionality, as pasting the clips requires more effort.
Which makes it ideal for casual users, but not for people that rely on their clipboard managers for hundreds of tasks through the day.

Nevertheless, the program behaves like other similar applications, living in the system tray and saving all the material that you copy. Pasting the items is a manual ordeal — you can’t just drag and drop them, or click to paste.
The program is also limited in its organizational approach. While you can mark your favorite clippings by applying star, 1Clipboad currently does not have the ability to create folders to organize the clipped items.
With some usability improvements, this one can climb the ranks. But as things stand, 1Clipboad is a fair experience, most suited for users that occasionally need to clip multiple items.
7. Save.me
With its traditional look and luxurious appearance, the freeware Save.me is an efficient clipboard manager available for your Windows 10 PC.
Features start with it being able to save anything you throw at it to your clipboard — text, graphics, files, folders, even URLs, and emails — and end with the easy organization of your entries.

Save.me is a fully portable tool that you can run from anywhere, without the need to install.
But its most disappointing aspect remains the lack of a Quick Paste function, which makes its usage rather cumbersome. Plus, the fact that no shortcut support is on offer only drags the program down further. Still its easy accessibility, a familiar user interface, and included search capabilities, make Save.me worth a try.
8. Clipjump
If you like your software advanced, with appropriately high learning curves, then Clipjump may just be the one for you. It offers a relatively sophisticated set of features that you will be required to spend some time with to master.
But once you do, you will find that behind the bland user interface is a trove of highly developed features.
It is because you can set different channels, and give each channel its history — comes in real handy for times when you want to organize your data, or have a lot of information that you are dealing.

Clipjump supports text, images, and files, and pasting the data is as simple as pressing the Ctrl + V key combination and then navigating through the clipboard history.
In this program, there is a search function, and it displays a range of information in a single panel where all the action happens.
Speaking of which the Action Mode is what you will be using to access the settings and other advanced features that Clipjump offers. Certainly not the one for beginners, but power users will want to give this program a look.
9. ShapeShifter
Let’s move onto ShapeShifter, which is less a clipboard manager, more a clipboard extender.
This program does not mess around with elaborate and extravagant features, no sir. Instead, it excels at one task, and one task alone — and that is enhancing the functionality of the built-in Windows Clipboard.
And like the default option, this program supports a broad range of data, from text to HTML, pictures, and videos to regular files, even. It is something that very few clipboard managers offer.

This simplified usage means that you don’t even need to learn fancy new keyboard shortcuts to manage what you clip with ShapeShifter. The Ctrl + C and Ctrl + V combinations work well enough.
Pressing and holding Ctrl + V will show you your Clipboard history, where you can select any data and paste it in. It does entail some getting used to, however, the key combinations, since this is what Windows also uses to move things around.
ShapeShifter is not without its limitations, though.
Innovative as it is, the program does not have a search function right now, which is a major drawback for users with heavy workloads. Then again, considering the regular updates it sees, we may yet see search capabilities added in future versions.
10. Copy Space
The odd one is out. Copy Space is a Window Store app, which makes this clipboard manager very unlike than the others on the list, which means that the app works very differently than others. For starters, it’s not very fast and severally lacks in functionality.
Instead of a small window that sits in the system tray, this one makes use of a large panel that once launched works in the background saving all your clips. That said, some bugs prevent Copy Space from saving a clip now and then. Reliability is one of its bigger issues.

Copy Space is, of course, a free app, with optional in-app purchases. A paid version of Copy Space is available, which lets you access to features like syncing through Google Drive.
Still, it probably will be the only option for users of Windows 10 S, and though it may not be very intuitive, and have a lot to improve upon, Copy Space has earned its position on this list. It just has a long way to go to compete with the top picks.
Shawn is a WindowsChimp Staff writer, who is a fan of making lists and does the same on this site. He has a Contemporary Writing degree and been in technology niche since last 3 years.
Клавиатурные комбинации Ctrl+C/V/X заметно ускоряют работу с текстом, изображениями и другим контентом, они, как правило, задействованы чаще других сочетаний клавиш. Буфер обмена, в котором хранится вся промежуточная информация, может быть предоставлен как операционной системой, так и отдельными приложениями.
Вместе с тем, до сих пор системные возможности буфера обмена далеки от совершенства. Достаточно перечислить несколько нареканий. Во-первых, в хранилище нельзя «заглянуть», для этого как минимум нужно вставить скопированный фрагмент в документ. Второй ключевой момент — невозможно скопировать несколько фрагментов последовательно, для выборочной вставки. Это ограничение лишает пользователя возможности выбора, в том числе и нескольких типов данных.
В перечень легко добавить и другие пожелания, однако можно пойти методом от обратного и ознакомиться с уже существующими модификациями во время данного обзора. В него вошли программы, которые дополняют буфер обмена: ведут историю (функция мониторинга), предоставляют возможность выборочной вставки сохраненных данных. На английском эта функция именуется multiclipboard, в русском языке ближайший аналог — мультибуфер обмена.
Пристальное внимание будет уделено таким аспектам, как поддержка нескольких буферов обмена, корректная работа с форматами, доступные операции с сохраненным содержимым буфера, а также поддержка горячих клавиш.
Free Clipboard Viewer
Домашняя страница: http://www.freeclipboardviewer.com/windowsclipboard.html
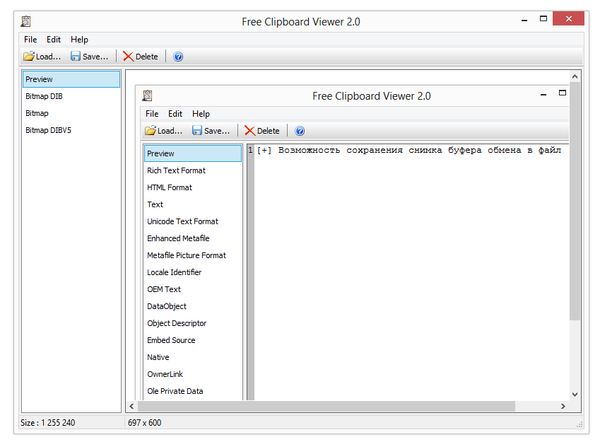
Clipboard Viewer: предосмотр скриншота
На первый взгляд, к менеджерам буфера обмена программа не имеет отношения. На самом деле, к данной категории Free Clipboard Viewer принадлежит условно. Исходя из названия — это просмотрщик буфера обмена, который позволяет быстро узнать необходимую информацию о хранящемся в памяти участке данных. Историю буфера обмена Free Clipboard Viewer не ведет, однако по информативной части эта программа не имеет равных в обзоре.
Согласно странице описания (см. Standard Clipboard Formats), Free Clipboard Viewer поддерживает все без исключения форматы хранения, определенные в ОС, их порядка 30: текстовые, графические, звуковые и другие мультимедиа форматы, списки и ссылки. В окне просмотрщика, в левой колонке, доступен выбор формата отображения данных буфера обмена. Например, сделав скриншот Рабочего стола, пользователь может открыть изображение, прочесть описание, а также узнать размер, побайтовую структуру файла (Bitmap DIB/DIBV5). А форматированный текст, помещенный в буфер обмена, во Free Clipboard Viewer содержит около 20 информационных разделов.
Также поддерживаются базовые команды буфера обмена, такие как вырезание, копирование и вставка участка. При этом текущая информация просмотрщика обновляется автоматически с изменением буфера обмена. Всю доступную информацию можно сохранить в файл формата cl7 и, при необходимости загрузить имеющийся «снимок» для изучения.
Резюме
Программа будет полезна программистам для извлечения детальной информации о необходимых типах данных и для подобных исследовательских нужд. Сильная сторона Clipboard Viewer — это как раз-таки хорошая поддержка форматов и максимально подробная информация о данных, помещенных в буфер обмена.
[+] Полноценная поддержка стандартных форматов
[+] Возможность сохранения снимка буфера обмена в файл
[−] Узкая сфера применения
PasteCopy.NET
Домашняя страница: http://www.sundrytools.com/topic/pastecopy-net-faq/
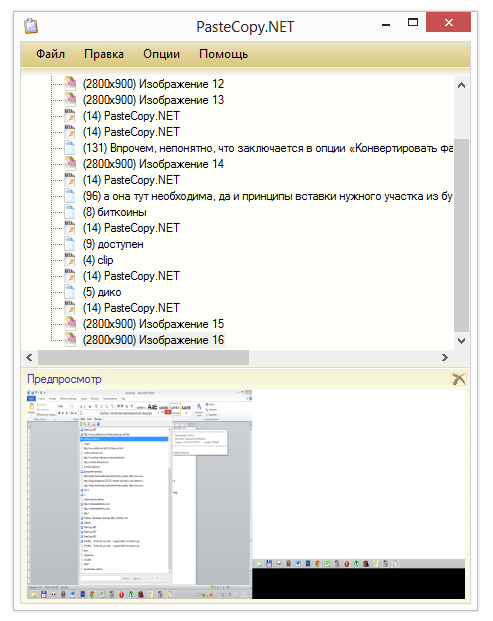
PasteCopy.NET: предосмотр скриншота
Программа для мониторинга, конвертации данных и автозаполнения полей из буфера обмена.
Главное окно программы представляет собой двухуровневый список, в котором хранятся клипы буфера обмена. В принципе, такая система хранения достаточно удобна. Пользователь может создавать любое количество категорий с возможностью перетаскивания клипов из одной папки в другую. Правда, более глубокий уровень вложенности не предусмотрен.
Текущее содержание буфера можно посмотреть при наведении на значок PasteCopy.NET в панели задач. Что касается истории, для текста предосмотр возможен при наведении на строку с клипом. В нижней части окна превью дублируется, позволяя просматривать не только текст, но также изображения. Менеджер постоянно находится под рукой (есть опция «Поверх всех окон»).
Назначение PasteCopy.NET может быть разным: самое простое, что приходит на ум — создание серии скриншотов. Отдельно можно упомянуть две вспомогательные функции, которые легко перепутать — автозаполнение и автовставка из буфера. Первая служит для автоматического добавления данных из PasteCopy.NET в сторонние приложения, вторая — для импорта непосредственно в PasteCopy.NET. Доступны опции автоконвертации изображений, RTF, HTML.
Количеством настроек менеджер не порадовал, также не нашлось места горячим клавишам. Нет хорошо структурированной справки — разработчики ссылаются на форум. Резюме
По сути, PasteCopy.NET избавляет от мысли, что скопированный фрагмент будет недоступен для вставки. История буфера обмена позволяет восстановить ранее добавленные данные вне зависимости от того, что в последний раз было туда скопировано. Правда, PasteCopy.NET поддерживает форматы выборочно: например, скопированные файлы в истории не отображаются.
[−] Нет множественного выделения и вставки
[+] Конвертация HTML, RTF, PNG
[+] Нет поиска/фильтра по содержимому
[−] Категории и возможность перетаскивания элементов
[−] Выборочная поддержка форматов
Clipdiary
Домашняя страница: http://clipdiary.com/
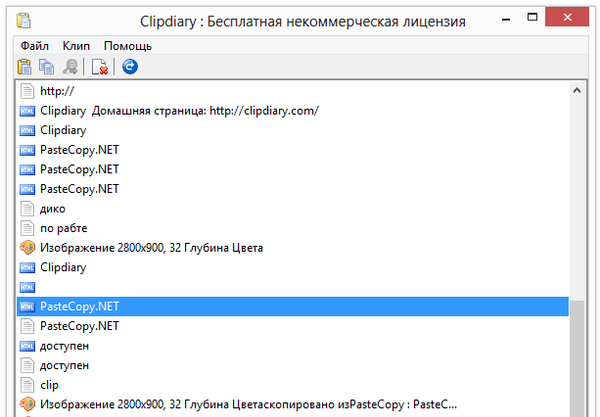
История буфера обмена в Clipdiary
Clipdiary, также как и PasteCopy.NET ведет мониторинг. Данная функция обозначена как «Следить за буфером обмена» и может быть деактивирована. В программе просмотр доступен постранично, на каждой странице отображается по 50 клипов. Создание категорий, в отличие от PasteCopy.NET недоступно, зато в нижней левой части окна имеется поиск по содержимому. Правильней сказать, что это фильтр, поскольку этот инструмент позволяет быстро отсеивать нужные данные на лету.
С содержимым буфера обмена доступны следующие действия: копирование в буфер обмена уже сохраненного участка; вставка клипа из истории в приложение; поиск клипа по содержимому; получение информации о программе, из которой производилось копирование; выборочное удаление клипов. Любой из представленных типов данных можно сохранить в файл через контекстное меню, причем предусмотрено множественное выделение/вставка клипов. Из недостатков хотелось бы отметить отсутствие предосмотра изображений.
Вставка из буфера обмена производится с помощью ранее установленной в мастере настроек клавиатурной комбинации. После нажатия появляется меню выбора клипов, каждый из которых можно вставить в активное приложение двойным кликом или по нажатию Enter.
Мастер настроек (он же Обучающий мастер) доступен при первом запуске программы либо через раздел меню «Помощь». Резюме
Простой менеджер буфера обмена, с ведением истории, возможностью быстрого поиска сохраненных данных, автозаполнением текстовых полей.
[+] Множественная вставка
[+] Обучающий мастер
[+] Фильтр по содержимому
[−] Нет предосмотра изображений
Comfort Clipboard
Домашняя страница: http://comfort-software.com/
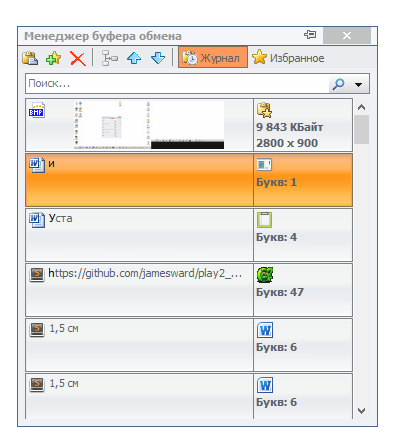
Журнал Comfort Clipboard
Еще один менеджер, который ведет историю буфера обмена. В данном случае сделан упор на скорость работы и, судя по названию, на удобство интерфейса. Окно представляет собой таблицу, состоящую из двух столбцов. В первом из них доступен предосмотр скопированных фрагментов, во втором — описание: количество букв, формат, размер. При наведении на клип, становятся доступны такие действия, как удаление, копирование, вставка из буфера обмена, добавление в избранное, резервное копирование и восстановление. Также можно выделить несколько фрагментов и вставить одновременно (множественная вставка), отдельные текстовые фрагменты можно соединить в один клип. Причем не нужно делать множество манипуляций, открывать контекстное меню — практически любая базовая операция производится одним кликом мыши.
Окно приложения можно закрепить по краям экрана и расположить поверх других приложений. Вдобавок к этому, в настройках возможна настройка внешнего вида и горячих клавиш — как для взаимодействия с буфером обмена, так и для доступа к функциям программы.
Заявлена поддержка всех возможных форматов данных. Это означает то, что при копировании клипы будут помещены в список, с возможностью поиска, предосмотра, просмотра детальной информации. Впрочем, относительно Free Clipboard Viewer Comfort Clipbord по информационной части проигрывает.
Менеджер Comfort Clipboard существует в двух редакциях. Сравнивая версии Lite и Pro, можно отметить несколько ключевых различий. Pro добавляет такие функции, как шифрование данных, редактирование текстовых фрагментов, закрепление за каждым клипом сочетания клавиш для быстрой вставки. Максимальное количество сохраняемых в буфер обмена фрагментов в Comfort Clipboard Lite ограничено 100.
На сайте разработчиков можно ознакомиться с подробной справкой.
Резюме
Comfort Clipboard предлагает удобную, настраиваемую графическую оболочку с быстрым доступом к функциям, как и положено менеджеру буфера обмена.
[+] Быстрый доступ к функциям
[+] Множественная вставка, объединение клипов
[+] Раздел «Избранное»
[−] Неэкономное использование строк для клипов
Clipboard Master
Домашняя страница: http://www.jumpingbytes.com/en/clipboard-master/
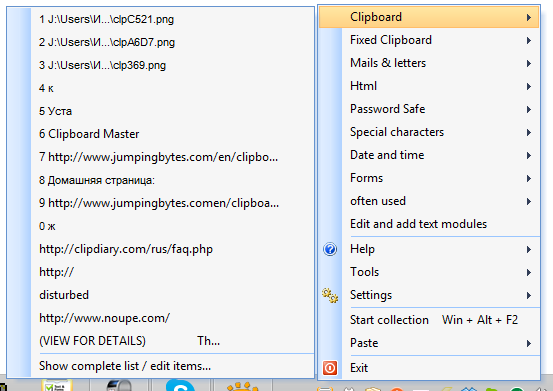
Контекстное меню Clipboard Master
Вначале – о ключевых особенностях Clipboard Master:
- Мультибуфер обмена для текста, изображений, папок и др.
- Текстовые модули
- Вставка в любое приложение и любое текстовое поле
- Быстрый поиск и фильтры
- Быстрая вставка посредством клавиатуры и мыши
- Создание коллекций
- Вставка сокращенных ссылок на лету
- Защита данных с помощью пароля
- Модуль создания скриншотов
- Поддержка нескольких дисплеев
Таким образом, возможности Clipboard Master заходят за рамки стандартного менеджера буфера обмена. Первым делом, обращают на себя внимание коллекции и текстовые модули. Другими словами, Clipboard Master можно использовать для подстановки шаблонов в различных ситуациях – в переписке, наборе документов, при заполнении текстовых полей. Пользователь легко может создавать собственные модули и объединять их в коллекции.
Вообще говоря, в Clipboard Master два вида буфера обмена — «традиционный» (с историей добавленных клипов) и фиксированный, в который можно добавить те клипы, которые будут использоваться регулярно.
Для модификации шаблонов (фиксированный буфер) Clipboard Master располагает редактором текстовых модулей («Edit and add text modules»).
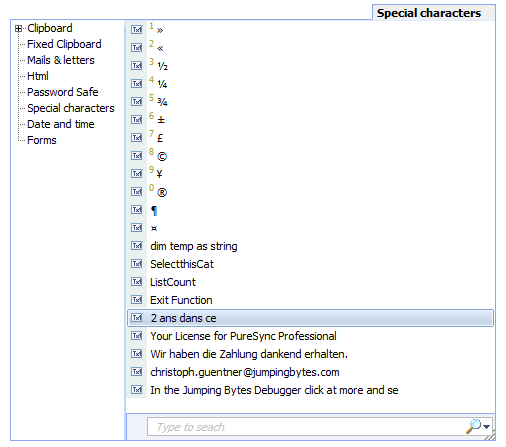
Редактор текстовых модулей в Clipboard Master
В списке можно видеть готовые образцы, правда, не на русском языке. Что касается непосредственно списка буфера обмена, для его открытия можно перейти в меню редактирования «Show complete list / edit items…». Здесь доступны стандартные операции копирования, вставки, предосмотр, работа со списком — сортировка, поиск, фильтрация по типу данных. Для ссылок доступно сокращение, с возможностью выбора соответствующего сервиса в настройках. Одним словом, список опций весьма широкий, вплоть до печати фрагмента прямо из контекстного меню.
Количество настроек радует, в наличии гибкая конфигурация горячих клавиш, под эти цели выделено три раздела настроек:
- глобальные сочетания клавиш
- сочетания, доступные в среде приложения
- Flexikeys — комбинации выполняют определенное действие при некоторых условиях, в ином случае сочетания работают в обычном режиме.
Настройки скриншот-менеджера доступны в разделе Screenshots. Для его использования нужно выбрать формат сохранения, папку, назначить клавиши для снятия скриншотов и выбрать режим захвата (причем доступен ручной выбор области захвата) – практически, конфигурация производится за минуту. Резюме
Менеджер с интересными дополнительными функциями и хорошей поддержкой горячих клавиш. Своего рода «гибрид» для работы как с буфером обмена, так и шаблонами.
[+] Удобная работа с шаблонами
[+] Модуль для снятия скриншотов
[−] Неудобный менеджер буфера обмена
[+] Широкая поддержка горячих клавиш
Outertech Clipboard History
Домашняя страница: http://www.outertech.com/en/clipboard-history
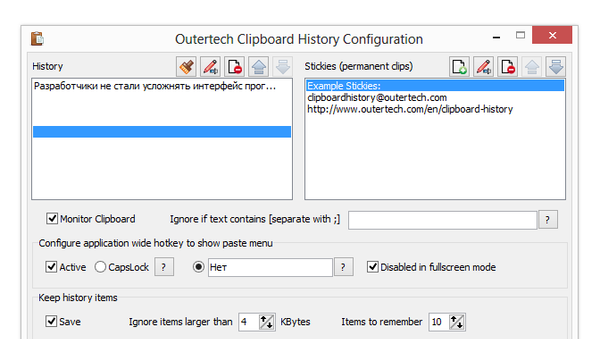
Outertech Clipboard History
Данный менеджер не может похвастаться большим списком поддерживаемых форматов и гибкой настройкой. Его предназначение — быстрое копирование/вставка текстовых фрагментов из буфера обмена в текстовые поля. Вставка изображений и других типов данных не поддерживается.
Понять устройство Clipboard History весьма просто. Те фрагменты, которые скопированы в буфер обмена (и который, в свою очередь, отслеживается программой), доступны в контекстном меню. Вставка каждого клипа может быть назначена на горячие клавиши.
В настройках Clipboard History изменяется количество элементов для хранения, их максимальный размер. Из дополнительных опций можно отметить исправление «битых» ссылок (Fix broken links), а также опции игнорирования текста меньше указанного количества символов или превышающего заданный размер.
Разработчики не стали усложнять интерфейс программы, не предусмотрев удобное и информативное отображения истории — в итоге пользователю затруднительно ориентироваться в списке строк. Непонятно, из какого приложения взят клип, нет даже самого необходимого — окна предосмотра.
Резюме
Программа с базовыми возможностями по мониторингу буфера обмена и простым, но малоудобным интерфейсом.
[−] Слабая поддержка форматов
[−] Неудобный интерфейс
[−] Нет поиска
[−] Нет предосмотра
[+] Минимализм
FastPaste
Домашняя страница: http://www.dextronet.com/fastpaste
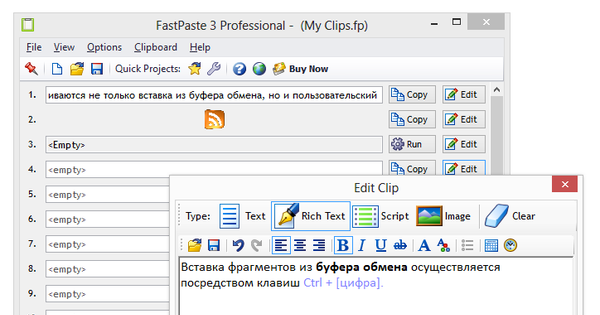
FastPaste и встроенный текстовый редактор
FastPaste — программа для копирования данных (текст, изображения) в буфер обмена и вставки в приложения. Благодаря скриптам и быстрым проектам, FastPaste может совершать несколько последовательных действий.
FastPaste — программа с простым и приятным интерфейсом. Речь идет не о «красивостях», а о том, что все элементы выстроены грамотно и интуитивно. Имеется 30 ячеек для хранения, в каждую из которых можно добавить клип для последующей вставки. Поддерживаются не только вставка из буфера обмена, но и пользовательский ввод и загрузка изображений (JPG, PNG, GIF, BMP, TIFF). Для работы с текстом доступен удобный WYSIWYG-редактор с несложным форматированием.
Вставка фрагментов из буфера обмена осуществляется посредством клавиш Ctrl + [цифра]. Наборы клипов позволяется сохранять в быстрые проекты (Quick projects). Последние можно перенести на flash-диск, зашифровать по алгоритму 256-бит AES (функция PRO версии) и, опять же, закрепить за определенным сочетанием клавиш.
Помимо стандартных форматов буфера обмена, можно оперировать токенами: например, переменная %DATE% при вставке заменяется на текущую дату. Все виды переменных приведены в справке — кстати говоря, очень добротной. Токены применимы к тексту (простому или отформатированному), однако наиболее оптимальны в связке со скриптами. Поддержка скриптов доступна в профессиональной редакции FastPaste.
Резюме
Базовая версия FastPaste по удобству может дать фору всем перечисленным участникам обзора, а PRO-версия — выигрывает еще и по функциональной части.
[−] Windows Docking работает некорректно
[+] Удобный интерфейс
[+] Отличная документация
[+] Работа с проектами
[+] Встроенный текстовый редактор
Сводная таблица
| Программа | Free Clipboard Viewer | PasteCopy.NET | Clipdiary | Comfort Clipboard | Clipboard Master | Outertech Clipboard History | FastPaste |
| Разработчик | Comfort Software Group | SundryTools.com | Softvoile | Comfort Software Group | Jumping Bytes Software | Outertech | Dextronet |
| Лицензия | Freeware | Freeware | Freeware | Shareware ($9,95/19,95 Lite/Pro) | Freeware | Freeware | Shareware (от $29,95) |
| Платформа | Windows 2000+ | Windows 98+ (требуется наличие .NET 2.0 и выше) | Windows 2000+ | Windows 2000+ | Windows 2000+ | Windows XP+ | Windows 2000+ |
| Настройка горячих клавиш | − | − | + | + | + | + | + |
| История буфера обмена | − | + | + | + | + | + | + |
| Локализация | − | опционально | + | + | − | − | − |
| Вставка в текстовые формы | − | + | + | + | + | + | + |
| Мультивставка | − | − | + | + | − | − | + |
| Мультибуфер | − | + | + | + | + | + | + |
| Форматы | Все стандартные | Текст, изображения | простой текст, RTF (Rich Text Format), html, рисунки, файлы | Все стандартные | Все стандартные | Текст | Текст, изображения |
| Предосмотр | + | + | − | + | + | − | + |
| Поиск / фильтр | − | − | + | + | + | − | − |
-
Home
-
News
- Top 5 Free Clipboard Managers for Windows 10/11
By Alisa |
Last Updated
To easily access and manage the clipboard history on your Windows 10/11 computer, you can use a professional clipboard manager. This post introduces the top 5 free clipboard managers for Windows 10/11 for your reference. If you want to recover deleted/lost files from Windows PC or laptop, and other devices, you can try our free MiniTool Power Data Recovery.
What Is a Clipboard Manager?
A clipboard manager is a program that helps manage the operating system’s clipboard. The original clipboards of computers only provide a function of copy and paste, and the previously copied content is overwritten if you copy a new thing to the clipboard. A clipboard manager program extends the functionality of the clipboard and lets you manage the computer clipboard history with ease.
Top 5 Free Clipboard Managers for Windows 10/11
Ditto Clipboard Manager
This clipboard manager for Windows 10/11 can save each item you copied on the clipboard and allow you to access those items later. It can store anything you copied like text, images, etc. You can search and paste the previous information you copied, and paste it into any window that accepts standard copy/paste.
ClipClip Clipboard Manager
This Windows clipboard manager allows you to copy multiple items to your clipboard and search your clipboard history. Aside from that, it also lets you extract text from images, capture anything on the screen, snap screenshots, videos or gifs, etc.
Clipboardmaster
This smart clipboard manager for Windows features a multi-clipboard that you can use to access previous copies. It can store up to 10,000 entries. Anything you copied like text, images, files, and folders are automatically added to this clipboard manager program. This tool supports almost all Windows programs.
Clipdiary
This powerful clipboard manager records every piece of data that you copied to the Windows clipboard. It lets you easily access any information that was copied to the clipboard. You can copy and paste the saved data into any application.
ClipboardFusion
This clipboard manager makes it easy to remove clipboard text formatting so that you can paste the content into different programs without formatting. You can use it to view your clipboard history and sync your clipboard text with other computers or devices. It also provides many other features.
How to Access Clipboard on Windows 10/11
As for how to access clipboard on Windows 10/11, you can press the Windows + V keyboard shortcut to quickly open Windows clipboard.
If you haven’t turned on clipboard history on Windows yet, you can press Windows + V and click Turn on button to enable the clipboard history feature. Alternatively, you can click Start -> Settings -> System -> Clipboard and turn on the switch of Clipboard history.
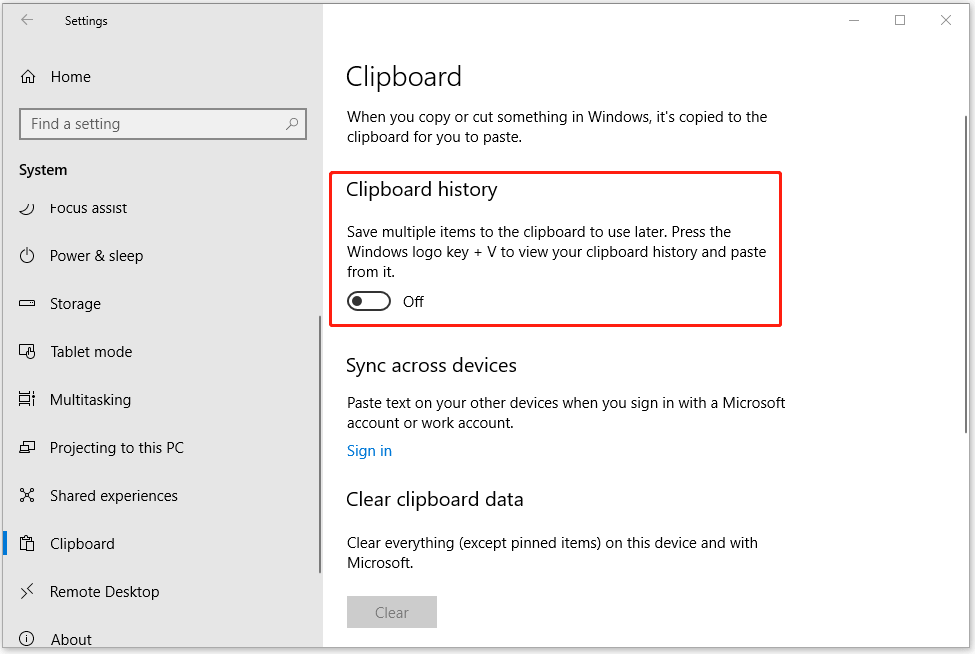
How to Recover Deleted/Lost Files for Free on Windows 10/11
If you mistakenly deleted some files or lost some files, you can use MiniTool Power Data Recovery to easily retrieve them.
MiniTool Power Data Recovery is a professional data recovery program for Windows. You can use it to recover any deleted/lost files, photos, videos, etc. from Windows PC or laptop, memory card, USB flash drive, external hard drive, SSD, etc. It helps you tackle various data loss situations.
- You can launch MiniTool Power Data Recovery. Select the target drive or click Devices tab and select the whole disk/device and click Scan.
- After the scan, you can check the scan result to find needed files, check them and click Save button to store the recovered files in a new location.
About The Author
Position: Columnist
Alisa is a professional English editor with 4-year experience. She loves writing and focuses on sharing detailed solutions and thoughts for computer problems, data recovery & backup, digital gadgets, tech news, etc. Through her articles, users can always easily get related problems solved and find what they want. In spare time, she likes basketball, badminton, tennis, cycling, running, and singing. She is very funny and energetic in life, and always brings friends lots of laughs.
Clipboard Master
для Windows
Clipboard Master — удобная утилита для увеличения производительности и возможностей стандартного буфера обмена. Позволяет загружать списком текстовые записи, изображения и файлы в буфер обмена и получать их при первой необходимости. Теперь вы сможете организовать буфер обмена с необходимым вам контентом для вставки их в любой программе.
Особенности программы:
- Мульти-буфер обмена для текста, графических файлов, папок и т.д.
- Позволяет вставить любой объект в любом приложении.
- Организация текстовых фрагментов в папки.
- Быстрый поиск и фильтры.
- Назначение собственных комбинаций клавиш для вывода списка буфера обмена или вставки какого-либо элемента.
- Вставка сокращенных URL-адресов автоматически через URL Shortener.
- Инструмент для снятия скриншотов.
- Поддержка нескольких мониторов.
Что нового в Clipboard Master 5.1.0?
- исправлены ошибки
ТОП-сегодня раздела «другое»
DjvuReader 2.0.0.26
DjVuReader — программа для просмотра файлов в формате djvu (электронные книги). Поддерживает…
WinDjView 2.1
WinDjView — отличная утилита для просмотра DjVu файлов, предоставляющая пользователю все…
ChatGPT 1.1.0
Бесплатное десктопное приложение, которое представляет собой удобную альтернативу…
Печать книгой 3.4
Печать книгой — надстройка для Word 97-2010 позволяющая печатать любые документы в форме…
Doc Reader 2.0
Doc Reader — простая в использовании программа, которая позволяет открывать, просматривать и…
Отзывы о программе Clipboard Master
Ральф про Clipboard Master 4.10.6 [16-08-2021]
Русского языка в настройках действительно нет!
4 | 4 | Ответить
grimmr про Clipboard Master 4.0.6 [27-09-2015]
версия 4.0.6 — русского так и нет. зачем в описании писать тогда?
6 | 6 | Ответить
Роман про Clipboard Master 3.0.0 [29-01-2014]
Действительно нету руссого языка….
6 | 7 | Ответить
alexcool про Clipboard Master 3.0.0 [23-07-2013]
Чето помоему русского нету тут. А очень хотелось бы…
6 | 6 | Ответить
I like to think that a clipboard is the ‘Dark Knight’ of features present on our desktops. We don’t acknowledge its presence, but we need it, and use it, all the time. It has become so intrinsic to our usage that we use it without even realizing it. However, the clipboard suffers from its own flaws. The restriction of holding only one copied element at a time makes it an inefficient tool. Third-party clipboard managers solve this problem and ‘Paste for Mac’ is probably one of the best ones out there.
It allows you to hold an unlimited number of copied elements at once, lets you organize them, and even adds search functionality so you can get to your desired clip as soon as possible. But, what if you are a Windows user? While the Paste app is not available on Windows, there are some great alternatives you can use on your PC. We tested and used all the best clipboard managers we could find, and created a list for you. Here are the best Paste alternatives clipboard managers Windows you can use.
Best Paste Alternative Clipboard Managers for Windows (Updated August 2020)
Here, we have curated a list of top paste alternative clipboard manager for Windows. You can simply click on the link below to jump to the corresponding clipboard manager of your choice.
- ClipClip
- Ditto
- ClipMate
- 1Clipboard
- CopyQ
- ClipboardFusion
- Plain Clipboard Manager
- Native Windows Clipboard Manager
- Arsclip
- Copy Space
- ClipAngel
- Spartan
1. ClipClip
Paste for a Mac has set a standard for clipboard managers which is hard to surpass. Its fluent UI and organizational and search features are top-notch. ClipClip is the only Windows clipboard manager that comes close to it. It is the best clipboard manager for Windows you can get today.
It strikes the perfect balance between features and usability. After you launch it, it lives in your system tray. Whenever you copy something, whether it be link, text, or an image, it stores the information in the form of clips which are organized chronologically.
You can access your saved clips by double-clicking the app icon in the system tray. Here, you can organize your saved clips into folders. You can create new folders, rename them, and drag and drop clips into them.It also allows you to nest a folder inside another folder if you want so. You can even link folders to your ‘Google Drive’ to sync your clips across devices.

What ClipClip really excels at is the way it handles pasting of your clips. If the ClipClip window is open, you can just drag and drop saved clips to paste them anywhere you like. If the window is not open, just hit the keyboard hotkey (user-customizable) and a small window will open up.
Click on the clip you want to paste and it will paste it at the head of your cursor. Finding a clip is also easy. The inbuilt search function allows you to find the clips in real-time using only keywords. For these reasons, ClipClip tops our list. Also, did I tell you that it’s free.
Install: (Free)
2. Ditto
Ditto is a classic example of “too much of a good thing can be bad”. It is one of the oldest and possibly the most popular clipboard managers for Windows. Just like ClipClip, it lives in the system tray and saves all your clips in chronological order. You can create groups to organize your clips and access them either by clicking on the app icon, or, by hitting a user-customizable hotkey.
But their similarity ends here. Ditto’s interface looks as old as the app itself. It will surely take you some time to get use to the aesthetics of the app. Apart from aesthetics, my main problem with this app is the layout of its settings menu. It has a myriad of options, which in my opinion require a manual to go through and understand.

That being said, Ditto is one of the most powerful clipboard managers on Windows. While Paste’s main aim seems to make managing clips easier, Ditto is focused on providing its users with all the clipboard features that they might need. Yes the software has an old interface, yes it is hard to use, and yes it has a learning curve.
However, if you are a user who really likes to tweak every aspect of the software you use, go for Ditto as it will bring features that you can’t even think of. You can tweak it to suit your needs and work just the way you want it to.
Install: (Free)
3. ClipMate
ClipMate is another great clipboard manager for Windows that you should look at. The best part about ClipMate is that just like “Paste” on Mac, it works with every application on Windows that supports native clipboard. ClipMate remembers everything that you paste on your clipboard.
It can store thousands of clips in multiple formats including text, RTF, HTML, and more. It also makes all your copied clips searchable which makes it easier for you to find them. While ClipMate is powerful and packs a ton of features, there are a few of them which really stand out to me.

The first such feature is called “Shortcut” which allows you to access your most used clips quickly. Another such feature is the “PowerPaste” feature which allows you to quickly paste a series of clips one after another. ClipMate retains the formatting of original text and allows you to change the formatting if you want to.
Pasting a clip is also very easy. You can either use a customizable keyboard shortcut, double-click on the clip that you want to paste or just drag and drop them in place. Overall, it’s a powerful clipboard manager for Windows and you should check it out.
Install: (Free trial, $34.95)
4. 1Clipboard
At number three comes the best-looking app on the list. Just like others, it lives in the system tray and saves all your copied material as clips. However, unlike Paste it trades heavily on features for its looks. Pasting your clips takes more effort. Once you click on a clip it copies it and then you will have to manually paste it.
With Paste, you can just drag and drop or click to paste on the cursor head. Here, you can neither drag and drop to paste nor create a folder to organise your clips. It does let you mark a clip important by using ‘stars’. If you are looking for a good looking clipboard manager for Windows, check out 1Clipboard.
Install: (Free)
5. CopyQ
CopyQ is an advanced clipboard manager for Windows which brings both clip editing and scripting features. The app can store both text and image clips in multiple formats. The app allows you to quickly browse and filter items in clipboard history. You can also sort, edit, and remove clips as per your needs. Pasting clips is pretty easy.
You can either copy the clip that you want to paste or use simple drag and drop tool to paste the desired clips. The app also supports customizable keyboard shortcuts, allowing you to easily paste frequently used clips.

That said, one thing missing here is a robust organization. If there is one, the app doesn’t make it easier to find which speaks volumes about its user interface. While the clipboard itself seems pretty clean and offers a readable UI, the rest of the settings are hidden and hard to get to.
You can use it as a simple clipboard manager, however, if you are someone who is looking to save thousands of clips, you will miss an organizational structure. The good thing is that it’s an open-source application and is completely free to download and use.
Install: (Free)
6. ClipboardFusion
If you want a clipboard manager to use in an office environment, ClipboardFusion is one of the best Paste alternatives that you can try. The app not only brings all the normal clipboard management features but also allows you to sync your clipboard across devices.
Not only the clips can be synced across Windows PC but also across Android and iOS devices, allowing you to access your clips on the go. One good thing about the ClipboardFusion is that if you don’t require cross-device sync and some other advanced features, you can use this software for free.

Talking about its features, the app automatically scrubs the text and removes formatting so that you can paste it anywhere without any headache. If you want to use custom formatting for your clips, you can do so by creating your own macros.
There are also pre-made macros which you can check out if you don’t know how to make them. You can also set customized triggers to set up different actions. Finally, everything that is saved on your device or synced online is protected using 256-bit encryption so your data is safe.
Install: (Free, pro version starts at $15)
7. Plain Clipboard Manager
Plain Clipboard Manager is a great application for people who want to keep a track of not only the clips but also the source of the clips that they have copied. The app automatically captures the app name and document title when you copy something.
If you are copying anything from the web, the URL of that page is also captured along with the text. When you copy an image, they are saved in lossless PNG formats so you don’t lose the quality. The app also features a clean UI and is one of my most favorite looking clipboard managers on this list.

My favorite feature of Plain Clipboard Manager is that it allows me to save my clips on cloud storage solutions such as Dropbox and Google Drive allowing me to access them from anywhere. You can even use the app inside a portable USB device so you always carry your clips with you.
The app also brings limited text expansion capabilities which allows you to use text shortcuts for longer sentences. The app is free to download and use while a commercial license is necessary for removing start-up ads.
Install: Free, $6.95
8. Native Windows Clipboard Manager
Well, if you are looking for a basic clipboard manager and don’t want to install any third-party app, you will be happy to know that Windows now has its own native clipboard manager which the company introduced back in May 2018.
Since macOS doesn’t have any native clipboard manager you have to depend on third-party apps like Paste, however, now Windows users can utilize the built-in clipboard manager.

The feature is hidden in the Settings and you can access it by going to Settings -> System -> Clipboard, and then enabling the “Save multiple items”. You can also enable the sync feature if you want to sync the progress across devices.
Once enabled, it will save all the copied items in a clipboard which you can access using the “Win+V” keyboard shortcut. Do note that the clipboard manager is pretty basic and just lets you view and use past clips. There is no organization or any other pro feature what so ever.
Available natively in Windows 10
9. Arsclip
Arsclip is the easiest and simplest clipboard manager on our list. Once launched, it saves all your clips. When you hit the keyboard hotkey it will open a small window. Clicking on any clip will paste it at the present cursor head. One neat feature is that colour codes the clip which you paste. This makes it easier to know which clips you have already used.
You can also pin a clip at the top. This feature is helpful if you have a clip that you know you are going to use frequently. It also lets you take a screenshot of your desktop and save it inside the app. It might be not as good looking or as feature-rich as Paste but it gets the job done efficiently. If you are looking for a simple clipboard manager which just works, give Arsclip a try.
Install: (Free)
10. Copy Space
Copy Space is quite different from Paste or the other clipboard managers on our list for that matter. Firstly, it follows a very different design language. It opens like a windowed app and does not live in the system tray.
Once launched you can close the window and it will run in the background saving all your clips. It can also sync through Google Drive, however, it is a paid feature.

It is also the only app on this list which is available on Windows Store. With the launch of Windows 10 S, this might be the only option for a lot of users out there. However, it has a lot of catch-up to do if it wants to compete with our top picks.
It severely lacks in functionality and there are bugs here and there. Sometimes, it just fails to save a clip. Selecting a clip and pasting it is also not very intuitive. As mentioned, it has lots to improve upon but it is an app worth keeping an eye on for the future.
Install: (Free, with in-app purchases)
11. ClipAngel
ClipAngel is another clipboard manager for Windows that you can use reliably. Just like other programs on this list, it captures texts, images, and all sorts of files. The best part is that it allows you to search all your copied items with just a keyboard shortcut. In addition, ClipAngel can clip HTML files in text mode which is pretty helpful.

What’s more, you can mark copied items as your favorite and paste them quickly in any field. And if you want to define your own hotkey then you can do so as well. So go ahead and get ClipAngel if you want endless clipboard customization.
Install: (Free)
12. Spartan
Spartan does not have a modern user interface, but it’s surely the most powerful clipboard manager for Windows. In fact, if you are an advanced user then you can program it to your preferences and automate a lot of clipboard tasks in the background.

It looks like an Excel sheet with texts, graphics, screenshots, web content, phone numbers, etc. stored in separate columns. You can even drag and drop copied items and seamlessly organize your clipboard. To sum up, if you want an advanced clipboard manager for Windows then Spartan is a great choice.
Install: (Free)
Frequently Asked Questions
Q. How Do I Paste on Windows?
To paste on Windows, simply press Ctrl + V on the keyboard. Alternatively, you can right-click and select “Paste” from the context menu. And if you want to paste text content without formatting then press Ctrl + Shift + V. You can learn more such handy keyboard shortcuts from our article on the best Windows 10 keyboard shortcuts.
Q. What is a Paste App?
Paste app is a general term for clipboard managers. Basically, paste apps handle all your copied items in the background and you can use any one of them, at any time without the fear of losing your current copied item.
Q. How Do You Copy and Paste on a PC?
To copy on a PC, press Ctrl + C on the keyboard. You can also right-click and select “Copy” from the context menu. Similarly, press Ctrl + V to paste the item.
Q. Why is Copy and Paste Not Working on Windows 10?
If copy/paste is not working on your Windows 10 PC then open Command Prompt and run cmd /c"echo off|clip" . After that, restart your computer. Now the issue should be resolved.
Best Clipboard Managers and Paste Alternatives to Use
You might think that you do not need an extra app and the inbuilt clipboard which comes with the OS is good enough for you. You would be wrong. It’s one of those tools you don’t know you need until you use it. The right clipboard manager will improve your productivity by reducing the loss of data and saving time.
You might also feel that none of these apps are as good as Paste, but I would beg to differ. Firstly, apps on Windows and Mac follow a different design language. Also, all of them are free while Paste costs $9.99/year on the App Store.
Considering these facts I would say the clipboard managers on Windows are as good as their Mac counterparts. So, give them a try and do tell us in comments below which one you think is the best one for you.
