Updated by Cici on Apr 15, 2025
Transferring data from an Android smartphone to a Windows computer only requires a USB cable. The driver in Windows which ensures this facility is MTP USB Device Driver. If it becomes corrupted, you won’t be able to connect your Android device to your computer. So, in case you have been having issues connecting your Android phone to your computer, a corrupted MTP USB device driver is the likely cause.
Learn why the MTB USB device driver problem occurs in this article. It will also teach you how to fix the MTP USB device driver problem in Windows 7 and later.
While it is important to know how to fix the MTP USB device driver problem in Windows 7 and above, first, you need to understand what caused it. Media Transfer Protocol, or MTP, is the main algorithm that allows Android devices to transfer media to your computer. The MTP USB driver is what enables the media or data transfer.
The reasons behind MTP USB device driver problems mainly concern the MTP driver itself. Below we have explained a few of the most common reasons:
- Outdated Drivers: If the MTP USB device driver problem arises, there is a high chance that the drivers related to MTP are outdated. Sometimes other outdated drivers can also start conflicting with the MTP USB device driver, causing it to fail.
- Incorrect MTP Device Settings: You may have configured the MTP device in a way that cannot recognize external devices. As long as incorrect settings persist, you cannot use an Android device on your computer.
- Faulty Android MTP Driver: A defective or corrupted Android MTP Driver can also cause the installation of the MTP USB device driver to fail when you connect your Android. The driver can be corrupted or damaged due to malware or heavy falls.
- Damaged USB Ports: In case of issues with your computer’s USB ports, connecting your Android device to your computer can lead to MTP USB device driver failure. A damaged USB port can also cause the drivers depending on it to get corrupted or damaged.
How to Fix MTP USB Device Driver Problem in Windows
If facing the MTP USB device driver problem, it is not a serious issue, as it can be resolved easily. A single search online will open up many fixes to resolve this issue. Given below are the five best solutions to help you find out how to fix the MTP USB device driver problem in Windows 7 in a matter of minutes:
1. Update MTP USB Device Driver
2. Change UAC Settings via Command Prompt
3. Repair Registry Settings
4. Run Hardware & Device Troubleshooter
5. Install MTP Porting Kit
1. Update MTP USB Device Driver
A corrupted or outdated MTP USB device driver is the most likely reason your Android cannot connect to your computer. Thus, the first thing you need to do is either update or reinstall the MTP USB device driver. EaseUS DriverHandy is the best tool to update and repair your Windows drivers. With it, you can easily scan, update and repair all drivers on your computer.
All of the drivers provided by EaseUS DriverHandy are original and completely safe. They are all certified by the Windows Hardware Quality Labs (WHQL) testing process of Windows.
Key Features:
- It will automatically scan all your Windows drivers and update all outdated ones.
- If any driver is damaged or corrupted, this tool will help you repair it using a one-click process.
- EaseUS DriverHandy also enables you to back up all of your drivers quickly and securely if needed.
- With this tool, you can pre-download and store all the important drivers if you intend to change your system or travel somewhere with internet issues.
Steps to Use EaseUS DriverHandy to Fix MTP USB Device Driver Problem
EaseUS DriverHandy has a clean and easy-to-understand interface, making running the MTP USB device repair process easier. The steps for how to fix the MTP USB device driver problem in Windows 7 and other versions are given below:
Step 1. Launch EaseUS DriverHandy on your PC and click «Scan» button.

Step 2. Choose «USB Drivers» under the «Peripheral Drivers,» and click «Rescan.»
Step 3. If there is anything abnormal, navigate to the Driver Statuas and update it by updating the corresponding driver.
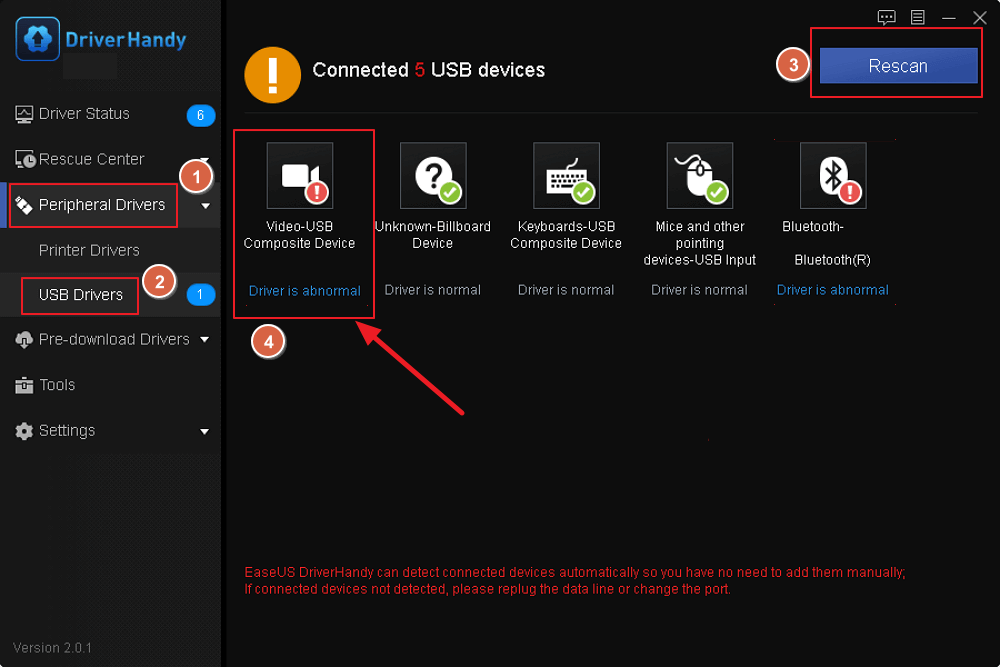
EaseUS DriverHandy is one of the best driver updaters. It can also help you fix the following issues:
- Fix Windows 10 external speakers not working
- Fix the laptop USB mouse not working
- Fix the USB to HDMI adapter not working
- Fix the power surge on USB port
Whatever problems you face regarding driver updates, you can resort to EaseUS DriverHandy. It can meet all your needs and solve your problem efficiently.
2. Change UAC Settings via Command Prompt
The Use Account Control or UAC settings of your Windows are essential for it to work smoothly and securely. However, sometimes the UAC settings can block external devices from getting installed on your system if they are perceived as a threat. It can be due to bugs or other settings conflicts. Learn how to fix the MTP USB device driver problem in Windows 7/10/11 by changing UAC settings in CMD:
Step 1: Launch the Run function using the «Win + R» key and type «CMD.» Use the «Ctrl + Shift + Enter» key to open Command Prompt as administrator on your Windows computer.
Step 2: Now you will need to run the following command to change the UAC settings and resolve this issue:
«net localgroup Administrators local service /add«
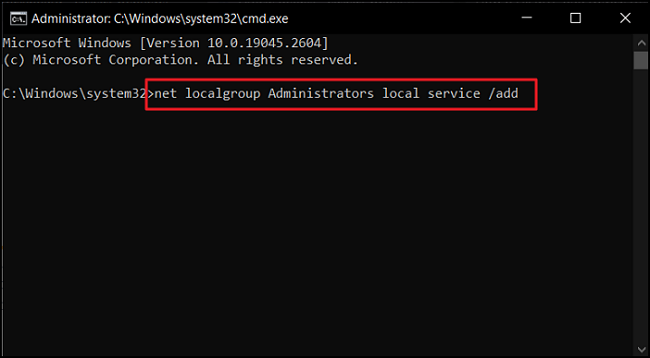
3. Repair Registry Settings
Your computer’s registry settings can also be responsible for MTP USB device driver failure if set up improperly. If the registry settings are set not to recognize and install any external device, you cannot connect your Android device. Use the following steps to repair the registry settings to allow the installation of external devices:
Step 1: Use the «Win + R» key to open the Run function on Windows and type «regedit.» Now hit the «Enter» button to launch the Registry Editor.
Step 2: Here, click «HKEY_LOCAL_MACHINE» and navigate to «CurrentControlSet» through «SYSTEM.» Now, tap «Control» and locate «Class» to move there.
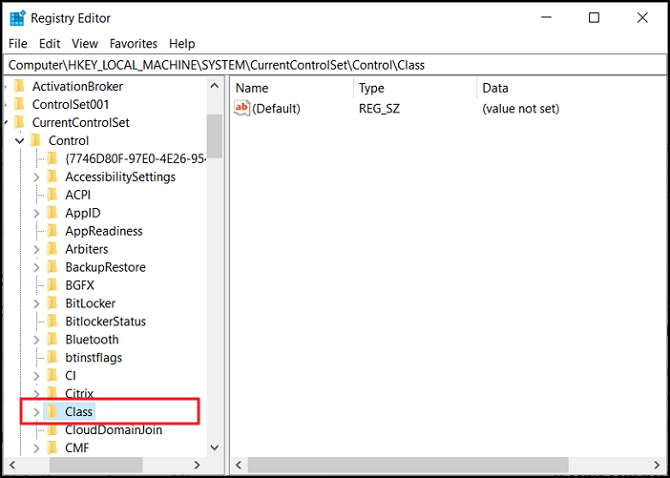
Step 3: Once you are in the «Class» tab, use «Ctrl + F» to open the search dialogue box and type «Portable Devices.» Click «Find Next» to search for the folder, and once it appears, delete the «UpperFilters» file if it is present there.
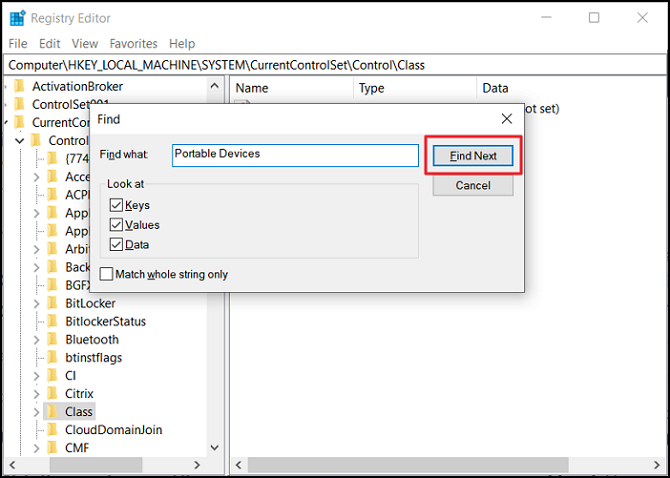
4. Run Hardware & Device Troubleshooter
There may be some bugs or glitches in your computer that are causing the MTP USB device driver installation to fail. Windows comes with many troubleshooters to resolve such problems. You will need to run the Hardware and Devices troubleshooter to resolve this issue. Here is how to fix the MTP USB device driver problem in Windows 7 and above:
Step 1: Right-click on your Windows Taskbar and select «Task Manager» from the ensuing menu. Now, click «File» and tap «Run new task.» Type «CMD» and check the box below to launch CMD as Administrator.
Step 2: In Command Prompt, run the following command to open the «Hardware and Devices» troubleshooter interface.
«msdt.exe -id DeviceDiagnostic«
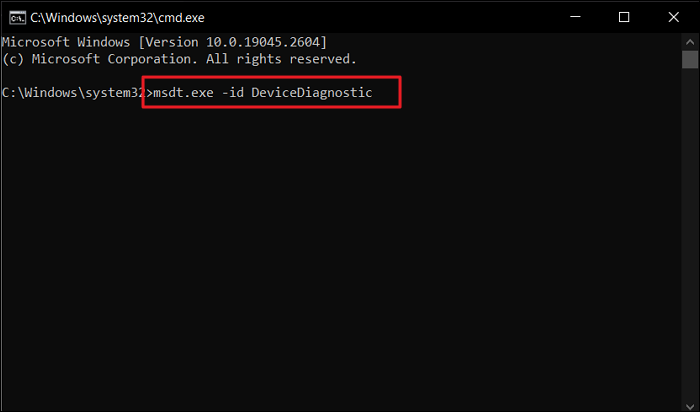
Step 3: Click «Next» to run the Hardware and Devices troubleshooter and wait for it to complete. Afterward, try connecting your Android to see if the problem is resolved.
5. Install MTP Porting Kit
Installing MTP Porting Kit on your Windows is a great way to resolve the MTP USB device driver error. Doing it is especially helpful if other solutions haven’t resolved this issue. If you are a Windows 7 user, installing MTP Porting Kit will most likely resolve the MTP device problem. Given below are the steps needed to download and install MTP Porting Kit:
Step 1: Open your computer’s web browser and visit the Sofpedia website to download the MTP Porting Kit. Once it is downloaded, double-click the installer to start the installation process.
Step 2: Follow the on-screen instruction to complete the MTP Porting Kit installation process. Once it is done, connect your Android device to confirm if the issue is solved.
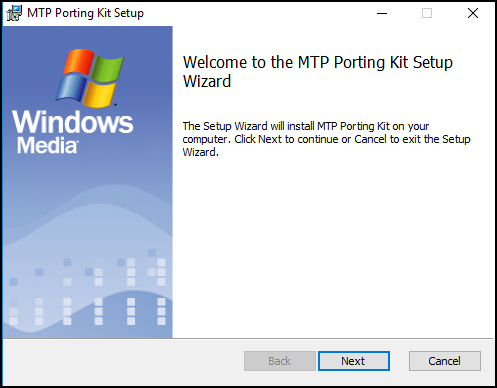
Note: MTP Porting Kit is no longer available on Microsoft Download Centre. Microsoft is the original developer of the MTP Porting Kit, which has incorporated it in the latest Windows versions.
You May Also Like:
Conclusion
Being unable to transfer data from your Android to your computer will lead to many issues. Smartphones have limited storage, and you need to transfer data to your system. Regarding how to fix the MTP USB device driver problem in Windows 7/10/11, you mainly need to deal with MTP Device Driver. That’s why using EaseUS DriverHandy is the best solution to this and similar problems regarding drivers.
FAQs About How to Fix MTP USB Device Driver Problem
Have more questions about how to fix the MTP USB device driver problem in Windows 7/10/11? To satisfy your curiosity, below are answers to some commonly asked questions regarding it from the internet:
1. How do I fix my MTP USB driver?
To fix the MTP USB driver on your Windows, follow these steps:
Step 1: Use the search bar to find Command Prompt and select «Run as administrator» to launch it with admin authority.
Step 2: Run the «net localgroup Administrators local service /add «command to change the UAC settings to fix your MTP USB driver on Windows.
2. How to install the MTP driver in Windows 7?
To install the MTP driver in Windows 7, you have first to install the MTP driver installation file from this link. After this, run the installer and follow the on-screen instructions to install the MTP driver in Windows 7.
3. What is MTP USB device code 10 Windows 7?
In Windows 7, the MTP USB device code 10 is a Device Manager error that occurs when a device fails to start. It could occur for many reasons, like defective or outdated drivers, faulty USB ports, etc. The error can also appear if the device is incompatible with Device Manager.
Contents:
- MTP USB Device Not Working Overview
- What is MTP?
- How to Fix MTP USB Device Drivers Issue on Windows 10?
MTP USB Device Not Working Overview
When you connect the Acer Iconia Tab, Samsung mobile or other portable devices to computer, but in the driver software installation pops an error that MTP USB Device installation is failed. Your computer cannot recognize the mobile phone or other portable devices.
In device manager, the MTP or MTP USB device is marked with a yellow exclamation. Sometimes you may receive an error message saying “Device driver software was not successfully installed”. Here are some solutions to the issue.
What is MTP?
MTP is the abbreviation of Media Transfer Protocol. They allow files to be transferred between portable devices and the computer. When you connect Android devices as the MTP connection, it will show as media device on computer. This protocol is very differently from the USB mass storage. MTP protocol runs in a file level.
MTP allows the transfer of music files on digital audio players, media files on portable media players, and personal information on personal digital assistants.
How to Fix MTP USB Device Drivers Issue on Windows 10?
When computer does not recognize android devices and shows as a MTP USB devices error, you can follow the next ways to fix it.
Solutions:
1: Update MTP USB Device Drivers With Compatible Hardware
2: Update MTP USB Devices Drivers Automatically
3: Install wpdmtp.inf manually
4: Download Media Feature Pack for N Version of Windows 10
5: Check Registry Settings
6: Enable USB Debugging
7: Enable administrator permission
8: Fix it for Windows Vista and XP Users
Solution 1: Update MTP USB Device Drivers With Compatible Hardware
Supposing the MTP device has a yellow mark in Device Manager, you need to update it. This way can also solve the related problem that a service installation in this INF is invalid.
1. Press Windows + R then input devmgmt.msc and click on OK to open Device Manager.
2. Expand Portable devices and find MTP. Then right click MTP or MTP USB Device and click Update Driver.
3. Select Browse my computer for driver software.
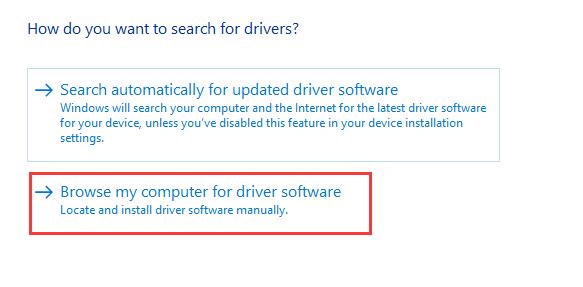
4. Choose Let me pick from a List of device drivers on your computer.
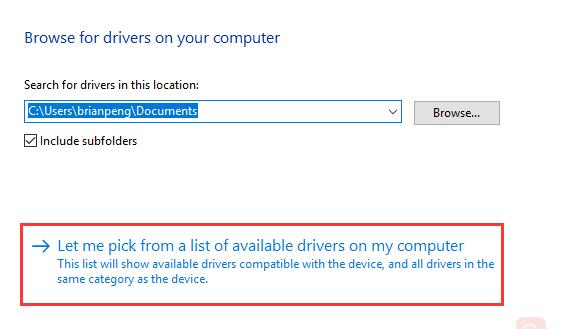
5. Check Show compatible hardwareand choose MTP USB Device. Then click Next to install it.
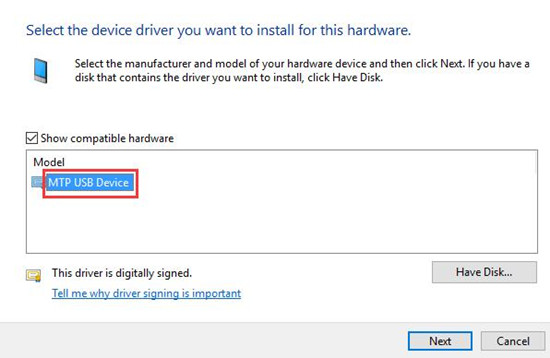
6. In driver update warning, click Yes to continue install the compatible MTP USB device driver for your Android devices.
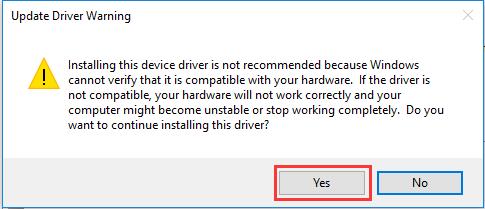
After MTP USB driver is installed, your problem should be resolved.
But there is another problem that the MTP USB device driver install failed, and it shows as a Code 10 error the device cannot start. So if there is a MTP USB device code 10 error, follow the next ways to fix it.
Solution 2: Update MTP Driver Automatically
If there is no compatible MTP USB device drivers in the device manger, you can try to use a tool to help you scan your Samsung, Acer, or other Android devices automatically and find the right Samsung MTP driver or other MTP device drivers.
Driver Booster is a professional driver update software, it provides an easy way to manage device drivers on your computer. The application scans you computer’s devices and update its driver automatically from a database of over 3,000,000 drivers and game components.
1. Download, install and run Driver Booster on Windows 10.
2. Click Scan. After that, Driver Booster will scan all the internal and external devices including the Android devices and find the drivers for them.

3. Click Update. Find the Portable devices and then click Update. Of course, you can select all and click Update Now to update all drivers.

Solution 3: Install wpdmtp.inf manually
Someone reported that if the MTP driver is not successfully installed, you can find the wpdmtp.inf file on your computer and install it to fix the problem. But if your wpdmtp.inf is missing, maybe you should try to the next way.
1. Open File Explorer, and go to Local Disk C > Windows > INF.
2. Locate inf in the list or you can search it in the search bar. Then right click it and choose Install.
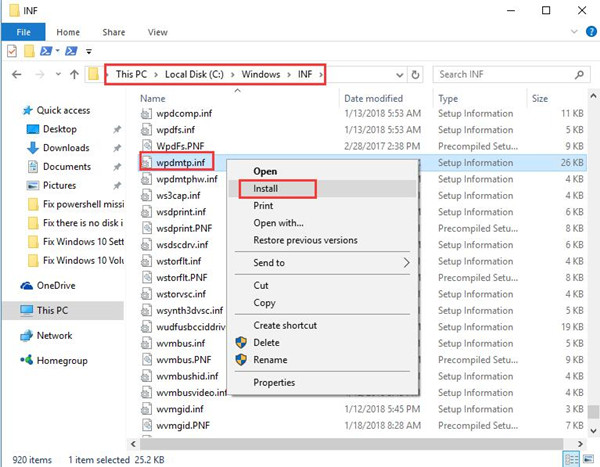
3. Restart your computer and try to connect again to see if the problem is solved.
Solution 4: Download Media Feature Pack for N Version of Windows 10
If your MTP USB driver is in a failed installation in device manager and the wpdmtp.inf file is missing, you can download the Media Feature Pack software.
As we know the MTP is transferring the audio files to digital music playing using Windows Media Player or the similar applications, so this way is a right choice.
This software supports Windows 10 Home N, Windows 10 Pro N, Windows 10 Education N, Windows 10 Enterprise N, and Windows 10 Enterprise N Evaluation.
1. Goes to the download page.
2. Select the Media Feature Pack version, and then click Confirm.
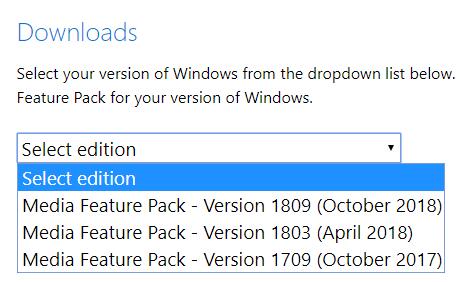
3. Double click the file to run it, then follow the wizard to install it.
4. After that, reboot your computer.
5. Reconnect your mobile phone or other android devices to computer again.
Solution 5: Check Registry Settings
One reason for your problem may be your registry settings, so you need to check and change the settings. Here are detailed steps.
1. Press Windows + R key and input regedit.exe in the dialog box. Then click OK.
2. Follow below path:
HKEY_LOCAL_MACHINE > SYSTEM > CurrentControlSet > Control > Class
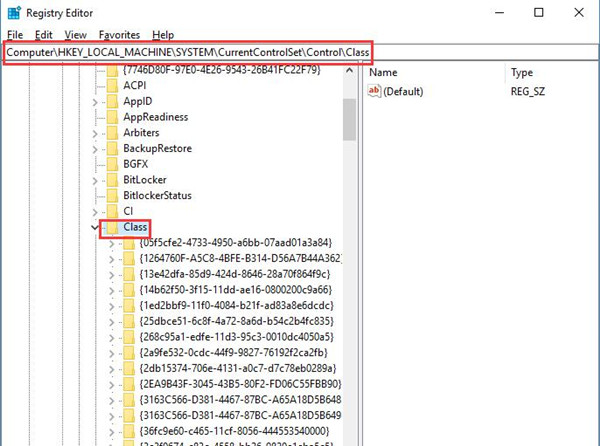
3. Press Ctrl + F Input Portable Devices in the box and click Find Next.
If the result contains UpperFilters, right click it and delete it. Then restart the computer and test if the problem remains.
Solution 6: Enable USB Debugging
Some users said enabling USB debugging on their phone helped them with the problem. You may as well have a try. For the Android phone, you may find USB debugging from here:
Settings > Applications > Development > USB debugging.
Or: Settings > Developer Options > USB debugging.
After you find it, make sure it is checked.
See if the ways works after you enabled it.
Solution 7: Enable administrator permission
If you didn’t give administrator permission to your computer, this may be the reason for your problem. You can run Command Prompt to fix the problem.
1. Open Command Prompt as administrator.
2. Input the following command in the window and hit Enter.
net localgroup Administrators local service /add
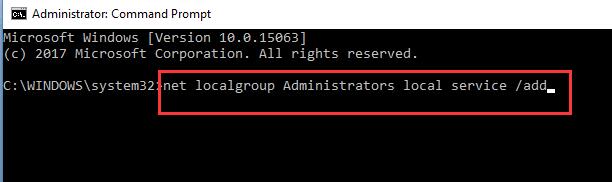
After the process finished, check if your phone can be recognized.
Solution 8: Fix it for Windows Vista and XP
Microsoft has released Media Transfer Protocol Porting Kit on its official website. So if you still fail to install the driver successfully, you can try this method.
As Microsoft said, this porting kit includes the complete MTP specification, updated design documentation, updated sample source code, software to implement a PC-based MTP simulator, and MTP test tools.
Download Media Transfer Protocol Porting Kit first. After you installed it successfully, reboot your computer and re-connect the phone to the computer.
There is another you should remember is that this software can only work for Windows Vista, Windows XP, Windows XP or Windows Vista, Visual Studio 2005 SP1.
The eight ways introduced above all are feasible solutions for MTP Driver error and failed installation problem. There should be one that can fix your problem. Hope they can give you some help.
More Articles:
Download Samsung Mobile MTP Device Driver
Download OTG USB Drivers Windows 10, 8, 7
Fixed: This Device Can Perform Faster in USB 3.0
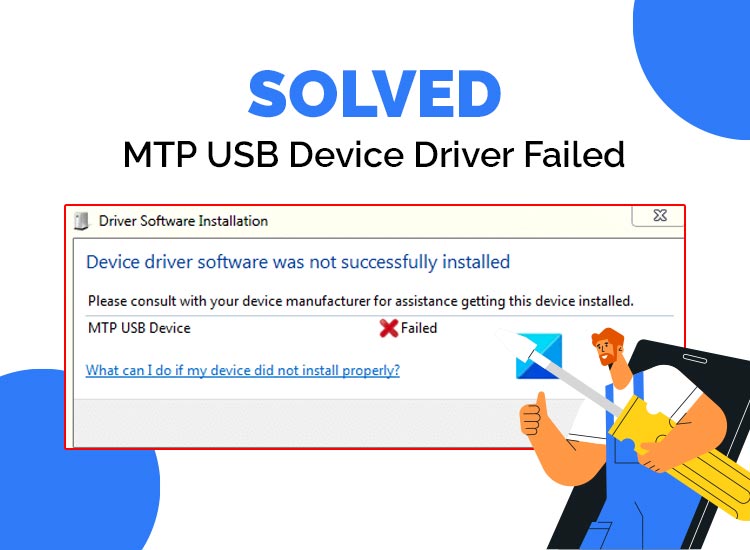
This article guides you through the easiest and quickest solutions to the MTP USB device driver problem on your PC.
MTP, i.e., Media Transfer Protocol is a Picture Transfer Protocol (PTP) communications protocol extension to aid the automatic transfer of media files to and from your computer. However, sometimes you may encounter the MTP USB device driver when connecting a tablet device or phone to your PC for data transfer.
This error is, no doubt confusing, but easy to fix. Having experienced it ourselves, we studied it thoroughly to find the best possible solutions to this problem. However, it is helpful to understand what may have caused this issue in the first place before trying to solve it. Hence, let us get started by discussing the same.
Causes of the MTP USB Device Driver Failed Error
These factors may have contributed to the issue you are trying to solve.
- The MTP USB driver on your Windows 11/10/7 computer is outdated
- You have not configured the MTP device settings correctly
- The Android MTP driver is damaged or corrupted
- There is some problem with the USB ports
The above are the top reasons you may have experienced MTP USB device driver problems. Let us now walk you through the most suitable solutions.
Fixes for MTP USB Device Driver Error
You can solve the Windows 11/Windows 10 “MTP USB device driver failed” error in the following ways.
Fix 1: Check the USB port
Before performing any complex software-related troubleshooting, you can check your USB port to ensure the hardware is working properly. You can do this by trying another USB port. Try connecting the device to any other computer if the error continues to exist. However, if all things seem fine, you can continue with the following solutions.
Also read: How to Fix Power Surge on USB Port Error on Windows 10, 11
Fix 2: Change the UAC (User Account Control) settings
Sometimes, the User Account Control (UAC) settings may prevent external devices from functioning correctly, leading to the MTP USB device driver error. Hence, here is how to configure these settings to fix the problem.
- Firstly, you are required to access the search function using the Windows+S hotkey.
- Next, input cmd in the search text box on your screen.
- In this step, right-click the Command Prompt search result and choose Run as administrator from the context menu.

- Click Yes if you are asked for your permission to proceed further.
- Next, input the net localgroup Administrators local service /add command in the command line and press Enter.
- Lastly, reboot your PC after completing the above steps.
Fix 3: Get the updated MTP device driver downloaded and installed
Outdated MTP USB device drivers for Windows 10/11 are among the most common causes of the problem you are experiencing. However, a driver update can most certainly drive the issue away from your computer. You can update this and all other problematic drivers (other out-of-date drivers may also be responsible for the problem) automatically and safely using a renowned tool like Win Riser.
The Win Riser software installs up-to-date and compatible drivers with a single click and optimizes the PC performance with its incredible features. Junk cleaning, removal of invalid registry keys, and elimination of malware are some of these helpful features of Win Riser. Below are the simple steps you are required to take to use this software.
- Firstly, click the below download link to get the software setup.
- In this step, double-click the downloaded Win Riser setup file and follow the quick and easy directions to install the program.
- Allow Win Riser to scan your device for two to three seconds depending on your computer’s condition.
- Once the comprehensive PC scan is complete, select Fix Issues Now to solve all problems and download the MTP USB device driver’s update automatically.
- Lastly, reboot your PC to complete the process and save the changes.
Fix 4: Try repairing the registry settings
Improperly configured registry settings can be another reason you are experiencing an “MTP USB device driver failed” problem, as your settings are preventing the recognition and installation of external devices. Hence, you can take these steps to repair your registry settings to let your computer install external devices.
- To begin with registry settings repair, you are required to access the Run tool using the Win+R keyboard shortcut.
- Secondly, input regedit in the text box that appears on your screen and press Enter to open the registry editor.
- After opening the Registry Editor, click on HKEY_LOCAL_MACHINE and go to CurrentControlSet via SYSTEM.
- Next, click Control and navigate to Class.
- After entering the Class tab, launch the search box using the Ctrl+F hotkey, input Portable Devices in the “Find what” box, and click on the Find Next button.
- After the Portable Devices folder appears, get the UpperFilters file deleted if it is there in the folder.
Fix 5: Disable conflicting programs
Interference from other software (mostly security software) because of conflicting settings, overlapping functions, or other reasons can also cause MTP problems. Hence, you can disable the security or other background programs to solve the issue.
Fix 6: Update Windows
Windows updates fix common issues like the one you are struggling with. Thus, you can follow these directions to update Windows on your PC.
- Firstly, bring the settings panel on your screen using the Win+I keyboard shortcut.
- Next, choose Update & Security from the on-screen settings panel.
- In this step, you can click on the Check for updates button to let your computer detect the available operating system updates.
- Lastly, download and install the detected updates and restart your PC to apply the changes.
Fix 7: Get an MTP Porting Kit
Getting an MTP Porting Kit installed helped many users fix the issue. Hence, you can also try installing it by following the below directions.
- The first step is to navigate to the official website of Microsoft.
- Secondly, get the MTP Porting Kit downloaded.
- In this step, double-click on the MTP Porting Kit installation file to run the kit.
- Next, check whether you managed to solve the issue by plugging your device into the PC using a USB cable. If the issue persists, you can try the following fix.
Fix 8: Try hardware & device troubleshooting
Hardware-related computer glitches or bugs may be another culprit behind your problem. Hence, you can use the built-in hardware & device troubleshooting utility to get rid of the issue. Here are the steps to do so.
- Firstly, right-click the taskbar and choose Task Manager from the context menu that appears.
- Secondly, choose File from the Task Manager menu and select the option to Run new task.
- Next, input CMD and check mark the option to create this task with administrative privileges.
- After launching the Command Prompt as an administrator, input msdt.exe -id DeviceDiagnostic in the command line and press Enter.
- You can now run the hardware and devices troubleshooting and wait for the process to complete.
- Lastly, reboot your PC once you have completed the above process.
Also read: USB 3.0 Driver Download and Update for Windows 10, 11 PC
MTP USB Device Driver Failed Error Fixed
This article guided you through multiple fixes for the Windows 11/Windows 10 MTP USB device error. You can begin troubleshooting the issue with the first fix and continue moving down the solutions until the problem disappears. One of these solutions will do the trick. However, if you have any confusion or questions, please do not hesitate to ask us in the comments section.
Одна из частых проблем при подключении Android телефона или планшета к компьютеру или ноутбуку по USB — сообщение об ошибке при установке драйвера: Возникла проблема в процессе установки программного обеспечения для этого устройства. Система Windows обнаружила драйверы для этого устройства, но при попытке установки этих драйверов произошла ошибка — Неправильная секция установки службы в этом INF-файле.
В этой инструкции — подробно о том, как исправить эту ошибку, установить необходимый драйвер MTP и сделать так, чтобы телефон был виден по USB в Windows 10, 8 и Windows 7.
Основная причина ошибки «Неправильная секция установки службы в этом INF-файле» при подключении телефона (планшета) и как её исправить
Чаще всего причиной того, что при установке драйвера MTP возникает ошибка является то, что среди имеющихся в Windows драйверов (а в системе может присутствовать несколько совместимых драйверов) автоматически выбирается не тот, что нужен.
Это очень просто исправить, шаги будут следующими
- Зайдите в диспетчер устройств (Win+R, ввести devmgmt.msc и нажать Enter, в Windows 10 можно сделать правый клик по кнопке пуск и выбрать нужный пункт контекстного меню).
- В диспетчере устройств найдите ваше устройство: оно может быть в разделе «Другие устройства» — «Неизвестно устройство» или в «Переносные устройства» — «MTP Device» (хотя, возможны и другие варианты, например, модель вашего устройства вместо MTP Device).
- Нажмите по устройству правой кнопкой мыши и выберите пункт «Обновить драйвер», а затем нажмите «Выполнить поиск драйверов на этом компьютере».
- На следующем экране нажмите «Выбрать драйвер из списка доступных драйверов на этом компьютере».
- Далее выберите пункт «MTD-устройства» (окно с выбором может и не появиться, тогда сразу используйте 6-й шаг).
- Укажите драйвер «USB-устройство MTP» и нажмите «Далее».
Драйвер должен будет установиться без проблем (в большинстве случаев) а сообщение о неправильной секции установки в этом INF-файле не должно будет вас побеспокоить. Не забудьте, что на самом телефоне или планшете должен быть включен режим подключения «Медиаустройство (MTP)», который переключается при нажатии по уведомлению о USB-подключении в области уведомлений.
В редких случаях вашему устройству может быть нужен какой-то специфичный драйвер MTP (который Windows не может найти сама), тогда, как правило, его достаточно скачать с официального сайта производителя устройства и установить примерно тем же способом, что описан выше, но на 3-м шаге указать путь к папке с распакованными файлами драйвера и нажать «Далее».
Также может оказаться полезным: Компьютер не видит телефон по USB.
Windows has changed a lot in the past couple of years as a platform. Microsoft has completely revamped the UI of Windows. This is especially true if you are coming from Windows 7 or even older versions of Windows. Given the fact that Microsoft offered a free upgrade to Windows 10 for all the older Windows users, most of the users have now migrated to Windows 10.
Well, the changes are not only on the outer looks but also on the internals as well. With every update of Windows, Microsoft adds new features, updates existing ones, and fix a lot of bugs. So, naturally, there are a few things that might get messed up in the process. One such thing is the MTP connection issue on Windows 10. If you have faced any one of the below error messages:
- MTP USB Device driver failed
- MTP USB device not installing
- MTP not recognized or Code 28
Then this guide is for you. Microsoft was very well aware of this issue when it happened and they even addressed this in an update shortly after. But for some reason, if the issue has not yet been fixed for you, then read ahead.

Before proceeding to the actual fix, we would like you to try the below things first:
- Switch USB Ports – This works sometimes, strangely. Try switching between USB 2.0 and USB 3.0 ports if you have them.
- Switch USB cable – Sometimes the fix is as easy as using a different USB cable.
- Restart the PC – Ahhh, the good old restart option. Give it a shot for me, will ya?
Fix MTP Driver Installation on Windows 10
If the above mentioned simple solution did not seem to work out for you, then follow the steps in the below guide. They might seem a bit complex but they are not, so, here we go:
We have provided 3 different methods below. Try all of them to see if you can fix the issue.
1. Install wpdmtp.inf
2. Install the MTP USB Device Driver
3. Download and install the Media Feature Pack
In some cases, installing the Media Feature Pack might help solve this issue. All you have to do is download the appropriate update from Microsoft’s Website, install it and reboot your PC.
Which file to download?
- 64-bit: Microsoft-Windows-MediaFeaturePack-OOB-Package_x64.msu.
- 32-bit: Microsoft-Windows-MediaFeaturePack-OOB-Package.msu.
If you have any questions, do let us know in the comments below!



