Если при запуске какой-то программы, а чаще — игры, например, Battlefield 4 или Need For Speed Rivals, вы видите сообщение о том, что запуск программы невозможен, так как на компьютере отсутствует msvcp110.dll или «Приложению не удалось запуститься, поскольку MSVCP110.dll не был найден», то легко догадаться, что вы ищите, где взять этот файл и почему Windows пишет, что он отсутствует. Ошибка может проявить себя в Windows 8, Windows 7, а также сразу после обновления до Windows 8.1. См. также: Как исправить ошибку Msvcp140.dll отсутствует в Windows 7, 8 и Windows 10.
Хочу предостеречь, что не стоит вводить в поисковике фразу скачать msvcp110.dll бесплатно или что-то в этом духе: с таким запросом вы вполне можете загрузить на свой компьютер совсем не то, что нужно, необязательно безопасное. Правильный путь исправления ошибки «Запуск программы невозможен, так как msvcp110.dll отсутствует на компьютере» куда проще (не нужно искать, куда кидать файл, как его установить и все в этом духе), а все необходимое загружается с официального сайта Microsoft.
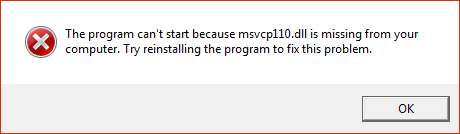
Скачать msvcp110.dll с сайта Microsoft и установить на компьютер
Отсутствующий файл msvcp110.dll — это составная часть компонентов Microsoft Visual Studio (Распространяемый пакет Visual C++ для Visual Studio 2012 Обновление 4), которые можно полностью бесплатно скачать с надежного источника — сайта Microsoft https://www.microsoft.com/ru-ru/download/details.aspx?id=30679
Обновление 2017: Указанная выше страница иногда бывает недоступна. Загрузить распространяемые пакеты Visual C++ теперь можно как описано в статье: Как скачать Visual C++ Redistributable с сайта Майкрософт.

Просто загрузите установщик, установите необходимые компоненты и перезагрузите компьютер. При загрузке вам потребуется выбрать разрядность системы (x86 или x64), а программа установки установит все необходимое для Windows 8.1, Windows 8 и Windows 7.
Примечание: если у вас 64-битная система, то следует установить сразу два варианта пакета — x86 и x64. Причина: дело в том, что большинство программ и игр 32-разрядные, поэтому даже в 64-разрядных системах нужно иметь библиотеки 32-бит (x86) для их запуска.
Видео инструкция об исправлении ошибки msvcp110.dll в Battlefield 4
Если ошибка msvcp110.dll появилась после обновления до Windows 8.1

Если до обновления программы и игры запускались нормально, а сразу после него перестали, и вы видите сообщения об ошибке, что запуск программы невозможен и нужный файл отсутствует, попробуйте следующее:
- Зайдите в панель управления — установка и удаление программ.
- Удалите «Распространяемый пакет Visual C++»
- Загрузите его с сайта Microsoft и снова установите в системе.
Описанные действия должны помочь исправить ошибку.
Примечание: на всякий случай, даю так же ссылку на пакет Visual C++ для Visual Studio 2013 https://www.microsoft.com/ru-ru/download/details.aspx?id=40784, тоже может пригодиться при появлении аналогичных ошибок, например, msvcr120.dll отсутствует.
Система Windows выдает ошибку msvcp110.dll, когда файл пропадает из системы. Это может происходить по нескольким причинам; ОС не видит библиотеку или она попросту отсутствует. При установке нелицензионных программ или игр в компьютер загружаются файлы, заменяющие или обновляющие msvcp110.dll.
Способ 1: Скачивание msvcp110.dll
Можно установить msvcp110.dll, просто скопировав её в директорию C:\Windows\System32 после закачки библиотеки.
Скачать msvcp110.dll

Следует также отметить, что путь установки может быть разным; если у вас Windows XP, Windows 7, Windows 8 или Windows 10, то как и куда инсталлировать библиотеки, вы можете узнать из данной статьи. А чтобы зарегистрировать DLL, прочтите другую нашу статью. Обычно нет необходимости регистрировать этот файл; ОС Windows сама это делает в автоматическом режиме, но в экстренных случаях такой вариант может понадобиться.
Способ 2: Пакет Visual C++ для Visual Studio 2012
Microsoft Visual C++ 2012 инсталлирует все компоненты своей среды, нужные для запуска приложений, разработанных с его помощью. Для того, чтобы разрешить проблему с msvcp110.dll, достаточно будет загрузить и установить этот пакет. Программа автоматически скопирует нужные файлы в системную папку и зарегистрирует. Других действий производить не понадобится.
Скачать Visual C++ 2012
На странице закачки сделайте следующее:
- Выберите язык вашей Windows.
- Воспользуйтесь кнопкой «Скачать».
- Выберите вариант х86 для 32-битной системы или х64, для 64-битной.
- Нажмите «Next».
- Принять условия лицензии.
- Нажать на кнопку «Установить».

Далее понадобится выбрать подходящий вариант для вашего случая. Их предлагается 2 — один для 32-битной, а второй — для 64-битной Windows. Чтобы узнать, какой из них подойдет, нажмите на «Компьютер» правой кнопкой и зайдите в «Свойства». Вы попадете в окно с параметрами ОС, где указана разрядность.


После окончания скачивания запустите загруженный файл. Далее вам нужно будет:

Готово, теперь файл msvcp110.dll установлен в системе, и ошибка, связанная с ним, больше не должна возникать.
Нужно отметить, что если у вас уже установлен более новый пакет Microsoft Visual C++ Redistributable, то он может не дать вам начать установку пакета 2012 года. В этом случае нужно будет удалить пакет из системы, обычным способом, через «Панель управления», и уже после этого установить версию 2012.

Microsoft Visual C++ Redistributable не всегда являются равноценной заменой предыдущих версий, поэтому иногда приходится ставить старые варианты.
Мы рассмотрели действенные и эффективные рекомендации устранения ошибки, связанной с msvcp110.dll.
Наша группа в TelegramПолезные советы и помощь
Note: Outbyte PC Repair tool has been proven to identify and fix the MSVCP110_WIN.DLL error. See more information about Outbyte and Uninstall Instructions. Please review Outbyte EULA and Privacy Policy.
Введение
Одной из наиболее распространенных ошибок, с которыми сталкивается пользователь Windows, является ошибка отсутствия DLL. Эта ошибка просто не даст вам запустить приложение. При попытке открыть приложение вы увидите всплывающее окно со следующим сообщением об ошибке:
‘Программа не может запуститься, так как MSVCP110_WIN.DLL отсутствует на вашем компьютере’
Не волнуйся! Это распространенная проблема, с которой сталкиваются пользователи Windows во всем мире, и есть несколько способов ее решить.
В этом подробном посте я предоставлю несколько решений для исправления ошибок DLL-файла, не найденных на ПК с Windows 11, 10, 8.1, 8 и 7.
Что такое ошибка MSVCP110_WIN.DLL?
Термин «DLL» относится к динамически подключаемым библиотекам, которые можно найти в Windows 11, 10, 8, 7 и других предыдущих версиях ОС. Динамическая библиотека (DLL) — это набор небольших программ, которые могут загружать более крупные программы, когда это необходимо для выполнения определенных задач. Небольшая программа, называемая файлом DLL, содержит инструкции, помогающие более крупной программе справиться с тем, что может не являться основной функцией исходной программы. Эти инструкции могут быть вызваны несколькими программами одновременно. Когда вы запускаете программу в любой операционной системе Windows, большая часть функциональных возможностей программы может обеспечиваться библиотеками DLL.
Зависимость создается каждый раз, когда DLL используется программой. Если другая программа использует DLL и каким-то образом нарушает зависимость между двумя программами, первая программа больше не будет выполняться. Именно тогда вы увидите такие ошибки, как
‘Программа не может запуститься, так как MSVCP110_WIN.DLL отсутствует на вашем компьютере. Попробуйте переустановить программу, чтобы решить эту проблему».
Причины отсутствия ошибки MSVCP110_WIN.DLL
Типичные причины ошибки «MSVCP110_WIN.DLL отсутствует» в Windows 10, 11, 8, 7 и других версиях приведены ниже .
а) Удалено или повреждено MSVCP110_WIN.DLL — файл DLL, используемый определенной программой, был изменен или удален MSVCP110_WIN.DLL.
b) Отсутствующие или поврежденные файлы распространяемого пакета Microsoft Visual C++ — файл MSVCP110_WIN.DLL является частью библиотеки времени выполнения программного обеспечения Microsoft Visual C++. Библиотеки среды выполнения VC++ — это файлы DLL, необходимые для запуска программ, скомпилированных с помощью Microsoft Visual Studio. Если некоторые файлы отсутствуют или если Visual Studio установлена неправильно, может появиться ошибка «MSVCP110_WIN.DLL отсутствует».
c) Система заражена вирусом или вредоносным ПО. Существует вероятность, что ваша система повреждена вирусом или вредоносным ПО. В результате MSVCP110_WIN.DLL могла быть повреждена или повреждена.
d) Поврежденные/испорченные системные файлы. Если ваши системные файлы Windows повреждены после взаимодействия с программами, содержащими вирус или некоторые вредоносные приложения, то MSVCP110_WIN.DLL может работать неправильно.
Некоторые другие распространенные ошибки MSVCP110_WIN.DLL включают:
MSVCP110_WIN.DLL отсутствует
Не удается зарегистрировать MSVCP110_WIN.DLL
Проблема с запуском MSVCP110_WIN.DLL
MSVCP110_WIN.DLL Нарушение прав доступа
точки входа в процедуру MSVCP110_WIN.DLL
MSVCP110_WIN.DLL ошибка при загрузке
MSVCP110_WIN.DLL сбой
Не удается найти MSVCP110_WIN.DLL
MSVCP110_WIN.DLL не найдено
MSVCP110_WIN.DLL не удалось найти
MSVCP110_WIN.DLL — System Error
The program can’t start because MSVCP110_WIN.DLL is missing from your computer. Try reinstalling the program to fix the problem.
Действия по устранению ошибки отсутствия MSVCP110_WIN.DLL
Есть несколько способов исправить эту ошибку DLL, и мы подробно рассмотрим их ниже.
1. Скачать MSVCP110_WIN.DLL
MSVCP110_WIN.DLL можно загрузить вручную и добавить/заменить отсутствующим или поврежденным файлом DLL.
Шаг 1: Выберите и загрузите файл DLL из таблицы ниже в зависимости от версии вашей Windows (32-разрядная или 64-разрядная),
Скачать MSVCP110_WIN.DLL
| Версия | Описание | Операционные системы | Размер | Язык | MD5 | SHA1 | Скачать |
|---|---|---|---|---|---|---|---|
| 10.0.10586.0 | Microsoft® STL110 C++ Runtime Library | 32 | 0.39 MB | U.S. English |
40a8e17… 40a… |
f56432a… f56… |
|
| 10.0.10586.0 | Microsoft® STL110 C++ Runtime Library | 64 | 0.57 MB | U.S. English |
494e831… 494… |
428c5e6… 428… |
|
| 10.0.14393.0 | Microsoft® STL110 C++ Runtime Library | 32 | 0.4 MB | U.S. English |
0518237… 051… |
d14b055… d14… |
|
| 10.0.14393.0 | Microsoft® STL110 C++ Runtime Library | 64 | 0.56 MB | U.S. English |
7dcb100… 7dc… |
b69ccf4… b69… |
|
| 10.0.16299.15 | Microsoft® STL110 C++ Runtime Library | 64 | 0.56 MB | U.S. English |
00b8e29… 00b… |
6e18175… 6e1… |
|
| 10.0.18362.1 | Microsoft® STL110 C++ Runtime Library | 32 | 0.39 MB | U.S. English |
44dd63c… 44d… |
dad1a6a… dad… |
|
| 10.0.18362.1 | Microsoft® STL110 C++ Runtime Library | 64 | 0.53 MB | U.S. English |
2661ab2… 266… |
1e81f92… 1e8… |
Шаг 2: Извлеките загруженный ZIP-файл либо с помощью сжатых папок Windows (поставляется с Windows), либо с помощью такого приложения, как WinRAR.
Шаг 3: Поместите извлеченный файл MSVCP110_WIN.DLL в каталог установки уязвимой программы. Если существует файл MSVCP110_WIN.DLL, замените его новым файлом.
Перезапустите затронутую программу, чтобы проверить, устранена ли проблема. Если нет, попробуйте следующий метод.
2. Автоматически исправить отсутствующую ошибку MSVCP110_WIN.DLL
Отсутствующую ошибку DLL можно исправить с помощью инструмента восстановления, такого как Outbyte PC Repair, который помогает решить любые системные проблемы, очищает ненужные файлы и исправляет любые ошибки DLL в процессе.
Шаг 1: Загрузите установочный файл отсюда.
Шаг 2: Установите PC Repair и просканируйте свой компьютер
Шаг 3: Нажмите «Восстановить», чтобы исправить все элементы, которые могут вызывать ошибки отсутствия DLL.
Шаг 4: Запустите приложение, чтобы проверить, исправлена ли ошибка.
Рекомендуемая загрузка: Исправить ошибку MSVCP110_WIN.DLL или отсутствующую ошибку MSVCP110_WIN.DLL с Outbyte.
Совместимость с Windows 11, 10, 8, 7, Vista, XP и 2000
3. Перерегистрируйте DLL-файл
Еще один эффективный способ исправить ошибку DLL — перерегистрировать файл DLL.
Шаг 1: Запустите утилиту «Выполнить», нажав клавиши Windows + R на клавиатуре. Введите « cmd » в поле ввода текста. Затем нажмите клавиши Ctrl+Shift+Enter , чтобы открыть командную строку в режиме администратора.

Шаг 2: В окне подсказки выберите «Да», чтобы разрешить командной строке вносить изменения в ваше устройство.
Шаг 3: Теперь пришло время отменить регистрацию DLL-файла на вашем компьютере. Введите или скопируйте и вставьте следующую команду, затем нажмите Enter,
regsvr32 /u MSVCP110_WIN.DLL

Примечание. Замените vcruntime140.dll на MSVCP110_WIN.DLL
Шаг 4: Далее вам необходимо перерегистрировать файл. Для этого выполните следующую команду:
regsvr32 MSVCP110_WIN.DLL

Примечание. Замените vcruntime140.dll на MSVCP110_WIN.DLL
Шаг 5: Выйдите из командной строки и снова запустите приложение.
4. Переустановите последнюю версию распространяемого пакета Visual C++ 2015–2022 для Visual Studio.
Наиболее часто используемое решение — переустановить распространяемый Microsoft Visual C++ для исправления ошибок DLL. Выполните шаги, указанные ниже,
Шаг 1: Чтобы получить доступ к официальной странице, с которой можно загрузить распространяемый пакет Microsoft Visual C++, нажмите на ссылку, представленную здесь.

Выберите «Установить». Начнется установка, которая займет пару секунд.

Шаг 2: Кроме того, вы также можете загрузить его снизу в зависимости от версии Windows,
Загрузите версию x86 отсюда
Загрузите версию x64 отсюда
Шаг 3: После того, как вы выбрали файл, перейдите к загрузке. Загрузка может занять некоторое время, в зависимости от скорости вашего интернет-соединения.
Шаг 4: После завершения загрузки установите загруженный файл. Когда начнется установка, установите флажок «Я согласен с условиями лицензии» и нажмите «Установить».
Шаг 5: Установка может занять несколько минут. После завершения установки перезагрузите компьютер и снова запустите программу, чтобы проверить, исправлена ли ошибка DLL.
5. Запустите сканирование системных файлов (SFC)
Шаг 1: Чтобы открыть утилиту «Выполнить», нажмите Windows + R на своем компьютере. Введите « cmd » в область ввода и нажмите Ctrl+Shift+Enter .

Шаг 2: Выберите «Да» во всплывающем окне, чтобы открыть командную строку в режиме администратора.
Шаг 3: Затем введите приведенную ниже команду и нажмите Enter, чтобы выполнить ее .
ПФС / сканирование

Шаг 4: Эта команда попытается найти и исправить поврежденные системные файлы (включая файлы DLL). После завершения процесса вы можете проверить файл журнала, созданный по пути, указанному в командной строке. Если в файле журнала вы найдете сведения об исправленном файле DLL, вы можете снова запустить приложение.

6. Переустановите Программу, которая не может быть запущена
Шаг 1: Откройте панель управления и нажмите «Удалить программу» в разделе «Программы».

Шаг 2: Найдите и найдите программу, с которой у вас возникли проблемы, и нажмите на нее.
Шаг 3: Затем нажмите кнопку «Удалить» и продолжите процедуру удаления приложения.
Шаг 4: Переустановите программу из исходного кода. Либо загрузите установочный файл, либо, если он у вас уже есть, снова запустите установку, чтобы проверить, сможете ли вы запустить приложение на этот раз.
7. Обновите драйверы
В некоторых случаях ошибки DLL могут возникать из-за драйверов. Если сообщение об ошибке DLL появилось во время или после установки программы, сначала обновите драйверы до последней версии.
Кроме того, существует вероятность того, что вы можете столкнуться с ошибкой DLL после обновления драйверов. В таком случае нужно откатить драйвер до предыдущей версии.
Есть два способа обновить драйверы,
Способ 1: автоматическое обновление драйверов
Шаг 1: Используйте такой инструмент, как Outbyte Driver Updater, который автоматически ищет отсутствующие и устаревшие драйверы в вашей системе и обновляет их. Вы можете скачать инструмент здесь.
Шаг 2: Время загрузки зависит от скорости вашего интернет-соединения. После завершения загрузки начните установку инструмента.
Шаг 3: Запустите приложение.
Шаг 4: Внутри приложения запустите обновление. Затем средство обновления драйверов просканирует ваш компьютер на наличие устаревших и отсутствующих драйверов.
Шаг 5: Наконец, выберите драйверы и нажмите «Обновить».
Способ 2: обновить драйверы вручную
Шаг 1: Перейдите в окно поиска на панели задач — введите текст «Диспетчер устройств» и выберите «Диспетчер устройств».
Шаг 2: Выберите аппаратное устройство, которое необходимо обновить. Разверните выбор — выберите устройство, щелкните правой кнопкой мыши и выберите «Обновить драйвер».
Шаг 3: Выберите параметр «Автоматический поиск драйверов».
Шаг 4: Если будут найдены последние версии драйверов, они будут установлены автоматически.
Шаг 5: Иногда Windows не может найти последнюю версию драйвера. В таких случаях пользователь может посетить веб-сайт производителя, найти драйвер и инструкции по установке.
8. Восстановление системы
В этом методе ваш компьютер должен быть восстановлен до его более ранней версии, когда он работал без каких-либо ошибок. Есть вероятность, что новые обновления для вашего ПК вызвали ошибку, поэтому пользователь должен удалить новые обновления и вернуться к предыдущей версии.
Чтобы применить восстановление системы, сначала проверьте, есть ли у вас предыдущая резервная копия вашей системы. Чтобы проверить это,
Шаг 1: Начните с нажатия на кнопку запуска.
Шаг 2: Чтобы получить доступ к окну «Свойства системы», найдите «Создать точку восстановления» и щелкните первый результат.

Шаг 3: На вкладке «Защита системы» выберите «Системный» диск. Для этого диска должна быть включена «Защита».

Шаг 4: Выберите «Восстановление системы» и нажмите «Далее» на начальном экране.

Шаг 5: Отобразится список точек восстановления. Выберите точку восстановления, когда ваше приложение работало правильно и без ошибок. Затем выберите «Далее».
Шаг 6: Проверьте свой выбор и нажмите «Готово». Если появится всплывающее окно с предупреждением, выберите «Да».

Шаг 7: Начнется восстановление системы, и после завершения процесса ваш компьютер перезагрузится. Когда вы снова войдете в систему, вы увидите уведомление о том, что восстановление системы завершено. Теперь вы можете снова запустить приложение, чтобы проверить, исправлена ли ошибка.
Примечание: Если восстановление системы не было настроено ранее или вы никогда раньше не создавали резервную копию своего ПК, этот метод может вам не подойти.
9. Обновление Windows
MSVCP110_WIN.DLL исчезают после обновления до последней версии Windows.
Шаг 1: Перейдите к настройкам, выбрав «Пуск» > «Настройки» или используя сочетание клавиш Windows + I.
Шаг 2: Откройте опцию «Обновление и безопасность».

Шаг 3: Проверьте наличие новых обновлений, нажав «Проверить наличие обновлений».

Шаг 4: Если будет обнаружена более новая версия, обновление Windows будет загружено и установлено до последней версии.
Шаг 5: После установки новейшей версии снова запустите программу, чтобы проверить, сталкиваетесь ли вы с ошибкой MSVCP110_WIN.DLL.
Выполнение этих шагов определенно должно было помочь вам исправить отсутствующую ошибку MSVCP110_WIN.DLL.
Сбой «Не обнаружена MSVCP110.dll» может возникать в Windows при попытке запустить приложение или игру. Например, Battlefield 4 или Need For Speed. Она появляется в случаях, когда файл MSVCP110.dll, необходимый для их работы, отсутствует в системе или неисправен. Рассмотрим, как избавиться от этой проблемы.
Главный способ решения ошибки «Не обнаружена MSVCP110.dll» — установка библиотек Visual C++ 2012. Это официальные пакеты от Microsoft, которые содержат в себе набор компонентов, необходимых для запуска многих приложений и выступающих в роли зависимостей для них. В их состав, в том числе, входит файл MSVCP110.dll, который часто используется играми.
Перед инсталляцией следует убедиться, что нужных библиотек нет в системе. Если окажется, что они присутствуют в Windows — потребуется их удалить, чтобы выполнить переустановку. Для этого:
1. Откройте Панель управления, найдя ее в поиске на строке задач.
2. Перейдите в раздел Программы и нажмите Удаление программ.

3. Найдите в списке пакеты Microsoft Visual C++ 2012. Если их нет — сразу переходите к следующему шагу. Если окажется, что библиотеки присутствуют (они могут быть одновременно в двух версиях: x64 и x86), поочередно выделите их, нажмите на кнопку Удалить и выполните удаление. После этого перезагрузите компьютер.

4. Перейдите на страницу загрузки Visual C++ 2012 на сайте Microsoft, выберите нужный язык и нажмите Загрузить.

5. Отметьте нужные версии и кликните на кнопку Загрузить. Если у вас 32-битная версия Windows – загружайте только библиотеку x86, если 64-битная — скачивайте и x86, и x64.

6. Запустите загруженный файл vcredist_x86.exe (желательно от имени администратора), примите условия лицензии, нажмите Далее, дождитесь окончания установки и закройте окно. Повторите эти же действия с файлом vcredist_x64.exe, если используете 64-битную редакцию Windows.

7. Перезагрузите ПК.
После этого можно повторно пробовать запускать проблемную программу или игру, скорее всего ее работа восстановится.
Чтобы предотвратить возникновение проблем с DLL-файлами из состава Visual C++ в дальнейшем, стоит установить полный набор необходимых библиотек. Они не могут заменять друг друга, поэтому для корректной работы программ нужно инсталлировать все версии редистов, начиная с 2005 года. При этом, если вы используете 64-битную ОС — нужно устанавливать не только x64 библиотеки, то и x86.
Для экономии времени можно скачать из интернета готовый пакет со всеми версиями Visual C++ в одном архиве. Это избавит от необходимости вручную загружать каждую библиотеку с сайта Microsoft. Устанавливать пакеты нужно поочередно, от самого старого к новым. При этом библиотеки 2015, 2017 и 2019 годов объединены в один редист. Для корректной работы установщиков Visual C++ следует запускать их с правами администратора.
Поможет ли замена файла вручную?
Для решения многих ошибок с DLL-файлами пользователи загружают исправные версии отсутвтующих библиотек из интернета и вручную помещают их в нужные директории. В случае с неполадкой «Не обнаружена MSVCP110.dll» это, как правило, не помогает, а приводит к возникновению новых проблем. Чтобы файл MSVCP110.dll корректно зарегистрировался в Windows, нужно добавлять его только путем установки пакета Microsoft Visual C++ версии 2012.
Ошибки при запуске программ и игр, связанные с MSVCP110.dll, тривиальны и относятся к распространенной категории проблем, вызванных отсутствием Microsoft Visual C++ в системе. Установив недостающие компоненты, можно быстро решить проблему и обеспечить исправную работу ПО в Windows.
