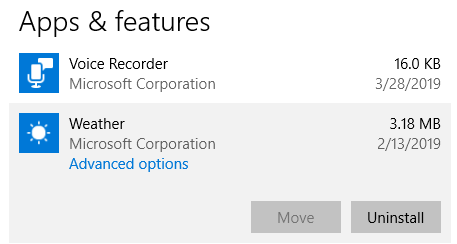Recently Microsoft introduced the MSN news feed and weather updates on the Windows 10 taskbar. While many may benefit from this feature, some do not need it. In addition, for some people, what happens every time you open the desktop screen and pop up those unwanted updates is very annoying.
Not only that, but these can also be very distracting and reduce your productivity. But there is a way to disable this feature. By doing so, you can continue with your work uninterrupted.
Steps To Manage The News And Interests Widget From Windows 10 Taskbar
Step 1: Go to the weather icon and right-click on it. From the options list, click on News and interests.
Step 2: Select to open in icon only/turn off/show icon and text etc. Then, click on Show Icon Only.
Step 3: If you do not want the pop-ups to come even when you accidentally hover over the weather icon. Right-click on the weather icon, go to hover, and disable that option.
Read: How To Use FaceTime On Your Windows PC?
Windows 11 is coming with New Entertainment Widget
How To Delete MSN Messages And Widget Icons From The Taskbar?
If you do not want the News and Weather option on your taskbar, there’s a solution for that as well. Go to the Weather icon and right-click. From the options, click News and interests and Turn off.
How To Show The MSN News And Interest Widget In Windows Taskbar?
It is very simple to get the MSN news and interest widgets on the Windows 10 taskbar. Just go to the taskbar and right-click on it. Then, select News and Interests and choose to display them however you like.
Is Windows 10 Still Worth It?
After the release of the new Windows 11 upgrade, many users are questioning its predecessor. Windows 10 have been in controversy for a very long time after it was released. Some users criticized it for being a hybrid version of Windows 7 and 8. It also brings more complexity to users rather than making their lives easier. However, the operating system has pros that far surpass its cons.
For instance, it is faster than Windows 7 and 8, provides touch screen support, better visuals and graphic controls, and much more. However, it is somewhat in the middle in terms of its look and functionality. So even, Windows 11 is all set to reach its users, sticking to Windows 10 will not be a loss either.
Also read: Revealed: Microsoft’s new Windows 365 subscription lets you stream Windows 11 from anywhere.
Windows 11: What’s New In Upcoming Windows Version?
Can I Still Upgrade To Windows 10 For Free?
In computers successfully running Windows 7 and 8.1, it is possible to upgrade to Windows 10 for absolutely no price from your end. If your Windows version of the software is original and properly activate, you can easily get your free Windows 10. Check for any third-party security software, low-level systems which may create a problem during the upgrade.
You must also create a backup of all your data in case something goes wrong. Go to the Windows webpage and download Window 10. Click on executable files from the media creation tool, and your computer is ready to operate the new software.
Conclusion
Windows 10 is an essential software for people across devices and platforms. It is fast, reliable and gives you great performance. Moreover, you can get access to Windows 10 even without buying a product key and license.
Trending News: Warning Issued For Millions Of Apple iPhone Users
Apple’s New iPhone Feature Is A Long Term Success
Samsung Galaxy Watch 4: Important Information Revealed In Accidental Leak
В одном из недавних обновлений на панели задач появился виджет с погодой и новостями. Нельзя сказать, что он полностью бесполезен, но если вам он не по душе, его можно легко убрать.
Благодаря тому, что Windows 10 автоматически обновляется, пользователи могут быть уверены в безопасности системы и в том, что все работает как надо. Однако обновления не всегда идут на пользу: бывает, что очередной апдейт что-то ломает или же добавляет функционал, который нужен далеко не всем.
Как отключить виджет погоды
Погода относится к функции «Новости и интересы», которую можно найти, кликнув правой кнопкой мыши на панели задач. Чтобы отключить виджет полностью, нажмите «Отключить». Таким же способом можно отключить и другие значки на панели задач: «Поиск», «Люди» и другие.

Если вы захотите вернуть значок, то есть несколько опций. Настройка «Показать значок и текст» вернет виджет в полном размере. Если выбрать «Показать только значок», на панели останется лишь иконка, по которой можно кликнуть.
Чтобы при наведении на значок не появлялось всплывающее окно, снимите галочку с «Открыть при наведении указателя». Таким образом, у вас на панели задач останется виджет с текущей погодой. Чтобы открыть блок с новостями, нужно кликнуть на него.

Кроме того, можно настроить и саму ленту, если текущая выборка новостей вам не нравится. Для этого нужно кликнуть на три точки в правом верхнем углу и далее «Управление». Откроется новая вкладка в браузере, где вы сможете выбрать интересы. Также вы можете кликнуть на значке с тремя точками в конкретной новости в самой ленте. В открывшемся окне можно скрыть все материалы источника, чтобы они больше вам не предлагались.
- Как отключить всю рекламу в прошивке MIUI 12 на смартфонах Xiaomi, Redmi и Poco
- Как отключить Алису на телефоне
Sign in to your How-To Geek account
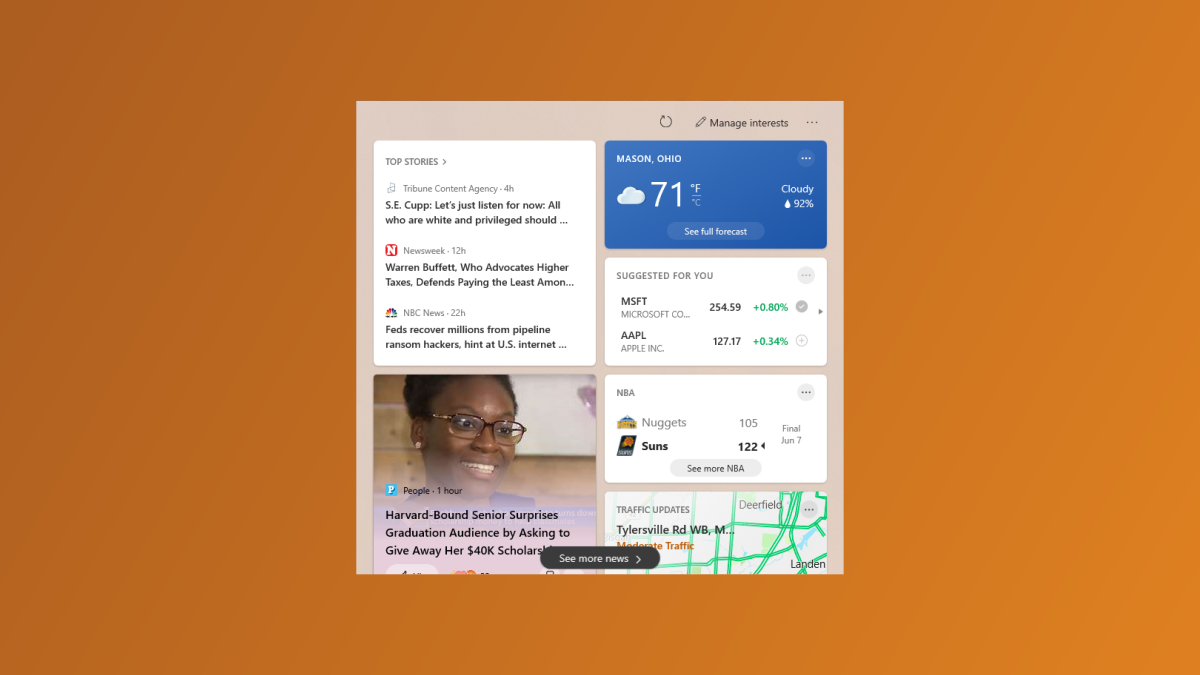
Summary
To remove Weather and News from the Windows 10 taskbar, right-click on empty space on the taskbar, then select News and Interests > Turn Off. You can also set it to «Show Icon Only» to reduce the space the widget uses on your taskbar.
Microsoft is always making little tweaks to Windows 10. Some of these changes have been more successful than others. The taskbar now has a Weather and News widget, but you may not like that. Thankfully, it’s easy to disable it.
The «News and Interests» widget started rolling out to Windows 10 PCs in June 2020. It’s pretty hard to miss when it appears. You’ll see a weather forecast in a small box next to the clock and notification area. Selecting the widget opens a panel with more weather info, stocks, sports scores, news, and more.
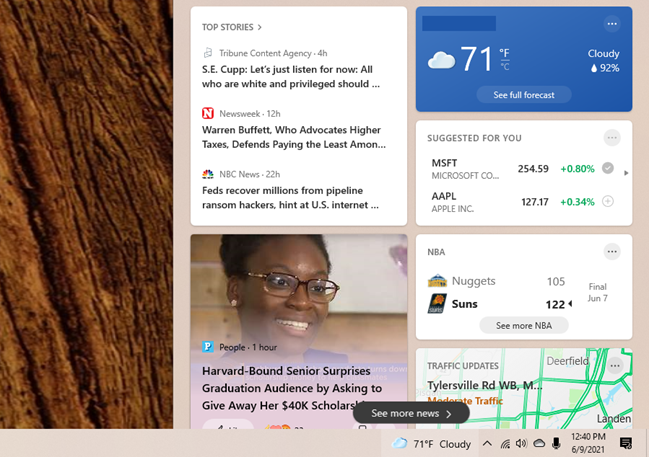
Not interested in having a Bing-powered weather and news widget on your taskbar? No problem, it’s easy to get rid of it. First, right-click anywhere on the taskbar.
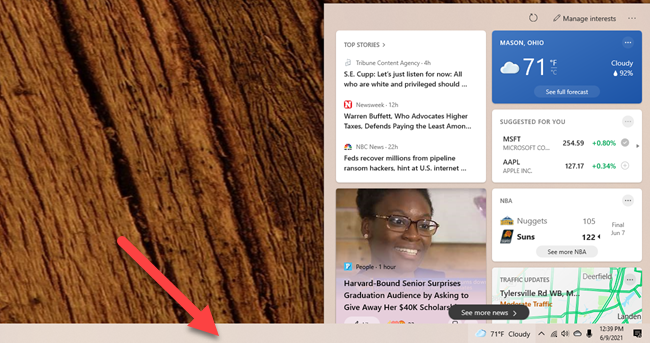
From the menu, select «News and Interests» and then click «Turn Off» from the submenu.
That’s it! The weather widget will no longer be present in your taskbar. If you’d like to bring the News and Interest widget back at any time, simply open the same menu and select «Show Icon and Text.»
Alternatively, you can also select «Show Icon Only» for a smaller widget that takes up less room on your taskbar. Here’s a deep dive on how to configure the Windows 10 weather and news widget if you want to keep some of the items around in your taskbar.