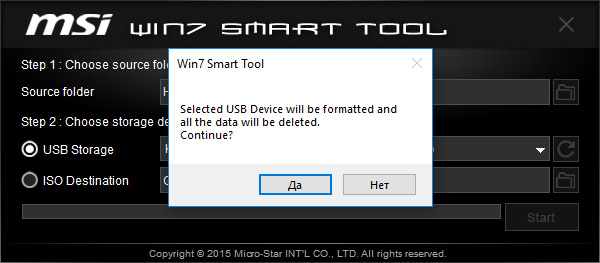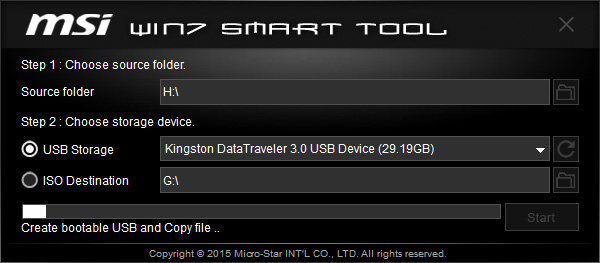В комплекте с материнскими платами MSI всегда идет диск с программным обеспечением. В нем можно найти программы для настройки кулеров, управление RGB подсветка (если поддерживается) и много всего прочего. Из всего ассортимента хочу выделить MSI smart tool. Что это за программа, рассмотрим в рамках данной статьи.
Назначение программы
MSI Smart Tool используется для создания загрузочного диска Windows 7. Кроме создания самого загрузчика операционной системы, программа также записывает драйвер Intel RST (технология Intel® для быстрого хранения данных, используемая в процессорах 6-го поколения) и xHCI (чтобы Windows 7 при установке не просил драйвер USB 3.0). Воспользовавшись MSI Smart Tool, можно установить Windows 7 на жесткий диск или твердотельный накопитель без лишних хлопот.
Как использовать программу?
Программа достаточно проста в использовании. Представляет собой окно, с возможностью выбора источника для записи (папка с данными или ISO образ, смонтированный на виртуальный привод) и USB накопителя.
Запустите MSI Smart Tool и нажмите на кнопку Win7 Smart Tool.
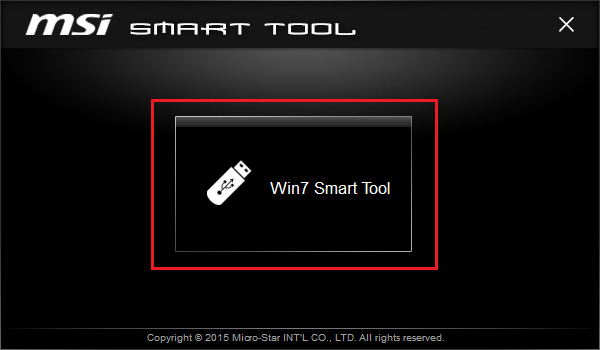
В появившемся окне нужно подтянуть USB накопитель и указать источник записи.
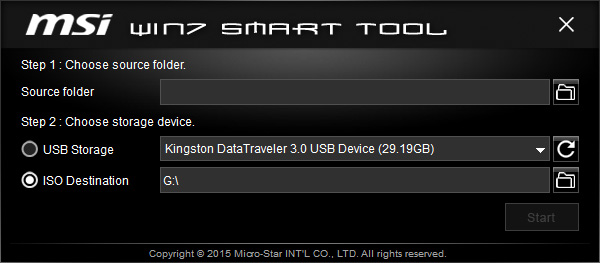
Сделаем это:
- Нажмите правой кнопкой мыши по ISO образу Windows 7, выберите «Открыть с помощью» — «Проводник».
- Подключите флешку к компьютеру.
- Теперь нажмите обновить USB Storage чтобы программа определила флешку.
- В Source folder выберите виртуальный диск, на который смонтировали образ ОС. В моем случае это H:\.
- Нажмите Start и согласитесь с удалением файлов на носителе.
- Ждите окончания записи.
В целом это все. Сделать такой носитель можно с помощью множества программ, часть из них описаны в статьях: загрузочная флешка Windows 7 и Windows 10. А пользоваться MSI Smart Tool или аналогом, решать только вам!
В операционной системе Windows x64 широко используется формат установочных пакетов MSI (Microsoft Installer). Этот формат предназначен для установки приложений на компьютеры с операционной системой Windows.
Однако, для работы с установочными пакетами MSI требуются специальные инструменты. Msi tools for windows x64 — это набор программ, которые позволяют просматривать, изменять и управлять установочными пакетами MSI, а также вести установку и удаление программ, используя эти пакеты.
Основным инструментом для работы с пакетами MSI является утилита Orca. Orca позволяет просматривать содержимое пакетов, редактировать таблицы и свойства установщика, создавать и изменять условия для установки и удаления программ. Также в составе Msi tools for windows x64 входит утилита Msiexec, которая выполняет установку и удаление программ, используя пакеты MSI.
Использование Msi tools for windows x64 может быть полезно для системных администраторов, разработчиков программного обеспечения и технической поддержки, которым необходимо выполнить специфические операции с установочными пакетами MSI. Эти инструменты помогут вам более гибко управлять установкой программ на компьютерах с операционной системой Windows и решать различные проблемы, связанные с установкой и удалением программ.
Содержание
- Что такое Msi tools для Windows x64?
- Установка Msi tools для Windows x64
- Основные функции Msi tools для Windows x64
Msi Tools для Windows x64 представляет собой набор инструментов и утилит, разработанных компанией Microsoft, которые созданы для упрощения работы с файлами формата MSI на 64-битной версии операционной системы Windows. Формат MSI (Microsoft Installer) используется для установки приложений на компьютеры под управлением операционных систем Windows.
Набор Msi Tools содержит различные инструменты и утилиты, позволяющие анализировать и управлять пакетами установки MSI, создавать и редактировать файлы MSI, а также выполнять другие операции, связанные с установкой и удалением программного обеспечения на компьютере. Msi Tools могут быть полезными для разработчиков программного обеспечения, системных администраторов и пользователей, которым необходимо управлять установкой и конфигурацией приложений.
Некоторые из инструментов и утилит, входящих в состав Msi Tools, включают:
- Orca — инструмент для редактирования файлов MSI, позволяющий изменять свойства и параметры установки приложений;
- Msiexec — командная строка, позволяющая запускать установку и удаление MSI-пакетов;
- Instmsi — утилита, предназначенная для обновления установленных версий Windows Installer;
- WiX Toolset — набор инструментов для создания установочных программ и пакетов MSI.
Msi Tools для Windows x64 предоставляют возможность более гибко и эффективно управлять процессом установки и удаления приложений на компьютере, что может быть полезно для разработчиков программного обеспечения и системных администраторов. Они позволяют управлять свойствами и параметрами установки, контролировать поток установки, а также выполнять другие задачи, связанные с управлением приложениями.
Для установки Msi tools на операционную систему Windows x64, следуйте простым инструкциям ниже:
Шаг 1: Скачайте установочный файл Msi tools для Windows x64 с официального сайта разработчика.
Шаг 2: Запустите установочный файл и следуйте появляющимся инструкциям. Убедитесь, что выбрали правильную версию для вашей операционной системы (Windows x64).
Шаг 3: По завершении установки, откройте командную строку (нажмите клавишу Win + R, введите «cmd» и нажмите Enter).
Шаг 4: В командной строке, перейдите в папку, где был установлен Msi tools. Для этого введите команду «cd ПУТЬ_К_ПАПКЕ» (например, «cd C:\Program Files\Msi tools»).
Шаг 5: Теперь вы можете использовать Msi tools из командной строки для выполнения различных задач, связанных с управлением пакетами Windows Installer (MSI).
Например, вы можете использовать команду «msiexec» для установки, удаления или обновления пакетов MSI. Вы можете найти подробную документацию по использованию Msi tools на официальном сайте разработчика.
Теперь вы готовы использовать Msi tools для Windows x64 и эффективно управлять пакетами Windows Installer на вашей операционной системе.
Обратите внимание, что для работы Msi tools требуются права администратора. Убедитесь, что вы запустили командную строку с правами администратора.
Msi tools для Windows x64 предлагают набор инструментов, которые позволяют управлять установкой и удалением приложений формата MSI на операционных системах семейства Windows x64. Эти инструменты обеспечивают более гибкое и эффективное управление установкой программного обеспечения на компьютерах с 64-битными операционными системами.
Основные функции Msi tools для Windows x64 включают в себя следующее:
1. Установка приложений: Msi tools позволяют производить установку приложений в формате MSI на компьютеры с 64-битными операционными системами. Они доставляют установочные пакеты и выполняют процесс установки в соответствии с указанными настройками и параметрами. Это помогает автоматизировать и упростить процесс развертывания программного обеспечения на больших сетях компьютеров.
2. Обновление и удаление приложений: Msi tools также позволяют обновлять и удалять приложения, установленные с использованием установочных пакетов MSI. Они позволяют изменять или заменять установочные пакеты, применять патчи и обновления, а также полностью удалять приложения с компьютера. Это дает возможность легко управлять различными версиями приложений и обновлениями на компьютерах с 64-битными операционными системами.
3. Проверка целостности установленных приложений: Msi tools также предоставляют возможность проверить целостность установленных приложений формата MSI на компьютере. Они могут проверить, находятся ли все необходимые файлы, настройки и реестровые записи на месте, чтобы приложения работали правильно. Это помогает выявить и исправить возможные проблемы с установкой или обновлением приложений на компьютерах с 64-битными операционными системами.
4. Управление параметрами установки: Используя Msi tools, можно управлять различными параметрами установки приложений. Это включает в себя указание путей установки, выбор компонентов для установки, применение определенных настроек приложения и многое другое. Это дает администраторам и пользователям больше гибкости и контроля при установке приложений на компьютеры с 64-битными операционными системами.
5. Логирование и отчетность: Msi tools позволяют генерировать логи и отчеты о процессе установки, обновления и удаления приложений. Они записывают информацию о каждом этапе процесса, включая ошибки и предупреждения. Это помогает установить причину проблем и быстро исправить их. Кроме того, генерируемые отчеты могут быть использованы для ведения учета или анализа процессов установки и обновления приложений на компьютерах с 64-битными операционными системами.
Использование Msi tools для Windows x64 может значительно облегчить процесс установки и управления приложениями на компьютерах с 64-битными операционными системами. Они предоставляют мощный набор функций, которые позволяют более гибко управлять программным обеспечением на этих компьютерах.
Главное отличие персональных компьютеров MSI от других компьютеров заключается в том, что компьютеры в нашей линейке могут подарить лучший игровой опыт геймерам во всем мире. Помимо прочего, высокая производительность основывается не только на экстраординарном дизайне оборудования MSI. Большую роль также играет все эксклюзивное программное обеспечение MSI (например, Command Center, Mystic Light, Realtek Audio Control и Super Charger). Эти полезные программы могут помочь улучшить производительность системы и обеспечить совершенно новый опыт для всех пользователей компьютеров.
- Как скачать встроенные программы MSI
- Инструкция для Command Center
- Инструкция для Mystic Light
- Инструкция для Nahimic 3
- Инструкция для Super Charger
Как скачать встроенную программу MSI
1. Перейдите на официальный веб-сайт MSI и нажмите кнопку [search] («Поиск»), например, для NIGHTBLADE MI3 8TH , введите [NIGHTBLADE MI3 8TH] и нажмите [Enter]
2. Нажмите [Support] («Поддержка»)

3. Выберите [Utility] («Утилита») и выберите вашу версию Windows.

4. Скачайте желаемое приложение.

Как установить встроенную программу MSI
1. После скачивания и разархивирования файла, выберите [Language] («Язык») и нажмите [OK].
2. Нажмите [Next] («Далее») для продолжения

3. Нажмите [Browse] («Выбрать путь») и выберите путь для установки программного обеспечения. Затем нажмите [Next] («Далее»).

4. Выберите [Create a desktop icon] («Создать ярлык на рабочем столе») и нажмите [Next] («Далее»)

5. Нажмите [install] («Установить»)

6. Подождите, пока мастер установки завершит установку программного обеспечения.

7. Нажмите [Finish] («Закончить»), и программа Command Center запустится.

Инструкция для Command Center
MSI Command Center – простая в использовании, эксклюзивно разработанная компанией MSI программа, помогающая пользователям изменять настройки системы и контролировать статус ОС. С помощью COMMAND CENTER можно легче и эффективнее осуществлять мониторинг и настройки, чем с помощью BIOS. Кроме того, COMMAND CENTER может служить в качестве сервера для мобильного приложения для удаленного контроля.

- CPU Frequency
- CPU Fan
- CPU Voltage
- DRAM Frequency& DRAM Voltage
- IGP Frequency & GT Voltage
- GAME BOOST
- Mobile Control
CPU Frequency — Частота центрального процессора
Панель управления частотой ЦП позволяет изменять коэффициент умножения и базовую частоту. Текущую частоту каждого ядра ЦП можно увидеть в верхней части панели.

CPU Fan — Вентилятор ЦП
На панели управления вентилятора ЦП имеется смарт-режим и ручной режим. Вы можете переключаться между режимами управления, нажимая кнопки Smart Mode («Смарт-режим») и Manual Mode («Ручной режим») в верхней части панели управления вентилятором ЦП.
Ручной режим: позволяет вручную контролировать
скорость вентилятора ЦП в процентах.
Смарт-режим: функция линейного управления скоростью вентилятора.
Панель управления содержит 4 точки, позволяющие вам тянуть за них для умного регулирования скорости.
Скорость вентилятора будет изменяться в соответствии с этими линиями с изменением температуры ЦП. Белая точка позволяет создать линейную диаграмму в реальном времени.
Кнопка System Fan («Вентилятор системы»): открывает панель управления вентилятором системы в новом окне.
Кнопка Fan Tune («Тонкая настройка вентилятора»): для автоматической оптимизации смарт-настройки вентилятора.
CPU Voltage — Напряжение ЦП
Панель управления напряжением ЦП позволяет вам управлять напряжением ЦП
DRAM Frequency & DRAM Voltage — Частота и напряжение динамической оперативной памяти
DRAM Frequency («Частота ДОП»): показывает тактовую частоту, коэффициент умножения и частоту динамической оперативной памяти.
DRAM Voltage («Напряжение ДОП»): позволяет вам регулировать напряжение динамической оперативной памяти. Опасные значения отображаются красным цветом.
IGP Frequency & GT Voltage — Частота встроенного графического процессора и напряжение графического ядра
IGP Frequency («Частота встроенного графического процессора»): позволяет регулировать коэффициент умножения для встроенного графического процессора и отображает тактовую частоту, коэффициент умножения и частоту встроенного графического процессора.
GT Voltage («Напряжение графического ядра»): позволяет регулировать напряжение графического ядра. Опасные значения отображаются красным цветом.
GAME BOOST
Функция GAME BOOST обеспечивает 8 ступеней разгона вашего компьютера. COMMAND CENTER обеспечивает работу через программный интерфейс вместо рукоятки GAME BOOST на материнской плате. Вы можете нажать на кнопку в центре для переключения управления GAME BOOST между программным обеспечением (SW) и оборудованием (HW). Внутренний круг представляет текущую степень разгона GAME BOOST для оборудования, а внешний круг представляет ПО.
Mobile Control — Мобильное управление
доступно только для материнских плат со встроенным модулем WiFi. Эта функция позволяет вам включать/отключать удаленный сервер COMMAND CENTER. Обратитесь к инструкции на панели управления мобильным управлением.
Для запуска удаленного управления (опция):
- Скачайте и установите приложение MSI® COMMAND CENTER на ваше мобильное устройство.
- Включите удаленный сервер COMMAND CENTER на панели мобильного управления.
- Активируйте SoftAP Management.
- Введите SSID и пароль, затем нажмите кнопку Apply («Применить»).
- Включите Wi-Fi® на вашем мобильном устройстве и подключитесь к SoftAP с помощью SSID.
- Запустите приложение MSI® COMMAND CENTER на своем мобильном устройстве.
- Найдите IP-адрес на вкладке настроек SoftAP Management Setting и введите IP-адрес в приложении MSI® COMMAND CENTER для связи с вашей системой.
- Нажмите Refresh («Обновить») в приложении MSI® COMMAND CENTER, чтобы гарантировать, что контроль и функции OC будут работать надлежащим образом.
Инструкция для Mystic Light
MYSTIC LIGHT – приложение, которое позволяет вам управлять эффектами светодиодного освещения для оборудования MSI и партнерских продуктов. Для некоторых выпущенных ранее продуктов вы можете перейти на страницу загрузки, чтобы скачать соответствующее ПО для управления светодиодным освещением.
Процедура работы с Mystic Light
Модели, поддерживаемые программой Mystic Light: См. информацию на официальном веб-сайте MSI.

Инструкция для Nahimic 3
Nahimic 3 предназначена для обеспечения лучшего воспроизведения звука, она содержит звуковые эффекты, эффекты микрофона и функцию Sound Tracker («Акустический радар»).
- Установка и обновление
- Вкладка Audio («Аудио»)
- Вкладка Microphone («Микрофон»)
- Вкладка Sound Tracker («Акустический радар»)
Установка и обновление
Nahimic 3 включена в аудиодрайвер. Если вам необходимо установить или обновить ее, используйте диск с драйверами, поставленный с вашей материнской платой, или скачайте драйвер с официального веб-сайта MSI.
Вкладка Audio («Аудио»)
На этой вкладке у вас есть доступ ко всем аудиоэффектам, звуковым профилям и настройкам Nahimic 3.

Device display and volume («Отображение и громкость устройства»)
отображает тип звукового устройства, в настоящий момент используемого для вывода, а также текущую громкость.
Mute («Выкл. звук»)
Выключает звук устройства, используемого для
вывода звука в настоящий момент.
Audio profile («Звуковой профиль»)
позволяет вам выбрать между 4 заводскими звуковыми профилями, подходящими для текущей задачи (музыка, игры, кино или коммуникация). Все профили можно изменять по вашему желанию.
Выключатель (ВКЛ/ВЫКЛ)
позволяет вам включать и выключать все звуковые эффекты Nahimic 3 одним щелчком.
Audio Effect («Звуковые эффекты»)
позволяет вам отдельно управлять всеми 5 звуковыми эффектами
Surround sound («Окружающий звук»)
это звуковой эффект, в основном предназначенный для прослушивания в наушниках.
Games and movies («Игры и кино»)
переводит в виртуальную форму многоканальный аудиопоток из игрового движка или саундтрека к фильму и микширует его, чтобы симулировать многоканальный звук в ваших стереонаушниках или колонках.
Music («Музыка»)
Расширяет стереозвук для более широкого восприятия.
Volume Stabilizer («Стабилизатор звука»)
поддерживает постоянную громкость для всех элементов звукового сопровождения (диалоги, саундтрек, взрывы и т.д.), чтобы они звучали мягче, громче или более сбалансировано. Опция Quiet On / Off («Вкл/выкл тихий режим») позволяет войти в ночной режим, убирающий некоторые басы. Таким образом, вы не потревожите людей вокруг вас, если вы используете колонки для проигрывания звуковых файлов.
Voices («Голоса»)
усиливает (или заглушает) речь в фильмах, видеоиграх или входящей связи в диапазоне от -12 до +12 дБ.
Bass («Бас»)
увеличивает (или уменьшает) мощность звука на низких частотах в диапазоне от -12 до +12 дБ.
Treple («Высокие частоты»)
увеличивает (или уменьшает) мощность звука на высоких частотах в диапазоне от -12 до +12 дБ.
Кнопка сброса
восстанавливает значения по умолчанию для текущего профиля.
Кнопка Try («Пробный файл»)
запускает образец звукового файла, позволяющий проверить настройки звука.
Вкладка Microphone («Микрофон»)
В этой вкладке у вас есть доступ ко всем эффектам и настройкам микрофона Nahimic 3.

Sound Tracker («Акустический радар»)
Sound Tracker – это функция, ориентированная на игры с видом от первого лица, которая обеспечивает визуальную индикацию, определяющую положение источников звука в игре. Индикация представлена динамически изменяющимися сегментами, указывающими на направление звуков: чем менее прозрачны сегменты, тем сильнее звуки. Благодаря этой функции игроки могут точнее и легче определять приближение угрозы, таким образом делая игру еще более динамичной. Sound Tracker захватывает звуковые потоки 5.1 и 7.1, производимые вашей системой, и отображается в приложениях и играх, использующих DirectX 9, 9c, 10 и 11.

Кнопка On/Off (Вкл/выкл)
позволяет вам включать/отключать функцию Sound Tracker.
Кнопка Try («Пробный файл»)
запускает пробный звуковой файл 7.1, позволяющий вам предварительно увидеть, как радар будет реагировать в вашей игре.
Эффекты функции Sound Tracker
Size («Размер»)
позволяет вам регулировать размер акустического радара Sound Tracker, увеличивая или уменьшая его.
Transparency («Прозрачность»)
позволяет вам регулировать прозрачность акустического радара Sound Tracker, делая его более или менее выраженным.
Color («Цвет»)
щелкните по цветному кругу, чтобы открыть окно регулирования цвета. Вы можете применить желаемый цвет к динамическим сегментам.
Compatible games («Совместимые игры»)
при нажатии на эту ссылку открывается официальный веб-сайт Nahimic и список совместимых игр, способных отображать Sound Tracker.
Инструкция для Super Charger
Super Charger обеспечивает функцию зарядки для iPad, iPhone и iPod. iPad имеет особые требования к зарядке, поскольку для него необходим источник питания 1,6 А вместо 0,5 А, доступных в обычных USB-интерфейсах. По этой причине обычный компьютер не способен заряжать ваш iPad даже при включенном питании. MSI Super Charger – это резидентная программа Windows, способная пересматривать режим источника питания для вашего USB-порта. После того, как iPad будет подключен к вашему USB-порту, Super Charger направляет сигнал для запуска контура зарядки.
Включение функции Super Charger
Если ваша материнская плата поддерживает технологию Super Charger (красный разъем JUSB1), после установки Super Charger появится показанное ниже диалоговое окно.

Для включения функции Super Charger установите кнопку “On/Off” («Вкл/Выкл») на On. Если система переходит в экономичный режим, режим гибернации или даже выключается, порт с функцией Super Charger по-прежнему сможет обеспечивать функцию зарядки.

При появлении окна с предупреждением нажмите “Yes” («Да») для продолжения.
(Внимание): Если функция Super Charger активирована, порт Super Charger будет переведен в режим зарядки, в связи с чем функция синхронизации данных будет отключена.
990x.top
Простой компьютерный блог для души)
MSI Smart Tool что это за программа?
Всем даровчик. Говорим мы про такую программу как MSI Smart Tool — я узнаю что это и для чего она нужна. Значит походил по интернету и выяснил, MSI Smart Tool это типа удобный инструмент для создания Windows USB флешки с драйверами USB 3.0, и вроде еще с драйвером для создания RAID массивов. Не совсем понятно, поискал дальше, вот на другом сайте читаю что MSI Smart Tool нужна для подготовки носителя для инсталляции Windows 7. То есть я так понимаю это прога, которая помогает записать образ винды на флешку? Ну вроде так…
Вот еще читаю, все верно, MSI Smart Tool помогает создать загрузочную флешку с виндой, в которую сразу ставит драйвера USB 3.0 и NVMe (вроде это касается твердотельных дисков), может еще какие-то дрова ставит, не знаю.
Ну а вот как выглядит прога MSI Smart Tools:

А это какое-то окошко от проги, но не знаю что это, может типа справки что ли, смотрите:

В общем ребята, все понятно. MSI Smart Tool — это утилита при помощи которой можно замутить загрузочную флешку с Windows 7, при этом в ней будут драйвера USB 3.0 и NVMe, а может и еще какие-то.. А вот поддерживается ли Windows 10 — не знаю, нужно писать в поддержку MSI.
Вот нашел еще картинку, тут мы видим что можно указать Source folder (вроде папка с установочными файлами винды), потом выбираете USB-флешку:

А можно еще и ISO-образ указать =) Правда не совсем понятно как и что делать, но думаю что разобраться не сложно будет…
Нашел еще одну картинку и тут я вижу, что могут быть еще дополнительные галочки внизу для запиливания в будущую винду такого добра как Intel RST driver, AM4 RAID driver, Add NVMe driver:

Так что сразу можно и дровишки закинуть в будущую виндушку.
Нашел картинку, это установочное окно MSI Smart Tool:

Теперь нужно показать вам как удалить эту программу. Ну мало ли, вдруг она для вас окажется бесполезной. Смотрите, зажимаете кнопки Win + R, потом пишите туда такую командушку:

Нажали окей, откроется окно со всеми установленными приложениями, вот у меня это такое окно:

Здесь вы находите MSI Smart Tool, жмете правой кнопкой по проге, выбираете Удалить и потом уже просто следуете по шагам, нажимая Next или Далее. Короче сложного ничего нет абсолютно.
Кстати если будете удалять прогу, то потом советую почистить комп чистилкой CCleaner.
На этом все ребята, удачи вам и отличного настроения!!
Источник
Установка Debugging Tools for Windows
Debugging Tools for Windows — Инструменты отладки кода операционных систем Windows. Представляют собой набор свободно распространяемых программ от Microsoft, предназначенных для отладки кода пользовательского режима и режима ядра: приложений, драйверов, служб, модулей ядра. В состав инструментария входят отладчики консольного и GUI- режимов, утилиты для работы с символами, файлами, процессами, утилиты для обеспечения удаленной отладки. Инструментарий содержит в себе утилиты, с помощью которых можно находить причины сбоев в различных компонентах системы. Debugging Tools for Windows с определенного момента недоступны для скачивания в форме автономного дистрибутива и входят в состав Windows SDK (Windows Software Development Kit). Набор инструментальных средств Windows SDK, в свою очередь, доступен в виде части программы подписки MSDN или же может быть свободно загружен в качестве отдельного дистрибутива с сайта msdn.microsoft.com. По заявлению разработчиков, последняя и самая актуальная версия Debugging Tools for Windows содержится именно в Windows SDK.
Debugging Tools for Windows обновляются и выкладываются в публичный доступ достаточно часто и процесс этот никак не зависит от выпуска операционных систем. Поэтому, периодически проверяйте наличие новых версий.
Давайте теперь посмотрим, что же, в частности, позволяют нам средства Debugging Tools for Microsoft Windows:
- Отлаживать локальные приложения, службы (сервисы), драйвера и ядро;
- Отлаживать по сети удаленные приложения, службы (сервисы), драйвера и ядро;
- Отлаживать работающие приложения в режиме реального времени;
- Анализировать файлы дампов памяти приложений, ядра и системы в целом;
- Работать с системами на базе архитектур x86/x64/Itanium;
- Отлаживать программы пользовательского режима и режима ядра;
Доступны следующие версии Debugging Tools for Windows: 32-bit x86, Intel Itanium, 64-bit x64. Нам потребуются две из них: x86 либо x64.
Доступны несколько способов установки Debugging Tools for Windows, в данной же статье мы будем рассматривать лишь основные из них:
- Установка посредством web-инсталлятора.
- Установка Debugging Tools for Windows с ISO-образа Windows SDK.
- Установка Debugging Tools for Windows непосредственно из пакетов dbg_amd64.msi / dbg_x86.msi .
Остается неясен еще во какой момент, зачем мне инсталлировать отладочный инструментарий на компьютер? Зачастую ведь сталкиваешься с ситуацией, когда вмешательство в рабочую среду крайне нежелательно! И уж тем более что инсталляция нового продукта, то есть внесение изменений в реестр/файлы системы, может быть совершенно недопустима. Примерами могут служить критически-важные сервера. Почему бы разработчикам не продумать вариант с портабельными (portable) версиями приложений, не требующих установки?
От версии к версии процесс установки пакета Debugging Tools for Windows претерпевает некоторые изменения. Давайте теперь перейдем непосредственно к процессу установки и рассмотрим способы, которыми можно установить инструментарий.
Установка Debugging Tools for Windows при помощи web-инсталлятора
Переходим на страницу Архив Windows SDK и находим раздел под названием Windows 10 и ниже пункт «Windows 10 SDK (10586) и эмулятор устройства с Windows 10 Mobile (Майкрософт) (версия 10586.11)».
Щелкаем по пункту УСТАНОВИТЬ ПАКЕТ SDK . После щелчка скачиваем и запускаем файл sdksetup.exe , который и инициирует процесс онлайн-установки Windows SDK. На начальном этапе инсталятор проверит наличие в системе установленного пакета .NET Framework последней версии (в данный момент это 4.5). Если пакет отсутствует, что будет предложена установка и по окончании выполнена перезагрузка станции. Сразу после перезагрузки, на этапе авторизации пользователя, стартует процесс инсталляции уже непосредственно Windows SDK.
Зачастую, при выборе всех без исключения компонентов пакета, в процессе установки могут возникнуть ошибки. В этом случае рекомендуется устанавливать компоненты выборочно, минимально необходимый набор.
После завершения инсталляции Debugging Tools for Windows расположение файлов отладки при данном методе инсталляции у нас будет следующим:
- 64-битные версии: C:\Program Files (x86)\Windows Kits\x.x\Debuggers\x64
- 32-битные версии: C:\Program Files (x86)\Windows Kits\x.x\Debuggers\x86
* где x.x — определенная версия комплекта разработки;
Заметили, что версии 8 и выше, пути инсталляции заметно отличаются от классических для всех предыдущих версий средств отладки?
Огромным плюсом данного способа установки Debigging Tools for Windows является установка версий отладочных средств сразу всех архитектур.
Установка Debugging Tools for Windows с ISO-образа Windows SDK
Данный метод подразумевает установку Debugging Tools for Windows с использованием полного инсталляционного образа Windows SDK (Software Developers Kit). До определенного времени, скачать образ ISO для соответствующей системы можно было на странице Архив Windows SDK. Однако, в данный момент, получить ISO-образ SDK можно через запуск web-инсталлятора sdksetup.exe , и выбора пункта Download the Windows Software Development Kit в стартовом окне инсталлятора:
Как было выяснено, предыдущий метод установки при помощи веб-инсталлятора достаточно капризен и зачастую завершается ошибкой. На чистых системах устанавливается без проблем, однако на достаточно уже нагруженных возникают многочисленные проблемы. Если у Вас именно такой случай, то воспользуйтесь данным методом.
Соответственно, на странице необходимо подобрать требуемый дистрибутив, для меня (да и думаю для многих) в данный момент это «Пакет Windows SDK для Windows 7 и .NET Framework 4» и чуть ниже нажать на ссылку «Получить ISO-образ DVD-диска».
При работе с сайтом msdn.microsoft.com советую воспользоваться браузером Internet Explorer, поскольку были замечены случаи неработоспособности конкурирующих продуктов!
Далее у нас имеется выбор между тремя вариантами образа:
| Имя | Назначение |
|---|---|
| GRMSDK_EN_DVD.iso | Образ SDK для систем с архитектурой x86 (32-битных). |
| GRMSDKIAI_EN_DVD.iso | Образ SDK для систем с архитектурой ia64. |
| GRMSDKX_EN_DVD.iso | Образ SDK для систем с архитектурой x64 (64-битных). |
Соответственно, необходимо выбрать исключительно по необходимости. Обычно разрядность Debugging Tools for Windows совпадает с разрядностью системы. У меня исследуемые системы, в основном, 64-битные, поэтому я в большинстве случаев скачиваю образ для 64-битной системы GRMSDKX_EN_DVD.iso .
Затем, после скачивания образа, нам необходимо с имеющимся ISO-образом как-то работать. Традиционным способом является, конечно же, запись компакт-диска, но ведь это достаточно долгий и иногда затратный метод. Предлагаю воспользоваться бесплатными утилитами по созданию в системе виртуальных дисковых устройств. Лично я для этой цели предпочитаю пользоваться программой DEAMON Tools Lite. У кого-то могут быть и другие предпочтения, более прямые или легковесные утилиты, на вкус и цвет, как говорится.. После инсталляции DAEMON Tools Lite, я просто щелкаю два раза на файл образа GRMSDKX_EN_DVD.iso и в системе у меня появляется новый виртуальный компакт диск:
Уже затем двойным щелчком активирую автозагрузку и запускаю инсталляцию Windows SDK:
Когда подходит очередь выбирать устанавливаемые компоненты из списка, то отключаем абсолютно все опции кроме помеченных на скриншоте. Это поможет избежать ненужных нам сейчас ошибок.
Все именно так, на скриншоте отмечено две опции: «Windows Performance Toolkit» и «Debugging Tools for Windows». Выбирайте обе, потому как Windows Performance Toolkit Вам непременно пригодится в работе! Далее, после нажатия кнопки «Next» инсталляция продолжается в обычном режиме. И в конце вы увидите надпись «Installation Complete».
По окончании инсталляции рабочие директории комплекта Debugging Tools for Windows будут следующими:
- Для версии x86: C:\Program Files (x86)\Debugging Tools for Windows (x86)
- Для версии x64: C:\Program Files\Debugging Tools for Windows (x64)
На этом установку Debugging Tools for Windows можно считать оконченной.
Установка Debugging Tools for Windows через .msi файл
В случае возникновения проблем при инсталляции Debugging Tools for Windows двумя предыдущими способами, у нас в запасе остается еще один, самый надежный и проверенный временем, выручавший, так сказать, не раз. Когда-то, до интеграции в Windows SDK, Debugging Tools for Windows были доступны в виде отдельного инсталлятора .msi, который и сейчас можно найти, однако уже в недрах дистрибутива Windows SDK. Поскольку у нас на руках имеется уже ISO-образ Windows SDK, то мы можем не монтировать его в систему, а просто открыть при помощи всем уже хорошо знакомого архиватора WinRAR, ну или любого другого продукта, работающего с содержимым ISO-дисков.
После открытия образа нам необходимо пройти в каталог «Setup», находящийся в корне и далее выбрать одну из директорий:
- Для установки 64-битной версии: \Setup\WinSDKDebuggingTools_amd64 и распаковать из этого каталога файл dbg_amd64.msi .
- Для установка 32-битной версии: \Setup\WinSDKDebuggingTools и распаковать из этого каталога файл dbg_x86.msi .
Далее, запускаем распакованный только что .msi файл и стартуем установку Debugging Tools for Windows.
По окончании инсталляции рабочие директории комплекта Debugging Tools for Windows будут следующими:
- Для версии x86: C:\Program Files (x86)\Debugging Tools for Windows (x86)
- Для версии x64: C:\Program Files\Debugging Tools for Windows (x64)
На этом установку Debugging Tools for Windows можно считать выполненной.
Дополнительные сведения
Не знаю с чем это связано, быть может с моей невнимательностью, но после инсталляции Отладочных средств для Windows, инсталлятор не прописывает в системную переменную пути Path путь к каталогу с отладчиком. Это накладывает определенные ограничения на запуск различных отладочных задач напрямую из консоли. Поэтому, в случае отсутствия пути, я самостоятельно прописываю в окне Переменные среды путь к отладочным средствам:
- C:\Program Files (x86)\Windows Kits\10\Debuggers\x86
- C:\Program Files (x86)\Windows Kits\10\Debuggers\x64
* В вашем случае пути могут отличаться как по причине использования ОС другой разрядности, так и по причине использования SDK другой версии.
Утилиты пакета Debugging Tools for Windows могут работать в качестве переносных приложений, достаточно просто скопировать с рабочей системы каталог Microsoft Windows Performance Toolkit и использовать его в качестве портабельной версии на рабочем сервере. Но не забывайте учитывать разрядность системы!! Если Вы даже произвели полную инсталляцию пакета на критически-важную систему, то работать можно начинать прямо после инсталляции, перезагрузка не требуется.
Состав Debugging Tools for Windows
И теперь напоследок приведем состав Debugging Tools for Windows:
Источник
Инструкции
Обновлено: 08.01.2020
Материнские платы от MSI, поддерживающие процессоры Intel 6-го поколения (Skylake), поставляются с компакт-диском с драйверами и программным обеспечением, куда входит приложение MSI Smart Tool. Во время установки Widows 7 на такие компьютеры нужен драйвер xHCI для USB 3.0, реже – Intel RST.
В этой статье мы рассмотрим как пользоваться MSI Smart Tool. В оригинальных образах Windows 7 драйверы отсутствуют, в отличие от большинства сторонних сборок. Программа позволяет создать загрузочную флешку для переустановки Windows 7 или образ для ее формирования и добавит в установочные файлы драйверы Intel RST, xHCI, AMD4 RAID, NVMe.
Как пользоваться MSI Smart Tool
Загрузить приложение можно по прямой ссылке с официального сайта. Особых прав приложение не требует: запустите Smart Tool.exe из архива, выберите язык установщика и кликните Далее. Перед запуском программы подключите флешку объемом не менее 8 ГБ. Вся информация из накопителя будет удалена вследствие форматирования перед записью. Запустите утилиту и кликните Win7 Smart Tool в главном окне.

Когда утилита MSI Smart Tool будет запущена, кликните по иконке после строки Source folder:
- Open Directory – первая – чтобы указать каталог source с установочными файлами Windows 7;
- Open ISO file – вторая – для выбора ISO-образа.
Для выбора источника дистрибутива и нажмите ОК.
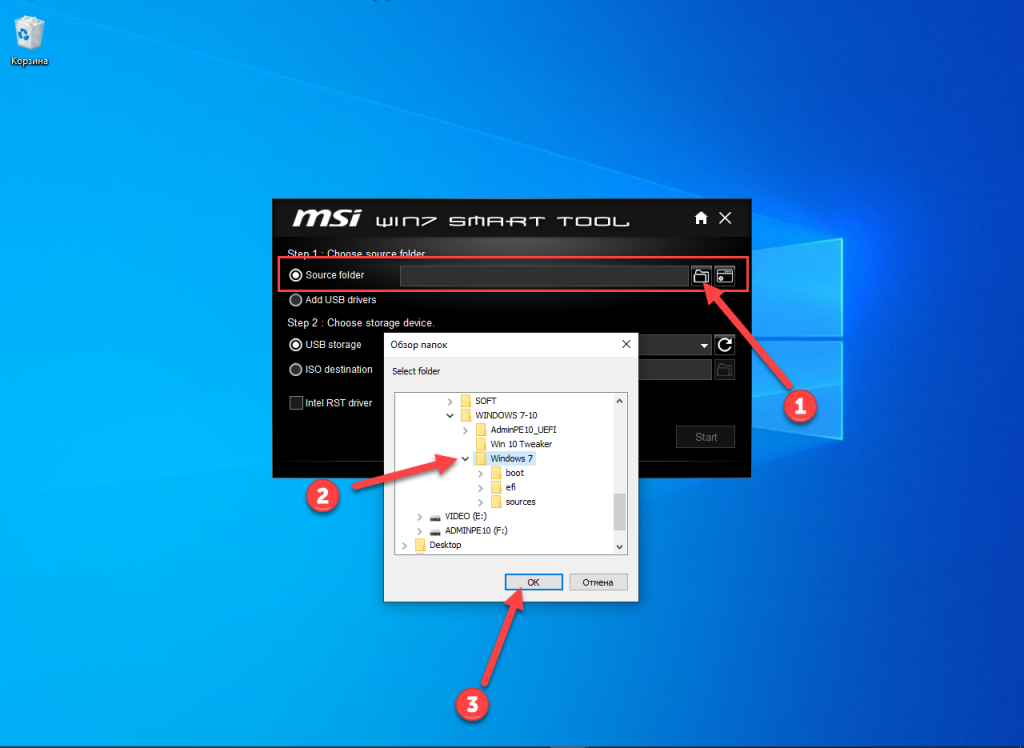
В выпадающем списке USB storage выберите USB-накопитель, если к компьютеру подключено несколько флешек. Если нужного устройства нет – нажмите Refresh.
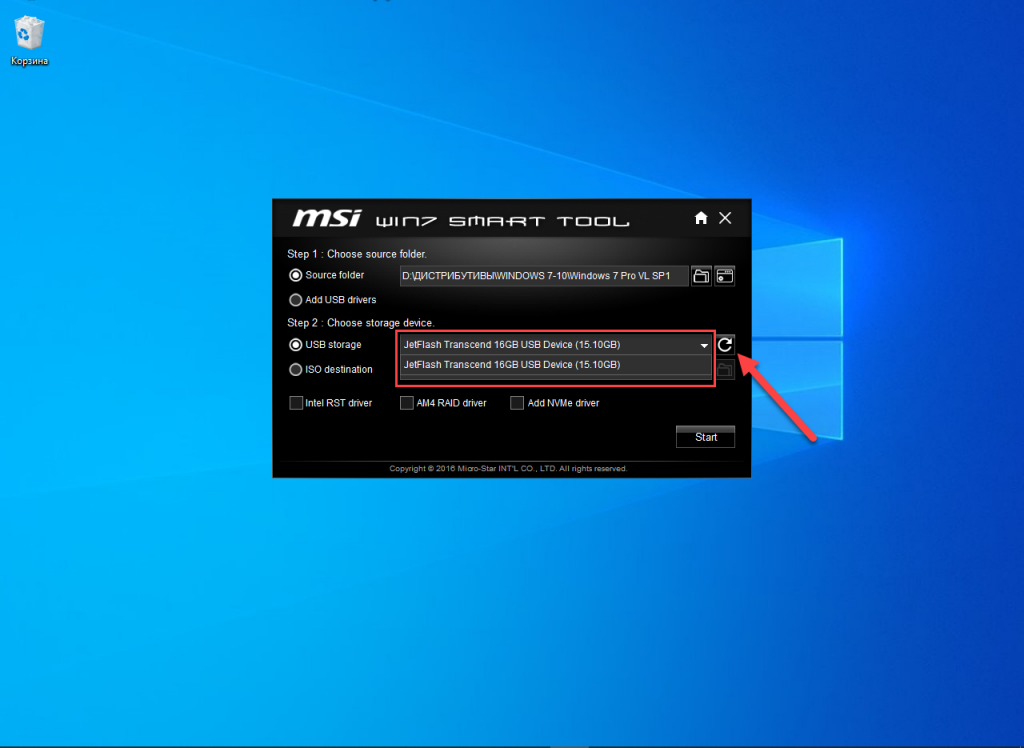
Также можете создать ISO-образ Windows 7 с интегрированными в него драйверами – перенесите второй переключатель в положение ISO destination, щелкните по иконке с каталогом правее о строки и укажите место для хранения документа. Созданный образ после записи на флешку или DVD не поддерживается материнскими платами 200-й серии.
Если выбранная флешка – загрузочный накопитель с установочными файлами, в дистрибутив можно встроить драйвер для USB 3.0 – первый переключатель перенесите к опции Add USB drivers.
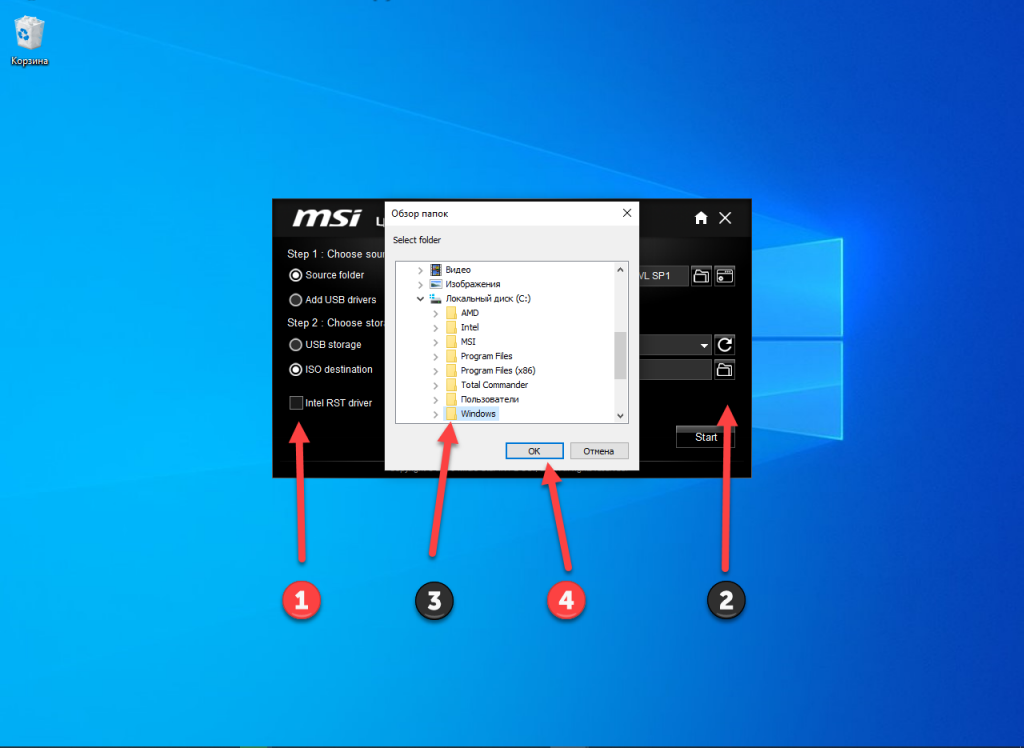
На выбранном накопителе должно быть достаточно свободного пространства для записи образа, который можно использовать много раз, не прибегая к помощи Smart Tool. Отметьте флажком драйверы, которые необходимо добавить на флешку или в образ:
- Intel RST – технология, позволяющая организовать RAID-массив из двух HDD накопителей;
- AMD4 RAID – схожая технология, где для создания массива нужна пара одинаковых жестких дисков;
- Add NVMe – драйвер для SSD-накопителей, подключенных по PCI-Ex.
Для запуска копирования после выбора всех параметров жмите Start и подтвердите форматирование USB-флешки.
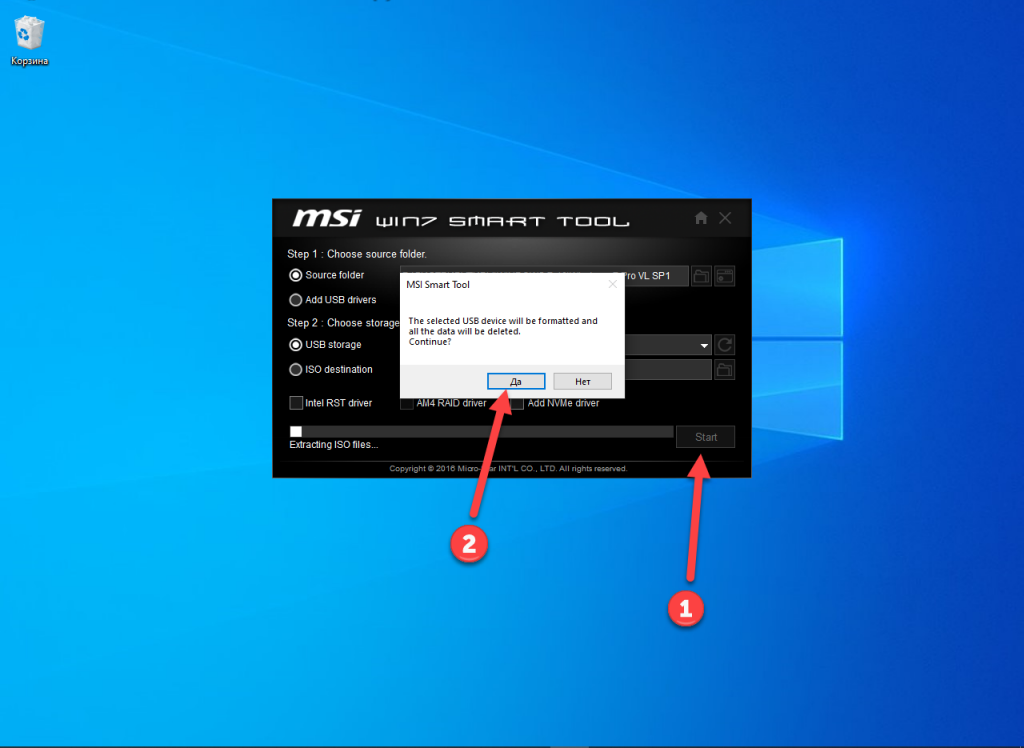
В зависимости от объема дистрибутива и скорости накопителя процесс может растянуться на 10-15 минут. В случае выбора ISO, а не каталога с файлами или виртуального дисковода со смонтированным в него образом, несколько минут займет извлечение файлов из ISO.
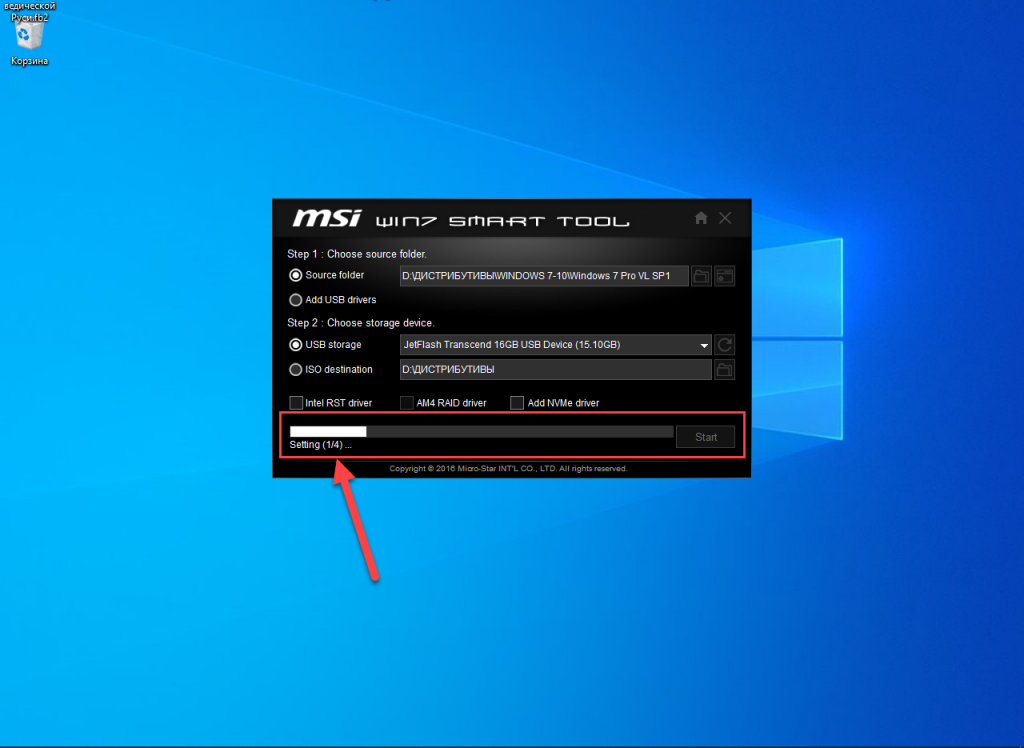
Не отключайте накопитель до завершения копирования. По окончанию появится информационное сообщение Finish.
Выводы
В этой статье мы разобрали как пользоваться MSI Smart Tool. С помощью утилиты можно создать загрузочную флешку или ISO-образ с интегрированными драйверами для USB 3.0, создания RAID-массивов и функционирования твердотельных накопителей, подключенных через интерфейс PCI Express.
Была ли эта статья полезной?
ДаНет
Оцените статью:
(Пока оценок нет)
Загрузка…
Об авторе
MSI Center — программа для настройки и управления материнскими платами, видеокартами, «умными» системными блоками, ноутбуками и игровыми устройствами производства компании MSI со множеством вспомогательных функций, в т.ч. для оптимизации работы операционной системы под конкретные задачи пользователя. Также в MSI Center присутствует встроенный менеджер драйверов, автоматически устанавливающий/обновляющий ПО того или иного устройства MSI.
MSI Center — бесплатная программа для операционных систем Windows 10 и 11 (64 бит). Интерфейс приложения выполнен на английском языке.
Все доступные функции MSI Center можно условно разбить на две категории — основные и вспомогательные. К числу основных относятся:
- Управление материнскими платами MSI. Включает в себя функции автоматической регулировки скорости вращения кулеров, управления поддерживаемыми платой технологиями (например, активация/деактивация объемного звука на уровне аудиокарты), а также светодиодной подсветкой.
- Управление светодиодной подсветкой «Mystic Light» видеокарт (как с графическими процессорами NVIDIA, так и AMD) производства MSI.
- Управление периферийными устройствами — мышками, клавиатурами и наушниками, а также системными блоками производства MSI. Функционал программы зависит от конкретной модели имеющегося в распоряжении пользователя устройства. В любом случае доступны функции управления подсветкой «Mystic Light», которой оснащены все современные игровые модели мышек, клавиатур и наушников от MSI.
- Установка отсутствующих и обновление уже установленных на компьютер драйверов устройств производства MSI. Помимо видеокарты и периферии, сюда также относятся встроенные в материнскую плату устройства: сетевые и аудиоадаптеры, чипсеты, различные контроллеры и т.д. Кроме того, имеется возможность установки вспомогательных утилит.
- Автоматическая оптимизация компьютера/операционной системы (освобождение памяти, закрытие фоновых процессов и т.д.). Пользователю доступно несколько готовых профилей (можно создавать и свои собственные) с различными настройками, определяющими производительность компьютера. Например, режим «Gaming Mode» обеспечивает максимальную производительность в играх, а режим «Silent» понижает уровень шума, замедляя вращение кулеров, но и снижает производительность ПК в целом.
- Отдельно отметим функции для ноутбуков MSI. При помощи MSI Center можно в один клик активировать режим максимальной экономии энергии, что значительно продлевает время работы лэптопа от аккумулятора. Также имеется возможность временного отключения тачпада при подключении к ноутбуку мышки и встроенной в лэптоп веб-камеры. А функция калибровки аккумулятора позволит устранить ошибочное определение операционной системой остаточного уровня заряда.
Вспомогательный функционал MSI Center:
- Мониторинг различных рабочих параметров компьютера — от температуры и нагрузки на центральный и графический процессоры до скорости вращения кулеров и текущей скорости передачи данных через используемые сетевые адаптеры.
- Вывод на игровой экран окна для мониторинга параметров работы компьютера и управления различными функциями MSI Center — активация профилей производительности, настройка чувствительности мыши, регулировка звука и т.д.
- Наличие интеллектуальной функции, автоматически изменяющей приоритет запущенных процессов, от чего зависит выделяемая под них мощность процессора. Пользователь может и сам создать список приложений — чем выше оно находится в этом списке, тем выше будет его приоритетность.
- Наличие функции записи игрового процесса с экрана компьютера в видеофайл с возможностью его загрузки на различные онлайн-платформы — Twitch, YouTube и др.
- Возможность управления цветовой схемой дисплея компьютера (технология «True Color»), как вручную, так и автоматически путем задействования одного из 7 (на момент написания обзора) профилей. Например, профиль «Anti-Blue» уменьшает насыщенность синего цвета, а профиль «Movie» выставляет такие цвета, при которых комфортно просматривать фильмы.
- Функция устранения шумов, разработанная специально для геймеров, обеспечивает четкую слышимость речи членов команды и/или четкую речь самого пользователя при голосовом общении. Заявляется о способности данной функции устранять такие внешние шумы, как, например, гул вентиляторов охлаждения или даже щелчки мышью и клавиш при наборе текста с клавиатуры.
Утилита MSI Center поддерживает только определенные модели материнских плат, ноутбуков, видеокарт и игровых девайсов. В описании к оборудованию на официальном сайте MSI даны сведения о поддержке тем или иным устройством возможности управления через MSI Center.
В комплекте с материнскими платами MSI всегда идет диск с программным обеспечением. В нем можно найти программы для настройки кулеров, управление RGB подсветка (если поддерживается) и много всего прочего. Из всего ассортимента хочу выделить MSI smart tool. Что это за программа, рассмотрим в рамках данной статьи.
Назначение программы
MSI Smart Tool используется для создания загрузочного диска Windows 7. Кроме создания самого загрузчика операционной системы, программа также записывает драйвер Intel RST (технология Intel® для быстрого хранения данных, используемая в процессорах 6-го поколения) и xHCI (чтобы Windows 7 при установке не просил драйвер USB 3.0). Воспользовавшись MSI Smart Tool, можно установить Windows 7 на жесткий диск или твердотельный накопитель без лишних хлопот.
Как использовать программу?
Программа достаточно проста в использовании. Представляет собой окно, с возможностью выбора источника для записи (папка с данными или ISO образ, смонтированный на виртуальный привод) и USB накопителя.
Запустите MSI Smart Tool и нажмите на кнопку Win7 Smart Tool.
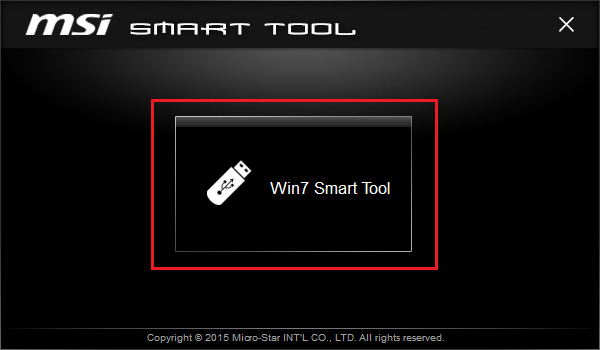
В появившемся окне нужно подтянуть USB накопитель и указать источник записи.
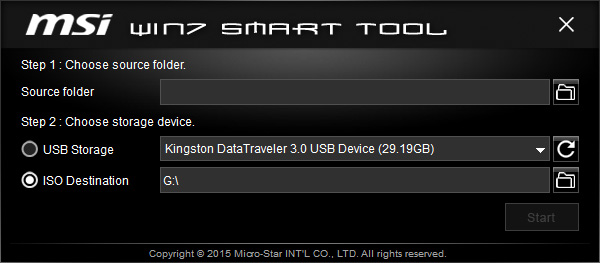
Сделаем это:
- Нажмите правой кнопкой мыши по ISO образу Windows 7, выберите «Открыть с помощью» — «Проводник».
- Подключите флешку к компьютеру.
- Теперь нажмите обновить USB Storage чтобы программа определила флешку.
- В Source folder выберите виртуальный диск, на который смонтировали образ ОС. В моем случае это H:.
- Нажмите Start и согласитесь с удалением файлов на носителе.
- Ждите окончания записи.
В целом это все. Сделать такой носитель можно с помощью множества программ, часть из них описаны в статьях: загрузочная флешка Windows 7 и Windows 10. А пользоваться MSI Smart Tool или аналогом, решать только вам!
Главное отличие персональных компьютеров MSI от других компьютеров заключается в том, что компьютеры в нашей линейке могут подарить лучший игровой опыт геймерам во всем мире. Помимо прочего, высокая производительность основывается не только на экстраординарном дизайне оборудования MSI. Большую роль также играет все эксклюзивное программное обеспечение MSI (например, Command Center, Mystic Light, Realtek Audio Control и Super Charger). Эти полезные программы могут помочь улучшить производительность системы и обеспечить совершенно новый опыт для всех пользователей компьютеров.
- Как скачать встроенные программы MSI
- Инструкция для Command Center
- Инструкция для Mystic Light
- Инструкция для Nahimic 3
- Инструкция для Super Charger
Как скачать встроенную программу MSI
1. Перейдите на официальный веб-сайт MSI и нажмите кнопку [search] («Поиск»), например, для NIGHTBLADE MI3 8TH , введите [NIGHTBLADE MI3 8TH] и нажмите [Enter]
2. Нажмите [Support] («Поддержка»)

3. Выберите [Utility] («Утилита») и выберите вашу версию Windows.

4. Скачайте желаемое приложение.

Как установить встроенную программу MSI
1. После скачивания и разархивирования файла, выберите [Language] («Язык») и нажмите [OK].
2. Нажмите [Next] («Далее») для продолжения

3. Нажмите [Browse] («Выбрать путь») и выберите путь для установки программного обеспечения. Затем нажмите [Next] («Далее»).

4. Выберите [Create a desktop icon] («Создать ярлык на рабочем столе») и нажмите [Next] («Далее»)

5. Нажмите [install] («Установить»)

6. Подождите, пока мастер установки завершит установку программного обеспечения.

7. Нажмите [Finish] («Закончить»), и программа Command Center запустится.

Инструкция для Command Center
MSI Command Center – простая в использовании, эксклюзивно разработанная компанией MSI программа, помогающая пользователям изменять настройки системы и контролировать статус ОС. С помощью COMMAND CENTER можно легче и эффективнее осуществлять мониторинг и настройки, чем с помощью BIOS. Кроме того, COMMAND CENTER может служить в качестве сервера для мобильного приложения для удаленного контроля.

- CPU Frequency
- CPU Fan
- CPU Voltage
- DRAM Frequency& DRAM Voltage
- IGP Frequency & GT Voltage
- GAME BOOST
- Mobile Control
CPU Frequency — Частота центрального процессора
Панель управления частотой ЦП позволяет изменять коэффициент умножения и базовую частоту. Текущую частоту каждого ядра ЦП можно увидеть в верхней части панели.

CPU Fan — Вентилятор ЦП
На панели управления вентилятора ЦП имеется смарт-режим и ручной режим. Вы можете переключаться между режимами управления, нажимая кнопки Smart Mode («Смарт-режим») и Manual Mode («Ручной режим») в верхней части панели управления вентилятором ЦП.
Ручной режим: позволяет вручную контролировать
скорость вентилятора ЦП в процентах.
Смарт-режим: функция линейного управления скоростью вентилятора.
Панель управления содержит 4 точки, позволяющие вам тянуть за них для умного регулирования скорости.
Скорость вентилятора будет изменяться в соответствии с этими линиями с изменением температуры ЦП. Белая точка позволяет создать линейную диаграмму в реальном времени.
Кнопка System Fan («Вентилятор системы»): открывает панель управления вентилятором системы в новом окне.
Кнопка Fan Tune («Тонкая настройка вентилятора»): для автоматической оптимизации смарт-настройки вентилятора.
CPU Voltage — Напряжение ЦП
Панель управления напряжением ЦП позволяет вам управлять напряжением ЦП
DRAM Frequency & DRAM Voltage — Частота и напряжение динамической оперативной памяти
DRAM Frequency («Частота ДОП»): показывает тактовую частоту, коэффициент умножения и частоту динамической оперативной памяти.
DRAM Voltage («Напряжение ДОП»): позволяет вам регулировать напряжение динамической оперативной памяти. Опасные значения отображаются красным цветом.
IGP Frequency & GT Voltage — Частота встроенного графического процессора и напряжение графического ядра
IGP Frequency («Частота встроенного графического процессора»): позволяет регулировать коэффициент умножения для встроенного графического процессора и отображает тактовую частоту, коэффициент умножения и частоту встроенного графического процессора.
GT Voltage («Напряжение графического ядра»): позволяет регулировать напряжение графического ядра. Опасные значения отображаются красным цветом.
GAME BOOST
Функция GAME BOOST обеспечивает 8 ступеней разгона вашего компьютера. COMMAND CENTER обеспечивает работу через программный интерфейс вместо рукоятки GAME BOOST на материнской плате. Вы можете нажать на кнопку в центре для переключения управления GAME BOOST между программным обеспечением (SW) и оборудованием (HW). Внутренний круг представляет текущую степень разгона GAME BOOST для оборудования, а внешний круг представляет ПО.
Mobile Control — Мобильное управление
доступно только для материнских плат со встроенным модулем WiFi. Эта функция позволяет вам включать/отключать удаленный сервер COMMAND CENTER. Обратитесь к инструкции на панели управления мобильным управлением.
Для запуска удаленного управления (опция):
- Скачайте и установите приложение MSI® COMMAND CENTER на ваше мобильное устройство.
- Включите удаленный сервер COMMAND CENTER на панели мобильного управления.
- Активируйте SoftAP Management.
- Введите SSID и пароль, затем нажмите кнопку Apply («Применить»).
- Включите Wi-Fi® на вашем мобильном устройстве и подключитесь к SoftAP с помощью SSID.
- Запустите приложение MSI® COMMAND CENTER на своем мобильном устройстве.
- Найдите IP-адрес на вкладке настроек SoftAP Management Setting и введите IP-адрес в приложении MSI® COMMAND CENTER для связи с вашей системой.
- Нажмите Refresh («Обновить») в приложении MSI® COMMAND CENTER, чтобы гарантировать, что контроль и функции OC будут работать надлежащим образом.
Инструкция для Mystic Light
MYSTIC LIGHT – приложение, которое позволяет вам управлять эффектами светодиодного освещения для оборудования MSI и партнерских продуктов. Для некоторых выпущенных ранее продуктов вы можете перейти на страницу загрузки, чтобы скачать соответствующее ПО для управления светодиодным освещением.
Процедура работы с Mystic Light
Модели, поддерживаемые программой Mystic Light: См. информацию на официальном веб-сайте MSI.

Инструкция для Nahimic 3
Nahimic 3 предназначена для обеспечения лучшего воспроизведения звука, она содержит звуковые эффекты, эффекты микрофона и функцию Sound Tracker («Акустический радар»).
- Установка и обновление
- Вкладка Audio («Аудио»)
- Вкладка Microphone («Микрофон»)
- Вкладка Sound Tracker («Акустический радар»)
Установка и обновление
Nahimic 3 включена в аудиодрайвер. Если вам необходимо установить или обновить ее, используйте диск с драйверами, поставленный с вашей материнской платой, или скачайте драйвер с официального веб-сайта MSI.
Вкладка Audio («Аудио»)
На этой вкладке у вас есть доступ ко всем аудиоэффектам, звуковым профилям и настройкам Nahimic 3.

Device display and volume («Отображение и громкость устройства»)
отображает тип звукового устройства, в настоящий момент используемого для вывода, а также текущую громкость.
Mute («Выкл. звук»)
Выключает звук устройства, используемого для
вывода звука в настоящий момент.
Audio profile («Звуковой профиль»)
позволяет вам выбрать между 4 заводскими звуковыми профилями, подходящими для текущей задачи (музыка, игры, кино или коммуникация). Все профили можно изменять по вашему желанию.
Выключатель (ВКЛ/ВЫКЛ)
позволяет вам включать и выключать все звуковые эффекты Nahimic 3 одним щелчком.
Audio Effect («Звуковые эффекты»)
позволяет вам отдельно управлять всеми 5 звуковыми эффектами
Surround sound («Окружающий звук»)
это звуковой эффект, в основном предназначенный для прослушивания в наушниках.
Games and movies («Игры и кино»)
переводит в виртуальную форму многоканальный аудиопоток из игрового движка или саундтрека к фильму и микширует его, чтобы симулировать многоканальный звук в ваших стереонаушниках или колонках.
Music («Музыка»)
Расширяет стереозвук для более широкого восприятия.
Volume Stabilizer («Стабилизатор звука»)
поддерживает постоянную громкость для всех элементов звукового сопровождения (диалоги, саундтрек, взрывы и т.д.), чтобы они звучали мягче, громче или более сбалансировано. Опция Quiet On / Off («Вкл/выкл тихий режим») позволяет войти в ночной режим, убирающий некоторые басы. Таким образом, вы не потревожите людей вокруг вас, если вы используете колонки для проигрывания звуковых файлов.
Voices («Голоса»)
усиливает (или заглушает) речь в фильмах, видеоиграх или входящей связи в диапазоне от -12 до +12 дБ.
Bass («Бас»)
увеличивает (или уменьшает) мощность звука на низких частотах в диапазоне от -12 до +12 дБ.
Treple («Высокие частоты»)
увеличивает (или уменьшает) мощность звука на высоких частотах в диапазоне от -12 до +12 дБ.
Кнопка сброса
восстанавливает значения по умолчанию для текущего профиля.
Кнопка Try («Пробный файл»)
запускает образец звукового файла, позволяющий проверить настройки звука.
Вкладка Microphone («Микрофон»)
В этой вкладке у вас есть доступ ко всем эффектам и настройкам микрофона Nahimic 3.

Sound Tracker («Акустический радар»)
Sound Tracker – это функция, ориентированная на игры с видом от первого лица, которая обеспечивает визуальную индикацию, определяющую положение источников звука в игре. Индикация представлена динамически изменяющимися сегментами, указывающими на направление звуков: чем менее прозрачны сегменты, тем сильнее звуки. Благодаря этой функции игроки могут точнее и легче определять приближение угрозы, таким образом делая игру еще более динамичной. Sound Tracker захватывает звуковые потоки 5.1 и 7.1, производимые вашей системой, и отображается в приложениях и играх, использующих DirectX 9, 9c, 10 и 11.

Кнопка On/Off (Вкл/выкл)
позволяет вам включать/отключать функцию Sound Tracker.
Кнопка Try («Пробный файл»)
запускает пробный звуковой файл 7.1, позволяющий вам предварительно увидеть, как радар будет реагировать в вашей игре.
Эффекты функции Sound Tracker
Size («Размер»)
позволяет вам регулировать размер акустического радара Sound Tracker, увеличивая или уменьшая его.
Transparency («Прозрачность»)
позволяет вам регулировать прозрачность акустического радара Sound Tracker, делая его более или менее выраженным.
Color («Цвет»)
щелкните по цветному кругу, чтобы открыть окно регулирования цвета. Вы можете применить желаемый цвет к динамическим сегментам.
Compatible games («Совместимые игры»)
при нажатии на эту ссылку открывается официальный веб-сайт Nahimic и список совместимых игр, способных отображать Sound Tracker.
Инструкция для Super Charger
Super Charger обеспечивает функцию зарядки для iPad, iPhone и iPod. iPad имеет особые требования к зарядке, поскольку для него необходим источник питания 1,6 А вместо 0,5 А, доступных в обычных USB-интерфейсах. По этой причине обычный компьютер не способен заряжать ваш iPad даже при включенном питании. MSI Super Charger – это резидентная программа Windows, способная пересматривать режим источника питания для вашего USB-порта. После того, как iPad будет подключен к вашему USB-порту, Super Charger направляет сигнал для запуска контура зарядки.
Включение функции Super Charger
Если ваша материнская плата поддерживает технологию Super Charger (красный разъем JUSB1), после установки Super Charger появится показанное ниже диалоговое окно.

Для включения функции Super Charger установите кнопку “On/Off” («Вкл/Выкл») на On. Если система переходит в экономичный режим, режим гибернации или даже выключается, порт с функцией Super Charger по-прежнему сможет обеспечивать функцию зарядки.

При появлении окна с предупреждением нажмите “Yes” («Да») для продолжения.
(Внимание): Если функция Super Charger активирована, порт Super Charger будет переведен в режим зарядки, в связи с чем функция синхронизации данных будет отключена.
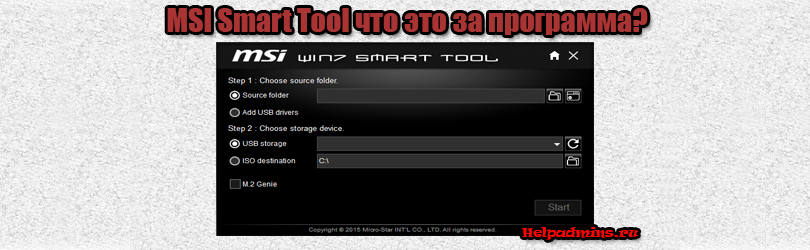
Для чего нужна программа MSI smart tool
Некоторые пользователи, ставшие обладателями материнских плат и ноутбуков MSI могут обнаружить на дисках, идущих в комплекте с устройствами, программу MSI smart tool. Мало кто в курсе о предназначении этой программы.
В данной статье мы поговорим про еще одну программу от MSI – msi smart tool. Вы узнаете что это за программа, для чего она нужна и как ее использовать.
Что делает программа MSI smart tool?
Если кратко, то MSI smart tool создает загрузочную флешку из образа или из распакованного архива с установочными файлами Windows 7. Но стоит отметить наличие одой приятной и полезной особенности. MSI smart tool умеет добавлять в установщик Windows 7 драйвер Intel RST и драйвер xHCI (USB 3.0), которые очень часто запрашиваются перед началом установки ОС Windows 7.
Таким образом можно подытожить, что MSI smart tool создает загрузочную флешку с Windows 7, в установщик которой уже интегрированы драйверы USB 3.0 и Intel RST, использующиеся на платформах с процессорами Intel 6-ого поколения.
Причем можно встраивать данные драйверы не только на готовую загрузочную флешку, но и в ISO образ.
Как пользоваться MSI smart tool?
Разработчики постарались сделать интерфейс программы максимально простым и понятным.
Перед запуском программы вставляете флешку в компьютер (если планируете сохранять результат именно на флешку, а не в ISO файл).
Запускаете MSI smart tool и жмете на Win7 Samrt Tool.
Начало работы с MSI smart tool
В первом шаге нужно выбрать что вы хотите сделать. Скопировать содержимое каталога с установочным файлами на флешку или в ISO образ или же добавить драйверы USB 3.0 к уже готовой загрузочной флешке или ISO образу.
Указание параметров в MSI smart tool
Во втором шаге выбираете куда будет помещен драйвер и жмете Start.
Начнется процесс создания, который будет завершен через несколько минут.
Окончание работы MSI smart tool
Лучшая благодарность автору — репост к себе на страничку:
Инструкции
Обновлено: 08.01.2020
Материнские платы от MSI, поддерживающие процессоры Intel 6-го поколения (Skylake), поставляются с компакт-диском с драйверами и программным обеспечением, куда входит приложение MSI Smart Tool. Во время установки Widows 7 на такие компьютеры нужен драйвер xHCI для USB 3.0, реже – Intel RST.
В этой статье мы рассмотрим как пользоваться MSI Smart Tool. В оригинальных образах Windows 7 драйверы отсутствуют, в отличие от большинства сторонних сборок. Программа позволяет создать загрузочную флешку для переустановки Windows 7 или образ для ее формирования и добавит в установочные файлы драйверы Intel RST, xHCI, AMD4 RAID, NVMe.
Как пользоваться MSI Smart Tool
Загрузить приложение можно по прямой ссылке с официального сайта. Особых прав приложение не требует: запустите Smart Tool.exe из архива, выберите язык установщика и кликните Далее. Перед запуском программы подключите флешку объемом не менее 8 ГБ. Вся информация из накопителя будет удалена вследствие форматирования перед записью. Запустите утилиту и кликните Win7 Smart Tool в главном окне.

Когда утилита MSI Smart Tool будет запущена, кликните по иконке после строки Source folder:
- Open Directory – первая – чтобы указать каталог source с установочными файлами Windows 7;
- Open ISO file – вторая – для выбора ISO-образа.
Для выбора источника дистрибутива и нажмите ОК.
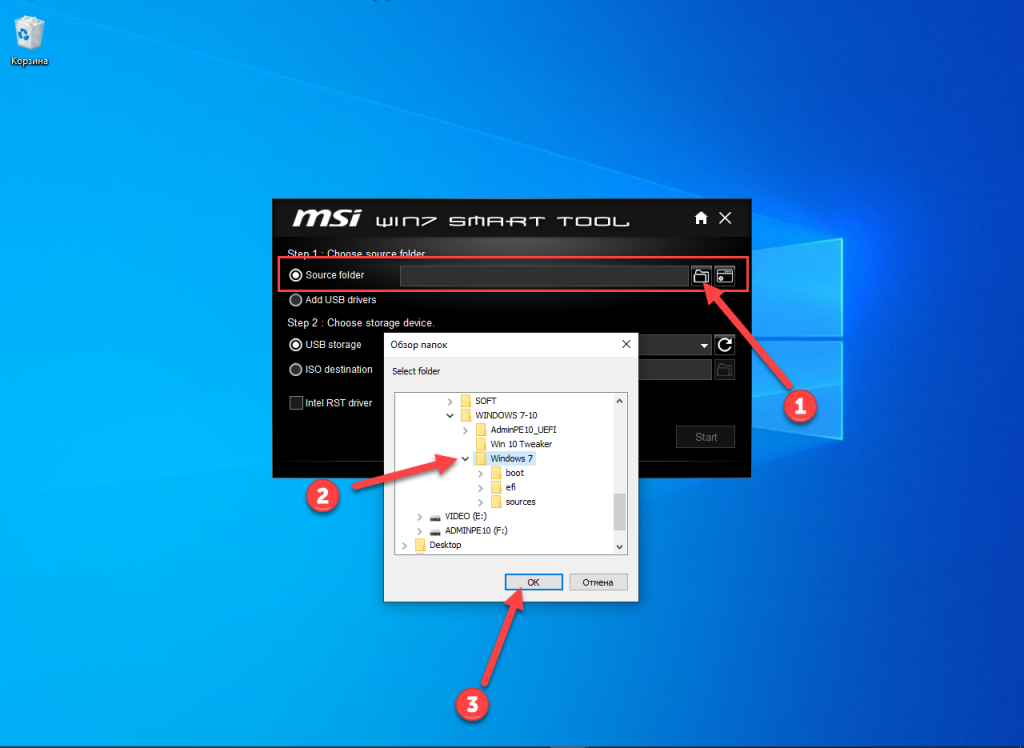
В выпадающем списке USB storage выберите USB-накопитель, если к компьютеру подключено несколько флешек. Если нужного устройства нет – нажмите Refresh.
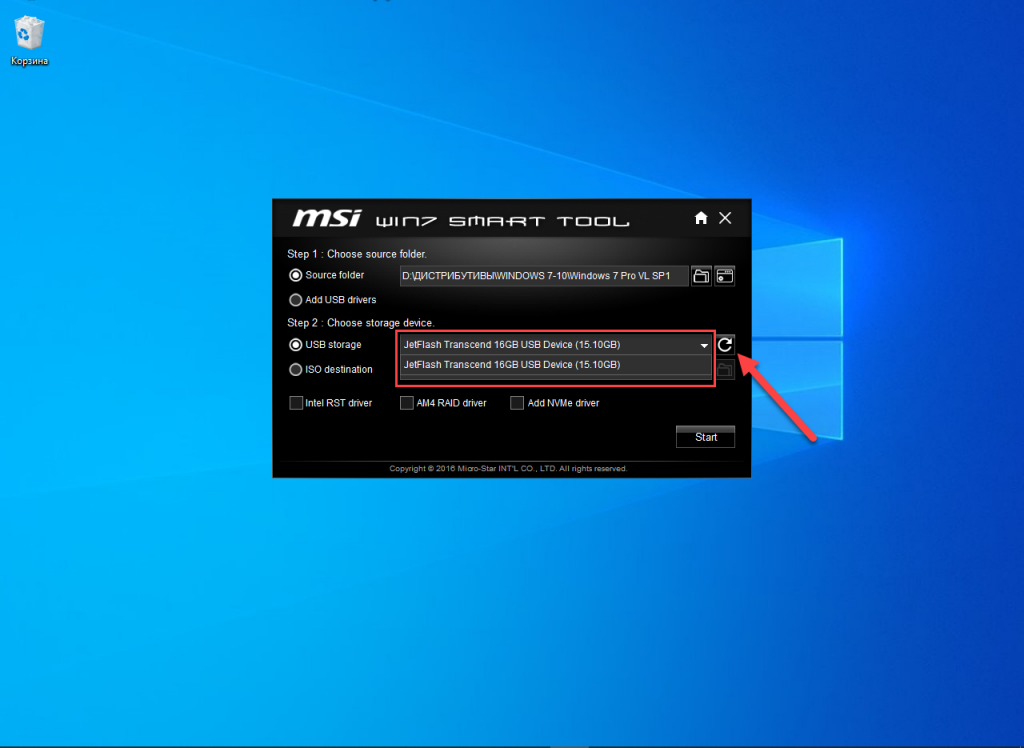
Также можете создать ISO-образ Windows 7 с интегрированными в него драйверами – перенесите второй переключатель в положение ISO destination, щелкните по иконке с каталогом правее о строки и укажите место для хранения документа. Созданный образ после записи на флешку или DVD не поддерживается материнскими платами 200-й серии.
Если выбранная флешка – загрузочный накопитель с установочными файлами, в дистрибутив можно встроить драйвер для USB 3.0 – первый переключатель перенесите к опции Add USB drivers.
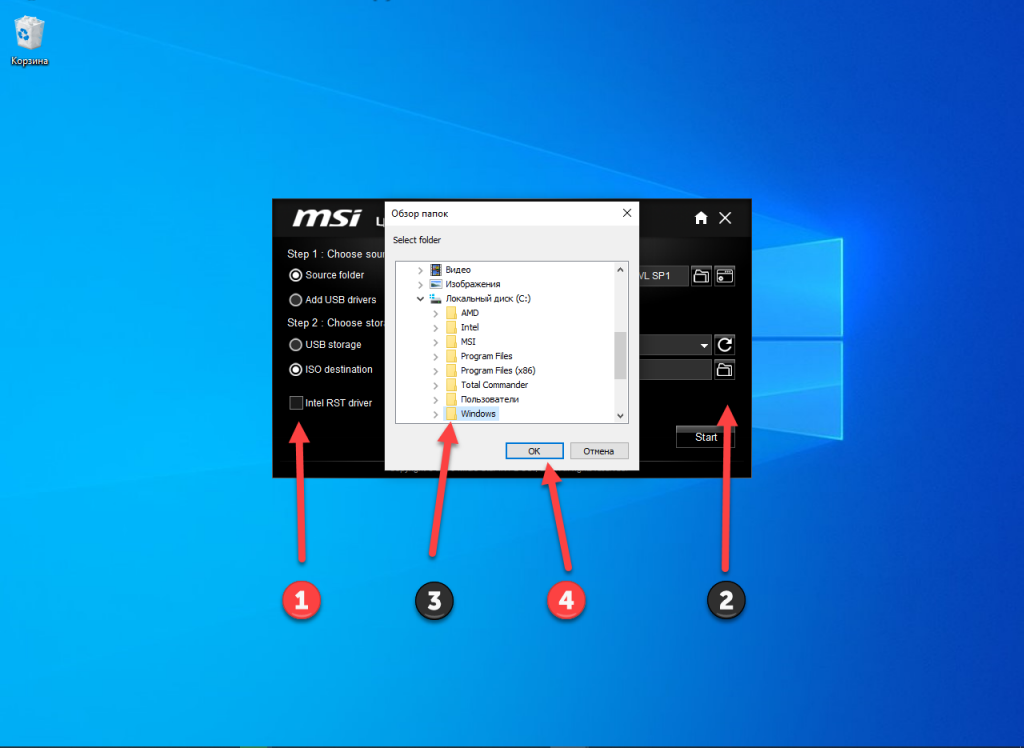
На выбранном накопителе должно быть достаточно свободного пространства для записи образа, который можно использовать много раз, не прибегая к помощи Smart Tool. Отметьте флажком драйверы, которые необходимо добавить на флешку или в образ:
- Intel RST – технология, позволяющая организовать RAID-массив из двух HDD накопителей;
- AMD4 RAID – схожая технология, где для создания массива нужна пара одинаковых жестких дисков;
- Add NVMe – драйвер для SSD-накопителей, подключенных по PCI-Ex.
Для запуска копирования после выбора всех параметров жмите Start и подтвердите форматирование USB-флешки.
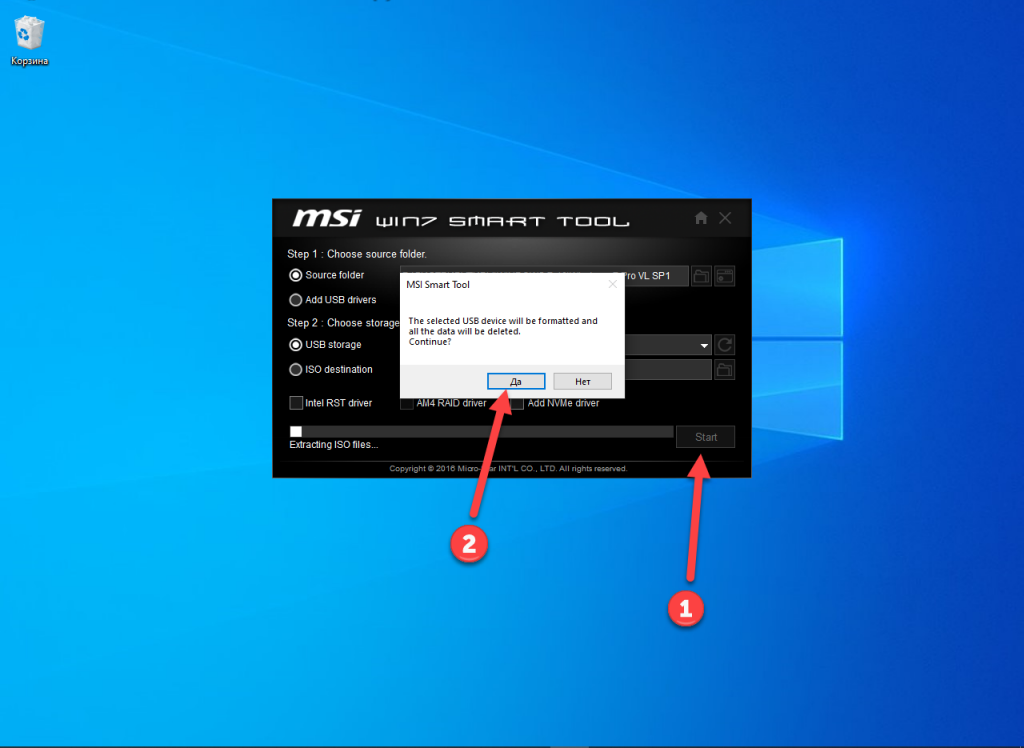
В зависимости от объема дистрибутива и скорости накопителя процесс может растянуться на 10-15 минут. В случае выбора ISO, а не каталога с файлами или виртуального дисковода со смонтированным в него образом, несколько минут займет извлечение файлов из ISO.
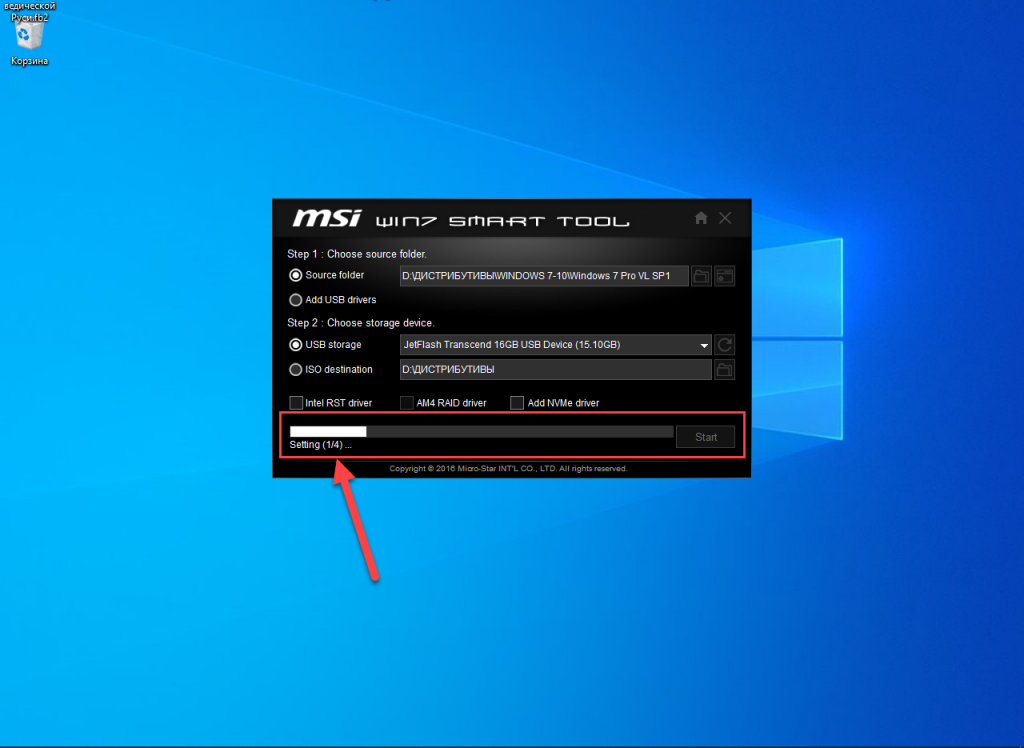
Не отключайте накопитель до завершения копирования. По окончанию появится информационное сообщение Finish.
Выводы
В этой статье мы разобрали как пользоваться MSI Smart Tool. С помощью утилиты можно создать загрузочную флешку или ISO-образ с интегрированными драйверами для USB 3.0, создания RAID-массивов и функционирования твердотельных накопителей, подключенных через интерфейс PCI Express.
Была ли эта статья полезной?
ДаНет
Оцените статью:
(Пока оценок нет)
Загрузка…
Об авторе

Программа MSI Smart Tool позволяет установить Windows 7 на компьютеры с новыми чипсетами. Она помогает создать загрузочный накопитель Windows 7 с уже включёнными в него драйверами RAID и USB 3.0. Так как в процессе установки может, быть не найден необходимый системе драйвер.
Эта статья расскажет, что это за программа MSI Smart Tool. В принципе рассмотрим, как ей пользоваться. Её обнаружил на диске к материнской плате MSI B450 Gaming Plus Max. Хотя можно загрузить и на официальном сайте. Например, в производителей ASRock или Gigabyte есть аналоги этой утилиты.
В процессе установки Windows 7 можно получить сообщение: не найден необходимый драйвер для дисковода оптических дисков. Производители плат решили позаботиться о своих пользователях, и выпустили утилиты, которые добавляют поддержку нужных дров в Windows 7.
Запустите установщик Smart Tool.exe и следуйте ему. Установка программы несложная. Справитесь. Ну, скорее всего, она у Вас уже давно установлена. Если возникает такой вопрос.

Запустите программу от имени администратора Windows 10. Выбрав соответствующий пункт в контекстном меню. Теперь нажмите кнопку Smart Tool и переходите к работе с утилитой.

Программа Вас предупреждает: нужно иметь USB-накопитель объёмом не меньше 8 Гб; все данные с флешки будут бесследно удалены, позаботьтесь об этом заранее; не вынимайте накопитель в процессе записи и работы утилиты MSI Smart Tool.
Шаг 1. Выберите исходную папку. Выделите поле Исходная папка и выберите ISO образ Windows. (Опция копирует все установочные файлы с драйверами USB 3.0).

Выбрав Add USB drivers to USB pen drive можно добавить поддержку драйверов USB 3.0 в уже записанный загрузочный накопитель.
Шаг 2. Выберите устройство хранения. В списке Выберите USB накопитель. Если накопитель отсутствует, установите его и нажмите кнопку Обновить.
Для установки Windows на RAID нужно отметить Добавить драйвер. В списке Добавить драйвер RAID выберите подходящий. В зависимости от чипсета материнской платы.
- Intel RST – технология, позволяющая организовать RAID-массив из двух HDD накопителей;
- AMD AM4 – схожая технология для создания массива, используются одинаковые диски.
- Add NVMe – драйвер включает поддержку сверхбыстрых NVMe SSD-накопителей.
Теперь собственно можно нажимать Начать. Начнётся процесс распаковки, форматирования и записи данных. Вам достаточно дождаться завершения. Только не прерывайте процесс записи данных.
Заключение
Теперь Вы знаете что это за программа MSI Smart Tool. Она используется для создания загрузочного диска с возможностью записи нужных драйверов (например, для работы с RAID или драйвер USB 3.0). Например, ASRock и Gigabyte выпустили свои утилиты.
В процессе установки не найден необходимый драйвер для дисковода оптических дисков? Рекомендуется вставить CD, DVD диск или флеш-накопитель USB с этим драйвером. Можно воспользоваться программой Smart Tool или переставить накопитель в USB 2.0.
(2 оценок, среднее: 5,00 из 5)
Администратор и основатель проекта Windd.ru. Интересуюсь всеми новыми технологиями. Знаю толк в правильной сборке ПК. Участник программы предварительной оценки Windows Insider Preview. Могу с лёгкостью подобрать комплектующие с учётом соотношения цены — качества. Мой Компьютер: AMD Ryzen 5 3600 | MSI B450 Gaming Plus MAX | ASUS STRIX RX580 8GB GAMING | V-COLOR 16GB Skywalker PRISM RGB (2х8GB).
MSI Center — программа для настройки и управления материнскими платами, видеокартами, «умными» системными блоками, ноутбуками и игровыми устройствами производства компании MSI со множеством вспомогательных функций, в т.ч. для оптимизации работы операционной системы под конкретные задачи пользователя. Также в MSI Center присутствует встроенный менеджер драйверов, автоматически устанавливающий/обновляющий ПО того или иного устройства MSI.
MSI Center — бесплатная программа для операционных систем Windows 10 и 11 (64 бит). Интерфейс приложения выполнен на английском языке.
Все доступные функции MSI Center можно условно разбить на две категории — основные и вспомогательные. К числу основных относятся:
- Управление материнскими платами MSI. Включает в себя функции автоматической регулировки скорости вращения кулеров, управления поддерживаемыми платой технологиями (например, активация/деактивация объемного звука на уровне аудиокарты), а также светодиодной подсветкой.
- Управление светодиодной подсветкой «Mystic Light» видеокарт (как с графическими процессорами NVIDIA, так и AMD) производства MSI.
- Управление периферийными устройствами — мышками, клавиатурами и наушниками, а также системными блоками производства MSI. Функционал программы зависит от конкретной модели имеющегося в распоряжении пользователя устройства. В любом случае доступны функции управления подсветкой «Mystic Light», которой оснащены все современные игровые модели мышек, клавиатур и наушников от MSI.
- Установка отсутствующих и обновление уже установленных на компьютер драйверов устройств производства MSI. Помимо видеокарты и периферии, сюда также относятся встроенные в материнскую плату устройства: сетевые и аудиоадаптеры, чипсеты, различные контроллеры и т.д. Кроме того, имеется возможность установки вспомогательных утилит.
- Автоматическая оптимизация компьютера/операционной системы (освобождение памяти, закрытие фоновых процессов и т.д.). Пользователю доступно несколько готовых профилей (можно создавать и свои собственные) с различными настройками, определяющими производительность компьютера. Например, режим «Gaming Mode» обеспечивает максимальную производительность в играх, а режим «Silent» понижает уровень шума, замедляя вращение кулеров, но и снижает производительность ПК в целом.
- Отдельно отметим функции для ноутбуков MSI. При помощи MSI Center можно в один клик активировать режим максимальной экономии энергии, что значительно продлевает время работы лэптопа от аккумулятора. Также имеется возможность временного отключения тачпада при подключении к ноутбуку мышки и встроенной в лэптоп веб-камеры. А функция калибровки аккумулятора позволит устранить ошибочное определение операционной системой остаточного уровня заряда.
Вспомогательный функционал MSI Center:
- Мониторинг различных рабочих параметров компьютера — от температуры и нагрузки на центральный и графический процессоры до скорости вращения кулеров и текущей скорости передачи данных через используемые сетевые адаптеры.
- Вывод на игровой экран окна для мониторинга параметров работы компьютера и управления различными функциями MSI Center — активация профилей производительности, настройка чувствительности мыши, регулировка звука и т.д.
- Наличие интеллектуальной функции, автоматически изменяющей приоритет запущенных процессов, от чего зависит выделяемая под них мощность процессора. Пользователь может и сам создать список приложений — чем выше оно находится в этом списке, тем выше будет его приоритетность.
- Наличие функции записи игрового процесса с экрана компьютера в видеофайл с возможностью его загрузки на различные онлайн-платформы — Twitch, YouTube и др.
- Возможность управления цветовой схемой дисплея компьютера (технология «True Color»), как вручную, так и автоматически путем задействования одного из 7 (на момент написания обзора) профилей. Например, профиль «Anti-Blue» уменьшает насыщенность синего цвета, а профиль «Movie» выставляет такие цвета, при которых комфортно просматривать фильмы.
- Функция устранения шумов, разработанная специально для геймеров, обеспечивает четкую слышимость речи членов команды и/или четкую речь самого пользователя при голосовом общении. Заявляется о способности данной функции устранять такие внешние шумы, как, например, гул вентиляторов охлаждения или даже щелчки мышью и клавиш при наборе текста с клавиатуры.
Утилита MSI Center поддерживает только определенные модели материнских плат, ноутбуков, видеокарт и игровых девайсов. В описании к оборудованию на официальном сайте MSI даны сведения о поддержке тем или иным устройством возможности управления через MSI Center.
Всем даровчик. Говорим мы про такую программу как MSI Smart Tool — я узнаю что это и для чего она нужна. Значит походил по интернету и выяснил, MSI Smart Tool это типа удобный инструмент для создания Windows USB флешки с драйверами USB 3.0, и вроде еще с драйвером для создания RAID массивов. Не совсем понятно, поискал дальше, вот на другом сайте читаю что MSI Smart Tool нужна для подготовки носителя для инсталляции Windows 7. То есть я так понимаю это прога, которая помогает записать образ винды на флешку? Ну вроде так…
Вот еще читаю, все верно, MSI Smart Tool помогает создать загрузочную флешку с виндой, в которую сразу ставит драйвера USB 3.0 и NVMe (вроде это касается твердотельных дисков), может еще какие-то дрова ставит, не знаю.
Ну а вот как выглядит прога MSI Smart Tools:

РЕКЛАМА
А это какое-то окошко от проги, но не знаю что это, может типа справки что ли, смотрите:

РЕКЛАМА
В общем ребята, все понятно. MSI Smart Tool — это утилита при помощи которой можно замутить загрузочную флешку с Windows 7, при этом в ней будут драйвера USB 3.0 и NVMe, а может и еще какие-то.. А вот поддерживается ли Windows 10 — не знаю, нужно писать в поддержку MSI.
Вот нашел еще картинку, тут мы видим что можно указать Source folder (вроде папка с установочными файлами винды), потом выбираете USB-флешку:

А можно еще и ISO-образ указать Правда не совсем понятно как и что делать, но думаю что разобраться не сложно будет…
Нашел еще одну картинку и тут я вижу, что могут быть еще дополнительные галочки внизу для запиливания в будущую винду такого добра как Intel RST driver, AM4 RAID driver, Add NVMe driver:

Так что сразу можно и дровишки закинуть в будущую виндушку.
Нашел картинку, это установочное окно MSI Smart Tool:

Теперь нужно показать вам как удалить эту программу. Ну мало ли, вдруг она для вас окажется бесполезной. Смотрите, зажимаете кнопки Win + R, потом пишите туда такую командушку:
appwiz.cpl

Нажали окей, откроется окно со всеми установленными приложениями, вот у меня это такое окно:

Здесь вы находите MSI Smart Tool, жмете правой кнопкой по проге, выбираете Удалить и потом уже просто следуете по шагам, нажимая Next или Далее. Короче сложного ничего нет абсолютно.
Кстати если будете удалять прогу, то потом советую почистить комп чистилкой CCleaner.
На этом все ребята, удачи вам и отличного настроения!!

- Содержание статьи
- Общая информация
- Утилита от ASRock — Win 7 USB Patcher
- Утилита от Gigabyte — Windows Image Tool
- Утилита от MSI — MSI Smart Tool
- Комментарии к статье ( 80 шт )
- Добавить комментарий
Те люди, которые решили поставить Windows 7 на компьютеры, выпущенные на чипсетах, которые были выпущены после 2015 года, могут столкнуться с весьма неприятным явлением в виде отсутствия возможности установить данную операционную систему с USB носителя — будь то флешка, или же подключенный через USB оптический привод.
Общая информация
Связано это с тем, что в новых чипсетах Intel, начиная с 100 серии (B150, H110, H170, Q150, Q170, Z170) убрана поддержка Enhanced Host Controller Interface, и поэтому USB разъемы любой версии попросту не работают в установщике Windows. Выражается это в следующем сообщении:
Не найден необходимый драйвер для дисковода оптических дисков. Если у вас есть дискета, CD, DVD или флеш-накопитель USB с этим драйвером, вставьте этот носитель.
Примечение: если носитель установки Windows вставлен в устройство CD/DVD его можно извлечь на время выполнение этого шага.

Тем не менее, многие производители материнских плат решили позаботиться о своих пользователях, и выпустили соответствующие утилиты, которые интегрируют драйвера в установщик Windows 7.
Утилита от ASRock — Win 7 USB Patcher
Поддерживаются материнские платы на следующих чипсетах AMD*:
A320, B350, B450, X370, X470, X570
Поддерживаются материнские платы на следующих чипсетах Intel*:
B150, H110, H170, Q150, Q170, Z170
B250, H270, Q250, Q270, Z270
X299
B360, H310, H370, Q360, Q370
Система на кристалле (SoC) Intel:
J3000, N3000
* По информации производителя программного обеспечения.
Компания ASRock специально выпустила утилиту «Win 7 USB Patcher», которая добавляет в образ установщика Windows все необходимые драйвера. Скачать её можно либо с сайта ASRock, выбрав один из вариантов под нужную вам платформу — Intel 100, 200/AMD AM4 или Intel N3000, J3000.
Пользоваться данной утилитой достаточно легко:
- Запускаем исполняемый файл, и выбираем нужное действие:
- Create a Windows 7 installation disk with a USB device — Создать установочный диск Windows 7 для USB устройства;
- Create a Windows 7 installation disk with a CD — Создать установочный диск Windows 7 для CD;
- Create a Windows 7 installation ISO file for CD — Создать установочный ISO образ для CD;
Выбрав нужный пункт, отправляемся дальше, нажав кнопку «Next».
- Теперь предстоит задача выбрать источник с установочными файлами Windows, с которым будет работать программа. На выбор доступно:
- USB or Optical disk — USB или оптический диск;
- Source Directory — Папка Source из установочных файлы Windows;
- ISO File — файл образа ISO
После указания установочных файлов нужно нажать кнопку «Next».
- В следующем шаге нужно указать место, куда произойдет сохранение модифицированных файлов установщика Windows 7. Выбрав нужный диск, USB накопитель или ISO файл (предложенные варианты зависят от сделанного выбора в шаге 1, который можно изменить, перейдя к нему путем нажатия кнопки «Back»), нажимаем кнопку «Next».
- Теперь осталось только нажать кнопку «Start» и ждать завершения процедуры модификации файлов Windows.
- После завершения достаточно лишь только начать установку Windows 7 на проблемном компьютере — теперь установщик видит как и USB 2.0 порты, так и USB 3.0.
Поддерживаются материнские платы на следующих чипсетах Intel*:
B150, H110, H170, Q150, Q170, Z170
B250, H270, Q250, Q270, Z270
X299
* По информации производителя программного обеспечения.
Кампания Gigabyte так же выпустила утилиту под названием «Windows Image Tool», скачать которую можно по этой ссылке.
Для её использования, достаточно просто распаковать содержимое архива в любую папку, и запустить исполняемый файл под названием WindowsImageTool.

Запуск программы потребует права администратора, так что если она их затребует, разрешите их.
К сожалению, программа не умеет работать с ISO образами напрямую, и требует либо оптический привод и/или наличие USB накопителя.
Интерфейс программы довольно просто — в первом выпадающем списке нужно выбрать исходный установочный образ Windows 7 (который может быть, как на DVD диске, так и на USB), во втором выпадающем списке нужно выбрать «пунк назначения», куда будет сформирован новый установочный образ Windows 7, при этом это может быть только USB носитель (флешка).

Как только будут выбраны все нужные диски, нужно обязательно убедится, что стоит галочка у пункта «Add USB drivers to an offline Windows 7 image», и нажать на кнопку «Start».
По завершению процесса вместо кноки «Start» станет активна кнопка «Close». После этого, нужно извлечь флешку и приступать к установке Windows на нужном компьютере.
Поддерживаются материнские платы на следующих чипсетах AMD:
X399
Поддерживаются материнские платы на следующих чипсетах Intel*:
B150, H110, H170, Q150, Q170, Z170
* По информации производителя программного обеспечения.
MSI в свою очередь подготовила утилиту «MSI Smart Tool», которая может выполнять множество полезных для обладателя плат MSI действий, и среди них — подготовка образа Windows 7 для установки на материнские платы Intel с последним версиями чипсетов серий 1ХХ/2XX.
Скачать её можно в разделе загрузок нужной материнской платы MSI (Раздел «Утилиты»), или же с нашего сайта (см. ниже).
Скачать MSI Smart Tool (v1.0.0.25)
Скачать MSI Smart Tool (v1.0.0.37)
После скачивания запускаем исполняемый файл, и устанавливаем программу.

После установки запускаем её, и видим перед собой предупреждающее сообщение, в котором говориться для какой цели была создана данная программа, а так же указание не вытаскивать флешку во время работы программы.

В программе выбираем пункт «Win7 Smart Tool».

Затем задаем в пункте Source Folder путь к файлу образа, или же к папке с распакованным образом. В разделе «Choose storage device» выбираем либо флеш-носитель («USB Storage»), либо создание образа ISO («ISO Destination»). По завершению указания всех нужных путей нажимем кнопку Start, и ждем завершения процедуры.

По окончанию процедуры появится соответствующее уведомление:
Debugging Tools for Windows — Инструменты отладки кода операционных систем Windows. Представляют собой набор свободно распространяемых программ от Microsoft, предназначенных для отладки кода пользовательского режима и режима ядра: приложений, драйверов, служб, модулей ядра. В состав инструментария входят отладчики консольного и GUI- режимов, утилиты для работы с символами, файлами, процессами, утилиты для обеспечения удаленной отладки. Инструментарий содержит в себе утилиты, с помощью которых можно находить причины сбоев в различных компонентах системы. Debugging Tools for Windows с определенного момента недоступны для скачивания в форме автономного дистрибутива и входят в состав Windows SDK (Windows Software Development Kit). Набор инструментальных средств Windows SDK, в свою очередь, доступен в виде части программы подписки MSDN или же может быть свободно загружен в качестве отдельного дистрибутива с сайта msdn.microsoft.com. По заявлению разработчиков, последняя и самая актуальная версия Debugging Tools for Windows содержится именно в Windows SDK.
Debugging Tools for Windows обновляются и выкладываются в публичный доступ достаточно часто и процесс этот никак не зависит от выпуска операционных систем. Поэтому, периодически проверяйте наличие новых версий.
Давайте теперь посмотрим, что же, в частности, позволяют нам средства Debugging Tools for Microsoft Windows:
- Отлаживать локальные приложения, службы (сервисы), драйвера и ядро;
- Отлаживать по сети удаленные приложения, службы (сервисы), драйвера и ядро;
- Отлаживать работающие приложения в режиме реального времени;
- Анализировать файлы дампов памяти приложений, ядра и системы в целом;
- Работать с системами на базе архитектур x86/x64/Itanium;
- Отлаживать программы пользовательского режима и режима ядра;
Доступны следующие версии Debugging Tools for Windows: 32-bit x86, Intel Itanium, 64-bit x64. Нам потребуются две из них: x86 либо x64.
Доступны несколько способов установки Debugging Tools for Windows, в данной же статье мы будем рассматривать лишь основные из них:
- Установка посредством web-инсталлятора.
- Установка Debugging Tools for Windows с ISO-образа Windows SDK.
- Установка Debugging Tools for Windows непосредственно из пакетов dbg_amd64.msi/dbg_x86.msi.
Остается неясен еще во какой момент, зачем мне инсталлировать отладочный инструментарий на компьютер? Зачастую ведь сталкиваешься с ситуацией, когда вмешательство в рабочую среду крайне нежелательно! И уж тем более что инсталляция нового продукта, то есть внесение изменений в реестр/файлы системы, может быть совершенно недопустима. Примерами могут служить критически-важные сервера. Почему бы разработчикам не продумать вариант с портабельными (portable) версиями приложений, не требующих установки?
От версии к версии процесс установки пакета Debugging Tools for Windows претерпевает некоторые изменения. Давайте теперь перейдем непосредственно к процессу установки и рассмотрим способы, которыми можно установить инструментарий.
Установка Debugging Tools for Windows при помощи web-инсталлятора
Переходим на страницу Архив Windows SDK и находим раздел под названием Windows 10 и ниже пункт «Windows 10 SDK (10586) и эмулятор устройства с Windows 10 Mobile (Майкрософт) (версия 10586.11)».

Щелкаем по пункту УСТАНОВИТЬ ПАКЕТ SDK. После щелчка скачиваем и запускаем файл sdksetup.exe, который и инициирует процесс онлайн-установки Windows SDK. На начальном этапе инсталятор проверит наличие в системе установленного пакета .NET Framework последней версии (в данный момент это 4.5). Если пакет отсутствует, что будет предложена установка и по окончании выполнена перезагрузка станции. Сразу после перезагрузки, на этапе авторизации пользователя, стартует процесс инсталляции уже непосредственно Windows SDK.

Зачастую, при выборе всех без исключения компонентов пакета, в процессе установки могут возникнуть ошибки. В этом случае рекомендуется устанавливать компоненты выборочно, минимально необходимый набор.
После завершения инсталляции Debugging Tools for Windows расположение файлов отладки при данном методе инсталляции у нас будет следующим:
- 64-битные версии: C:Program Files (x86)Windows Kitsx.xDebuggersx64
- 32-битные версии: C:Program Files (x86)Windows Kitsx.xDebuggersx86
* где x.x — определенная версия комплекта разработки;
Заметили, что версии 8 и выше, пути инсталляции заметно отличаются от классических для всех предыдущих версий средств отладки?
Огромным плюсом данного способа установки Debigging Tools for Windows является установка версий отладочных средств сразу всех архитектур.
Установка Debugging Tools for Windows с ISO-образа Windows SDK
Данный метод подразумевает установку Debugging Tools for Windows с использованием полного инсталляционного образа Windows SDK (Software Developers Kit). До определенного времени, скачать образ ISO для соответствующей системы можно было на странице Архив Windows SDK. Однако, в данный момент, получить ISO-образ SDK можно через запуск web-инсталлятора sdksetup.exe, и выбора пункта Download the Windows Software Development Kit в стартовом окне инсталлятора:

Как было выяснено, предыдущий метод установки при помощи веб-инсталлятора достаточно капризен и зачастую завершается ошибкой. На чистых системах устанавливается без проблем, однако на достаточно уже нагруженных возникают многочисленные проблемы. Если у Вас именно такой случай, то воспользуйтесь данным методом.
Соответственно, на странице необходимо подобрать требуемый дистрибутив, для меня (да и думаю для многих) в данный момент это «Пакет Windows SDK для Windows 7 и .NET Framework 4» и чуть ниже нажать на ссылку «Получить ISO-образ DVD-диска».
При работе с сайтом msdn.microsoft.com советую воспользоваться браузером Internet Explorer, поскольку были замечены случаи неработоспособности конкурирующих продуктов!
Далее у нас имеется выбор между тремя вариантами образа:
| Имя | Назначение |
|---|---|
| GRMSDK_EN_DVD.iso | Образ SDK для систем с архитектурой x86 (32-битных). |
| GRMSDKIAI_EN_DVD.iso | Образ SDK для систем с архитектурой ia64. |
| GRMSDKX_EN_DVD.iso | Образ SDK для систем с архитектурой x64 (64-битных). |
Соответственно, необходимо выбрать исключительно по необходимости. Обычно разрядность Debugging Tools for Windows совпадает с разрядностью системы. У меня исследуемые системы, в основном, 64-битные, поэтому я в большинстве случаев скачиваю образ для 64-битной системы GRMSDKX_EN_DVD.iso.
Затем, после скачивания образа, нам необходимо с имеющимся ISO-образом как-то работать. Традиционным способом является, конечно же, запись компакт-диска, но ведь это достаточно долгий и иногда затратный метод. Предлагаю воспользоваться бесплатными утилитами по созданию в системе виртуальных дисковых устройств. Лично я для этой цели предпочитаю пользоваться программой DEAMON Tools Lite. У кого-то могут быть и другие предпочтения, более прямые или легковесные утилиты, на вкус и цвет, как говорится.. После инсталляции DAEMON Tools Lite, я просто щелкаю два раза на файл образа GRMSDKX_EN_DVD.iso и в системе у меня появляется новый виртуальный компакт диск:
Уже затем двойным щелчком активирую автозагрузку и запускаю инсталляцию Windows SDK:

Когда подходит очередь выбирать устанавливаемые компоненты из списка, то отключаем абсолютно все опции кроме помеченных на скриншоте. Это поможет избежать ненужных нам сейчас ошибок.

Все именно так, на скриншоте отмечено две опции: «Windows Performance Toolkit» и «Debugging Tools for Windows». Выбирайте обе, потому как Windows Performance Toolkit Вам непременно пригодится в работе! Далее, после нажатия кнопки «Next» инсталляция продолжается в обычном режиме. И в конце вы увидите надпись «Installation Complete».
По окончании инсталляции рабочие директории комплекта Debugging Tools for Windows будут следующими:
- Для версии x86: C:Program Files (x86)Debugging Tools for Windows (x86)
- Для версии x64: C:Program FilesDebugging Tools for Windows (x64)
На этом установку Debugging Tools for Windows можно считать оконченной.
Установка Debugging Tools for Windows через .msi файл
В случае возникновения проблем при инсталляции Debugging Tools for Windows двумя предыдущими способами, у нас в запасе остается еще один, самый надежный и проверенный временем, выручавший, так сказать, не раз. Когда-то, до интеграции в Windows SDK, Debugging Tools for Windows были доступны в виде отдельного инсталлятора .msi, который и сейчас можно найти, однако уже в недрах дистрибутива Windows SDK. Поскольку у нас на руках имеется уже ISO-образ Windows SDK, то мы можем не монтировать его в систему, а просто открыть при помощи всем уже хорошо знакомого архиватора WinRAR, ну или любого другого продукта, работающего с содержимым ISO-дисков.

После открытия образа нам необходимо пройти в каталог «Setup», находящийся в корне и далее выбрать одну из директорий:
- Для установки 64-битной версии: SetupWinSDKDebuggingTools_amd64 и распаковать из этого каталога файл
dbg_amd64.msi. - Для установка 32-битной версии: SetupWinSDKDebuggingTools и распаковать из этого каталога файл
dbg_x86.msi.
Далее, запускаем распакованный только что .msi файл и стартуем установку Debugging Tools for Windows.

По окончании инсталляции рабочие директории комплекта Debugging Tools for Windows будут следующими:
- Для версии x86: C:Program Files (x86)Debugging Tools for Windows (x86)
- Для версии x64: C:Program FilesDebugging Tools for Windows (x64)
На этом установку Debugging Tools for Windows можно считать выполненной.
Дополнительные сведения
Не знаю с чем это связано, быть может с моей невнимательностью, но после инсталляции Отладочных средств для Windows, инсталлятор не прописывает в системную переменную пути Path путь к каталогу с отладчиком. Это накладывает определенные ограничения на запуск различных отладочных задач напрямую из консоли. Поэтому, в случае отсутствия пути, я самостоятельно прописываю в окне Переменные среды путь к отладочным средствам:
- C:Program Files (x86)Windows Kits10Debuggersx86
- C:Program Files (x86)Windows Kits10Debuggersx64
* В вашем случае пути могут отличаться как по причине использования ОС другой разрядности, так и по причине использования SDK другой версии.
Утилиты пакета Debugging Tools for Windows могут работать в качестве переносных приложений, достаточно просто скопировать с рабочей системы каталог Microsoft Windows Performance Toolkit и использовать его в качестве портабельной версии на рабочем сервере. Но не забывайте учитывать разрядность системы!! Если Вы даже произвели полную инсталляцию пакета на критически-важную систему, то работать можно начинать прямо после инсталляции, перезагрузка не требуется.
Состав Debugging Tools for Windows
И теперь напоследок приведем состав Debugging Tools for Windows:
| Файл | Назначение |
|---|---|
| adplus.doc | Документация по утилите ADPlus. |
| adplus.exe | Консольное приложение, которое автоматизирует работу отладчика cdb для создания дампов, лог-файлов для одного или нескольких процессов. |
| agestore.exe | Утилита для удаления устаревших файлов из хранилища, используемого сервером символов или сервером исходников. |
| breakin.exe | Утилита, которая позволяет посылать процессам комбинацию пользовательского останова (break), аналогичное нажатию CTRL+C. |
| cdb.exe | Консольный отладчик пользовательского режима. |
| convertstore.exe | Утилита для конвертирования символов из уровня 2-tier в уровень 3-tier. |
| dbengprx.exe | Рипитер (прокси сервер) для удаленной отладки. |
| dbgrpc.exe | Утилита для отображения информации о состоянии вызова RPC. |
| dbgsrv.exe | Процесс сервера, используемый для удаленной отладки. |
| dbh.exe | Утилита для вывода информации о содержимом файла символов. |
| dumpchk.exe | Утилита проверки дампа. Утилита для быстрой проверки дамп-файла. |
| dumpexam.exe | Утилита для анализа дампа памяти. Результат выводится в %SystemRoot%MEMORY.TXT. |
| gflags.exe | Редактор глобальных флагов системы. Утилита управляет ключами реестра и другими настройками. |
| i386kd.exe | Обертка к kd. Когда то так назывался kd для систем на базе Windows NT/2000 для x86 машин? Вероятно, оставлено из соображений совместимости. |
| ia64kd.exe | Обертка к kd. Когда то так назывался kd для систем на базе Windows NT/2000 для ia64 машин? Вероятно, оставлено из соображений совместимости. |
| kd.exe | Консольный отладчик режима ядра. |
| kdbgctrl.exe | Инструмент управления отладки ядра. Утилита для управление и конфигурирования kernel debugging connection. |
| kdsrv.exe | Сервер соединений для KD. Утилита представляет собой небольшое приложений, которое запускается и ждет удаленных соединений. kd запускается на клиенте и подсоединяется к этому серверу для удаленной отладки. И сервер и клиент должны быть из одной сборки Debugging Tools. |
| kill.exe | Утилита для завершения процессов. |
| list.exe | Утилита для вывода содержимого файла на экран. В комплекте эта миниатюрная утилита оказалась с одной целью — просмотр больших текстовых или лог-файлов. Занимает немного места в памяти, поскольку грузит текст частями. |
| logger.exe | Миниатюрный отладчик, который может работать только с одним процессом. Утилита внедряет logexts.dll в пространство процесса, которая записывает все вызовы функций и другие действия исследуемой программы. |
| logviewer.exe | Утилита для просмотра логов, записанных отладчиком logger.exe. |
| ntsd.exe | Microsoft NT Symbolic Debugger (NTSD). Отладчик, идентичный cdb, за исключением того, что он создает текстовое окно при запуске. Как и cdb, ntsd способен отлаживать и консольные приложения и графические приложения. |
| pdbcopy.exe | Утилита для удаления приватных символов из файла символов, контроля за публичными символами, включенными в файл символов. |
| remote.exe | Утилита для удаленной отладки и удаленного контроля любого консольного отладчика KD, CDB и NTSD. Позволяет запускать все эти консольные отладчики удаленно. |
| rtlist.exe | Удаленный просмотрщик задач. Утилита используется для вывода списка запущенных процессов через процесс сервера DbgSrv. |
| symchk.exe | Утилита для загрузки символов с сервера символов Microsoft и создания локального кеша символов. |
| symstore.exe | Утилита для создания сетевого или локального хранилища символов (2-tier/3-tier). Хранилище символов — специализированная директория на диске, которая строится в соответствии с определенной структурой и содержит символы. В корневой директории символов создается структура подпапок с названиями, идентичными названию компонентов. В свою очередь, в каждой из этих подпапок находятся вложенные подпапки, имеющие специальные наименования, получаемые методом хеширования бинарных файлов. Утилита symstore сканирует папки с компонентами и добавляет новые компоненты в хранилище символов, откуда их может получить любой клиент. Говорится что symstore служит для получения символов из хранилища уровня 0-tier и выкладывания их в хранилище уровня 2-tier/3-tier. |
| tlist.exe | Просмотрщик задач. Утилита для вывода списка всех запущенных процессов. |
| umdh.exe | User-mode dump heap utility. Утилита для анализа куч (heap) выбранного процесса. Позволяет выводить различные параметры для кучи. |
| usbview.exe | Просмотрщик USB. Утилита для просмотра USB устройств, подключенных к компьютеру. |
| vmdemux.exe | Демультиплексор виртуальной машины. Для одного COM-соединения создает несколько именованных каналов. Каналы используются для отладки различных компонентов виртуальной машины |
| windbg.exe | Отладчик режима пользователя и режима ядра с графическим интерфейсом. |
Что такое Msi tools for windows x64: полное руководство
На чтение8 мин
Опубликовано
Обновлено
Msi tools for windows x64 – это набор утилит, предназначенных для работы с пакетами Windows Installer на операционных системах с архитектурой x64. Msi tools for windows x64 позволяют осуществлять установку, обновление, удаление и модификацию программных продуктов, используя пакеты в формате MSI.
Windows Installer – это системный компонент операционной системы Windows, предназначенный для установки и управления программными приложениями. Пакеты Windows Installer имеют расширение MSI и содержат в себе информацию о файловой системе, реестре, условиях установки и других параметрах. Msi tools for windows x64 предоставляют доступ к функциям Windows Installer и позволяют управлять пакетами MSI, необходимыми для развертывания программного обеспечения на компьютерах с архитектурой x64.
Использование Msi tools for windows x64 позволяет автоматизировать установку программ, что облегчает работу системных администраторов и снижает вероятность ошибок при установке и обновлении программного обеспечения.
Msi tools for windows x64 включает в себя такие инструменты, как Msiexec, Msiinfo, Msiq, Msizap и другие.
Msiexec – это командная строковая утилита, позволяющая управлять установкой и удалением пакетов MSI. Msiinfo позволяет просматривать информацию о пакетах MSI, включая версию, код, автора и компоненты. Msiq предоставляет возможность выполнения SQL-запросов к базе данных пакета MSI.
Msi tools for windows x64: основные характеристики
Основные характеристики Msi tools for windows x64 включают:
- Установка и удаление приложений: Msi tools позволяют устанавливать и удалять приложения в формате MSI с помощью командной строки или сценариев.
- Извлечение содержимого пакетов: С помощью Msi tools можно извлечь содержимое установочных пакетов MSI, включая файлы, реестр и другие ресурсы.
- Просмотр информации о пакетах: Инструменты позволяют просматривать информацию о пакете MSI, включая версию, путь к установщику, список установленных компонентов и другие данные.
- Изменение установочных параметров: Msi tools позволяют изменять установочные параметры в пакетах MSI, такие как путь установки, настройки реестра и дополнительные компоненты.
- Автоматизация установки: С помощью Msi tools можно автоматизировать процесс установки приложений, что упрощает деплоймент приложений на большое количество компьютеров.
Msi tools for windows x64 являются полезным набором инструментов для разработчиков, системных администраторов и других специалистов, которые работают с пакетами MSI на операционных системах Windows x64.
Назначение и возможности Msi tools for windows x64
С помощью Msi tools for windows x64 можно выполнять различные операции с установочными пакетами MSI, такие как установка, удаление, обновление, извлечение информации и другие.
Ниже приведены основные возможности Msi tools for windows x64:
| Возможность | Описание |
|---|---|
| Установка пакетов MSI | Позволяет установить пакет MSI на компьютере с помощью командной строки. Примечание: требуются права администратора. |
| Удаление пакетов MSI | Позволяет удалить пакет MSI с компьютера с помощью командной строки. Примечание: требуются права администратора. |
| Обновление пакетов MSI | Позволяет обновить уже установленные пакеты MSI на компьютере с помощью командной строки. Примечание: требуются права администратора. |
| Извлечение информации из пакетов MSI | Позволяет получить информацию о содержимом пакета MSI, такую как список файлов, компонентов, реестровых ключей и других свойств. |
| Просмотр свойств пакетов MSI | Позволяет просмотреть свойства пакета MSI, такие как идентификатор пакета, версия, язык и другие. |
В целом, Msi tools for windows x64 предоставляют широкий набор возможностей для работы с пакетами Windows Installer на 64-битных операционных системах Windows, что делает их полезными инструментами для системных администраторов и разработчиков приложений.
Ключевые преимущества Msi tools for windows x64
Основные преимущества Msi tools for windows x64 включают:
- Простота использования: Интерфейс программы интуитивно понятен даже для новичков и не требует особых навыков в области Windows Installer.
- Удобные функции установки и удаления: Msi tools for windows x64 позволяет легко устанавливать и удалять пакеты Windows Installer на компьютере с операционной системой x64.
- Расширенные возможности настройки: Программа предоставляет широкий набор инструментов для настройки параметров установки, включая выбор компонентов, настройку зависимостей, перезапуск приложений и многое другое.
- Автоматизация процесса: Msi tools for windows x64 позволяет автоматизировать процесс установки и удаления пакетов Windows Installer с помощью командной строки или сценариев.
- Поддержка различных версий Windows: Программа совместима с различными версиями операционной системы Windows x64, включая Windows 10, Windows 8.1, Windows 8 и Windows 7.
- Безопасность и надежность: Msi tools for windows x64 гарантирует безопасность и надежность процессов установки и удаления пакетов Windows Installer, минимизируя риск возникновения ошибок и повреждения системы.
В целом, Msi tools for windows x64 является незаменимым инструментом для администраторов систем, разработчиков программного обеспечения и всех, кто работает с пакетами Windows Installer на операционной системе x64.
Msi tools for windows x64: установка и настройка
Установка и настройка пакета Msi tools for windows x64 очень проста и занимает всего несколько шагов. В этом разделе мы рассмотрим, как правильно установить и настроить этот инструмент на вашем компьютере.
Шаг 1: Скачайте Msi tools for windows x64
Первым шагом является загрузка пакета Msi tools for windows x64 на ваш компьютер. Вы можете скачать его с официального сайта разработчика или из других проверенных источников. Убедитесь, что вы загружаете правильную версию инструментов для x64 архитектуры системы.
Шаг 2: Установка Msi tools for windows x64
После загрузки пакета Msi tools for windows x64 найдите файл установки и запустите его. В большинстве случаев установщик предложит вам выбрать путь для установки и настроить другие параметры установки. Если вы не уверены, в какой путь установить инструменты, рекомендуется оставить значения по умолчанию.
Процесс установки может занять некоторое время, в зависимости от производительности вашего компьютера. После завершения установки вы будете готовы использовать инструменты Msi для работы с MSI-пакетами.
Шаг 3: Настройка Msi tools for windows x64
После установки Msi tools for windows x64 вам может потребоваться настроить некоторые параметры инструментов в соответствии с вашими потребностями. Например, вы можете настроить путь для сохранения распакованных MSI-пакетов или указать другие параметры, связанные с работой с пакетами.
Для настройки Msi tools for windows x64 откройте главное меню инструмента и выберите соответствующий пункт настроек. В большинстве случаев настройки представляют собой простые текстовые поля или флажки, которые вы можете заполнить или установить соответственно.
Шаг 4: Проверьте работу инструментов
После установки и настройки Msi tools for windows x64 вы можете проверить их работу, запустив несколько тестовых операций с MSI-пакетами. Например, вы можете распаковать пакет, отобразить его содержимое, добавить или удалить компоненты и т.д.
Если все работает должным образом и вы успешно выполнили несколько операций с пакетами, значит, установка и настройка Msi tools for windows x64 были успешно завершены.
Подготовка к установке Msi tools for windows x64
Прежде чем установить Msi tools for windows x64, необходимо выполнить несколько предварительных шагов. В этом разделе представлено полное руководство по подготовке к установке этих инструментов.
1. Проверьте системные требования
Перед началом установки Msi tools for windows x64 убедитесь, что ваш компьютер соответствует минимальным системным требованиям. Убедитесь, что у вас установлена 64-битная версия операционной системы Windows и что все необходимые компоненты, такие как .NET Framework, установлены и обновлены.
2. Получите установочный файл
На официальном сайте Msi tool for windows x64 вы можете скачать установочный файл для этого инструмента. Чтобы начать загрузку, перейдите на страницу загрузки и выберите соответствующий вариант для 64-битной системы Windows.
3. Сохраните установочный файл
После того, как файл загружен, сохраните его на вашем компьютере в удобном для вас месте. Обратите внимание, что для установки Msi tools for windows x64 вам может понадобиться административные права.
4. Проверьте целостность загруженного файла
Прежде чем перейти к установке Msi tools for windows x64, рекомендуется проверить целостность загруженного файла. Для этого вы можете использовать хэш-сумму, предоставленную на странице загрузки. Сравните полученную хэш-сумму с ожидаемой, чтобы убедиться, что файл был загружен полностью и без ошибок.
Теперь, когда вы подготовились к установке Msi tools for windows x64, вы можете перейти к самому процессу установки этого инструмента. Продолжайте чтение, чтобы узнать подробности.
Порядок установки Msi tools for windows x64
Для установки Msi tools for windows x64 на вашу операционную систему следуйте следующим шагам:
- Перейдите на официальный веб-сайт Msi tools for windows x64.
- Найдите страницу загрузки и кликните на ссылку скачивания.
- Сохраните установочный файл на ваш компьютер.
- Запустите установочный файл Msi tools for windows x64.
- В открывшемся окне установщика выберите язык.
- Прочитайте и принимайте условия лицензионного соглашения.
- Выберите путь установки программы на вашем компьютере.
- Нажмите кнопку «Установить», чтобы начать процесс установки.
- Дождитесь завершения установки Msi tools for windows x64.
- После завершения установки, запустите программу и выполните необходимые настройки.
Теперь у вас установлена последняя версия Msi tools for windows x64 и вы можете использовать все его функции и инструменты для управления программами на вашей операционной системе.
Msi tools for windows x64: основные функциональные возможности
Msi tools for windows x64 представляют собой набор инструментов для работы с установочными пакетами Windows Installer (*.msi файлами) на операционной системе Windows 64-разрядной версии. Эти инструменты предоставляют различные функциональные возможности, которые могут быть полезны при управлении и обслуживании программного обеспечения.
Вот основные функциональные возможности Msi tools for windows x64:
1. Просмотр и редактирование msi-файлов: Msi tools позволяют просматривать и редактировать содержимое установочных пакетов Windows Installer. Вы можете просмотреть и изменить параметры установки, свойства продукта, файлы и директории, компоненты, условия запуска и многое другое. Это позволяет настраивать и оптимизировать процесс установки программного обеспечения.
2. Создание msi-файлов: С помощью Msi tools вы можете создавать свои собственные установочные пакеты Windows Installer. Вы можете добавлять файлы и программы, настраивать параметры установки, создавать компоненты, определять условия запуска и многое другое. Это позволяет создавать индивидуальные установщики для вашего программного обеспечения.
3. Удаление программ с помощью msi-файлов: Msi tools позволяют удалить программное обеспечение с помощью установочных пакетов Windows Installer. Вы можете указать путь к msi-файлу и выполнить операцию удаления, чтобы полностью удалить программу с вашего компьютера. Это позволяет легко и безопасно удалять программы, без оставления «остатков» на системе.
4. Автоматизация установки и обновления программного обеспечения: Msi tools предоставляют возможность автоматизировать процесс установки и обновления программного обеспечения. Вы можете использовать командную строку или сценарии, чтобы запускать установку и обновление программ на нескольких компьютерах одновременно. Это позволяет сэкономить время и ресурсы при установке и обслуживании программного обеспечения в больших организациях.
5. Проверка целостности msi-файлов: Msi tools позволяют проверять целостность установочных пакетов Windows Installer. Вы можете выполнить проверку целостности msi-файла и получить отчет об ошибках, если таковые имеются. Это позволяет выявлять проблемы с установочными пакетами и исправлять их, чтобы гарантировать успешное выполнение установки программного обеспечения.
В целом, Msi tools for windows x64 обладают широким спектром функциональных возможностей, которые помогают управлять установочными пакетами Windows Installer и обеспечивать безопасную и надежную установку программного обеспечения.
MSI Tools app is a great application that is also installable on PC. The PH Gaming Mods has developed it and, the popularity of MSI Tools software is increasing awesomely. Download MSI Tools for PC to install on Windows 10, 8, 7 32bit/64bit, even Mac. The weight of the apps is 6 MB.
On the latest update of the MSI Tools app on [lmt-post-modified-info], there are lots of changes that are properly enjoyable on the Computer, Desktop & Laptop.
Maybe you are seeking the way to free download MSI Tools APK to install on a PC. To enjoy MSI Tools on a big screen, you have to use an Emulator.
Here you will get three new technical tips to emulate MSI Tools APK on your computer. Choose any one from the following three guides.
Also Read: How To Download, Install, Play Or Use Android Apps On PC, Mac
#1 Steps To Install MSI Tools via BlueStacks On Windows & Mac
BlueStacks is a virtual Android engine to run the MSI Tools application on a computer. It has both edition EXE for Windows and DMG for Mac.
- Firstly, go for download to install BlueStacks on PC
- Secondly, start the engine on the computer
- Thirdly, register or log in on the Google Play server. Or, if you have the APK, just drag it on the BlueStacks.
- Fourthly, start searching- “MSI Tools”.
Note: if not found on the play store, then download it from below. - Finally, click on the Install option under the official logo of the MSI Tools app
DOWNLOAD
Bonus Tips: Most of the time, BlueStacks takes some more seconds on the first run. But don’t worry. The loading issue of MSI Tools via BlueStacks is depending on your Internet speed and PC configuration. If you still have problems with the setup or loading process, then follow the Nox guide below.
#2 How To Use MSI Tools APK on PC via Nox
Nox is a very lightweight app player to run MSI Tools on Windows and Macintosh OS.
DOWNLOAD.exe/dmg
- Get Nox EXE/DMG and install on your personal computer
- Register or Log in with Gmail ID
- Start play services by opening the play app from home page of Nox Emulator
- Search for the “MSI Tools App” and setup.
#3 Use MSI Tools For PC Without BlueStacks & Nox
Maybe you are not interested in using the MSI Tools on the computer with Emulators. So you should visit the official app landing page with the related apps. Then find the download option of the MSI Tools software. If found the MSI Tools.exe or MSI Tools.dmg, then download the versions you want. But you have to prefer the 32bit or 64bit properly.
Most of the Android app has not the EXE (executable file of MSI Tools) or DMG (Disk Image file of MSI Tools). Then you have to go with Emulator mandatorily.
MSI Tools Software File Details
| Preferable Emulators | Firstly, Nox then BlueStacks |
|---|---|
| Supported OS | Windows (any edition) and Mac |
| APK Developer | PH Gaming Mods |
| Current Version | 1.0 |
| Last Update | [lmt-post-modified-info] |
| Category | Tools |
| Minimum Supported Android Version | |
| APK File Size | 6 MB |
| Setup File Name & Format | MSI Tools_setup.exe/MSI Tools_setup.dmg |
| Android Package Kit (APK) File Name | com.MSI Tools.apk |
Conclusion
It should be the installation of the MSI Tools app for PC is going to finish. And, you are enjoying MSI Tools APK on Windows and Mac platforms. Don’t forget to share your thought via comment.