- Installation
- Windows 10 and higher
- Windows XP and higher
- Download
- SPICE WebDAV
In order to use all the features of UTM, you should install the Windows Guest Tools in the virtual machine guest. The tools support Windows XP or higher on x86_64 (excluding Windows XP), i386, and arm64 builds.
Installation
Windows 10 and higher
If the guest tools ISO is mounted on a second CD drive, then it can be installed automatically during Windows Setup.
- In the UTM new virtual machine wizard, make sure to select “Windows”
- Check “Install Windows 10 or higher”
- Check “Install drivers and SPICE tools”
Once the wizard completes, the Windows Guest Tools will download automatically and it will be mounted to the newly created virtual machine. Wait until the download completes and start the virtual machine. After finishing the installation, all drivers and the guest tools will be installed.
Windows XP and higher
If you are running an older version of Windows or if you have already completed Windows Setup, you can install the guest tools manually.
iOS
- Open the action menu and select “Install Windows Guest Tools…”
- Wait for the tools to finish downloading and it should be automatically mounted on the last removable drive.
- Start the virtual machine.
macOS
- Start the virtual machine.
- On the toolbar click the CD icon and select “Install Windows Guest Tools…”
- Wait for the tools to finish downloading and it should be automatically mounted on the last removable drive.
- Once Windows starts up and you are logged in, open “My Computer” and find the CD drive labeled “UTM”.
- Launch
spice-guest-tools-xxx.exewherexxxis the version number. - Follow the setup wizard to install the guest tools.
Download
You can manually download the guest tools ISO here.
SPICE WebDAV
If QEMU SPICE WebDAV directory sharing is enabled, you can access it from “My Computer” as a network drive.
If you do not see the network drive, run C:\Program File\SPICE webdavd\map-drive.bat.
Для пользователей Mac с процессорами Apple Silicon (M1/M2/M3/M4) существует несколько способов установки Windows. Среди бесплатных решений утилита UTM является оптимальным выбором благодаря высокой производительности и простоте настройки. В этой статье подробно разберём, как установить Windows с использованием UTM, включая все этапы настройки и полезные советы.
Приобрести оригинальные ключи активации Windows 11 можно у нас в каталоге от 1690 ₽
Способы запуска Windows на Mac с Apple Silicon
На данный момент существуют три основных способа установки Windows на Mac с процессорами M1/M2 и выше:
— Parallels Desktop: простое и удобное решение, но требует покупки лицензии.
— VMware Fusion: бесплатное решение, инструкция по установке есть в нашей другой статье.
— UTM: бесплатный эмулятор и виртуализатор, отлично работающий на macOS.
В этой инструкции остановимся на UTM как на самом надёжном бесплатном решении.
Этапы установки Windows через UTM
1) Скачивание и установка UTM
— Перейдите на официальный сайт UTM и скачайте приложение для macOS.
— Либо скачайте его напрямую с нашего сервера.
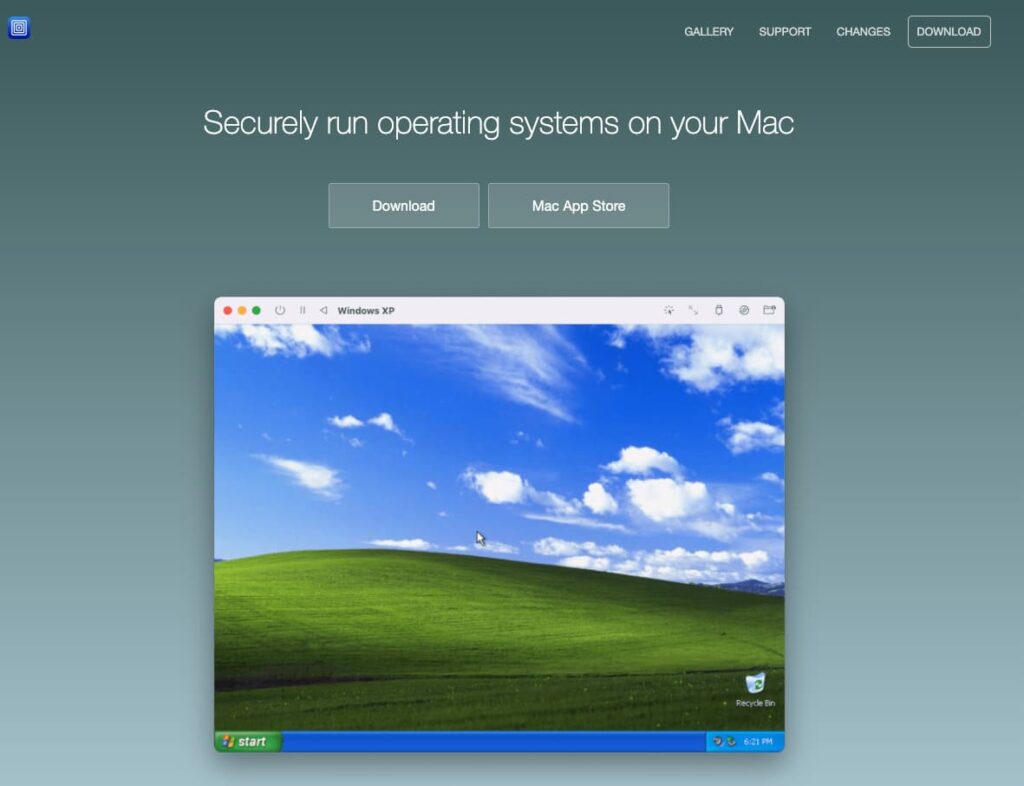
— Установите UTM, откройте dmg файл и переместите файл в папку «Applications».
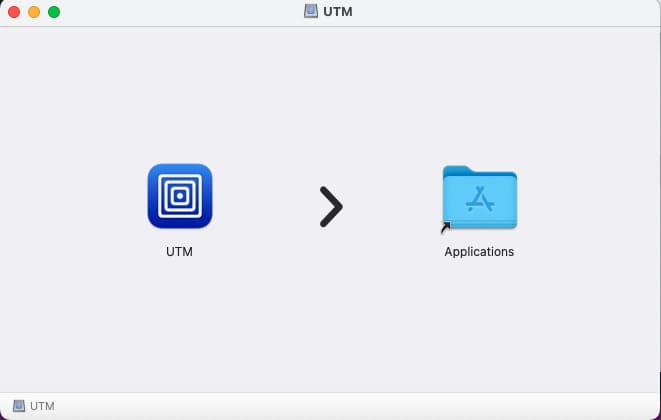
2) Подготовка образа Windows
Скачайте ISO-образ Windows для ARM, несколько вариантов:
— Воспользуйтесь нашим каталогом и скачайте официальный дистрибутив Windows 11 ARM.
— Используйте официальный сайт Microsoft.
— Альтернативно, воспользуйтесь утилитой Crystal Fetch для создания ISO-образа на macOS.
3) Запуск UTM
— Откройте UTM. В стартовом окне будет предложено выбрать режим работы:
— Эмуляция: используется для образов на базе Intel, работает медленно.
— Виртуализация: оптимальный режим для образов Windows, собранных для ARM-архитектуры. Выберите этот режим для работы на процессорах M1/M2.
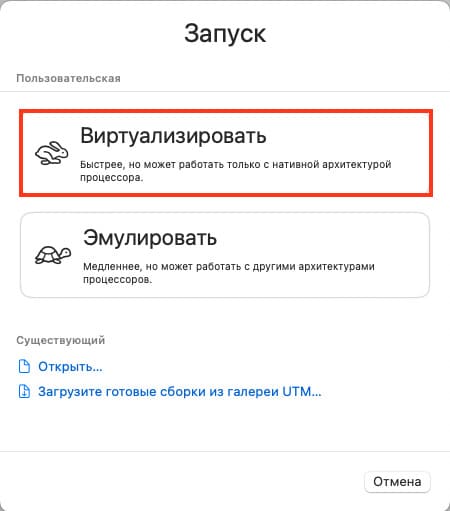
4) Настройка виртуальной машины
— В UTM выберите создание новой виртуальной машины Windows.
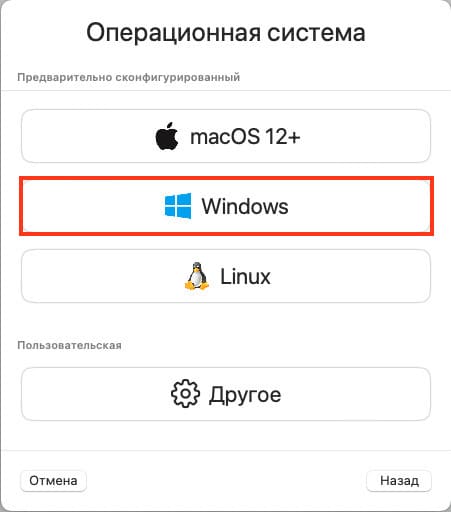
— Выберите недавно скаченный iso образ Windows 11 ARM, и нажмите продолжить
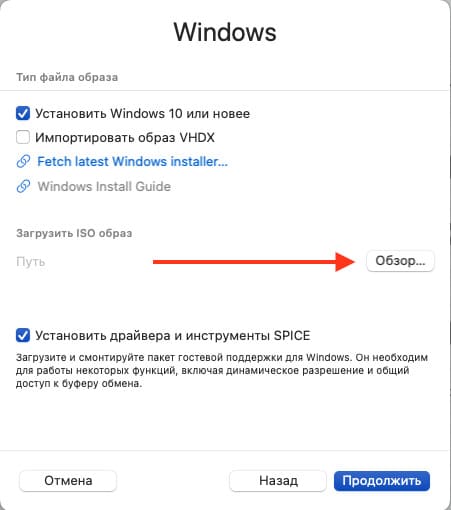
— Укажите параметры для вашей виртуальной машины:
— Память: выделите минимум 4-6 ГБ оперативной памяти.
— Процессоры: выберите 2-4 или больше ядер.
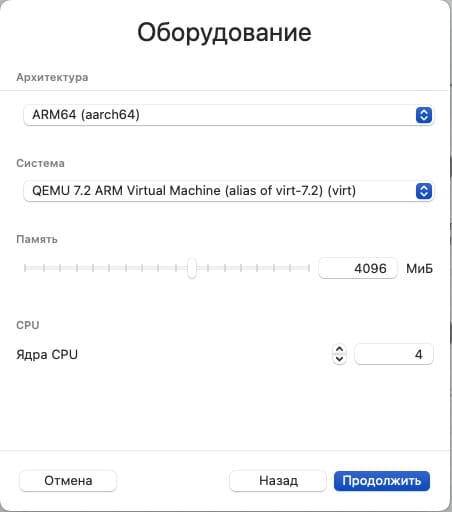
— Жёсткий диск: создайте виртуальный диск с минимальным объёмом 64 ГБ.
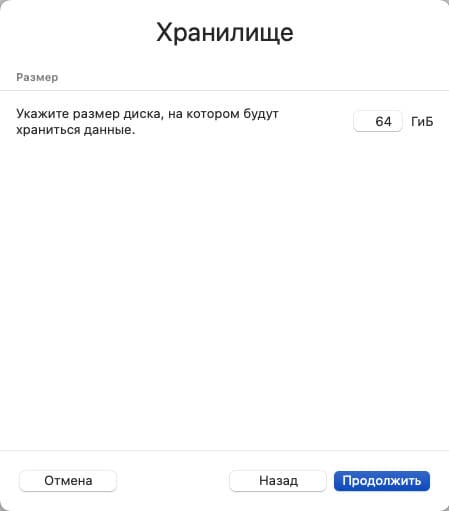
— Папка обмена: создайте папку для передачи файлов между macOS и Windows.
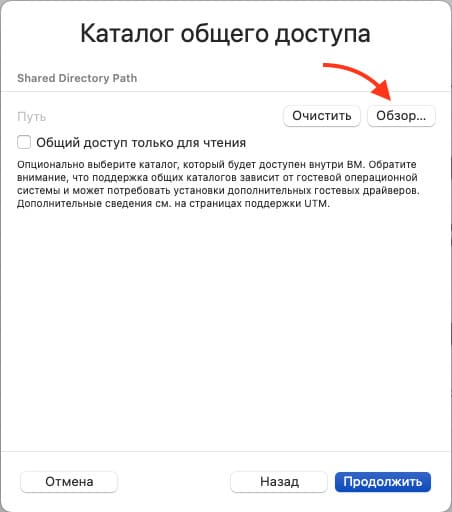
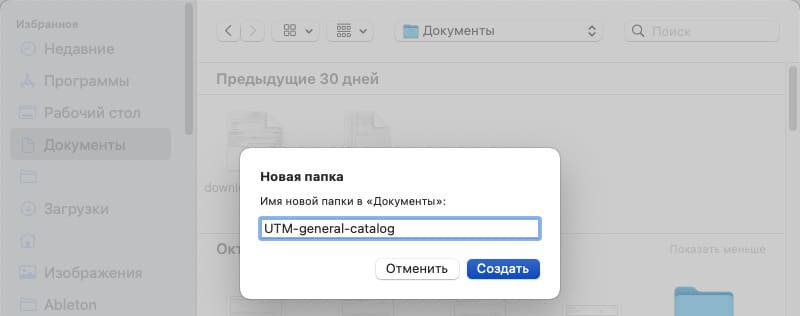
— Дайте название вашей виртуальной машине
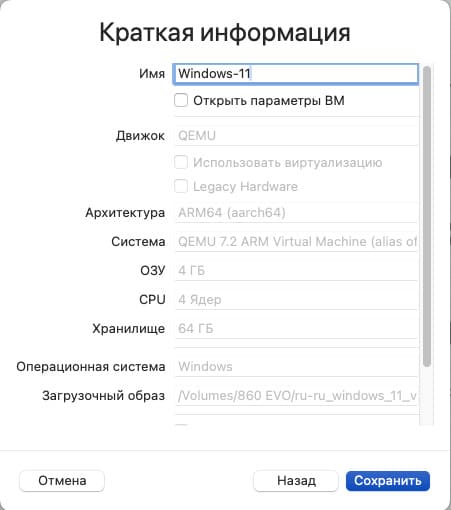
5) Запуск установки Windows
1. Нажмите кнопку «Play», чтобы запустить виртуальную машину.
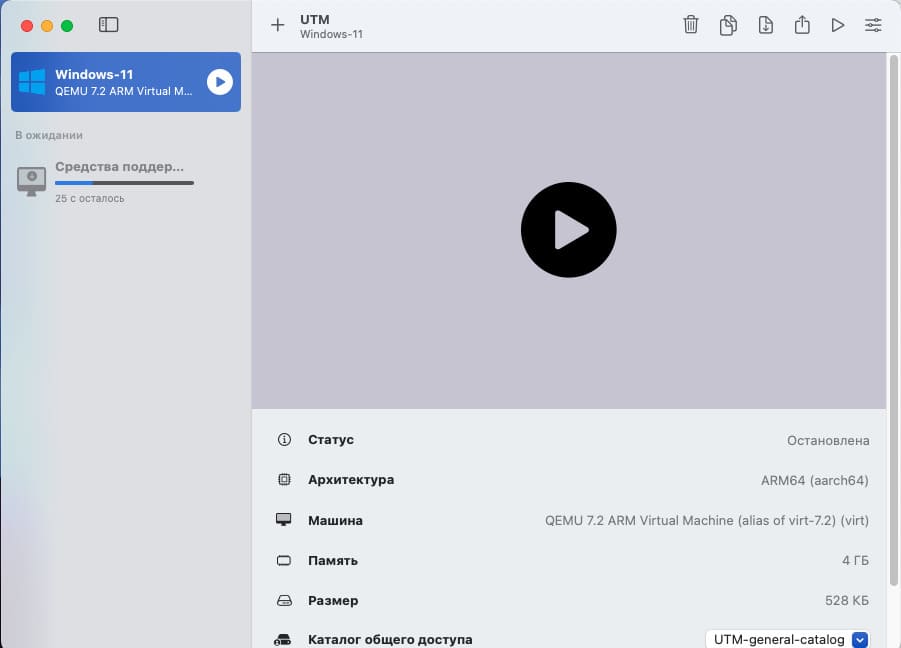
Если вдруг у вас пустой экран и ничего далее не происходит:
— Нажмите на виртуальную машину правой кнопкой мыши > Изменить
— В разделе «Система», выберите QEMU virt на одну версию ниже, к примеру virt-7.1

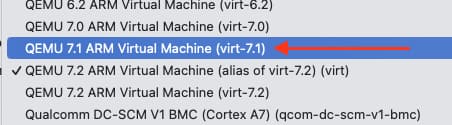
— Нажмите сбросить, после чего сохраните изменения и снова попытайтесь запустить виртуальную машину, в нашем случае все заработало.
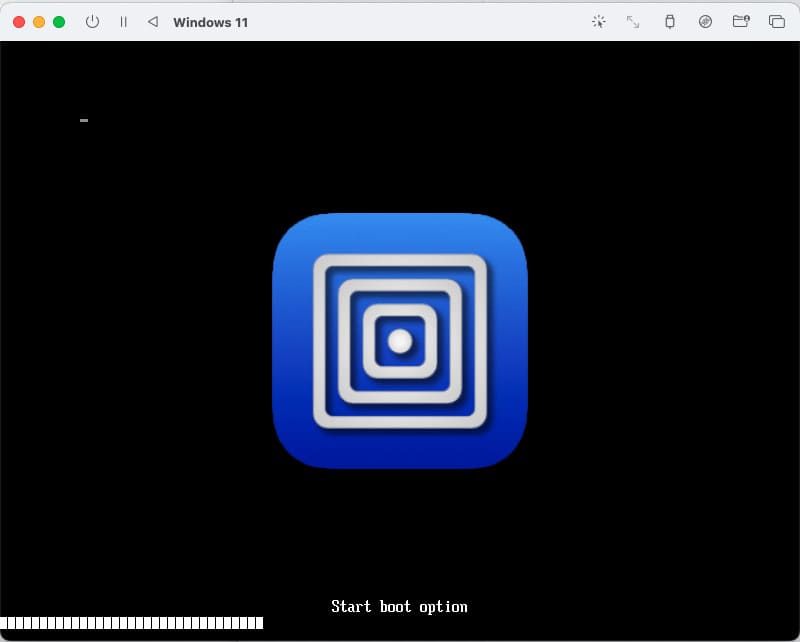
2. При появлении сообщения «Press any key to boot from CD or DVD», нажмите любую клавишу для начала установки.
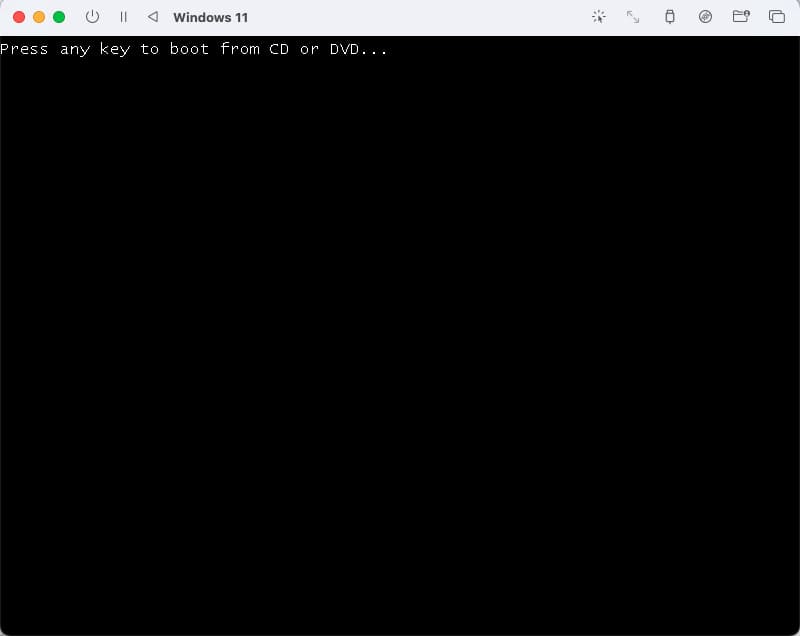
Процесс установки Windows
После запуска установки следуйте стандартным шагам:
1) Выберите язык системы, раскладку клавиатуры и регион.
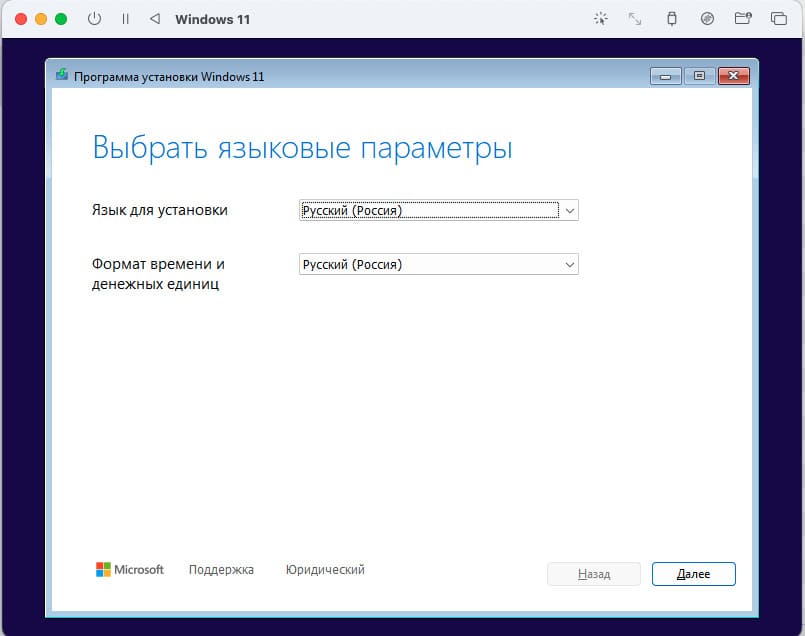
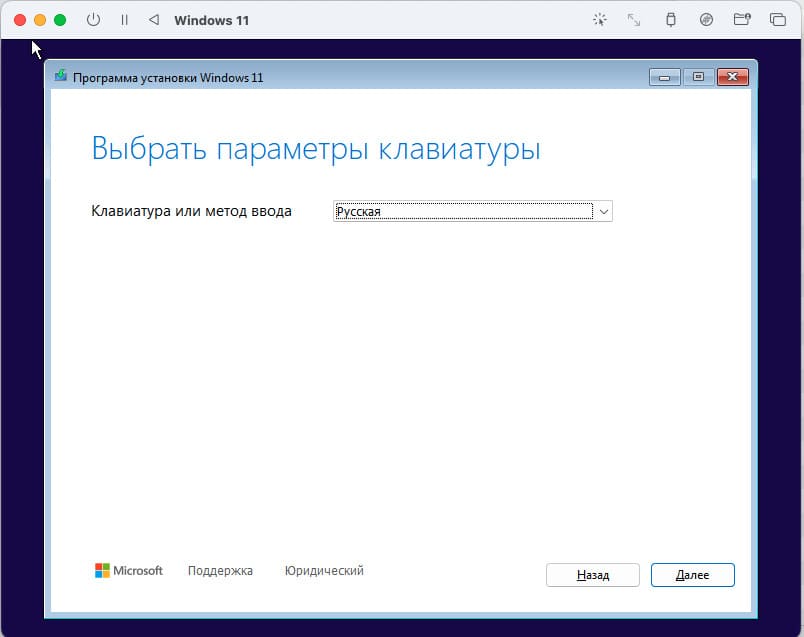
2) При просьбе ввести ключ активации, выберите «У меня нет ключа продукта», активировать Windows можно будет позже, уже в самой системе.
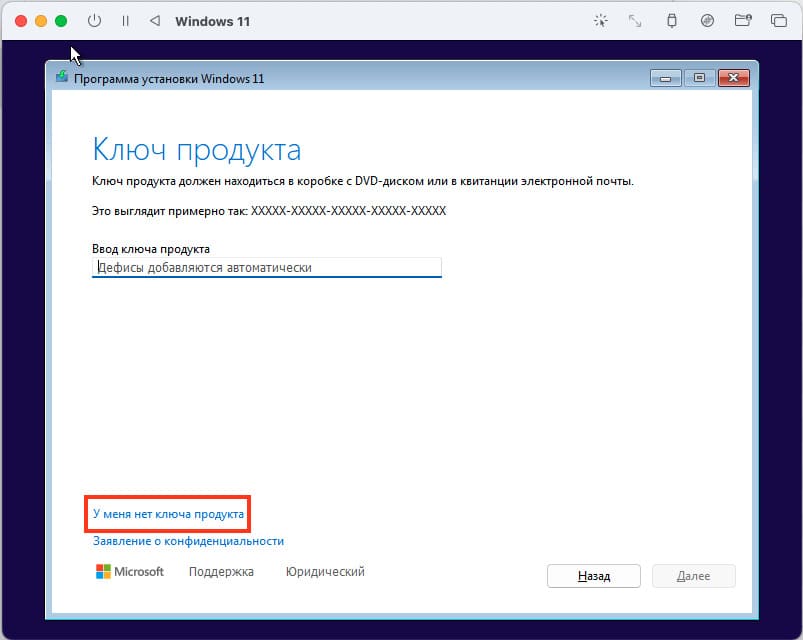
3) Выберите версию Windows 11, в нашем примере мы установим Pro версию.
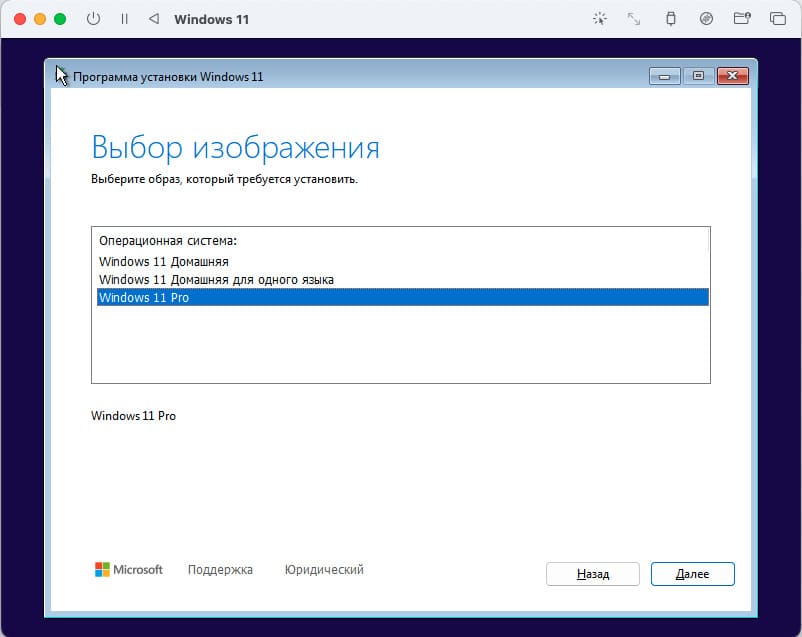
4) Примите лицензионное соглашение
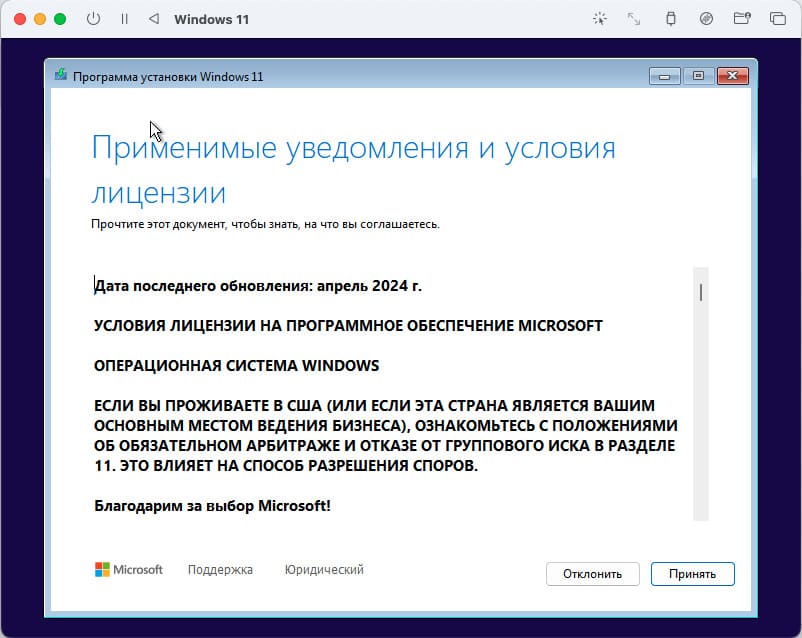
— Укажите диск для установки (созданный ранее виртуальный диск)
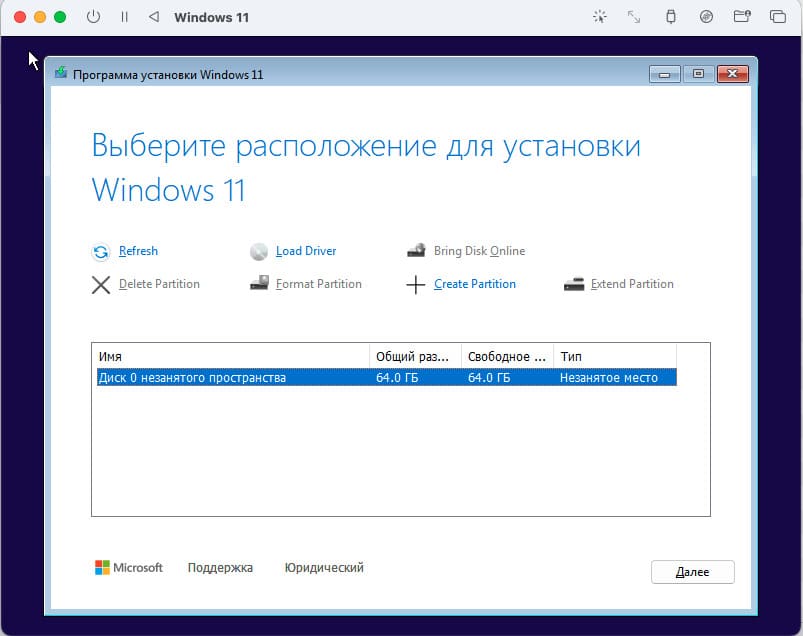
— Нажмите «Далее» и дождитесь завершения установки.
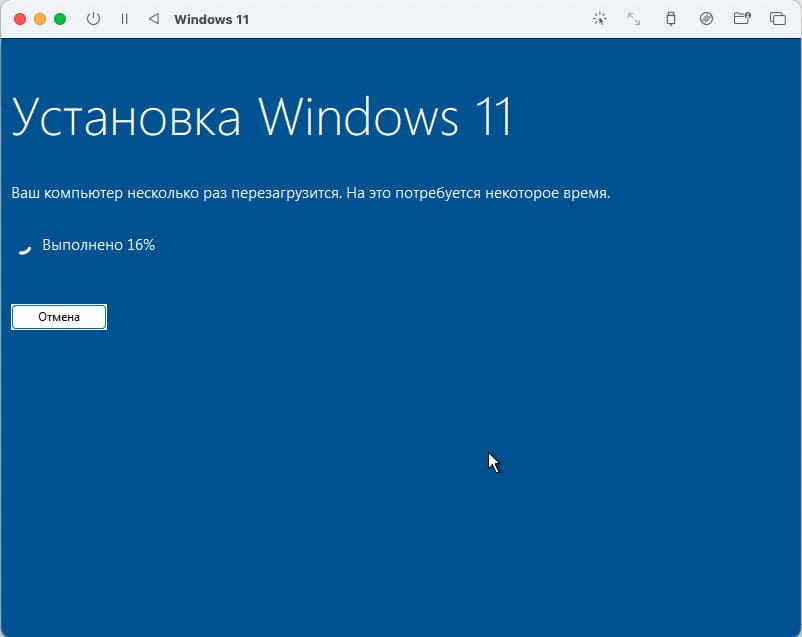
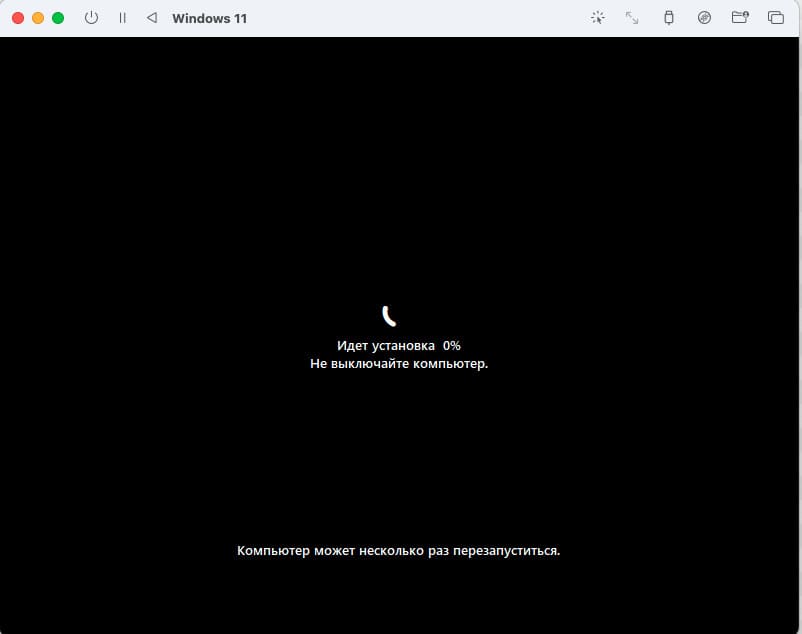
Ваша виртуальная машина может несколько раз перезагрузиться, если вдруг она зависнет при перезагрузки, попробуйте выключить ее и включать заново через кнопку питания
Настройка Windows после установки
1) Далее запустится стандартная настройка Windows перед окончательной установкой. Выберите Язык и вашу раскладку.
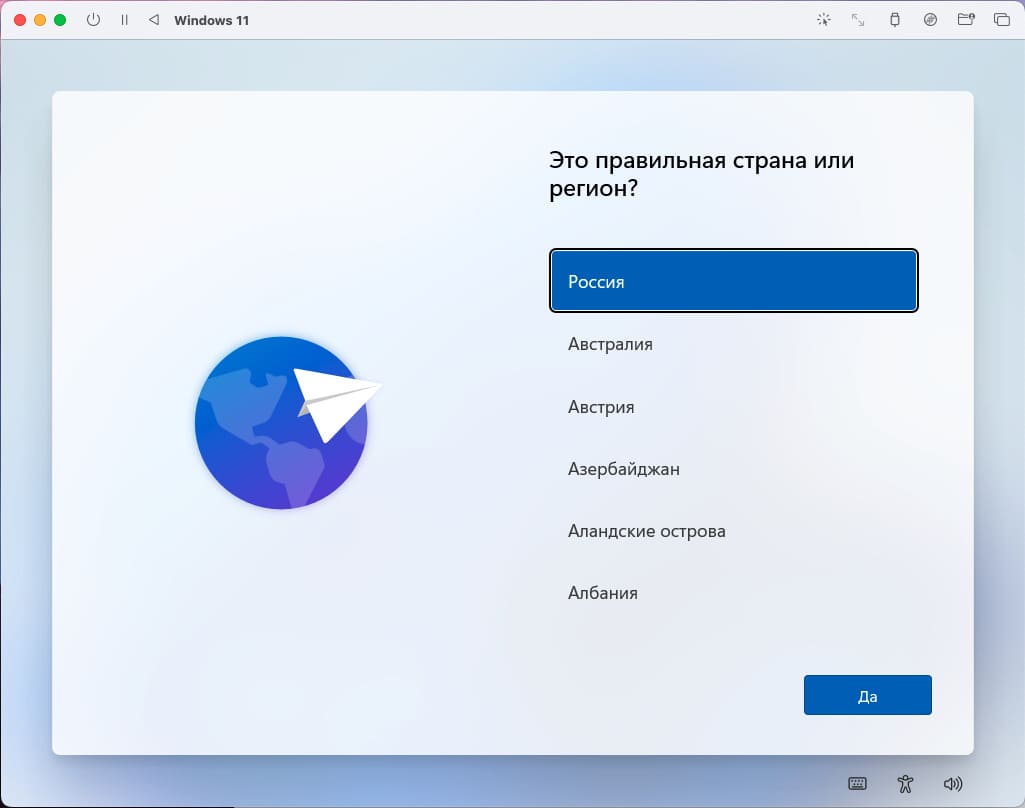
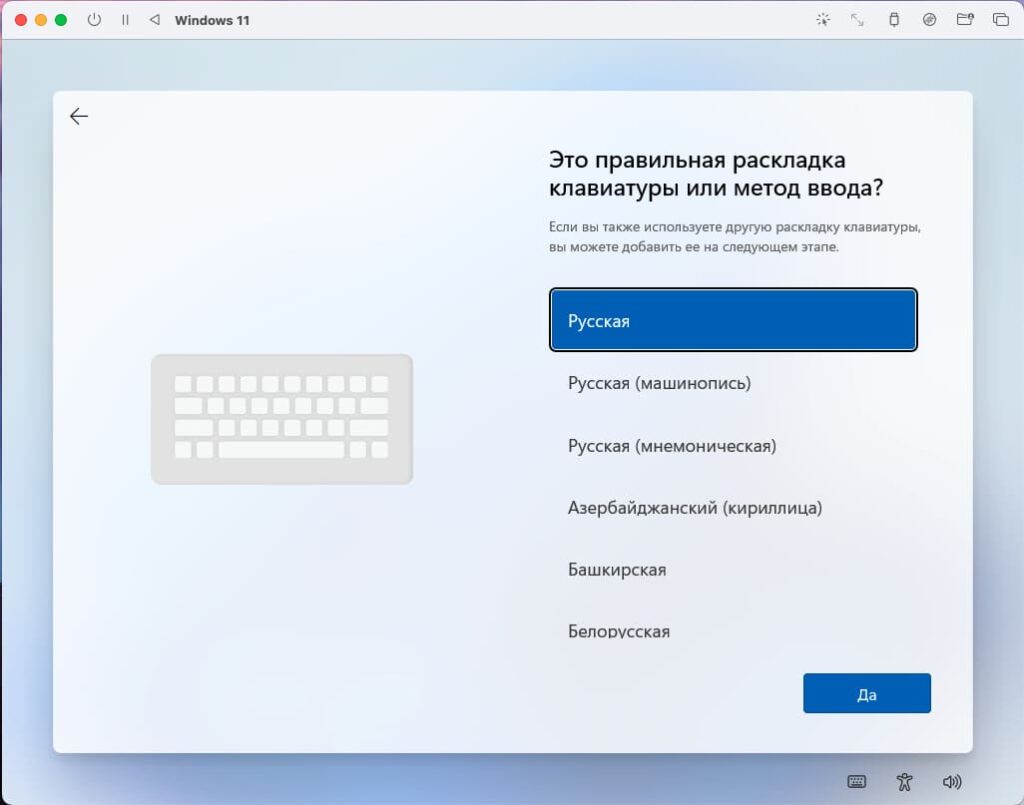
2) Выберите дополнительную Английскую раскладку.
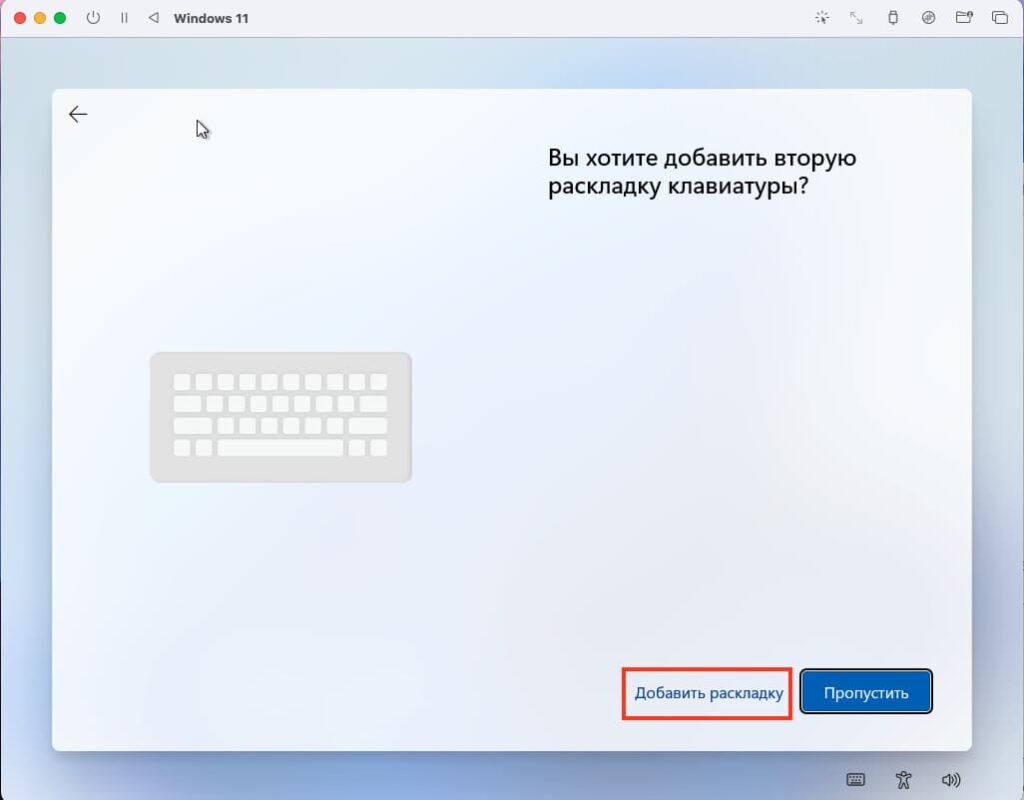
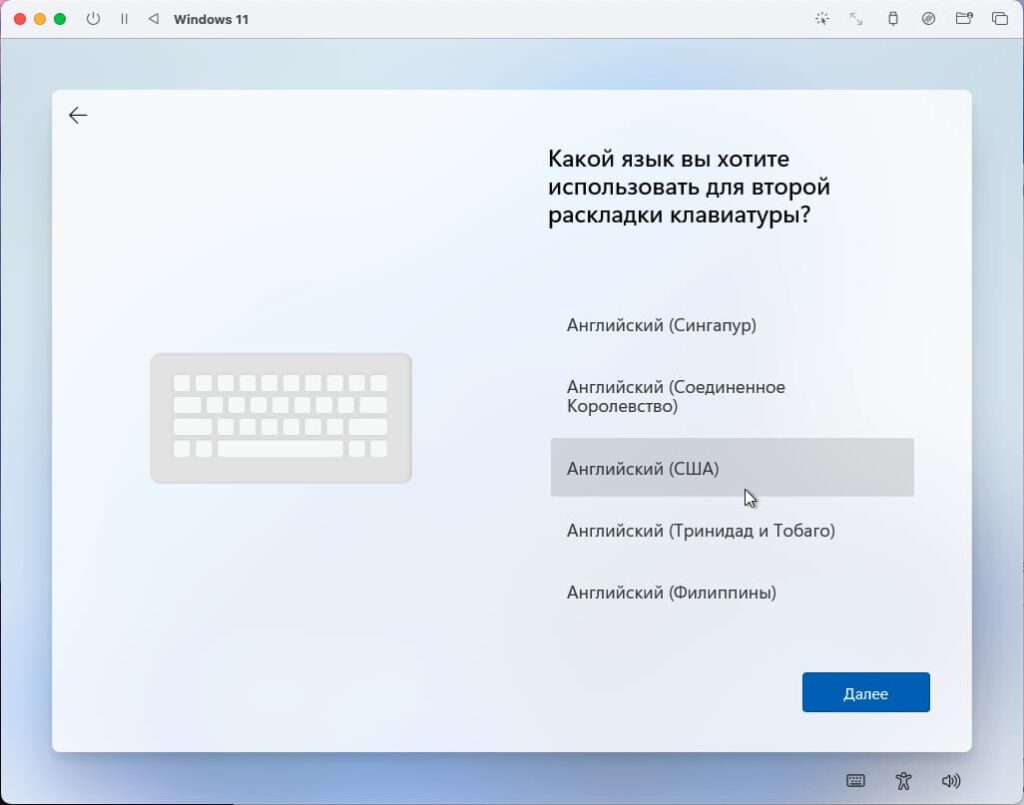
3) Начнется проверка обновлений, после которой виртуальная машина перезагрузится.
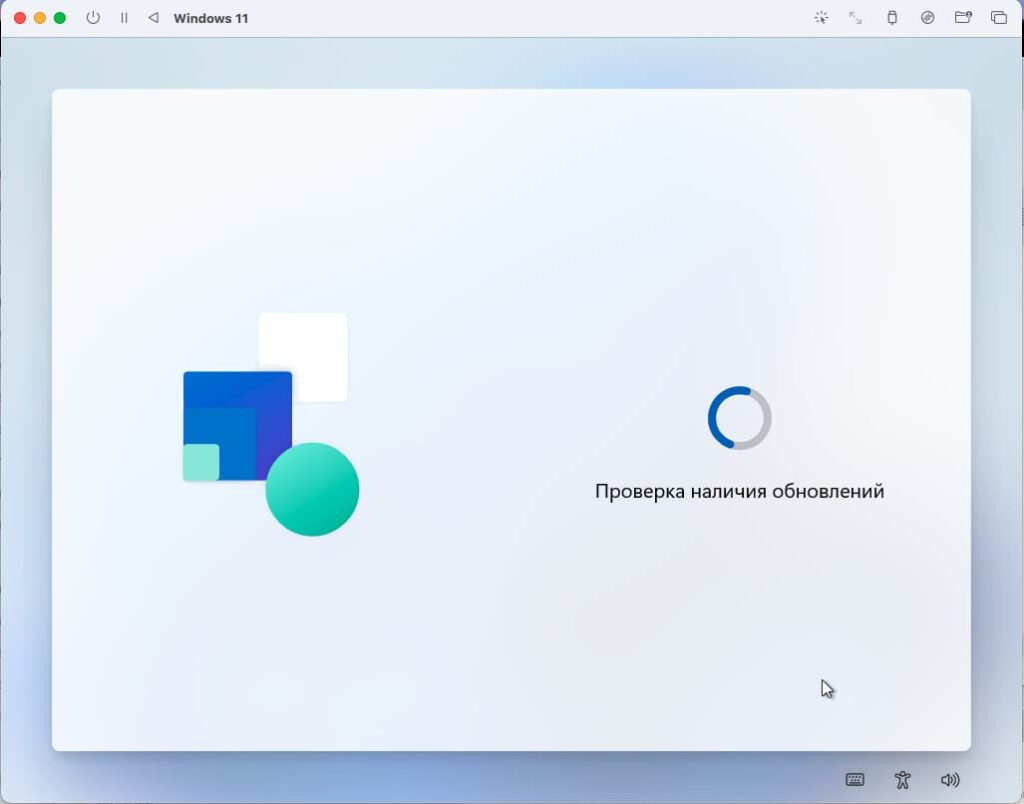
— У некоторых пользователей может сразу появиться вход в систему под неким defaultuser0, это стандартная ошибка Windows при установке когда вы еще не создали свою собственную учетную запись, просто Перезагрузите систему и настройка продолжится.
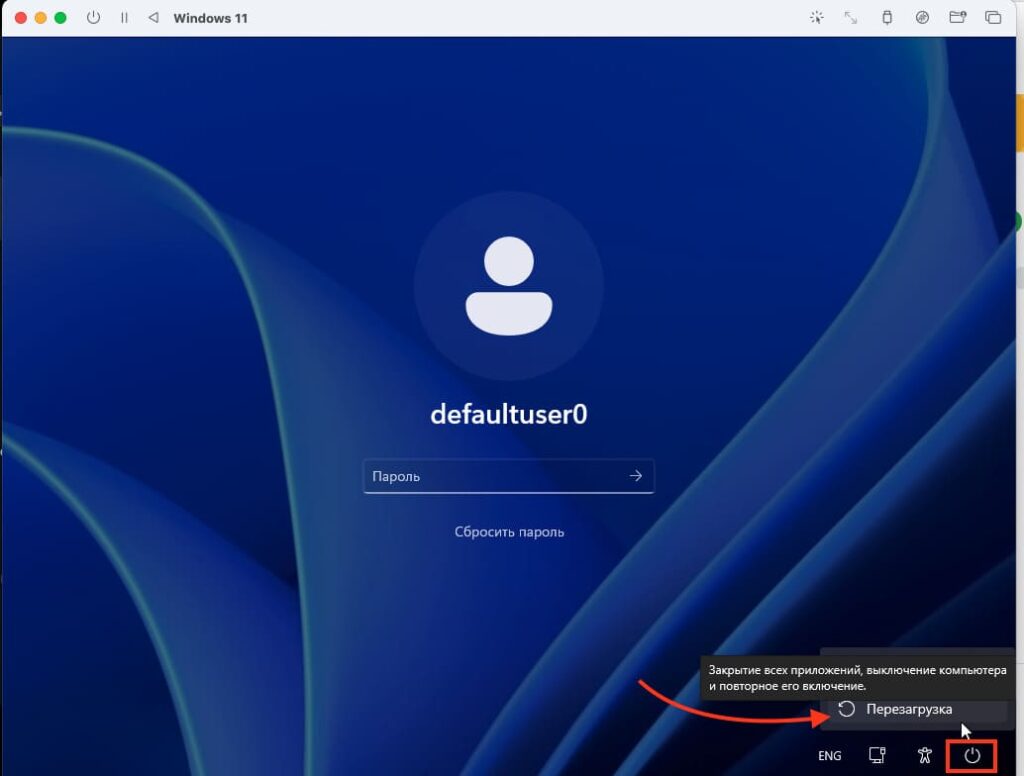
4) Введите имя вашей будущей Windows 11 и создайте пароль
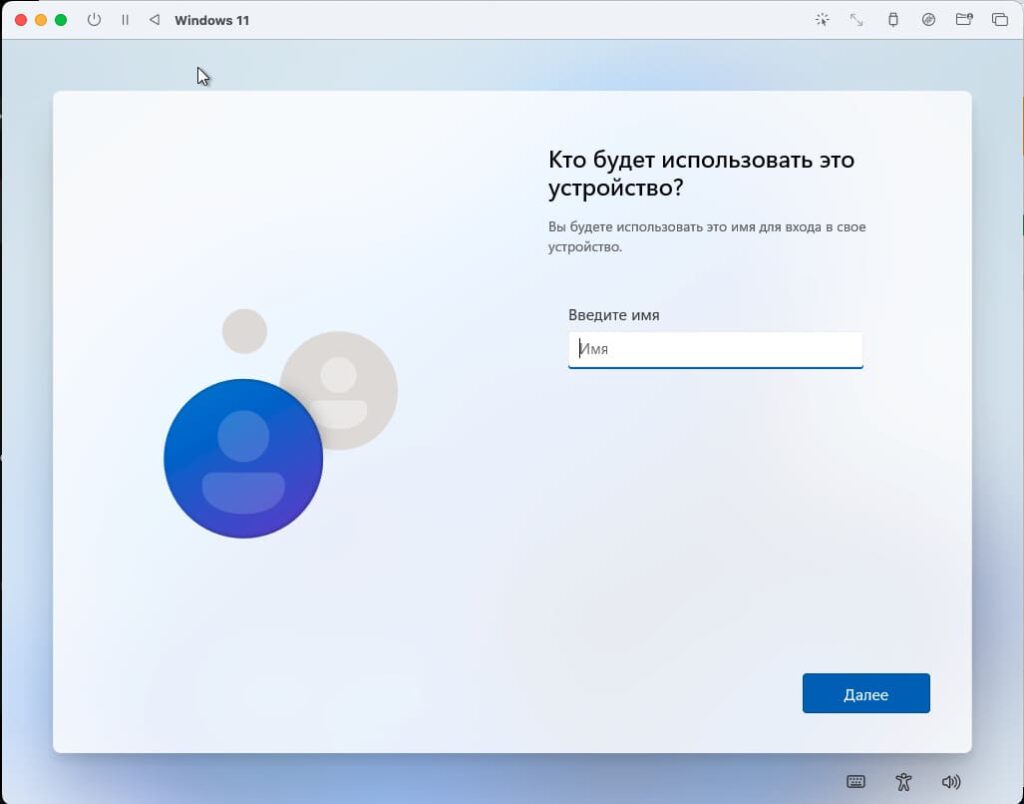
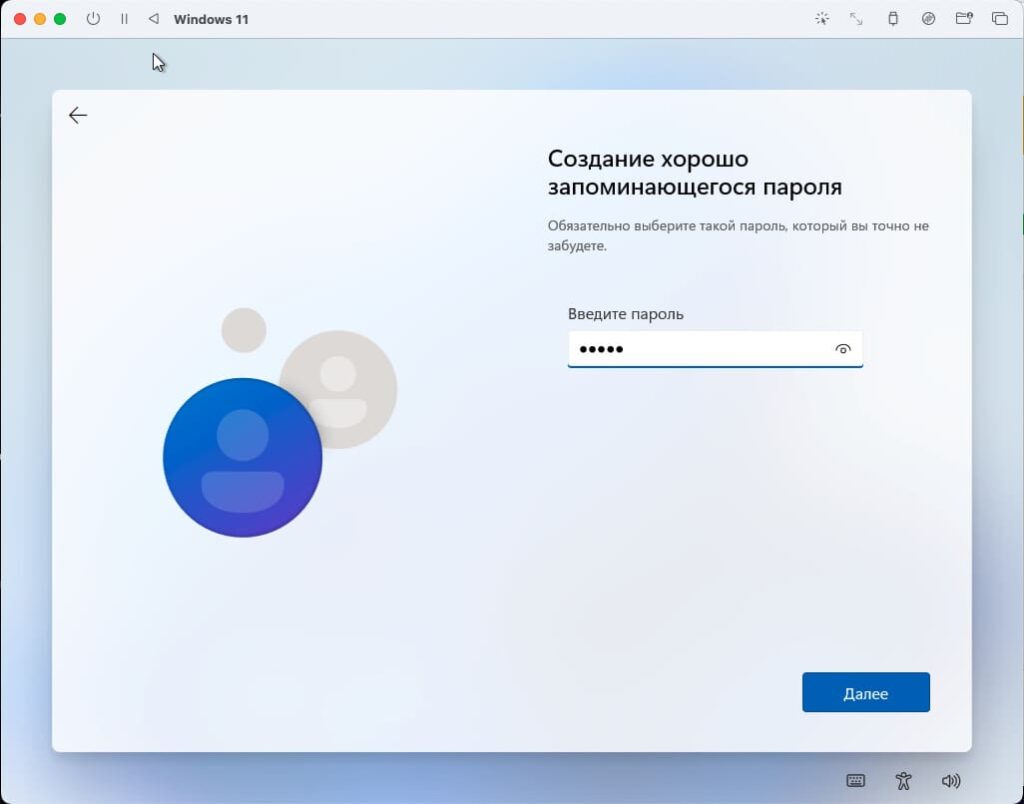
— Так же вас попросят создать 3 вопроса и 3 ответа на эти вопросы, для восстановления пользователя если вы забудете пароль.
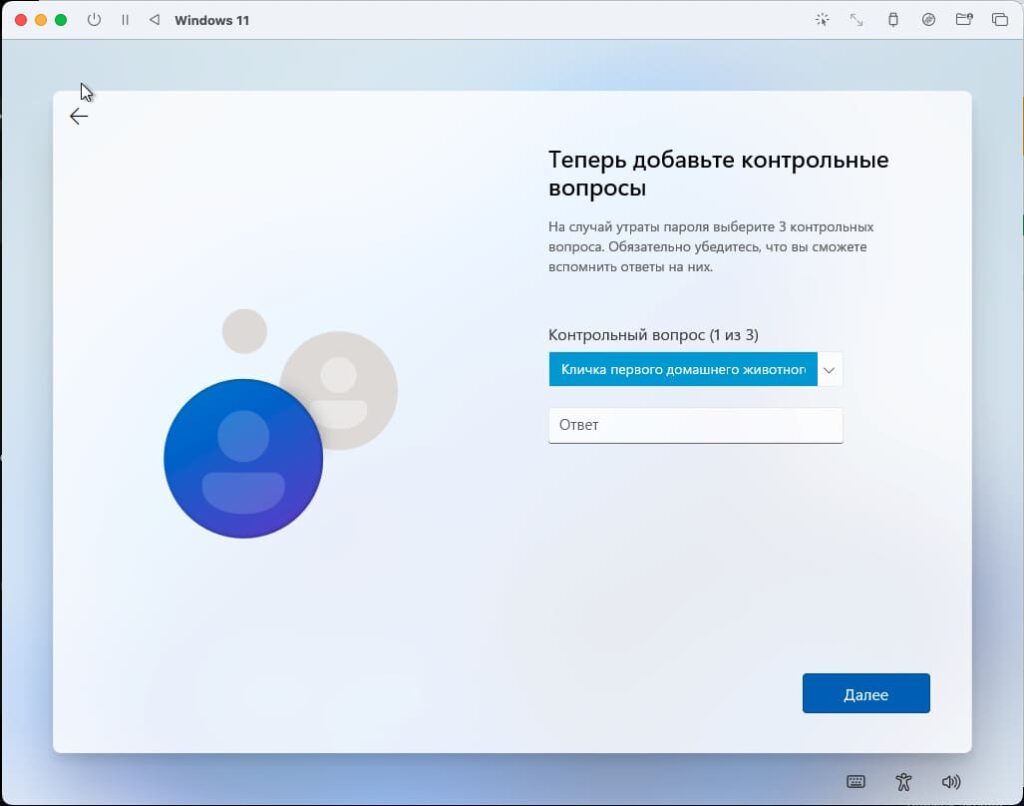
5) После чего начнется обновление и окончательная установка Windows 11 ARM, здесь нужно немного подождать.
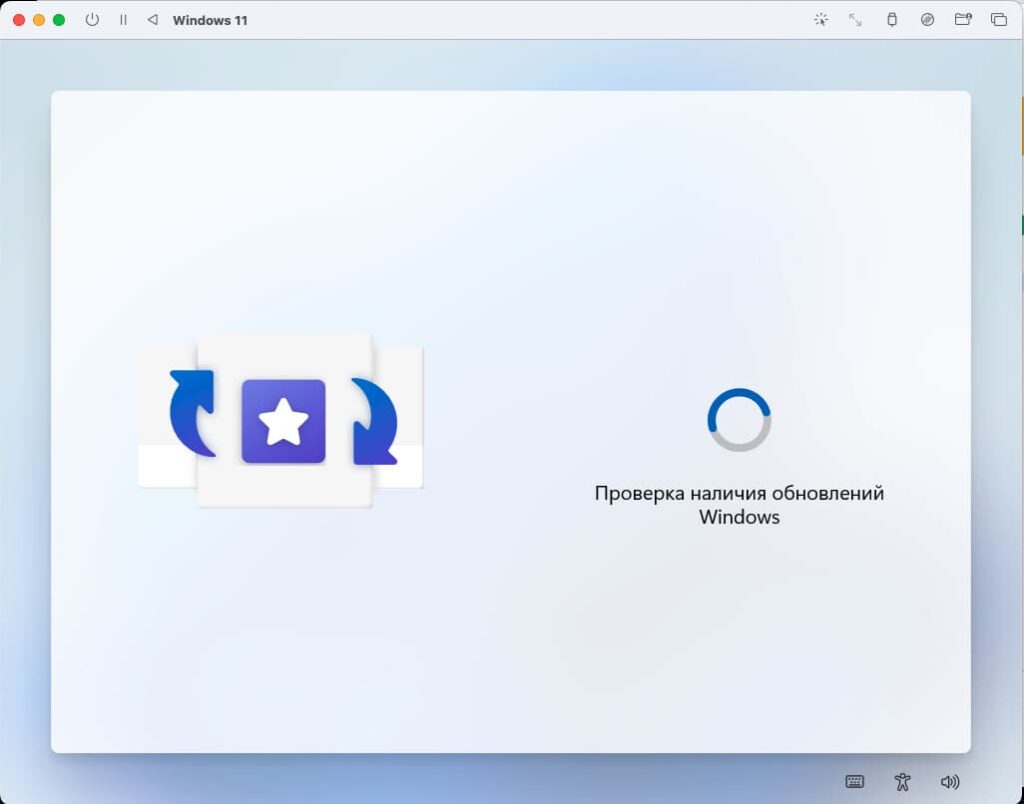
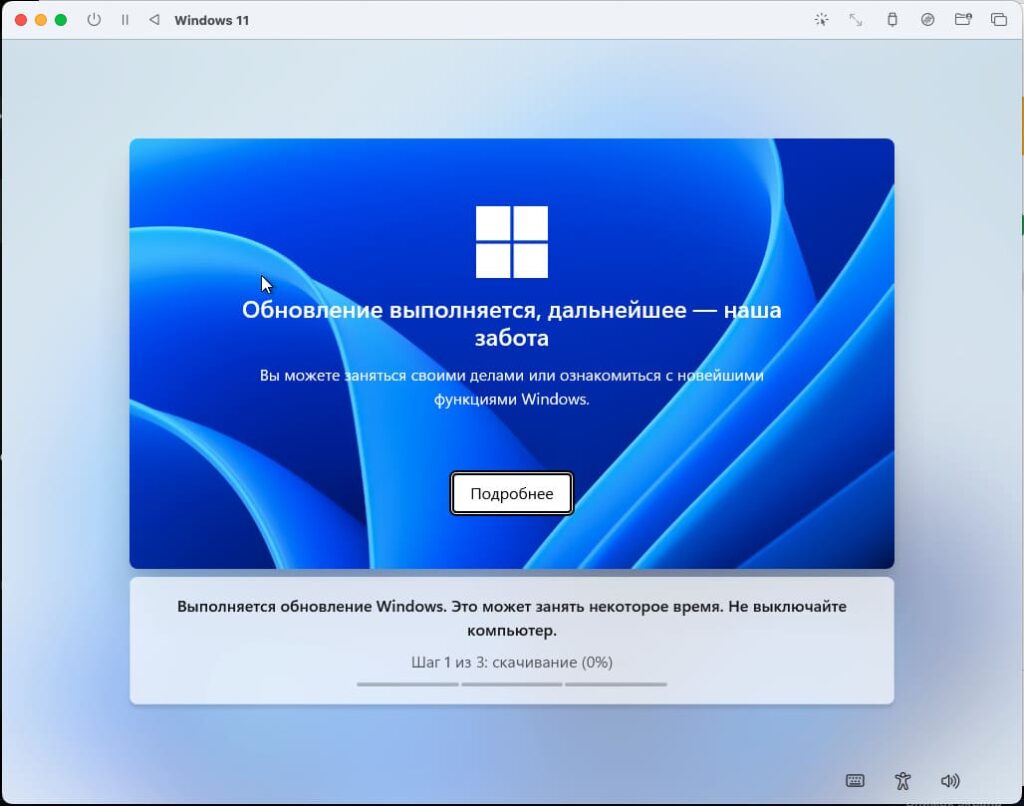
6) Виртуальная машина перезагрузится и далее пустит вас в Windows, уже под вашим пользователем.
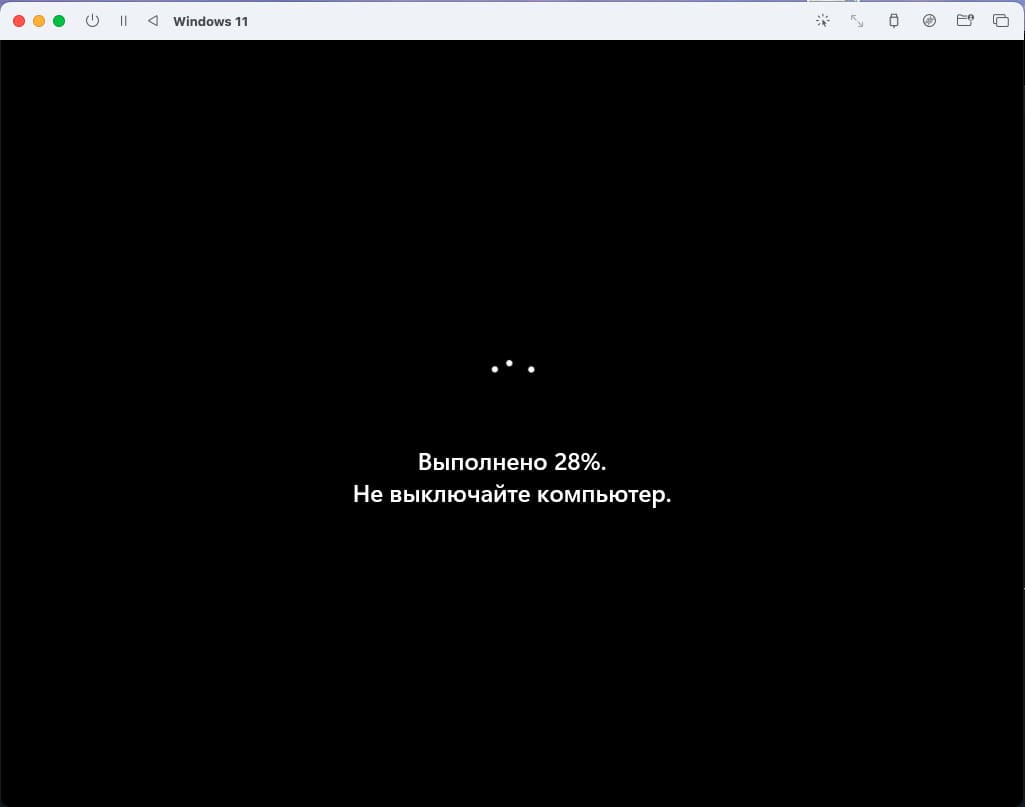
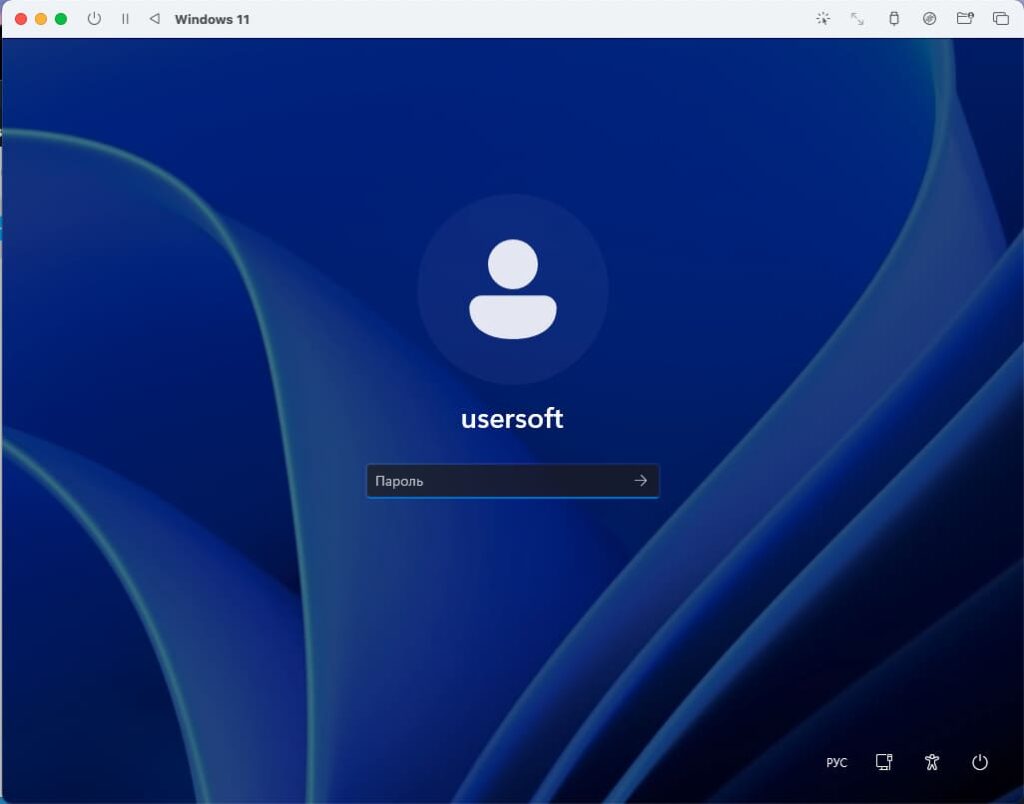
7) Начнется подготовка рабочего стола, это займет буквально пару минут


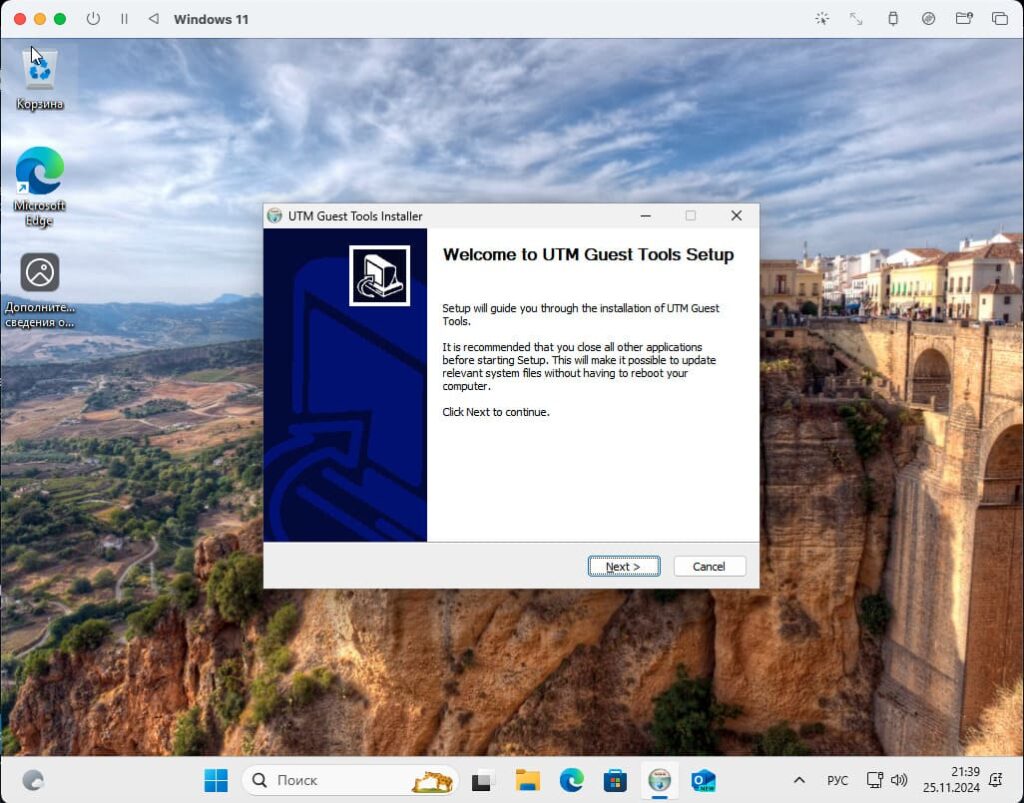
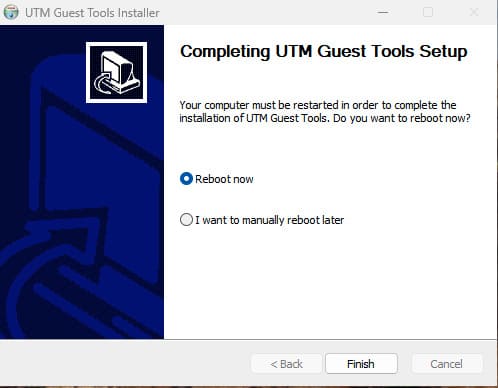
— Если этого не произошло, тогда перейдите в проводник и найдите там установщик драйверов в дисководе с названием UTM и запустите его вручную.
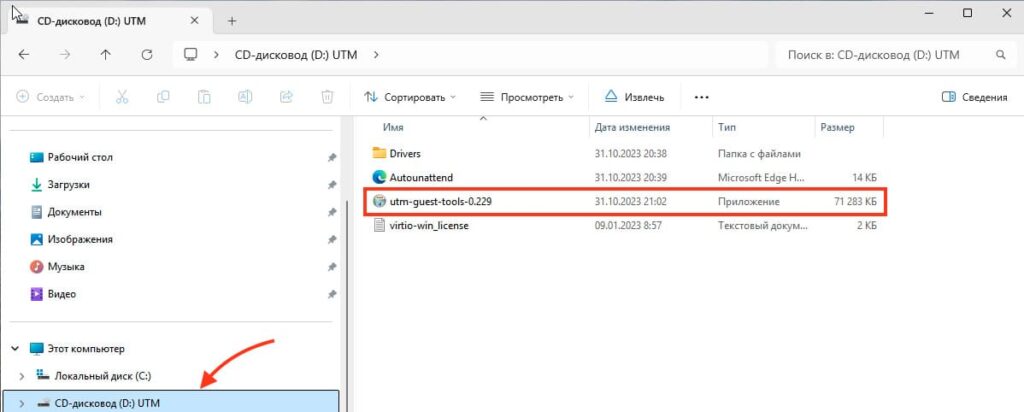
— Если вдруг после перезагрузки виртуальной машины, она открыла вам меню установщика Windows, вместо вашей уже установленной системы. В этом случае нужно очистить дисковод от iso образа, после этого виртуальная машина начнет запускать Windows, а не установщик.
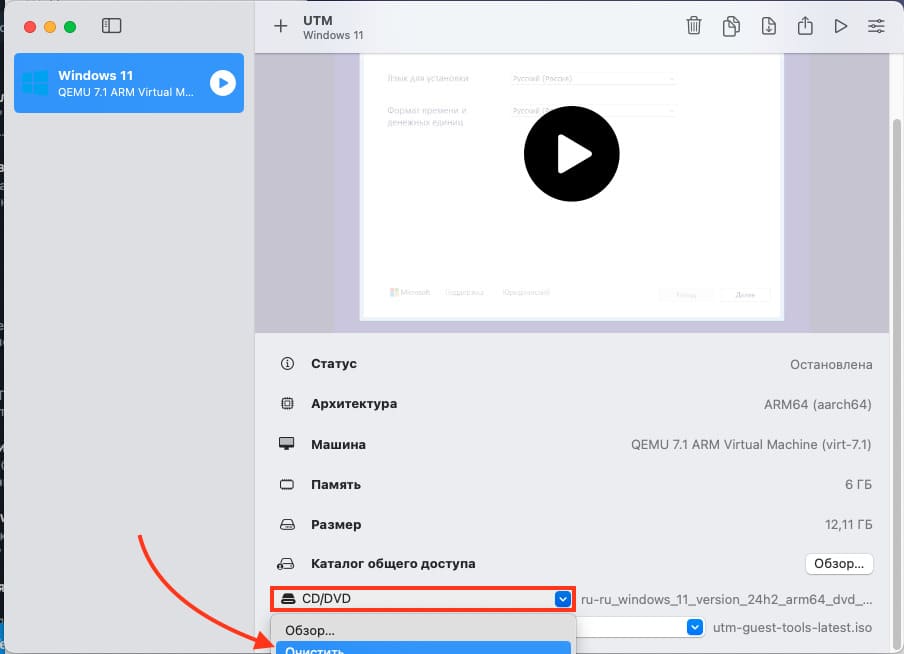
9) Проверьте работу следующих функций:
— Интернет: убедитесь, что виртуальная машина имеет доступ к сети.
— USB: подключите USB-устройства и проверьте их работу.
— Папка обмена: используйте её для передачи файлов между Windows и macOS.
10) Активируйте вашу Windows для полноценного использования, перейдите в Параметры > Главная > Активировать сейчас, после чего «Изменить» и введи ключ активации, который вы можете приобрести у нас в каталоге от 1690 ₽.
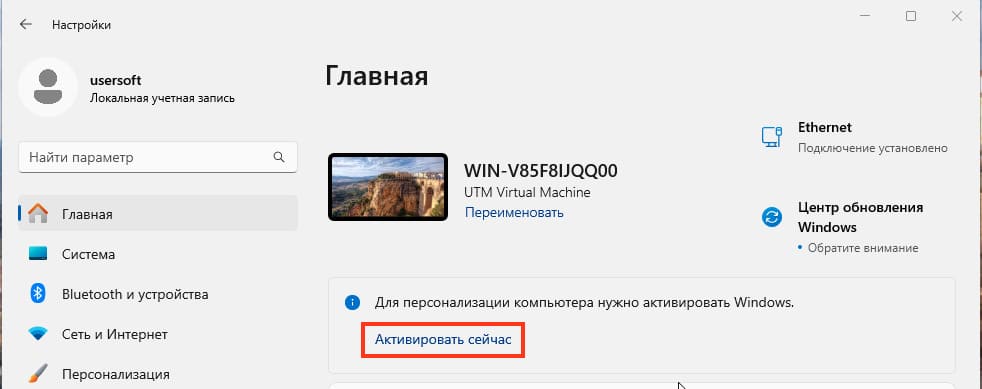
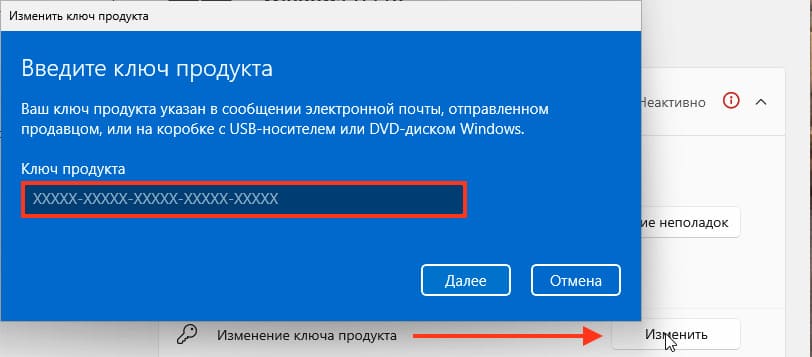
Преимущества UTM
— Поддержка ARM-архитектуры, что обеспечивает быструю и стабильную работу Windows.
— Возможность гибкой настройки ресурсов виртуальной машины.
— Бесплатное использование без необходимости покупки лицензии.
Утилита UTM позволяет легко установить Windows на Mac с процессорами Apple Silicon. Это отличное бесплатное решение для тех, кто хочет пользоваться Windows на macOS без значительных затрат.
Содержание статьи:
- Пошаговая установка Windows
- ШАГ ❶
- ШАГ ❷
- ШАГ ❸
- ШАГ ❹
- Вопросы и ответы: 17
Доброго здравия всем!
Знаете как сегодня можно сэкономить при покупке ноутбука (не беря в расчет кэшбеки и акции)? Перепроверить в магазине: а нет ли у них в продаже такого же, но без предустановленной Windows?! Собственно, так и сделал один мой знакомый — однако, в последствии не смог установить Windows 10 (ОС не видела накопитель).
Как следует из названия — ноутбук был марки MSI, и мне пришлось с ним «познакомиться», вроде как успешно (так и решил набросать сию заметку). Возможно, она кому-нибудь поможет немного сэкономить времени…
*
Примечание: в заметке исхожу из того, что у вас относительно современный ноутбук MSI (не старше ~5 лет). В противном случае — там могут «всплыть» доп. нюансы…
*
Пошаговая установка Windows
ШАГ ❶
Итак…
Первое, что нам понадобиться сделать — это загрузить офиц. образ с ОС Windows с сайта Microsoft (крайне желательно не использовать различные неизвестные образы с торрент-трекеров // хотя бы в целях безопасности!).
📌 Важно!
Выбирайте только ту версию ОС Windows — для которой есть драйвера на офиц. сайте. См. дополнительно шаг 3 ниже.
*
О том, как загрузить сам образ ISO с Windows, рассказано в моей предыдущей заметке — там же приведены и все ссылочки.
https://ocomp.info/kak-skachat-win10-legalno.html
*
ШАГ ❷
Далее из этого образа нам понадобиться подготовить загрузочную флешку (если есть лишняя флешка — лучше сразу 2, записанных разными утилитами. Просто в определенных случаях на одних устройствах работают одни, на других — другие… 🙂).
👉 Рекомендую первую флешку записать с помощью 📌утилиты Rufus (Если у вас новый ноутбук — в настройках Rufus указывайте UEFI GPT). Ниже пару ссылок на заметки о подготовке флешек для установки с них Windows 10 и 11. 👇
https://ocomp.info/sozdat-zagruz-fleshku-v-rufus.html
https://ocomp.info/zagruzochnuyu-fleshku-skachat-s-win11.html
*
ШАГ ❸
Шаг не всегда обязательный… (но в ряде случаев без него никак!). Лучше перестраховаться…
Я бы порекомендовал еще также заранее загрузить весь перечень драйверов для вашего ноутбука от MSI (т.е. на тот, на который есть желание поставить Windows) с офиц. сайта производителя. Драйверы нужно загрузить для выбранной версии ОС Windows (сегодня это обычно Windows 11).
📌 В помощь:
- 👉 Ссылка-1 (Европ. версия): https://www.msi.com/
- 👉 Ссылка-2 (Рус. версия): https://ru.msi.com/
- Как узнать свою модель ноутбука: https://ocomp.info/kak-uznat-model-noutbuka.html
*
ШАГ ❹
Переходим к делу…
1) Выключаем ноутбук (на который будем ставить ОС Windows).
2) Подключаем к нему нашу подготовленную установочную флешку с Windows (хорошо, если вы на нее загрузили также драйвера // по рекомендации из предыдущего шага).
3) Далее жмем кнопку вкл. и сразу же неск. раз клавишу DELETE. По умолчанию на большинстве ноутбуков именно с помощью нее можно открыть настройки BIOS (📌в помощь: как открыть BIOS на ноутбуках MSI).
На главном экране BIOS проверьте сразу же дату и время (при необходимости — установите актуальные данные // 📌Кнопки управления в BIOS).

Главное окно BIOS — проверьте дату и время!
4) В разделе BOOT необходимо на первое место среди загрузочных устройств установить флешку («USB HARD DISK…»). См. мой пример ниже. 👇

Обратите внимание, на первое место ставится флешка, на второе — диск!
📌 Кстати, если флешка вдруг в меню не отображается — рекомендую попробовать отключить Secure Boot в настройка BIOS (Disabled), сохранить настройки (F10), перезагрузить ноутбук и снова войти в BIOS и отредактировать раздел BOOT. 👇
Если и это не поможет, попробуйте подкл. флешку к другому USB-порту, или записать другим способом (в моих примерах Rufus не подводил!).

Secure Boot — защищенная загрузка
5) Если флешка в разделе BOOT в BIOS была установлена первая (и эти настройки были сохранены), то сразу после перезагрузки устройства — начнется автоматически установка ОС.
В первом окне, как правило, следует установить русский язык и нажать «Далее».

Выбираем рус. язык и нажимаем далее

Начало установки
6) Если у вас нет ключа активации — то этот шаг можно опустить и нажать по соответствующей ссылки внизу окна.

Активация Windows
7) Рекомендую выбрать вариант установки для опытного пользователя (чтобы была возможность выбрать диск под установку ОС).


📌 Важно!
Если у вас на этом этапе не отображается ни одного диска — прочтите это: https://ocomp.info/pri-ustanovke-windows-ne-vidit-hdd.html (возможно потребуется загрузить/указать драйвер, который в идеале должен быть на загрузочной флешке)

Если у вас на диске есть раздел с драйверами — рекомендую его не удалять!!!
В большинстве случаев для корректной установки ОС Windows 10/11 можно сделать следующее:
- сначала удалить все разделы, кроме раздела с драйверами (если такой есть);
- затем просто выбрать это «Незанятое пространство…» и нажать «Далее»;
- установщик автоматически отформатирует и разобьет это пространство для дальнейшей инсталляции.

Установка на незанятое дисковое пространство
9) Дальше установщик автоматически скопирует все необходимые файлы. Останется только дождаться окончания процедуры и перезагрузки устройства.

Копирование файлов — процесс инсталляции
10) Далее (как правило) потребуется задать только время, дату, часовой пояс, сетевые параметры (которые можно пропустить) и пр. — т.е. будет типовая установка ОС.
***
📌📌 Кстати, если вы устанавливаете Windows 11 — она может потребовать, чтобы вы зашли под своей учетной записью Microsoft (которая есть не у всех). Если на этом шаге у вас возникли трудности — ознакомьтесь с моей предыдущей заметкой (там показано, как его можно пропустить!). 👇
https://ocomp.info/ne-ustanavlivaetsya-windows-11.html
*
Дополнения по теме — можно оставить в комментариях ниже. За дельные рекомендации — заранее благодарю!
Успехов!
🙂
Первая публикация: 9.03.2023
Корректировка: 29.06.2024

Почему не определяется диск SSD во время установки Windows на ноутбуке MSI?
Данная ситуация очень распространена не только на ноутбуках MSI. Установщик Windows часто не определяет диск и у других производителей. Это происходит по причине отсутствия драйвера VMD контроллера в установщике Windows.
Как решить данную проблему мы рассмотрим на примере ноутбука MSI Katana 17 B12V.

MSI Katana 17 B12V не видит диск во время установки Windows
Решение проблемы
Итак, первый вариант самый простой, но не на всех ноутбуках срабатывающий. Нужно всего лишь отключить VMD Controller в BIOS. Но сразу отметим, что не всегда эта опция доступна. В нашем случае с ноутбуком MSI Katana 17 B12V она неактивна.
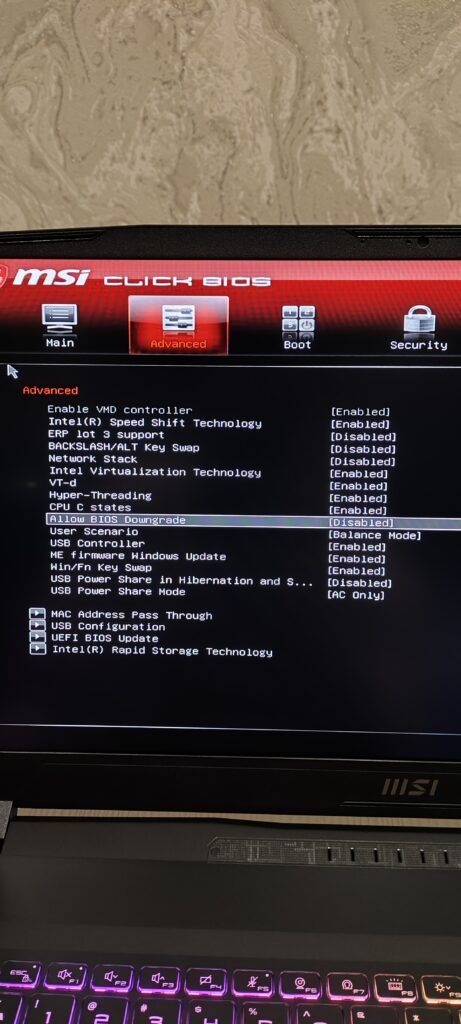
Отключение VMD Controller в BIOS MSI
Если у вас ее можно перевести в состояние Disabled, то смело делайте это, сохраняйте настройки и приступайте к установке Windows. Диск будет доступен без каких – либо дополнительных действий.
Второй вариант подразумевает указание драйвера для VMD контроллера через кнопку “Загрузить” в окне, где обычно отображаются диски для установки Windows.
Этот драйвер можно скачать по ссылке ниже:
Драйвер F6 VMD Install Floppy Create for 64 bit Windows (Intel 12-13)
После скачивания распаковываем его на флешку, вставляем эту флешку в ноутбук и нажимаем кнопку “Загрузить”. (Можно это сделать прямо на флешку, с которой будет установлена Windows).
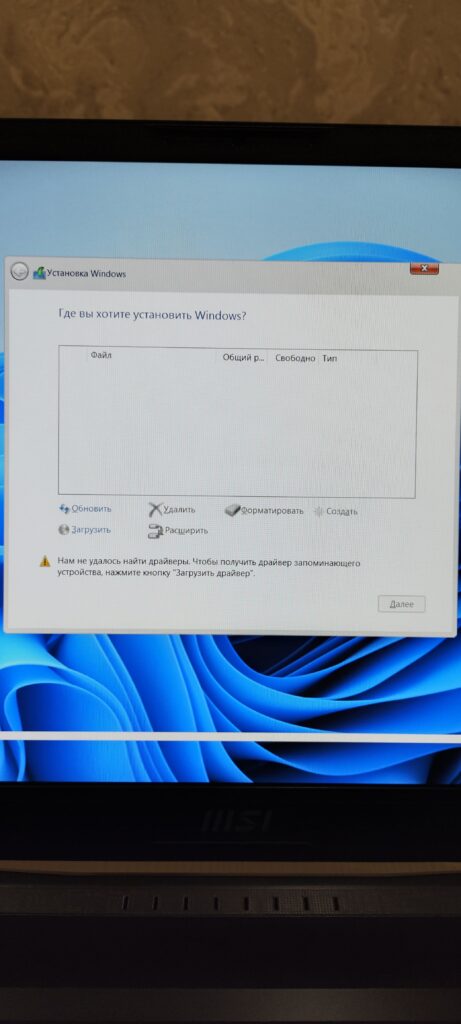
Кнопка Загрузить
Далее в открывшемся окне жмем “Обзор” и указываем путь к папке f6vmdflpy-x64 из скачанного архива, после чего жмем “Ок”. Папку f6vmdflpy-x64 нужно выделить, кликнув по ней мышкой.
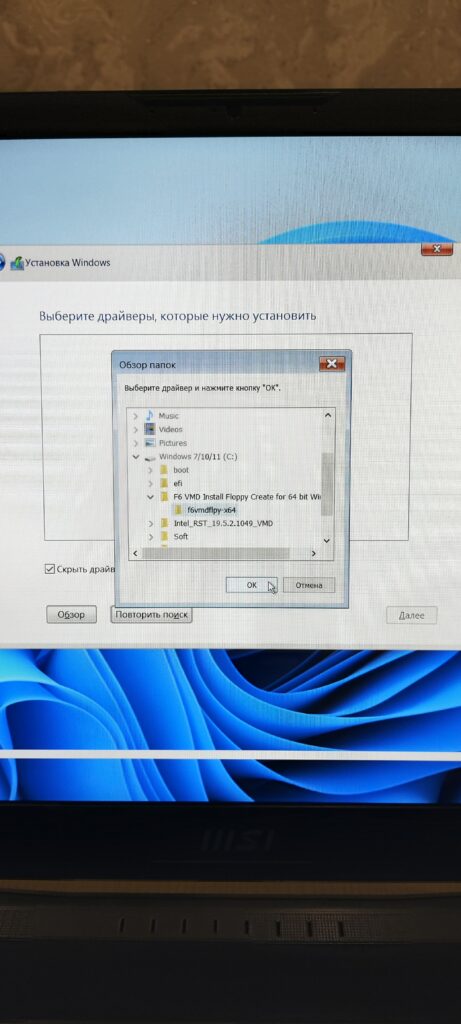
Указание пути к драйверу VMD
В окне с доступными драйверами отмечаем первый (Intel RST VMD Controller 467F) и жмем кнопку “Далее”.
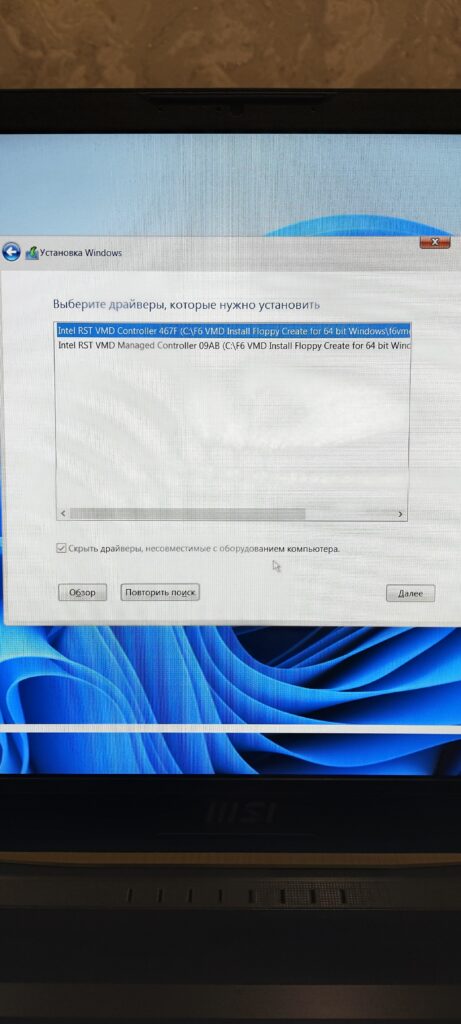
Выбор драйвера
После непродолжительной загрузки драйвера должен отобразиться ваш SSD диск, на который будет установлена Windows.
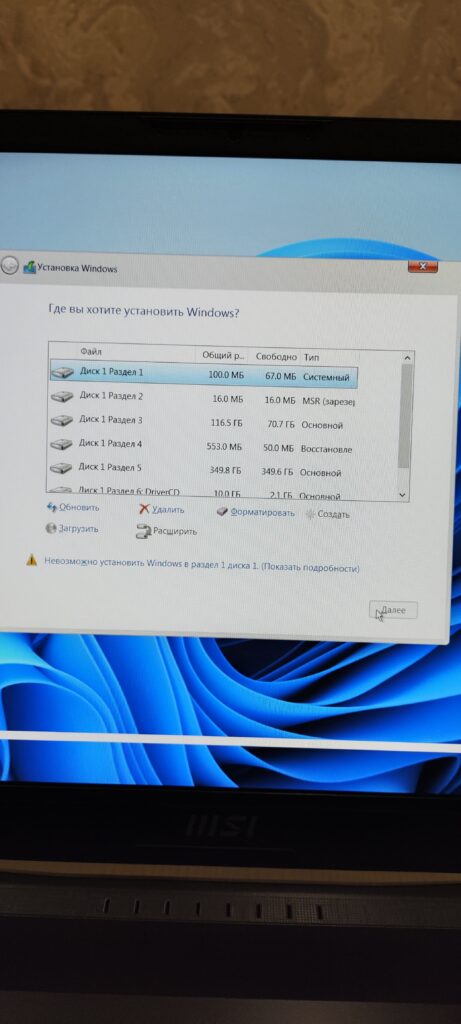
Успешное отображение диска для установки Windows
Лучшая благодарность автору — рассказать о статье у себя в соц.сетях:
Windows 11 system requirement are pretty strict specifically for the TPM 2.0 chip. At the beginning it was an issue for the virtualization software’s but right now many virtualization software have fixed the TPM 2.0 chip issue. The Parallels desktop which is a fine application for virtualization and the open source community tools like VirtualBox and UTM are also counted one of them. In fact UTM is free and really simple compared to the parallel desktop for installing and testing any operating system. Since UTM is an open source virtual machine application I have decided to guide you how to install windows 11 on it. The steps are the same for installing macOS and Linux operating systems too. The only difference is, instead Windows 11 VHDX, you have to add the macOS and Linux installer. Enough, lets begin the process of How to Install Windows 11 on UTM Virtual Machine in M2 Mac?
Steps to Install Windows 11 on UTM Virtual Machine in M2 Mac
Step #1. In order to install windows 11 on UTM virtual machine and M2 MacBook you have to download the required files.
Download Files:
- Download UTM Virtual Machine App: you can visit the official site of UTM and get the latest version of UTM for your macOS.
- Download Windows 11 ARM version: A standard Windows 11 ISO will not work and you have to download an ARM version of Windows. The bad news is that Microsoft has not yet released the Windows 11 ARM addition ISO image. But if you are part of the insider program, you can download the Windows 11 ARM version in the VHDX format. So you need to sign up for the Windows Insider program and get the Windows 11 ARM VHDX right away.
- Spice drivers for Windows: After you installed windows 11 on the UTM virtual machine you will notice a screen problem and the drivers issue. For that you have to simply download and install the spice guest tools right away.
Step #2. To begin the process of installing Windows 11 on UTM virtual machine, you have to install it first. So the double click on the UTM.dmg file to mount it. The moment it is mounted, you have to drag the UTM into the applications directory. It means right now the UTM has been added to the launchpad and to the applications directory. Whenever you search through the spotlight the UTM will appear.
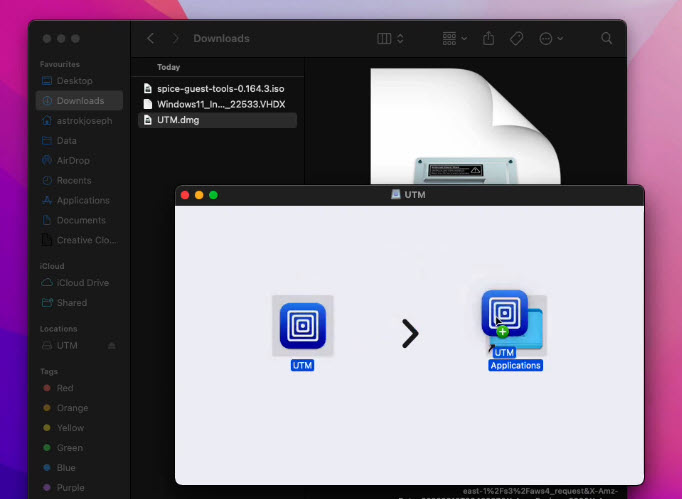
Install UTM
Step #3. it is time for us to create a virtual machine of Windows 11 into the UTM virtual machine. So, open the UTM through the launchpad or spotlight, any mtheod that you are comfortable with. Once it is opened click on create a new virtual machine.
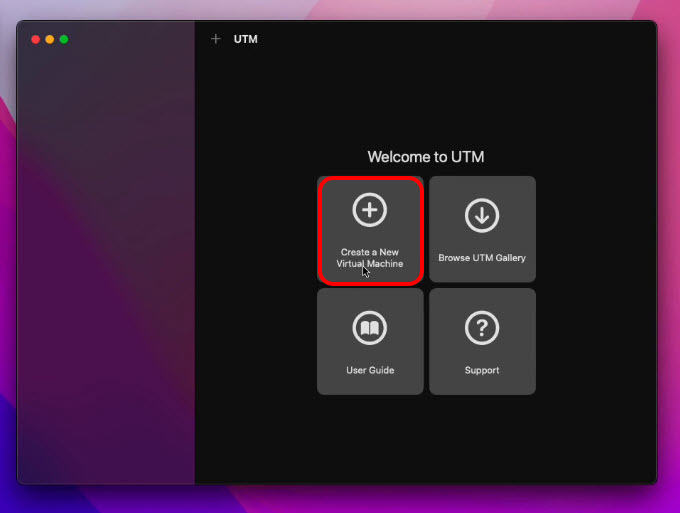
Create a New Virtual Machine
Step #4. To start the process UTM provide us with the two options, virtualize and emulate, for now you have to click on virtualize.
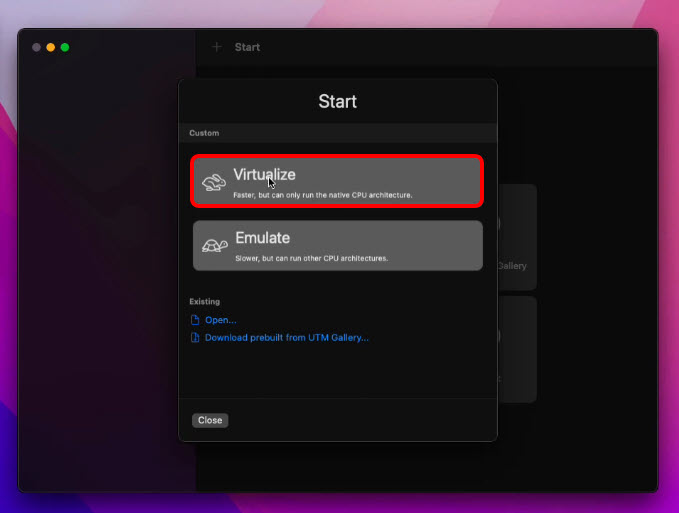
Virtualize
Step #5. This is a step where you have to select the guest operating system and in our case it is windows, because we are about to install windows 11 inside the macOS 12.
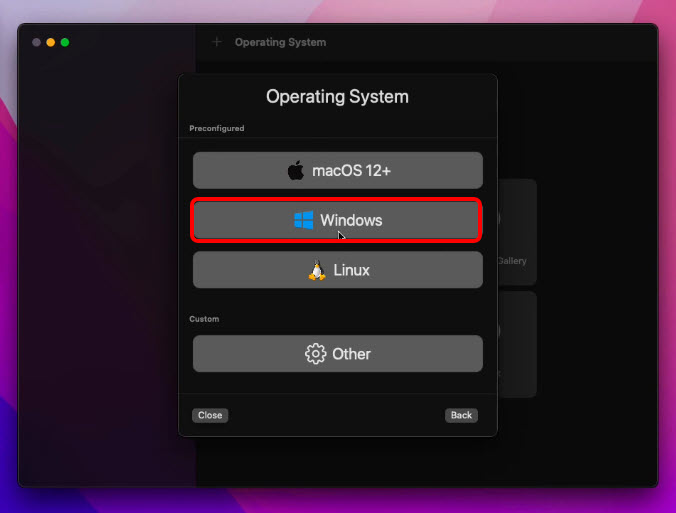
Guest Operating system
Step #6. After choosing the guest operating system, you need to add the Windows 11 ARM edition to the UTM. Make sure the box “Import VHDX Image” and “UEFI Boot” are selected. Click on browse and locate the location of windows 11 VHDX that you downloaded from the Microsoft website using your insider account.
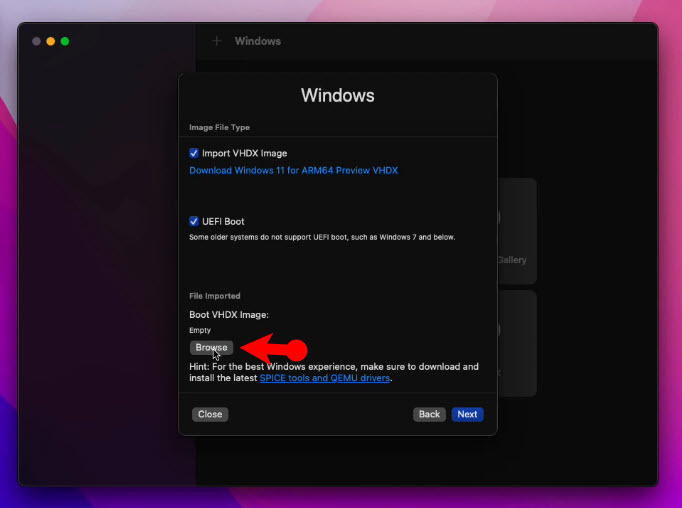
Add the Windows 11 VHDX to the UTM VM
After clicking on Browse, locate the windows 11 VHDX file and open it.
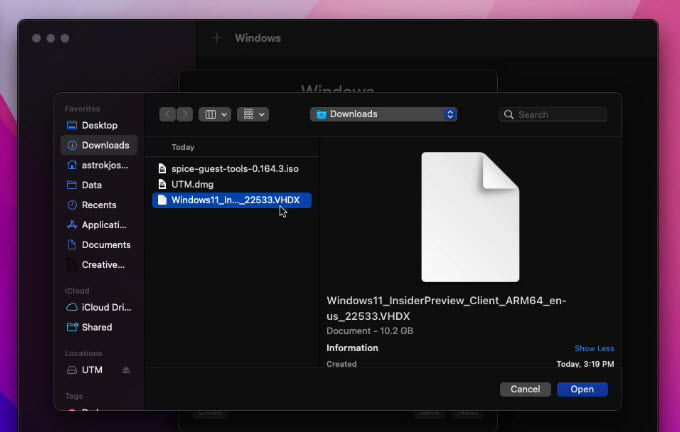
Open it
Step #7. You have to configure hardware settings in this step, such as RAM and the CPU cores. By default Windows 11 requires 4GB of RAM and 2 CPU cores, it means you can leave it with the default settings and go on.
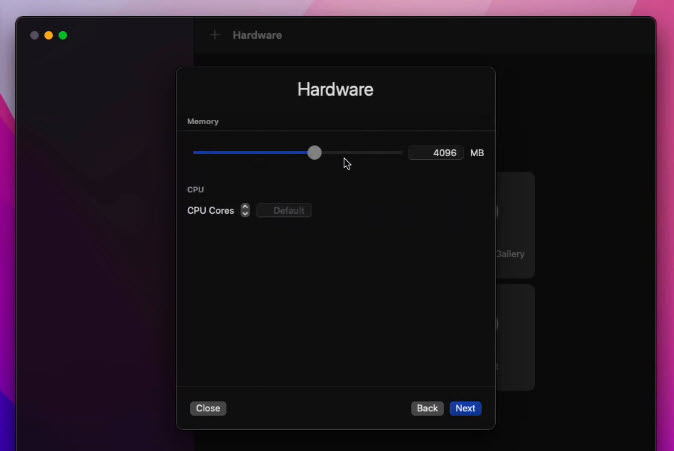
RAM and CPU Cores
Step #8. Shared directory is a folder which is shared between the guest operating system and the host where you can share files bidirectional. If you have a specific folder in mind to share between the host and the guest operating system, click on browse and locate and open it.
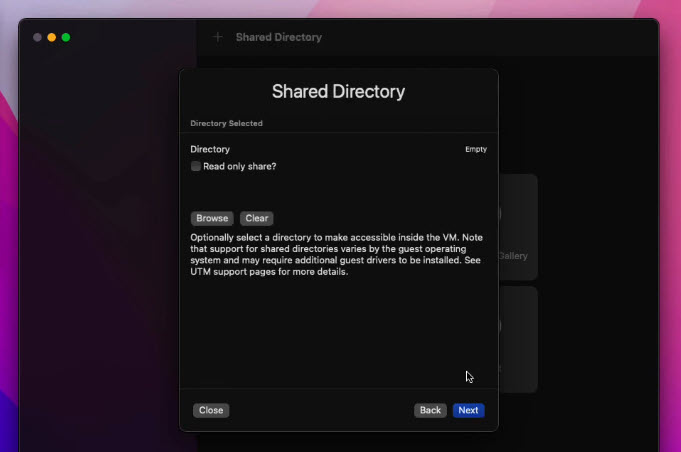
Shared Directory
Step #9. Let’s review all the settings until now we have configured to the UTM virtual machine for Windows 11. You can change the name and the other settings that you are seeing on this summary Window in your screen. In my case, I am fine with the current configuration and click on save.
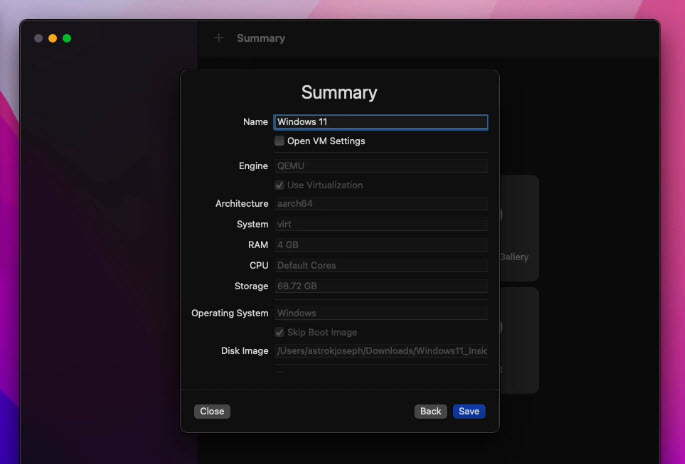
Summary
Step #10. Before starting to install Windows 11, we have to add the spice guest tools to the virtual machine. To add it click on the CD/DVD> then click on browse and locate the Spice Guest tools and open it.
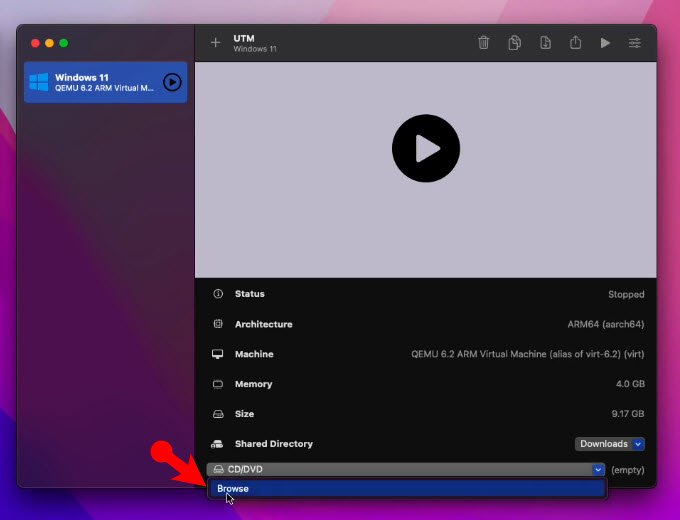
Browse and Add the Spice Guest Tools
Step #11. Open the Spice Guest Tools in the Windows 11 Virtual machine.
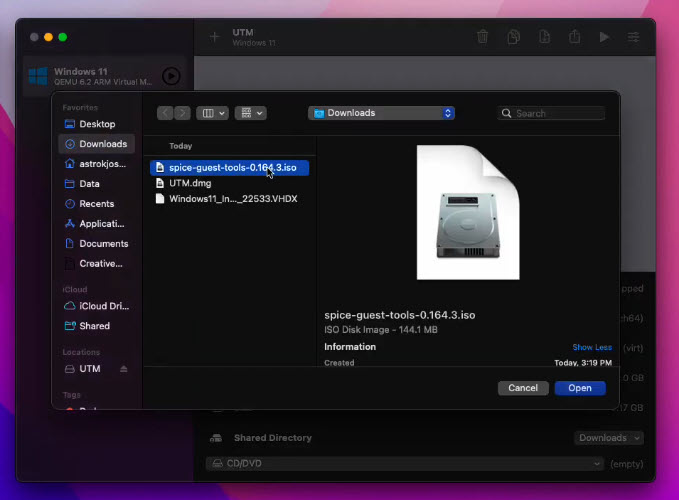
Spice Guest Tools
Step #12. Everything is done and now you are ready to install windows 11 in the UTM virtual machine on your M2 and M1 silicon chip. To start the discussion process click on the play icon.
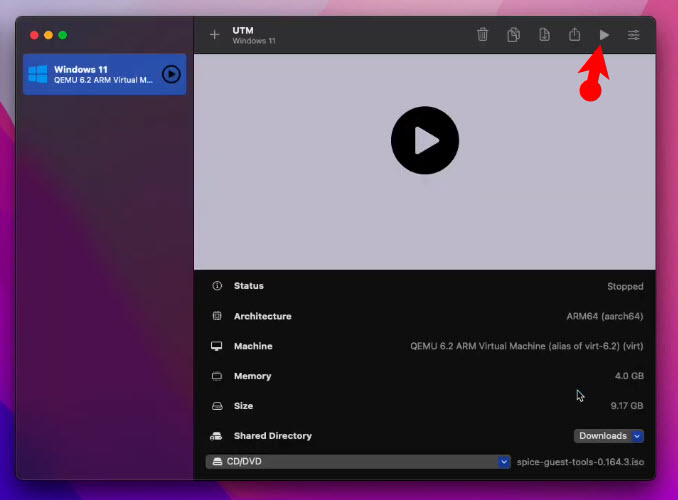
Play the Virtual Machine
Step #13. After powering on the virtual machine, you have to install windows 11. The steps of Installing Windows 11 is simple.
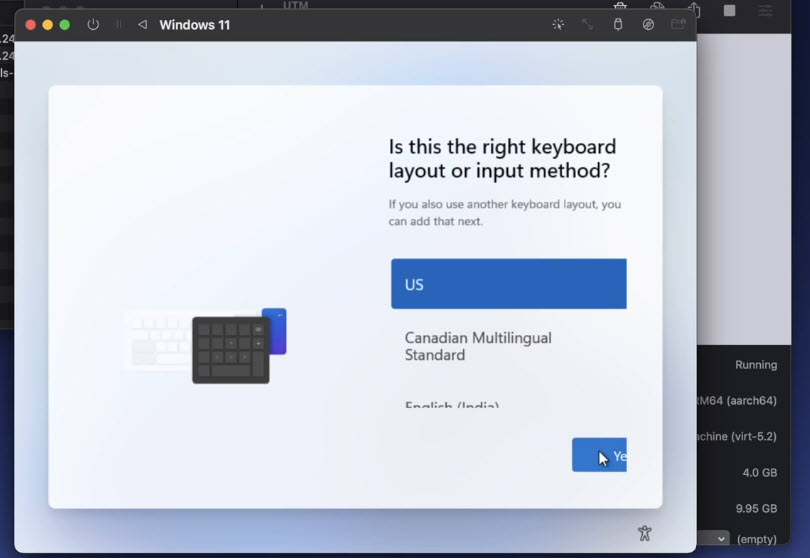
Start Installing Windows 11
Step #14. After installing the Windows 11 on the UTM App, you will notice the screen resolution is not fine. Also the drivers are not installed, so we have to install the Spice Guest Tools. Open This PC and click on the CD/DVD> double-click on the installer of Spice Guest Tools and Install it.
After installing the Tools, you have to reboot the guest operating system and the drivers issues are fixed. Now you can easily enjoy using Windows 11 on your M2 and M1 Macbook.
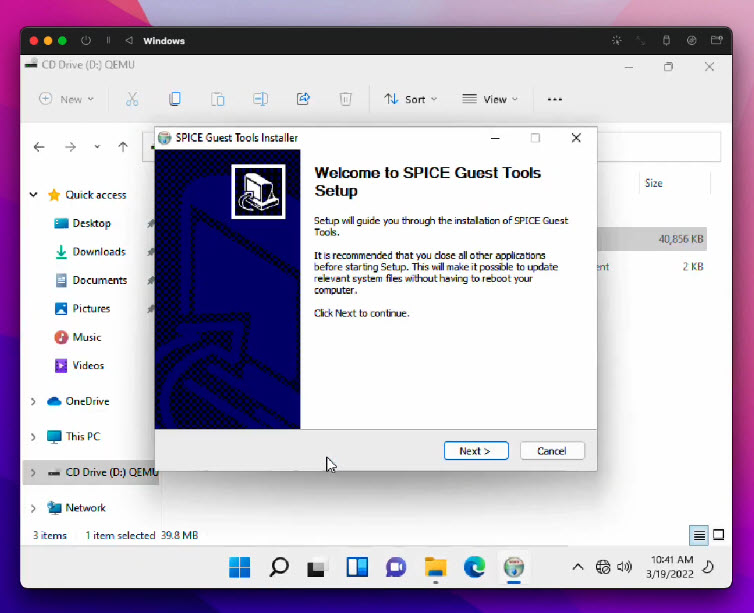
Install Spice Guest Tools
Conclusion:
By far this is the easiest method that you can use to install windows 11 on a guest operating system in your MacOS. I hope that this article has been helpful to you for testing windows 11 M2 and M1 Macbooks.
