Содержание статьи:
- Пошаговая установка Windows
- ШАГ ❶
- ШАГ ❷
- ШАГ ❸
- ШАГ ❹
- Вопросы и ответы: 17
Доброго здравия всем!
Знаете как сегодня можно сэкономить при покупке ноутбука (не беря в расчет кэшбеки и акции)? Перепроверить в магазине: а нет ли у них в продаже такого же, но без предустановленной Windows?! Собственно, так и сделал один мой знакомый — однако, в последствии не смог установить Windows 10 (ОС не видела накопитель).
Как следует из названия — ноутбук был марки MSI, и мне пришлось с ним «познакомиться», вроде как успешно (так и решил набросать сию заметку). Возможно, она кому-нибудь поможет немного сэкономить времени…
*
Примечание: в заметке исхожу из того, что у вас относительно современный ноутбук MSI (не старше ~5 лет). В противном случае — там могут «всплыть» доп. нюансы…
*
Пошаговая установка Windows
ШАГ ❶
Итак…
Первое, что нам понадобиться сделать — это загрузить офиц. образ с ОС Windows с сайта Microsoft (крайне желательно не использовать различные неизвестные образы с торрент-трекеров // хотя бы в целях безопасности!).
📌 Важно!
Выбирайте только ту версию ОС Windows — для которой есть драйвера на офиц. сайте. См. дополнительно шаг 3 ниже.
*
О том, как загрузить сам образ ISO с Windows, рассказано в моей предыдущей заметке — там же приведены и все ссылочки.
https://ocomp.info/kak-skachat-win10-legalno.html
*
ШАГ ❷
Далее из этого образа нам понадобиться подготовить загрузочную флешку (если есть лишняя флешка — лучше сразу 2, записанных разными утилитами. Просто в определенных случаях на одних устройствах работают одни, на других — другие… 🙂).
👉 Рекомендую первую флешку записать с помощью 📌утилиты Rufus (Если у вас новый ноутбук — в настройках Rufus указывайте UEFI GPT). Ниже пару ссылок на заметки о подготовке флешек для установки с них Windows 10 и 11. 👇
https://ocomp.info/sozdat-zagruz-fleshku-v-rufus.html
https://ocomp.info/zagruzochnuyu-fleshku-skachat-s-win11.html
*
ШАГ ❸
Шаг не всегда обязательный… (но в ряде случаев без него никак!). Лучше перестраховаться…
Я бы порекомендовал еще также заранее загрузить весь перечень драйверов для вашего ноутбука от MSI (т.е. на тот, на который есть желание поставить Windows) с офиц. сайта производителя. Драйверы нужно загрузить для выбранной версии ОС Windows (сегодня это обычно Windows 11).
📌 В помощь:
- 👉 Ссылка-1 (Европ. версия): https://www.msi.com/
- 👉 Ссылка-2 (Рус. версия): https://ru.msi.com/
- Как узнать свою модель ноутбука: https://ocomp.info/kak-uznat-model-noutbuka.html
*
ШАГ ❹
Переходим к делу…
1) Выключаем ноутбук (на который будем ставить ОС Windows).
2) Подключаем к нему нашу подготовленную установочную флешку с Windows (хорошо, если вы на нее загрузили также драйвера // по рекомендации из предыдущего шага).
3) Далее жмем кнопку вкл. и сразу же неск. раз клавишу DELETE. По умолчанию на большинстве ноутбуков именно с помощью нее можно открыть настройки BIOS (📌в помощь: как открыть BIOS на ноутбуках MSI).
На главном экране BIOS проверьте сразу же дату и время (при необходимости — установите актуальные данные // 📌Кнопки управления в BIOS).

Главное окно BIOS — проверьте дату и время!
4) В разделе BOOT необходимо на первое место среди загрузочных устройств установить флешку («USB HARD DISK…»). См. мой пример ниже. 👇

Обратите внимание, на первое место ставится флешка, на второе — диск!
📌 Кстати, если флешка вдруг в меню не отображается — рекомендую попробовать отключить Secure Boot в настройка BIOS (Disabled), сохранить настройки (F10), перезагрузить ноутбук и снова войти в BIOS и отредактировать раздел BOOT. 👇
Если и это не поможет, попробуйте подкл. флешку к другому USB-порту, или записать другим способом (в моих примерах Rufus не подводил!).

Secure Boot — защищенная загрузка
5) Если флешка в разделе BOOT в BIOS была установлена первая (и эти настройки были сохранены), то сразу после перезагрузки устройства — начнется автоматически установка ОС.
В первом окне, как правило, следует установить русский язык и нажать «Далее».

Выбираем рус. язык и нажимаем далее

Начало установки
6) Если у вас нет ключа активации — то этот шаг можно опустить и нажать по соответствующей ссылки внизу окна.

Активация Windows
7) Рекомендую выбрать вариант установки для опытного пользователя (чтобы была возможность выбрать диск под установку ОС).


📌 Важно!
Если у вас на этом этапе не отображается ни одного диска — прочтите это: https://ocomp.info/pri-ustanovke-windows-ne-vidit-hdd.html (возможно потребуется загрузить/указать драйвер, который в идеале должен быть на загрузочной флешке)

Если у вас на диске есть раздел с драйверами — рекомендую его не удалять!!!
В большинстве случаев для корректной установки ОС Windows 10/11 можно сделать следующее:
- сначала удалить все разделы, кроме раздела с драйверами (если такой есть);
- затем просто выбрать это «Незанятое пространство…» и нажать «Далее»;
- установщик автоматически отформатирует и разобьет это пространство для дальнейшей инсталляции.

Установка на незанятое дисковое пространство
9) Дальше установщик автоматически скопирует все необходимые файлы. Останется только дождаться окончания процедуры и перезагрузки устройства.

Копирование файлов — процесс инсталляции
10) Далее (как правило) потребуется задать только время, дату, часовой пояс, сетевые параметры (которые можно пропустить) и пр. — т.е. будет типовая установка ОС.
***
📌📌 Кстати, если вы устанавливаете Windows 11 — она может потребовать, чтобы вы зашли под своей учетной записью Microsoft (которая есть не у всех). Если на этом шаге у вас возникли трудности — ознакомьтесь с моей предыдущей заметкой (там показано, как его можно пропустить!). 👇
https://ocomp.info/ne-ustanavlivaetsya-windows-11.html
*
Дополнения по теме — можно оставить в комментариях ниже. За дельные рекомендации — заранее благодарю!
Успехов!
🙂
Первая публикация: 9.03.2023
Корректировка: 29.06.2024
Здравствуйте не знаю как устанлвить винду 10 с флешки в новом для меня биосе от MSI click bios
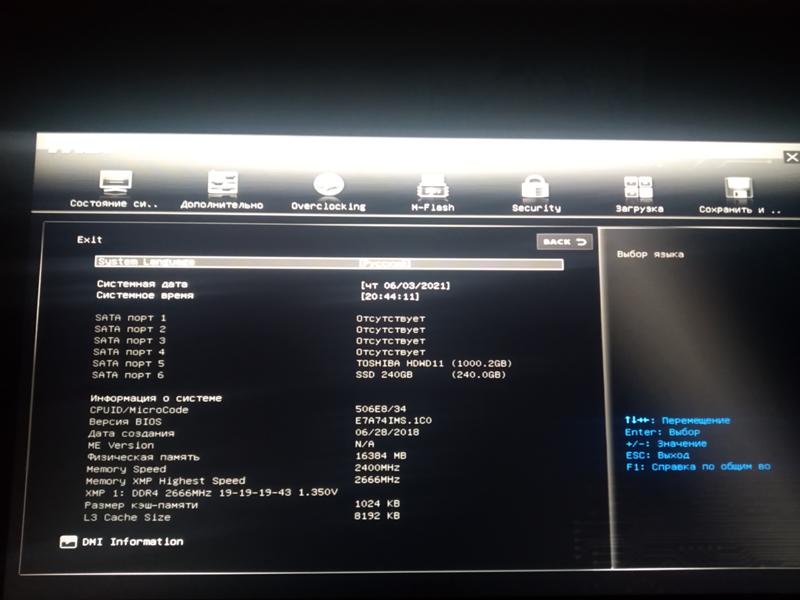
fghj hgf
03.06.2021
Хороший биос дураку достался
Виталик Рамазанов
03.06.2021
Выбрать раздел Загрузки и там выбрать Бут дивайс
Миша
03.06.2021
Не надо сюда лазить, при включении открой boot меню и выбери флешку.
Станислав BOSS
03.06.2021
Верхняя закладка Загрузка- там выбрать Бут- флешка- сохранить выйти
- Как корректно написать if (button.Click) {. В Windows form То есть функция ожидает нажатия одной из кнопок: if (button1.Click) { … else if (button2.Click) { … итд. Но так не получается написать
- Reverse window state by click (в программе для скрытия активных окон виндоуса). Подскажите как перевести? «Reverse window state by click» (в программе для скрытия активных окон виндоуса). Подскажите, пожалуйста, как перевести?
- Как установить винду 10 через флешку в bios msi Я скачал винду 10 на флешку а как дальше через bios установить?
- Msi bios/ windows10 ошибка при установки с флешки Msi bios/ windows ошибка при установки с флешки Я не понимаю что происходит и как это объяснить, что делать? Так уже 30 минут
Добавить комментарий
На чтение4 мин
Опубликовано
Обновлено
MSI Click BIOS — это программное обеспечение, которое управляет базовыми функциями и настройками BIOS на компьютерах MSI. Однако, иногда может понадобиться переустановить операционную систему Windows 10 на компьютере с использованием Click BIOS. В этой пошаговой инструкции мы расскажем, как это сделать.
Перед началом процесса переустановки необходимо создать резервную копию всех важных данных. После этого следует подготовить загрузочный носитель с операционной системой Windows 10. Этот носитель можно создать с помощью официального инструмента Media Creation Tool от Microsoft.
После подготовки загрузочного носителя, необходимо перезагрузить компьютер и зайти в настройки BIOS. Для этого при включении компьютера нужно нажать определенную клавишу (обычно это DEL или F2). В меню BIOS нужно найти раздел «Boot» и выбрать загрузочный носитель в списке устройств загрузки. Затем сохраните изменения и перезагрузите компьютер.
Обратите внимание, что процесс переустановки операционной системы Windows 10 может сбросить все настройки BIOS, включая разгон и подгон системы. Поэтому перед переустановкой рекомендуется записать все важные настройки в отдельное место.
После перезагрузки компьютера с загрузочного носителя, следуйте инструкциям по установке операционной системы Windows 10. Если вам будет предложено выбрать диск для установки, выберите соответствующий раздел на жестком диске вашего компьютера.
После завершения установки Windows 10, вам может понадобиться установить драйверы для вашего компьютера. Обычно MSI предоставляет все необходимые драйверы на своем официальном веб-сайте. Загрузите и установите необходимые драйверы и перезагрузите компьютер.
После переустановки Windows 10, ваш компьютер будет работать с обновленной операционной системой и, при необходимости, вы можете восстановить резервную копию данных.
Важные шаги для переустановки Windows 10 на MSI Click BIOS
Переустановка операционной системы Windows 10 на компьютере с BIOS Click MSI может показаться сложной задачей, но следуя этой пошаговой инструкции, вы сможете выполнить ее без особых проблем. Вот несколько важных шагов, которые нужно выполнить.
- Создайте загрузочный USB-накопитель: Перед переустановкой Windows 10 вам потребуется загрузочный носитель, например, USB-накопитель. Вы можете создать его, используя официальный инструмент Microsoft — Media Creation Tool. Загрузитесь на другой компьютер с доступом в Интернет, загрузите инструмент Media Creation Tool с официального сайта Microsoft, следуйте инструкциям по созданию загрузочного USB-накопителя Windows 10.
- Подготовьте компьютер: Перед переустановкой Windows 10 на MSI Click BIOS удостоверьтесь, что у вас есть все необходимые файлы и данные, которые вы хотите сохранить. Также убедитесь, что у вас есть доступ к Интернету для скачивания драйверов и обновлений после установки операционной системы.
- Измените настройки BIOS: Загрузите компьютер и нажмите клавишу DEL или F2 на клавиатуре, чтобы войти в BIOS. Найдите раздел «Boot» и выберите загрузочный USB-накопитель, чтобы сделать его первым приоритетом запуска. Сохраните изменения и выйдите из BIOS.
- Переустановите Windows 10: Перезагрузите компьютер с помощью загрузочного USB-накопителя, который вы создали на первом шаге. Следуйте инструкциям на экране, чтобы выполнить переустановку Windows 10. Выберите опцию «Установка с сохранением личных данных», если вы хотите сохранить свои файлы и папки. Если вы хотите выполнить чистую установку Windows 10, выберите опцию «Пользовательские параметры».
- Установите драйверы и обновления: После переустановки Windows 10 необходимо установить драйверы для всех устройств, которые необходимы для нормальной работы компьютера, таких как звуковая карта, видеокарта и сетевая карта. Вы также должны скачать и установить все доступные обновления операционной системы Windows 10.
Следуя этим важным шагам, вы сможете переустановить Windows 10 на MSI Click BIOS без особых сложностей. Не забывайте регулярно делать резервные копии важных файлов и обновлять операционную систему для обеспечения безопасности и производительности вашего компьютера.
Подготовка к переустановке операционной системы
Перед тем, как приступить к переустановке операционной системы Windows 10 на MSI Click BIOS, необходимо выполнить несколько подготовительных шагов:
|
Резервное копирование данных |
Перед переустановкой рекомендуется создать резервную копию всех важных данных, так как процесс переустановки может привести к потере информации. Скопируйте важные файлы на внешний носитель или в облачное хранилище. |
|
Загрузочная флешка с установочным образом Windows 10 |
Для переустановки операционной системы вам понадобится загрузочная флешка или DVD-диск с установочным образом Windows 10. Убедитесь, что у вас есть доступ к такому носителю с установочным образом. |
|
Подключение к интернету |
Для активации и обновления операционной системы Windows 10, а также загрузки дополнительных драйверов, вам потребуется подключение к интернету. Установите соединение перед началом переустановки. |
|
Подготовка диска |
Перед переустановкой операционной системы рекомендуется отформатировать системный диск, чтобы избежать конфликтов с предыдущей установкой Windows 10. Убедитесь, что все важные данные с системного диска скопированы на другой носитель. |
Резервное копирование данных
Перед переустановкой операционной системы Windows 10 на MSI Click BIOS необходимо создать резервные копии всех важных данных. Это позволит вам сохранить информацию и восстановить ее после установки новой ОС без потерь.
Есть несколько способов создания резервных копий данных:
| Способ | Описание |
|---|---|
| Внешний жесткий диск | Подключите внешний жесткий диск к вашему компьютеру и скопируйте все нужные файлы и папки на него. Это обеспечит сохранность данных и удобное восстановление после переустановки ОС. |
| Облачное хранилище | Загрузите все важные файлы и папки на облачное хранилище, такое как Google Drive, Dropbox или OneDrive. Это позволит вам хранить данные в интернете и получать к ним доступ с любого устройства. |
| USB-флешка | Скопируйте необходимые файлы и папки на USB-флешку. Этот способ является наиболее мобильным и позволяет вам брать данные с собой и восстанавливать их на других компьютерах. |
Выберите наиболее удобный способ для вас и перенесите все важные данные на надежное хранилище. Помните, что резервное копирование данных является важным шагом перед переустановкой операционной системы, и его выполнение гарантирует сохранность ваших данных.
Установка операционной системы Windows является одним из первых и самых важных шагов после приобретения нового компьютера или обновления старой системы. Для людей, которые не имеют опыта в установке Windows, этот процесс может показаться сложным и запутанным. Однако, с помощью MSI Click BIOS 5, установка Windows становится простой и удобной задачей.
MSI Click BIOS 5 – это удобный и интуитивно понятный интерфейс, который предоставляет пользователю полный контроль над его компьютерным железом. Эта функция, доступная на материнских платах MSI, позволяет управлять BIOS и выполнить установку Windows без особых усилий и знаний.
Прежде чем начать процесс установки Windows с помощью MSI Click BIOS 5, необходимо убедиться, что у вас есть необходимые инструменты. Вам понадобится загрузочное устройство, такое как флэш-накопитель или DVD-диск с установочным образом Windows, а также активированный ключ продукта Windows.
Установка Windows с помощью MSI Click BIOS 5
- Включите компьютер и нажмите клавишу DEL, чтобы войти в BIOS.
- Перейдите на вкладку «Boot» и выберите «Boot mode select».
- Выберите «Legacy+UEFI» для поддержки обоих типов загрузки или выберите «UEFI», если желаете использовать только UEFI загрузку.
- Перейдите на вкладку «Boot Priority» и установите приоритет загрузки так, чтобы первым был указан диск с установочным образом Windows.
- Сохраните изменения, нажав клавишу F10, и выберите «Yes» для подтверждения сохранения настроек.
- Перезагрузите компьютер и подождите, пока появится логотип MSI.
- Нажмите клавишу F11, чтобы отобразить список доступных устройств загрузки.
- Выберите диск с установочным образом Windows и нажмите Enter.
- Следуйте инструкциям на экране, чтобы установить Windows.
Поздравляем, вы успешно установили Windows с помощью MSI Click BIOS 5! Теперь вы можете наслаждаться всеми преимуществами операционной системы Windows на своем компьютере MSI.
Пошаговая инструкция
В этой статье мы предоставим вам пошаговую инструкцию по установке Windows с помощью MSI Click BIOS 5. Следуйте этим шагам, чтобы успешно установить операционную систему на ваш компьютер.
Шаг 1: Подготовка к установке
Перед тем, как начать установку, убедитесь, что у вас есть установочный диск или загрузочное устройство с образом операционной системы Windows. Также необходимо проверить, что ваш компьютер имеет достаточное количество свободного места на жестком диске. Если на нем есть какие-то важные данные, рекомендуется создать резервную копию.
Шаг 2: Загрузка в BIOS
Перезагрузите компьютер и нажмите клавишу, указанную во время загрузки, чтобы войти в BIOS. Обычно это клавиша Del или F2. В BIOS вы сможете настроить различные параметры вашего компьютера, включая загрузочные устройства.
Шаг 3: Выбор загрузочного устройства
В разделе «Boot» (или «Загрузка») найдите параметр «Boot Priority» (или «Приоритет загрузки») и выберите загрузочное устройство, с которого будет происходить установка операционной системы. Обычно это CD/DVD-ROM или USB Flash Drive.
Шаг 4: Сохранение настроек и выход из BIOS
После выбора загрузочного устройства сохраните настройки, нажав клавишу F10 или используя соответствующий пункт меню. Подтвердите свой выбор и перезагрузите компьютер. Он должен загрузиться с выбранного вами устройства.
Шаг 5: Начало установки
Когда компьютер загрузится с выбранного загрузочного устройства, установка операционной системы Windows начнется автоматически. Следуйте инструкциям на экране для выбора языка, часового пояса, типа установки и других параметров.
Шаг 6: Установка на жесткий диск
На следующем шаге вам предложат выбрать раздел на жестком диске, на который будет установлена операционная система. Выберите нужный раздел и нажмите кнопку «Установить». Дождитесь завершения установки.
Шаг 7: Завершение установки
После завершения установки компьютер автоматически перезагрузится. Теперь вы можете настроить операционную систему по своему вкусу, устанавливать драйверы и программы, а также восстанавливать резервные копии ранее созданных данных.
Поздравляем, вы успешно установили операционную систему Windows с помощью MSI Click BIOS 5! Если у вас возникнут какие-либо проблемы или затруднения, не стесняйтесь обращаться за помощью к специалистам или искать дополнительную информацию в справочных руководствах.
В наше время производители ноутбуков, неттопов, моноблоков и стационарных ПК все чаще стали их выпускать в составе систем, у которых нет оптического привода. Это и не удивительно, ведь цифровая индустрия практически вытеснила распространение различного контента на оптических накопителях.
Из-за того, что в компьютере нет оптического привода, у пользователей стали возникать сложности с установкой операционной системы на него. Зачастую при установке ОС через DVD привод пользователь не проводил никаких настроек в БИОС, так как первое загрузочное устройство по умолчанию в нем и является DVD-ROM. Единственным вариантом для систем, у которых нет DVD-ROM, является установка с флешки.
Чтобы поставить ОС с флешки или с портативного USB HDD, нужно выставить опции для загрузочных USB устройств в БИОСе
. Для того, чтобы наши читатели смогли самостоятельно загружаться с USB накопителя, мы подготовили материал, в котором на примерах опишем процесс настройки БИОСа для загрузки с флешки для различных систем.
Подготовим наш USB накопитель
Первым делом для загрузки флешки с помощью BIOS, ее нужно сделать загрузочной. Для примера возьмем лицензионный диск с ОС Windows 7 и сделаем с него iso образ. Образ можно сделать с помощью программ DAEMON Tools или Alcohol 120% . Также оригинальный образ диска с лицензионной семеркой можно загрузить с официального сайта компании Microsoft, имея при этом лицензионный ключ.
Получив файл образа, приступим ко второму шагу. Этот шаг включает в себя создание загрузочной USB флешки с помощью утилиты Rufus
. Эта утилита выбрана неспроста. Отличительной особенностью утилиты Rufus
является то, что она умеет записывать загрузочные USB флешки, как для обычного BIOS, так и для UEFI BIOS
. Скачаем утилиту Rufus
с ее официальной страницы и сразу запустим ее, так как она не требует инсталляции.
В открывшемся окне программы видно, что в первом комбинированном списке «Устройства
» отображается флешка на 16 ГБ. После выбора USB устройства необходимо указать программе Rufus
путь к iso образу Windows 7. Для этого нажмем кнопку с иконкой лазерного диска и выберем образ. После этого жмем кнопку Старт
и ждем завершения создания нашего загрузочного USB накопителя.
Таким же образом создаются загрузочные флешки для Windows 8, 10 и XP, а также для других операционных систем. Особенно удобно создавать с помощью Rufus
загрузочную флешку с Windows XP. Это обусловлено тем, что большинство способов создания загрузочного флеш накопителя с Windows XP очень сложны для обычного пользователя ПК. С Rufus
же, напротив, накопитель с Windows XP создается просто и быстро.
После того как загрузочная флешка будет создана, можно приступать к установке или переустановке семерки с помощью нее. Поэтому в следующем примере мы опишем процесс загрузки созданной нами флешки на компьютере с UEFI BIOS.
Грузимся с USB накопителя на компьютере с UEFI BIOS
В компьютерах с поддержкой UEFI BIOS можно использовать ОС Windows, как с поддержкой нового БИОС, так и без него. Для примера возьмем компьютер, у которого нет оптического привода и собран он на базе материнской платы MSI A58M-E33
с поддержкой UEFI BIOS
. Теперь нам необходимо поставить флешку, созданную ранее в этот компьютер. Для быстрой загрузки с определенного накопителя в материнских платах под управлением UEFI BIOS существует специальное Boot Menu
. Это меню позволяет выбрать определенный накопитель без загрузки основного меню БИОСа. На разных компьютерах Boot Menu
можно вызвать через F12
и F11
.
В нашем случае на материнской плате MSI A58M-E33 Boot Menu
вызывается через клавишу F11
.
Из этого меню видно пункт «UEFI: KingstonDataTraveler 2.0PMAM
» и «KingstonDataTraveler 2.0PMAM
». Если мы выберем первый пункт, то операционная система Windows 7 будет устанавливаться с поддержкой UEFI BIOS
, а если второй, то с поддержкой обычного БИОСа. После выбора первого или второго пункта начнется загрузка установочных файлов.
Отметим, если бы мы создали загрузочный USB накопитель с помощью фирменной программы от Microsoft Windows USB/DVD Download Tool, то мы бы не смогли поставить ОС, поддерживающую UEFI BIOS, так как она создает загрузочную флешку, у которой нет поддержки UEFI.
Двигаемся дальше. Теперь попробуем настроить загрузку с USB устройств из БИОС материнской платы MSI A58M-E33. Для этого при старте компьютера нажмем клавишу Del
. Это действие загрузит БИОС материнской платы.
В главном окне БИОС перейдем на вкладку «Settings
», после чего откроется меню настроек. В этом меню нам необходимо выбрать пункт «». После его выбора откроются настройки загрузки.
В этих настройках видно, что первым загрузочным устройством является жесткий диск.
Проделав эти действия, наша загрузочная флешка будет грузиться первой при старте системы. Таким же образом можно поставить и запустить флеш-накопитель на большинстве ПК под управлением Phoenix BIOS.
Настраиваем загрузку с USB накопителя на старом компьютере AMIBIOS
Рассмотрим запуск флеш-накопителя на ПК под управлением AMI БИОС. разработан американской компанией American Megatrends Incorporated, из чего следует сокращение в его названии AMI. Этот БИОС известен многим пользователям ПК из-за стартового логотипа при старте системы.
Включим компьютер и перейдем к настройкам с помощью клавиши Del
. В окне БИОСа нам необходимо перейти в пункт настроек «».
После проделанных действий откроются настройки, которые позволяют выставить приоритет накопителей при старте системы, в том числе и флешки.
Таким же образом можно поставить и запустить флеш-накопитель на большинстве компьютеров под управлением AMIBIOS.
Проблемы при решении поставленной задачи на AMIBIOS и Phoenix BIOS
Пользователи очень древних ноутбуков и стационарных компьютеров могут столкнуться с проблемой с запуском загрузочного USB устройства.
Эта проблема связана с тем, что на очень старых компьютерах под управлением AMIBIOS и Phoenix BIOS нет поддержки запуска USB устройств при старте системы. Поэтому единственным загрузочным устройством в этом случае будет оптический привод.
Еще одним нюансом при решении нашей задачи могут быть различные версии AMIBIOS и Phoenix BIOS, которые отличаются от рассмотренных выше. Главным отличием может быть интерфейс и другое расположение настроек. В этом случае не стоит расстраиваться, так как настройки конфигурации загрузки разработчики далеко не прячут и их всегда можно найти и настроить по аналогии с описанными выше примерами.
Настраиваем загрузку с USB накопителя на мини ПК
Новый мини ПК Compute Stick
от компании Intel быстро завоевал популярность у пользователей, так как представляет собой компьютер с ОС Windows на борту, который по габаритам всего в несколько раз превышает обычный флеш-накопитель. Из-за таких габаритов в нем нет большинства интерфейсов как у стационарных ПК и ноутбуков. Например, нет интерфейса RJ45 и нет интерфейса для цифровых мониторов DisplayPort.
Так как Intel Compute Stick
поставляется с предустановленной операционной системой Windows 8 или 10, то у большинства пользователей не возникает проблем с установкой на него ОС. Но как быть с ситуацией, когда ОС пострадала в результате вирусов или удаления системных файлов.
В этой ситуации поможет загрузочная флешка и Boot Menu
БИОСа. Для примера возьмем аналог Intel Compute Stick
под названием Meegopad T02. Чтобы переустановить на этом компьютере Windows, нужно скачать образ ОС на официальном сайте производителя Meegopad T02 www.x86pad.com. После скачивания и создания загрузочной флешки, поставим ее в Meegopad T02. Потом включим Meegopad T02, предварительно загрузившись в Boot Menu
БИОСа с помощью клавиши F10
.
В Boot Menu
можно выбрать флешку и установить с помощью нее ОС Windows. Для постоянной загрузки флешки при старте системы можно открыть BIOS, и настроить в нем приоритет загрузки разных USB накопителей.
Подводим итог
Прочитав вышеописанные примеры, рядовой пользователь ПК сможет легко выставить приоритет загрузочных флешек в системах с различными версиями БИОСа. Научившись выставлять флешку первой при загрузке, вы поймете как быстро и удобно можно устанавливать различные операционные системы на свой ПК.
Надеемся, наша статья поможет вам загрузиться с флешки и поставить операционную систему, а также поможет установить ее на компьютеры, у которых нет оптического привода.
Видео по теме
Сегодня я расскажу, как включить загрузку с флешки в BIOS различных производителей. Не важно какая у вас версия, порядок телодвижений будет следующим:
1.
Вставляем нашу загрузочную флешку в usb-разъем своего компьютера. Рекомендую вставлять ее в порт, находящийся непосредственно на материнской плате, т.е. с задней стороны системного блока.
2.
Включаем компьютер и жмем клавишуDelete
(илиF2
), чтобы попасть в BIOS. В зависимости от производителя и версии Биоса могут применяться и другие клавиши (Esc, F1, Tab), поэтому нужно внимательно читать подсказки на экране.
В Биосе мы можем передвигаться по вкладкам только с помощью клавиатуры.
Ниже я подробно опишу данный процесс на примере наиболее применяемых версий BIOS.
Внимание!
Помните о том, что если вы устанавливаете операционную систему с флешки или компакт-диска и выбрали загрузочное устройство в BIOS, а не в загрузочном меню, то после первой автоматической перезагрузки Windows необходимо снова войти в BIOS и вернуть загрузку с жесткого диска. Если этого не сделать, снова сработает автозагрузка с флешки или компакт-диска, и Windows опять начнет первый этап процедуры
установки.
Настройка Award Bios для загрузки с флешки
Award Bios
:
Сначала проверим, включен ли USB-контроллер. Идем в “Integrated Peripherals”. Опускаемся стрелкой на клавиатуре до пункта “USB Controller”. Жмем клавишу “Enter” и в появившемся окне выбираем “Enable” (тоже с помощью “Enter”). Напротив “USB Controller 2.0” также должно стоять “Enable”.
Выходим из этой вкладки, нажав “Esc”.
Затем
идем
в
“Advanced BIOS Features” – “Hard Disk Boot Priority”.
Сейчас в моем примере на первом месте стоит винчестер, а должна стоять флешка.
Становимся на строчку с названием нашей флешки (Patriot Memory) и поднимаем ее в самый верх при помощи клавиши “+” на клавиатуре.
Выходим отсюда, нажав “Esc”.
Настройка AMI Bios для загрузки с флешки
Если, войдя в Биос, вы видите такой экран, значит у васAMI Bios
:
Сначала проверим, включен ли USB-контроллер. Идем во вкладку “Advanced” – “USB Configuration”.
Напротив пунктов “USB Function” и “USB 2.0 Controller” должно стоять “Enabled”.
Если это не так, становимся на данную строчку и жмем клавишу “Enter”. Из появившегося списка выбираем “Enabled” (также с помощью “Enter”).
Затем выходим из данной вкладки, нажав “Esc”.
Идем
во
вкладку
“Boot” – “Hard Disk Drives”.
Сейчас у меня на первом месте стоит винчестер, а надо поставить сюда флешку. Становимся на первую строчку, жмем “Enter” и в появившемся окошке выбираем нашу флешку Patriot Memory.
Должно быть так:
Выходим отсюда через “Esc”.
Выбираем “Boot Device Priority”. Здесь первым загрузочным устройством обязательно должна стоять флешка.
Жмем Esc.
Затем мы выходим из Биоса, сохраняя все сделанные настройки. Для этого идем в “Exit” – “Exit & Save Changes” – “ОК”.
Настройка Phoenix-Award Bios для загрузки с флешки
Если, войдя в Биос, вы видите такой экран, значит у васPhoenix-Award BIOS
:
Сначала проверим, включен ли USB-контроллер. Идем во вкладку “Peripherals” – напротив пунктов “USB Controller” и “USB 2.0 Controller” должно стоять “Enabled”.
Затем идем во вкладку “Advanced” и напротив “First Boot Device” выставляем “USB-HDD”.
После этого выходим из Биоса, сохранив изменения. Для этого идем в “Exit” – “Save & Exit Setup” – жмем клавишу “Y” – “Enter”
Вот практически и все, что нужно знать для того, чтобы загрузиться с флешки. В своей статье я описал процесс настройки Биоса самых популярных версий: Award
иAMI
. В третьем примере представленPhoenix-Award Bios
, встречающийся намного реже.
В разных версиях BIOS описанный порядок действий может немного отличаться. Но главное – чтобы вы поняли сам принцип настройки.
Кстати, еще хотел бы добавить: для того, чтобы выбрать, с какого устройства загрузиться вашему компьютеру, не обязательно менять настройки в BIOS. Можно сразу после включения компьютера вызвать специальное меню для выбора загрузочных устройств (это можно сделать клавишей F8, F10, F11, F12 или Esc). Чтобы не гадать с клавишами – смотрим внимательно на монитор сразу после включения. Нам необходимо успеть увидеть надпись вроде этой: “Press Esc to selest boot device”. В моем случае необходимо было нажать “Esc”.
Заканчивая наш цикл статей о обновлении BIOS, мы расскажем вам о том как обновить БИОС MSI, ведь материнские платы от них имеют свои особенности!
Обновление BIOS в устройстве, оснащенном материнкой MSI, в общем виде производится следующим образом:
- устанавливается конкретная модель вашей материнской платы;
- проверяется наличие обновленных версий интересующей вас системы;
- выполнить их непосредственную установку.
Если вы точно знаете модель своего оборудования и версию системы для переустановки, то осталось выяснить только, на вашей материнской плате от бренда MSI. Нужная вам прошивка может быть скачана как на сам компьютер, так и на переносное устройство.
Как обновить БИОС от бренда MSI с помощью флешки?
Запускать интересующую вас версию обновления ПО для ввода-вывода можно непосредственно с рабочего стола.
Для удобства проведения данной операции можно воспользоваться специальным интерфейсом Click BIOS II, подходящего для работы с устройствами от рассматриваемого нами тайваньского производителя. В разделе «Utilities» вы найдете подходящую для установки с флешки программу M-Flash, которая поможет вам обновить ПО для ввода-вывода.
Данная специализированная утилита предложит вам воспользоваться опцией «Update Bios». С ее помощью с флешки выбирается нужный файл обновлений, предварительно скаченный с официального сайта производителя, а затем производится его установка в автоматическом режиме. Перед продолжением работы с вашим компьютером рекомендуется произвести его перезагрузку.
В том же разделе находится и MSI live update 6 . Речь идет о специальной утилите, с помощью которой вы сможете узнать версию своей материнской платы, используя раздел «Информация о системе».
Также данная программа поможет вам в режиме реального времени проверить наличие актуальных обновлений для своего устройства, сделав это вручную или автоматически. При выборе первого варианта вам будет необходимо перед началом сканирования поставить галочку напротив второго по счету пункта «MB Bios».
Разбираемся в моделях материнок и утилитах от тайваньского производителя
Стоит помнить, что под аббревиатурой, обозначающей оборудование, обновление БИОСа для которого мы пытаемся установить, скрывается название компании, специализирующейся на производстве материнских плат.
Оно звучит как Micro-Star International. Таким образом, речь не идет о каком-то конкретной версии материнки, а скорее о целом их семействе. Например, у вас на компьютере может стоять вариант MSI z270 a pro или MSI h110m pro vd.
Выяснить свою модель материнской платы, чтобы впоследствии обновить систему ввода-вывода, можно различными способами, в том числе:
Отличного Вам дня!
Рассмотрим способы входа в BIOS материнской платы ноутбука фирмы MSI на примере модели B85-G41 для установки настроек загрузки WINDOWS 7 с флеш-диска или CD/DVD диска.
Будем иметь дело с новым BIOS, интерфейс может показаться необычным для привыкших с «старым» вариантам BIOS.
Первым делом включаем компьютер. Во время появления заставки необходимо нажать клавишу «Del» на клавиатуре ноутбука. Располагается она внизу цифрового отдела клавиатуры. Он как и везде, находится справа.
После нажатия клавиши «Del» появится надпись слева внизу экрана «Вход в меню настроек», потом появится логотип фирмы MSI и чуть позже мы попадаем в BIOS ноутбука.
Внешний вид нового BIOS выглядит следующим образом.
Преимущества этого BIOS в том, что в нем уже функционирует мышка и расширены функции.
Для перехода к настройкам BIOS, нажимаем на вкладку «SETTINGS». Она находится слева вверху.
В русской версии, вкладка «Загрузка» идет третьей в списке из пяти.
Появится новое окно, где нужно найти вкладку «Boot mode select». Нажимаем на нее, и в выскочившем окне выбрать пункт «LEGACY+UEFI», если этот пункт не выбран на вашем ноутбуке ранее.
Из выскочившего списка доступных устройств для загрузки операционной системы, выбираем нашу флешку по названию USB + название вашей флешки (флешка должна быть подключена к какому-либо из разъемов USB ноутбука); если надо загружать операционную систему с диска, то выбираем пункт CD/DVD.
После этих действий нажимаем клавишу F10. Ноутбук спросит о необходимости сохранения изменений конфигурации. Подтверждаем, нажав «Да».
Второй вариант загрузки немного быстрее.
Начало такое же – вход в BIOS ? «SETTINGS» ? «Загрузка» ? «LEGACY+UEFI».
Перезагружаем ноутбук. При загрузке нажимаем клавишу F11. Появится подсказка. В этом окошке выбираем возможное подключенное устройство, с которого мы хотим загрузить операционную систему.
Персональные компьютеры существуют уже десятки лет, но при старте нас неизменно встречает привычная сине-белая гамма Базовой Системы Ввода и Вывода (Base Input/Output System – BIOS). Начинающих пользователей неизменно пугают многочисленные непонятные настройки, впрочем, даже опытный системный администратор не всегда сможет внятно объяснить предназначение того или иного параметра. Поэтому вполне очевидно, что над упрощением и облегчением первоначальной настройки компьютера задумывались многие и неоднократно. «Локомотивом», как это бывало уже не раз, выступила корпорация Intel. К тому же разрабатываемые в то время 64-битные процессоры Itanium должны были отказаться от совместимости с предыдущими семействами 32-битных CPU, так почему бы заодно не заменить устаревший BIOS на что-нибудь более новое, удобное и современное? Так появился EFI (Extensible Firmware Interface, что по-русски примерно означает «расширенный интерфейс работы с микрокодом»).
Разработка началась ещё в 90-х годах прошлого века, в начале 2000-х нововведение активно обсуждалось, на Intel Developer Forum демонстрировались прототипы компьютерных систем, работающих под управлением EFI… А потом как-то всё затихло. На самом деле, известно множество примеров, как различного рода полезные нововведения не находят поддержки и постепенно забываются, даже если инициатива исходит от столь влиятельного представителя, как корпорация Intel. Так что вряд ли мы бы самостоятельно вспомнили о EFI, если бы не компания MSI, которая объявила, что три её новых материнских платы, базирующихся на чипсете Intel P45 Express, получат поддержку MSI Click BIOS, который основан на спецификациях UEFI. Оказалось, что разработку Intel в настоящее время продолжает Unified EFI Forum (UEFI), что и повлекло смену названия.
Мы уже тестировали материнскую плату MSI P45 Platinum, но на тот момент поддержка Click BIOS была для неё ещё не готова. Сейчас же мы решили вернуть плату на тестовый стенд, чтобы рассказать о новых возможностях.
реклама
Поскольку никто не знает, как должен выглядеть UEFI BIOS, давайте подумаем, чего бы нам от него хотелось. Хочется, чтобы BIOS был не только на английском, но и на родном для каждого языке, причём с пояснениями, что означает и для чего служит тот или иной параметр. Чтобы можно было удобно управляться мышкой, а не только клавиатурой. Чтобы он был не просто сине-белый или чёрно-жёлтый, а красивый. Чтобы были доступны разные полезные программы без долгой загрузки громоздкой операционной системы. И чтобы не только все возможности «обычного» BIOS были сохранены, но и добавлено ещё что-нибудь полезное.
Вполне возможно, что я забыл что-то очень важное, можете дополнить в комментариях. А теперь давайте посмотрим, как выглядит UEFI BIOS в форме MSI Click BIOS.
MSI Click BIOS
Вообще-то начать знакомство с MSI Click BIOS оказалось не так-то просто. Если вы зайдёте на страничку сайта MSI, рассказывающую о материнской плате MSI P45 Platinum или о другой плате, поддерживающей Click BIOS, то не найдёте о нём никаких упоминаний. Нет ничего и на страничке с различными версиями BIOS для платы. Оказалось, что нужно зайти на главную страницу англоязычного тайваньского сайта MSI и лишь там есть маленький баннер 150*60 пикселей, ведущий на отдельный раздел сайта, рассказывающий о Click BIOS. Лишь здесь можно получить информацию о UEFI BIOS, скачать соответствующую прошивку и образ компакт-диска с дополнительным программным обеспечением MSI Extras Disc.
Не всё просто и с прошивкой. Системные платы MSI не имеют встроенной утилиты для обновления с графическим интерфейсом, и воспользоваться Live Update из Windows тоже не удастся. Нам предлагается самостоятельно создать загрузочный USB Flash Disc и скопировать на него файл с прошивкой и программу Msiflash.exe, которая находится в том же архиве. В распакованном виде прошивка занимает более 4 МБ, так что дискета тоже не подойдёт. При старте следует нажать F11 во время прохождения стартовой процедуры POST для вывода загрузочного меню, выбрать в качестве стартового устройства флешку, загрузиться, напечатать msiflash «название файла с прошивкой» /p, дождаться окончания процедуры и перегрузиться. Те же действия потребуется выполнить, если мы решим вернуться от UEFI к обычному BIOS. Сложновато, не правда ли?
