Введение: Неприятный Сюрприз
Привет, друзья! Сегодня я хочу поделиться с вами историей о том, как я столкнулся с проблемой установки MSI Center на своем компьютере с Windows 11. Казалось бы, всё должно было пройти гладко, но компьютер упорно отказывался устанавливать это приложение. Давайте вместе разберемся, как я справился с этой задачей.
Что такое MSI Center?
Для начала немного о MSI Center. Это приложение от компании MSI, предназначенное для управления и настройки компьютерных систем и компонентов. Оно должно было стать моим помощником в оптимизации работы ПК, но вместо этого превратилось в головную боль.
Первый Шаг: Понимание Проблемы
Первым делом я решил выяснить, почему же не устанавливается MSI Center. Сообщение об ошибке не давало ясности, поэтому я начал с проверки общих требований для установки программ: достаточно ли места на диске, все ли системные требования удовлетворены и так далее.
Второй Шаг: Проверка Совместимости
Моя следующая остановка была на официальном сайте MSI. Я удостоверился, что версия MSI Center, которую я пытался установить, совместима с Windows 11. Всё совпадало, так что проблема была не в этом.
Третий Шаг: Очистка и Подготовка Системы
Подумав, что проблема может быть в самой системе, я приступил к ее очистке и подготовке:
1. Очистка временных файлов: Я использовал инструмент «Очистка диска» для удаления временных файлов, которые могли засорять систему.
2. Обновление Windows: Я проверил, установлены ли все последние обновления Windows, так как они могли повлиять на совместимость и функционирование программ.
3. Отключение антивируса: На всякий случай я временно отключил антивирусную программу, чтобы исключить ее влияние на процесс установки.
Четвертый Шаг: Повторная Попытка Установки
После всех этих подготовительных действий я снова попробовал установить MSI Center. К сожалению, и это не принесло результата – установка так и не завершилась успешно.
Пятый Шаг: Глубокое Погружение в Технические Детали
Теперь, когда все очевидные решения были исчерпаны, я решил погрузиться глубже:
1. Просмотр журналов Windows: Я проверил журналы Windows, чтобы увидеть, есть ли там какие-либо подсказки о причинах неудачной установки.
2. Поиск по коду ошибки: Код ошибки, который появлялся во время установки, я использовал для поиска в интернете. Так я нашел несколько форумов с похожими проблемами.
Шестой Шаг: Решение Проблемы
Наконец, после долгих поисков и чтения форумов, я нашел решение. Оказалось, что проблема была в конфликте версий некоторых системных компонентов. Я скачал и установил необходимые обновления, и после этого установка MSI Center прошла успешно.
Выводы и Советы
Итак, что я узнал из этого опыта:
- Терпение и настойчивость: Иногда решение проблемы требует времени и терпения.
- Проверка совместимости и требований: Всегда удостоверьтесь, что ваша система соответствует всем требованиям для установки программы.
- Внимательность к деталям: Иногда проблема кроется в мелочах, таких как версии системных компонентов.
Этот опыт показал мне, что даже в кажущейся безнадежной ситуации всегда есть решение. Надеюсь, мой опыт поможет кому-то еще справиться с подобной проблемой. Успехов вам и меньше технических проблем!
MSI Dragon Center is software that comes pre-installed on all MSI gaming devices. It lets users monitor and optimize their systems. If you uninstall MSI Dragon Center from your system, you can reinstall it by downloading its latest version from the official website. Some users have reported that they cannot install MSI Dragon Center on their systems. If MSI Dragon Center is not installing on your system, you can try the fixes described in this article.

MSI package installation is not completed
When you install or uninstall software, it is necessary that you follow the correct method. Improper installation and uninstallation cause several issues. The main cause of this problem is an incorrect or improper uninstallation process. Therefore, it is necessary to remove all the traces of the software from your system and try again. Apart from this, there are other causes too that can trigger this issue. We have listed some possible solutions to resolve this issue. If you face this problem, go through these troubleshooting methods to fix the problem.
- Run as administrator
- Remove all residues and try again
- Disable your antivirus temporarily
- Create a new user account
Let’s see all these fixes in detail.
1] Run as administrator
Some programs require administrative privileges to get installed or to work on a Windows device. Therefore, we suggest you try running the installer file as an administrator and see if it gets installed this time or not. To do so, right-click on the MSI Dragon Center installer file and select Run as administrator.
Read: Dragon Center Battery Calibration error – An error occured while querying for WMI data
2] Remove all residues and try again
When we uninstall software, its residues are left on our system. Sometimes, these leftovers cause problems while installing the software again. According to the feedback of the users who experienced this issue, the problem was occurring due to the residues of MSI Dragon Center.

You can use any third-party tool to completely uninstall MSI SDK from your system. Revo Uninstaller is free software that will help you uninstall MSI SDK and remove all its residues from your system including the entries in Windows Registry. Install Revo Uninstaller and run it to completely remove MSI SDK and Dragon Center from your system.
After the Revo uninstaller completes its task, close it and restart your system. Visit the MSI website and download the latest version of MSI Dragon Center. Now, you should be able to install it.
3] Disable your antivirus temporarily
Sometimes, antivirus prevents genuine software from getting installed on a Windows computer. This happens when the antivirus considers the program a threat to your system. If you have installed a third-party antivirus, it might be conflicting with the MSI installer due to which it is not getting installed on your system. In this case, turn off your antivirus and then install MSI Dragon Center. If the installation gets completed successfully, you can turn on your antivirus again.
Read: MSI Dragon Center is not working on Windows
4] Create a new user account
You can try one more thing. Create a new user account on your Windows 11/10 system and then try to install MSI Dragon Center from that account. It may help.

To create a new user account, follow the instructions provided below:
- Open Windows 11/10 Settings.
- Go to “Accounts > Family & other users.”
- Under the Other users section, click on the Add account button and follow the on-screen instructions. When you are prompted to enter the person’s email ID, click I don’t have this person’s sign-in information.
- Now, click Add a user without Microsoft Account.
After creating a new user account, right-click on Start and go to “Shut down or sign out > Sign out” and log into the new user account. Now, run the installer file.
Read: MSI Afterburner not detecting GPU on Windows.
Why can’t I install Dragon Center?
The major cause of this problem is the MSI SDK residue or leftover. To resolve this issue, you have to completely remove MSI SDK and Dragon Center from your system. To do so, you can install free program uninstaller software that looks into your Windows Registry and deletes all the entries created by the MSI Dragon Center. After removing all the residues, your MSI Dragon Center should get installed.
Where is MSI Dragon Center installed?
MSI Dragon Center is installed on your C drive inside the Program Files (x86) folder. To locate it, open File Explorer and go to the following path:

C:\Program Files (x86)
There, you will find the MSI folder.
I hope this helps.
Read next: How to download & install MSI Motherboard drivers for Windows.
Readers help support Windows Report. We may get a commission if you buy through our links.
Read our disclosure page to find out how can you help Windows Report sustain the editorial team. Read more
MSI Dragon Center is one of the tools preferred by gamers using computers manufactured by MSI. And it generally comes preinstalled. But, several users who either uninstalled it or didn’t receive the tool reported that MSI Dragon Center is not installing.
Other users even reported that MSI Dragon Center kept crashing and the Gaming mode is not working in MSI Dragon Center, which we have covered separately. But don’t worry! Read the following sections to find out why MSI Dragon Center is not downloading or installing and the solutions for it.
Why I can’t install MSI Dragon Center?
Here are a few reasons MSI Dragon Center is not installing in Windows:
- Issues with the setup file: Oftentimes, the setup itself is partially downloaded, amongst other issues, leading to a failed installation.
- Software already exists on the computer: If you already have MSI Dragon Center installed on the computer, that, too, a more recent version, another will not install.
- Missing permissions: The software requires administrative privileges, in the absence of which, MSI Dragon Center will not work or even install.
- Installed blocked by another application: A third-party antivirus or firewall can be blocking the installation attempt. Even if you somehow bypass that, the MSI Dragon Center Firewall error may appear.
What does MSI Dragon Center do?
MSI Dragon Center allows users to monitor the computer’s performance and optimize it. There’s also the option to control the RBG effects or use the mobile app to oversee and make the necessary modifications to the PC.
Besides, it allows users to control the fan speed, thus eliminating overheating in Windows. In all, it serves as a great optimization tool for laptops manufactured by MSI.
How do I fix MSI Dragon Center not installing?
Before we head to the slightly complex solutions, try these quick ones first:
- Restart the computer.
- Make sure you are installing the latest version of MSI Dragon Center. Head to the official website to verify the same.
- Check for any pending Windows Updates and install them. Once done, verify whether MSI Dragon Center is still not installing.
- Update the BIOS. The exact steps for it can be found on the manufacturer’s website, but we recommend you be cautious during the update and make sure there’s a steady power supply.
If these don’t work, move the fixes listed below.
1. Run the installer as an administrator
- Right-click on the installer, and select Run as administrator from the context menu.
- Click Yes on the UAC prompt.
- Next, follow the on-screen instructions.
If you find that the MSI Dragon Center package installation is not completed, it could be due to a lack of required permissions. To fix that, just run the setup as an administrator.
2. Terminate non-critical processes
- Press Ctrl + Shift + Esc to open Task Manager and locate all the non-critical processes.
- Select them individually and click on End task.
- Similarly, disable the other background process background tasks as well.
Often, a conflicting background process is the reason MSI Dragon Center is not installing in Windows. So, terminate all non-critical programs, processes, and tasks and then run the setup.
3. Disable the antivirus
- Press Windows + S to open Search, type Windows Security, and click on the relevant search result.
- Click on Virus & threat protection.
- Click on Manage settings under Virus & threat protection settings.
- Disable the toggle for Real-time protection.
- Click Yes in the UAC prompt.
- Finally, you can try running the MSI Dragon Center setup to install the software.
Another common reason why MSI Dragon Center is not installing is the antivirus. With these steps, you can disable Windows Security in case it’s the one erroneously identifying the software as a threat.
For other antiviruses, you will have to check the built-in option to find the setting to disable it. Or you could simply uninstall the app for now and get it again after the installation goes through.
- iTunesMobileDevice.dll is Missing From Your Computer [Solved]
- SYNSOACC.DLL Could Not Be Located: How to Fix in Cubase
- Fix: Omen Gaming Hub Undervolting Not Working
4. Update the graphics driver
- Press Windows + X to open the Power User menu, and select Device Manager.
- Expand Display adapters, right-click on the graphics adapter here, and select Update driver from the context menu.
- Now, select Search automatically for drivers and let Windows install the best available one.
Running an outdated driver for the graphics adapter can lead to issues installing MSI Dragon Center, as reported by some users. So, make sure you update the graphics driver.
Remember, the Device Manager will only look for newer driver versions on the computer. So, you might have to manually install the drivers through the manufacturer’s website.
Moreover, an easier and faster solution is using a specialized driver updating tool that can help you automatically locate the latest driver options from its substantial vault.
5. Reinstall the MSI Dragon Center
- Press Windows + R to launch the Run command, enter appwiz.cpl in the text field, and click OK.
- Select the MSI Dragon Center entry, and click on Uninstall at the top.
- Follow the on-screen instructions to complete the process. Similarly, uninstall the MSI SDK file.
- Press Windows + E to open File Explorer, paste the following path in the address bar, and hit Enter:
C:\Program Files (x86)\MSI - Click on the View menu, hover the cursor over Show, and select Hidden items.
- If any files appear, press Ctrl + A to select them, and then hit the Delete key.
- Next, go to the MSI Dragon Center’s official website, and click on the Download Now button to get the MSI Dragon Center offline package.
- Once completed, right-click on the downloaded file (Zip format), and select Extract all.
- Click on Browse if you want to change the location, tick the checkbox for Show extracted files when complete, and then click Extract.
- Double-click on the Dragon Center folder.
- Launch the setup for it.
- Click Yes in the UAC prompt.
- Select the installation language, and click OK.
- Click on Install and wait for the process to complete.
If nothing listed previously has worked, completely uninstalling and then reinstalling MSI Dragon Center would be a viable solution. In case the error doesn’t go away, you can also try an effective software uninstaller to remove MSI Dragon Center in Windows 11 before reinstalling it.
6. Install MSI Center from Microsoft Store
- Press Windows + S, type Microsoft Store, and then click on the relevant search result.
- Search for MSI Center, and click on the Get button for the software.
- Wait for it to finish installing, and you should now be able to run MSI Center.
If MSI Dragon Center is not installing in Windows, a simple solution is to install MSI Center from the Microsoft Store. It will be an alternative when MSI Dragon Center is freezing on Windows.
MSI Center is designed to combine all the features offered by the various MSI tools into a single platform and allows users to access and configure the settings quickly.
These are all ways to fix things when MSI Dragon Center is not installing. Also, these would work if you come across the Dragon Center is found. This installation will be canceled error or the This system is not supported.
Besides, find out what to do if Gaming Mode is not working in MSI Dragon Center. If you managed to fix the problem, now you can go ahead and update BIOS using MSI Dragon Center.
Tell us which fix worked for you in the comments section below.
Kazim Ali Alvi
Windows Hardware Expert
Kazim has always been fond of technology, be it scrolling through the settings on his iPhone, Android device, or Windows PC. He’s specialized in hardware devices, always ready to remove a screw or two to find out the real cause of a problem.
Long-time Windows user, Kazim is ready to provide a solution for your every software & hardware error on Windows 11, Windows 10 and any previous iteration. He’s also one of our experts in Networking & Security.
A lot of users complain about MSI Dragon Center not working. Are you also troubled by the Dragcenter issue? Don’t worry. This post of MiniTool summarizes 5 proven methods to fix the problem.
MSI Dragon Center is a free pre-installed application that often comes with MSI laptops. It can control the real-time performance of all MSI components connected to your PC. Since the release of the Dragcenter app, it’s widely popular among users.
Sometimes, however, users also encounter MSI Dragon Center not working issues like “stuck on waiting for MSI SDK Initialization”, “RGB not working or not syncing”, etc. After analyzing extensive user reports and posts, we summarize the following 5 proven solutions. Let’s start trying.
Solution 1. Install the Latest Version of the App
Many users reported that they managed to fix the MSI Dragon Center not working issue after installing the latest version of the app. Before you do that, you need to clean install the app, and reinstall it from the official website.
Step 1. Right-click the Start menu at the bottom left and select Apps and Features or Programs and Features based on your Windows version.
Step 2. Scroll down the list of installed programs to find MSI Dragon Center, and then select it and click on Uninstall. Then follow the on-screen prompts to complete the uninstallation.
Step 3. Search and find the MSI SDK app and uninstall it with the same step.
Step 4. Press Win + R keys to open the Run dialog box, and then type %programdata% in it and hit Enter.
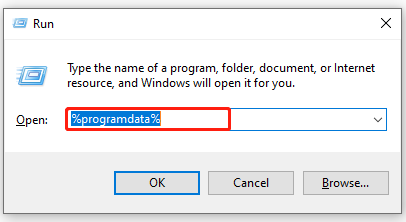
Step 5. In the pop-up ProgramData folder, delete all files and folders related to MSI. Similarly, execute the %appdata% and %localappdata% commands in the Run box, and remove all files and folders related to MSI in the two folders.
Step 6. Once clean installed, click here to visit the official website of the MSI Center app and download the installation package. After that, you can reinstall the app and check if the Dragon gaming center not working issue gets solved.
Solution 2. Check MSI Central Service
If you are stuck on waiting for the MSI SDK initialization, you can check if the related service is configured properly. Follow the steps below to check the MSI Central service.
Step 1. Open the Run box by pressing Win + R keys, and then type services.msc and press Enter.
Step 2. In the Services window, scroll down the list of services to find MSI Central Service, and then right-click it and select Properties.
Step 3. Make user this service is running. If not, click on Start. Then change the Startup type to Automatic.
Step 4. Click on Apply and OK to save the change.
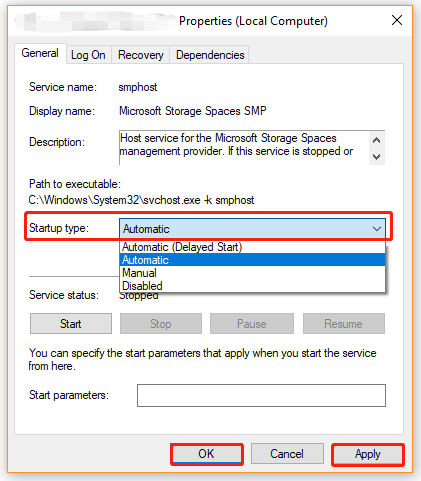
Now, you can restart your computer and see if the Dragon gaming center not working issue is resolved.
Solution 3. Run MSI Dragon Center as Administrator
Sometimes the Dragon Center not opening issue can occur due to lack of access permissions. In this case, you can fix it by running the app as an administrator.
Step 1. Right-click the Dragcenter app’s shortcut on your desktop and select Properties.
Step 2. In the Properties window, navigate to the Compatibility tab and tick the checkbox next to Run this program as an administrator.
Step 3. Click on Apply and OK to save the change.
After that, you can check if the MSI Dragon Center not opening problem gets resolved.
Solution 4. Allow the Program Through Your Windows Firewall
The MSI Dragon Center not installing issue can occur if your Windows Defender Firewall or antivirus program blocks the app. So, we recommend you allow the app through your Firewall.
Step 1. Type firewall in the search box and then select the Windows Defender Firewall from the context menu.
Step 2. Click on Allow an app or feature through Windows Defender Firewall from the left pane.
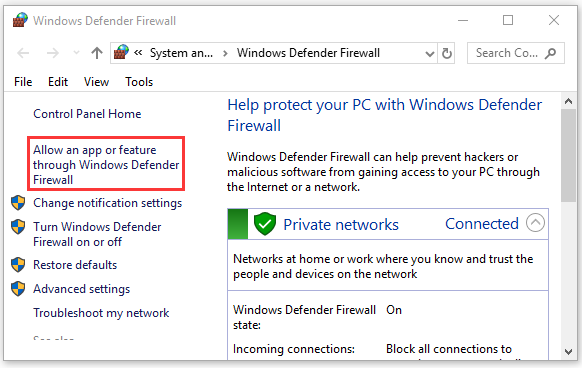
Step 3. Select the checkbox for MSI Dragon Center or other MSI-related apps from the list of programs, and then tick the checkbox for both Private and Public networks, and click OK to save the change.
Tip: If you can find the app in the list, you can click on Change settings > Allow another app, and then allow the Dragcenter app through Windows Firewall.
Once done, you can restart your computer and see if the MSI Dragon Center not installing issue is fixed.
Solution 5. Check System File Errors
If the MSI SDK issue still occurs after you try all the above solutions, you may need to check the system file corruption. To repair system files, you can run an SFC scan or DISM scan. Here’s how:
Step 1. Type cmd in the search box, and then right-click the Command Prompt from the top result and select Run as administrator. Click on Yes in the UAC confirmation window.
Step 2. In the elevated Command Prompt, type sfc /scannow command and hit Enter. After that, this tool will scan and repair the corrupted system files. This process may take you some time and make sure that it completes.
Tip: You also can run the DISM.exe /Online /Cleanup-image /Scanhealth and DISM.exe /Online /Cleanup-image /Restorehealth commands to fix the issues related to system files.
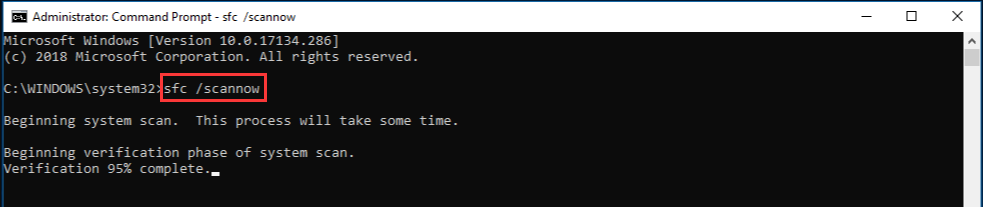
After that, you can reboot your PC and check if the problem disappears.
MSI Dragon Center is an essential utility for MSI users, providing system monitoring, RGB lighting control, fan speed adjustments, and performance tuning. In Windows 11, users have reported various issues with this software, causing frustration and disruption. This article aims to help you troubleshoot and resolve the problems with MSI Dragon Center not working in Windows 11 effectively. Whether you’re facing installation issues, performance glitches, or other errors, follow the steps outlined below to get it working seamlessly again.
Understanding the MSI Dragon Center
MSI Dragon Center is developed by MSI to help users control and customize their MSI hardware. It allows you to monitor system performance, manage settings for MSI graphics cards, optimize cooling, and set up RGB lighting. It acts as a one-stop solution for hardware customization. However, like any software, it can exhibit problems, especially after major updates like Windows 11.
Common Issues with MSI Dragon Center
Before diving into solutions, it’s important to identify the common problems users face with MSI Dragon Center on Windows 11:
- Application Fails to Launch: Users may click on the Dragon Center icon, but nothing happens.
- Crashing or Freezing: The application may start but become unresponsive after a few moments.
- Incompatibility Warnings: Users may see messages indicating that their version of Dragon Center is not compatible with Windows 11.
- Missing Features: Some users may discover that certain functionalities are missing or not working correctly.
- Driver Issues: The application may fail to detect certain hardware components.
Solutions for Fixing MSI Dragon Center Issues on Windows 11
1. Update Windows
Before taking any specific troubleshooting steps, ensure your Windows 11 is fully updated. Microsoft frequently releases updates that fix bugs and enhance compatibility.
Steps to Update Windows:
- Press
Windows key + Ito open the Settings menu. - Click on the Windows Update option in the left pane.
- Click on Check for updates and install any pending updates.
2. Reinstall MSI Dragon Center
Sometimes, a corrupted installation can lead to multiple issues. Uninstalling and reinstalling MSI Dragon Center is often the most effective way to resolve the problems.
Steps to Reinstall:
- Go to
Settings > Apps > Apps & features. - Find MSI Dragon Center in the list, click on it, and then select Uninstall.
- Once uninstalled, download the latest version of MSI Dragon Center from the official MSI website.
- Install the downloaded software, following the installation prompts.
3. Check for Compatibility Issues
MSI Dragon Center may not be fully compatible with Windows 11 in certain cases, especially if you have an older version of the software. Ensuring you are running the latest version is crucial.
Steps to Check Compatibility:
- Right-click the Dragon Center shortcut.
- Select Properties, then navigate to the Compatibility tab.
- Check the box for Run this program in compatibility mode for and select Windows 10 or a previous version.
- Click Apply, then OK.
4. Update Hardware Drivers
Outdated or corrupt drivers can lead to MSI Dragon Center not functioning properly. Update your system drivers, especially for your GPU, motherboard, and chipset.
Steps to Update Drivers:
- Press
Windows key + Xand select Device Manager. - Expand driver categories like Display adapters and System devices.
- Right-click on the relevant device and select Update driver.
- Choose Search automatically for updated driver software and follow the prompts.
5. Disable Antivirus and Firewall
Your antivirus or firewall may be blocking MSI Dragon Center from functioning correctly. Temporarily disabling these can help determine if they are the culprits.
Steps to Disable Windows Firewall:
- Press
Windows key + Ito open Settings. - Go to Privacy & security then Windows Security.
- Click on Firewall & network protection.
- Select the active network (e.g., Public network) and toggle the Windows Defender Firewall off.
Note: Don’t forget to re-enable your antivirus and firewall after testing.
6. Run as Administrator
Running applications with administrator privileges can sometimes resolve access issues and permission errors.
Steps to Run as Administrator:
- Right-click on the MSI Dragon Center shortcut.
- Select Run as administrator.
7. Check Background Services
Certain services may be required for MSI Dragon Center to function properly. Ensure these services are running:
Steps to Check Services:
- Press
Windows key + R, typeservices.msc, and press Enter. - Look for MSI Dragon Center Service or similar entries.
- Right-click and ensure the service is running. If it’s not, click Start.
8. Clear Temporary Files
Corrupted temporary files can sometimes cause software issues. Clearing these files can help improve performance.
Steps to Clear Temporary Files:
- Press
Windows + R, type%temp%, and hit Enter. - Select all files (Ctrl + A) and delete them.
- Press
Windows + R, typetemp, and hit Enter, and repeat the process.
9. Check for Third-Party Software Conflicts
Other software could be conflicting with MSI Dragon Center. Sometimes overlay software or RGB software from other brands may interfere.
Steps to Check Conflicts:
- Disable or uninstall unnecessary third-party apps that manage system performance or RGB.
- Restart your computer and then test MSI Dragon Center again.
10. Reinstall System Components
If none of the above solutions work, consider reinstalling essential system components that MSI Dragon Center depends on:
- .NET Framework: Many applications, including MSI Dragon Center, depend on .NET. Ensure it’s installed and updated.
- You can download the latest version from the official Microsoft website.
Steps to Repair .NET Framework:
- Go to Settings, and select Apps & features.
- Search for «.NET Framework» in the list.
- Click on it, and choose the option to Repair if available.
11. Check for Windows Logs and Event Viewer
If you encounter persistent issues with Dragon Center, checking the Windows Event Viewer may reveal important clues about what’s wrong.
Steps to Access Event Viewer:
- Right-click the Start menu and select Event Viewer.
- Navigate to Windows Logs and check for any error messages related to MSI Dragon Center.
- Analyze any reported errors; these messages can guide you toward resolving the identified problems.
12. Contact MSI Support
If all else fails, reaching out to MSI Support for assistance is a prudent final step. They can offer personalized assistance and may have specific fixes tailored to your hardware setup and software issues.
How to Contact MSI Support:
- Visit the MSI Support page.
- Look for FAQs and support forums related to Dragon Center.
- You can also submit a ticket or use live chat options if available.
13. Consider Using MSI App Player
MSI offers a derived product called MSI App Player, which could serve as an alternative for some features of Dragon Center while issues are being resolved. While it doesn’t replicate all functions, it may provide temporary utility for specific tasks.
Steps to Download MSI App Player:
- Go to the MSI App Player official page.
- Download the latest version and install it.
- Use it as an interim solution until Dragon Center issues are resolved.
14. Reset the PC (Last Resort)
Resetting your PC should always be a last-resort option. This step can restore Windows to a clean state, hopefully solving the issues you’re experiencing with the Dragon Center.
Steps to Reset Windows 11:
- Go to
Settings > System > Recovery. - Choose Reset this PC and follow the prompts to keep or remove personal files based on your preference.
Note: Ensure that you back up important data before performing a reset.
Conclusion
MSI Dragon Center is a critical tool for optimizing your MSI hardware experience. By following the steps outlined in this guide, you should be able to resolve most issues encountered in Windows 11 effectively. From updates to service checks, these troubleshooting methods can help restore functionality, allowing you to enjoy the benefits that MSI Dragon Center has to offer.
If you continue to experience problems, don’t hesitate to reach out to MSI support for further assistance. Software issues can be frustrating, but with patience and systematic troubleshooting, you’ll likely find a solution that gets MSI Dragon Center running smoothly on your system once again.























