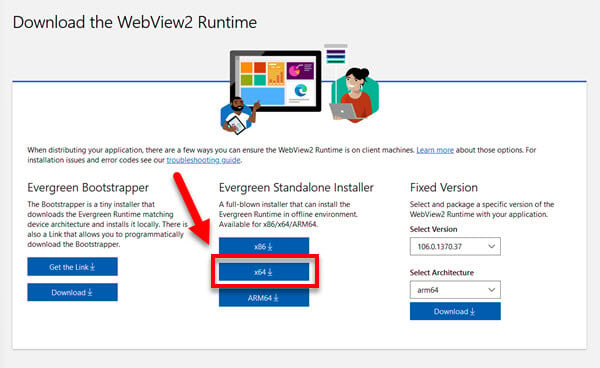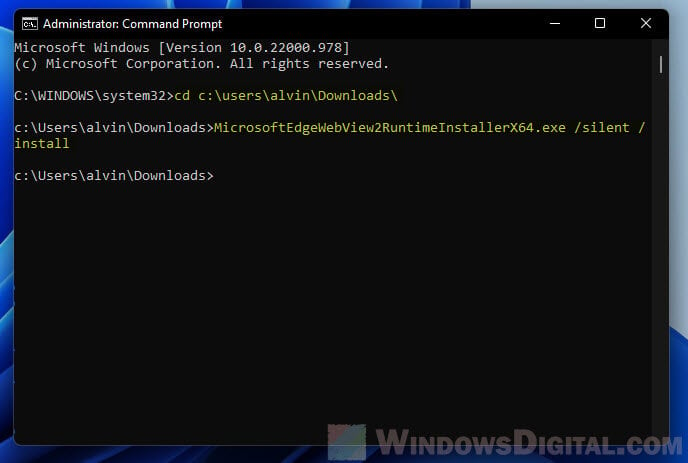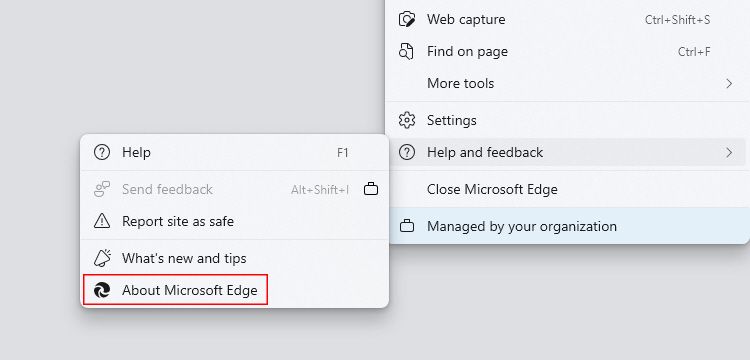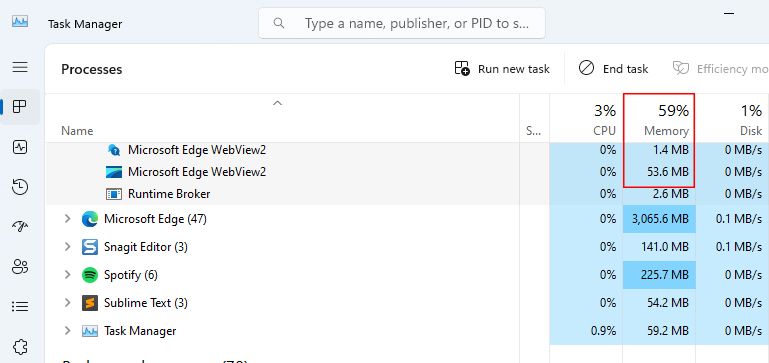Microsoft Edge WebView2 Runtime installation began in April 2021. The Webview2 runtime is pre-installed on all Windows 11 computers and Windows 10 with Microsoft 365 apps version 2101 or later.
This guide explains what Microsoft Edge WebView2 Runtime is used for, how to deal with multiple instances of msedgewebview2.exe processes that cause high CPU and memory consumption issues, how to uninstall or reinstall the Edge WebView2 Runtime in Windows 11 or 10.
Also see: How to Remove Microsoft Edge as Default Browser in Windows 11
What is Microsoft Edge WebView2 Runtime?
Microsoft Edge WebView2 Runtime is a runtime application that uses the rending engine included in Microsoft Edge to render web-based functionalities and features on Microsoft 365 apps and other apps that use it.
Developers can embed web content technologies such as HTML, CSS and JavaScript into their native apps with Microsoft Edge WebView2.
Do I need Edge WebView2 Runtime?
As an ordinary user, if you are actively using any of the Microsoft 365 applications, you will need the WebView2 runtime for some of the app’s features to work. If there is any other app that has features developed based on Edge WebView2, you will also need the runtime in order for it to work.
Some Windows 11 preinstalled apps such as the Widgets and Microsoft Teams also requires Edge WebView2 Runtime for some of their features to render and work properly.
If you don’t use any of these apps, you probably don’t need the WebView2 runtime at all. You can uninstall it if you are feeling it is hogging your computer’s resources. Read on to learn how to uninstall the runtime.
Is Microsoft Edge WebView2 Runtime a virus?
No, it is not a virus. The Edge WebView2 is a legit runtime installation that comes preinstalled by default in Windows 11. It is also installed in Windows 10 if it has the latest version of Microsoft 365 programs installed on them.
Microsoft also mentioned that the future add-ons in Office require the WebView2 runtime to work properly. If you don’t use any of the Office apps, Microsoft Teams or Widgets, you may uninstall it (you can reinstall it later if you ever need it again).
Is it safe to End Task msedgewebview2.exe processes?
When an app uses the Edge Webview2 runtime, you will see multiple instances of process called msedgewebview2.exe in the Details tab in Task Manager. These processes sometimes take up significant amount of CPU and memory usage even when the app is idle.
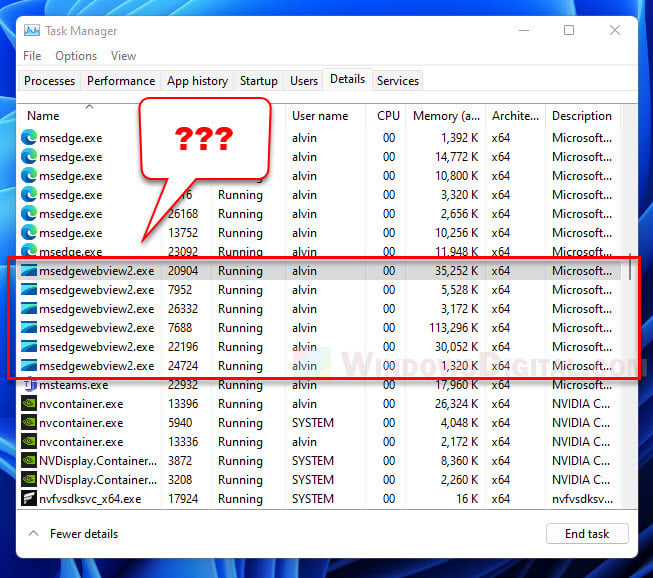
This has caused concerns to many users especially those who just upgraded to Windows 11 and have a rather low end computer which every available memory counts.
If you are using any of the apps that make use of the Edge WebView2 runtime, the features that depend on it may crash if you force end task the msedgewebview2.exe processes. Otherwise, if you don’t think there is any app that uses the processes, you can kill the processes via the Task Manager.
Related: .NET Runtime Optimization Service High CPU Usage in Windows 11/10
How to disable msedgewebview2.exe processes?
Any app that utilizes the Microsoft Edge WebView2 Runtime will starts the multiple instances of msedgewebview2.exe processes and they will be there until the app is closed. Apps such as the Windows 11 Widgets, Microsoft Teams and Microsoft 365 apps would use the Edge Webview2 Runtime.
Depending on which app uses the runtime, some will cause high CPU and memory consumption. This can be when viewed via the Task Manager. You can eliminate these processes by ending task manually or by closing the app that uses them.
For example, if you are running apps such as Microsoft Teams and the Widgets, try to close them and the msedgewebview2.exe processes should be gone, provided if no other app is using them at the same time.
To completely disable msedgewebview2.exe, you need to uninstall Microsoft Edge WebView2 Runtime from Windows. Read on to learn how to uninstall the runtime.
Suggested read: How to Clear RAM Cache in Windows 11
How to uninstall Microsoft Edge WebView2 Runtime?
Since Microsoft doesn’t allow you to uninstall the Microsoft Edge WebView2 runtime in Windows 11, you will see the Uninstall button being grayed out when you select the Edge Webview2 Runtime via the Apps & features settings. In order to uninstall the Edge WebView2 Runtime, you need to use a third party uninstaller to uninstall it.
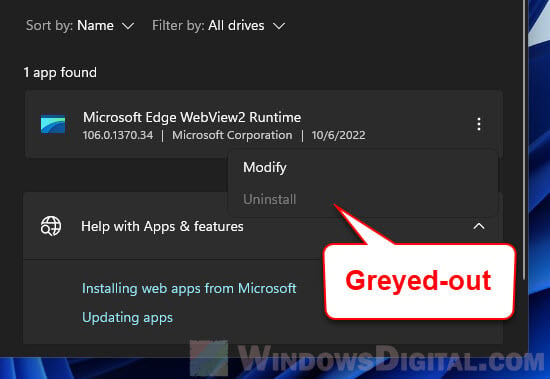
There are plenty of uninstallers available online. Some are free to use. You can use a popular free tool called CCleaner which comes with an uninstaller feature. You can download the portable version of CCleaner from https://www.ccleaner.com/ccleaner/builds.
Run CCleaner and select Tools > Uninstall. From there, you can see a list of apps you can uninstall from your Windows PC. Right-click Microsoft EdgeWebView2 Runtime from the app list and click Uninstall to uninstall it.
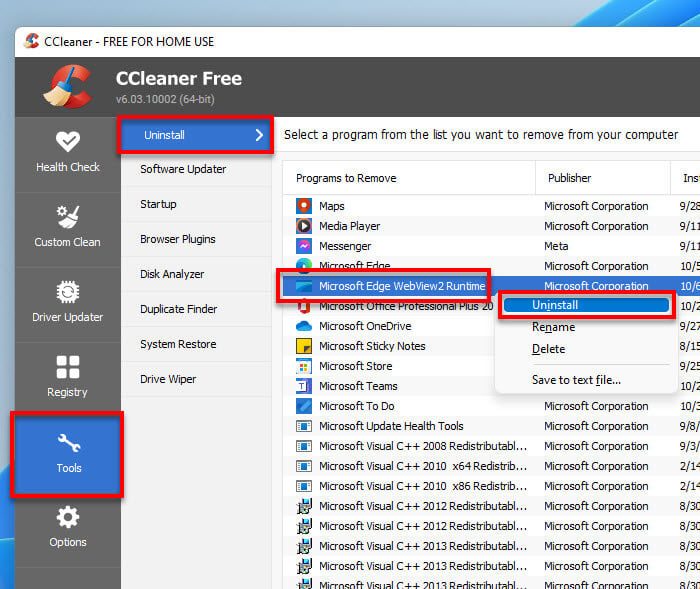
Reinstall Microsoft Edge Webview2 Runtime
If you notice things not working properly in some apps after uninstalling the Edge WebView2 or if you decided to start using Microsoft 365 apps, you can reinstall Microsoft Edge WebView2 Runtime in Windows 11 by following the instructions below.
- First, visit Microsoft Edge WebView2 official page. Click Download Now to navigate to the download section, and then click the x64 under Evergreen Standalone Installer to download the WebView2 Runtime installer.
- Next, run Command Prompt with administrator.
- In the command prompt window, you need to change directory to where the installer is located. For example, if the installer was downloaded to your usual Downloads folder, enter
cd C:\users\yourusername\Downloadsand replace “yourusername” with your actual Windows user name. - Now, enter the following command to install the Edge WebView2 Runtime.
MicrosoftEdgeWebView2RuntimeInstallerX64.exe /silent /install
If you fail to execute the 3rd or 4th step, to make things easier, move the downloaded Microsoft Edge WebView2 Runtime installer to C:\ and then type cd c:\ in command prompt to change directory to C: drive where the installer is located. Then, type the command line as mentioned in step 4 to install the WebView2 runtime.
Frequently Asked Questions
Can I delete Microsoft Edge WebView2 runtime?
Yes, you can delete Microsoft Edge WebView2 runtime by uninstalling it. However, apps and programs that utilize the runtime such as Microsoft 365 and Microsoft Teams may not function properly after uninstalling the WebView2 runtime.
Do I need Microsoft Edge WebView2 runtime?
If you use Microsoft 365 apps, Microsoft Teams, Windows 11 Widgets or any other app that has features developed based on Microsoft Edge WebView2 Runtime, you will need the WebView2 runtime installed on your computer in order for those features to work properly.
How do I stop Microsoft Edge WebView2 from running?
You can end task the msedgewebview2.exe processes via Task Manager to stop the processes from running, or you can uninstall the Microsoft Edge WebView2 runtime entirely so that it never runs again. Note that some apps such as Microsoft 365 programs require the Edge WebView2 runtime to function properly. Uninstalling the runtime may break these apps.
Некоторые пользователи Windows 10 и Windows 11, а иногда и предыдущих версий системы могли обратить внимание на наличие пункта «Среда выполнения Microsoft Edge WebView2 Runtime» в списке программ панели управления или в списке приложений в параметрах, причем сами они это приложение не устанавливали, а Microsoft Edge и вовсе может отсутствовать в системе.
В этой статье о том, что такое Среда выполнения Microsoft Edge WebView2 Runtime, откуда она взялась на компьютере или ноутбуке и можно ли удалить этот компонент.
- Что такое WebView2 Runtime
- Можно ли удалить (и как скачать снова)
Для чего нужна среда выполнения Microsoft Edge WebView2 Runtime и как она появилась на компьютере
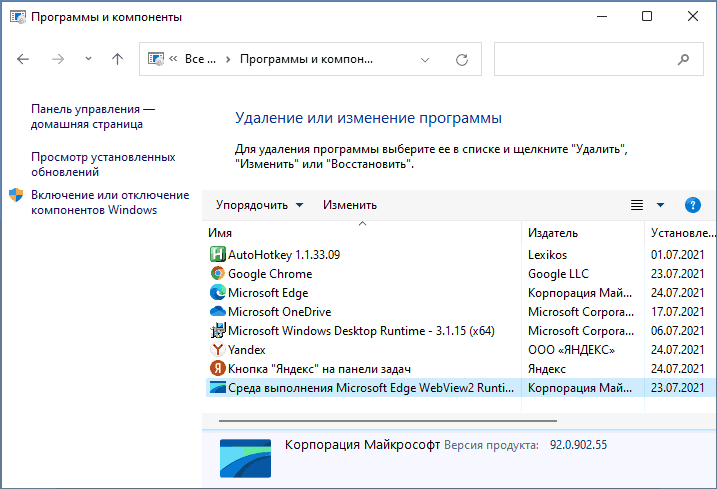
Компонент Microsoft Edge WebView2 Runtime служит для возможности встраивания контента, созданного с использованием веб-технологий (условно: контента с сайтов) в обычные приложения для компьютера с использованием движка Chromium из Microsoft Edge. Более подробно о назначении — на официальной странице Майкрософт: https://docs.microsoft.com/ru-ru/microsoft-edge/webview2/
В Windows 11 компонент установлен в системе по умолчанию. В Windows 10, 8.1 и Windows 7 устанавливается автоматически для пользователей с современными версиями Microsoft Office именно для целей работы офисных приложений и встраиваемых в них компонентов, построенных на базе веб-фреймворков.
В общем случае нет необходимости обращать внимания на Microsoft Edge WebView2 Runtime — процесс запускается только при необходимости и не влияет на работу каких-либо ваших программ.
Можно ли удалить Microsoft Edge WebView2 Runtime
В Windows 11 стандартных методов удаления этого компонента нет, однако в предыдущих версиях системы вы можете удалить его так же, как и любую другую программу: используя пункт «Программы и компоненты» панели управления и кнопку «Удалить».
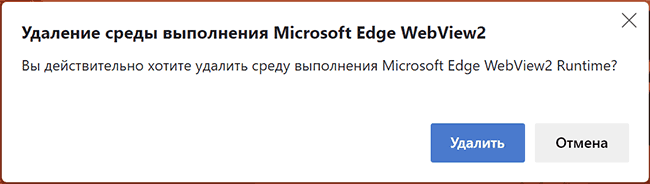
Безопасно ли это? Насколько я могу судить — для большинства случаев вполне безопасно: по найденной мной информации среда выполнения Microsoft Edge WebView2 Runtime пока используется только в Microsoft Outlook и, если вы им не пользуетесь, вполне возможно, что не заметите никаких изменений. При этом есть вероятность, что через какое-то время после удаления WebView2 Runtime будет автоматически установлен снова.
Насколько программа необходима для работы Windows 11 судить пока не берусь: не исключено, что он требуется для работы каких-то системных элементов, таких как новая панель виджетов или что-то ещё.
Если вам в дальнейшем потребуется скачать WebView2 Runtime, так как после удаления возникли проблемы, это можно сделать с официальной страницы https://developer.microsoft.com/en-us/microsoft-edge/webview2/
Microsoft Edge WebView2 Runtime is automatically installed on Windows 11/10 computer that uses Microsoft 365. How to uninstall Microsoft Edge WebView2 Runtime? This post provides 4 ways for you to do that.
What Is Microsoft Edge WebView2 Runtime
Microsoft Edge WebView2 Runtime is pre-installed on all Windows 11/10 computers with Microsoft 365 apps version 2101 or later. It is an important part of the Microsoft Edge browser. It helps developers easily integrate web content into their apps. It offers features to make you have a better experience.
It gives a secure environment for web content, so you can access websites and services within the app. By using WebView2 Runtime, developers don’t need to switch between different apps or browsers.
Why Uninstall Microsoft Edge WebView2 Runtime
I use Microsoft Edge version 104. Once it got updated, I noticed I was running out of disk space, and then I saw it was MS Edge WebView Runtime2. It doesn’t show up its original size via the classic control panel and UWP Settings App, and it can be uninstalled and modified. Can I uninstall it? Will it make any changes to Microsoft Edge?Microsoft
Some users want to uninstall Microsoft Edge WebView2 Runtime due to various reasons. Maybe they want to free up some disk space or reduce clutter or they’re experiencing the “Microsoft Edge WebView2 Runtime high CPU” issue. Security is another reason to uninstall Microsoft Edge WebView2 Runtime.
Uninstalling Microsoft Edge WebView2 Runtime can optimize the device’s performance. Over time, too many applications can cause your system to slow down. Removing unused components can improve efficiency.
How to Uninstall Microsoft Edge WebView2 Runtime
This part introduces how to uninstall Microsoft Edge WebView2 Runtime.
Note: Uninstalling Microsoft Edge WebView2 Runtime may impact applications that rely on it. Check if these applications require it before uninstalling. This way, you prevent potential compatibility issues with other software. Therefore, before removing, evaluate which applications depend on the Microsoft Edge WebView2 Runtime.
Way 1: Via MiniTool System Booster
How to uninstall Microsoft Edge WebView2 Runtime? First, you can try the professional uninstall tool – MiniTool System Booster. It can uninstall any unwanted programs such as Microsoft software, any stubborn programs, bloatware, bundled software, etc.
It can also wipe your PC or hard drive, and disable background tasks. Besides, you can use it to recover deleted files, optimize Windows startup programs, scan network connections, and remove harmful software.
Now, we will introduce how to uninstall Microsoft Edge WebView2 Runtime with MiniTool System Booster.
1. Download and install the MiniTool System Booster Trial edition. Then, you can use it free for 15 days.
MiniTool System Booster TrialClick to Download100%Clean & Safe
2. Launch it to enter its main interface and click the drop-down menu to choose Toolbox.
3. Under the File Management part, choose Advanced Uninstaller.
4. Then, you can see the installed programs have been listed. You can find Microsoft Edge WebView2 Runtime and click the UNINSTALL button.
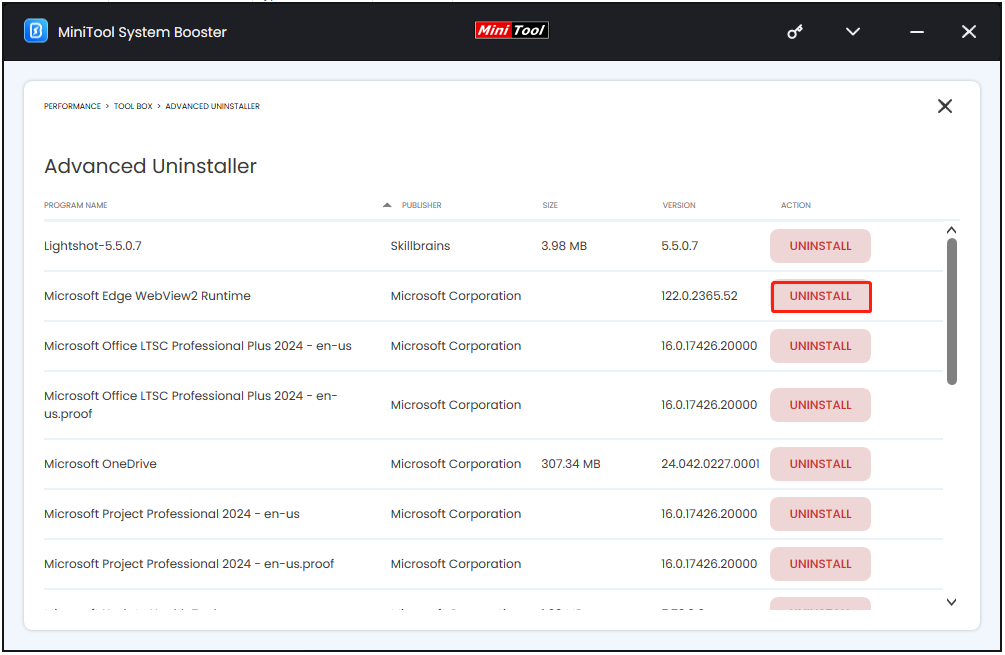
Way 2: Via Control Panel
Uninstalling Microsoft Edge WebView2 Runtime can also be finished via Control Panel. Here’s what to do:
1. Type Control Panel in the Search box to open it.
2. Under the Programs section, click Uninstall a program.
3. Find Microsoft Edge WebView2 Runtime in the list. Right-click it to select Uninstall.
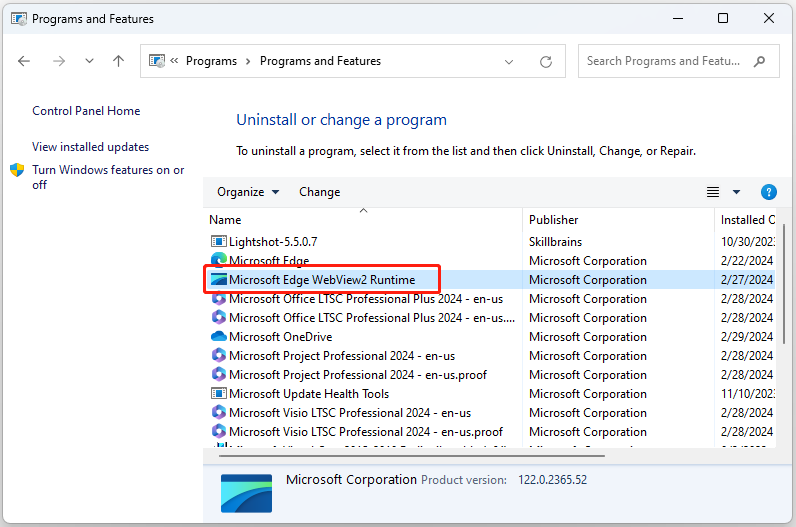
Way 3: Via Command Prompt
To uninstall Microsoft Edge WebView2 Runtime, you can also use Command Prompt. See how to do this task in Windows 11/10.
1. Search for Command Prompt in the Search box, and right-click the top result to choose Run as administrator.
2. Type the following command to list all the apps installed on your Windows 11/10 and press Enter:
winget list
3. Type Y to agree to the source agreement terms.
4. Type the following command to uninstall an app and press Enter:
winget uninstall –id APP-ID
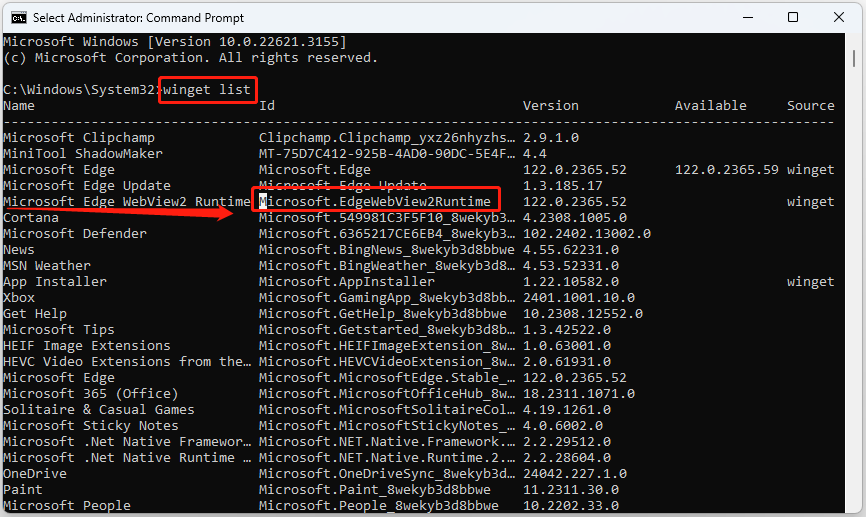
Way 4: Via Windows PowerShell
Since you can’t uninstall Microsoft Edge WebView2 Runtime in Settings, you can use Windows PowerShell. To uninstall Microsoft Edge WebView2 Runtime with PowerShell commands, use these steps:
1. Search for Windows PowerShell in the Search box, and right-click the top result to choose Run as administrator.
2. Type the following command to view all the installed apps and press Enter:
Get-AppxPackage
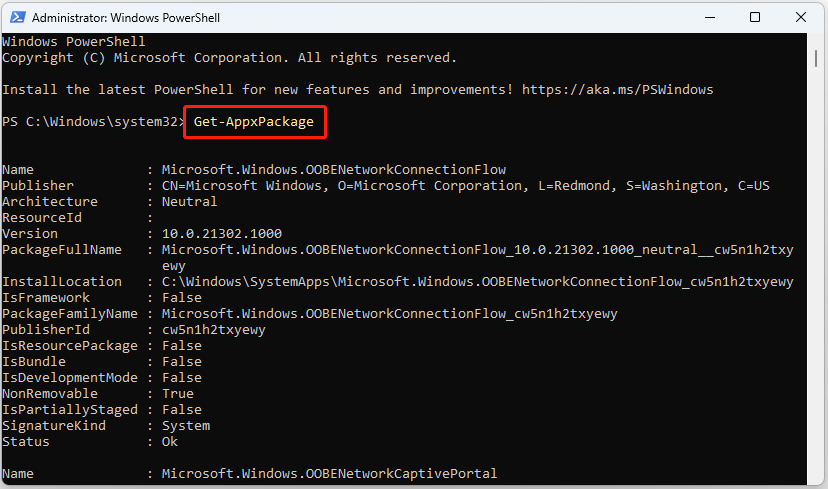
3. You may find it hard to find Microsoft Edge WebView2 Runtime. To solve that, right-click the title bar of Windows PowerShell and choose Edit. Then click the Find… option in the sub-menu.
In the Find window, type Microsoft Edge WebView2 Runtime and click Find Next. After that, PowerShell will quickly navigate your program. Copy the FullPackageNmage of the target app.
4. Type Remove-AppxPackage [Name] and press Enter.
Can’t Uninstall Microsoft Edge WebView2 Runtime
If you can’t uninstall Microsoft Edge WebView2 Runtime by the above methods, you should do the following check.
1. Check for conflicting programs. Close all open programs and disable antivirus software.
2. Boot your computer in Safe Mode. This will help resolve conflicts.
3. Run a compatibility check. Make sure your system meets all requirements.
4. Contact online support.
Final Words
To sum up, this post has introduced how to uninstall Microsoft Edge WebView2 Runtime. If you have any problem with the MiniTool System Booster, please don’t hesitate to email us at [email protected] and we will reply to you as soon as possible.
Пользователи Windows 10 и 11 наверняка натыкались на загадочное приложение «Среда выполнения Microsoft Edge WebView2 Runtime» в разделе «Программы и компоненты» или в «Диспетчере задач». Зачем оно нужно, и можно ли его удалить? Рассказываем в данном материале.

Источник: TPROGER / EDGE
Microsoft Edge WebView2 Runtime — это программная среда, которая нужна для встройки веб-контента в универсальные приложения Windows с помощью движка фирменного браузера Microsoft Edge. Если говорить на простом человеческом языке, то Microsoft Edge WebView2 Runtime по сути позволяет разработчикам ПО включать в свои продукты интерактивные модули на основе HTML, CSS и JavaSсript.
Можно ли удалить WebView 2?

Источник: AdamTheAutomator / Revo Unistaller
Удалить Microsoft Edge WebView2 Runtime можно. Но только в операционной системе Windows 10 в сборках 2004 и 2101. Впрочем, удаление никакого смысла не имеет и практической нагрузки не несет. Именно поэтому в актуальной ОС Windows 11 ее удаление штатным способом невозможно. Microsoft Edge WebView2 Runtime попросту является составляющей частью операционной системы Microsoft.
Впрочем, если пользователю очень нужно удалить Microsoft Edge WebView2 Runtime, он может это сделать и на Windows 11. Но с помощью стороннего ПО.
- Для этого существует программа Revo Uninstaller.
На работе ОС процедура удаления не скажется, но в будущем могут появиться проблемы с ПО, которые использует Microsoft Edge WebView2 Runtime. Например, с тем же Outlook.
Как вернуть Microsoft Edge WebView2 Runtime в случае его удаления
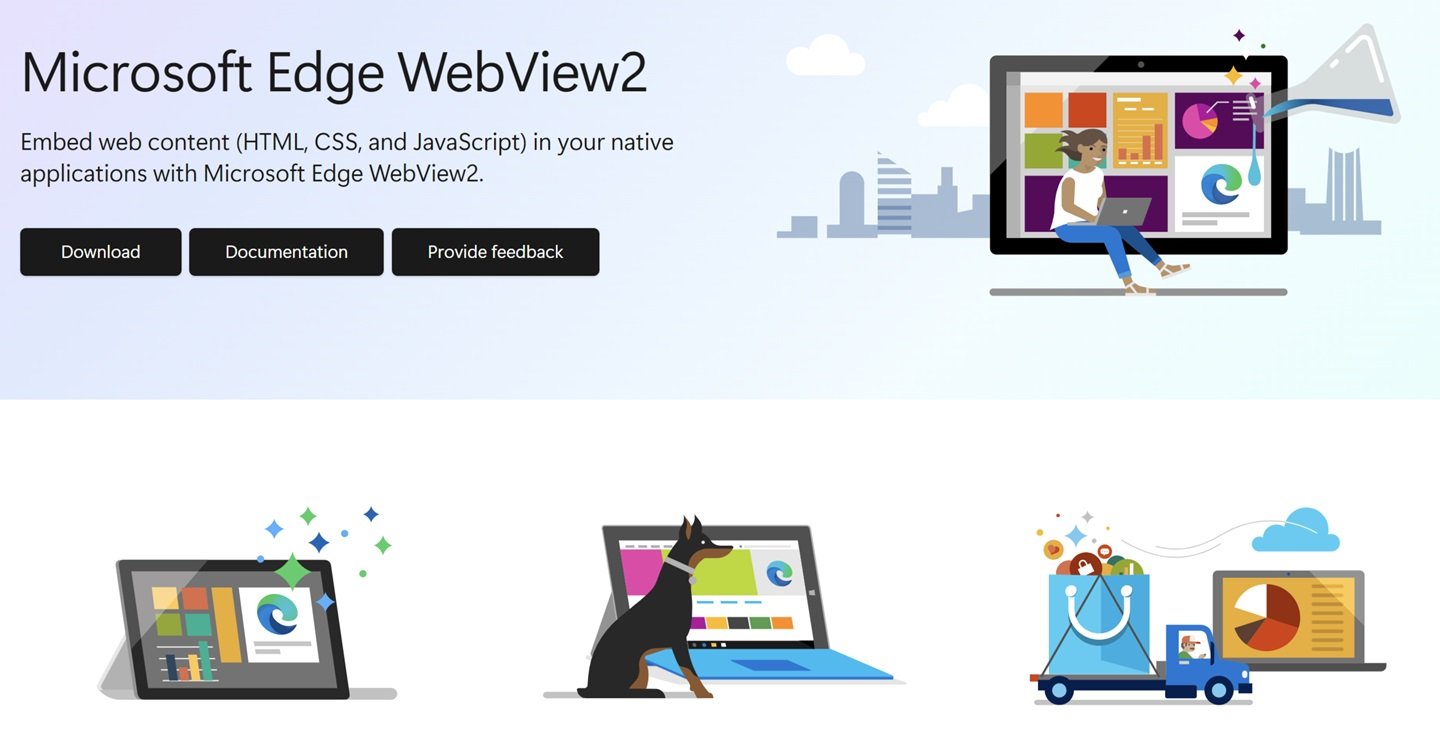
Источник: Microsoft / WebView2
Microsoft позволяет вернуть компонент, если он был удален. Для этого надо скачать файл:
- Находится файл установки Microsoft Edge WebView2 Runtime по адресу developer.microsoft.com/en-us/microsoft-edge/webview2.
Как отключить Microsoft Edge WebView2 Runtime
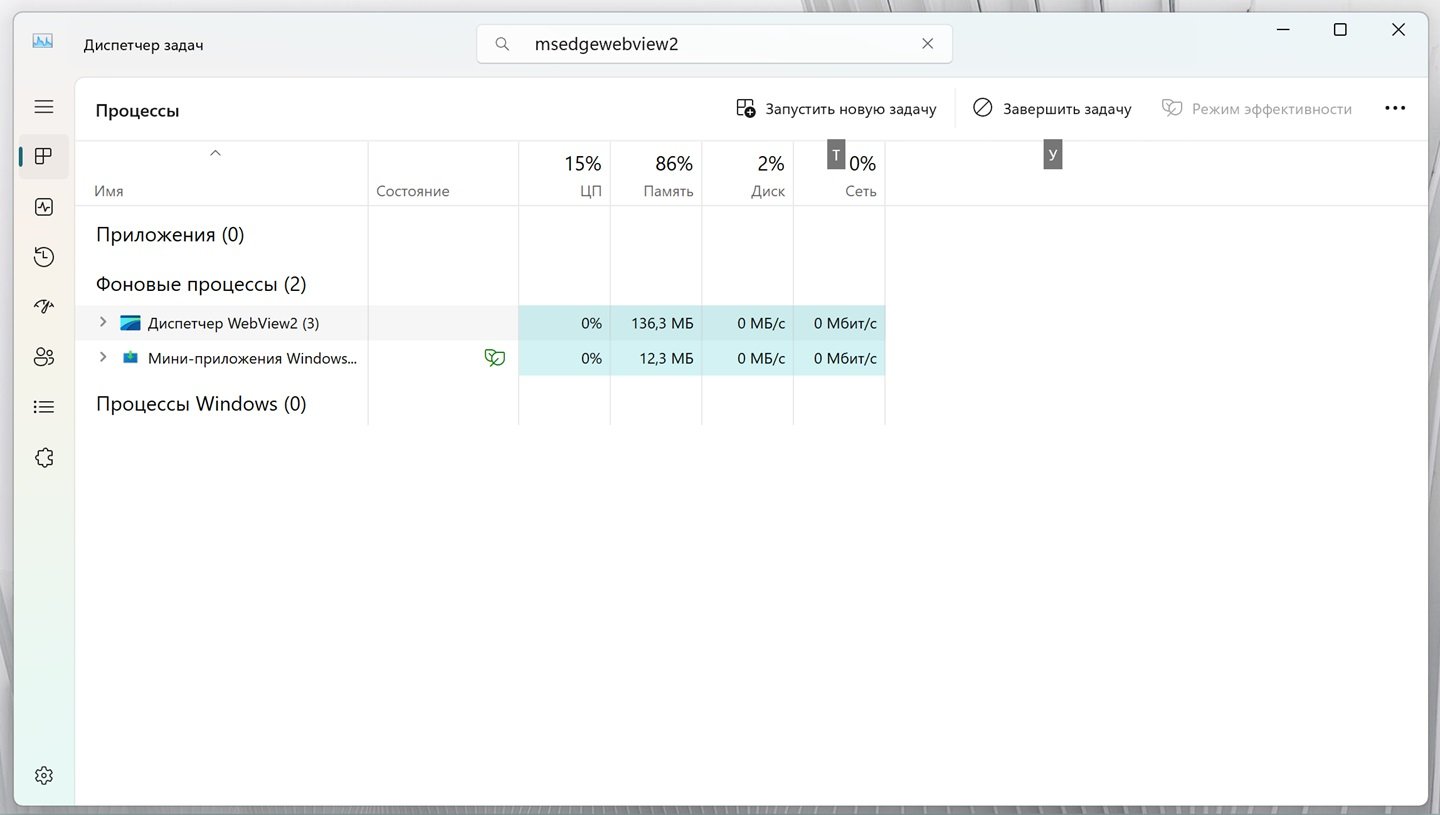
Источник: CQ / Настройки Windows
Если нужно просто отключить компонент, то делается это просто:
- Нажмите на клавиатуре CTRL+ALT+DEL;
- Нажмите на «Диспетчер задач»;
- Вбейте в поисковой строке сверху msedgewebview2;
- Нажмите правой кнопкой мыши на «Диспетчер WebView2»;
- И далее на «Снять задачу».
Microsoft Edge WebView2 Runtime будет отключен до запуска приложения, которое его задействует или перезапуска ПК/ноутбука.
Заглавное фото: Microsoft
Читайте также:
- Как удалить администратора в Windows 10
- Как настроить и отключить контроль учетных записей в Windows 10
- Как устранить ошибку «Не является приложением Win32»
- Как включить и настроить родительский контроль в Windows 10
- Как переключаться между мониторами на Windows
Background processes can often act as hidden culprits, slowing down your computer without you knowing. When they consume more memory than they should, it’s time to take action. One such process known to cause issues is the Microsoft Edge WebView2.
In this article, we’ll look at the Microsoft Edge WebView2 process and guide you on preventing it from hogging your computer’s memory.
What Is the Microsoft Edge WebView2 Process?
The Microsoft Edge WebView2 process is a part of the Microsoft Edge web browser. Its primary function is to enhance your browsing experience within Windows applications. It’s akin to having a mini web browser attached to other Windows programs on your computer.
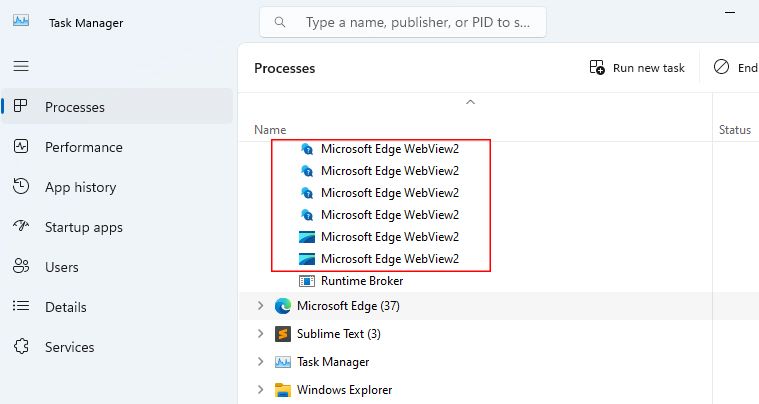
This process operates in the background, assisting Windows apps in connecting to the internet and displaying web content. This way, the apps don’t need to launch your computer’s default web browser.
For instance, consider when you’ve used any premium Windows apps that request a payment. Once you’re ready to pay, the payment gateway pops up within the app itself. There, you input your payment details and complete the transaction. This functionality is made possible due to WebView2.
However, despite its benefits, there can be times when the process consumes more memory than it should. So, let’s explore how to fix the Microsoft Edge WebView2 process memory consumption issue.
Should You Stop the Microsoft Edge WebView2 Process?
The Microsoft Edge WebView2 process should only consume a small amount of memory. If it starts eating more, it’s safe to stop it.
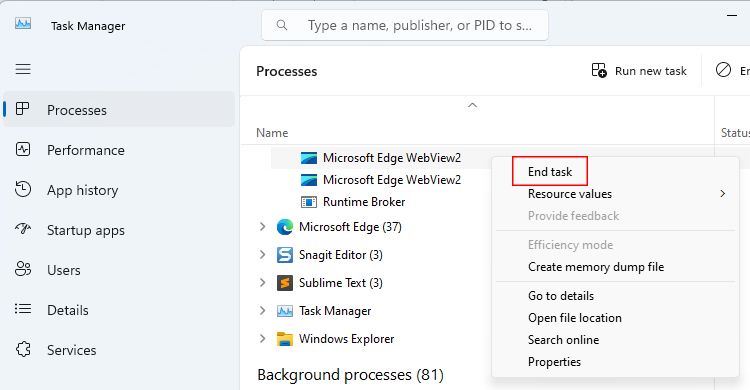
But here’s what you need to know: stopping the Microsoft Edge WebView2 process may have some downsides. For example, if you’re currently using an app like Get Help that depends on WebView2, such an app wouldn’t work correctly.
In other cases, as we’ve mentioned before, stopping the process is a wise decision. So, whether to stop the process or not, it all depends on your current use case.
How to Fix High Memory Usage From the Microsoft Edge WebView2 Process
Technically, there are only a few ways to resolve the increased memory consumption issue. Let’s check them one by one to see which one works for you.
1. Update Microsoft Edge First
As mentioned earlier, Microsoft Edge WebView2 is connected to Microsoft Edge, the default Windows browser. If WebView2 consumes a lot of memory, consider updating Microsoft Edge first.
Here are the steps to help you update to the latest Microsoft Edge version:
- Open Microsoft Edge and press Alt + F. If you don’t see a dropdown menu with many options, click the three-dot menu at the top right.
-
Hover over the Help and feedback option in the dropdown menu. From the options, click on About Microsoft Edge.
- A new browser tab will open, and it’ll scan for any available new version updates and install them. Once the browser installs all the updates, restart Microsoft Edge.
-
After updating, we recommend restarting the computer. And after a restart, open the Task Manager and check the Memory percentage status for an idea.
If you fail to update using the given steps, you can always download the updated version from Microsoft.com.
2. Reinstall Microsoft Edge WebView2
If you’re still experiencing high memory usage issues, try another approach. This time, let’s reinstall Microsoft Edge WebView2. Reinstalling WebView2 will remove all the corrupted files, if any.
Reinstalling it is as simple as installing an application. Go to the Microsoft Edge Developer’s site and download the installer file by clicking x64 or x86. Then, run the Runtime Installer file and follow the setup instructions.

3. Reset Microsoft Edge’s Settings
If reinstalling fails, your last option is to reset the Microsoft Edge settings. We know this is risky, as all your browser settings will reset. But resetting the settings can help solve any misconfigurations that might be causing excessive memory usage.
To proceed with a reset, go to Settings and click on the Reset settings option from the sidebar. Once there, click on Restore settings to their default values > Reset.
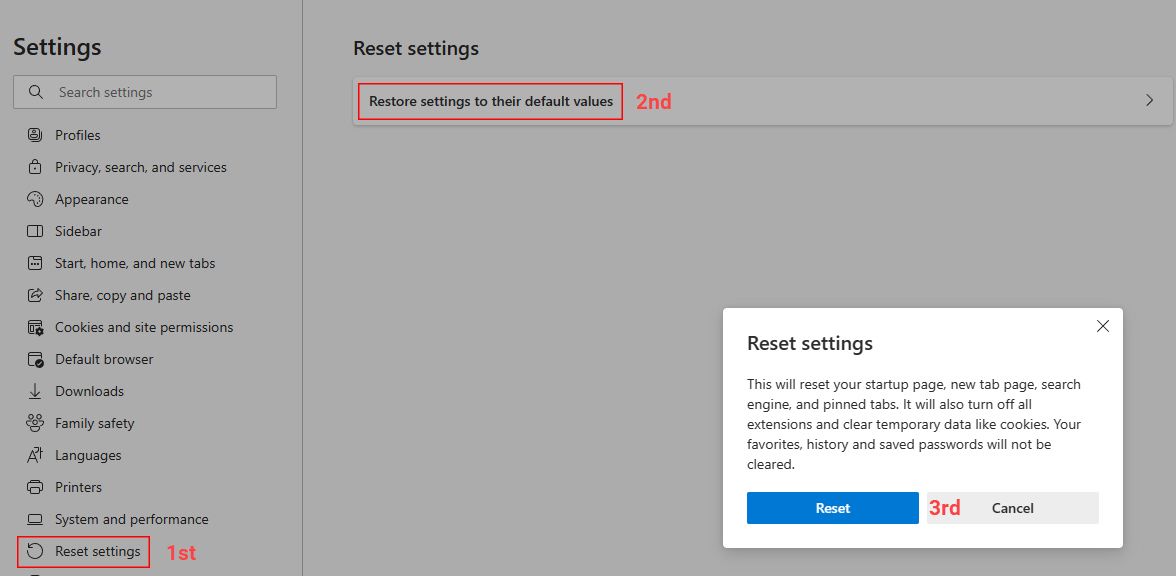
As mentioned above, resetting will remove your personalized browser settings. So, note down any specific settings you may want to change later.
Microsoft Edge WebView2’s Process Is Back to Normal
Sometimes, when we see a memory or disk usage spike, we ignore it by choice! But digging deeper and finding the main issue is wise in such situations.
The same goes for Microsoft Edge WebView2. In most cases, it helps render web content inside Windows applications. But in some rare cases, it may cause heavy lagging issues by hogging the memory.