Содержание статьи:
- «Полное» удаление программы из Windows
- ❶ Классическое удаление программы через панель управления
- ❷ Если «Программы и компоненты» ничем не помогли
- ❸ Утилиты для полного удаления проблемного софта
- ❹ Удаление ключа вручную из реестра
- Вопросы и ответы: 31
Вопрос от пользователя
Добрый день.
Подскажите, как можно полностью удалить программу из Windows. Пробовал разными способами: через меню ПУСК, через установку и удаление программ, вручную удалял папку и т.д. Всё равно, при ее повторной установке — установщик пишет, что она у вас уже имеется и нужно сначала ее удалить…
Заранее благодарю, Александр.
Здравствуйте.
Известная проблема. Сразу скажу, что встроенная утилита в Windows по установке и удалению программ далека от идеала, и частенько не может выполнить свои функции (к тому же после ее работы в системе остается множество «хвостов» как в реестре, так и просто, среди временных файлов).
В статье рассмотрю несколько способов решения вашей проблемы. Итак…
*
«Полное» удаление программы из Windows
В большинстве случаев происходит подобное из-за того, что пользователь удаляет программу очень простым способом: заходит в проводник, находит нужную папку в каталоге Program Files и нажимает Delete (результат: файлы программы удалены, но записи в реестре остаются…).
Чтобы такого не происходило, необходимо удалять программы (хотя бы) с помощью стандартного установщика, встроенного в Windows. Об этом пару слов в пункте-1 ниже.
*
❶ Классическое удаление программы через панель управления
В 👉 панели управления Windows необходимо перейти по адресу: Программы \ Программы и компоненты.
Далее нужно найти и выделить искомую программу, затем нажать кнопку «удалить» (в идеале запустится установщик и за несколько шагов программа будет удалена).

Панель управления — программы — программы и компоненты
(Автору вопроса это не поможет, но в рамках статьи рекомендую начать разбираться с вопросом именно с этого шага).
Кстати, в Windows 10 можно удалять приложения через параметры системы (чтобы их открыть — нажмите сочетание клавиш Win+i). См. скриншот ниже. 👇

Windows 10 — приложения — приложения и возможности
*
❷ Если «Программы и компоненты» ничем не помогли
Например, в списке не оказалось нужной программы, то можно попытаться вручную отыскать деинсталлятор.
Ремарка!
Многие пользователи просто удаляют папку с программой с системного диска «C:\».
Но подобный шаг — только добавит свободного места на HDD, сама система будет считать, что программа всё еще установлена (ведь, те же записи в системном реестре-то остались).
А для правильного удаления нужен деинсталлятор (спец. небольшая утилита от разработчика для удаления его программы).
Деинсталлятор, обычно, всегда находится в папке с установленной программой. Представляет он из себя файл «Uninstall.exe» (прим.: могут быть различные производные вида «unins000.exe»).
Большинство программ, по умолчанию, устанавливаются в папки:
- C:\Program Files (x86)\
- C:\Program Files\
Поэтому, если через установку и удаление программ удалить приложение не получилось, необходимо зайти в одну из этих папок, затем найти каталог программы (которую хотите удалить), и посмотреть — нет ли там подобного файла.
Кстати, при наведении мышкой на такой файл — появляется небольшое окно, вида «Описание файла: Setup/Uninstall» (см. скриншот ниже).

Деинсталлятор программы
В общем-то, если такой файл есть — вам осталось его запустить и следовать указаниям.
Важно!
Кстати, для некоторого софта разработчики на официальных сайтах выкладывают специальные деинсталляторы. Представляют они из себя обычное приложение, которое проверит вашу систему, и начисто удалит все следы когда-то установленной программы.
Например, подобные деинсталляторы есть для антивирусов (Касперский, Нод 32 и т.д.).
*
❸ Утилиты для полного удаления проблемного софта
Если предыдущие шаги не увенчались успехом (а также для чистки системного реестра от хвостов) — для удаления сбойных программ существуют специальные утилиты.
Они покажут практически все установленные программы (в отличие от «Установки и удаления программ» в Windows), и могут удалять принудительно и полностью любую из них!
*
IObit Uninstaller
Сайт: http://ru.iobit.com/advanceduninstaller.php
Отличная программа для отслеживания установленного софта, автозагрузки Windows (утилита предупреждает, когда кто-то туда вторгается), и для удаления начисто любого софта из системы (удаляются в том числе и хвосты, которые оставляет стандартный установщик в Windows).
К тому же, утилита бесплатна и работает во всех версиях Windows: XP, 7, 8, 10.

Как удалить программу в IObit Uninstaller — просто выделите нужное приложение, и нажмите по значку корзины
Основные достоинства:
- возможность очистки браузера от надстроек и тулбаров (рекламного ПО, различных баннеров, ссылок и пр., что сейчас часто встраивается в браузеры);
- наличие функции принудительного удаления приложений;
- возможность глубокой проверки системы на наличие оставшегося «мусора», «хвостов» от старого софта;
- утилита бесплатна и поддерживает русский!

IObit Uninstaller — автоматически нашел оставшиеся записи в реестре (хвосты)
👉 В помощь!
Полный процесс удаления программы в IObit Uninstaller можете посмотреть в этой статье.
*
Revo Uninstaller
Сайт: https://www.revouninstaller.com/ru/
На данный момент один из лидеров среди утилит деинсталляторов (наряду с вышеупомянутой IObit Uninstaller). Пожалуй, разница между ними в количестве опций: если продукт от IObit «старается» максимально упростить процесс, то продукт от Revo предоставляет макс. кол-во опций для «тонкой» работы. 😉

Главное окно программы Revo Uninstaller
Основные функции:
- удаление «любых» программ правильно (в т.ч. и тех, которые на штатные средства не реагируют);
- чистка «хвостов» и файлов, оставшихся после удаления ПО;
- наличие режима охотника: деинсталляция программ по наведению на иконку…;
- многоуровневая система резервного копирования;
- менеджер автозагрузки;
- встроенный чистильщик «мусора»;
- возможность очистки истории: как в браузерах, так и продуктах от MS Office (никто не узнает, чем вы занимались на ПК);
- возможность удаления файлов, чтобы их нельзя было восстановить;
- база журналов (можно найти всю историю работы с программой).
*
Geek Uninstaller
Сайт: https://geekuninstaller.com/
С одной стороны, очень простая утилита для удаления программ, с другой — это мощный инструмент для очистки вашей системы от ненужного софта (так, чтобы не осталось даже следа от того, что он когда-то присутствовал ✌).
Интерфейс утилиты простой: после ее запуска вы увидите список установленных программ — напротив каждой дата установки и ее размер (кстати, весь список программ можно экспортировать в обычный html-файл). Выбрав нужную программу, вы можете:
- попытаться удалить ее стандартным образом (деинсталляция);
- если не получилось — удалить принудительно;
- можно просто удалить запись о ней из реестра;
- также утилита поможет найти веб-сайт программы, папку на диске, куда была установлена программа, и записи в реестре, связанные с ней.

Главное окно программы Geek Uninstaller — пример деинсталляции приложения
*
CCleaner
Сайт: https://www.piriform.com/
Одно из лучших бесплатных решений для очистки и оптимизации системы. В рамках данной статьи интересные дополнительные функции этой утилиты (которые находятся в меню «Сервис»):
- удаление программ (можно провести стандартную деинсталляцию, но если не получилось — можно просто удалить сведения о программе из системы и реестра (в этом случае папку с файлами программы нужно будет удалить ручную));
- есть контроль за автозагрузкой Windows;
- возможность поиска и удаления дубликатов файлов;
- удаление тулбаров и дополнений в браузерах и пр. (см. скрин ниже).

CCleaner — дополнительные опции
*
❹ Удаление ключа вручную из реестра
Бывает и такое, что утилиты бессильны (хотя редко, но все-таки). В этом случае можно вручную удалить из реестра ключи и «хвосты» от программы, а затем удалить ее папку из каталога Program Files на системном диске «C:\» (со всеми ее файлами).
Чтобы войти в системный реестр, необходимо:
- нажать кнопки WIN+R — должно появиться окно «Выполнить»;
- в окне «Выполнить» ввести команду regedit и нажать Enter (пример на скрине ниже).

regedit — открыть редактор реестра
👉 В помощь!
Несколько способов, как можно открыть редактор реестра — см. инструкцию.
*
Реестр представляет из себя большую базу данных, в котором много различных каталогов и ключей. Нам нужно найти следующую ветку: HKEY_LOCAL_MACHINE/SOFTWARE/Microsoft/Windows/CurrentVersion/Uninstall.
Именно в этой ветке содержатся ключи практически от всех установленных программ в Windows. Открыв ее, вы увидите, что часть программ имеют привычное название, другая часть: непонятные цифры с буквами…

Редактор реестра
Чтобы найти ключи от конкретной программы, щелкните правой кнопкой мышки по каталогу Uninstall и нажмите «Найти». Далее вбейте в поисковую строку название программы (на латинице).

Поиск ключа программы
Затем редактор предоставит вам найденные данные. Вам осталось их удалить, а затем переустановить программу (например).

Удаление ключей из реестра
Также обратите внимание, что некоторые утилиты для удаления программ могут в авто-режиме найти записи в реестре (например, в IObit Uninstaller достаточно кликнуть правой кнопкой мышки по приложению, и в появившемся меню выбрать «Открыть в Regedit»).
*
👉 Совет №1
При удалении программы, часто сталкиваешься с тем, что какая-то папка или файл не удаляется (появляются разного рода ошибки, что это нельзя или невозможно выполнить и пр.). В этом случае рекомендую следующую инструкцию.
👉 Совет №2
Бывает и так, что программа не удаляется из-за того, что требует права администратора, или пишет, что она уже используется. В этом случае попробуйте загрузить систему в безопасном режиме, и произвести удаление программы из него. Во многих случаях помогает! 👌
*
На этом пока всё. Дополнения приветствуются…
Удачи!
👣
Первая публикация: 06.11.2017
Корректировка: 23.11.2022
Содержание
- Полное удаление продуктов IObit с компьютера
- Удаляем IObit с компьютера
- Шаг 1: Удаление программ
- Шаг 2: Удаление временных файлов
- Шаг 3: Очистка реестра
- Шаг 4: Очистка «Планировщика заданий»
- Шаг 5: Контрольная чистка
- Заключение
- ITGuides.ru
- Вопросы и ответы в сфере it технологий и настройке ПК
- Как удалить IObit
- Как удалить IObit?
- Удаление IObit стандартными средствами Windows
- Удаление IObit сторонними программами
- Скачать Revo Uninstaller бесплатно
- Программы iObit: как удалить их полностью
- Где находится корневая папка программы
- Удаляем с помощью деинсталлятора
- Удаление с помощью «Программ и компонентов»
- Удаление с помощью iObit
Полное удаление продуктов IObit с компьютера
Продукты от компании IObit помогают улучшить операционную систему. Например, при помощи Advanced SystemCare пользователь может увеличить производительность, Driver Booster помогает обновить драйвера, Smart Defrag производит дефрагментацию диска, а IObit Uninstaller удаляет ПО с компьютера. Но как и любое другое программное обеспечение, вышеперечисленное может утратить актуальность. В этой статье речь пойдет о том, как полностью очистить компьютер от всех программ IObit.
Удаляем IObit с компьютера
Процесс очистки компьютера от продуктов компании IObit можно разбить на четыре этапа.
Шаг 1: Удаление программ
Первым делом необходимо удалить непосредственно само программное обеспечение. Для этого можно использовать системную утилиту «Программы и компоненты».
- Откройте вышеупомянутую утилиту. Есть способ, который работает во всех версиях Windows. Вам нужно открыть окно «Выполнить», нажав Win+R, и вписать в него команду «appwiz.cpl», после чего нажать кнопку «ОК».
Подробнее: Как удалить программу в Windows 10, Windows 8 и Windows 7
В окне, которое откроется, отыщите продукт IObit и нажмите по нему ПКМ, после чего в контекстном меню выберите пункт «Удалить».
Примечание: это же действие вы можете выполнить, нажав кнопку «Удалить» на верхней панели.
После этого запустится деинсталлятор, следуя инструкциям которого, произведите удаление.
Выполнение этих действий необходимо провести со всеми приложениями от IObit. К слову, чтобы в списке всех программ, установленных на компьютере, быстро отыскать нужные, упорядочьте их по издателю.
Шаг 2: Удаление временных файлов
Удаление через «Программы и компоненты» не стирает полностью все файлы и данные приложений IObit, поэтому вторым этапом будет очистка временных каталогов, которые попросту занимают свободное место. Но для удачного выполнения всех действий, которые будут описаны ниже, нужно включить отображение скрытых папок.
Подробнее: Как включить отображение скрытых папок в Windows 10, Windows 8 и Windows 7
Итак, вот пути ко всем временным папкам:
C:\Windows\Temp
C:\Users\UserName\AppData\Local\Temp
C:\Users\Default\AppData\Local\Temp
C:\Users\All Users\TEMP
Примечание: вместо «UserName» необходимо написать имя пользователя, которое вы указывали при установке операционной системы.
Просто поочередно откройте указанные папки и поместите в «Корзину» все их содержимое. Не бойтесь удалять файлы, не относящиеся к программам IObit, это никак не отразится на работе других приложений.
Примечание: Если при удалении какого-то файла появляется ошибка, то просто пропустите его.
В двух последних папках редко находятся временные файлы, но чтобы удостовериться в полной очистке от «мусора», все же стоит проверить и их.
Некоторые пользователи, пытающиеся проследовать в файловом менеджере по одному из вышеуказанных путей, могут не обнаружить некоторых связующих папок. Это происходит по причине отключенной опции отображения скрытых папок. На нашем сайте есть статьи, в которых подробно рассказано, как ее включить.
Шаг 3: Очистка реестра
Следующим этапом будет очистка реестра компьютера. При этом стоит учитывать, что внесение правок в реестр может существенно навредить работе ПК, поэтому рекомендуется перед выполнением действий инструкции создать точку восстановления.
Подробнее:
Как создать точку восстановления в Windows 10, Windows 8 и Windows 7
- Откройте редактор реестра. Проще всего это сделать через окно «Выполнить». Для этого нажмите клавиши Win+R и в появившемся окне выполните команду «regedit».
Подробнее: Как открыть редактор реестра в Windows 7
Откройте окно поиска. Для этого можно воспользоваться комбинацией Ctrl+F или же нажать на панели пункт «Правка» и в появившемся меню выбрать «Найти».
В поисковую строку впишите слово «iobit» и нажмите кнопку «Найти далее». Проследите также за тем, чтобы стояли три галочки в области «Просматривать при поиске».
Удалите найденный файл, нажав по нему правой кнопкой мыши и выбрав пункт «Удалить».
После этого вам необходимо снова выполнить поиск по запросу «iobit» и удалить уже следующий файл реестра, и так до тех пор, пока при выполнении поиска не появится сообщения «Объект не найден».
Если во время выполнения пунктов инструкции что-то пошло не так и вы удалили не ту запись, то можно восстановить реестр. У нас на сайте есть соответствующая статья, в которой все подробно рассказано.
Шаг 4: Очистка «Планировщика заданий»
Программы IObit оставляют свои следы и в «Планировщик заданий», поэтому если вы хотите очистить компьютер полностью от ненужного ПО, его вам тоже нужно будет почистить.
- Откройте «Планировщик заданий». Чтобы это сделать, выполните поиск по системе с именем программы и нажмите по его названию.
Откройте каталог «Библиотека планировщика заданий» и в списке справа отыщите файлы с упоминанием программы IObit.
Удалите соответствующий поиску элемент, выбрав в контекстном меню пункт «Удалить».
Обратите внимание, что иногда в «Планировщике заданий» файлы IObit не подписаны, поэтому рекомендуется очистить всю библиотеку от файлов, авторство которых присвоено имени пользователя.
Шаг 5: Контрольная чистка
Даже после выполнения всех вышеописанных действий в системе останутся файлы программ IObit. Вручную их практически невозможно отыскать и удалить, поэтому по итогу рекомендуется провести чистку компьютера с помощью специальных программ.
Заключение
Удаление таких программ кажется простым лишь на первый взгляд. Но как видно, чтобы избавиться от всех следов, необходимо проделать немало действий. Зато в конечном итоге вы будете точно уверены, что система не загружена лишними файлами и процессами.
ITGuides.ru
Вопросы и ответы в сфере it технологий и настройке ПК
Как удалить IObit
Многие пользователи Windows в процессе эксплуатации компьютера сталкиваются с неожиданным появлением на компьютере программ, в установке которых они не принимали никакого участия. Сегодня пойдет о программе IObit Uninstaller. Мы рассмотрим, что это за программа, каким образом она появляется на компьютере, а также что необходимо сделать, чтобы удалить ее с компьютера.
Для начала несколько слов о том, что же такое IObit Uninstaller. К счастью, программа не является вирусом, однако, появиться на компьютере она может современно неожиданно.
Программа служит своеобразной заменой стандартному удалению программ, и в целях раскрутки своего продукта разработчики решили пойти по пути «черного пиара», когда при установке различных программ, если вовремя в установщике не снять галочки, будет установлено дополнительное программное обеспечение.
На самом деле, если бы разработчики так не навязывали пользователям свой продукт, его можно было бы рассматривать в качестве полезной для компьютера утилиты, т.к. она позволяет полностью удалять программы с компьютера, очищать реестр от ненужных файлов, позволяя увеличить скорость работы ПК, удалять тулбары и браузерные расширения и многое другое.
Как удалить IObit?
Если вы решите удалить IObit стандартным путем, т.е. через меню «Панель управления» – «Удаление программ», то, скорее всего, столкнетесь с ошибкой деинсталляции приложения. Сделано это, опять же, намеренно, чтобы пользователи оставили этот софт на компьютере.
Однако удалить программу с компьютера все же можно, но для этого понадобится потратить чуточку больше вашего времени.
Удаление IObit стандартными средствами Windows
1. Нажмите сочетание горячих клавиш Ctrl+Sift+Esc, чтобы запустить «Диспетчер задач». Просмотрите внимательно список запущенных процессов и завершите те процессы, в наименовании которых значится программа IObit.
2. Откройте на компьютере меню «Панель управления» – «Удаление программ» («Программы и компоненты»), щелкните по IObit правой кнопкой мыши и выберите пункт «Удалить».
3. Завершив удаление программы, выполните перезагрузку компьютера.
4. На этом удаление программы еще не завершено. Чтобы полностью избавиться от заразы, вам понадобится почистить реестр. Для этого запустите окно «Выполнить» сочетанием клавиш Win+R и в отобразившемся окне введите regedit.

5. Откроется окно реестра, в котором вам понадобится нажать сочетание клавиш Ctrl+F, чтобы отобразить окно поиска и ввести в нем название искомой программы IObit. Удалите все значения, связанные с этой программой. Завершив работу, закройте окно реестра.

6. Вы практически у цели. Откройте «Пуск» (для Win 8, 8.1 и 10 нажмите сочетание клавиш Win+Q) и в строке поиска введите «Планировщик заданий». Откройте отобразившийся результат.

7. В левой части отобразившегося окна щелкните по пункту «Библиотека планировщика заданий». Найдите в списке наименование программы IObit Uninstaller, щелкните по ней правой кнопкой мыши и выберите пункт «Удалить».
8. Завершите процесс удаления повторной перезагрузкой компьютера.
Удаление IObit сторонними программами
Весь процесс удаления IObit можно автоматизировать, воспользовавшись программой Revo Uninstaller. Данная программа является эффективным средством для борьбы с упорным и вирусным ПО.
Загрузите программу по ссылке в конце статьи и установите на компьютер. Запустите окно программы и во вкладке «Деинсталлятор» найдите наименование программы IObit, щелкните по ней правой кнопкой мыши и выберите пункт «Удалить».
Программа постарается найти встроенный деинсталлятор, который бы позволил удалить программу с компьютера, и если он не будет обнаружен, тогда она будет производить удаление самостоятельно, тщательно прочесывая каждый уголок системы.
Как только программа завершит процесс, обязательно перезагрузите компьютер.
Скачать Revo Uninstaller бесплатно
Отблагодари меня, поделись ссылкой с друзьями в социальных сетях:
Программы iObit: как удалить их полностью
В этой статье речь пойдет о программе iObit, как удалить полностью вручную ее и как с помощью вспомогательных программ. В целом сразу стоит оговориться, для тех кто не знает, iObit — это не одна программа, а целый пакет системных утилит для оптимизации работы всех компонентов компьютера, для повышения общей производительности. Другими словами, в статье будет разобрано, как удалить все программы от компании iObit.
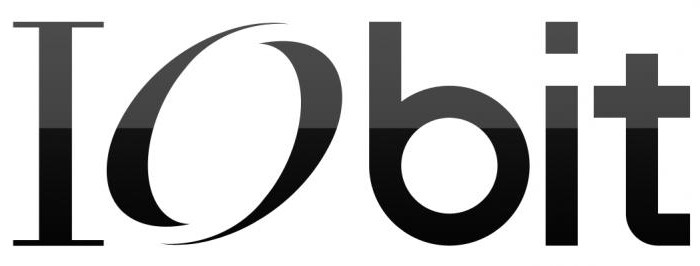
Где находится корневая папка программы
Но до рассказа о программе iObit (как удалить и что за чем делать) стоит забежать немного вперед и пояснить, где и как найти корневую папку каждой из программ. Конечно, каждую программу по отдельности мы рассматривать не будем. Каждый приведенный способ отлично работает со всем пакетом приложений.
Сначала рассмотрим наиболее простой и понятный способ — с помощью ярлыка на рабочем столе. Дело в том, что после установки любой программы, будь она из пакета iObit или совсем сторонняя, во время инсталляции у вас спросят о том, хотите ли вы разместить ярлык на рабочем столе. И если вы в числе тех, кто поставил галочку напротив этого пункта, то смело можете пользоваться этим способом.
Суть его заключается в следующем: после нажатия правой кнопкой мыши (ПКМ) по ярлыку программы откроется меню. В нем нужно будет выбрать «Расположение файла». Вот и все, корневая папка программы открыта. Но если ярлыка нужной программы у вас не наблюдается на рабочем столе, тогда переходим ко второму способу.
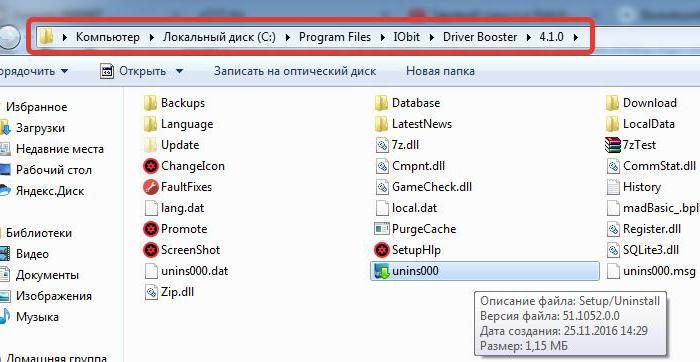
Он не сильно-то и отличается от первого, все, что поменяется, это место действий. На этот раз необходимо будет проводить все манипуляции в меню «Пуск».
Войдите в меню «Пуск» → «Все программы». Будет виден список программ. Из списка отыщите нужную вам и проделайте все вышеперечисленные манипуляции снова. По итогу перед глазами вы должны видеть корневую папку.
Если же и в меню «Пуск» ярлыка не обнаружилось, то вам поможет только третий способ. Он заключается в том, чтобы вы самостоятельно отыскали эту папку в проводнике.
Если вы при установке программы самостоятельно назначали место установки, то перейдите именно туда. В противном случае программа устанавливается по стандарту, на диск C. Следует войти на него, далее перейти в папку Program File и уже в ней отыскать папочку с названием iObit. Как удалить все программы — рассмотрим чуть позже, а на данном этапе вы должны наблюдать все установленные пакеты приложений. Просто переходите на то, которое желаете удалить.
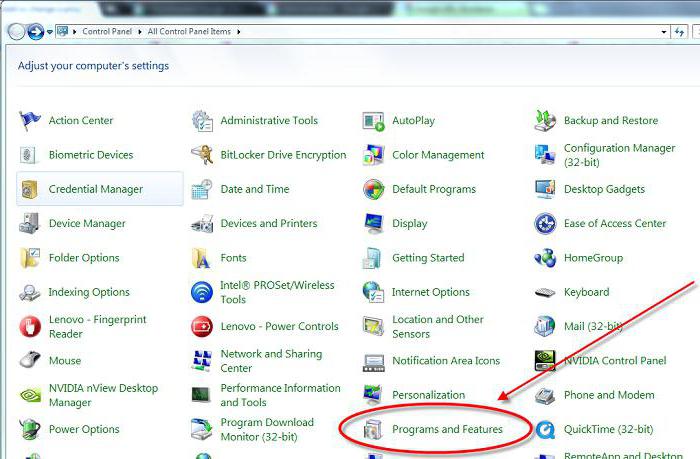
Удаляем с помощью деинсталлятора
Итак, рассказывая об iObit, как удалить программу, нельзя не упомянуть о самом стандартном способе. К тому же основное мы уже знаем — где располагается корневая папка приложения. Чтобы долго не разглагольствовать, перейдем сразу к сути.
- Вам нужно войти в директорию программы.
- В ней отыскать файл с наименованием «unins000» и с расширением .exe.
- Запустить файл.
После того как вы сделаете эти три легких действия, перед вами будет окно, в котором будут спрашивать о том, точно ли вы хотите избавиться от этой программы раз и навсегда. Если это так, то смело жмите кнопку «Да», в противном случае — «Нет».
Как удалить iObit с компьютера полностью с помощью этого способа, мы разобрались, но в случае если по какой-то причине вы не смогли отыскать нужную папку, следующий способ вам поможет.
Удаление с помощью «Программ и компонентов»
Итак, продолжаем говорить об iObit. Как удалить программу деинсталлятором, мы уже разобрали, сейчас же поговорим о том, как ее удалить с помощью стандартной утилиты Windows — «Программы и компоненты».
На самом деле для кого-то этот способ покажется даже проще, чем предыдущий, так как не нужно будет искать директорию программы. Но перейдем ближе к сути.
- Первое, что нужно будет сделать, это войти в «Панель управления». Войдите в меню «Пуск» и среди всех плиточек нажмите на одноименную.
- В появившемся окне отыщите «Программы и компоненты». Откройте данную утилиту.
- В списке всех программ найдите ту, которую хотите удалить. Выделите ее.
- Нажав ПКМ из контекстного меню, выберите «Удалить/Изменить».
После того как вы это сделаете, появится уже знакомое окно с подтверждением операции — жмите «Да».
Вот вы и узнали, как удалить iObit с компьютера полностью с помощью стандартной утилиты Windows.
Удаление с помощью iObit

Для кого-то этот подзаголовок покажется странным, ведь как можно iObit удалить с помощью iObit? А все просто. Дело в том, что в пакете программ есть одна под названием Uninstaller. Эта программа отвечает за то, чтобы совершать удаление других программ, но также она может удалить и себя саму.
Итак, скачайте эту программу, если ее у вас нет. Запустите. Выберите из списка нужную программу и нажмите «Удалить».
Вот мы и разобрались, как удалить iObit с компьютера полностью. Windows 8 была представлена в статье, но в целом и на других ОС Windows все действия аналогичны.
Действительно, просто так программу IObit Uninstaller не удалить. Дело в том, что в ней нет деинсталирующего файла.
Но все же есть несолько способов удаления данной программы с компьютера.
1) — через «панель управления». Не советую — в реестре остается много следов.
2) — из деинсталлятора самой программы:

Ничего конкретного об этом способе сказать не могу. Опасаюсь, что в процессе удаления может произойти так, что программа на каком-то этапе может прекратить свою работу.
3) — Поэтому лучше всего прибегнуть к сторонней программе-деинсталлятору. Например, «Revo Uninstaller«.

Есть две версии этой программы: «PRO» — платная и «Free» — бесплатная. В последней немного урезан функционал, но для непрофессионалов того что есть, вполне хватает.

Если вы хотите полностью удалить программу IObit с вашего компьютера на Windows 10, следуйте нашим подробным инструкциям. Мы расскажем, как сделать это правильно, чтобы не осталось следов программы на вашем устройстве.


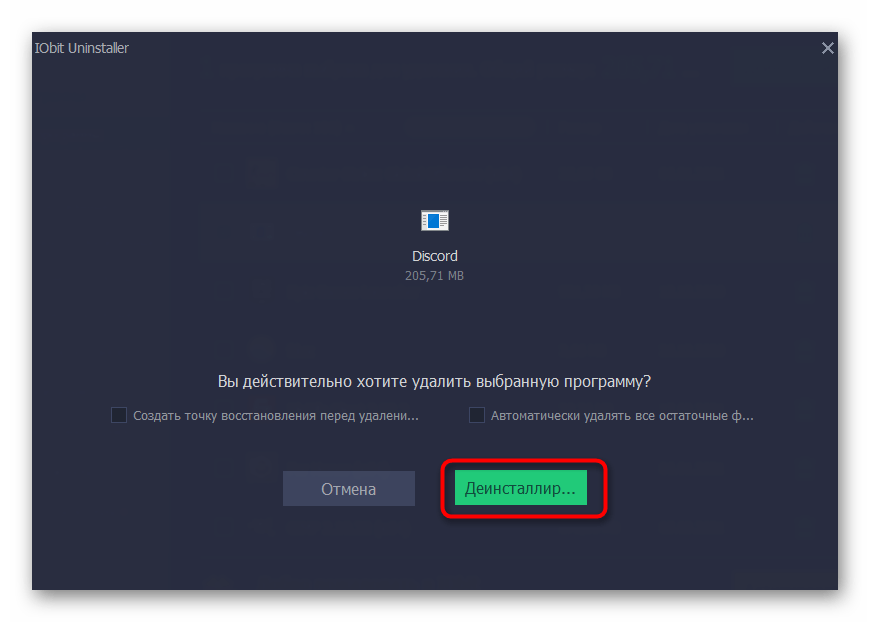
Откройте меню Пуск и выберите Настройки.

[2024] Как очистить ВЕСЬ КЭШ на Windows и МАКСИМАЛЬНО освободить память
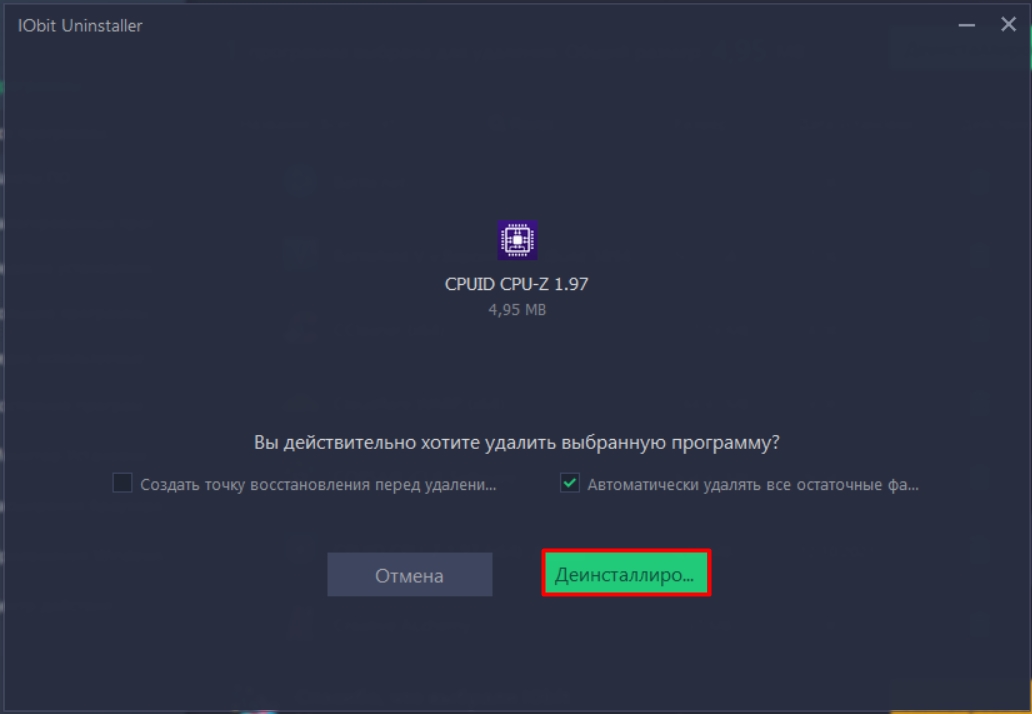
Перейдите в раздел Приложения и найдите IObit в списке установленных программ.
Как удалить не удаляемые файлы и папки с ПК. Iobit-unlocker
Выберите IObit и нажмите Удалить.

Windows 10 — Как Удалить Встроенные Приложения? — Оптимизация и ускорение


Следуйте инструкциям мастера удаления для завершения процесса.
Удаление софта в windows 10 через iobit uninstaller
После удаления перезагрузите компьютер.

Очистка следов удаленных программ. IObit Uninstaller

Скачайте и установите программу CCleaner для очистки оставшихся файлов и записей в реестре.

Запустите CCleaner и выберите Реестр для сканирования и очистки оставшихся записей.
Удаляем любой неудаляемый файл — Как удалить неудаляемое

Проверьте папки Program Files и Program Files (x86) на наличие остатков папок и файлов IObit и удалите их вручную.
Полное удаление программ,IObit Uninstaller
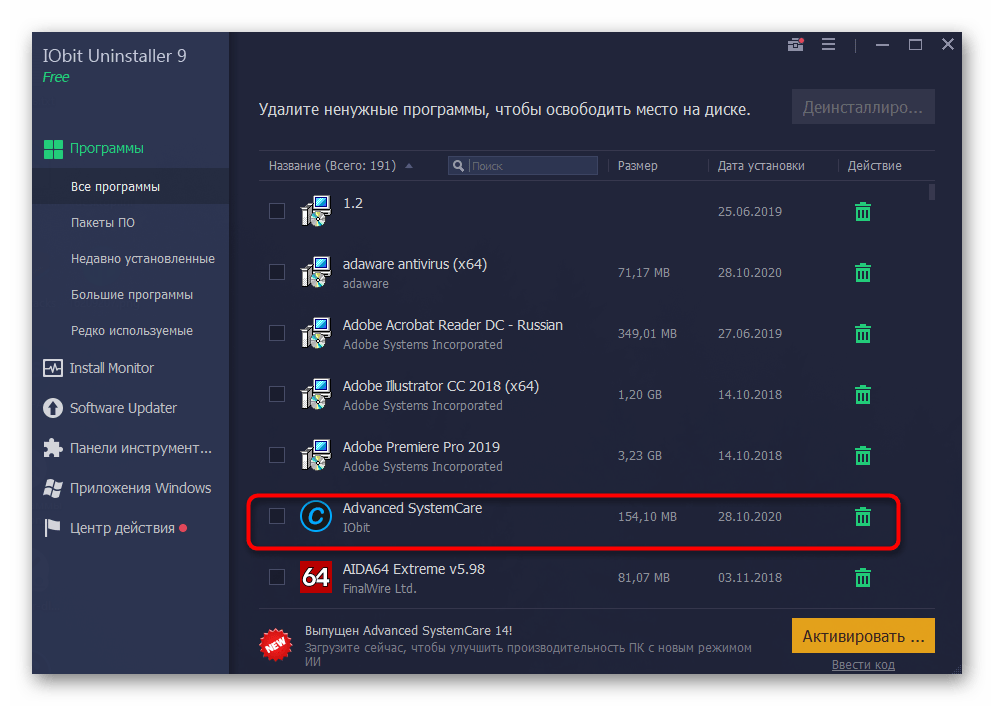
Откройте Проводник и введите в поисковую строку IObit для поиска оставшихся файлов на вашем компьютере и удалите их.

Очистите корзину, чтобы окончательно удалить все файлы.
Как полностью удалить программу с пк #как #windows #программа

Удаляем из Windows все лишнее! Выпилим хлам, повысим стабильность и скорость загрузки.
How can Uninstall IObit Uninstaller Completely from Computer
IObit Uninstaller removal has been a tough problem on your PC? Do you need an effective way to uninstall IObit Uninstaller quickly with simple steps? Don’t worry, you will be able to solve the problem via the following removing instructions of the program.
Get Bloatware Uninstaller Now
IObit Uninstaller may be great in providing its specific function for the users, but it also can turn out to be a problem when the program get some running issues or you don’t want to keep it on your computer any more. In this case, removing IObit Uninstaller will be the common and also effective means to resolve the problem, and the real difficulty just come out when people try to uninstall IObit Uninstaller from their PCs.
What usually make people to remove IObit Uninstaller
- IObit Uninstaller is not compatible with other installed applications
- Program gets a corrupted issue unexpectedly
- IObit Uninstaller is not as good as the user expected, and need to be erased from the computer
- IObit Uninstaller should be uninstalled first and reinstalled on the PC
- The application is regarded by the user and some websites as a suspect malware
Most common problems of removing the software
- IObit Uninstaller program is not available on the Windows uninstall panel
- IObit Uninstaller can’t be removed from the Windows and always receive a notification
- Nothing happen when click on the uninstall button on Windows
- IObit Uninstaller or the related process still keep running on the computer after removing it
- Some files and traces of the program still can be found
- Removing process running for a long time and does not come to the end
If must be a headache if encountering such a problem on the computer, and there are still many other problems people might come across when perform the program removal on their own computers. Therefore, you should know the right way about how to uninstall IObit Uninstaller from PC, or the way to fix/avoid the removing issue on the computer. Here are just several options that can support you to remove the application well.
How can uninstall IObit Uninstaller well on PC? Check these guides
Option 1: Use the product’s uninstall tool
There are many applications in nowadays provides an uninstall process on the program’s installation folder, or the publisher gets an uninstaller which is specifically used to remove its own products. To remove IObit Uninstaller in this way, please refer to the following uninstall instructions:
- 1. Right-click on IObit Uninstaller icon on the desktop, and select «Open file location»
- 2. Scroll down the list of files and find the uninstall process, usually named «uninst000», «Uninstall», or «Uninstaller»
- 3. Double click on the uninstall process to start the removal
- 4. Follow the uninstall wizard to finish the removal, and restart your computer
- 5. Open the directory of the installation folder again, and make sure everything has been cleared well
- 6. Click on the Windows button on the bottom-left-corner, and enter «regedit» on the search box
-
- 7. Click to open «regedit» or Registry Editor on the search result
-
- 8. Unfold the registry group inside, and find out those registry keys or entries which contains the program’s name
- 9. Back up these files, and then remove them from your computer system
Note: once problems occur after deleting the registry, please restore the back-up registry to Registry Editor.
When using the publisher’s uninstaller, you should download and install the uninstall application additionally, and choose to uninstall IObit Uninstaller from its interface. Similar to the above removal, you should restart your computer after finish the uninstall process, and clear its remnants again which are still staying on the PC.
Things you need to know about Registry Editor
Registry Editor is a place that stores many important registry keys and entries which closely related to the system operation and program’s performance on the computer, removing a wrong file inside usually cause serious problem for the system, so you should be very careful when you have to manually delete some registries inside.
Get Bloatware Uninstaller Now
Option 2:Remove it with Windows uninstall feature
Windows system provide an uninstall feature in Control Panel that support the user to remove unwanted program on the PC, to access this applet in different operating system, you can follow these instructions:
- 1. Open the uninstall panel on Windows system
- 2. Select IObit Uninstaller on the programs list, click on Remove/Uninstall button
-
- 3. Confirm the program removal, and complete the removing steps with guides
- 4. When finish, reboot the computer
- 5. The same to the removing steps in Option 1, you should clear the leftovers in the installation folder as well as Registry Editor
Option 3:Uninstall IObit Uninstaller with Bloatware Uninstaller
If you want to totally avoid the risky manual removal of registry, and handle IObit Uninstaller uninstall more easily and quickly, taking a professional uninstall tool will be a great help for you, because it can count all of the files (including registry keys and temporary files) and provide a complete and automatic removal, thus, many risky and annoying manual steps could be skipped can you can totally remove IObit Uninstaller on the PC more quickly.
Bloatware Uninstaller is an advanced uninstall utility that can give a good example about how uninstall IObit Uninstaller well:
- 1. Install and launch the uninstaller on PC
- 2. Find and select IObit Uninstaller from the programs list, and click on Scan button
-
- 3. When all of files being detected, click on the uninstall or remove button
-
- 4. Follow the uninstall wizard to remove all of components from the computer
-
- 5. Exit the uninstaller when finish, and reboot the computer system
Get Bloatware Uninstaller Now
This is a very effective way to uninstall IObit Uninstaller and other applications, while the manual removal usually resulted in an unsuccessful removal, and the most important point is it is much easier for the common user to take and get rid of the program they want. So it is currently the best way we found and would like to recommend you to remove unneeded programs with a good app uninstaller.






