Все способы:
- Запуск «msconfig» в Windows 10
- Способ 1: Оснастка «Выполнить»
- Способ 2: Оболочка «PowerShell» или «Командная строка»
- Способ 3: Меню «Пуск»
- Способ 4: Системный «Поиск»
- Способ 5: Файловый менеджер
- Способ 6: «Панель управления»
- Вопросы и ответы: 0
Во многих случаях при исправлении ошибок и решении проблем с Windows используется встроенная утилита «Конфигурация системы», которую также называют «msconfig». Она позволяет изменять параметры автозагрузки и управлять работой сервисов. В данной статье мы рассмотрим все возможные способы, позволяющие открыть окно упомянутой оснастки на устройствах под управлением Windows 10.
Запуск «msconfig» в Windows 10
Сразу отметим, что все описываемые в статье способы не подразумевают под собой использование стороннего софта. Во всех случаях запуск утилиты осуществляется встроенными средствами, которые есть в каждой редакции ОС Windows.
Способ 1: Оснастка «Выполнить»
С помощью указанной утилиты можно запускать множество системных программ, в том числе и нужную нам «Конфигурацию системы». Для этого выполните следующие действия:
- Нажмите одновременно клавиши «Windows» и «R». В результате появится окно утилиты «Выполнить» с текстовым полем. В него необходимо ввести команду
msconfig, после чего нажать кнопку «OK» в этом же окне или «Enter» на клавиатуре.Читайте также: Вызов оснастки «Выполнить» в ОС Windows 10
- После этого сразу же запустится искомая утилита.

Способ 2: Оболочка «PowerShell» или «Командная строка»
Второй метод очень схож с предыдущим. Разница лишь в том, что команда для запуска оснастки будет выполняться не через утилиту «Выполнить», а посредством системной оболочки «PowerShell» или инструмента «Командная строка».
- Нажмите на кнопке «Пуск» правой кнопкой мышки. Из открывшегося контекстного меню выберите пункт «Windows PowerShell». Если вы меняли системные настройки, то вместо данной строки у вас может быть «Командная строка». Можно выбрать и ее.
Читайте также: Открытие командной строки в Windows 10
- В открывшееся окно введите команду
msconfig, а затем нажмите «Enter» для ее выполнения. В результате на экране появится окно нужной утилиты «Конфигурация системы».

Способ 3: Меню «Пуск»
Большинство системных утилит можно найти в меню «Пуск». Оттуда же они при необходимости и запускаются. Оснастка «msconfig» в этом плане не исключение.
- Откройте меню «Пуск», кликнув по нему левой кнопкой мышки. В основном меню перейдите в самый низ, пока не увидите папку «Средства администрирования Windows», и откройте ее. Внутри будет перечень системных утилит. Кликните по той из них, которая называется «Конфигурация системы» или «System Configuration».
- После этого сразу же появится окно оснастки «msconfig».

Способ 4: Системный «Поиск»
Буквально любой файл или программу на компьютере можно найти через встроенную функцию поиска. Для открытия искомой утилиты вам нужно выполнить следующее:
- Кликните на иконке «Поиск» на «Панели задач» левой кнопкой мышки. В текстовое поле открывшегося окна начните вводить фразу
msconfig. В итоге в верхней области вы увидите перечень найденных совпадений. Кликните по тому из них, которое называется «Конфигурация системы». - Спустя мгновения запустится нужная оснастка.

Способ 5: Файловый менеджер
У каждой системной программы и утилиты есть собственная папка, в которой по умолчанию находится исполняемый файл. Оснастка «Конфигурация системы» не исключение в этом плане.
- Откройте окно «Этот компьютер», кликнув по соответствующей иконке на «Рабочем столе» или любым другим образом.
- Далее вам необходимо пройти по следующему пути:
C:\Windows\system32 - В директории «system32» вы найдете искомую утилиту «msconfig». Кликните по одноименному файлу дважды ЛКМ. Если вы планируете использовать оснастку часто, тогда можете создать для удобства ярлык на «Рабочем столе».
Читайте также: Создаем ярлыки на рабочем столе Windows
Способ 6: «Панель управления»
Помимо перечисленных выше методов, открыть утилиту «Конфигурация системы» можно также через встроенное средство «Панель управления».
- Любым удобным способом откройте «Панель управления», например, воспользовавшись для этого поиском.
Читайте также: Открытие «Панели управления» на компьютере с Windows 10
- Из открывшегося окна перейдите в раздел «Администрирование». При необходимости активируйте режим «Крупные значки» для более комфортного отображения содержимого.
- В следующем окне кликните дважды по пункту «System Configuration» или же «Конфигурация системы».
- После этого на экране появится главное окно утилиты «msconfig».


Использовав на практике один из описанных способов, вы без особого труда сможете получить доступ к одной из важнейших системных оснасток в Windows 10. Напомним, что с ее помощью зачастую активируют «Безопасный режим» загрузки. Если вы не знаете, как правильно это сделать, рекомендуем ознакомиться с нашим тематическим руководством.
Подробнее: Безопасный режим в Windows 10
Наша группа в TelegramПолезные советы и помощь
Windows 10 has an extensive list of settings that users can change. Some of these settings are simple such as changing the wallpaper, changing which graphics card is used by an app, managing storage space, managing microphone, camera and location access for apps, and more. These are simple user-end settings.
Windows 10 also has more complex settings that can be changed if a user has admin access on a system but these settings aren’t changed often and few end users need to access them unless they’re troubleshooting problems on the system.
When a user boots Windows 10, it loads in a normal environment where all the apps that a user has installed are allowed to run. All services that Windows 10 needs to run are likewise enabled. A long list of Windows 10 tools also loads.
When a system runs into a problem though, one of the basic troubleshooting steps is to check if a problem occurs when third-party apps and services, and other non-essential tools and services are disabled i.e., if it happens in Safe Mode.
Safe Mode is fairly easy to access but the MsConfig or the System Configuration dialog gives users control over the Safe Mode settings. Users can choose what is and what isn’t disabled.
There are several different ways to access the MsConfig dialog on Windows 10.
1. Access MsConfig – Run box
To Acess the MsConfig dialog box from the run box;
- Tap the Win+R keyboard shortcut to open the run box.
- Enter
msconfigand tap the Enter key.
2. Access MsConfig – File Explorer
To access the MsConfig dialog box from File Explorer;
- Open File Explorer.
- Click inside the location bar.
- Enter
msconfigand tap Enter.
3. Access MsConfig – Task Manager
To access the MsConfig dialog box from Task Manager;
- Right-click the taskbar and select Task Manager from the context menu.
- Go to File>Run new task.
- Enter
msconfig. - Enable the ‘Create this task with administrative privileges box.
- Tap Enter.
4. Access MsConfig – Command Prompt or PowerShell
To access the MsConfig dialog box via Command Prompt or PowerShell;
- Open Command Prompt with admin rights or Open PowerShell with admin rights.
- Enter the following command and tap enter (the same command works in both command lines).
start msconfig
MsConfig Settings
No matter how you open the MsConfig dialog box, you will see the same settings.
- General: Select which system services and device components will run when you start the system.
- Boot: Has extensive settings for configuring safe boot and normal boot options.
- Services: Lists every single service that is run on Windows 10 and allows users to unselect the ones they do not want to run at startup.
- Startup: This tab is deprecated.
- Tools: An exhaustive list of Windows 10 tools and a quick launch button for each one along with the path to the tool’s EXE is given in this tab.
MsConfig – Conclusion
MsConfig doesn’t have settings that the average user should change however, it’s often hard to avoid this particular dialog when you’re trying to fix a complicated problem on Windows 10. Make sure you understand what you’re doing and how to undo it before you make any changes.

Fatima Wahab
Fatima has been writing for AddictiveTips for six years. She began as a junior writer and has been working as the Editor in Chief since 2014.
Fatima gets an adrenaline rush from figuring out how technology works, and how to manipulate it. A well-designed app, something that solves a common everyday problem and looks
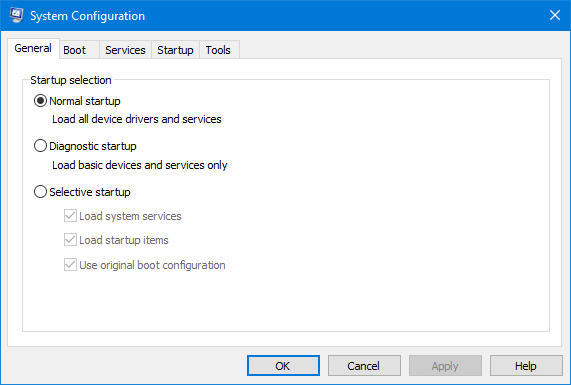
System Configuration is a useful application. It can allow you to manage Windows startup, change the startup process and select startup services and programs as well as start a series of useful managers, but before that, you have to launch it. In this article, we’ll show you six ways to open System Configuration in Windows 10/7.
- Way 1: by searching
- Way 2: by launching Run dialog box
- Way 3: through Command Prompt
- Way 4: via Windows PowerShell
- Way 5: via Control Panel
- Way 6: by opening File Explorer
Way 1: Open the System Configuration tool by searching
In Windows 10, type system configuration or msconfig in search box of the taskbar, and then click the System Configuration displayed on search result to open the System Configuration application.
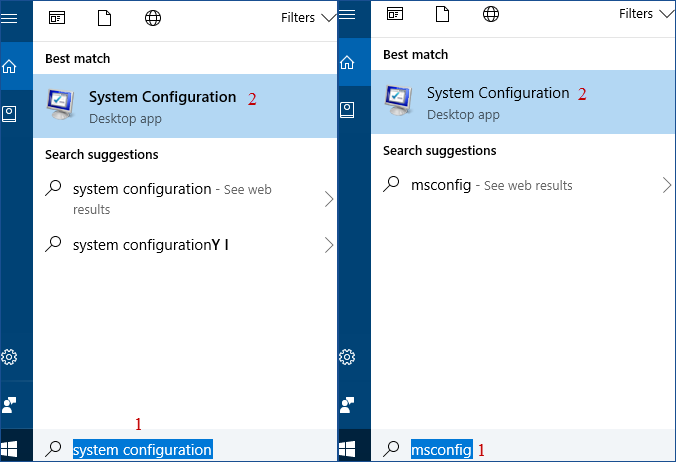
In Windows 7, click Start menu, type system configuration or msconfig in the Search field, and then click on its shortcut to launch the System Configuration tool.
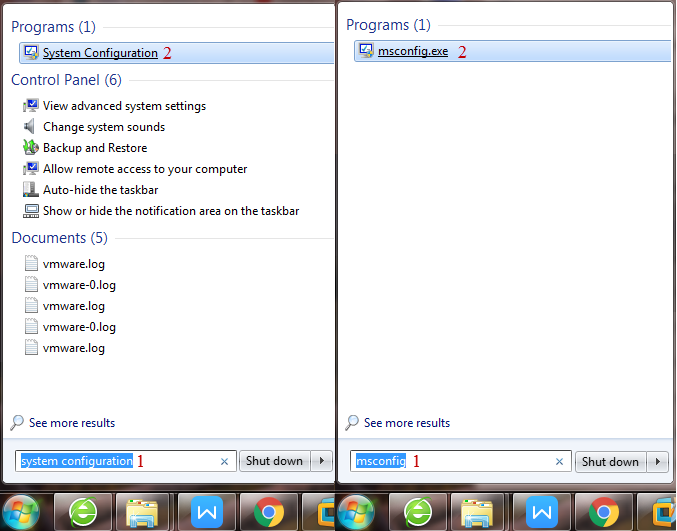
Way 2: Open the System Configuration tool by launching a Run dialog box
In Windows 10/7, launch Run dialog box, type msconfig, and then click on OK or press Enter to immediately open the System Configuration application.
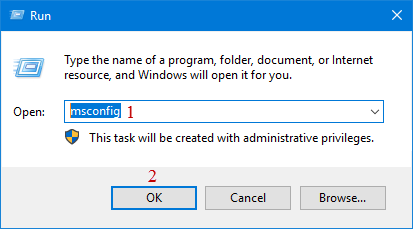
Way 3: Open the System Configuration application through Command Prompt
In Windows 10/7, open Command Prompt window, type msconfig, and press Enter to open the System Configuration tool.
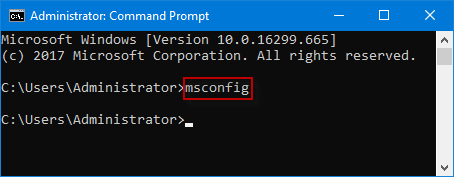
Way 4: Open the System Configuration tool via Windows PowerShell
In Windows 10/7, launch Windows PowerShell window, type msconfig, and press Enter. The System Configuration utility should open immediately.
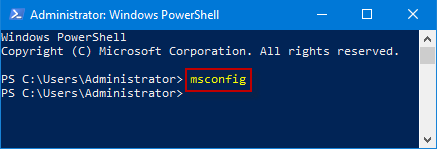
Way 5: Open the System Configuration tool via Control Panel
In Windows 10/7, open Control Panel, when Control Panel window brings out, choose the View by: Small icons/Large icons, find and click Administrative Tools.
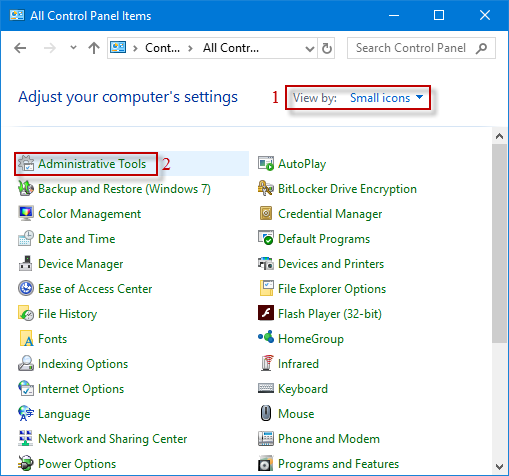
In the Administrative Tools window, find and double-click the System Configuration Shortcut to launch the System Configuration utility.
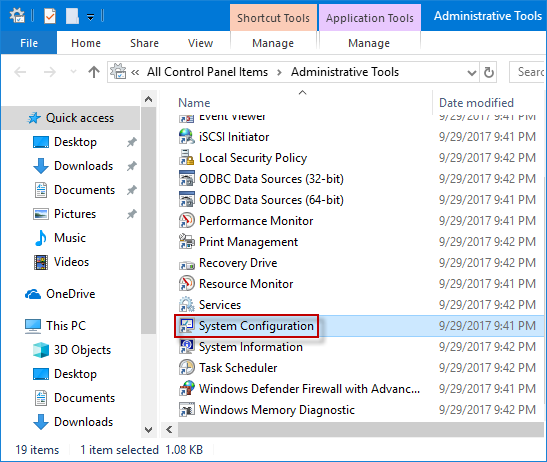
Way 6: Open the System Configuration tool by opening File Explorer
In Windows 10, open File Explorer and navigate to This PC\Local Disk (C:)\Windows\System32 folder. In System32 window, slide the mouse wheel to find and double-click msconfig application to access it.
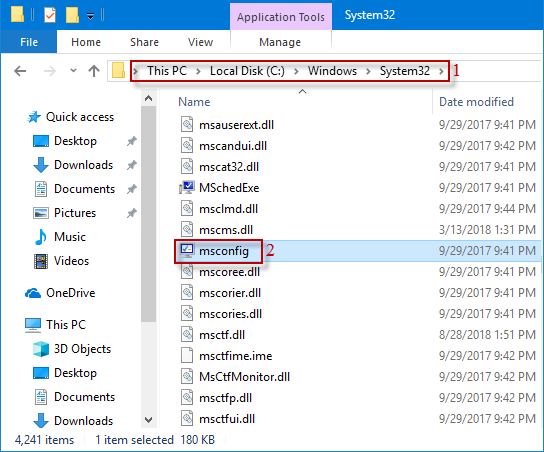
access system configuration utility launch system configuration window
Окно настроек «Конфигурация системы» в Windows 11, Windows 10 и предыдущих версиях ОС позволяет выполнить многие действия: выполнить диагностический запуск или запуск в безопасном режиме, помочь с диагностикой проблем путем чистой загрузки Windows и не только.
В этой простой инструкции подробно о способах открыть окно «Конфигурация системы» во всех актуальных версиях Windows, а также кратко о содержимом этого окна.
Способы открыть окно «Конфигурация системы»
Один из самых быстрых и простых способов запустить конфигурацию системы — использовать соответствующую команду:
- Нажмите клавиши Win+R на клавиатуре (где Win — клавиша с эмблемой Windows), либо нажмите правой кнопкой мыши по кнопке «Пуск» и выберите пункт «Выполнить».
- Введите команду msconfig и нажмите Ok или клавишу Enter.
- В результате откроется окно конфигурации системы.
Возможно, вас заинтересуют и другие полезные команды диалогового окна «Выполнить».
Это не единственный способ, помимо него можно использовать один из следующих вариантов:
Надеюсь, одного из этих способов будет достаточно для выполнения задачи.
Вкладки в окне «Конфигурация системы»
Окно «Конфигурация системы» содержит 5 вкладок, на каждой из которых можно задать те или иные параметры:
- Общие — здесь можно выбрать вариант запуска, например, включить запуск только основных служб или отключить запуск элементов автозагрузки. Это может помочь в диагностике ошибок и иных проблем в случае, если есть предположение, что они вызваны сторонним ПО на компьютере.
- Загрузка — вкладка для настроек параметров загрузки Windows, позволяет включить или отключить безопасный режим, а в случае наличия нескольких ОС на компьютере (или остатков предыдущих установленных Windows) — сделать их загружаемыми по умолчанию или удалить из меню загрузки.
- Службы — список служб с возможностью их отключения, однако для этого лучше использовать другой интерфейс управления службами: как открыть службы Windows.
- Автозагрузка — в последних версиях Windows вкладка не актуальна, так как управление автозагрузкой теперь находится в другом расположении. Подробнее: Как добавить или удалить программы из автозагрузки Windows 11, Автозагрузка программ Windows 10.
- Сервис — вкладка для запуска различных встроенных системных утилит и интерфейсов настроек Windows.
Возможности конфигурации системы могут быть полезны во многих ситуациях и использование этого окна настроек часто затрагивается в инструкциях на сайте, как один из быстрых способов достичь нужного результата.






