MSC в Windows расшифровывается как Microsoft System Console, еще проще это окна или как их еще называют оснастки, для управления теми или иными функциями операционной системы. Ранее я вас уже знакомил с методом создания удобной оснастки mmc, в которой мы добавляли все, что нужно системному администратору для повседневного администрирования.
И вы наверно спросите, а при чем тут командная строка и все такое, а вот при чем. Представим себе ситуацию, у вас в организации существует домен Active Directory, рядовые пользователи не имеют прав локального администратора на своих рабочих станциях, все идет и работает как часы, случается ситуация, что например вам нужно у пользователя поменять какие либо настройки, и сделать нужно сейчас, так что искать эти настройки в групповой политике нет времени. Что делать заходить под собой не вариант, так как нужно произвести изменения в другом профиле пользователя, и как открыть например оснастку Управление компьютером или Система.
Во тут нам и поможет знание названия msc windows оснасток и командная строка. Все что вам нужно это открыть командную строку от имени администратора (найти, набираем cmd и правой кнопкой выбираем “Запустить от имени администратора”),
далее ввести нужное название msc оснастки в командной строке. Ниже представлен список. Как видите открыв командную строку cmd.exe я для примера ввел значение открывающее панель управления с правами администратора системы.

Элементы оснастки Консоли управления msc
- appwiz.cpl — Установка и удаление программ
- certmgr.msc — Сертификаты
- ciаdv.msc — Служба индексирования
- cliconfg — Программа сетевого клиента SQL
- clipbrd — Буфер обмена
- compmgmt.msc — Управление компьютером
- dcomcnfg — Консоль управления DCOM компонентами
- ddeshare — Общие ресурсы DDE (на Win7 не работает)
- desk.cpl — Свойства экрана
- devmgmt.msc — Диспетчер устройств
- dfrg.msc — Дефрагментация дисков
- diskmgmt.msc — Управление дисками
- drwtsn32 — Dr.Watson
- dxdiag — Служба диагностики DirectX
- eudcedit — Редактор личных символов
- eventvwr.msc — Просмотр событий
- firewall.cpl — настройки файерволла Windows
- gpedit.msc — Групповая политика
- fsmgmt.msc — Общие папки
- fsquirt — Мастер передачи файлов Bluetooth
- chkdsk — Проверка дисков (обычно запускается с параметрами буква_диска: /f /x /r)
- control printers — Принтеры и факсы — запускается не всегда
- control admintools — Администрирование компьютера — запускается не всегда
- control schedtasks — Назначенные задания (планировщик)
- control userpasswords2 — Управление учётными записями
- compmgmt.msc — Управление компьютером (compmgmt.msc /computer=pc — удаленное управление компьютером pc)
- lusrmgr.msc — Локальные пользователи и группы
- mmc— создание своей оснастки
- mrt.exe — Удаление вредоносных программ
- msconfig — Настройка системы (автозапуск, службы)
- mstsc — Подключение к удаленному рабочему столу
- cleanmgr — Очистка диска
- ncpa.cpl — Сетевые подключения
- ntmsmgr.msc — Съёмные ЗУ
- mmsys.cpl — Звук
- ntmsoprq.msc — Запросы операторов съёмных ОЗУ (для XP)
- odbccp32.cpl — Администратор источников данных
- perfmon.msc — Производительность
- regedit — Редактор реестра
- rsop.msc — Результирующая политика
- secpol.msc — Локальные параметры безопасности (Локальная политика безопасности)
- services.msc — Службы
- sfc /scannow — Восстановление системных файлов
- sigverif — Проверка подписи файла
- sndvol — управление громкостью
- sysdm.cpl — Свойства системы
- syskey — Защита БД учётных записей
- taskmgr — Диспетчер задач
- utilman Диспетчер служебных программ
- verifier Диспетчер проверки драйверов
- wmimgmt.msc — Инфраструктура управления WMI
- timedate.cpl — Оснастка «Дата и время»

Список msc оснасток для Windows Server
Давайте рассмотрим как запускаются Административные оснастки Windows из командной строки cmd.exe
- domain.msc — Active Directory домены и доверие
- dsa.msc — Active Directory Пользователи и компьютеры (AD Users and Computers)
- tsadmin.msc — Диспетчер служб терминалов (Terminal Services Manager)
- gpmc.msc — Консоль управления GPO (Group Policy Management Console)
- gpedit.msc — Редактор объектов локальной политики (Group Policy Object Editor)
- tscc.msc — Настройка терминального сервера (TS Configuration)
- rrasmgmt.msc — Маршрутизация и удаленый доступ (Routing and Remote Access)
- dssite.msc — Active Directory Сайты и Доверие (AD Sites and Trusts)
- dompol.msc — Политика безопасности домена (Domain Security Settings)
- dсpol.msc — Политика безопасности контроллера домена (DC Security Settings)
- dfsgui.msc — Распределенная файловая система DFS (Distributed File System)
- dnsmgmt.msc — DNS
- iscsicpl.exe — Инициатор ISCSI
- odbcad32.exe — Администратор источника данных ODBC 32 бита
- odbcad64.exe — Администратор источника данных ODBC 64 бита
- powershell.exe -noexit -command import-module ActiveDirectory — Модуль powershell Active Directory
- dfrgui.exe — Оптимизация дисков
- taskschd.msc /s — Планировщик заданий
- dsac.exe — Центр администрирования Active Directory
- printmanagement.msc — Управление печатью
- vmw.exe — Средство активации корпоративных лицензий
- eventvwr.msc /s — Просмотр событий
- adsiedit.msc — Редактор ADSIedit
- wbadmin.msc — Система архивации данных Windows Server
- ServerManager.exe — Диспетчер серверов
- dhcpmgmt.msc — DHCP сервер
- Inetmgr.exe — Оснастка IIS
- dfsmgmt.msc- DFS менеджер
Как видите msc windows оснастки очень полезные инструменты системного администрирования. Мне даже некоторые оснастки быстрее открыть чем щелкать мышкой по куче окон, особенно если сервер или компьютер тормозит или нет мышки. Да и в любом случае знать такие вещи всегда полезно. Большая часть всего, что мы используем хранится в c:\Windows\System32. Если вы пройдете в эту папку то сможете обнаружить очень много интересного.
nbtstat -a pc — имя пользователя работающего за удаленной машиной pcnet localgroup group user /add — Добавить в группу group, пользователя usernet localgroup group user /delete — Удалить пользователя из группыnet send pc ''текст '' — отправить сообщение пользователю компьютера pcnet sessions — список пользователейnet session /delete — закрывает все сетевые сессииnet use l: \\имя компа\папка\ — подключить сетевым диском l: папку на удаленном компьютереnet user имя /active:no — заблокировать пользователяnet user имя /active:yes — разблокировать пользователяnet user имя /domain — информация о пользователе доменаnet user Имя /add — добавить пользователяnet user Имя /delete — удалить пользователяnetstat -a — список всех подключений к компьютеруreg add — Добавить параметр в реестрreg compare — Сравнивать части реестра.reg copy — Копирует из одного раздела в другойreg delete — Удаляет указанный параметр или разделreg export — Экспортировать часть реестраreg import — Соответственно импортировать часть реестраreg load — Загружает выбранную часть реестраreg query — Выводит значения заданной ветки реестраreg restore — Восстанавливает выбранную часть реестра из файлаreg save — Сохраняет выбранную часть реестраreg unload — Выгружает выбранную часть реестраshutdown — выключение компьютера , можно удаленно выключить другой.SystemInfo /s machine — покажет много полезного об удаленной машине
Списка команд элементов Панели управления Windows
- control /name Microsoft.AutoPlay — Автозапуск
- control /name Microsoft.OfflineFiles — Автономные файлы
- control /name Microsoft.AdministrativeTools — Администрирование
- control /name Microsoft.BackupAndRestore — Архивация и восстановление
- control /name Microsoft.WindowsFirewall — Брандмауэр Windows Windows
- control /name Microsoft.Recovery — Восстановление
- control /name Microsoft.DesktopGadgets — Гаджеты рабочего стола
- control /name Microsoft.DateAndTime — Дата и Время
- control /name Microsoft.DeviceManager — Диспетчер устройств
- control /name Microsoft.CredentialManager — Диспетчер учетных данных
- control /name Microsoft.HomeGroup — Домашняя группа
- Windowscontrol /name Microsoft.WindowsDefender — Защитник Windows
- control /name Microsoft.Sound — Звук
- control /name Microsoft.NotificationAreaIcons — Значки области уведомлений
- control /name Microsoft.GameControllers — Игровые устройства
- Keyboardcontrol /name Microsoft.Keyboard — Клавиатура
- control /name Microsoft.Mouse — Мышь
- control /name Microsoft.TaskbarAndStartMenu — Панель задач и меню «Пуск»
- control — Панель управления
- control /name Microsoft.Fonts — Папка «Fonts»
- control /name Microsoft.IndexingOptions — Параметры индексирования
- control /name Microsoft.FolderOptions — Параметры папок
- control /name Microsoft.PenAndTouch — Перо и сенсорные устройства
- control /name Microsoft.Personalization — Персонализация
- control /name Microsoft.RemoteAppAndDesktopConnections — Подключения к удаленным рабочим столам
- control /name Microsoft.GetPrograms — Получение программ
- control /name Microsoft.GettingStarted — Приступая к работе
- control /name Microsoft.ProgramsAndFeatures — Программы и компоненты
- сontrol /name Microsoft.DefaultPrograms — Программы по умолчанию
- control /name Microsoft.SpeechRecognition — Распознавание речи
- control /name Microsoft.ParentalControls — Родительский контроль
- control /name Microsoft.InternetOptions — Свойства обозревателя
- control /name Microsoft.TextToSpeech — Свойства речи
- control /name Microsoft.System — Система
- control /name Microsoft.ScannersAndCameras — Сканеры и камеры
- control /name Microsoft.PerformanceInformationAndTools — Счетчики и средства производительности
- control /name Microsoft.PhoneAndModem — Телефон и модем
- control /name Microsoft.ColorManagement — Управление цветом
- control /name Microsoft.Troubleshooting — Устранение неполадок
- control /name Microsoft.DevicesAndPrinters — Устройства и принтеры
- control /name Microsoft.UserAccounts — Учетные записи пользователей
- control /name Microsoft.MobilityCenter — Центр мобильности
- control /name Microsoft.WindowsUpdate — Центр обновления
- control /name Microsoft.ActionCenter — Центр поддержки
- control /name Microsoft.SyncCenter — Центр синхронизации
- control /name Microsoft.EaseOfAccessCenter — Центр специальных возможностей
- control /name Microsoft.NetworkAndSharingCenter — Центр управления сетями и общим доступом
- control /name Microsoft.BitLockerDriveEncryption — Шифрование диска
- control /name Microsoft.Display — Экран
- control /name Microsoft.PowerOptions — Электропитание
- control /name Microsoft.RegionAndLanguage — Язык и региональные стандарты
- control folders — параметры проводника
1. msconfig
Если нужно перезагрузить систему в безопасном режиме или просмотреть список доступных ОС, то команда msconfig вам в помощь. Там можно отредактировать параметры загрузки системы. Кстати, присмотритесь к вкладке Tools, там немало полезных сокращений.
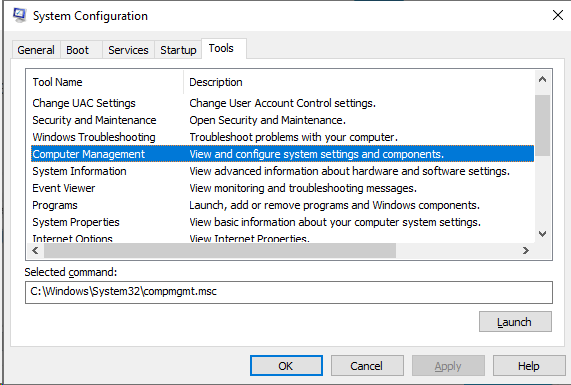
2. resmon
Мощная утилита, которая помогает разобраться, что грузит ресурсы компьютера в данный момент. Там можно найти информацию по работе ЦП, жесткого диска, оперативной памяти, сетевой карты.
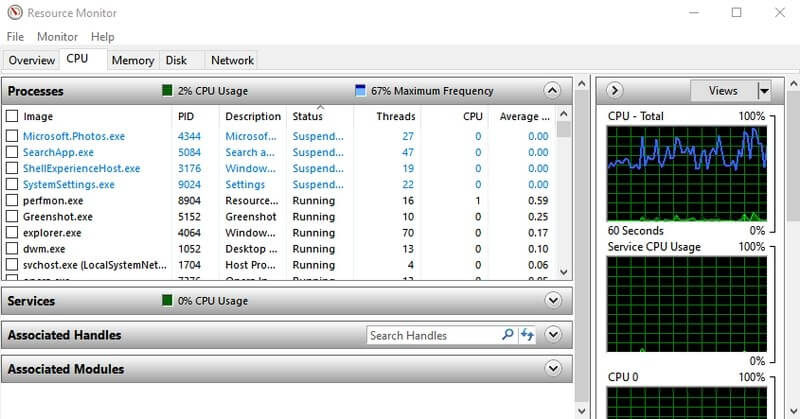
3. msinfo
Приложение System Information предоставляет обширную информацию об оборудовании и программном обеспечении вашего ПК. Это обязательная команда для просмотра спецификаций любого ПК. Информация разделена на категории, что облегчает поиск нужной информации. Здесь можно экспортировать информацию в файл, что идеально подходит для получения технической помощи в Интернете.
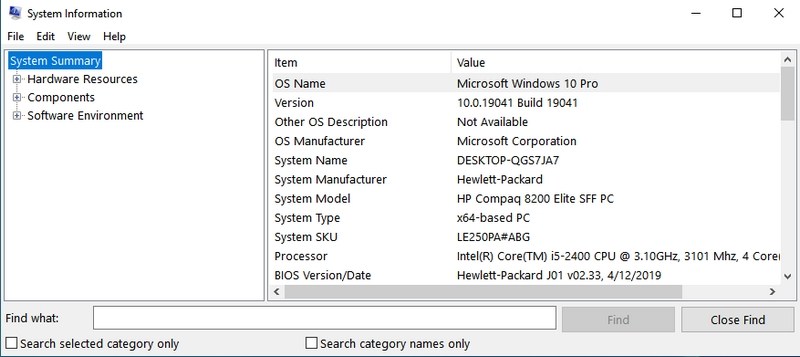
4. sdclt
Данная команда открывает окно «Резервного копирования и восстановления системы».
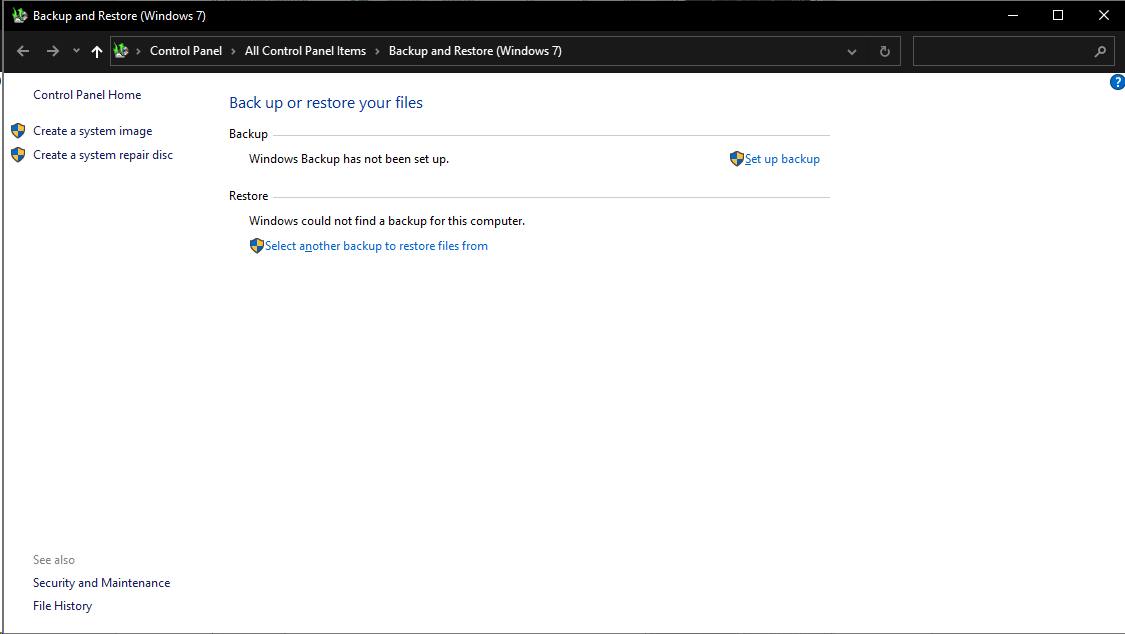
5. Настройки мыши — main.cpl
Все настройки относительно мыши можно сделать в этом окне: поменять роли кнопок, скорость реакции т.п.
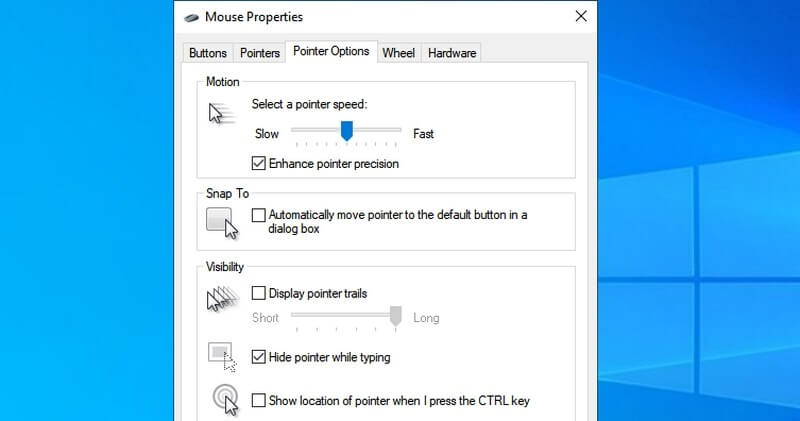
Кстати, идея чтобы пошутить с другом: поменяйте роли кнопок мыши. Это прикольно.
6. regedit
Пожалуй, одна из самых известных утилит, которой пользуются сисадмины — это regedit. Все настройки Windows — порт RDP по умолчанию, разны пути, настройки программ — хранятся в реестре. Чтобы запустить его с окна быстрого запуска введите regedit.exe.
Внимание! Все изменения в реестре влияют на работоспособность системы, потому крайне не рекомендуется редактировать его, если не знаете чего хотите.
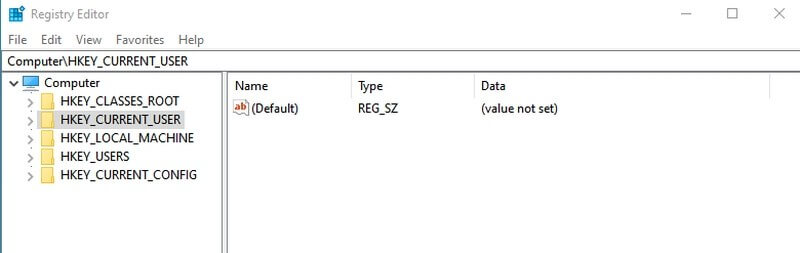
7. sysadm.cpl
Нет — это не команда быстрого вызова сисадмина. Она запускает параметры системы, где можно настроить производительность, переменные среды и т.п.
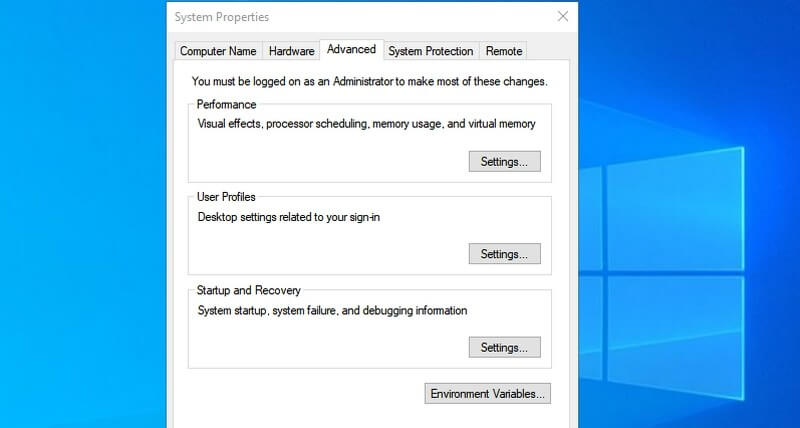
8. powercfg.cpl
Быстрый доступ к настройкам питания. Именно здесь настраивается поведение компьютера в зависимости от режима питания, таймоут до спящего режима и т.п.
9. optionalfeatures
Часто при поиске проблем на новом компьютере обнаруживается, что не установлены нужные утилиты вроде telnet. Так вот эти все фичи можно установить через меню дополнительных компонентов Windows, которое можно вызвать командой optionalfeatures.
10. magnify
Лупа или увеличительное стекло, которое предусмотрено для людей с ограниченными возможностями запускается с помощью команды magnify.
11. charmap
Таблица шрифтов Windows отображает все доступные для выбранного шрифта символы. Тут можно копировать символ и вставлять в нужное место или запомнить Alt код конкретного шрифта. Если выбрать Advanced View, то можно получить доступ к строке поиска.
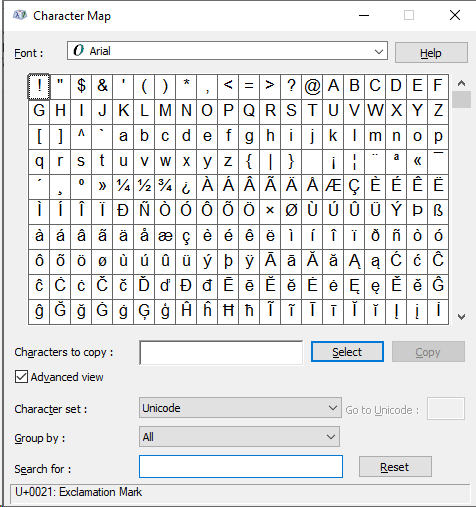
12. ncpa.cpl
Моя самая любимая команда. Позволяет открыть окно с текущими сетевыми соединениями. Особенно полезна, если у пользователя нет администраторских прав. В этом случае командная строка cmd, запускается от имени привилегированного пользователя, затем уже в командной строке выполняется команда ncpa.cpl.
13. mrt
Нет — эта команда не активирует функцию МРТ на компьютере. Вы, наверное, не знали, что в Windows есть встроенная утилита для удаления вредоносных программ. Правда, эффективность под вопросом, — она все же есть. Но в любом случае, лучше установить антивирус.
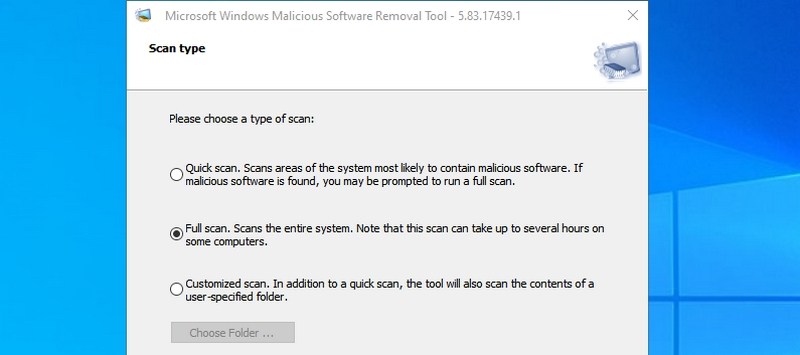
14. devmgmt.msc
Пожалуй, второй мой фаворит. Команда devmgmt.msc позволяет запускать окно с устройствами, где можно установить, обновить или удалить драйвера. Так же полезна в случае, если у пользователя нет администраторских прав. В этом случае схема работы такая же, как и с ncpa.cpl. Так же есть команды diskmgmt.msc и compmgmt.msc, которые запускают консоль управления жесткими дисками и компьютером соответственно.
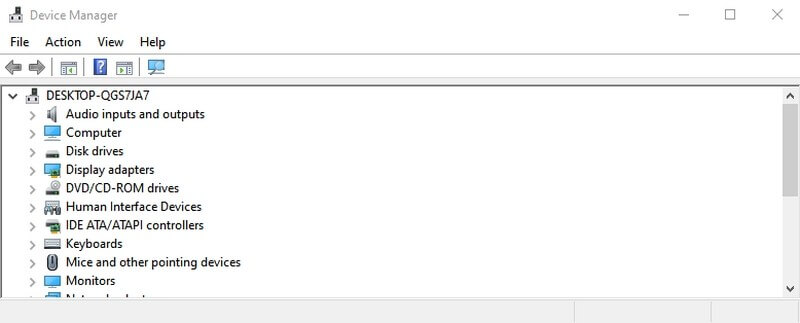
15. netplwiz
Эта команда чаще всего используется в скриптах для автоматического создания пользователя. Правда, в плане безопасности это не очень хорошо, потому что этим методом пользуются злоумышленники, но тем не менее данная команда позволяет назначать пароль пользователям и управлять другими настройками безопасности.
16. services.msc
Одна из часто используемых команд в мире ИТ. Отображает все существующие в системе сервисы и их состояние. Выбрав конкретный сервис, в левом окошке можно просмотреть за что он отвечает. И тут тоже не рекомендуется отключать или проводить другие манипуляции, если не знаете что делаете.
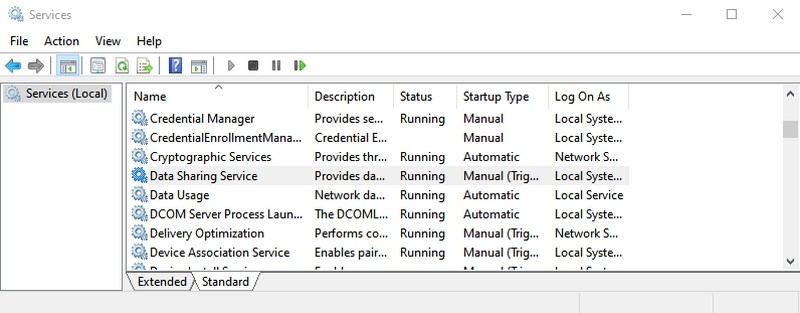
17. appwiz.cpl
Давно пользовались приложением Установка и удаление программ? Обычно пользователи устанавливают программы и забывают, что они у них есть. Хотя для улучшения производительности компьютера лучше регулярно проверять и удалять ненужные программы. Для быстрого доступа используется команда appwiz.cpl. Тут также можно посмотреть установленные обновления и установить дополнительные фичи.
18. control
В старых версиях Windows данная команда не пользовалась популярностью, так как чуть ли не каждая ссылка вела именно на Панель управления. Но в Windows 10 Microsoft активно продвигает новое приложение Настройки, поэтому попасть на Панель управления не легко, но возможно благодаря команде control.
19. «.» (точка)
Как обычно поступают пользователи, если нужно попасть в папку текущего пользователя? Открывают проводник и оттуда попадают куда нужно. Но есть вариант попроще: просто в окне быстрого запуска набираете точку и нажимаете Ввод (Enter)».» — заветная папка открыта.
20. Экранная клавиатура
Иногда по какой то причине приходится пользоваться экранной клавиатурой. Вызвать его можно командой osk.
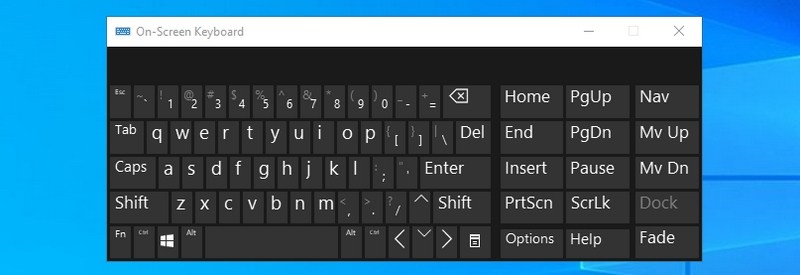
21. snippingtool
Приложение Ножницы, которое делает скриншот экрана можно вызвать командой snippingtool. Для запуска же новой версии на Windows 10, можно использовать комбинацию клавиш Win+Shift+S. А для запуска Paint используйте команду — mspaint.
22. mdsched
В Windows также есть встроенная утилита диагностики оперативной памяти. Она не только выявляет проблему, но в большинстве случаев и исправляет их. А если не справляется, то выдают отчет о проблеме. Запустить данную утилиту можно командой mdsched.
P.S. Для проверки компьютер автоматически перезагрузиться, так что имеет смысл сохранить открытые документы.
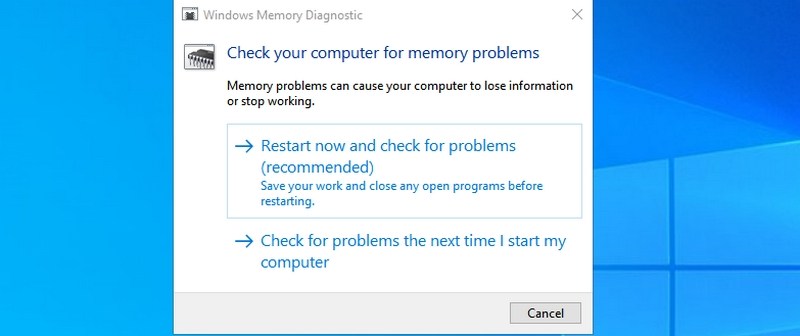
23. Открытие веб-сайтов
Да-да, все верно. Через командную строку можно открывать и веб-сайты. Сайт откроется в браузере по умолчанию. Но сегодня мало, кто помнит название сайтов. Все пользуются поиском.
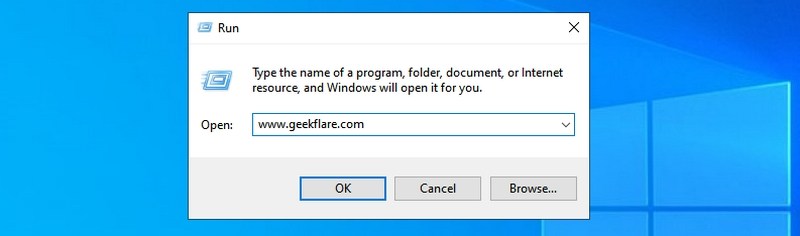
24. mstsc
Для быстрого запуска приложения удаленного доступа используйте команду mstsc. Но для начала на компьютерах нужно разрешить удаленный доступ.
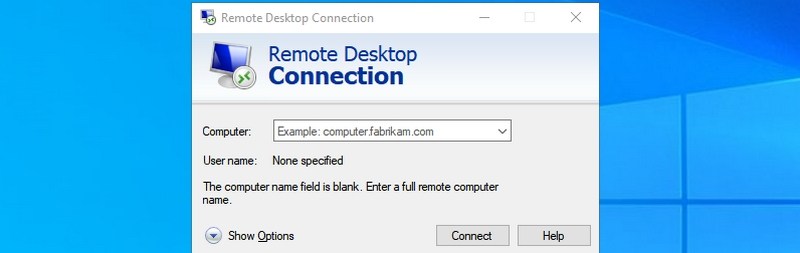
25. cmd
Найдется очень мало людей, которым незнакома эта команда. cmd — запускает командную строку, которая дает вам неограниченную власть над системой. Хотя я погорячился, Windows — это не касается.
Заключение
Run еще удобен тем, что он запоминает все введенные команды, так что во второй раз достаточно набрать первую букву и вы получите список введенных ранее команд на эту букву.
Описание
Элементы оснастки Консоли управления msc
- appwiz.cpl – Установка и удаление программ
- certmgr.msc – Сертификаты
- ciаdv.msc – Служба индексирования
- cliconfg – Программа сетевого клиента SQL
- clipbrd – Буфер обмена
- compmgmt.msc – Управление компьютером
- dcomcnfg – Консоль управления DCOM компонентами
- ddeshare – Общие ресурсы DDE (на Win7 не работает)
- desk.cpl – Свойства экрана
- devmgmt.msc — Диспетчер устройств
- dfrg.msc – Дефрагментация дисков
- diskmgmt.msc – Управление дисками
- drwtsn32 – Dr.Watson
- dxdiag – Служба диагностики DirectX
- eudcedit – Редактор личных символов
- eventvwr.msc – Просмотр событий
- firewall.cpl – настройки файерволла Windows
- gpedit.msc – Групповая политика
- fsmgmt.msc – Общие папки
- fsquirt – Мастер передачи файлов Bluetooth
- chkdsk – Проверка дисков (обычно запускается с параметрами буква_диска: /f /x /r)
- control printers – Принтеры и факсы – запускается не всегда
- control admintools – Администрирование компьютера – запускается не всегда
- control schedtasks – Назначенные задания (планировщик)
- control userpasswords2 – Управление учётными записями
- compmgmt.msc – Управление компьютером (compmgmt.msc /computer=pc – удаленное управление компьютером pc)
- lusrmgr.msc – Локальные пользователи и группы
- mmc— создание своей оснастки
- mrt.exe – Удаление вредоносных программ
- msconfig – Настройка системы (автозапуск, службы)
- mstsc – Подключение к удаленному рабочему столу
- cleanmgr – Очистка диска
- ncpa.cpl – Сетевые подключения
- ntmsmgr.msc – Съёмные ЗУ
- mmsys.cpl – Звук
- ntmsoprq.msc – Запросы операторов съёмных ОЗУ (для XP)
- odbccp32.cpl – Администратор источников данных
- perfmon.msc – Производительность
- regedit – Редактор реестра
- rsop.msc – Результирующая политика
- secpol.msc – Локальные параметры безопасности (Локальная политика безопасности)
- services.msc – Службы
- sfc /scannow – Восстановление системных файлов
- sigverif – Проверка подписи файла
- sndvol — управление громкостью
- sysdm.cpl – Свойства системы
- syskey – Защита БД учётных записей
- taskmgr – Диспетчер задач
- utilman Диспетчер служебных программ
- verifier Диспетчер проверки драйверов
- wmimgmt.msc – Инфраструктура управления WMI
- timedate.cpl – Оснастка “Дата и время”
Список msc оснасток для Windows Server
Давайте рассмотрим как запускаются Административные оснастки Windows из командной строки cmd.exe
- domain.msc – Active Directory домены и доверие
- dsa.msc – Active Directory Пользователи и компьютеры (AD Users and Computers)
- tsadmin.msc – Диспетчер служб терминалов (Terminal Services Manager)
- gpmc.msc – Консоль управления GPO (Group Policy Management Console)
- gpedit.msc – Редактор объектов локальной политики (Group Policy Object Editor)
- tscc.msc – Настройка терминального сервера (TS Configuration)
- rrasmgmt.msc – Маршрутизация и удаленый доступ (Routing and Remote Access)
- dssite.msc – Active Directory Сайты и Доверие (AD Sites and Trusts)
- dompol.msc – Политика безопасности домена (Domain Security Settings)
- dсpol.msc – Политика безопасности контроллера домена (DC Security Settings)
- dfsgui.msc – Распределенная файловая система DFS (Distributed File System)
- dnsmgmt.msc – DNS
- iscsicpl.exe – Инициатор ISCSI
- odbcad32.exe – Администратор источника данных ODBC 32 бита
- odbcad64.exe – Администратор источника данных ODBC 64 бита
- powershell.exe -noexit -command import-module ActiveDirectory – Модуль powershell Active Directory
- dfrgui.exe – Оптимизация дисков
- taskschd.msc /s – Планировщик заданий
- dsac.exe – Центр администрирования Active Directory
- printmanagement.msc – Управление печатью
- vmw.exe – Средство активации корпоративных лицензий
- eventvwr.msc /s – Просмотр событий
- adsiedit.msc – Редактор ADSIedit
- wbadmin.msc – Система архивации данных Windows Server
- ServerManager.exe – Диспетчер серверов
- dhcpmgmt.msc – DHCP сервер
- Inetmgr.exe – Оснастка IIS
- dfsmgmt.msc- DFS менеджер
Список основных оснасток #консоли mmc:
adsiedit.msc — редактирование ADSI.
azman.msc — диспетчер авторизации.
certmgr.msc — управление сертификатами.
comexp.msc — службы компонентов.
compmgmt.msc — управление компьютером.
devmgmt.msc — диспетчер устройств.
diskmgmt.msc — управление дисками.
domain.msc — Active Directory — домены и доверие.
dsa.msc — Active Directory — пользователи и компьютеры.
dssite.msc — Active Directory — сайты и службы.
eventvwr.msc — просмотр событий.
fsmgmt.msc — общие папки.
gpedit.msc — редактор локальной групповой политики.
gpmc.msc — управление доменной групповой политикой.
gpme.msc — поиск объектов групповой политики.
gptedit.msc — редактирование объектов групповой политики.
lusrmgr.msc — локальные пользователи и группы.
napclcfg.msc — конфигурация клиента NAP.
perfmon.msc — системный монитор (производительность).
printmanagement.msc — управление печатью.
rsop.msc — результирующая политика.
secpol.msc — локальная политика безопасности.
services.msc — управление службами.
storagemgmt.msc — управление общими ресурсами и хранилищами.
taskschd.msc — планировщик заданий.
tpm.msc — управление доверенным платформенным модулем.
tsadmin.msc — диспетчер служб удаленных рабочих столов.
tsmmc.msc — удаленные рабочие столы.
wf.msc — брандмауэр Windows в режиме повышенной безопасности.
wmimgmt.msc — инструментарий управления Windows (WMI).
Как видите msc windows оснастки очень полезные инструменты системного администрирования. Мне даже некоторые оснастки быстрее открыть чем щелкать мышкой по куче окон, особенно если сервер или компьютер тормозит или нет мышки. Да и в любом случае знать такие вещи всегда полезно. Большая часть всего, что мы используем хранится в c:\Windows\System32. Если вы пройдете в эту папку то сможете обнаружить очень много интересного.
nbtstat -a pc — имя пользователя работающего за удаленной машиной pc
net localgroup group user /add — Добавить в группу group, пользователя user
net localgroup group user /delete — Удалить пользователя из группы
net send pc ''текст '' – отправить сообщение пользователю компьютера pc
net sessions — список пользователей
net session /delete – закрывает все сетевые сессии
net use l: \\имя компа\папка\ – подключить сетевым диском l: папку на удаленном компьютере
net user имя /active:no – заблокировать пользователя
net user имя /active:yes – разблокировать пользователя
net user имя /domain – информация о пользователе домена
net user Имя /add — добавить пользователя
net user Имя /delete — удалить пользователя
netstat -a – список всех подключений к компьютеру
reg add — Добавить параметр в реестр
reg compare — Сравнивать части реестра.
reg copy — Копирует из одного раздела в другой
reg delete — Удаляет указанный параметр или раздел
reg export — Экспортировать часть реестра
reg import — Соответственно импортировать часть реестра
reg load — Загружает выбранную часть реестра
reg query — Выводит значения заданной ветки реестра
reg restore — Восстанавливает выбранную часть реестра из файла
reg save — Сохраняет выбранную часть реестра
reg unload — Выгружает выбранную часть реестра
shutdown — выключение компьютера , можно удаленно выключить другой.
SystemInfo /s machine – покажет много полезного об удаленной машине
Списка команд элементов Панели управления Windows
- control /name Microsoft.AutoPlay – Автозапуск
- control /name Microsoft.OfflineFiles – Автономные файлы
- control /name Microsoft.AdministrativeTools – Администрирование
- control /name Microsoft.BackupAndRestore – Архивация и восстановление
- control /name Microsoft.WindowsFirewall – Брандмауэр Windows Windows
- control /name Microsoft.Recovery – Восстановление
- control /name Microsoft.DesktopGadgets – Гаджеты рабочего стола
- control /name Microsoft.DateAndTime – Дата и Время
- control /name Microsoft.DeviceManager – Диспетчер устройств
- control /name Microsoft.CredentialManager – Диспетчер учетных данных
- control /name Microsoft.HomeGroup – Домашняя группа
- Windowscontrol /name Microsoft.WindowsDefender – Защитник Windows
- control /name Microsoft.Sound – Звук
- control /name Microsoft.NotificationAreaIcons – Значки области уведомлений
- control /name Microsoft.GameControllers – Игровые устройства
- Keyboardcontrol /name Microsoft.Keyboard – Клавиатура
- control /name Microsoft.Mouse – Мышь
- control /name Microsoft.TaskbarAndStartMenu – Панель задач и меню «Пуск»
- control – Панель управления
- control /name Microsoft.Fonts – Папка «Fonts»
- control /name Microsoft.IndexingOptions – Параметры индексирования
- control /name Microsoft.FolderOptions – Параметры папок
- control /name Microsoft.PenAndTouch – Перо и сенсорные устройства
- control /name Microsoft.Personalization – Персонализация
- control /name Microsoft.RemoteAppAndDesktopConnections – Подключения к удаленным рабочим столам
- control /name Microsoft.GetPrograms – Получение программ
- control /name Microsoft.GettingStarted – Приступая к работе
- control /name Microsoft.ProgramsAndFeatures – Программы и компоненты
- сontrol /name Microsoft.DefaultPrograms – Программы по умолчанию
- control /name Microsoft.SpeechRecognition – Распознавание речи
- control /name Microsoft.ParentalControls – Родительский контроль
- control /name Microsoft.InternetOptions – Свойства обозревателя
- control /name Microsoft.TextToSpeech – Свойства речи
- control /name Microsoft.System – Система
- control /name Microsoft.ScannersAndCameras – Сканеры и камеры
- control /name Microsoft.PerformanceInformationAndTools – Счетчики и средства производительности
- control /name Microsoft.PhoneAndModem – Телефон и модем
- control /name Microsoft.ColorManagement – Управление цветом
- control /name Microsoft.Troubleshooting – Устранение неполадок
- control /name Microsoft.DevicesAndPrinters – Устройства и принтеры
- control /name Microsoft.UserAccounts – Учетные записи пользователей
- control /name Microsoft.MobilityCenter – Центр мобильности
- control /name Microsoft.WindowsUpdate – Центр обновления
- control /name Microsoft.ActionCenter – Центр поддержки
- control /name Microsoft.SyncCenter – Центр синхронизации
- control /name Microsoft.EaseOfAccessCenter – Центр специальных возможностей
- control /name Microsoft.NetworkAndSharingCenter – Центр управления сетями и общим доступом
- control /name Microsoft.BitLockerDriveEncryption – Шифрование диска
- control /name Microsoft.Display – Экран
- control /name Microsoft.PowerOptions – Электропитание
- control /name Microsoft.RegionAndLanguage – Язык и региональные стандарты
- control folders – параметры проводника
Элементы оснастки Консоли управления msc
- appwiz.cpl – Установка и удаление программ
- certmgr.msc – Сертификаты
- ciаdv.msc – Служба индексирования
- cliconfg – Программа сетевого клиента SQL
- clipbrd – Буфер обмена
- compmgmt.msc – Управление компьютером
- dcomcnfg – Консоль управления DCOM компонентами
- ddeshare – Общие ресурсы DDE (на Win7 не работает)
- desk.cpl – Свойства экрана
- devmgmt.msc — Диспетчер устройств
- dfrg.msc – Дефрагментация дисков
- diskmgmt.msc – Управление дисками
- drwtsn32 – Dr.Watson
- dxdiag – Служба диагностики DirectX
- eudcedit – Редактор личных символов
- eventvwr.msc – Просмотр событий
- firewall.cpl – настройки файерволла Windows
- gpedit.msc – Груповая политика
- fsmgmt.msc – Общие папки
- fsquirt – Мастер передачи файлов Bluetooth
- chkdsk – Проверка дисков (обычно запускается с параметрами буква_диска: /f /x /r)
- control printers – Принтеры и факсы – запускается не всегда
- control admintools – Администрирование компьютера – запускается не всегда
- control schedtasks – Назначенные задания (планировщик)
- control userpasswords2 – Управление учётными записями
- compmgmt.msc – Управление компьютером (compmgmt.msc /computer=pc – удаленное управление компьютером pc)
- lusrmgr.msc – Локальные пользователи и группы
- mmc— создание своей оснастки
- mrt.exe – Удаление вредоносных программ
- msconfig – Настройка системы (автозапуск, службы)
- mstsc – Подключение к удаленному рабочему столу
- cleanmgr – Очистка диска
- ncpa.cpl – Сетевые подключения
- ntmsmgr.msc – Съёмные ЗУ
- mmsys.cpl – Звук
- ntmsoprq.msc – Запросы операторов съёмных ОЗУ (для XP)
- odbccp32.cpl – Администратор источников данных
- perfmon.msc – Производительность
- regedit – Редактор реестра
- rsop.msc – Результатирующая политика
- secpol.msc – Локальные параметры безопасности (Локальная политика безопасности)
- services.msc – Службы
- sfc /scannow – Восстановление системных файлов
- sigverif – Проверка подписи файла
- sndvol — управление громкостью
- sysdm.cpl – Свойства системы
- syskey – Защита БД учётных записей
- taskmgr – Диспетчер задач
- utilman Диспетчер служебных программ
- verifier Диспетчер проверки драйверов
- wmimgmt.msc – Инфраструктура управления WMI
- timedate.cpl – Оснастка “Дата и время”
Список msc оснасток для Windows Server
- domain.msc – Active Directory домены и доверие
- dsa.msc – Active Directory Пользователи и компьютеры (AD Users and Computers)
- tsadmin.msc – Диспетчер служб терминалов (Terminal Services Manager)
- gpmc.msc – Консоль управления GPO (Group Policy Management Console)
- gpedit.msc – Редактор объектов локальной политики (Group Policy Object Editor)
- tscc.msc – Настройка терминального сервера (TS Configuration)
- rrasmgmt.msc – Маршрутизация и удаленый доступ (Routing and Remote Access)
- dssite.msc – Active Directory Сайты и Доверие (AD Sites and Trusts)
- dompol.msc – Политика безопасности домена (Domain Security Settings)
- dсpol.msc – Политика безопасности контроллера домена (DC Security Settings)
- dfsgui.msc – Распределенная файловая система DFS (Distributed File System)
- dnsmgmt.msc – DNS
- iscsicpl.exe – Инициатор ISCSI
- odbcad32.exe – Администратор источника данных ODBC 32 бита
- odbcad64.exe – Администратор источника данных ODBC 64 бита
- powershell.exe -noexit -command import-module ActiveDirectory – Модуль powershell Active Directory
- dfrgui.exe – Оптимизация дисков
- taskschd.msc /s – Планировщик заданий
- dsac.exe – Центр администрирования Active Directory
- printmanagement.msc – Управление печатью
- vmw.exe – Средство активации корпоративных лицензий
- eventvwr.msc /s – Просмотр событий
- adsiedit.msc – Редактор ADSIedit
- wbadmin.msc – Система архивации данных Windows Server
- ServerManager.exe – Диспетчер серверов
- dhcpmgmt.msc – DHCP сервер
- Inetmgr.exe – Оснастка IIS
- dfsmgmt.msc- DFS менеджер
nbtstat -a pc — имя пользователя работающего за удаленной машиной pc net localgroup group user /add — Добавить в группу group, пользователя user net localgroup group user /delete — Удалить пользователя из группы net send pc ”текст ‘‘ – отправить сообщение пользователю компьютера pc net sessions — список пользователей net session /delete – закрывает все сетевые сессии net use l: \\имя компа\папка\ – подключить сетевым диском l: папку на удаленном компьютере net user имя /active:no – заблокировать пользователя net user имя /active:yes – разблокировать пользователя net user имя /domain – информация о пользователе домена net user Имя /add — добавить пользователя net user Имя /delete — удалить пользователя netstat -a – список всех подключений к компьютеру reg add — Добавить параметр в реестр reg compare — Сравнивать части реестра. reg copy — Копирует из одного раздела в другой reg delete — Удаляет указанный параметр или раздел reg export — Экспортировать часть реестра reg import — Соответственно импортировать часть реестра reg load — Загружает выбранную часть реестра reg query — Выводит значения заданной ветки реестра reg restore — Восстанавливает выбранную часть реестра из файла reg save — Сохраняет выбранную часть реестра reg unload — Выгружает выбранную часть реестра shutdown — выключение компьютера , можно удаленно выключить другой. SystemInfo /s machine – покажет много полезного об удаленной машине
Список команд элементов Панели управления Windows
- control /name Microsoft.AutoPlay – Автозапуск
- control /name Microsoft.OfflineFiles – Автономные файлы
- control /name Microsoft.AdministrativeTools – Администрирование
- control /name Microsoft.BackupAndRestore – Архивация и восстановление
- control /name Microsoft.WindowsFirewall – Брандмауэр Windows Windows
- control /name Microsoft.Recovery – Восстановление
- control /name Microsoft.DesktopGadgets – Гаджеты рабочего стола
- control /name Microsoft.DateAndTime – Дата и Время
- control /name Microsoft.DeviceManager – Диспетчер устройств
- control /name Microsoft.CredentialManager – Диспетчер учетных данных
- control /name Microsoft.HomeGroup – Домашняя группа
- Windowscontrol /name Microsoft.WindowsDefender – Защитник Windows
- control /name Microsoft.Sound – Звук
- control /name Microsoft.NotificationAreaIcons – Значки области уведомлений
- control /name Microsoft.GameControllers – Игровые устройства
- Keyboardcontrol /name Microsoft.Keyboard – Клавиатура
- control /name Microsoft.Mouse – Мышь
- control /name Microsoft.TaskbarAndStartMenu – Панель задач и меню «Пуск»
- control – Панель управления
- control /name Microsoft.Fonts – Папка «Fonts»
- control /name Microsoft.IndexingOptions – Параметры индексирования
- control /name Microsoft.FolderOptions – Параметры папок
- control /name Microsoft.PenAndTouch – Перо и сенсорные устройства
- control /name Microsoft.Personalization – Персонализация
- control /name Microsoft.RemoteAppAndDesktopConnections – Подключения к удаленным рабочим столам
- control /name Microsoft.GetPrograms – Получение программ
- control /name Microsoft.GettingStarted – Приступая к работе
- control /name Microsoft.ProgramsAndFeatures – Программы и компоненты
- сontrol /name Microsoft.DefaultPrograms – Программы по умолчанию
- control /name Microsoft.SpeechRecognition – Распознавание речи
- control /name Microsoft.ParentalControls – Родительский контроль
- control /name Microsoft.InternetOptions – Свойства обозревателя
- control /name Microsoft.TextToSpeech – Свойства речи
- control /name Microsoft.System – Система
- control /name Microsoft.ScannersAndCameras – Сканеры и камеры
- control /name Microsoft.PerformanceInformationAndTools – Счетчики и средства производительности
- control /name Microsoft.PhoneAndModem – Телефон и модем
- control /name Microsoft.ColorManagement – Управление цветом
- control /name Microsoft.Troubleshooting – Устранение неполадок
- control /name Microsoft.DevicesAndPrinters – Устройства и принтеры
- control /name Microsoft.UserAccounts – Учетные записи пользователей
- control /name Microsoft.MobilityCenter – Центр мобильности
- control /name Microsoft.WindowsUpdate – Центр обновления
- control /name Microsoft.ActionCenter – Центр поддержки
- control /name Microsoft.SyncCenter – Центр синхронизации
- control /name Microsoft.EaseOfAccessCenter – Центр специальных возможностей
- control /name Microsoft.NetworkAndSharingCenter – Центр управления сетями и общим доступом
- control /name Microsoft.BitLockerDriveEncryption – Шифрование диска
- control /name Microsoft.Display – Экран
- control /name Microsoft.PowerOptions – Электропитание
- control /name Microsoft.RegionAndLanguage – Язык и региональные стандарты
- control folders – параметры проводника
You may have encountered several files with .msc file extension in Windows or Servers. These are integrated into the operating system and can be found in the “C:\Windows System32” directory by default.

.MSC files, also known as Microsoft Saved Console files, are snap-in control files that open in the Microsoft Management Console with a Graphical User Interface (GUI). These can be used to control and monitor different elements of the operating system, such as disk management, Windows services, etc.
Although users can open various Management Consoles in Windows (22 to be exact), they can also create their own version of Management Consoles that holds one or more .MSC files, which can then be shared with other people.
The Microsoft Management Console has been around since Windows 98 but has since been carried forward into all Windows and Server releases.
In this article, we are going to be discussing all Microsoft Management Consoles in Windows and Server so it is easier for you to understand how to access them, and what each of them is used for.
Table of Contents
How to List All MSC Files in Windows
.MSC files can be opened by entering the file’s name with the extension into Run (Windows Key + R Shortcut keys). In Windows, you can obtain the complete list of the available .MSC files by running the following command in Windows PowerShell:
Get-ChildItem -Path C:\Windows\system32\* -Include *.msc | Sort-Object -Property Extension | Select-Object -Property Name | Format-Wide -Column 1

You can run each of the .msc files in Run to bring up the respective snap-ins in Microsoft Management Console.
List of All MSC Files in Windows (Windows 11, Windows 10, Windows 8.1, Windows 7)
Below is a list of all the .MSC files that you may find in Windows along with a brief description of what they are used for:
| MSC File | Console Name | Details |
| azman.msc | Authorization Manager | Manage Authorization Stores |
| certlm.msc | Certificates Local Computer | Loads the list of certificates of the local computer |
| certmgr.msc | Certificates | Loads the list of certificates of the user |
| comexp.msc | Component Services | Loads Component Services, Event Viewer, and Services |
| compmgmt.msc | Computer Management | Includes System Tools (Task Scheduler, Event Viewer, Shared Folders, Local Users and Groups, Performance and Device Manager), Storage (Disk Management), and Services and Applications (Services and WMI Control) |
| devmgmt.msc | Device Manager | Opens the Device Manager to manage hardware and devices |
| devmoderunasuserconfig.msc | To manage the Start Menu, Taskbar, and Notification settings | |
| diskmgmt.msc | Disk Management | Opens Disk Management to administrate connected storage devices |
| eventvwr.msc | Event Viewer | Opens the Event Viewer which displays the operating system, software, and hardware events |
| fsmgmt.msc | Shared Folders | Loads the list of shared folders, sessions, and open files |
| gpedit.msc | Group Policy Editor | Loads Group Policy Editor to manage system policies |
| lusrmgr.msc | Local Users and Groups | Interface to manage local users and user groups |
| perfmon.msc | Performance Monitor | Loads Windows Performance Monitor |
| printmanagement.msc | Print Management | Manage printers |
| rsop.msc | Resultant Set of Policies | List policies, full results only available through command-line tool gpresult |
| secpol.msc | Local Security Policy | Loads policies such as account policies, public key policies, or advanced audit policy configuration |
| services.msc | Services Manager | Loads the list of installed services to manage them. |
| taskschd.msc | Task Scheduler | Loads the Task Scheduler to manage tasks |
| tpm.msc | Trusted Platform Module Management | Manage the TPM on the local device. |
| wf.msc | Windows Firewall | Starts Windows Firewall with Advanced Security |
| wmimgmt.msc | WMI Management | Configure and Control the Windows Management Instrumentation Service |
Learn about the top 10 Management Console snap-ins for Windows 11.
List of All MSC Files in Servers (Windows Server 2022, Windows Server 2019, Windows Server 2016)
Below is a list of all the .MSC files that you may find on Microsoft Server:
| MSC File | Console Name |
| adfs.msc | Active Directory Federation Services |
| AdRmsAdmin.msc | Active Directory Rights Management Services |
| adsiedit.msc | ADSI Edit |
| certim.msc | Local Computer Certificates |
| certsrv.msc | Certification Authority |
| certtmpl.msc | Certification Templates |
| ciadv.msc | Indexing Service |
| cluadmin.msc | Failover Cluster Manager |
| da6to4.msc | Network Interfaces Performance Monitor |
| daihttps.msc | HTTPS Traffic Performance Monitor |
| daipsecdos.msc | IPSec Performance Monitor |
| daisatapmsc | ISATAP Performance Monitor |
| dfsmgmt.msc | DFS Management |
| dhcpmgmt.msc | DHCP Management |
| dnsmgmt.msc | DNS Manager |
| domain.msc | Active Directory Domains and Trust |
| dsa.msc | Active Directory Users and Computers. |
| dssite.msc | Active Directory Sites and Services |
| fsrm.msc | File Server Resource Manager |
| fxsadmin.msc | Microsoft Fax Service Manager |
| gpmc.msc | Group Policy Management |
| gpme.msc | Group Policy Management Editor |
| gptedit.msc | Group Policy Starter GPO Editor |
| hcscfg.msc | Health Registration Authority |
| idmumgmt.msc | Microsoft Identity Management for Unix |
| iis.msc | Internet Information Services Manager |
| iis6.msc | Internet Information Services Manager 6.0 |
| lsdiag.msc | RD Licensing Diagnoser |
| napclcfg.msc | NAP Client Configuration |
| mfsmgmt.msc | Services for Network File System |
| nps.msc | Network Policy Server |
| ocsp.msc | Online Responder |
| pkiview.msc | Enterprise PKI |
| remoteprograms.msc | RemoteApp Manager |
| rrasmgmt.msc | Routing and Remote Access |
| sanmmc.msc | Storage Manager for SANs |
| sbmgr.msc | Remote Desktop Connection Manager |
| scanmanagement.msc | Scan Management |
| servermanager.msc | Server Manager |
| storagemgmt.msc | Share and Storage Management |
| storexpl.msc | Storage Explorer |
| tapimgmt.msc | Telephony |
| tsadmin.msc | Remote Desktop Services Manager |
| tsconfig.msc | Remote Desktop Session Host Configuration |
| tsgateway.msc | RD Gateway Manager |
| tsmmc.msc | Remote Desktops |
| virtmgmt.msc | Hyper-V Manager |
| wbadmin.msc | Windows Server Backup |
| Wdsmgmt-msc | Windows Deployment Services |
| winsmgmt.msc | WINS |
| wbiadmin.msc | Windows Server Backup |
| wsrm.msc | Windows System Resource Manager |
| wsus.msc | Update Services |
How to Open MSC File
Open .msc file using Run dialog
The most common method to open a .MSC file is by putting in its name in Run. Look for the snap-in MSC file from the list given above which you wish to open, and paste it in Run (Windows Key + R shortcut keys).
Entering the services.msc command above will open the Services Manager.
Open .msc file from File Explorer
You can also open the .MSC files directly from the File Explorer. Navigate to the following location:
C:\Windows\System32
Here, scroll down and you will find the .MSC files with their Type defined as “Microsoft Common Console Document.”

Open .msc files using MMC Console
You can also add an MSC snap-in to MMC directly. Follow the steps below to learn how:
- Open the root Microsoft Management Console by typing in mmc in Run.
- Now click File from the top menu and then click Add/Remove snap-in.
- Now, select the console you want to add to your MMC from the list under “Available Snap-ins” and then click Add.
- If prompted for more options, select the one that fits your requirements, and click Ok/Finish.
- When added, click OK.
- Now click on the snap-in you added to the MMC from the left pane and begin your work.
Final Thoughts
Despite the fact that snap-in .MSC files can be extremely useful, especially to system and network administrators, they can also be a complete disaster if you do not understand what you are doing. We recommend that you only access them if you need to troubleshoot your operating system and make any necessary changes so that you know how they work or monitor your resources.



