Если при попытке открыть какой-то файл или при изменении параметров Windows 11 или Windows 10 вы получаете сообщение об ошибке «Нет приложения, сопоставленного с этим файлом для выполнения этого действия» или «Этому файлу не сопоставлена программа для выполнения этого действия» — вы по адресу, будем разбираться, что делать, как исправить ошибку и чем она может быть вызвана.
Чаще всего ошибка проявляет себя при запуске ярлыков (например, с панели задач), в этом случае в заголовке вы увидите путь к файлу .lnk или при работе с «Параметрами» Windows 10, например, когда вы открываете параметры экрана: в этом случае в заголовке сообщения об ошибке указывается ms-settings:display, ms-settings:personalization-background. В инструкции в первом разделе рассмотрим решение для ярлыков, во втором — для параметров системы. Также на сайте присутствует отдельная инструкция для той же ошибки при использовании slmgr.vbs и других .vbs сценариев.
Но прежде, чем приступить, попробуйте использовать точки восстановления системы, возможно это окажется самым быстрым способом. Для их запуска в ситуации, когда ничто не запускается можно использовать такой путь:
- Нажмите клавиши Win+R на клавиатуре (Win — клавиша с эмблемой Windows), введите rstrui.exe в окно «Выполнить» и нажмите Enter. Если с exe-файлами всё в порядке, откроется интерфейс восстановления системы. Если при этом действии вы увидите сообщение «Интерфейс не поддерживается», решение в соответствующей инструкции: Интерфейс не поддерживается при запуске EXE файлов, при этом приступать к следующим шагам, прежде чем будет решена проблема с запуском .exe не следует.
- Если восстановление системы открылось, нажмите «Далее», а затем посмотрите, есть ли точки восстановления на дату, когда проблема ещё не присутствовала. Если есть, воспользуйтесь такой точкой восстановления.
Нет приложения, сопоставленного с этим файлом при запуске ярлыков и программ

Для начала пара подсказок, которые могут оказаться полезными, в том числе в процессе исправления ошибки, если не удается запустить программы с их ярлыков из-за ошибки «Нет приложения, сопоставленного с этим файлом для выполнения этого действия»:
- Проводник можно открыть сочетанием клавиш Win+E, многие программы продолжают запускаться, если использовать поиск на панели задач. Причем, если при нажатии по программе ничего не происходит, а у вас установлена последняя версия Windows 11/10, в результатах поиска попробуйте другие действия: например, пункт «Открыть» может не работать, а если нажать «Новое окно» — всё проходит штатно.
- Запуск программ, если вы знаете их пути и имена .exe файлов возможен из диалогового окна «Выполнить», которое открывается по клавишам Win+R.
- Если нужно что-то скачать, браузер Edge обычно продолжает работать при рассматриваемой ошибке. Запуск диспетчера задач исправно работает из меню Ctrl + Alt + Delete.
Причиной проблемы при запуске ярлыков в данном контексте почти всегда являются поврежденные ассоциации файлов .lnk. Для того, чтобы исправить их, если способ с точками восстановления не помог, выполните следующие шаги (настоятельно рекомендую создать точку восстановления перед выполнением действий):
- Нажмите клавиши Win+R на клавиатуре, введите notepad в окно «Выполнить» и нажмите Enter.
- В открывшееся окно блокнота вставьте код, который будет приведет далее.
- В меню блокнота выберите «Файл» — «Сохранить», обязательно выберите «Все файлы» в поле «Тип файла», а в качестве имени файла укажите любое, но с обязательным расширением .reg
- Подтвердите добавление сведений из файла в реестр.
Код reg-файла:
Windows Registry Editor Version 5.00
[HKEY_CLASSES_ROOT\Application.Reference]
"IsShortcut"=""
[HKEY_CLASSES_ROOT\IE.AssocFile.URL]
"IsShortcut"=""
[HKEY_CLASSES_ROOT\IE.AssocFile.WEBSITE]
"IsShortcut"=""
[HKEY_CLASSES_ROOT\InternetShortcut]
"IsShortcut"=""
[-HKEY_CLASSES_ROOT\.lnk]
[HKEY_CLASSES_ROOT\.lnk]
@="lnkfile"
[HKEY_CLASSES_ROOT\.lnk\ShellEx\{000214EE-0000-0000-C000-000000000046}]
@="{00021401-0000-0000-C000-000000000046}"
[HKEY_CLASSES_ROOT\.lnk\ShellEx\{000214F9-0000-0000-C000-000000000046}]
@="{00021401-0000-0000-C000-000000000046}"
[HKEY_CLASSES_ROOT\.lnk\ShellEx\{00021500-0000-0000-C000-000000000046}]
@="{00021401-0000-0000-C000-000000000046}"
[HKEY_CLASSES_ROOT\.lnk\ShellEx\{BB2E617C-0920-11d1-9A0B-00C04FC2D6C1}]
@="{00021401-0000-0000-C000-000000000046}"
[HKEY_CLASSES_ROOT\.lnk\ShellEx\{E357FCCD-A995-4576-B01F-234630154E96}]
@="{00021401-0000-0000-C000-000000000046}"
[HKEY_CLASSES_ROOT\.lnk\ShellNew]
"Handler"="{ceefea1b-3e29-4ef1-b34c-fec79c4f70af}"
"IconPath"=hex(2):25,00,53,00,79,00,73,00,74,00,65,00,6d,00,52,00,6f,00,6f,00,\
74,00,25,00,5c,00,73,00,79,00,73,00,74,00,65,00,6d,00,33,00,32,00,5c,00,73,\
00,68,00,65,00,6c,00,6c,00,33,00,32,00,2e,00,64,00,6c,00,6c,00,2c,00,2d,00,\
31,00,36,00,37,00,36,00,39,00,00,00
"ItemName"="@shell32.dll,-30397"
"MenuText"="@shell32.dll,-30318"
"NullFile"=""
[HKEY_CLASSES_ROOT\.lnk\ShellNew\Config]
"DontRename"=""
[HKEY_CLASSES_ROOT\lnkfile]
@="Shortcut"
"EditFlags"=dword:00000001
"FriendlyTypeName"="@shell32.dll,-4153"
"IsShortcut"=""
"NeverShowExt"=""
[HKEY_CLASSES_ROOT\lnkfile\CLSID]
@="{00021401-0000-0000-C000-000000000046}"
[-HKEY_CLASSES_ROOT\lnkfile\shellex\ContextMenuHandlers]
[HKEY_CLASSES_ROOT\lnkfile\shellex\ContextMenuHandlers\NvAppShExt]
@="{A929C4CE-FD36-4270-B4F5-34ECAC5BD63C}"
[HKEY_CLASSES_ROOT\lnkfile\shellex\ContextMenuHandlers\OpenContainingFolderMenu]
@="{37ea3a21-7493-4208-a011-7f9ea79ce9f5}"
[HKEY_CLASSES_ROOT\lnkfile\shellex\ContextMenuHandlers\OpenGLShExt]
@="{E97DEC16-A50D-49bb-AE24-CF682282E08D}"
[HKEY_CLASSES_ROOT\lnkfile\shellex\ContextMenuHandlers\{00021401-0000-0000-C000-000000000046}]
@=""
[HKEY_CLASSES_ROOT\lnkfile\shellex\DropHandler]
@="{00021401-0000-0000-C000-000000000046}"
[HKEY_CLASSES_ROOT\lnkfile\shellex\IconHandler]
@="{00021401-0000-0000-C000-000000000046}"
[HKEY_CLASSES_ROOT\lnkfile\tabsets]
"selection"=dword:00000705
[HKEY_CLASSES_ROOT\Microsoft.Website]
"IsShortcut"=""
[HKEY_CLASSES_ROOT\piffile]
"IsShortcut"=""
[-HKEY_CLASSES_ROOT\SystemFileAssociations\.lnk]
[HKEY_CLASSES_ROOT\SystemFileAssociations\.lnk]
"FileOperationPrompt"="prop:System.ItemTypeText;System.FileOwner;System.Author;System.Title;System.Subject;System.Comment;System.DateModified;System.Link.TargetParsingPath"
"FullDetails"="prop:System.PropGroup.Description;System.ItemTypeText"
[HKEY_CLASSES_ROOT\WSHFile]
"IsShortcut"=""
[-HKEY_CURRENT_USER\SOFTWARE\Microsoft\Windows\CurrentVersion\Explorer\FileExts\.lnk]
[-HKEY_CURRENT_USER\SOFTWARE\Microsoft\Windows\Roaming\OpenWith\FileExts\.lnk]
[HKEY_LOCAL_MACHINE\SOFTWARE\Microsoft\Windows\CurrentVersion\Explorer\Shell Icons]
"29"=-
Если это не помогло, а вы также пользуетесь программами для очистки реестра, попробуйте дополнительно использовать следующий код:
Windows Registry Editor Version 5.00
[HKEY_LOCAL_MACHINE\SOFTWARE\Classes\Folder\shell\opennewwindow]
"LaunchExplorerFlags"=dword:00000001
"MUIVerb"="@windows.storage.dll,-8517"
"MultiSelectModel"="Document"
"OnlyInBrowserWindow"=""
[HKEY_LOCAL_MACHINE\SOFTWARE\Classes\Folder\shell\opennewwindow\command]
"DelegateExecute"="{11dbb47c-a525-400b-9e80-a54615a090c0}"
При успехе процедуры, перезагрузите компьютер — скорее всего, проблема окажется решенной, а сообщений о том, что нет приложения, сопоставленного с этим файлом больше появляться, не будет.
По аналогии исправляется такая же ошибка и с другими типами файлов. Более подробно и с большим количеством методов — в инструкциях: Как исправить ассоциации файлов Windows 10.
Этому файлу не сопоставлена программа для выполнения этого действия ms-settings:display, ms-settings:personalization-background и другие
К сожалению, в случае когда об ошибках сообщают ms-settings:display, ms-settings-personalization-background и другие ms-settings, диагностировать проблему бывает сложнее, поскольку причинами могут быть:
- Простые повреждения реестра, а точнее ветки пользователя.
- Повреждение, утеря файлов из папки C:\Windows\ImmersiveControlPanel\
- Повреждение библиотек DLL, например, ошибку можно вызвать, принудительно удалив SettingsHandlers_Display.dll из System32 и это не единственная такая библиотека.
Если точками восстановления воспользоваться не удалось, то я могу предложить следующие способы исправить проблему, ни один не идеален и в разных сценариях появления ошибки «Нет приложения, сопоставленного с этим файлом для выполнения этого действия» или «Этому файлу не сопоставлена программа для выполнения этого действия» работоспособными могут оказаться разные из них.
Создание нового пользователя
Этот метод самый простой и чаще всего срабатывает, если речь не идет о повреждении системных файлов Windows 11/10. Путь выглядит следующим образом:
- Запустите командную строку от имени администратора. Для этого можно начать набирать «Командная строка» в поиске на панели задач, затем нажать правой кнопкой мыши по найденному результату и в контекстном меню выбрать «Запуск от имени администратора». Если на фоне ошибок этот способ не работает, другие описаны в инструкции Как запустить командную строку от имени администратора.
- В командной строке введите по порядку следующие команды, вместо Имя_пользователя указывая любое желаемое имя пользователя, но не то, которое уже используется, а вместо Пароль — пароль для этого пользователя.
net user Имя_пользователя Пароль /add net localgroup Администраторы Имя_пользователя /add
- Выйдите из системы и зайдите под новым пользователем. Выйти можно, открыв меню Пуск, нажав по аватару пользователя и выбрав пункт «Выход».
- После короткой настройки нового пользователя вы увидите рабочий стол. Проверьте, появляется ли ошибка при открытии тех же параметров под этой учетной записью.
Если ошибка больше не проявляет себя, вы можете просто перенести все данные старого пользователя в новую учетную запись из папки C:\Пользователи\Имя_старого_пользователя и продолжить работать под новым аккаунтом.
Переустановка приложения «Параметры»
Параметры Windows 11 и Windows 10 — такое же приложение, как и другие приложения из Магазина, и мы его можем переустановить. Для этого запустите PowerShell от имени администратора (см. Запуск Windows Powershell) и используйте команду:
Get-AppxPackage *immersivecontrolpanel* | Foreach {Add-AppxPackage -DisableDevelopmentMode -Register "$($_.InstallLocation)\AppXManifest.xml"}
После выполнения команды, перезагрузите компьютер, а затем проверьте, была ли исправлена ошибка.
Проверка и восстановление целостности системных файлов
Если предыдущие методы не помогли, выполните проверку хранилища компонентов Windows с помощью DISM, а затем — восстановление целостности системных файлов с помощью sfc /scannow. Подробно о том, как это сделать в отдельной инструкции: Восстановление системных файлов Windows 11, Проверка и восстановление целостности системных файлов Windows 10.
Надеюсь, один из предложенных методов окажется полезным в вашей ситуации, и система заработает должным образом, не уведомляя о каких-либо ошибках.
Home > Think Tank > How to Fix MS SETTINGS DISPLAY Issue
When you try to open the «Display Settings» or the «Personalize» option from the context menu, you may receive the following error message: «ms-settings: display – This File does not have a Program Associated with it for performing this action. Please install a program or, if one is already installed, create an association in the Default Programs control panel«.
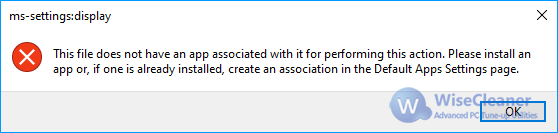
There are 4 methods that may help you solve the “ms-settings: display” issue.
- Reset Windows Store Cache
- Fix system corruption with DISM tool
- Restore System to an early point
- Delete Registry Key: ms-settings
Method 1. Reset Windows Store Cache
Please follow the steps below to reset the Windows Store cache.
(1) Press Win + R keys together to open the Run window.
(2) Type wsreset.exe and press Enter, then you will see the following window.
(3) If you see the following window, please wait for a few minutes until the Windows Store runs automatically.
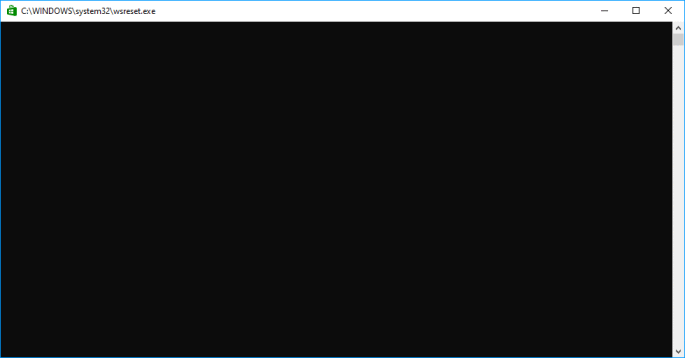
(4) Close the Windows Store and try to open the Personalization settings.
Method 2. Fix System Corruption with DISM Tool
(1) Press Win + X and choose Windows PowerShell (Admin)
(2) Execute the following two commands in sequence.
DISM.exe /Online /Cleanup-image /Scanhealth DISM.exe /Online /Cleanup-image /Restorehealth
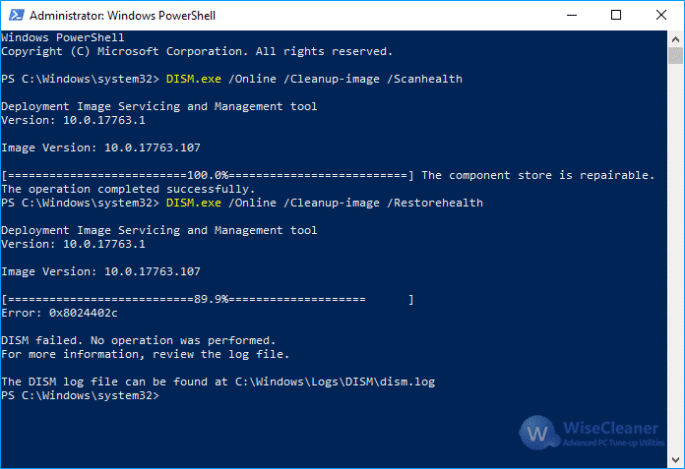
(3) Reboot the system
Method 3. Restore the System to an Early Working Point
The System Restore Point can help us solve most system problems if there is a working point.
(1) Press Win + R to open the Run window
(2) Type rstrui and click OK
(3) Press the Next button at the bottom of the opened System Restore window
(4) Select an older restore point to restore the system.
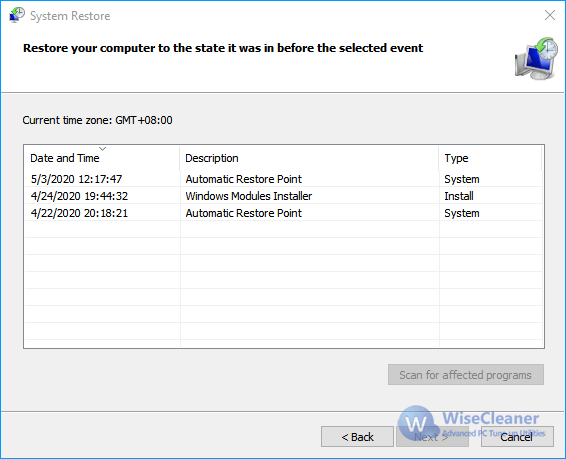
Method 4. Delete the Registry Key: ms-settings
It is necessary to do a registry backup or a system backup before deleting registry keys. After backup, please follow the steps below to delete the registry.
(1) Press Win + R to open the Run window
(2) Type regedit and click OK to open the Registry Editor.
(3) Navigate to HKEY_CURRENT_USER\software\classes\
(4) Delete or rename the key ms-settings.
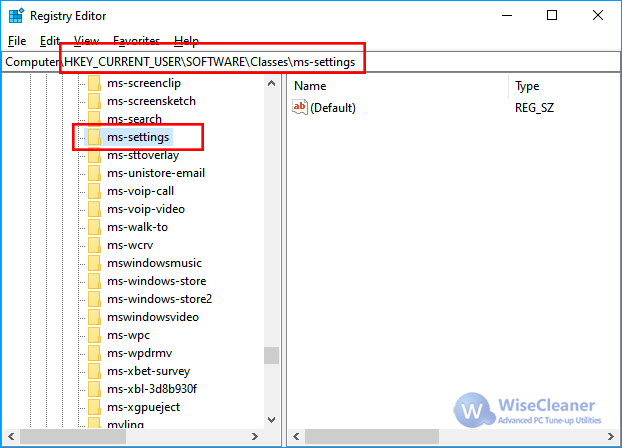
(5) Reboot the system.
Ошибка, которая гласит «Нет приложения сопоставленного с этим файлом в Windows…» может появляться во многих случаях. Кто-то заметил её при открытии «Параметров» или пункта данного приложения, другие не смогли запустить программу с ярлыка на рабочем столе, третьим повезло с ней встретиться при открытии флешки или другого накопителя. Также есть вероятность увидеть сообщение об ошибке при работе в приложениях таких как Excel, Adobe Reader и т.д. Причин данной проблемы может быть достаточно много, например, неверные ассоциации файлов, неправильные параметры автозапуска, вирусы и т.д. Получается винда просто не понимает какое приложение нужно открыть. В данном материале постараемся исправить ситуацию.
Нет приложения сопоставленного с этим файлом в Windows
Сначала попробуем воспользоваться возвратом до предыдущей точки восстановления, потому что это просто будет легче. Иногда это самый быстрый вариант.
1. Нажимаем Win+R. Пишем «rstrui.exe» и заходим.
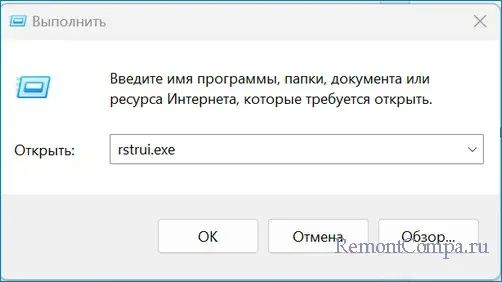
2. Выбираем точку, когда все ещё работало исправно и нажимаем «Далее». Ожидаем когда система восстановится.
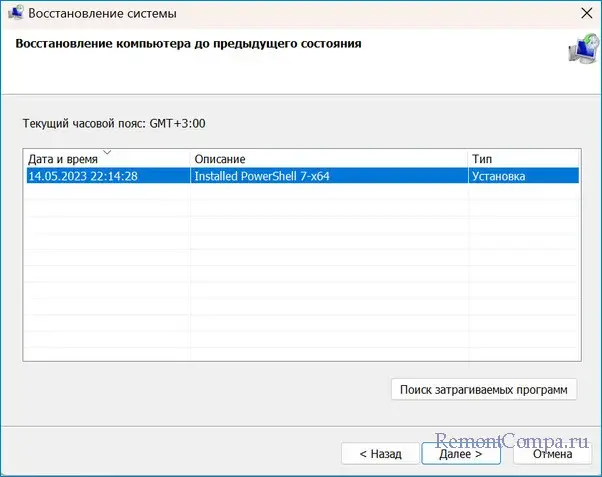
Часто проблема берет начало в неверных ассоциациях, что проявляется как невозможность запустить документы форматов docs, jpg и т.д. Сверху уведомления будет указан путь к файлу с окончанием .Ink. Исправить такую ситуацию можно так:
1. Нажимаем Win+I. Заходим в пункт «Приложения» и «Приложения по умолчанию».
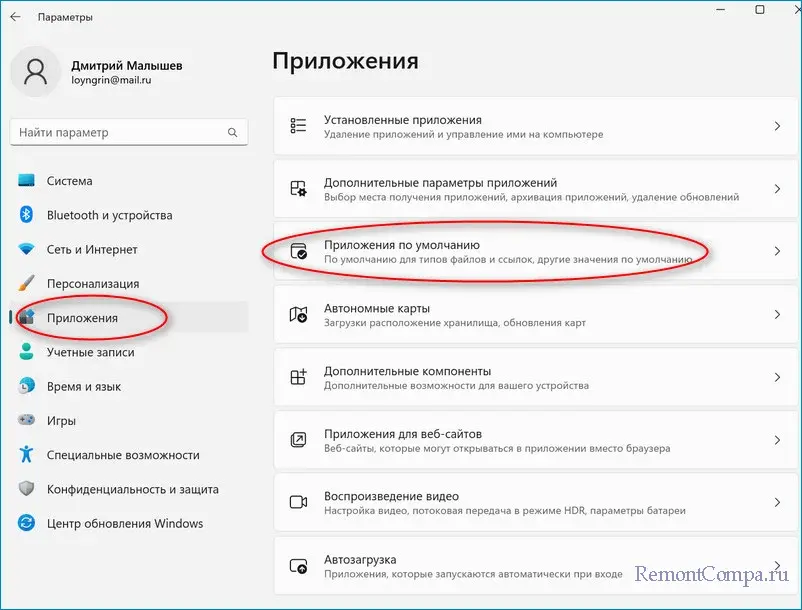
2. Теперь выбираем «Сбросить все приложения по умолчанию» — «Сбросить».
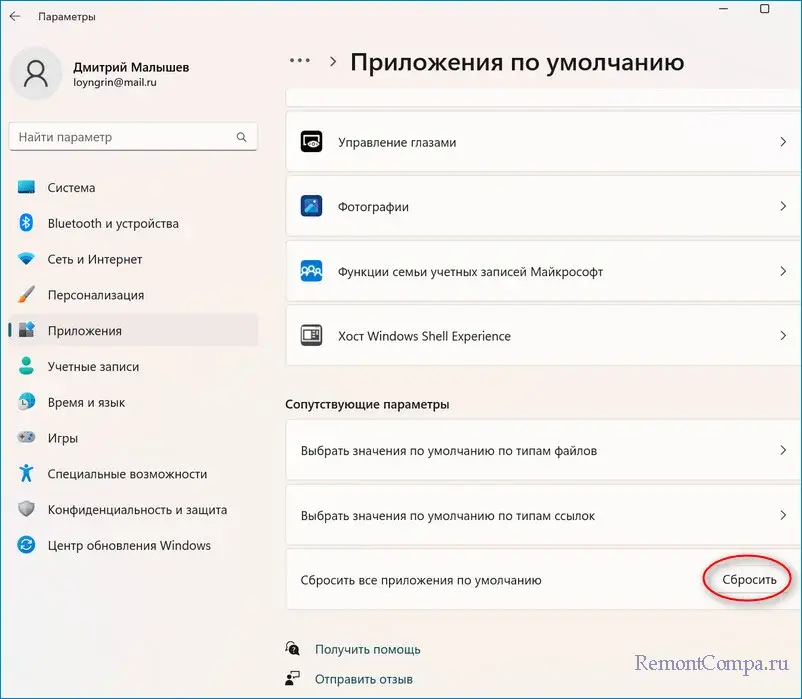
Теперь все будет в стандартном режиме и возможно проблема исчезает. Также можно для определенного формата данных задать своё приложение, для этого нужно нажать «Выбрать значения по умолчанию по типу файлов». После ввести необходимый вид файла и задать ему приложение, открывающее его.
Одной из причин может выступать нарушение системных данных. Восстановление проще всего выполнить посредством стандартных средств Windows.
1. Жмём Win+R. Печатаем «cmd» и заходим.
2. Теперь вводим такие строки
sfc /scannow
DISM /Online /Cleanup-Image /RestoreHealth

Начнётся сканирование и восстановление повреждённых данных. Процесс, естественно, займёт некоторое время.
В Windows 10-й серии у некоторых пользователей данная ошибка лечилась обновлением системы с кодом KB3081424. Поэтому так тоже можно попытаться исправить ситуацию.
Когда не открывается приложение «Параметры», его как и любое другое приложение можно установить по новой. Для этой цели лучше воспользоваться Powershell.
1. Нажимаем поиск системы, прописываем PowerShell и заходим в него.
2. Вводим следующую строку и перезапускаем ПК.
Get-AppxPackage *immersivecontrolpanel* | Foreach {Add-AppxPackage -DisableDevelopmentMode -Register «$($_.InstallLocation)\AppXManifest.xml»}
Помимо этого причиной проблемного открытия Параметров могут стать вирусы. Тут уже лучше прибегнуть к использованию антивирусного ПО.
Что ещё можно предпринять. Бывает что у вашей учётной записи нет прав администратора. В таком случае можно рекомендовать создать новую учётку с такими правами. Зачастую это не получается реализовать, так как Параметры не запускаются. Пробуем так:
1. Win+X и выбираем PowerShell.
2. Wind+R, пишем «cmd.exe» и зажимаем Ctrl+Shift+Enter.
3. Далее пишем следующее
net user название/add
net localgroup Администраторы название /add
Вместо «название» вводим любое.
Если попасть в cmd не вышло
1. Нажимаем Win+R, пишем «netplwiz.exe» и подтверждаем.
2. Жмём «Добавить» и в свойствах уже добавленного пользователя даём ему права админа.
После этого нам необходимо зайти в эту учётку.
1. Нажимаем Пуск, щелкаем по своей учётке и выходим.
2. Заходим в новую учётную запись и проверяем исчезла ли ошибка.
Такими способами можно решить проблему с появлением ошибки, однако как мы и говорили ранее легче воспользоваться восстановлением системы, если оно, конечно, сработает.
The error ms-settings:display – This file does not have an app associated with it for performing this action may appear when you try to open Personalize or Display Settings on your Windows 10 device. The hint to create an association is highly annoying since this won’t be possible. Or it may return the same error. In addition, you may even not be able to open File Explorer, and you may get an error like “explorer.exe – System Warning – Unknown Hard Error” at startup.

This guide helps you fix the ms settings display error. Not every file association error can be resolved with 1 universal fix. That is why I have listed all the possible solutions below. They are listed in a logical order based on the success rate. If the first solution doesn’t work, you can proceed with the second solution without risk, and so on.
1. Reset Windows Store Cache to fix ms-settings:display
Resetting the cache of Windows Store has a high success rate on fixing your ms-settings:display problem. Follow these steps:
- Click Start and start typing WSReset.exe .
- Click WSReset.exe and press Enter.
- Wait for the black Command Prompt to disappear. A new Windows Store window will open automatically.
- Close the Store window and then try to launch the personalization settings again.
2. Install Updates and Restart your Device to fix ms-settings:display
In case you didn’t, there’s a big chance installing Windows Updates fixes your problem. In case you’re not on the latest Semi-annual release, your chances to fix are even bigger when you upgrade to the latest version.
To install latest updates
- Click Start and start typing Windows Updates.
- Let run, and install the updates
To install the latest release of Windows 10
- Go to https://www.microsoft.com/en-us/software-download/windows10
- Click the blue Update Now button.
- A file, named Windows10Upgrade####.exe, is being downloaded. Run this file and follow the steps in the wizard.
Please note that updating your Windows 10 version could take more than an hour. - After completing the Upgrade, try to launch the personalization settings again.
3. Create a new local user to fix ms-settings:display
This is not the quickest solution. But you will be able to isolate the problem to a specific user account. It could be that the user account you work with has invalid settings or has been corrupted. To make sure this is the case, you need to create a new user account and test if you are able to open the Settings in this user account. The steps below are not very extensive. But should help you on your way:
- Open Local Users and Groups (lusrmgr.msc)
- Create a new user account.
- In the same window, go to Groups and add the new user to the Administrators group.
- Login with the new user account and see if everything is working (like opening Display Settings).
- If not, you’ll probably have to roll back or reinstall Windows 10
- If that account is working, you have isolated the problem to be in the specific user account. -> continue to the next step
- Backup all your files of your original user account
- Delete the account that is experiencing the problem. Note: make sure you have backed up all your data!)
- Log in with your Microsoft account and restore all your data from step 6.
- Try to launch the personalization settings again.
Cause of association error
Most likely Windows Updates are the cause for returning this error. It is not clear which specific update(s) caused the issue, although the ms-setting:display error has been here sinds 2015, and is still occurring in 2020.
The exact error is:
This file does not have an app associated with it for performing this action. Please install an app or, if one is already installed, create an association in the Default Apps Settings page.







