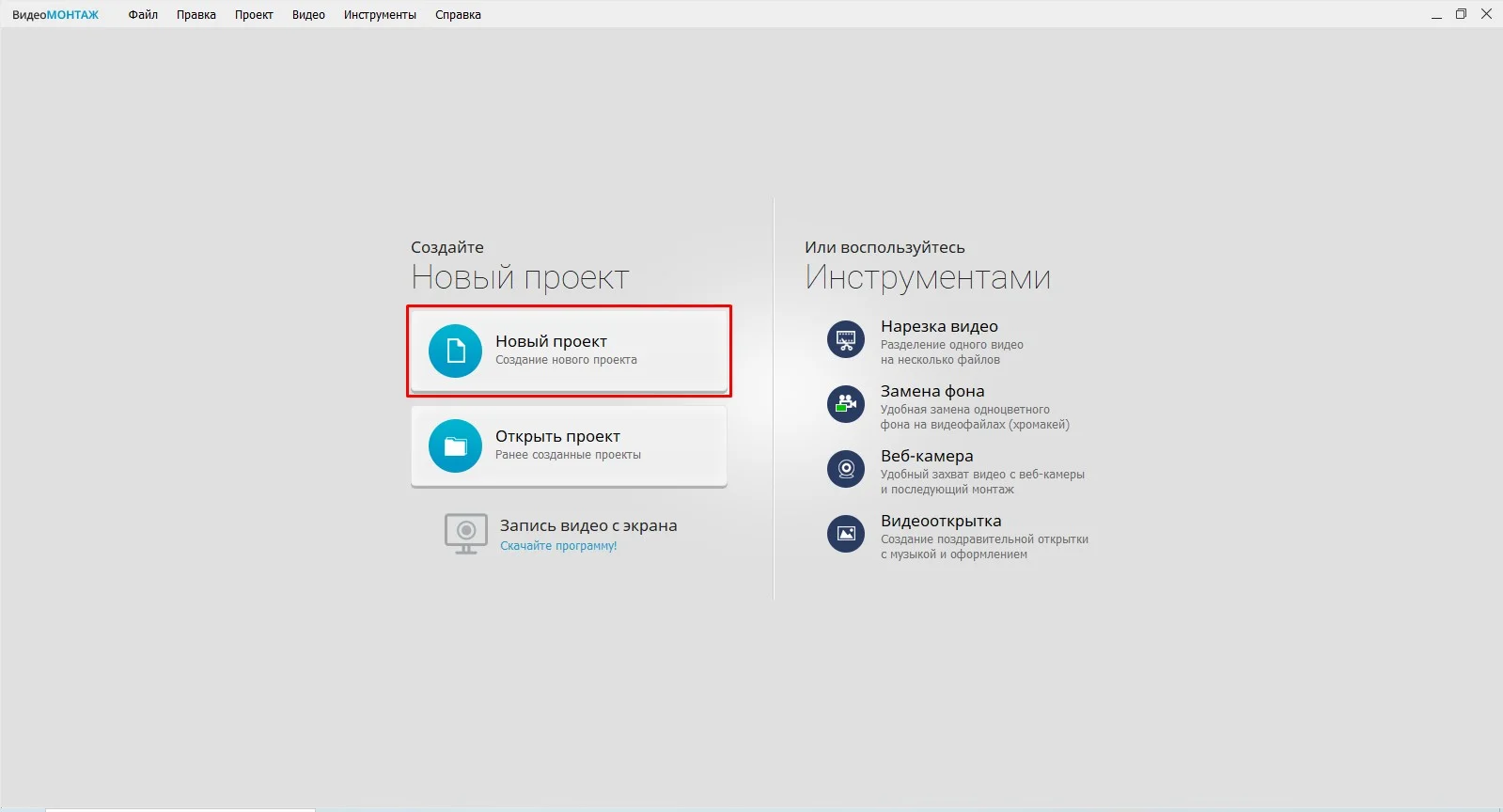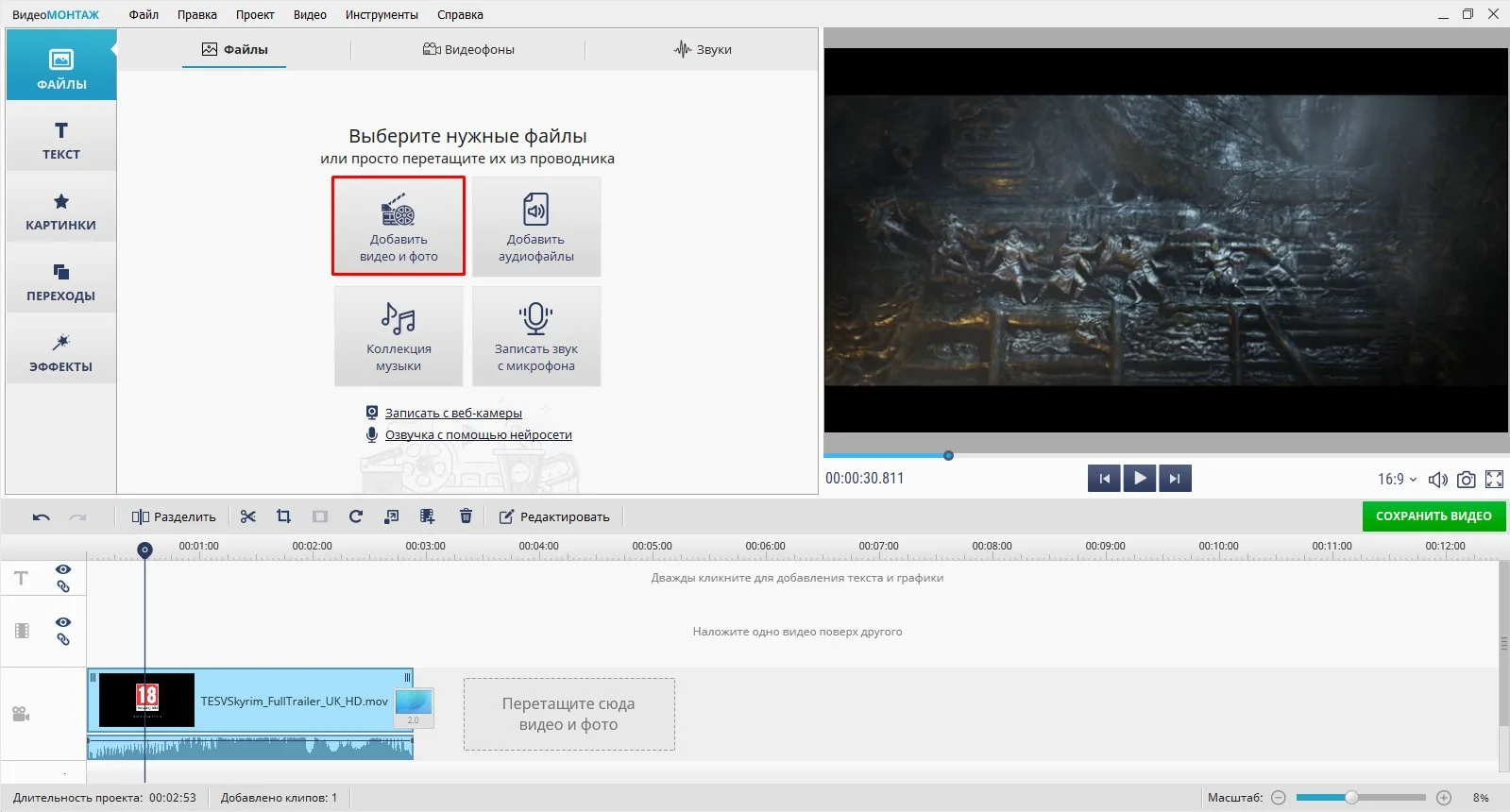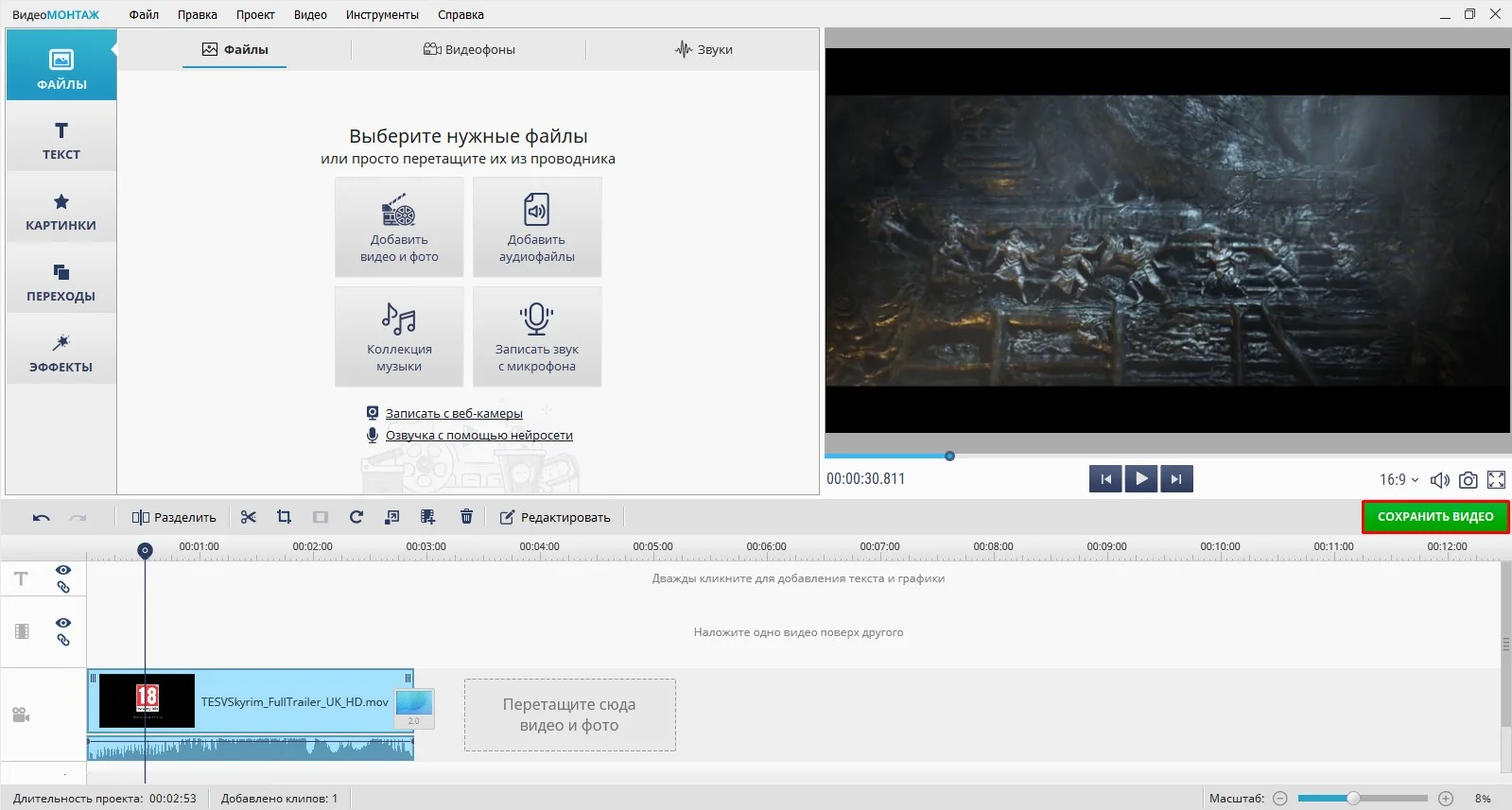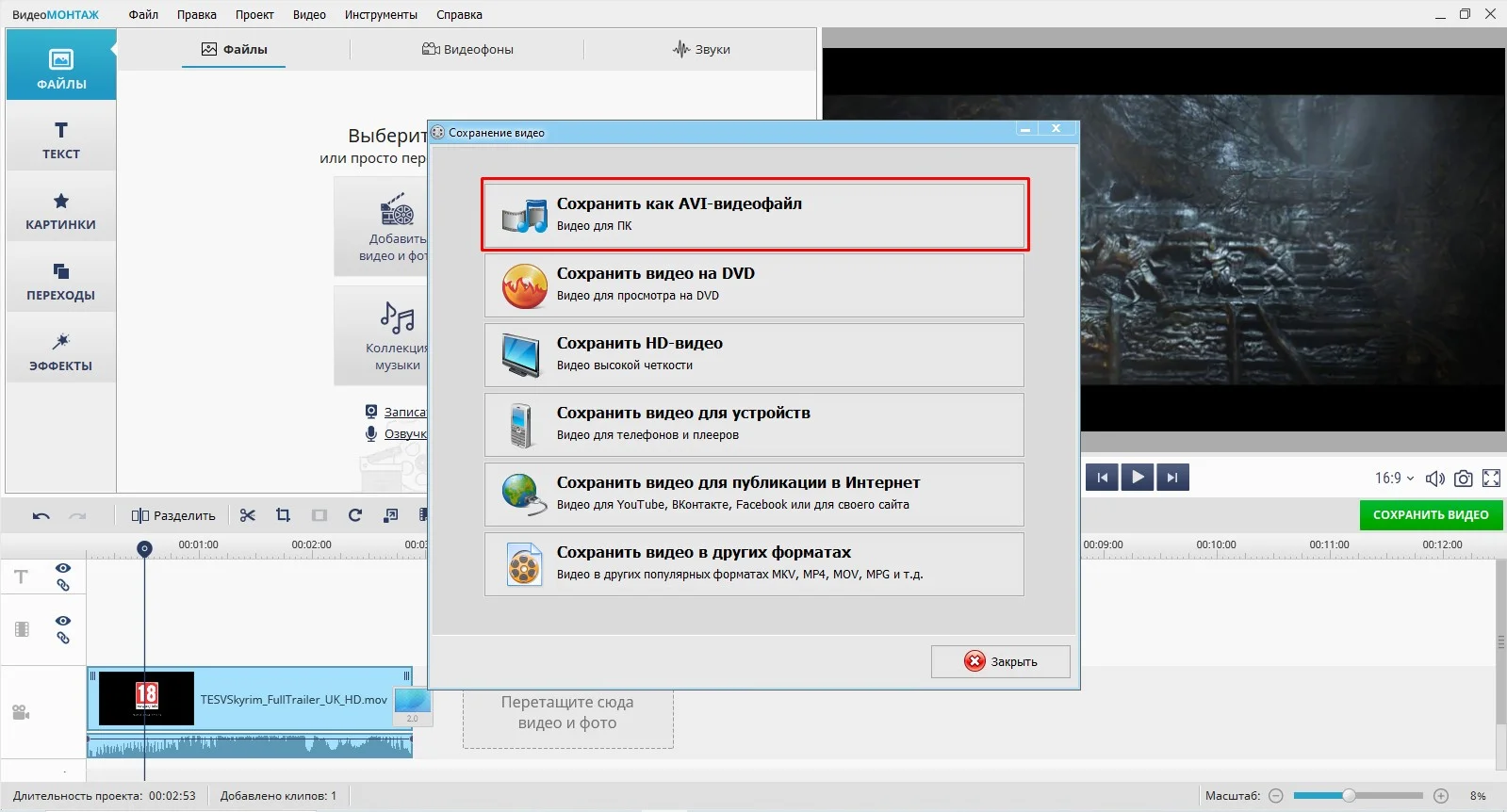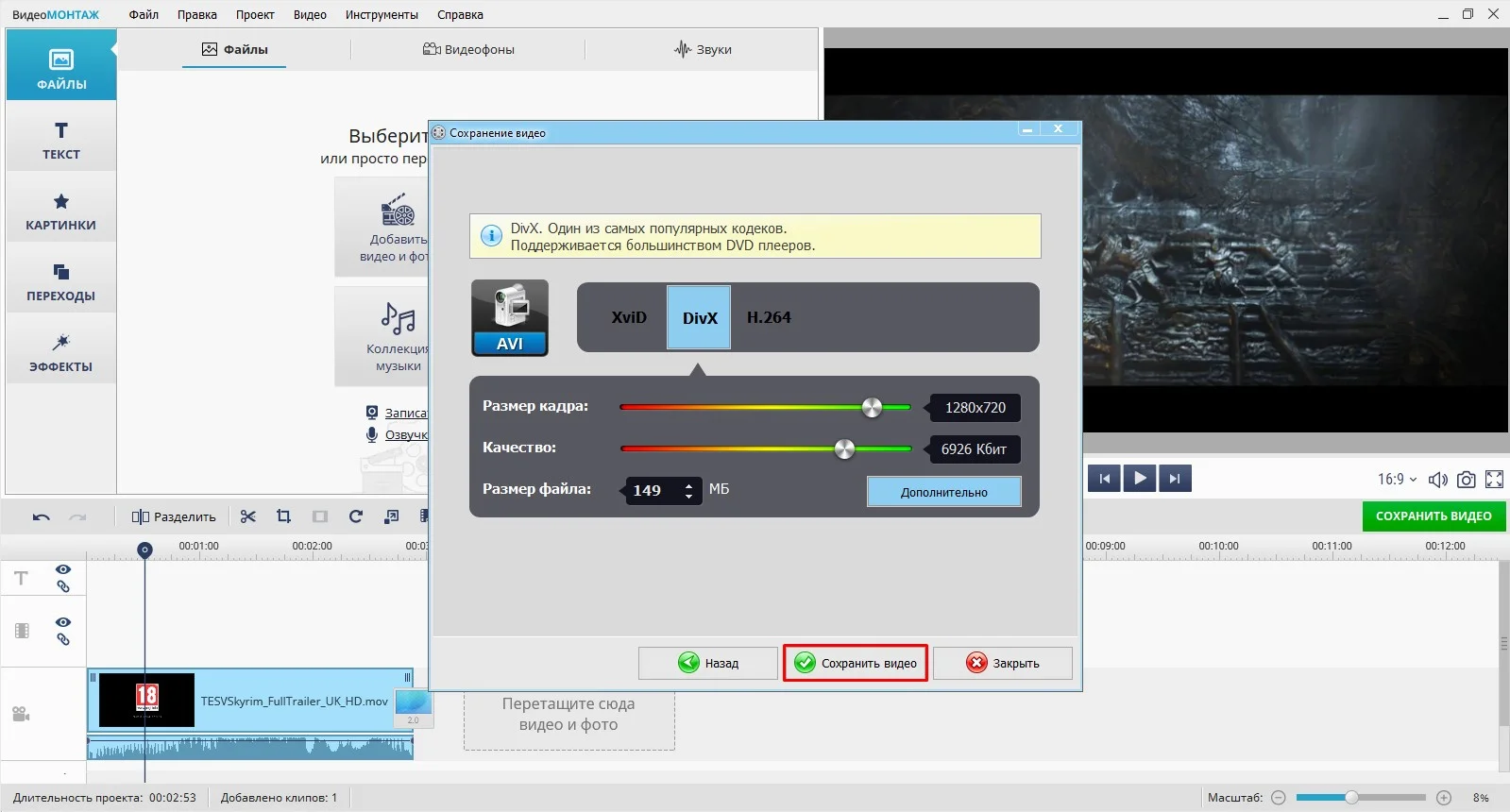Вы столкнулись с ситуацией, которая Проигрыватель Windows Media не может воспроизводить MP4?
MP4 — самый популярный формат видео, который поддерживают практически все проигрыватели, редакторы и устройства. Таким образом, будет неприятно, когда файлы MP4 не могут воспроизводиться напрямую в проигрывателе Windows Media.
Этот пост покажет вам как преобразовать файл MP4 в проигрыватель Windows Media подробно. Чтобы преобразовать MP4 в Windows Media Player с поддержкой WMV, WMA, AVI или WAV, просто продолжайте читать.
Эта статья содержит:
- Часть 1. Лучший способ конвертировать файл MP4 в проигрыватель Windows Media
- Часть 2. Конвертируйте файл MP4 в проигрыватель Windows Media онлайн бесплатно
- Часть 3. Могу ли я конвертировать MP4 в WMV с помощью проигрывателя Windows Media
- Часть 4. Часто задаваемые вопросы о преобразовании файла MP4 в проигрыватель Windows Media
Во-первых, мы хотели бы представить вам профессиональный инструмент для преобразования MP4 в Windows Media Player, Конвертер видео AVAide. Он специально разработан для работы с различными видео и аудио преобразованиями. Этот конвертер MP4 в WMP поддерживает все часто используемые видеоформаты 8K, 5K, 4K, 1080p/720p HD и SD. Кроме того, он содержит множество полезных функций редактирования для редактирования видео и настройки выходных эффектов.
Шаг 1Бесплатно скачайте, установите и запустите этот видео конвертер MP4 на своем компьютере. Нажмите Добавить файлы чтобы импортировать файл MP4, который вы хотите преобразовать.
Шаг 2Выберите подходящий выходной формат, например WMV из выпадающего списка Преобразовать все в. Убедитесь, что целевой формат поддерживается проигрывателем Windows Media.

Шаг 3Перед преобразованием MP4 вы можете использовать различные функции редактирования в соответствии с вашими потребностями. После этого нажмите на Конвертировать все кнопку, чтобы начать преобразование MP4 в Windows Media Player.

Часть 2. Конвертируйте файл MP4 в проигрыватель Windows Media онлайн бесплатно
Чтобы преобразовать файл MP4 в поддерживаемый проигрывателем Windows Media формат, такой как WMV, WAV, AVI или WMA, вы также можете положиться на онлайн-конвертеры. Здесь мы возьмем популярный онлайн-конвертер MP4, облакоконвертировать в качестве примера, чтобы показать вам, как конвертировать MP4 в Windows Media Player онлайн бесплатно.
Шаг 1Откройте веб-браузер, например Microsoft IE, Chrome или Firefox, найдите и перейдите на сайт cloudconvert. Он имеет специфический MP4 в проигрыватель Windows Media страницу преобразования, вы также можете открыть ее напрямую.

Шаг 2Нажмите на красный Выбрать файл кнопку, чтобы просмотреть и загрузить файл MP4. Вам разрешено конвертировать файл MP4 с локального компьютера, Google Диска, OneDrive, Dropbox и через URL-адрес.

Шаг 3Выходной формат будет установлен как WMV по умолчанию. Вы можете нажать на Опции значок рядом с выходным форматом, чтобы настроить дополнительные параметры видео, аудио и редактирования. После этого нажмите на Конвертировать кнопку, чтобы начать преобразование MP4 в WMV для проигрывателя Windows Media. Когда процесс загрузки и преобразования завершен, вы можете нажать Скачать чтобы сохранить полученный файл на вашем компьютере.
Часть 3. Могу ли я конвертировать MP4 в WMV с помощью проигрывателя Windows Media
Вы должны знать, что Windows Media Player — это проигрыватель в системе Windows, а не видео конвертер. Учитывая, что он не может воспроизводить файлы MP4, вы также не можете конвертировать MP4 в WMV с помощью проигрывателя Windows Media.
Очень сбивает с толку тот факт, что все старые версии WMP, включая Windows Media Player 11/10, серии WMP 9, Windows Media Player 7 и WMP для Windows XP, не поддерживают воспроизведение MP4.
Установите кодеки для воспроизведения файлов MP4 в проигрывателе Windows Media.
Последний проигрыватель Windows Media 12 может воспроизводить файлы MP4. Таким образом, вы можете обновить версию WMP, чтобы получить функцию воспроизведения MP4. Но вы должны знать, что не все форматы файлов MP4 могут поддерживаться. Чтобы решить эту проблему, вы также можете установить необходимые кодеки для воспроизведения файлов MP4.
Убедитесь, что вы используете последнюю версию WMP, перейдите к Инструменты а затем выберите Опции. Нажмите на Игрок вкладку и выберите Загружать кодеки автоматически вариант. Нажмите В ПОРЯДКЕ для подтверждения вашей операции. В следующий раз, когда вы попытаетесь воспроизвести файл MP4 в WMP, вам будет предложено установить кодек. Затем щелкните Установить кнопку, чтобы начать воспроизведение MP4 в проигрывателе Windows Media.

Часть 4. Часто задаваемые вопросы о преобразовании файла MP4 в проигрыватель Windows Media
Почему проигрыватель Windows Media не может воспроизводить MP4?
Проигрыватель Windows Media не имеет необходимых видеокодеков для воспроизведения MP4. В Windows нет встроенной поддержки всех файлов MP4.
Как обновить проигрыватель Windows Media?
Откройте проигрыватель Windows Media на своем компьютере, нажмите «Справка» и выберите параметр «Проверить наличие обновлений». Затем вы можете следовать инструкциям по обновлению WMP, если есть доступная версия для обновления.
Какой медиаплеер поставляется с ПК с Windows 10?
Проигрыватель Windows Media 12 является проигрывателем по умолчанию для Windows 10. Он предварительно установлен на каждом ПК с Windows 10.
Вывод
Как преобразовать файл MP4 в проигрыватель Windows Media? В этом посте представлены 3 эффективных решения, которые помогут вам решить проблему, из-за которой файл MP4 не может воспроизводиться в проигрывателе Windows Media. Вы можете выбрать предпочтительный метод, чтобы заставить проигрыватель Windows Media воспроизводить MP4.
7 Ways to Convert MP4 to AVI on Windows/Mac/iPhone/Android/Online
MP4 is a lossy video format that is compatible with all portable devices. You can see many videos in MP4 format. However, MP4 is not a universal video format. You still need to convert MP4 to AVI format to fix the incompatibility issue. Some players accept AVI files only. By converting video from MP4 to AVI, you can get AVI playback on your PC and laptop. Whatever, this article will show you 7 easy ways to convert MP4 files to AVI online and offline. Just read and choose the best MP4 to AVI conversion you like.
Part 1: How to Convert MP4 to AVI Online
FVC Free Online Video Converter is an MP4 to AVI batch converter. You can batch convert MP4 files to AVI online for free on your Windows or Mac computer. It does not matter that your MP4 video is in large file size. You can convert MP4 to AVI over 100MB, 200MB, 500MB, 1GB and even larger for free. It is a 100% free video converter for all users. That’s the main difference between FVC Free Online Video Converter and other common online converters. By the way, you can make the AVI video smaller by adjusting output settings here.
Step 1: Click Add Files to Convert in the main interface. Download FVC launcher as the on-screen instruction shows.
Step 2: Add your MP4 video file in the popping-up window.
Step 3: Set AVI as the output format.
Step 4: Click Convert to convert MP4 to AVI online for free.
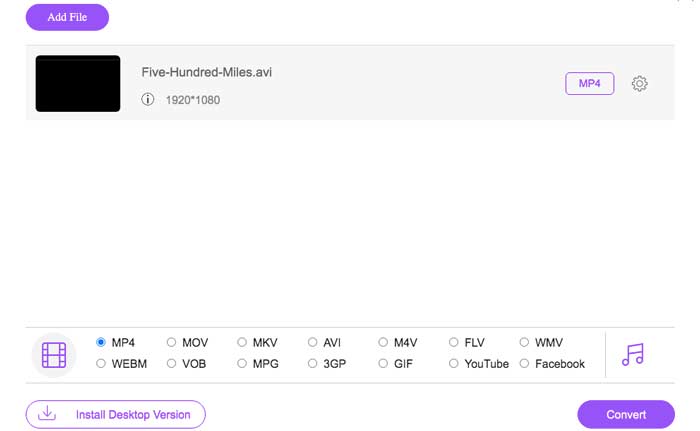
This free online MP4 converter can also change other formats like M2TS, MTS, MOV, MKV, WMV, TS, etc., to MP4.
Part 2: How to Convert MP4 to AVI on Windows
If you are looking for an MP4 to AVI converter freeware, VLC Media Player can be your choice. You can convert MP4 to AVI with VLC on all Windows computers. Moreover, VLC can be your AVI player software on Windows as well.
Step 1: Run VLC Media Player. Choose Convert/Save from the Media list on the top.
Step 2: Click Add to import your MP4 video into VLC. Then click Convert/Save near the bottom to move on.
Step 3: Unfold the Profile list to set AVI as the output video format.
Step 4: Adjust VLC profile settings based on your need.
Step 5: Click Start to convert MP4 to AVI on Windows 10 and earlier versions.
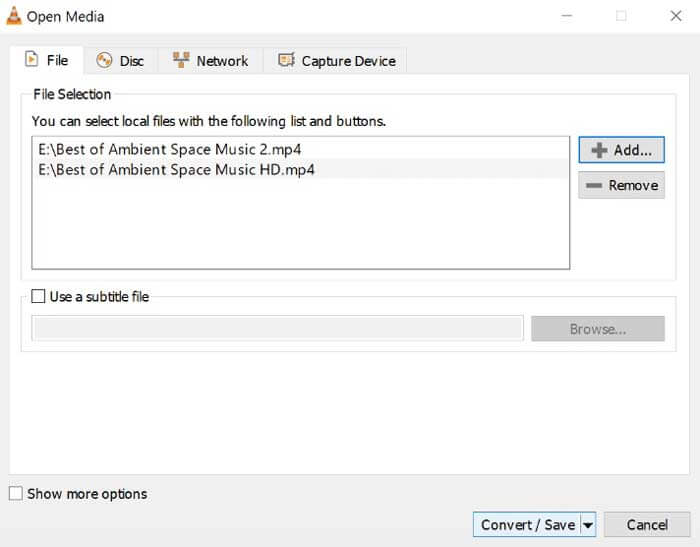
Part 3: How to Convert MP4 to AVI on Mac
For Mac users, you can convert an AVI video to MP4 using QuickTime on your computer. QuickTime is a pre-installed program on all Apple Mac computers. Thus, you can convert MP4 to AVI without downloading extra software.
Step 1: Open QuickTime on Mac.
Step 2:Choose Open File from the File list. Browse and add your MP4 file into QuickTime.
Step 3: From the File list, select the Export option.
Step 4: Set AVI as the output video format.
Step 5: Click Save to convert MP4 to AVI with QuickTime.
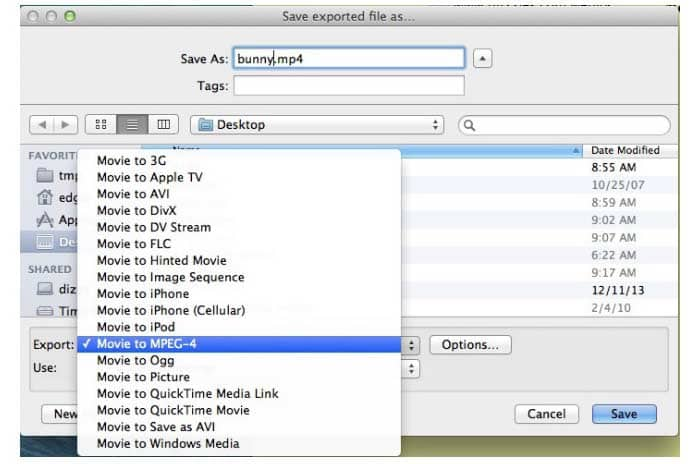
Part 4: How to Convert MP4 to AVI on Android/iPhone
Media Converter is a free video converter that can convert MP4 to AVI on Android and iPhone. Not only AVI and MP4 formats are supported, but also other popular video and audio formats. You can convert, crop, compress and clip video on your phone.
Step 1: Open Media Converter app. Tap + on the top right corner of your phone’s screen.
Step 2: Choose Import Videos to add MP4 videos.
Step 3: Select your MP4 video. Set AVI as the output video format.
Step 4: Adjust video size, frame rate and more.
Step 5: Choose Convert to convert MP4 to AVI on iPhone or Android.
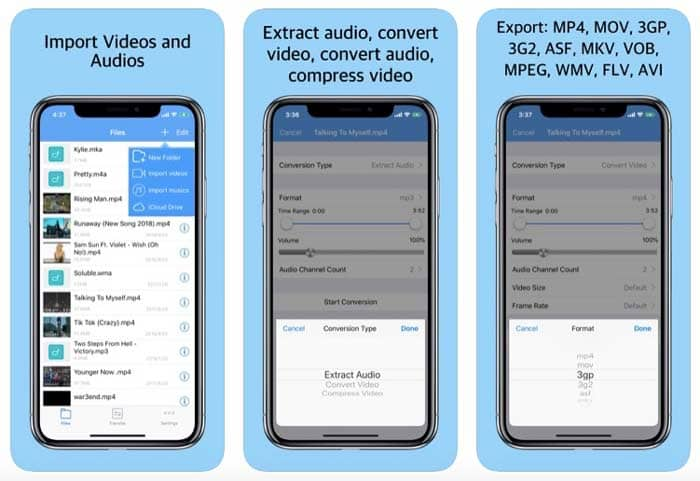
Part 5: How to Convert MP4 to AVI with Avidemux
Avidemux is a free and open source video converting software for Windows, Mac and Linux. Many file types are supported, including AVI, MP4, ASF and more. You can use Avidemux to convert MP4 to AVI video for free on your computer or laptop.
Step 1: Open Avidemux. Click Video & Audio to add your MP4 video into Avidemux.
Step 2: Select AVI as the output format in the popup window.
Step 3: Set a new file name and destination folder.
Step 4: Click Save to change MP4 to AVI with Avidemux.
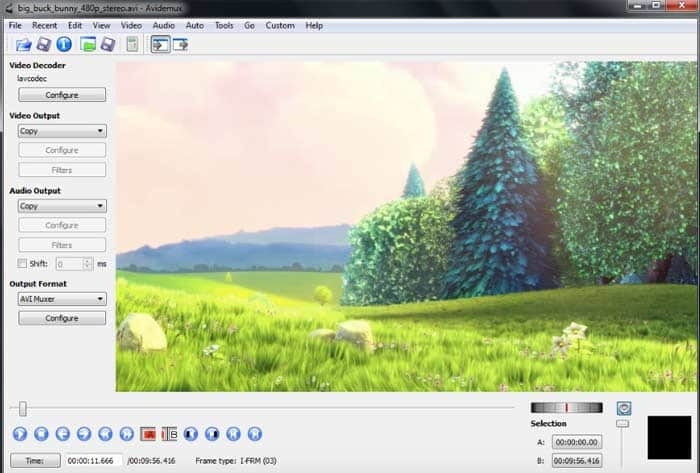
Part 6: How to Convert MP4 to AVI with FFmpeg
You can convert from .mp4 to .avi using FFmpeg as well. The command line of MP4 to AVI conversion is not difficult. You can keep the original video frame rate and resolution with the following steps. But if you want to customize the converted MP4 files using FFmpeg, you need to enter other command lines.
Step 1: Free download and install FFmpeg on your computer.
Step 2: Copy and paste ffmpeg -i infile.mp4 youroutput.avi into FFmpeg window.
Step 3: Press the Enter key on your keyboard.
Step 4: Use FFmpeg to convert MP4 to AVI video.
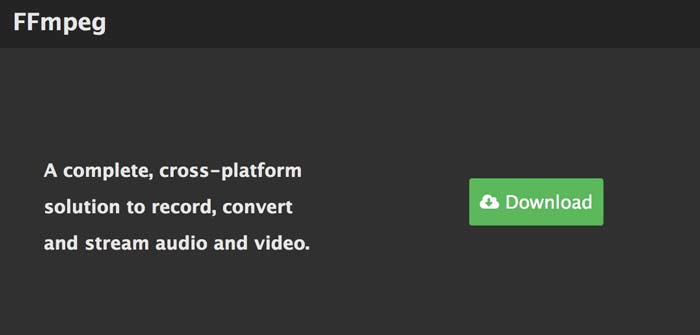
Part 7: How to Convert MP4 to AVI with HandBrake
HandBrake is also an MP4 to AVI free converter you can use. The program allows users to convert videos from MP4 to AVI on Windows and Mac. Moreover, you can adjust video settings before converting to AVI format.
Step 1: Run HandBrake. Click Open Source on the top.
Step 2: Select AVI File from the Format list.
Step 3: Change video encoder, frame rate, quality and more.
Step 4: Click Start on the top to change MP4 to AVI with HandBrake.
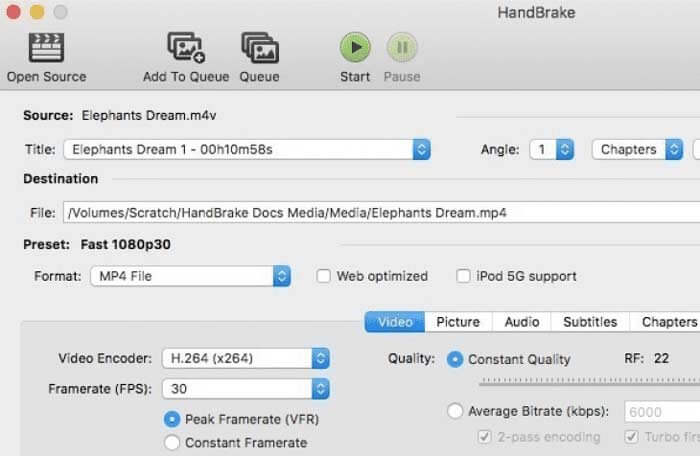
Part 8: FAQs of AVI and MP4
Can you convert MP4 to AVI using Windows Media Player?
No. You can play AVI files with Windows Media Player. But Windows Media Player cannot be your MP4 to AVI converter software.
How to convert MP4 to AVI with iTunes?
You can’t play AVI files with iTunes directly. The supported iTunes formats include MOV, MP4 and M4V. During this time, you can use above tools to convert MP4 to AVI for iTunes.
AVI VS MP4
AVI files are compatible with Windows-based programs, while MP4 is supported by portable devices and other popular devices. MP4 is a lossy video format. You can save videos in MP4 format with small file size and good quality. As for AVI, AVI is associated with the DivX codec. AVI files can perverse more audiovisual details. Of course, AVI videos are much larger than MP4 videos in file size.
What are the disadvantages of AVI?
The uncompressed AVI files are in very large file sizes. Thus, AVI is not recommended for video sharing. YouTube and other sites use MP4 instead of AVI. Moreover, you need to convert AVI to iTunes, QuickTime or iMovie format to get playback on Mac and other Apple devices.
That’s all to convert MP4 to AVI on your computer or mobile phone. You can use online and offline tools to change video format to AVI from MP4. All those video converters are free and safe to use. So you can feel free to convert MP4 files to AVI format. Do you have any other questions about MP4 to AVI conversion? You can feel free to contact us or leave messages in the comments below.
- 1
- 2
- 3
- 4
- 5
Excellent
Rating: 4.9 / 5 (based on 43 votes)
More Reading
- 6 Easy Ways to Convert TS to AVI/MKV/MOV/WMV on Windows/Mac
Want to convert TS files to AVI/MKV/MOV/WMV quickly? This article shows online and offline video converters with complete guide. Maybe you can get the best free TS converter here.
- Top 7 Ways to Convert MTS to AVI
How to convert MTS to AVI with ease? In this guide, you will find 7 free and easy ways to convert MTS files to AVI on Windows or Mac without quality loss.
- How to Convert Your FLV Video Files to MP4 without Paying a Penny
This guide shares four free methods to convert your FLV video files to MP4 format on Windows 10/8/7/XP and Mac OS X, so you can enjoy the videos on any devices.
Лучшие 7 способов конвертировать MP4 в AVI в Windows 10/11 и macOS
Менее известный как MPEG-4, MP4 представляет собой формат файлового контейнера, который может содержать комбинацию цифрового аудио и видео, определенных как MPEG. Он также может хранить данные, включая неподвижные изображения и субтитры. Этот формат поддерживается многими медиаплеерами и воспроизводится практически на всех устройствах. Следовательно, это популярный формат видео.
Однако могут возникнуть случаи, когда вы обнаружите, что ваши видео MP4 несовместимы с некоторыми проигрывателями, например DVD-проигрывателями. Некоторые пользователи также могут обнаружить, что MP4 занимает слишком много места на диске. Если у вас такая же проблема, мы вам поддержим. Этот указатель покажет как конвертировать MP4 в AVI с легкостью. Ниже приведен обзор лучших инструментов, которые вы можете использовать, а также их руководство пользователя для ознакомления.
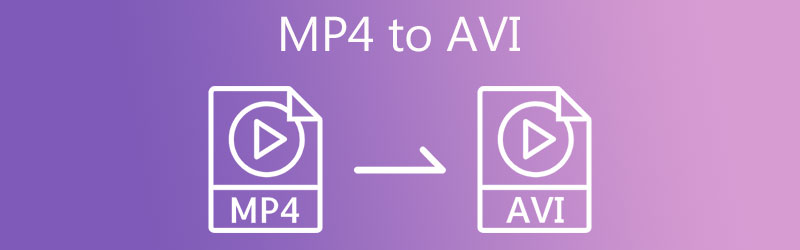
СОДЕРЖИМОЕ СТРАНИЦЫ
- Часть 1. Причина конвертировать MP4 в AVI
- Часть 2. Профессиональные программы конвертации MP4 в AVI
- Часть 3. Лучшие бесплатные способы перенести MP4 в AVI
- Часть 4. Часто задаваемые вопросы о конвертации MP4 в AVI
Многие пользователи узнали, что MP4 является универсальным видеоформатом, поскольку он обеспечивает совместимость и гибкость. Но мало ли они знали, что он также страдает совместимостью с некоторыми медиаплеерами. Будут случаи, когда вы захотите перенести свои фильмы или видео в формате MP4 на DVD-плееры или телевизор для максимального удовольствия. Тем не менее, вы не можете ожидать, что файлы MP4 будут работать безупречно на этих проигрывателях, как обычно на других устройствах.
С этой целью вы можете конвертировать видео MP4 в формат, совместимый с упомянутыми проигрывателями. AVI имеет преимущество в отношении потокового видео на телевидении и DVD-плеерах. По сравнению с MP4, AVI занимает меньше места, чем MP4. Кроме того, для просмотра или воспроизведения не требуется никакого дополнительного программного обеспечения или кодека. Не беспокойтесь, потому что мы разобрались с практическими методами, как быстро изменить формат файла с MP4 на AVI.
Часть 2. Профессиональные программы конвертации MP4 в AVI
1. Программное обеспечение для преобразования MP4 в AVI: Vidmore Video Converter.
Еще до начала преобразования, возможно, вы думаете о сохранении исходного качества ваших видеофайлов MP4. Это не проблема с Видео конвертер Vidmore. Этот инструмент разработан, чтобы помочь пользователям конвертировать медиафайлы без ущерба для качества исходного файла.
Он также поставляется с настраиваемыми параметрами, позволяющими вам установить скорость передачи данных, кодек, разрешение экрана и качество звука так же, как и в оригинале. Лучше всего то, что он поддерживает видео до 4K UHD. Это позволит вам сохранить высокое качество ваших видео. Используйте этот быстрый конвертер MP4 в AVI и завершите процесс за 4 простых шага.
Шаг 1. Установите конвертер видео MP4 в AVI.
Прежде всего, возьмите инструмент с его официального сайта или мгновенно получите его установщик, используя Скачать бесплатно кнопки ниже. В зависимости от ваших требований вы можете конвертировать на своем Mac или ПК с Windows. Теперь установите и запустите программу.
Шаг 2. Добавьте файл MP4
После запуска инструмента нажмите кнопку Плюс кнопку подписи в главном интерфейсе, чтобы импортировать файл MP4, который вы хотите изменить. Вы также можете перетащить файл MP4, что является еще одним способом загрузки файлов.
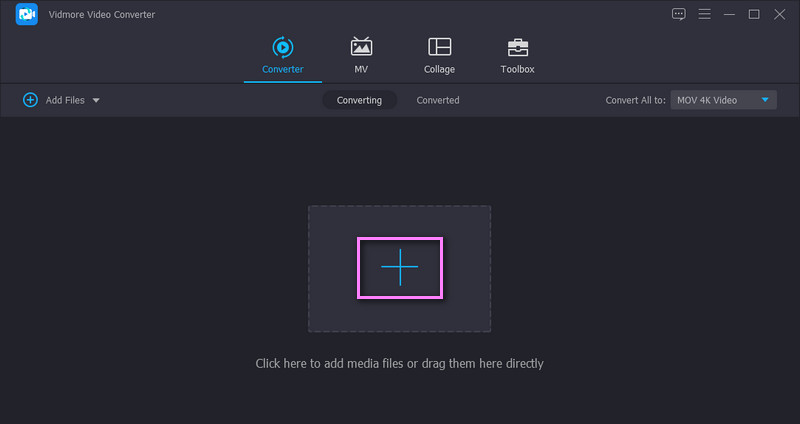
Шаг 3. Выберите формат и измените параметры
После этого перейдите в Профиль меню и откройте лоток форматирования. Под видео вкладка, найдите AVI формат и выберите его. Затем щелкните Пользовательский профиль значок для установки параметров и нажмите Создать профиль после изменения параметра.
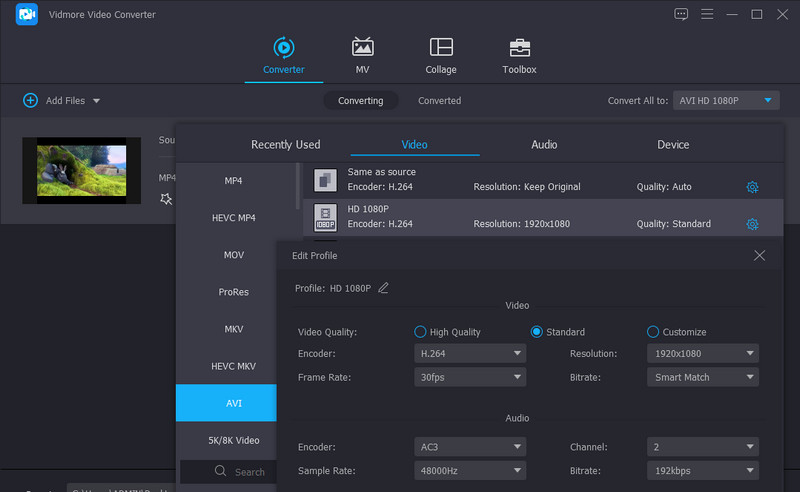
Шаг 4. Конвертируйте MP4 в AVI
После настройки выберите папку для выходного файла, щелкнув значок Папка значок в правом нижнем углу. Затем нажмите кнопку Конвертировать все кнопку, чтобы начать задачу преобразования. Процесс начнется мгновенно, и вы получите готовый результат из папки, которая будет автоматически появляться после каждого преобразования.
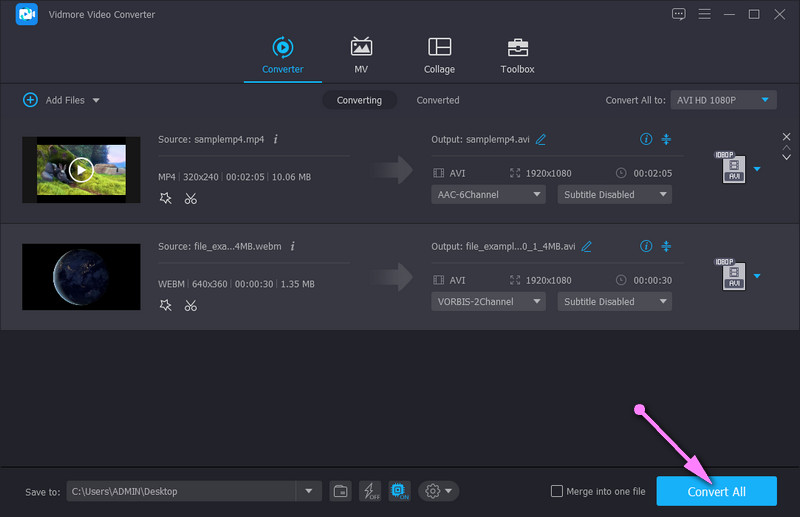
2. Adobe Media Encoder MP4 в AVI
Adobe Media Encoder, выступающий в качестве основного механизма кодирования для Adobe Premiere Pro и Adobe After Effects, может конвертировать и экспортировать отснятый материал практически во все видеоформаты, такие как MP4 и AVI. Вы можете приобрести это программное обеспечение индивидуально, поскольку оно более легкое. Программное обеспечение может максимально поддерживать качество во время преобразования MP4 в AVI. Между тем, он поддерживает пакетное преобразование MP4 в AVI.
Шаг 1. Нажмите цифру «+», чтобы добавить в очередь файл MP4, который вы хотите преобразовать.
Шаг 2. Выберите «Настройки экспорта», чтобы выбрать AVI в качестве выходного формата.
Шаг 3. Нажмите кнопку «Экспорт», чтобы запустить преобразование MP4 в AVI.
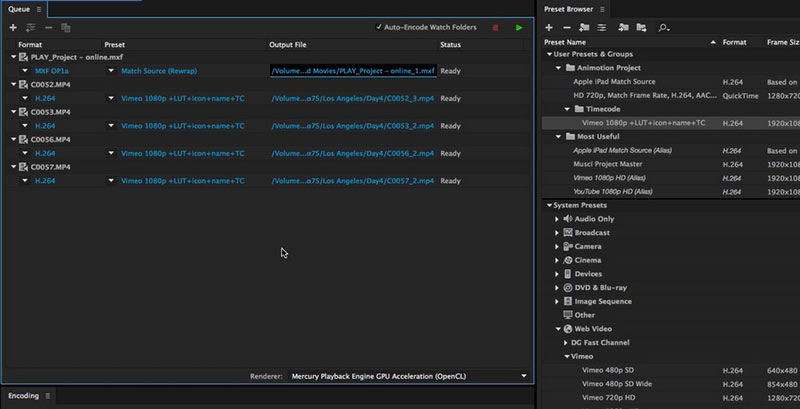
3. Измените формат видео MP4 на AVI с помощью Adobe Premiere Pro.
Как мы упоминали выше, Adobe Premiere Pro использует Adobe Media Encoder в качестве механизма кодирования. Следовательно, Adobe Premiere также поддерживает преобразование видеоформатов MP4 в AVI. Premiere позволяет пользователю выполнять дополнительные настройки AVI, такие как настройка битрейта видео, частоты кадров или частоты кадров.
Шаг 1. Нажмите «Файл» и перейдите в «Экспорт». Затем выберите Медиа.
Шаг 2. В окне «Настройки экспорта» выберите AVI в качестве выходного формата.
Шаг 3. Выполните точную настройку битрейта видео, частоты кадров и т. д. для экспортируемого файла AVI.
Шаг 4. Нажмите «Экспорт», чтобы превратить ваш MP4 в AVI.
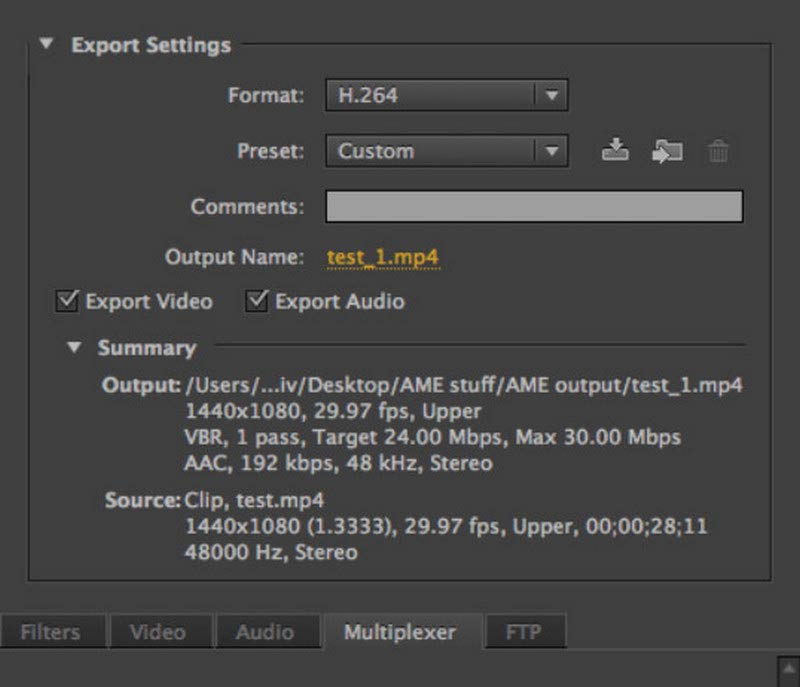
Часть 3. Лучшие бесплатные способы перенести MP4 в AVI
Вам также могут быть интересны конвертеры фильмов MP4 в AVI для бесплатных инструментов. Их на самом деле в изобилии, и кажется сложной задачей искать их по одному в Интернете. Поэтому мы выбрали эффективные и лучшие бесплатные программы для конвертации MP4 в AVI. Узнайте о них после прыжка.
1. Конвертируйте MP4 в AVI в VLC Media Player.
Медиаплеер VLC предлагает пакет, который позволяет вам управлять видео и аудио файлами. Вы правильно поняли. Инструмент позволяет транслировать ваши любимые медиафайлы, а также конвертировать, поворачивать, обрезать, вырезать и редактировать видео. Единственным недостатком является то, что процесс преобразования немного сложен. Возможно, вам придется настроить несколько параметров. Тем не менее, инструмент может эффективно конвертировать файлы. Вот шаги по конвертации MP4 в AVI в VLC.
Шаг 1. Загрузите и установите медиаплеер VLC на свое устройство. Запустите после завершения процесса установки.
Шаг 2. Далее перейдите к СМИ и откройте Конвертировать / Сохранить меню. Отсюда добавьте файл MP4, который вы хотите преобразовать.
Шаг 3. После этого нажмите Конвертировать / Сохранить кнопку в нижней части интерфейса. Затем вы должны увидеть диалоговое окно, в котором вы установите профиль для ваших потребностей преобразования.
Шаг 4. Ударь Создать новый профиль и установите AVI в выходном формате, отметив его переключатель на Инкапсуляция вкладка Назовите профиль и нажмите Создайте. Наконец, выберите вновь созданный профиль в меню формата и нажмите Начало.
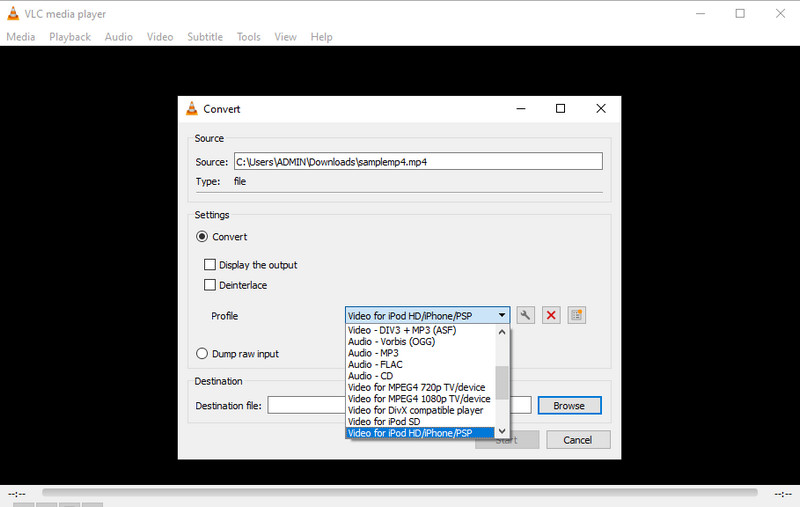
2. Получите AVI из MP4 с помощью Freemake Video Converter.
Еще одна полезная программа для преобразования MP4 в AVI в Windows 10 — Freemake Video Converter. Он облегчает преобразование видео в AVI, WMV, DVD, MPEG и многие другие видеоформаты. Кроме того, вы можете выбрать один из предустановленных профилей, предлагаемых инструментом. Кроме того, он также может обрабатывать DVD-видео для преобразования в другие форматы файлов и даже позволяет записывать на DVD. Обратитесь к приведенным ниже шагам, если вы собираетесь конвертировать MP4 в AVI с помощью этого инструмента.
Шаг 1. Скачайте приложение с его официальной страницы и установите на свой компьютер.
Шаг 2. Теперь нажмите на видео кнопку из меню. Затем найдите и выберите файл mP4, который вы хотите преобразовать.
Шаг 3. После загрузки видеофайла выберите в AVI из меню в нижней части интерфейса. Выбирайте качество и жмите Перерабатывать.
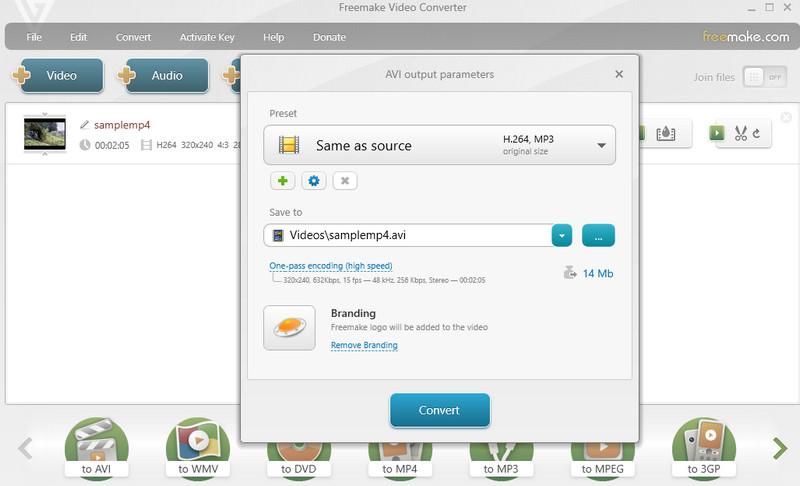
3. Переключите MP4 в AVI с помощью любого видеоконвертера.
Вот отличная альтернатива конвертации MP4 в AVI на Mac и Windows. Любой конвертер видео может выполнять преобразование из MP4 в различные форматы, поддерживаемые устройством. В нем есть пресеты для таких консолей, как Xbox, HTML, телевизоры и многое другое. Он также поставляется с дополнительными функциями, которые позволяют добавлять файлы компакт-дисков и записывать их на DVD. Не говоря уже о том, что вы можете настроить параметры DVD, записывающего устройства, видео и аудио. Это отличный выбор, если вы хотите получить доступ к более продвинутым функциям. Чтобы использовать этот инструмент, см. следующие рекомендации.
Шаг 1. Прежде всего, приобретите это программное обеспечение с его официальной веб-страницы.
Шаг 2. Затем загрузите видео, которое хотите преобразовать, нажав кнопку Добавить видео кнопка.
Шаг 3. Открой Профиль меню и найдите формат AVI. Наконец, нажмите на Конвертируйте сейчас! кнопка для начала процесса преобразования.
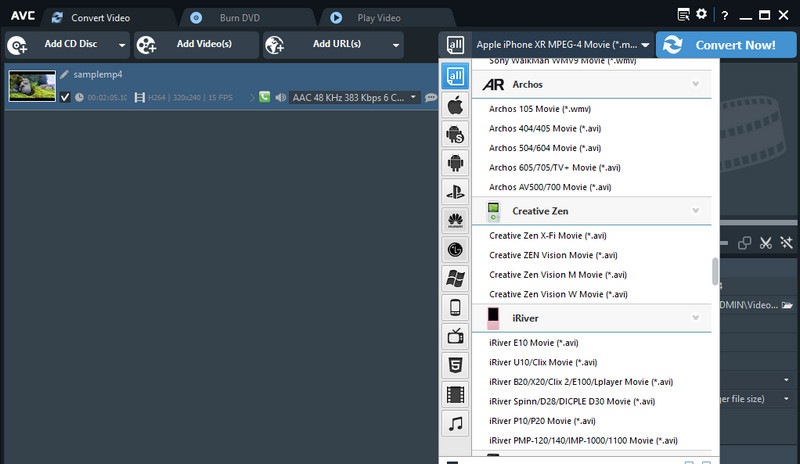
4. FFmpeg конвертирует MP4 в AVI.
Для преобразования форматов видео, таких как MP4 в AVI, вы можете рассмотреть возможность использования FFmpeg. Эта программа с открытым исходным кодом совместима с Windows, macOS и Linux. FFmpeg широко используется для декодирования, кодирования, перекодирования, потоковой передачи, фильтрации и воспроизведения различных видео- и аудиофайлов. Но для новичков работа с FFmpeg может оказаться сложной.
Шаг 1. Перейдите на официальный сайт FFmpeg и следуйте инструкциям, чтобы установить его на свой компьютер.
”Шаг
Шаг 3. Введите следующую командную строку: ffmpeg -i file.mp4 -vcodec copy -acodec copy file.avi. Вы можете получить файл AVI без потери качества.
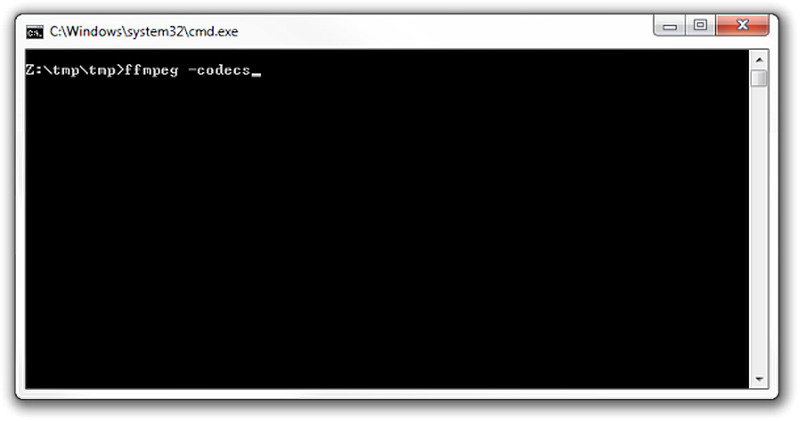
Дальнейшее чтение:
2 быстрых способа конвертировать MP4 в FLV видео в исходном качестве
AVI Media Player — 10 лучших методов для воспроизведения видео AVI на Windows и Mac
Часть 4. Часто задаваемые вопросы о конвертации MP4 в AVI
Могу ли я преобразовать MP4 в AVI в Linux?
Это абсолютно возможно. Вам просто нужно найти видео конвертер, доступный в ОС Linux, например FFmpeg. Этот кроссплатформенный инструмент позволяет управлять аудио- и видеофайлами на платформах Windows, Mac и Linux.
Есть ли конвертер Microsoft MP4 в AVI?
да. Вы можете загрузить конвертеры из магазина Microsoft для выполнения ваших задач по конвертации. Одним из примеров является Quick Video Converter. Это позволяет конвертировать из MP4 в AVI, WMV и даже редактировать разрешение видео.
Как конвертировать несколько MP4 в AVI?
При условии, что инструмент поддерживает массовое преобразование, вы сможете конвертировать несколько MP4 в AVI. Возьмем, к примеру, Vidmore Video Converter. Вы можете загружать любые файлы MP4 и одновременно конвертировать их в разные или одинаковые форматы.
Как конвертировать MP4 в AVI на Android?
Найдите онлайн-конвертер файлов с помощью браузера Android и выберите мощный. Следуйте инструкциям, чтобы добавить файл MP4, который вы хотите преобразовать в AVI. Установите выходной формат как AVI. Нажмите кнопку «Пуск», чтобы перенести MP4 в AVI.
Есть ли какое-нибудь приложение для конвертации MP4 в AVI?
На выбор доступны различные приложения для конвертации MP4 в AVI для устройств Android или iPhone. Например, пользователи iPhone могут загрузить Video Converter из App Store. Пользователи Android могут выбрать VidsoftLab Video Converter.
Может ли Handbrake конвертировать MP4 в AVI?
Нет, Handbrake удалил создание файлов AVI несколько лет назад, поскольку AVI не поддерживает современные функции видео/аудио/субтитров. Handbrake теперь поддерживает только выходные форматы MP4, MKV и WebM.
Вывод
В этом посте предлагаются семь эффективных способов конвертировать MP4 в AVI. Более того, если вы ищете способы конвертировать MP4 в AVI бесплатно без водяных знаков, эти инструменты также подойдут. В заключение, все инструменты помогают вам манипулировать вашими видеофайлами, особенно конвертировать видео. Между тем, предположим, что вы ищете простой способ конвертировать файлы с расширенными функциями. В этом случае Vidmore Video Converter идеально подходит для ваших нужд.
Convert MP4 to AVI for Windows 8 Media Player | uRex MP4 to AVI User Guide
There is one question that is popular in Yahoo Answer and other Windows clubs or forum such as “Why I am not able to play MP4 files in Windows Media Player 11/12, which suggests that it is not a supported format. Is there a remedy?” Due to the lack of codecs, Windows Media Player is not that powerful as Microsoft advertised. uRexsoft is offering the ultimate solution now for you to convert MP4 to AVI which is the best Windows Media Player compatible video format on Microsoft Windows Operating System, the new Windows 8 OS included.
Best MP4 to AVI Converting Software Recommended
Without any third-party codec, uRexsoft is able to convert all MP4 video files to AVI with its uRex Video Converter Platinum. With the support of CUDA and effective CPU usage, it is able to offer a fast MP4 to AVI conversion. It is also rich in video editing, like merge, split, crop, and other effect and blur, contrast etc. and is tested under Windows 8 64 and 32 bit, and it is fully compatible, thus it will ensure you a stable converting MP4 to AVI process on Windows 8.
How to Convert MP4 to AVI on Windows 8
With its simply and user-friendly interface, this Windows 8 MP4 to AVI converter is easy to use. Generally the below three steps are enough. Read below to learn more details about how to convert MP4 to AVI on Windows.
Free Download MP4 to AVI Converter Onto your Windows 8 Machine, install and launch the software.
Step 1. Import MP4 Video File
Click «Add» button to import. You will locate the MP4 files which you want to convert to AVI format with the pop-up windows. You are able to choose multiple files and do a batch conversion. Alternatively, go to File-Add File to import videos.
Step 2. Choose AVI in the Output Profile settings
Choose AVI in the Output Profile settings as output settings. You can change audio and video parameters and save them to your own. Click Edit if you want to change effect and make your AVI file different from others.
Step 3. Start Conversion
After finish the above steps, click the «Start» button to start MP4 to AVI conversion on Windows 8. Allow some time to let the program finish the rest of the work, take a cup of coffee and then you get an originally AVI file for your Windows Media Player!
Ready to Buy or Try?
| Buy uRex Video Converter | Download uRex Video Converter |
Related Articles
- How to convert dvd to iPhone 5
- How to convert dvd to iPad 2
- How to convert dvd to HTC Sensation
- How to convert dvd to Xoom
- How to convert dvd to Galaxy tab
- How to convert dvd to HTC Flyer
- How to convert dvd to GALAXY S II
- How to convert dvd to Xperia arc
- Convert DVD to Droid HD
Содержание
Как конвертировать MP4 в AVI в программах
Наиболее удобный и быстрый способ конвертировать файл MP4 в AVI без потери качества – использовать специальный софт. Он устанавливается на ПК, не требует загрузки ваших файлов на сторонний сервер, работает даже без подключения к интернету. Это защищает конфиденциальность видеофайлов. Они не попадут в руки к посторонним.
ВидеоМОНТАЖ
ВидеоМОНТАЖ – это удобная программа для видеомонтажа. Она открывает для пользователей доступ ко многим функциям – обрезке видео, цветокоррекции, замене фона на хромакее.
Софт полностью на русском языке. Разработчики предусмотрели специальные обучающие материалы, которые помогут быстро разобраться со всеми особенностями использования ПО.
Еще одно преимущество – мощный встроенный конвертер с функцией изменения разрешения и размеров загруженного видео.
Перекодировать файл в ВидеоМОНТАЖе можно так:
-
После открытия программы выберите опцию «Новый проект» → «Проект с нуля».
-
Кликните на «Добавить фото и видео». Это позволит загрузить файл для конвертации с компьютера.
-
Если функции редактора вам не нужны, жмите на кнопку «Сохранить видео».
-
В предложенном списке кликните по первой строке – «Сохранить как AVI-видеофайл».
-
При необходимости укажите размер кадра и качество ролика. Когда все параметры будут заданы, нажмите на «Сохранить видео». Останется только указать папку для загрузки.
Any Video Converter
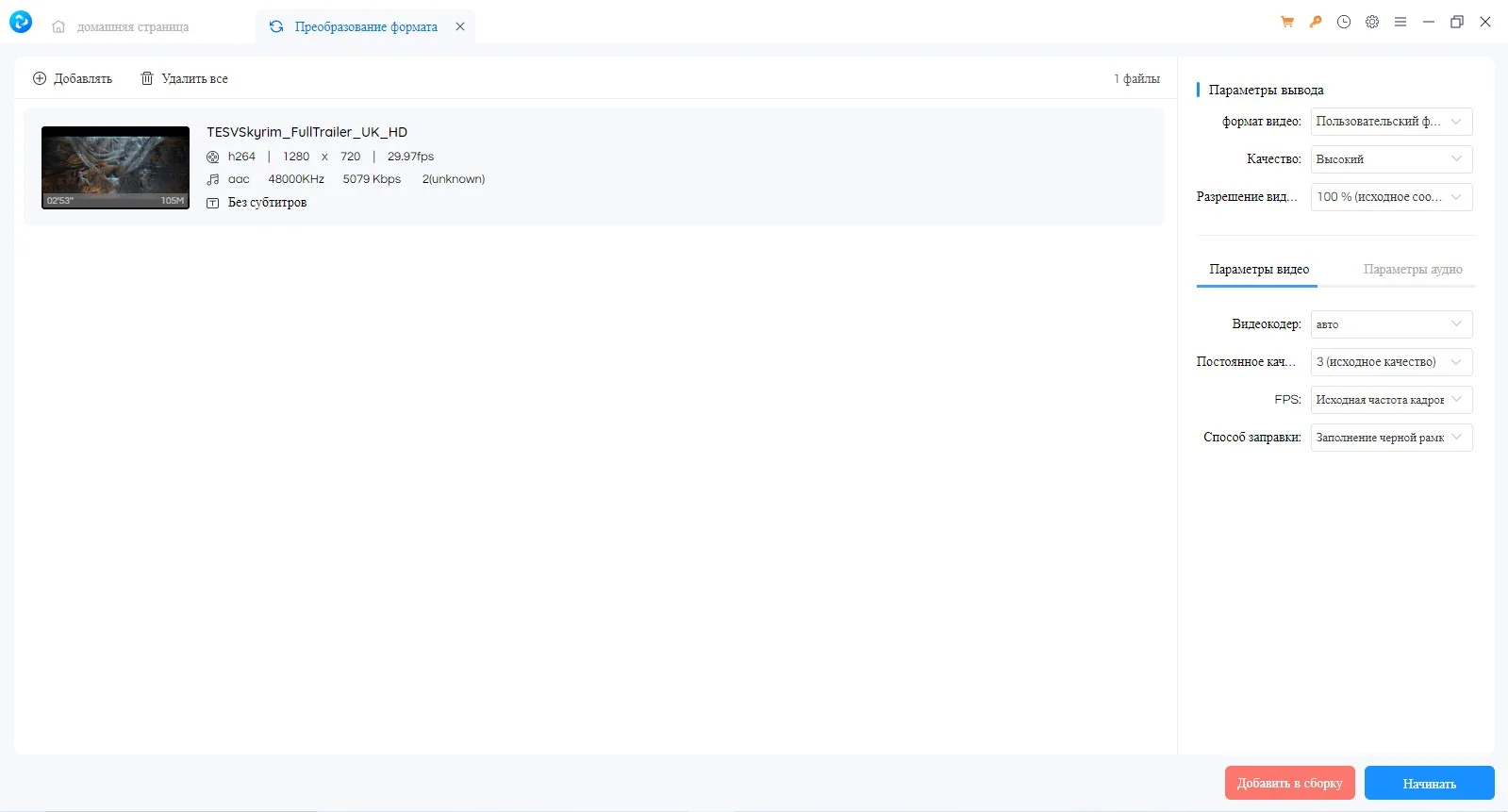
Многофункциональный софт, предлагающий много форматов для перекодирования. Есть пресеты для оптимизации ролика под воспроизведение на Android-устройствах и продукции от Apple.
Разработчики добавили функцию онлайн-загрузчика. Он позволит скачать файл по ссылке с различных сайтов, к примеру, Vimeo и YouTube. Так как стандартное расширение для них обычно МР4, его можно будет сразу конвертировать в AVI без установки дополнительного ПО.
Алгоритм изменения формата такой:
- Выберите опции «Преобразование формата» → «Добавить видео». Обратите внимание, что можно загрузить сразу несколько роликов, но конвертироваться они будут в порядке очереди.
- В меню «Видеокодер» найдите опцию AVI.
- Кликните на «Начинать» и дождитесь преобразования. Файл автоматически попадет в папку «Загрузки».
Freemake Video Converter
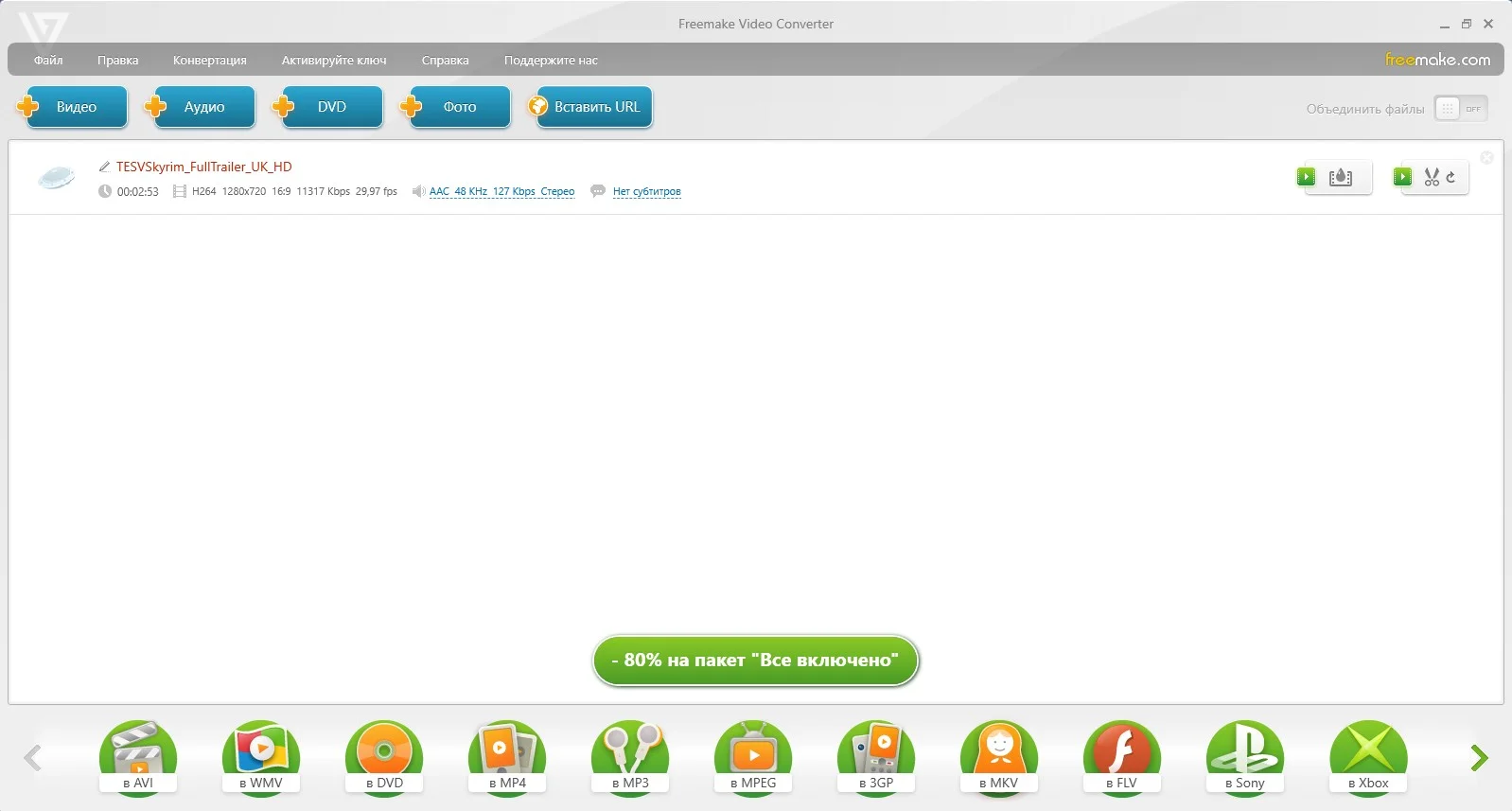
ПО работает бесплатно и поддерживает более 500 форматов. Позволяет выполнять обработку без потери качества. Поддерживается разрешение вплоть до 4К.
Видеоролик можно отредактировать и сразу загрузить на выбранную площадку. Доступен прямой экспорт на YouTube.
Как переформатировать видео из MP4 в AVI через Freemake Video Converter? Это делается в несколько шагов:
- В списке опций найдите вкладку «Видео» и нажмите на нее. Это позволит выбрать файлы с ПК.
- В списке снизу найдите иконку «В AVI».
- В открывшемся меню жмите на кнопку «Конвертировать».
HandBrake
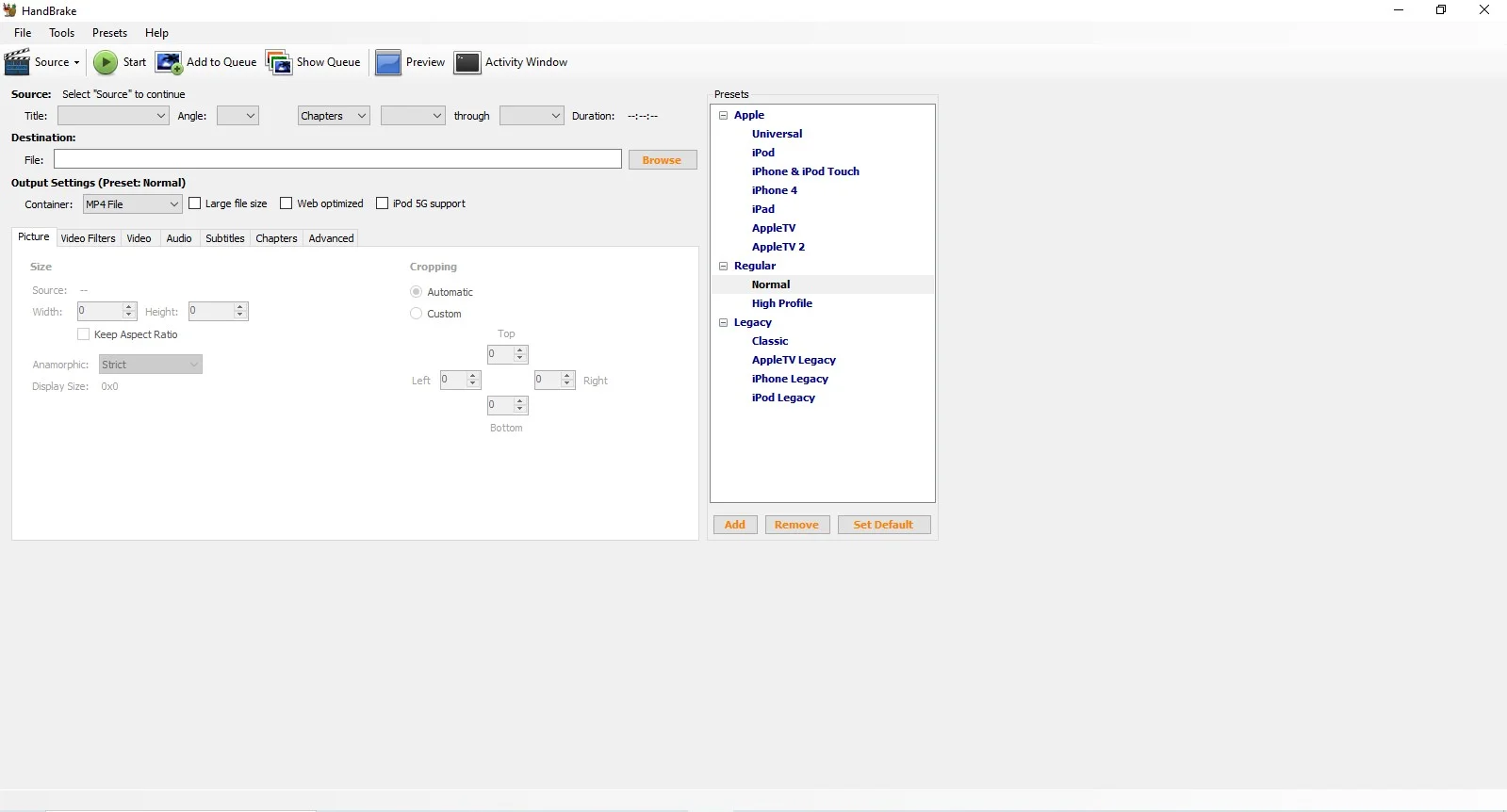
Это бесплатное ПО для Windows. Помогает быстро перекодировать MP4 в AVI без потери качества. Софт редко обновляется, и у него достаточно сложный, запутанный интерфейс.
Процесс конвертации следующий:
- В строке File кликните на кнопку Browse, чтобы добавить нужный контент в программу.
- Во вкладке Container нажмите на стрелку и в меню найдите AVI.
- Когда все будет готово, щелкните по опции Start – это зеленая кнопка на верхней панели инструментов.
Format Factory
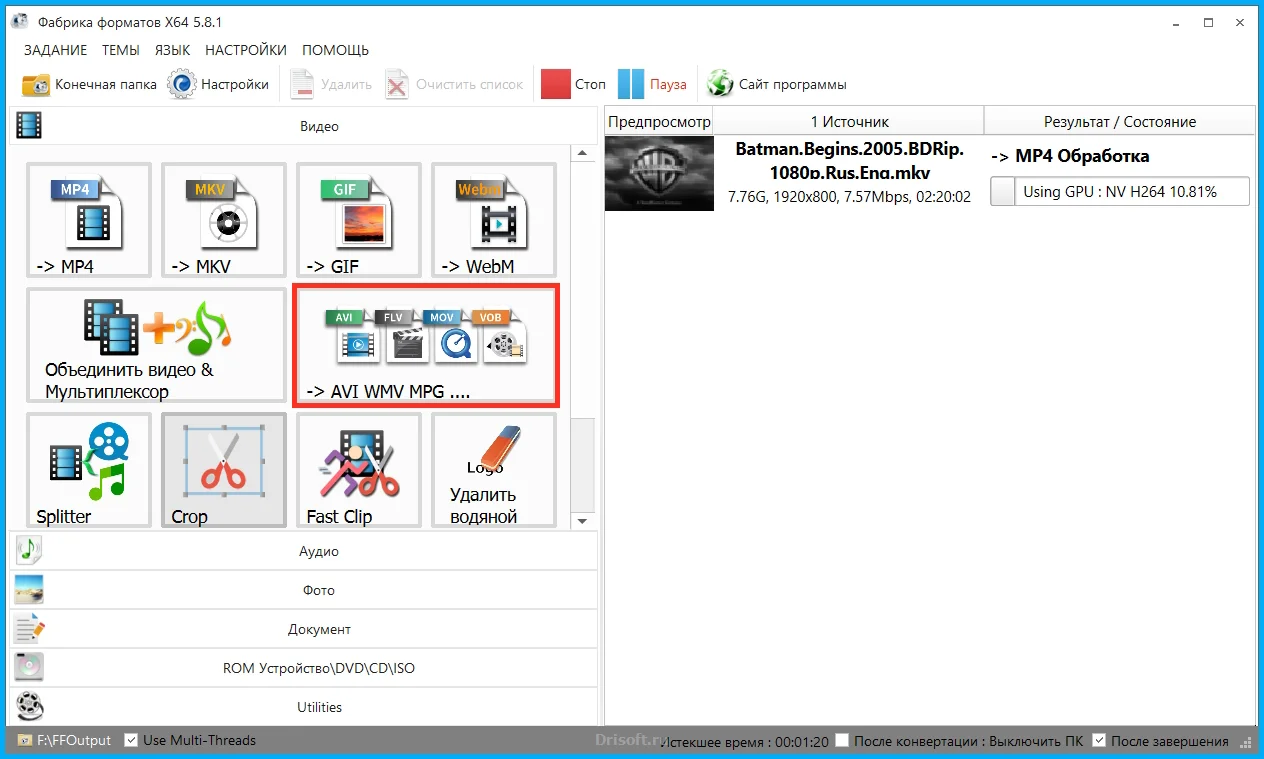
ПО позволит восстановить поврежденные файлы, а также перекодировать их с использованием пресетов для устройств на iOS и Android. Также ролики можно оптимизировать – изменить их размер без потери качества.
Чтобы преобразовать МР4 в AVI, нужно пройти несколько шагов:
- Нажмите «Файл» → «Добавить» и найдите нужный файл в папке на ПК.
- Во всплывающем окне выберите нужный формат.
- Кликните на кнопку «Начать», чтобы запустить процесс обработки.
Конвертация MP4 в AVI в онлайн-сервисах
Если по каким-то причинам установить специальное ПО не получилось, можно попробовать онлайн-сервисы. Но с ними нужно учитывать несколько особенностей.
Первая: отправив свой ролик на сторонний сервер, вы создаете потенциальные проблемы с конфиденциальностью.
Вторая: часто есть ограничения на максимальный размер исходника.
Третья: многие полезные функции могут быть доступны только для покупателей платной версии.
Zamzar
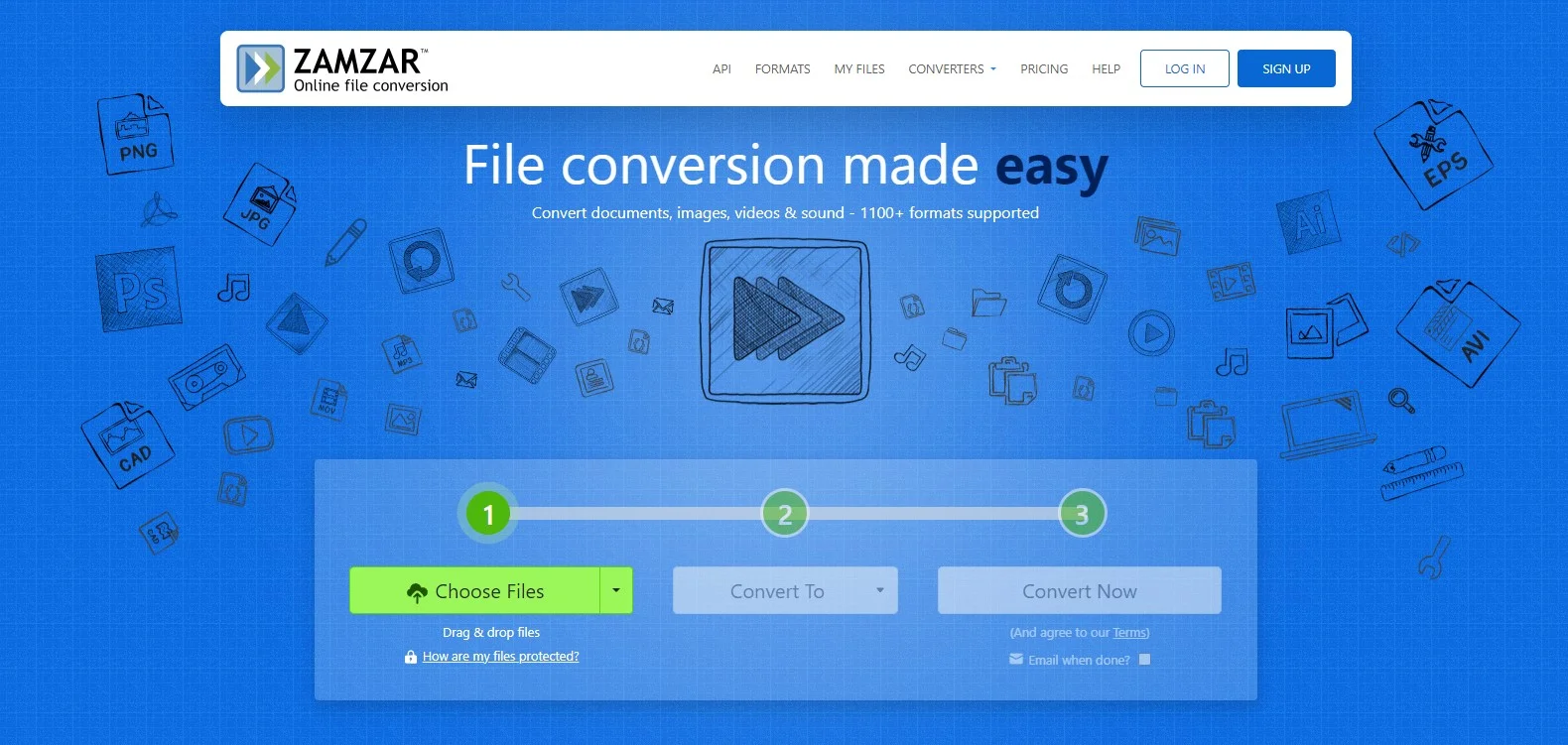
Сервис позволяет перекодировать более 1000 форматов. Кроме видеофайлов это картинки, аудио, электронные книги и многое другое. Сайт полностью на английском языке, но в его возможностях легко разобраться.
Конвертация МР4 в AVI происходит в несколько этапов:
- Нажмите Choose File. Файл можно будет также перетащить из папки на ПК или загрузить с облака.
- Кликните на указывающую вниз стрелочку рядом с опцией Convert to. В выпадающем меню найдите нужный формат.
- Прожмите опцию Convert now. Так как процесс довольно длительный, можно подписаться на оповещение по электронной почте. Для этого будет достаточно просто поставить галочку в соответствующем окне.
CloudConvert
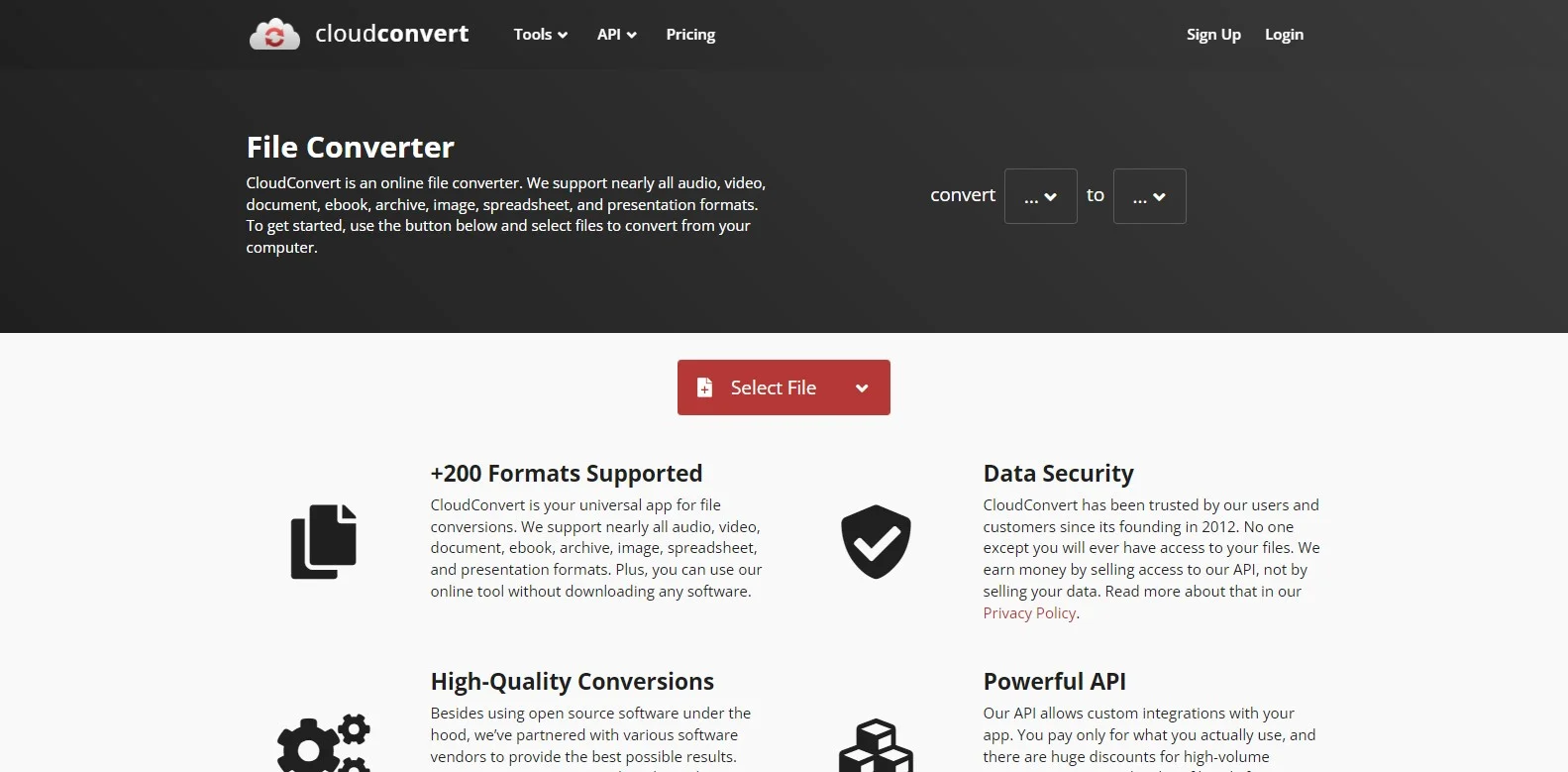
Сервис предлагает более 200 расширений для перекодировки файлов. Во время обработки не теряется качество. При этом разработчики заявляют о том, что гарантируют сохранность всего, что загружается на сервер. Исходник удаляется через сутки.
Алгоритм конвертации выглядит так:
- На главной странице нажмите на Select File. Если нажать на указывающую вниз стрелку рядом с этой кнопкой, можно будет выбрать и другие возможности – добавить по ссылке со стороннего сайта, перекинуть из облачного сервиса.
- Рядом с файлом появится окно Convert to. Это позволит установить нужную кодировку. Разработчики добавили несколько самых популярных форматов для быстрого доступа. Остальные можно найти через строку поиска.
- Когда все настройки будут заданы, кликните на опцию Convert.
Online-Convert.com
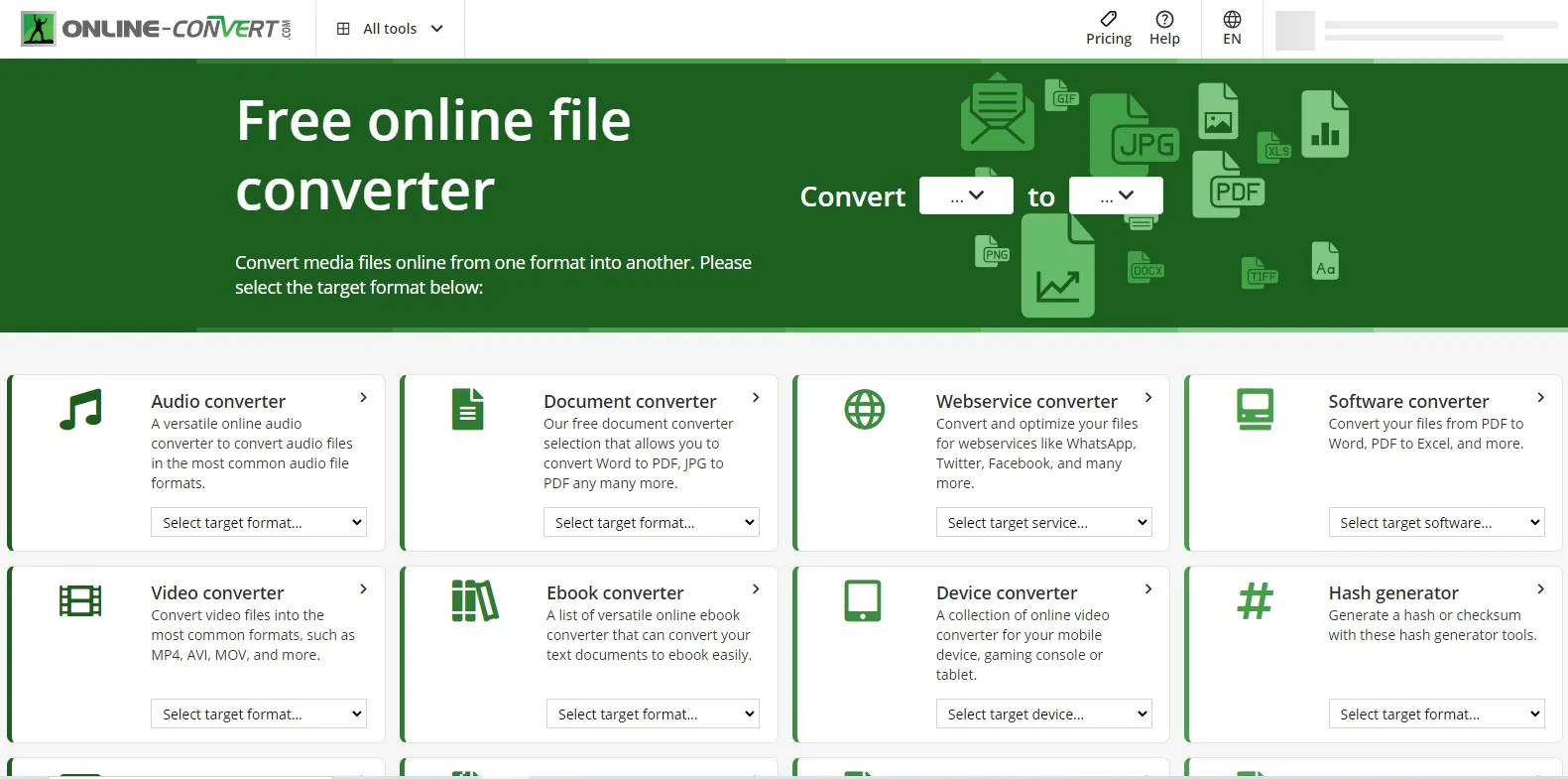
Многофункциональный конвертер, который кроме видеороликов работает с документами, электронными книгами, различным софтом. Может использоваться для работы с архивами – создает и извлекает их, отправляет в облачное хранилище.
Процесс перекодирования из MP4 в AVI можно описать так:
- На главной странице сайта найдите строку Convert. Здесь установите опции переформатирования.
- Сервис откроет страницу добавления файла. После его загрузки кликните Start.
- Когда обработка будет завершена, прожмите опцию Export и укажите, куда сохранить результат.
Convertio
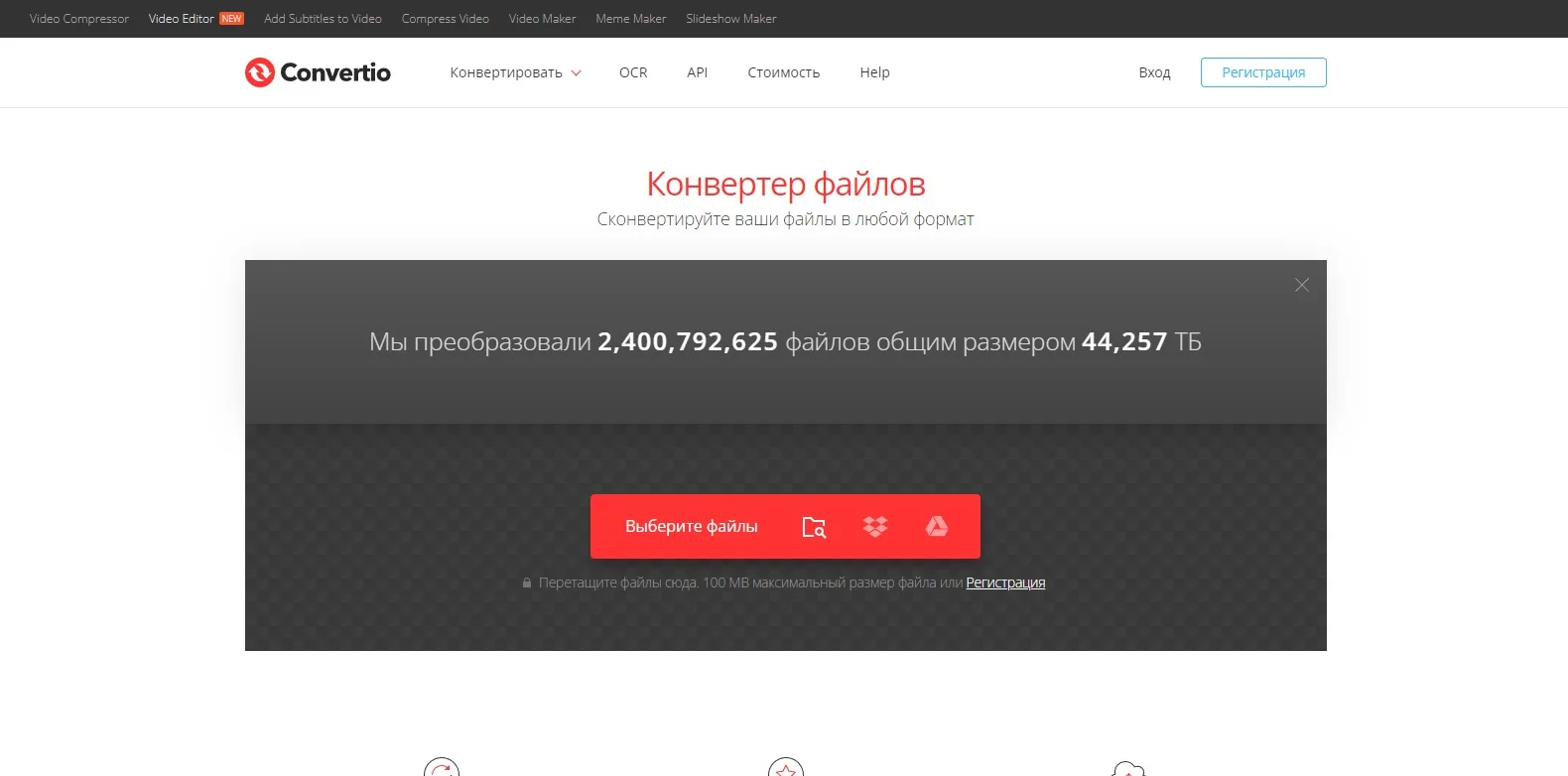
Сервис полностью переведен на русский язык. Поддерживает более 300 расширений. Обработка происходит быстро, а сам сайт корректно отображается даже с мобильных браузеров.
Как из MP4 сделать AVI? Нужно пройти несколько шагов:
- На главной странице кликните на красную кнопку «Добавить файлы». Их можно перетащить из облачного сервиса.
- Рядом с названием ролика будет список доступных для конвертации форматов. Найдите нужный.
- Нажмите на опцию «Конвертировать».
FreeConvert
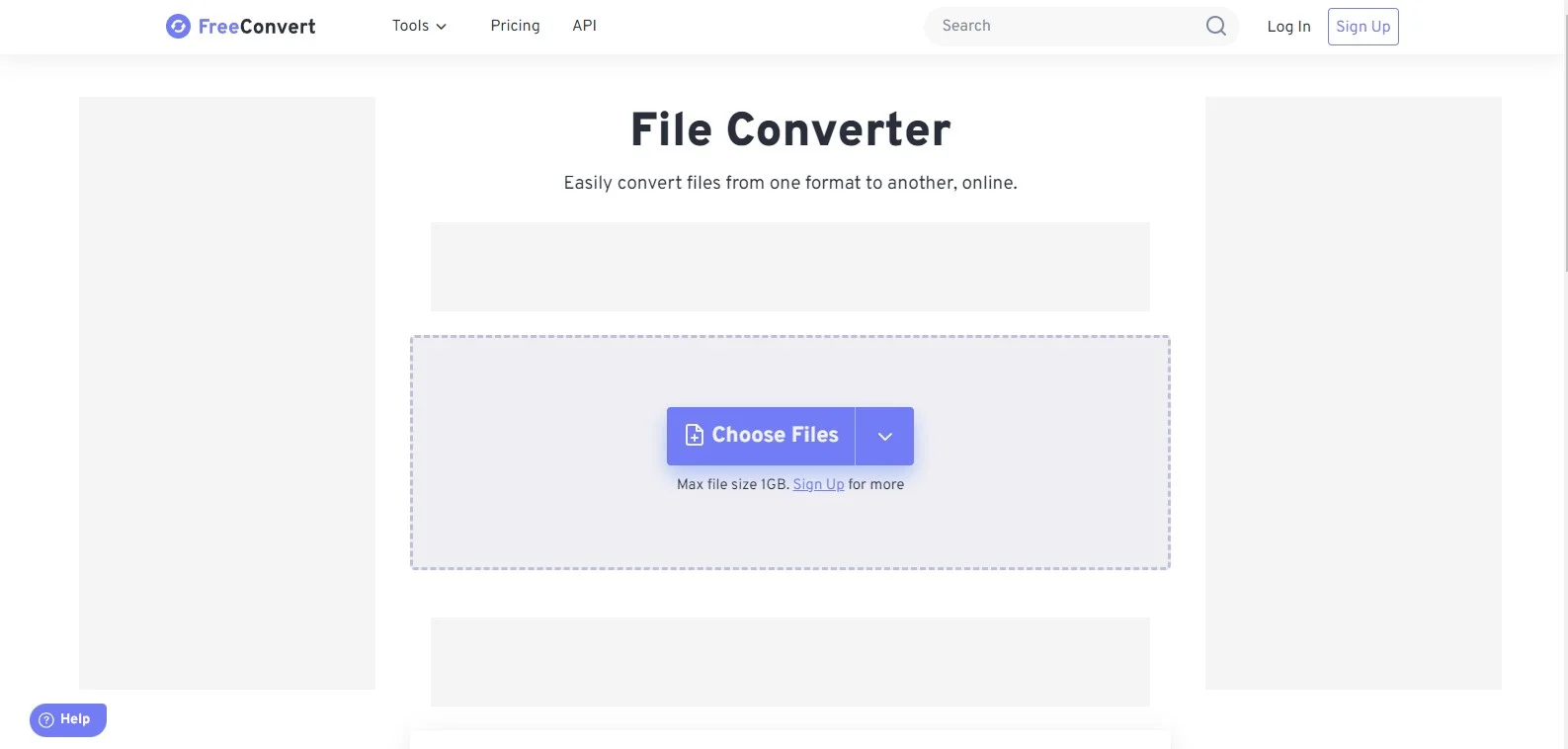
Сайт работает с разными вариантами файлов. Кроме видеороликов поддерживает изображения, текстовые файлы и многое другое. Можно изменить размеры загружаемого без потери качества, настроить экспорт на различные площадки, например, на YouTube.
Процесс перекодирования состоит из нескольких шагов:
- Кликните на главной странице на Choose Files. Можно добавить контент по ссылке или из облачного сервиса.
- Нужное расширение найдите в выпадающем меню Output.
- Когда все будет готово, кликайте на Convert.
Заключение
Мы рассмотрели методы, с использованием которых можно переделать MP4 в AVI. Удобнее форматировать файл с применением специальной программы. Для этой задачи хорошо подойдет ВидеоМОНТАЖ. Она совмещена с обширным набором инструментов для монтажа. Их можно использовать для цветокоррекции, изменения размера файла и решения других задач. Пробной версией ПО можно будет воспользоваться бесплатно в течение пятидневного пробного периода. А вот средствами для онлайн-конвертации лучше не пользоваться – у них слишком много потенциальных ограничений.
Cохраните себе статью, чтобы не потерять: