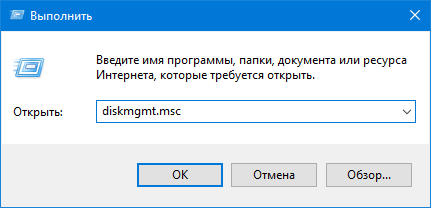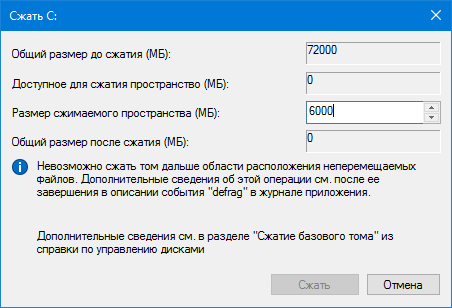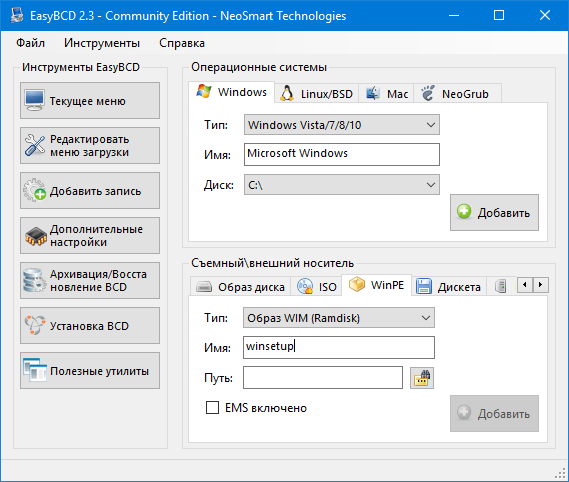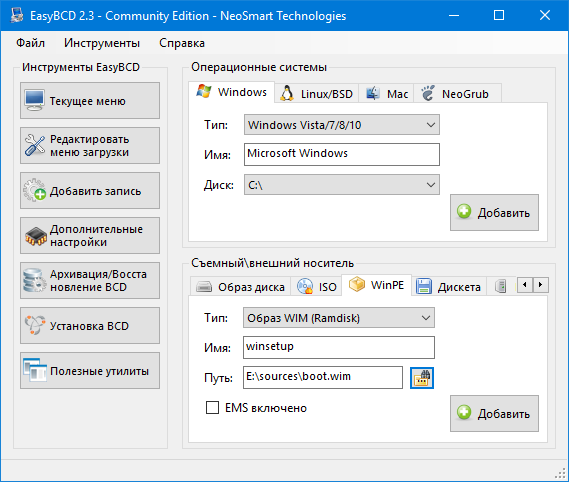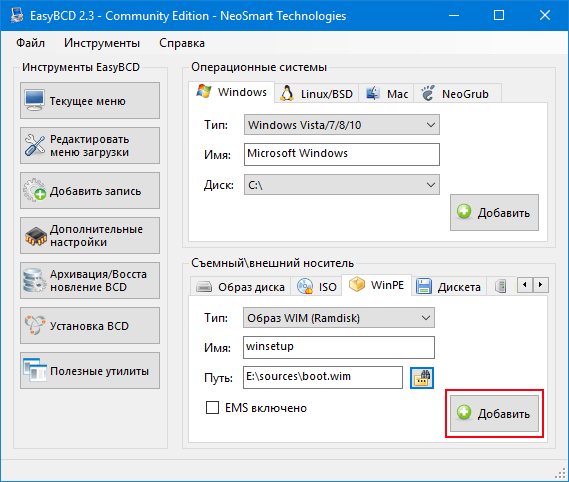Все способы:
- Шаг 1: Подготовка логического тома
- Шаг 2: Подготовка ISO-образа
- Шаг 3: Создание загрузочной записи
- Шаг 4: Установка Windows 10 с жесткого диска
- Вопросы и ответы: 17
У некоторых пользователей отсутствует возможность создать загрузочную флешку или диск, чтобы произвести инсталляцию операционной системы Windows 10 при помощи таких носителей. Из-за этого они сталкиваются с задачей настройки раздела жесткого диска, который будет задействован в качестве загрузочного с заранее помещенными туда файлами. Изначально функциональность ОС не предназначена для произведения подобной инсталляции, поэтому придется выполнить несколько подготовительных действий, о чем и пойдет речь далее.
Шаг 1: Подготовка логического тома
Все начинается с подготовки отдельного логического тома, на который в дальнейшем и будут записаны файлы инсталлятора операционной системы. Осуществляется это стандартными функциями любой версии Windows и выглядит так:
- Откройте «Пуск» и через поиск найдите приложение «Панель управления».
- Здесь перейдите в раздел «Администрирование».
- Выберите пункт «Управление компьютером».
- Через левое меню переместитесь к категории «Управление дисками».
- Отыщите существующий раздел, на котором имеется достаточное количество свободного места для сжатия. Кликните по нему правой кнопкой мыши и в контекстном меню отыщите пункт «Сжать том».
- Ожидайте завершения запроса места для сжатия. Этот процесс займет буквально несколько секунд.
- Теперь вам необходимо поменять значение в строке «Размер сжимаемого пространства (МБ)» на подходящее значение. Все файлы ОС не займут больше 10 ГБ, поэтому отталкивайтесь от имеющегося образа диска с Виндовс 10.
- Больше никакие параметры изменять не нужно. Нажмите «Сжать» и после этого закройте текущее окно. В «Управление дисками» появится неразмеченное пространство. Нажмите по нему ПКМ и выберите «Создать простой том».
- В Мастере создания щелкните по «Далее», чтобы перейти к следующему шагу.
- Первые настройки выполните в соответствии с личными пожеланиями, а затем форматируйте раздел в NTFS и задайте для него произвольную метку.
- Перед нажатием на «Готово» убедитесь, что все параметры выбраны правильно, а уже потом завершайте создание тома.











Теперь новый логический раздел должен появиться в меню «Этот компьютер». Убедитесь в его наличии, а затем переходите к следующему шагу.
Шаг 2: Подготовка ISO-образа
Как известно, любая операционная система инсталлируется на ПК при помощи ISO-образа. Если речь идет о создании загрузочной флешки, то такой объект записывается туда специальными программами. В нашем же случае сам образ нужно открыть через любое удобное средство, например, архиватор или соответствующий софт для работы с виртуальными приводами. Детальнее об этом читайте по следующей ссылке. После успешного открытия переместите все находящиеся там файлы на только что созданный раздел жесткого диска. На этом данный этап можно считать успешно завершенным.

Подробнее: Распаковываем образы в формате ISO
Шаг 3: Создание загрузочной записи
На текущий момент времени все файлы, которые мы только что перенесли на новый логический том жесткого диска, не могут никак использоваться непосредственно при старте ОС, поскольку сам загрузчик их не определяет. Сейчас от юзера требуется создать специальную загрузочную запись, чтобы при старте компьютера на экране отображался выбор: загрузиться с установленной ОС или перейти к инсталляции новой. Сделать это можно, задействовав одну бесплатную программу.
Скачать EasyBCD с официального сайта
- Для начала воспользуйтесь ссылкой выше, чтобы перейти на официальный сайт программы EasyBCD и скачать ее некоммерческую версию, пройдя регистрацию.
- После этого произведите стандартную операцию установки и запустите софт.
- В окне программы кликните по кнопке «Добавить запись».
- Через категорию «Съемный\внешний носитель» переместитесь на вкладку «WinPE».
- Здесь убедитесь, что тип записи установлен «Образ WIM (Ramdisk)».
- В качестве имени записи установите произвольное название, которое и будет в будущем отображаться при непосредственном старте компьютера.
- Теперь щелкните по специально отведенной кнопке, чтобы перейти к выбору пути.
- Откроется стандартное окно Проводника, где переместитесь к корню каталога с файлами ОС, откройте там папку «Sources» и укажите «boot.wim».
- Остается только нажать по кнопке в виде плюса, чтобы добавить запись.
- Самостоятельно отправьте ПК на перезагрузку или сделайте это при помощи интерфейса EasyBCD.










На этом заканчивается подготовка и начинается основной процесс установки операционной системы, о чем мы расскажем при разборе следующего этапа.
Шаг 4: Установка Windows 10 с жесткого диска
Приступим к самому важному этапу, ради которого осуществлялись все предыдущие действия. Он заключается в непосредственном запуске инсталляции операционной системы с жесткого диска. Для начала включите компьютер и на экране выбора стрелками на клавиатуре укажите пункт с названием, которое мы создавали на этапе добавления загрузочной записи.

Теперь откроется стандартное окно инсталляции Windows 10. Если вы уже ранее сталкивались с этой операцией, просто следуйте инструкциям, отображающимся на экране. Начинающим пользователям мы советуем обратиться к соответствующему руководству на нашем сайте, перейдя по ссылке ниже.

Подробнее: Руководство по установке Windows 10
После завершения основного этапа установки остается только дождаться первой загрузки операционной системы и на этом инсталляцию с жесткого диска можно считать завершенной. Существующий загрузочный раздел больше не понадобится, поэтому смело его удаляйте и расширяйте уже существующие разделы. Все необходимые инструкции по взаимодействию с Виндовс 10 вы можете найти в отдельной рубрике на нашем сайте. Это поможет справиться с основными настройками и решить проблемы, если такие возникнут.
Наша группа в TelegramПолезные советы и помощь
Как установить Windows 7 с HDD SATA, или создание инсталляционного жесткого диска, подключаемого по Serial ATA.
В этой статье рассказывается, как создать инсталляционный HDD, или SDD, с которого впоследствии можно будет выполнить так называемую «чистую» (с форматированием диска) инсталляцию Windows 7.
В качестве предустановленной операционной системы использовалась Windows XP x86 SP3. Аналогичным образом можно создать инсталляционный HDD из под более новых версий Windows (я это не проверял). А инсталлируемой ОС была выбрана Windows 7 Professional x64 SP1.
Многочисленные способы инсталляции с HDD описанные в интернете обычно используют для такой цели USB-флешку или USB HDD, но мы пойдем другим путем, потому как ничего такого под рукой не оказалось. И вообще, почему бы не инсталлировать систему подключив инсталляционный HDD по более быстрому Serial ATA?
Как я дошел до такой жизни? После приобретения нового SSD, на который должна была быть установлена, предварительно скачанная из интернета, Windows 7 x64 SP1 выяснилось, что ни флешки, ни DVD привода, ни даже USB HDD под рукой не оказалось. На компьютере была установлена 32 битная Windows XP, и все говорило о том, что меня ждет скучная и долгая установка Windows 7 по сети. Однако во времена Windows 95 чистая инсталляция ОС с HDD была обычным делом, и я решил проверить, так ли все изменилось за это время?
Итак, вводную часть на этом можно считать закрытой. План наших дальнейших действий следующий:
- создание загрузочного HDD;
- копирование на него файлов дистрибутива Windows 7;
- использование инсталляционный HDD по назначению, для инсталляции ОС;
- отключение инсталляционного HDD.
Для тех, кто вдруг не знает. Несколько полезных команд DOS, которые в дальнейшем могут понадобятся.
С:\>dir /a // посмотреть содержимое текущей директории;
С:\>cd c:/WINDOWS // переход по каталогам;
C:\WINDOWS>cd \ // переход в корень диска C:
С:\>d: // переход с диска С: на диск D:
Таким образом, строка
X:\Sources>bootsect /nt60 c: /mbr
означает, что команда
bootsect была выполнена находясь в директории
X:\Sources>
1. Создание загрузочного HDD диска.
1.1. Разбиение на разделы и форматирование диска
Для этого не обязательно использовать все диск. Достаточно выделить на нем для этого отдельный раздел около 4 гигабайт.
Отрываем Control Panel -> Administrative Tools -> Computer Management
Выбираем в Storage -> Disk Management диск, из которого мы хотим создать инсталляционный HDD. Можно разбить его на два раздела. Первый для инсталляции. Очень полезно его сразу обозвать. К примеру superHDD и присвоить ему букву. Другой для дистрибутивов Windows, которые можно будет потом копировать в инсталляционный раздел в зависимости от того какую версию Windows нужно будет установить.
Форматируем раздел для инсталляции в формат NTFS и помечаем его как активный. Таким образом, наш инсталляционный раздел HDD после выполнения этой процедуры должен иметь в Disk Management надпись Healthy (Active, Primary Partition).
1.2. Альтернативный способ
Альтернативный способ, создания загрузочного диска, это использование команды DiskPart – средства управления дисками, разделами или томами с помощью сценариев или команд, вводимых из командной строки.
Открываем консоль Window (cmd.exe) и набираем там
diskpart
DISKPART>
list disk // Посмотреть список дисков, найти нужный.
select disk // Выбираем диск для форматирования.
clean
create partition primary
list partition
select partition 1
active // Помечаем раздел как акивный.
assign letter=s // Назначение буквы накопителю. У меня S.
exit
В Windows XP средство diskpart еще не обзавелось командой
format. , используем для форматирования диска в формате NTFS, к примеру, c:\windows\system32\format.com.
format s: /fs:ntfs
1.3. Обновление основного загрузочного кода разделов
После того, как диск отформатирован, и раздел его помечен как активный, необходимо обновить основной загрузочный кода раздела. На этом этапе нас ждет первая неприятность. Используемая для этого программа bootsect из дистрибутива Windows 7 x64, не может быть выполнена в x86 c сообщением, — is not a valid Win32 application. Поэтому пришлось взять ее из 32 разрядной версии. Расположена она в .\boot\bootsect.exe
Ссылки на эти файлы были в статье
Меню загрузки Windows 7 и bcdedit
bootsect.exe /nt60 s: /force /mbr
Target volumes will be updated with BOOTMGR compatible bootcode.
S: <\\?\Volume{317fba10-a1e2-11e0-8b61-001fbc08dccf}>
Succwssfully updated NTFS filesystem bootcode.
Если теперь стартовать с этого диска, то мы получим сообщение:
BOOTMGR is missing.
Press Ctrl+Alt+Del to restart
Это значит, что все в порядке, просто еще не скопированы файлы с инсталляцией.
2. Копирование файлов инсталляции
Распаковываем ISO образ Windows 7 на диск superHDD при помощи WinRAR, 7-Zip, UltraISO
(Убедитесь в наличии на диске каталогов (директорий)
boot,
sources и файла
bootmgr в корне диска.)
На этом завершено создание инсталляционного HDD и далее речь пойдет о том, как его использовать.
3. Инсталляция
3.1. Для установки системы с инсталляционного HDD с него нужно загрузиться. Сделать это можно указав в BIOS инсталляционный HDD в качестве загрузочного, или каждый раз, при старте системы вызывая меню загрузки (F11) и выбирая там инсталляционный HDD. В зависимости от производителя материнской платы меню загрузки может вызыватся по клавише F8 — Asus, F9 — HP.
При загрузке с инсталляционного HDD процесс инсталляции стартует автоматически или если это уже не первая инсталляция, то из стартового меню загрузки Windows Boot Manager нужно выбрать пункт
Windows Setup [EMS Enabled].
Выбираем инсталляцию новой копии Windows — Custom. После копирования файлов инсталлятор захочет сделать новый старт. Соответственно, если инсталляционный HDD не является первым диском в списке загрузки, то необходимо будет каждый раз после нового старта выбрать инсталляционный HDD при помощи F11, иначе система попытается стартовать с первого по счету диска и появится сообщение
BOOTMGR is missing.
Press Ctrl+Alt+Del to restart
3.2. Теперь стартовое меню загрузки Windows Boot Manager будет содержать два пункта.
Windows 7
Windows Setup [EMS Enabled]
Для старта Windows 7 выбираем первый. Для повторной установки системы в дальнейшем с инсталляционного HDD, выбираем пункт два.
4. Отключение инсталляционного HDD
4.1. Копирование
bootmgr
Инсталлятор Windows 7 распознает, что установка производилась не с необычного носителя, с HDD поэтому загрузочную запись нужно восстановить вручную иначе при отключении инсталляционного HDD система не сможет стартовать. Для этого находясь в Windows 7 нужно в проводнике скопировать на диск с установленной Windows 7 скрытый системный файл
bootmgr с инсталляционного HDD. Разумеется, скрытые файлы нужно для этого предварительно сделать видимыми.
4.2. Далее загружаемся с инсталляционного HDD и выбираем из стартового меню загрузки Windows Boot Manager
Windows Setup [EMS Enabled]
После появления окна «Install Windows» открываем консоль восстановления (Shift+F10).
Информацию о том, какие диски имеются в системе и можно получить при помощи diskpart
DISKPART> list volume
DISKPART> exit
Восстановление загрузка с диск на который установлена Windows 7.
X:\Sources> bootsect /nt60 c: /force /mbr
Target volumes will be updated with BOOTMGR compatible bootcode.
C: <\\?\Volume{}>
Succwssfully updated NTFS filesystem bootcode.
\??\PhysicalDrive0
Succwssfully updated disk bootcode.
4.3. Проверка и редактирование BCD
Следующей командой можно посмотреть содержимое BCD. У меня инсталляционный HDD был под буквой D:
X:\Sources> bcdedit /store d:\boot\bcd
В первом разделе BCD — Windows Boot Manager параметр
device должен указывать на диск, на который установлена операционная система, и его нужно исправить в моем случае c D: на C:.
X:\Sources> bcdedit /set {bootmgr} device partition=C:
The operation completed successfully.
Проверяем внесены ли изменения.
4.4. Копируем директорию
boot
X:\Sources> robocopy d:\boot c:\boot /e
Убедившись, что файлы скопированы и можно проверить корректность загрузки и отсоединить инсталляционный HDD.
4.5. Конфигурацию стартового меню Windows Boot Manager, чтобы удалить из него пункт
Windows Setup [EMS Enabled] можно отредактировать при помощи утилиты Microsoft System Configuration, запустив
msconfig из Windows.
System Configuration -> Boot
И в System -> System Properties -> Advanced system setting -> Startup and Recovery.
5. Ссылки по теме
Как проверить контрольную сумму дистрибутива Windows 7.
Меню загрузки Windows 7 и bcdedit.
Как перенести файлы загрузки Windows 7 на другой жесткий диск.
Костыли для WAIK («тихая» установка Висты).
Как изменить параметры загрузки Windows 7 с msconfig
Восстановление совместной загрузки Windows 7 и Windows XP при переустановке одной из них.
Скрытый раздел System Reserved (Зарезервировано системой) в Windows 7.
Параметры командной строки DiskPart.
Команды программы Bootsect.
Параметры командной строки BCDEdit.
Параметры командной строки BCDboot.
Telegram-канал @overclockers_news — теперь в новом формате. Подписывайся, чтобы быть в курсе всех новостей!
Время на прочтение2 мин
Количество просмотров373K
Я уже как год отказался от DVD привода, а тенденции нетбуков говорят о правильности решения. Но перед мной встал вопрос, как установить операционку без DVD. Не к месту умерла флешка, а когда я пошел в магазин за новой, на глаза случайно попались внешний диски Seagate Expansion, 250Gb версия которого стоила буквально на 500 рублей дороже, чем 8Gb флешка (2323 рубля). А размер и весь которой, не сильно смущал карман куртки.
Размеры:141 x 18 x 80 мм
Вес:0.16 кг
Но как оказалось, установка Windows 7 с USB HDD, работает не по-такому же принципу как с USB FLASH. Разобравшись и проверив работоспособность, делюсь информацией с вами.
Работает как и для Настольных ПК, ноубтуков, так и для Нетбуков.
- Подготовка HDD
- Нарезка и подготовка разделов HDD;
- Копирование Windows 7
Подготовка HDD
Вы можете сделать загрузочный диск, установить Windows 7, а затем стереть ее и дальше использовать HDD для своих нужд. Или же сделать намного удобнее:
Если вам не жалко 4 гигабайт места на Внешнем HDD, то Диск можно порезать на две части, в нашем случае я сделал именно так, отдав одну часть под дистрибутив Windows 7, который будет всегда под рукой.
Нарезка и подготовка разделов HDD
1. Идем в:
Панель управления - Администрирование - Управление Компьютером (управление дисками)
Находим Диск 1 (если у вас в системе несколько жестких дисков, найдите тот который равен размеру вашего Внешнего HDD)
2. Выбираем наш наш Внешний HDD диск:
— Правый клик мышкой — Удалить том;
— Правый клик мышкой — Создать простой том;
В появившемся окне выбираем размер тома 4300 Мегабайт (Под раздел Дистрибутива), и жмем далее,
В следующем диалоге если необходимо выбираем букву диска, и жмем далее. В новом диалоге, необходимо отформатировать наш новый раздел (FAT 32), жмем далее и готово.
После этого, необходимо сделать созданный раздел активным, для этого:
— правый клик по разделу — сделать раздел активным.
Теперь наш Внешний HDD имеет следующий вид:
По такому же принципу форматируем второй раздел на диске, лучше всего в NTFS. но не делаем его активным.
Копирование Windows 7
Никогда еще не было копирование дистрибутива Windows на загрузочный диск таким легким.
Если у вас DVD:
— Просто откройте ваш установочный DVD, выделите все папки и файлы, и скопируйте на активный раздел вашего Внешнего HDD;
Если у вас ISO образ:
— Просто откройте ваш установочный ISO образ через Total Commander или Daemon Tools, выделите все папки и файлы, и скопируйте на активный раздел вашего Внешнего HDD;
Все, ваш Внешний HDD готов выступать в качестве Bootable носителя, достаточно перезагрузится, и в BIOS Установить в качестве Primary Boot Device. определенный Внешний HDD, или просто USB HDD, в зависимости от типа BIOS. Сохраните изменения, и приступайте к установке Вашей Windows 7.
UPD: Для любителей cmd (спасибо theproof)
diskpart
list disk
select disk №
create partition primary
select partition 1
active
format fs=fat32 quick
Даже не продвинутые пользователи Windows наверняка когда-то слышали о том, что существует несколько способов переустановить данную операционную систему: с помощью DVD-диска и USB-накопителя. Эти два варианта сейчас больше всего распространены среди юзеров. Однако, существует ещё один, позволяющий осуществить «чистую» установку ОС Windows или её обновление до более новой версии с помощью раздела жёсткого диска. Он может помочь в тех случаях, когда под рукой нет ни USB-накопителя, ни DVD-диска, на который можно записать образ операционной системы. Если вам интересно узнать, как установить Windows 10 с раздела жёсткого диска, рекомендуем вам прочитать данную инструкцию. Возможно вам она пригодится в дальнейшем.
Убедитесь, что у вас есть:
- ISO-файл с операционной системой Windows 10.
- Программы EasyBCD и UltraISO.
- Как минимум 5 ГБ свободного места на системном разделе.
Установка Windows 10 с жесткого диска
- Установите программы EasyBCD и UltraISO на свой компьютер.
- Осуществите запуск консоли «Управление дисками». Для этого нажмите на сочетание клавиш Win+R, введите команду diskmgmt.msc и нажмите на клавишу Enter или на кнопку «OK».
- Выделите системный раздел, нажав на него правой кнопкой мышки и в выпадающем меню выберите «Сжать том».
- В поле напротив пункта «Размер сжимаемого пространства (МБ)» введите 6000, а затем нажмите на кнопку «Сжать». После этого в окне «Управление дисками» должно появиться новое пространство.
- Кликните по новому пространству правой кнопкой мышки и в контекстном меню выберите пункт «Создать простой том».
- В окне мастера три раза нажмите на кнопку «Далее».
- На этапе «Форматирование раздела» в поле напротив «Метка тома» введите название winsetup, а затем кликните на кнопки «Далее» и «Готово».
- После этого откройте «Проводник», перейдите в «Компьютер» и убедитесь в том, что в нём появился новый раздел с тем названием, что вы задали и объёмом 5.86 ГБ.
- Смонтируйте ISO-файл Windows 10, откройте новый раздел и скопируйте в него файлы со смонтированного образа. Если на вашем компьютере установлена Windows 8, 8.1 или 10, вам достаточно дважды кликнуть по ISO-файлу, чтобы смонтировать его. Если же на вашем ПК установлена Windows 7, вам нужно воспользоваться программой UltraISO для того, чтобы открыть образ системы и скопировать из него файлы в новый том.
- Запустите программу EasyBCD.
- В окне программы выберите раздел «Добавить запись».
- Нажмите на вкладку «WinPE».
- Напротив надписи «Тип» выберите «WIM Image (Ramdisk)».
- Напротив надписи «Имя» введите winsetup.
- Укажите путь к файлу «boot.wim». Для этого откройте окно «Проводника», нажав на значок с биноклем и папкой напротив поля «Путь», разверните том winsetup, перейдите в каталог «Sources» и уже в нём выберите «boot.wim».
- Вернитесь в окно программы «EasyBCD» и нажмите на кнопку «Добавить».
- Перейдите в «Редактировать меню загрузки» и кликните по кнопке «Сохранить».
- Нажмите на «Инструменты» и «Перезагрузить компьютер».
- На экране выбора ОС нажмите на winsetup, чтобы запустить установщик Windows 10.
Что интересно, таким образом можно установить не только Windows 10, а ещё и Windows 7, 8 и 8.1. Если у вас появится желание установить какую-либо из этих ОС, вам будет достаточно удалить файлы Windows 10, скопировать файлы предпочитаемой системы и указать путь к «boot.wim».
2023-10-23
·
3 мин. для прочтения
Установка Windows с жёсткого диска.
Содержание
1 Варианты установки
- Можно рассмотреть 2 варианта установки:
- UEFI + GPT + файловая система FAT32.
- BIOS + MBR + NTFS.
- Максимальный размер раздела составляет 2 ТБ.
1.1 Ограничения
- В зависимости от размера файла
sources\install.wimможет потребоваться один раздел FAT32 или один раздел FAT32 и раздел NTFS. - Если размер
sources\install.wimпревышает 4 ГБ, необходимо использовать раздел FAT32 + NTFS, поскольку файловая система FAT32 не поддерживает файлы размером более 4 ГБ.
1.2 UEFI
- Рассматриваем вариант с UEFI.
1.2.1 Стандартный UEFI
- Стандартный UEFI видит только партиции с файловой системой FAT32.
- Поэтому содержимое образа необходимо скопировать на партицию с NTFS.
- А на партицию с FAT32 поместить файлы для начальной загрузки установщика Windows.
1.2.2 Сторонние загрузчики UEFI
- Некоторые загрузчики UEFI поддерживают файловую систему NTFS (см. Загрузчик rEFInd).
- В этом случае можно ограничиться партицией с файловой системой NTFS.
- Содержимое образа необходимо скопировать на партицию с NTFS.
2 Разделы диска
Таблица 1:
Рекомендуемая структура разделов для Windows
| Раздел | Размер | Файловая система |
|---|---|---|
| Системный раздел EFI (ESP) | 512 МБ | FAT32 |
| Зарезервированный раздел Microsoft (MSR) | 128 МБ | |
| Windows (C:) | >60 ГБ | NTFS |
| Образ восстановления (необязательно) | 10 ГБ | NTFS |
Таблица 2:
Структура разделов для размещения файлов установщика Windows
| Раздел | Размер | Файловая система |
|---|---|---|
| Установщик Windows FAT32 | 8 ГБ | FAT32 |
| Установщик Windows NTFS | 10 ГБ | NTFS |
- Установочный раздел нужно разместить после раздела Windows и образа восстановления.
- Установочный раздел также можно создать на другом жестком диске или внешнем USB-накопителе.
2.1 Разбивка диска
2.1.1 Инструментарий
-
sgdisk
- Сайт: https://www.rodsbooks.com/gdisk/
2.1.2 Консоль Linux
- Создадим на диске партиции:
partprobe /dev/sda sgdisk --zap-all /dev/sda ## ef00 EFI system partition sgdisk -n 0:0:+512M -t 0:ef00 -c 0:EFI /dev/sda ## 0c01 Microsoft reserved sgdisk -n 0:0:+128M -t 0:0c01 /dev/sda ## 0700 Microsoft basic data sgdisk -n 0:0:+60G -t 0:0700 -c 0:windows /dev/sda ## 2700 Windows recovery partition sgdisk -n 0:0:+10G -t 0:2700 ${DISK0} ## 0700 Microsoft basic data sgdisk -n 0:0:+8G -t 0:0700 /dev/sda sgdisk -n 0:0:+10M -t 0:0700 /dev/sda partprobe /dev/sda - Отформатируем диски:
mkfs.ntfs -f -L windows /dev/sda3 mkfs.vfat -n fat -F32 /dev/sda5 mkfs.ntfs -f -L windistro /dev/sda6
3 Подготовка файлов
- Скопируйте файлы из ISO-образа установщика Windows на жёсткий диск.
- Если вы используете один раздел FAT32, просто скопируйте все файлы ISO в этот раздел.
3.1 Использовании одного раздела FAT32 и одного раздела NTFS
- Раздел FAT32 используется для загрузки программы установки, затем программа установки попытается найти
install.wimи другие файлы в разделе NTFS. - Важно, чтобы в каталоге
sourcesраздела FAT32 был только файлboot.wimи не было других файлов.
3.1.1 Использование Windows
- Предположим, что
- диск ISO установщика Windows смонтирован в
X:; - раздел FAT32 монтируется в
E:; - раздел NTFS монтируется в
F:.
- диск ISO установщика Windows смонтирован в
- Скопируйте файлы:
robocopy /s /xd:Sources X: E: md E:\Sources copy X:\Sources\boot.wim E:\Sources\ robocopy /s X: F:
3.1.2 Использование Linux
-
Предположим, что
- диск ISO установщика Win 10 смонтирован в
/media/cdrom/; - раздел FAT32 монтируется в
/mnt/fat/; - раздел NTFS монтируется в
/mnt/ntfs/.
- диск ISO установщика Win 10 смонтирован в
-
Смонтируйте диски:
mkdir -p /mnt/{fat,ntfs} mount /dev/sr0 /media/cdrom/ mount /dev/sda5 /mnt/fat mount /dev/sda6 /mnt/ntfs -
Скопируйте файлы на раздел NTFS:
rsync -ai /media/cdrom/ /mnt/ntfs/ -
Скопируйте необходимые файлы на раздел FAT32 (не нужно при наличии загрузчика типа refind):
rsync -ai --exclude='sources/' /media/cdrom/ /mnt/fat/ mkdir /mnt/fat/sources cp /media/cdrom/sources/boot.wim /mnt/fat/sources/