Разработчики из студии CodeWeavers выпустили инструмент CrossOver, который сближает операционные системы Chrome OS / Android и Windows. Теперь на компьютерах, планшетах и даже смартфонах с процессорами x86 по управлением ОС от Google можно запускать классические приложения Windows. Мы протестировали эту утилиту и составили свое небольшое мнение о ней в этой статье.
Примечание: утилита CrossOver работает на устройствах под управлением Android и Chrome OS, которые обладают процессорами с архитектурой x86 — это чипы Intel или AMD. Поэтому на большинстве аппаратов с ARM-чипсетами запустить приложения от Windows не получится. Автор статьи тестировал CrossOver на ноутбуке ASUS с процессором AMD и операционной системой Remix OS последней версии.
Что такое CrossOver для Android
Разработчики из CodeWeavers известны тем, что они выпустили утилиты CrossOver для Linux и macOS для запуска на этих ОС приложений от Windows. Утилита CrossOver основана на ПО с открытым исходным кодом под названием Wine. По сути своей CrossOver и Wine — это инструмент для виртуализации, который создает эмулируемую среду Windows для запуска соответствующих приложений.
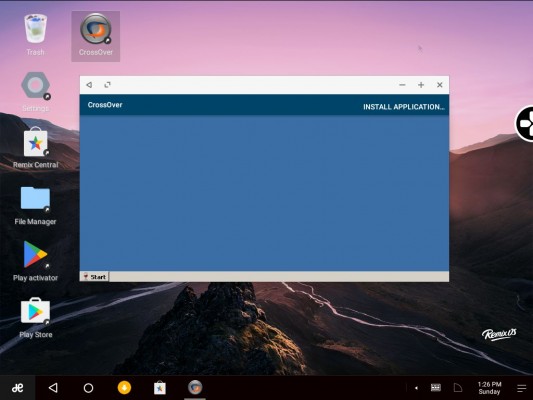
Эмуляция возможна только на процессорах x86. Чипсеты с архитектурой ARM не поддерживаются, так как код программ Windows не может выполняться на них, а простого конвертера до сих пор нет. Грубо говоря, CrossOver работает только на компьютерах с Chrome OS, а также на планшетах с Android, где в качестве процессора выступает Intel Atom, например — ASUS ZenFone.
Как установить CrossOver для Android
На данный момент утилита CrossOver проходит бета-тестирование в Google Play. Там вы можете записаться на тест программы, либо можно скачать установочный APK-файл утилиты напрямую с Трешбокса и установить на своем гаджете (определенные антивирусами угрозы — просто особенность приложения, связанная с эмуляцией).
На хромобуках установка более сложная. Необходимо сначала отправить Chrome OS в режим рекавери, там активировать режим разработчика, перейти на канал Developer — Unstable в самом браузере, а потом включить поддержку Android-приложений в настройках и скачать соответствующую программу из Play Store.
Установка и работа с приложениями
Запустив установленное приложение CrossOver, перед нами предстает что-то вроде виртуального рабочего стола Windows со своим меню «Пуск». На этом рабочем столе появятся все иконки установленных вами Windows-приложений. Программа лучше работает в полноэкранном режиме, но это касается только Remix OS и Chrome OS. Самый простой способ установить какую-нибудь программу с Windows — воспользоваться внутренним установщиком. Разработчики решили упростить этот процесс, добавив собственный установщик. Нажимаем на надпись “Install Application” в верхнем правом углу. Откроется окно с текстовым полем, выпадающим списком и кнопкой “Install”.
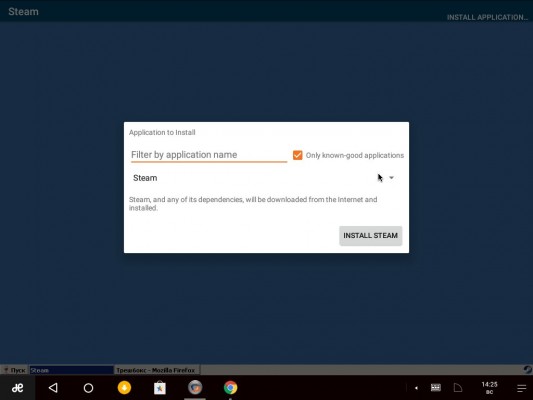
Сразу же CrossOver предлагает установить Steam — каталог игр. Можно просто нажать кнопку “Install” и установка начнется. В выпадающем списке предлагаются другие приложения или игры от Windows, которые точно работают на Android. Если снять галочку с пункта “Only good-known applications”, то в выпадающем списке будет огромное количество игр и приложений от Windows, которые устанавливаются одним кликом. Но будут ли они работать — не гарантируется.
В текстовом поле можно искать приложения или игры по названию. Вот так выглядит Steam после установки на Android:
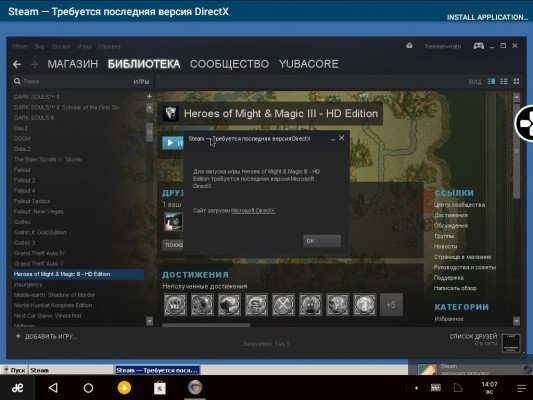
Большинство игр из Steam не будут работать из-за того, что CrossOver поддерживает только DirectX 9, но разработчики утилиты обещают добавить поддержку версий 10 и 11. Некоторые люди, например, смогли запустить Half-Life и классический Team Fortress, но для этого пришлось отключить полноэкранный режим и активировать программный рендеринг вместо OpenGL:

Скриншот: AndroidPolice.com
Конечно, играть в таком эмуляторе практически невозможно из-за низкого FPS и некорректной работы мыши. Контроллер вряд ли будет работать нормально. Но факт того, что игры запускаются уже говорит о чем-то.
Также вы можете установить браузер от Windows для интернет-серфинга в таком эмуляторе. Например, Firefox 45 устанавливается и работает без проблем. Даже расширения функционируют.
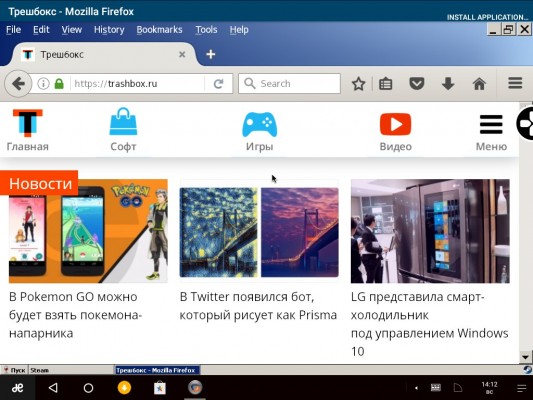
Есть возможность установить полноценный офисный пакет. Например — OpenOffice, LibreOffice или Microsoft Office 2007 / 2010.
Более того, желающие могут установить Adobe Photoshop. К сожалению, на моем устройстве многие приложения и игры выдавали ошибки, но автору похожей статьи с Android Police удалось запустить «тяжелый» пакет работы с графикой от Adobe.
Итоги
На текущем этапе разработки CrossOver для Android и Chrome OS — это очень нестабильная и во многом неудобная утилита, которая хоть и может запускать многие Windows-приложения, но все же делает это плохо. На планшетах и смартфонах работать с такой эмуляцией практически невозможно, но для ноутбуков на базе Chrome OS или Remix OS — это отличная возможность использовать приложения от Windows.
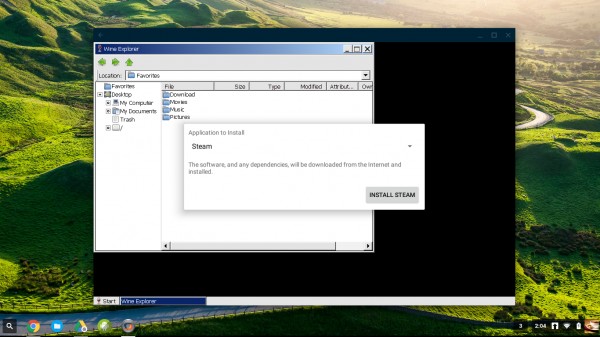
В будущем CrossOver может стать лучше в плане возможностей и совместимости. Так как Google сама собирается адаптировать Android для гибридных планшетов и компьютеров (десктопный режим Android 7.0), то можно сказать, что CrossOver ждет большое будущее. Главное — реализация. Будем надеяться, что разработчики из CodeWeavers доделают свою утилиту до хорошего состояния.

Written By
Raman Singh •
8 minutes Read
•
Last Modified:
May 6, 2024
Admittingly, the quest to seamlessly integrate PC applications on mobile platforms has been a longstanding ambition among users. The challenge of operating Windows applications on Android gadgets has traditionally presented considerable hurdles, primarily necessitating device rooting—a daunting prospect for many.
However, a game-changing solution has surfaced on the digital landscape, courtesy of a groundbreaking discovery on Github. Named Winlator, this revolutionary application bridges the gap, enabling users to effortlessly download, set up, and run Windows applications (specifically .exe files) on Android devices, all without the need for root privileges.
This guide is dedicated to unraveling the simplicity behind utilizing Winlator to bring Windows apps to life on your Android phone or tablet.
We’re set to detail the steps to unlock this capability, ensuring you’re equipped to enjoy the versatility of Windows programs on your Android mobile operating system.
Also Learn, How to Block a Number in 2 Taps (Android and iOS)
1 What is Winlator?
Winlator is the best Android App Emulator that represents a cutting-edge solution for running Windows applications on Android smartphones, functioning as an adept Windows emulator tailored for the Android platform.
It is designed to seamlessly run Windows PC applications and games on Android devices, marking a significant leap in bridging the operational gap between Windows software and the Android operating system.
At its core, Winlator harnesses the capabilities of Wine and Box86 architecture to translate and run Windows programs, effectively turning your Android phone or tablet into a versatile platform for Windows apps.
Our hands-on experience with Winlator on various Android devices has proven its potential, despite encountering occasional bugs and installation hiccups with some apps.
Generally, the process of installing and launching Windows applications on an Android phone or tablet proceeds smoothly, offering a promising avenue for those aiming to explore the realm of Windows apps on their Android mobile devices.
This innovative approach not only enhances the utility of Android smartphones and tablets by expanding their compatibility with Windows software but also opens up a new frontier for utilizing android apps alongside traditional Windows programs, thereby enriching the functional diversity of the Android operating system.
2 Download and Install Winlator
While Winlator has ushered in a novel avenue for running Windows apps on an Android device, it’s important to note that this app is not hosted on the Google Play Store. This necessitates a manual installation process, known as sideloading, of the APK file.
To install Android apps like Winlator, you first need to “Allow” access to install unwanted apps.
The procedure to safely install this innovative solution for running Windows programs on your Android phone or tablet involves a few specific steps:
Initially, open the Settings app on your device;

, and head to the Apps section, then select your regular browser app.

In the browser settings, locate and select the option titled Install unknown apps, proceeding to enable Allow from this source to permit installation from outside the Play Store.

Navigate to the official Winlator GitHub page to access and download the most recent version of the app. During this process, you may encounter a cautionary message warning of the APK file’s potential risks.

Choose Download anyway to proceed with the download, keeping in mind the application’s credibility and your desire to run Windows apps on your Android device.

Once the download is complete open the downloaded apk file;

you will see a notification banner prompting you to open the file. Tap Open, then select the Install option to finalize the installation process.

By adhering to these instructions, you can bypass conventional app stores and directly install an Android app emulator that facilitates the operation of Windows applications on your Android smartphone or tablet.
This process not only expands the versatility of your Android device by enabling it to run Windows programs, but it also exemplifies the Android operating system’s capacity to support a diverse range of applications beyond its native ecosystem.
3 Setting Up Winlator on Android
Upon launching Winlator for the first time, it initiates a download of essential dependencies and files required for its operation.
To ensure a seamless experience when running Windows programs or engaging in gameplay that might not adapt well to touch inputs, it’s advisable to connect external devices such as a keyboard and mouse to your Android device.
Here are the steps to optimally configure Winlator on your Android smartphone or tablet for a better experience when you run Windows apps:
Tap on the + (plus) icon located in the upper right corner to initiate the creation of a new container.

For those using devices on the lower end of performance or with older android versions, it’s possible to reduce the screen resolution for a smoother operation; this can be done by selecting Screen Size and choosing a more modest resolution, such as 800×600.

If your device incorporates a Mali GPU, commonly associated with MediaTek processors, adjusting the Graphics Driver setting to VirGL (Universal) can enhance compatibility. Conversely, devices powered by Snapdragon processors will benefit from selecting the Turnip (Adreno) option.

To finalize the container setup, simply tap on the checkmark located at the bottom-right corner.

By following the above instructions, users can effectively install Windows programs on their Android device, enhancing their device’s utility beyond the native capabilities of the operating system and moving closer to achieving a comprehensive mobile device platform that supports a wide array of applications, from entertainment to productivity.
4 Running Your Windows Apps on Android
Now that your container is ready, it’s time to bring your favorite Windows applications to life on your Android device. Here’s how to proceed:
First, make sure all necessary files for your chosen Windows app are stored in the Downloads folder. This includes not only the app’s main executable file (.exe) but also any supporting files it requires to run effectively.

Launch Winlator, then tap the menu icon (three dots) adjacent to your previously created container, and opt for the ‘Run’ option.
This action opens up a Windows-like desktop environment complete with its own file manager, mirroring the classic desktop operating system experience directly on your Android device.

If your setup lacks external input devices like a keyboard and mouse, you’re still in control; simply drag your finger across the screen to move the cursor and double-tap to execute the equivalent of a double-click function.

Navigate to the D: drive within the file manager, which should automatically open upon startup. Here lies your Downloads folder, containing all the files you’ve transferred in preparation.
Should the windows app require installation, proceed by double-clicking the .exe file. Follow the on-screen instructions as if you were on a traditional Windows PC, installing the app on your mobile device platform.
After the installation concludes, look for the new app icon on the desktop environment. Double-clicking this icon will launch the app, letting you run Windows apps on your Android device.
This streamlined process enables anyone to directly run Windows apps and enjoy a variety of windows programs, games, and utilities on Android phones or tablets, broadening the usability and versatility of Android devices.
By leveraging this capability, users can enhance their productivity, play different Android games, and access a wide range of applications, all while benefiting from the convenience of their trusted Android operating system.
5 Winlator Alternative
There;s An alternative to Winlator i.e. Wine App. You can Install wine app and put Window app inside wine app to run Windows program flawlessly.
You can download the Wine app from the Wine for Android – Download the APK from Uptodown.
6 More Resources
6.1 Android
- How to View Clipboard History (Android, iOS, Windows & Mac)
- How to See Reels you watched on Facebook (iOS, Android, PC)
- How to delete autofill email addresses on Android (3 Easy Methods)
6.2 Windows
- How to set up Parental Controls on Windows (3 Methods)
- How to find your Saved WiFi password Easy on Windows 11?
7 Conclusion
In the dynamic world of technology, the ability to run Windows apps on an Android device marks a significant leap towards merging the versatility of the Android mobile operating system with the robustness of the Windows desktop environment.
This guide has demystified the process, from the initial installation of an Android app emulator like Winlator to the thrilling experience of running Windows apps directly on your Android phone or tablet.
The steps provided not only enhance your Android device’s utility but also broaden your digital horizon by allowing Windows applications to seamlessly integrate into your mobile workflow.
This guide provides all the necessary tools and knowledge to begin this exciting venture, expanding the capabilities of your Android device beyond its native ecosystem to include the extensive library of Windows applications.
Время на прочтение1 мин
Количество просмотров6.6K

Состоялся релиз открытого проекта окружения для запуска Windows‑приложений в Android под названием Winlator 9.0. Исходный код проекта написан на языках C и Java и опубликован на GitHub под лицензией MIT. Версия Winlator 6.0 вышла в марте 2024 года. Релиз Winlator 7.0 состоялся в июне прошлого года.
Проект Android‑приложения Winlator 9.0 (размер APK‑пакета составляет 190 МБ) предоставляет собой обвязку над Wine и эмуляторами Box86/Box64 для выполнения Windows‑приложений на платформе Android.
Инструмент Winlator разворачивает Linux‑окружение на базе Ubuntu с Mesa, DXVK, D8VK, Vkd3d и CNC DDraw, в котором при помощи эмулятора и Wine на ARM‑устройствах с Android выполняются Windows‑приложения, собранные для архитектуры x86.
В версии Winlator 9.0:
-
добавлен экспериментальный Vulkan‑драйвер Vortek (libvulkan_vortek.so);
-
добавлены опции для установки компонентов Box64, Turnip и DXVK;
-
улучшена работа плагина для звуковой подсистемы ALSA;
-
улучшена работа возможности для принудительного запуска в полноэкранном режиме (полезно для игр с низким экранным разрешением);
-
эмулятор Box64 обновлён до версии 0.3.2;
-
добавлена поддержка игры Ghost Song;
-
внесены изменения для повышения производительности X‑сервера.
Хабы:
- Open source
- Смартфоны
- Разработка мобильных приложений
- Разработка под Android
- Тестирование мобильных приложений
Если вы ещё не в курсе, Wine — это бесплатный open source слой совместимости с Windows API, позволяющий запускать программы этой платформы на Unix-подобных системах. Wine находится в разработке с 1993 года и позволяет запускать множество Windows-программ на Linux и macOS, хотя иногда требуются танцы с бубном.
Что там с Android
CodeWeavers работает над портированием Wine на Android на протяжении последних нескольких лет, и первый альфа-релиз вышел в августе 2016. Несмотря на то, что компания выпускает коммерческий продукт, она вносит большой вклад в развитие Wine. Недавно вышел Wine 3.0, который вы можете установить как приложение на Android. Вам будет доступно полноэкранное окно Windows, почти как в первых сборках CrossOver для Android, с меню «Пуск» в нижнем левом углу. Имеется поддержка аудио и простой графики.
Вот небольшой видео обзор:
Так как Wine для Android только вышел, у него есть ряд ограничений. Автору англоязычной статьи, которая использована в качестве источника для этого перевода, удалось полноценно запустить приложение на OnePlus 5T; на Galaxy Tab S и Pixel 2016 наблюдались фризы и краши. Масштабирование DPI (dots per inch, точек на дюйм) тоже корявое, так что пользоваться Wine на тачскрине довольно проблематично. Графический драйвер на данный момент не поддерживает Direct 3D, поэтому много программ (особенно игр) не будут работать до тех пор, пока вы с помощью настроек не заставите их использовать OpenGL.
Как начать использовать
Wine — слой совместимости, а не полноценный эмулятор, поэтому вам понадобится x86 Android-устройство, чтобы выжать из него максимум. Wine поддерживает ARM устройства, но вы сможете использовать только те программы, которые были портированы на Windows RT. На форуме XDA можно найти несколько примеров. Также ведётся работа над использованием QEMU для эмуляции инструкций x86-процессора на ARM.
Если вы хотите попробовать Wine на своём Android-устройстве (или Chromebook, если у вас разрешён режим разработчика), вы можете скачать последние сборки на сайте Wine. Убедитесь, что скачиваете стабильные версии («wine-3.0-arm» или «wine-3.0-x86»), а не релиз-кандидатов (*rc*.apk).
Что ещё интересного:
- Официальный пресс-релиз.
- Список приложений, проверенных на совместимость с Wine.
Каждая операционная система имеет свой набор программных интерфейсов, а также рассчитана на работу с процессорами определенной архитектуры. Вот поэтому, к примеру, на телефоне Android не получится просто запустить приложения для Windows. Но с помощью специальных промежуточных приложений трансляторов приложения Windows можно запустить на Android.
Winlator – это приложение для Android, использующее Wine и Box86 для перевода и запуска приложений Windows на Android. К сожалению, он недоступен в Play Store, а это значит, что вам придется скачать приложение Android вручную со страницы https://github.com/ brunodev85/winlator/releases.
Далее выполните следующие действия:
- Сначала перейдите в «Настройки» > «Программы» и коснитесь обычно используемого обозревателя. Теперь прокрутите вниз, выберите опцию «Установить неизвестные приложения», а затем включите «Разрешить из этого источника».
- Перейдите на страницу Winlator на GitHub и загрузите последнюю доступную версию. Вы можете увидеть предупреждение, что файл APK может быть вредным; нажмите Загрузить в любом случае для продолжения.
- Когда загрузка завершится, вверху появится баннер с предложением открыть приложение. Коснитесь «Открыть» и выберите «Установить» для подтверждения.
Когда вы впервые откроете Winlator, он загрузит некоторые зависимости и дополнительные файлы. После этого вам, возможно, придется настроить некоторые параметры для обеспечения бесперебойной работы. Например, если вы планируете играть в игры или запускать программы, которые могут плохо работать с сенсорным экраном, рекомендуем подключить к телефону клавиатуру и мышь.
Теперь, чтобы настроить Winlator на устройстве Android, выполните следующие действия.
- Нажмите значок + (плюс) в правом верхнем углу, чтобы создать новый контейнер.
- Если у вас относительно более старое или низшее устройство, уменьшите разрешение, коснувшись «Размер экрана» и выбрав более низкое разрешение, например 800×600 .
- Если ваш телефон имеет графический процессор Mali (в основном используется в SoC MediaTek), измените настройки графического драйвера на VirGL (Universal). Однако если он работает на чипе Snapdragon, выбирайте Turnip (Adreno).
- Наконец коснитесь флажка в нижнем правом углу, чтобы создать контейнер.
Запуск приложений Windows на Android
Теперь, когда вы настроили контейнер, вы, наконец, можете запустить свои программы, выполнив следующие действия:
- Убедитесь, что все необходимые файлы Windows находятся в папке «Загрузка». Это касается исполняемого файла программы (.exe) и других вспомогательных файлов.
- Снова откройте Winlator, коснитесь трех точек рядом с ранее созданным контейнером и выберите «Выполнить».
- Теперь Winlator запустит среду, подобную Windows, с соответствующим рабочим столом и файловым менеджером. Если вы не пользуетесь клавиатурой и мышью, вы можете переместить курсор, проведя пальцем по экрану, и дважды щелкнуть, коснувшись любого места.
- Перейдите на диск D: с помощью файлового менеджера, который открывается автоматически при запуске. Здесь вы увидите все файлы в вашей «Загрузке папке
- Если приложение необходимо установить или настроить, дважды щелкните .exe файл, чтобы начать процесс, и следуйте инструкциям на экране, как на компьютере с Windows, чтобы установить его. После установки на рабочем столе появится значок программы.
- Теперь вы можете дважды щелкнуть значок рабочего стола, чтобы запустить приложение.
