Updated on Apr 28, 2025
Windows has exerted a prevailing influence within the domain of computer operating systems. It offers users a versatile platform for their computing needs. Traditionally, the installation of Windows has been predominantly carried out on internal hard drives. However, with the evolution of technology, alternative storage solutions have emerged.
One such solution is booting Windows from an SD card — a compact and portable storage medium typically used in cameras, smartphones, and other devices. Booting Windows from an SD card brings numerous advantages, including increased flexibility, mobility, and the ability to carry your personalized Windows environment wherever you go.
EaseUS will provide you with the necessary steps to boot Windows from an SD card successfully.
| ⏱️Duration | 3-7 minutes |
| 🧑💻Supported OS | Windows 10/11/8/7 |
| 📖Preparation |
SD Card [8GB and NTFS format] |
| ⛏️Software | Windows Cloning Tool — EaseUS Partition Master |
| 👣Steps |
Guide 1. Preparations to Boot from SD Card Guide 2. Create a Bootable SD Card Guide 3. Boot OS From SD Card |
This section will guide you through the entire process, from preparing your system to installing Windows on your SD card. Given below is the detailed process to boot Windows from an SD card:
Guide 1. Preparations to Boot Windows from SD Card
Before initiating booting Windows from an SD card, it is imperative to undertake a series of vital preparations. These preparations ensure you possess the tools and resources to execute the installation procedure effectively. Let’s delve into each requirement in detail:
1️⃣Prepare the SD Card and Format It
To begin, you will need an SD card with sufficient storage capacity:
- For optimal results, it is advisable to utilize an SD card with a minimum capacity of 8GB to accommodate the Windows installation files.
- Moreover, it is imperative to format the SD card to the NTFS file system to ensure seamless compatibility with the Windows operating system.
2️⃣Prepare Bootable SD Card
To boot a Windows computer from an SD card, you need to make the SD card bootable first. There are generally two ways to do this:
- Download a Windows ISO file that contains the installation files required for the Windows operating system. You can get the Windows ISO file from the official Microsoft website or other trusted sources.
- Or you can also migrate your computer operating system and applications to the SD card by cloning them.
3️⃣Download the Windows Cloning Tool: EaseUS Partition Master
You need a reliable cloning tool to migrate the Windows OS to the SD card. One highly recommended option is EaseUS Partition Master.
Here are a few reasons why we suggest using EaseUS Partition Master:
- It is Safe: EaseUS Partition Master provides safe download links, and it avoids a lot of advertising pitches.
- Better Compatibility: This tool is known for its compatibility with various storage media, including SD cards, ensuring a smooth cloning process.
- Fewer Limitations: EaseUS Partition Master provides fewer limitations than other cloning tools, allowing you more control over the process.
- Full Features: With its wide array of supplementary features and functionalities, this software is a comprehensive tool for effectively managing your devices.
📖Review from LifeWire: The overall look and feel of EaseUS Partition Master Free make whatever you’re doing with your computer’s partitions easy to understand and accomplish. The options aren’t too overwhelming, and each is accurately named.
Guide 2. Create a Bootable SD Card
After completing the essential preparations, creating a bootable SD card is the next pivotal step. Explained below in detail are the ways to install the Windows system on SD card and boot Windows from an SD card:
This method utilizes the Clone OS feature of EaseUS Partition Master, which enables you to clone your existing Windows system onto the SD card. The clone OS feature allows you to duplicate your Windows system onto the SD card, including all files, settings, and applications.
It ensures that your portable Windows environment retains the same functionality as your original system, providing a seamless experience. With this feature, you can create an independent and fully functional Windows system on your SD card, ready to boot on any compatible device.
Begin the process of installing the Windows system on an SD card by following these steps:
Step 1. Launch EaseUS Partition Master, go to the Disk Clone tab, select «Clone OS Disk» and click «Next».

Step 2. Select the target new drive where you want to clone the OS to, and click «Next».

Click «Yes» to confirm that you want to continue the OS disk cloning process.

Step 3. View the disk layout, and click «Start» to begin the OS cloning process.

Step 4. When the process completes, you’ll see a confirming message, asking «if you want to start up computer from the clone target disk».
- Reboot Now means to reboot your PC and configure the computer to boot OS from the new disk immediately.
- Done means you want to make the changes later.

By using this way, you can also install Windows 10 from USB.
Guide 3. Boot OS From SD Card
Upon successfully creating a bootable SD card, the subsequent stage involves booting your operating system (OS) from the SD card. This allows you to start up and run your computer using the Windows installation on the SD card, providing a portable and independent Windows environment.
To ensure that your system prioritizes booting from the SD card, you need to modify the boot order within your computer’s BIOS settings. Here you will need to prioritize the SD card as the primary boot device. These are the steps you need to boot Windows from an SD card:
Step 1: Insert your bootable SD card into your computer and reboot it. During the rebooting process, use the BIOS key to open BIOS settings. The key differs for each model and brand. It can be F2, F8, Esc, F10, etc.
Step 2: When in the BIOS menu, select «Enter Setup» and move to the «Change Boot Order» option on the following window. Now use the arrow keys to give the SD card the highest boot priority. Afterward, save the BIOS settings and reboot your system to boot from the SD card.

Note: When you want to boot USB from other laptops, such as boot Lenovo laptop from USB or boot ASUS from USB, changing the boot order is essential.
Why Do We Boot Windows From SD Card
Having acquired knowledge on creating a bootable SD card and booting your operating system from it, you may question the advantages of booting from an SD card. Summarized below are the reasons and situations where booting from an SD card proves advantageous:
Portability and Mobility
Booting from an SD card provides the convenience of portability and mobility. You can carry your operating system, personalized settings, and applications wherever you go. Simply insert the SD card into a compatible device, boot from it, and access your familiar Windows environment on the go.
Troubleshooting and Recovery
Using a bootable SD card proves invaluable when troubleshooting or recovering your computer. If your primary operating system encounters issues or becomes inaccessible, having a bootable SD card lets you quickly boot into an alternative operating system and perform diagnostics, repair tasks, or recover important files.
Compatibility with Multiple Devices
A bootable SD increases your compatibility across various devices. The device supports booting from external media, so the same SD card can boot your Windows system on various computers or laptops. This flexibility proves particularly advantageous when working across different machines or temporary environments.
Test New Operating Systems
It is an excellent way to test new operating systems without interfering with your primary system. By simply booting from the SD card, you can explore various Windows versions or even experiment with alternative operating systems like Linux distributions. This allows for easy experimentation and exploration of different software environments.
Conclusion
In conclusion, booting Windows from an SD card unlocks portability, security, troubleshooting, and compatibility opportunities. Throughout this extensive guide, we have delved into the detailed process of booting Windows from an SD card. It involved cloning the Windows OS onto SD card and successfully booting your operating system from the SD card.
Throughout this process, we have emphasized the significance of selecting appropriate software to aid you in these endeavors. EaseUS Partition Master stands out as a reliable and feature-rich solution. It offers additional functionalities, such as OS cloning, Surface Test, 4K alignment, MBR rebuild, etc.
FAQs About How to Boot Windows From SD Card
If you still have inquiries regarding booting Windows from an SD card, we have compiled a list of FAQs to address common concerns. Continue reading to discover answers and enhance your comprehension of this subject matter:
1. Can I install the OS on an SD card?
Yes, installing an operating system on an SD card is possible. The first requirement is creating a bootable SD card and configuring your computer’s BIOS/UEFI settings. Now you can utilize the SD card as the primary medium for executing the operating system.
2. How can I use an SD card as RAM in Windows?
Use the following steps to use an SD card as RAM in a Windows computer:
Step 1: Insert your SD card into the SD card slot of your computer. Now format the card using the FAT32 file system. Locate your SD card in Windows Explorer and right-click on it to select «Properties.»
Step 2: Navigate to the «ReadyBoost» tab and select «Dedicate this device to ReadyBoost.» Finally, click «Apply» and «OK to save the changes.
3. How do I create a bootable Windows SD card?
You should format the SD card first to create a bootable Windows SD card. Afterward, acquire the Windows ISO file. Lastly, you need to utilize an ISO burner tool to transfer the ISO file onto the SD card. For a comprehensive, step-by-step explanation of how to accomplish this task using EaseUS Partition Master, please refer to the tutorial.
В этой инструкции о том, как создать загрузочную флешку или карту памяти (которую, подключив к компьютеру с помощью кард-ридера, можно использовать как загрузочный накопитель) прямо на устройстве Android из ISO образа Windows 10 (и других версий), Linux, образов с антивирусными утилитами и инструментами, всё это без root-доступа. Такая возможность будет полезна, если единственный компьютер или ноутбук не загружается и требует экстренных мер по восстановлению работоспособности.
Многие при появлении проблем с компьютером забывают о том, что у большинства из них в кармане есть почти полноценный компьютер на Android. Отсюда порой недовольные комментарии к статьям на тему: как же я скачаю драйверы на Wi-Fi, утилиту для очистки от вирусов или что-то ещё, если я как раз и решаю проблему с Интернетом на компьютере. Легко скачаете и по USB передадите на проблемное устройство, если у вас есть смартфон. Более того, Android можно использовать и для создания загрузочной флешки, к чему и приступим. См. также: Нестандартные способы использования Android смартфона и планшета.
- Что нужно, чтобы сделать загрузочную флешку на телефоне
- Создание загрузочной флешки Windows на Android
- Видео инструкция: Загрузочная флешка Windows 10 на Android телефоне
Что потребуется для создания загрузочной флешки или карты памяти на телефоне
Прежде чем начать, рекомендую озаботиться следующими моментами:
- Зарядите ваш телефон, особенно если у него не слишком емкая батарея. Процесс может продлиться долго и достаточно энергозатратен.
- Убедитесь, что у вас есть флешка нужного объема без важных данных (она будет отформатирована) и вы её можете подключить к смартфону (см. Как подключить флешку к Android). Можно использовать и карту памяти (данные с неё также будут удалены), при условии, что имеется возможность подключить её к компьютеру для загрузки в дальнейшем.
- Загрузите нужный образ на ваш телефон. Например, вы можете скачать ISO образ Windows 10 или Linux прямо с официальных сайтов. Большинство образов с антивирусными инструментами также созданы на базе Linux и будут успешно работать. Для Android существуют и полноценные торрент-клиенты, которые можно использовать для загрузки.
По сути, это всё, что потребуется, чтобы сделать загрузочную флешку на телефоне Android, Можно приступать к записи ISO образа на USB.
Примечание: при создании загрузочной флешки с Windows 10, 8.1 или Windows 7, учитывайте, что она будет успешно загружаться только в режиме UEFI (не Legacy). Если используется образ 7-ки, на нем должен присутствовать EFI-загрузчик, а в БИОС компьютера или ноутбука потребуется выставить соответствующие параметры загрузки (если включена загрузка только Legacy/CSM).
Процесс записи загрузочного ISO образа на USB флешку на Android
В Play Маркет доступны несколько бесплатных приложений, позволяющих выполнить распаковку и запись ISO образа на USB флешку или карту памяти:
- Ventoy — удобное приложение, позволяющее создать загрузочную или мультизагрузочную флешку простой записью образов ISO на накопитель. Подробнее об использовании в отдельной инструкции: Загрузочная флешка на телефоне в Ventoy для Android.
- ISO 2 USB — простое бесплатное приложение, работающее без root. В описании нет четких указаний о том, какие образы поддерживаются. Отзывы говорят об успешной работе с Ubuntu и другими дистрибутивами Linux, я в своем эксперименте (о чем далее) записал Windows 10 и загрузился с него в EFI-режиме (в Legacy загрузка не происходит). Похоже, не поддерживает запись на карту памяти.
- EtchDroid — еще одно бесплатное приложение, работающее без root, позволяющее записывать как ISO так и DMG образы. В описании заявлена поддержка образов на базе Linux, на приложение принимает и образы Windows.
- Bootable SDCard — в бесплатной и платной версии, требует root. Из особенностей: доступна загрузка образов различных дистрибутивов Linux прямо в приложении. Заявлена поддержка образов Windows.
Насколько я могу судить, приложения очень похожи между собой и работают почти одинаково. В своем эксперименте я использовал ISO 2 USB, приложение можно скачать из Play Маркет здесь: https://play.google.com/store/apps/details?id=com.mixapplications.iso2usb
Шаги по записи загрузочного USB будут следующими:
- Подключите флешку к Android устройству, запустите приложение ISO 2 USB.
- В приложении напротив пункта Pick USB Pen Drive нажмите кнопку «Pick» и укажите флешку. Для этого откройте меню со списком устройств, нажмите по нужному накопителю, а затем нажмите «Выбрать».
- В пункте Pick ISO File нажмите кнопку и укажите путь к образу ISO, который будет записан на накопитель. Я использовал оригинальный образ Windows 10 x64.
- Оставьте включенным пункт «Format USB Pen Drive» (форматировать накопитель).
- Нажмите кнопку «Start» и дождитесь завершения создания загрузочного USB накопителя.
Некоторые нюансы, с которыми я столкнулся при создании загрузочной флешки в этом приложении:
- После первого нажатия «Start» приложение зависло на распаковке первого же файла. Последующее нажатие (без закрытия приложения) запустило процесс, и он успешно прошел до конца.
- Если подключить записанный в ISO 2 USB накопитель к работающей системе Windows, она сообщит о том, что с накопителем не всё в порядке и предложит исправить это. Не исправляйте. По факту флешка рабочая и загрузка/установка с неё происходит успешно, просто Android форматирует её «непривычно» для Windows, хотя и использует поддерживаемую файловую систему FAT Такая же ситуация может возникать и при использовании других подобных приложений.
Загрузочная флешка Windows 10 на Android — видео инструкция
На этом всё. Основная цель материала — не столько рассмотреть ISO 2 USB или другие приложения, позволяющие сделать загрузочную флешку на Android, сколько обратить внимание на само существование такой возможности: не исключено, что однажды это принесёт пользу.
Applies ToWindows 11 Windows 10
Установочный носитель, например USB-устройство флэш-памяти, можно использовать для установки новой копии Windows, выполнения чистой установки Windows или переустановки Windows.
Чтобы создать установочный носитель, перейдите на веб-сайт загрузки программного обеспечения, где можно найти пошаговые инструкции. На этом веб-сайте можно выбрать версию Windows и создать установочный носитель на USB-накопителе. Кроме того, можно создать ISO-файл для использования на виртуальных машинах или записи установочного носителя на DVD-диске:
-
Перейдите на сайт скачать Windows 11.
-
В разделе Создание установочного носителя Windows 11 выберите Скачать. Скачан инструментMediaCreationTool.exe .
-
Запустите MediaCreationTool.exe. Средство создания носителя содержит инструкции по созданию установочного носителя.
Важно: Создайте резервную копию файлов перед установкой и переустановкой Windows на компьютере. Узнайте, как это сделать.
Для создания установочного носителя требуются следующие элементы:
-
Компьютер с надежным подключением к Интернету. Время загрузки зависит от подключения к Интернету.
-
USB-устройство флэш-памяти. Пустое USB-устройство флэш-памяти не менее 8 ГБ. Рекомендуется использовать пустое USB-устройство флэш-памяти, так как все содержимое на диске удаляется. Для виртуальных машин USB-устройство флэш-памяти не требуется. Вместо этого можно создать ISO-файл для использования на виртуальных машинах. Iso-файл также можно использовать для создания установочного носителя на DVD-диске.
-
Ключ продукта. Может потребоваться 25-значный ключ продукта (не требуется для цифровых лицензий). Сведения о поиске ключа продукта см. в статье Поиск ключа продукта Windows. Многие современные устройства содержат ключ продукта, встроенный в встроенное ПО устройства. Если ключ продукта внедрен в встроенное ПО устройства, его не нужно вводить вручную. Вместо этого, если ключ продукта в встроенном ПО соответствует устанавливаемой версии и выпуску Windows, ключ продукта применяется автоматически.
После создания установочного носителя Windows можно сбросить или переустановить. Дополнительные сведения см. в статье Параметры восстановления в Windows.
Нужна дополнительная помощь?
Нужны дополнительные параметры?
Изучите преимущества подписки, просмотрите учебные курсы, узнайте, как защитить свое устройство и т. д.
Можно использовать как специальные программы, так и встроенные инструменты этой ОС.
Загрузочные флешки используют для установки Windows на компьютер. Чтобы создать такой носитель, нужно записать образ операционной системы на любое USB-устройство, объём которого превышает 4 ГБ. В процессе вся находившаяся на флешке информация будет стёрта.
1. C помощью утилиты Media Creation Tool
- Операционная система: Windows.
Этот способ — официальный. Он подойдёт в том случае, если вы хотите установить лицензионную копию Windows. Но для её активации у вас должен быть соответствующий ключ. Утилита Media Creation Tool скачает с сервера Microsoft лицензионный образ Windows и запишет его на флешку. В итоге вы получите загрузочный накопитель.
Скачайте с сайта Microsoft средство Media Creation Tool, предназначенное для создания установочной флешки, нажав большую синюю кнопку «Скачать средство сейчас».
Запустите утилиту и выберите «Создать установочный носитель». Затем отметьте «Использовать рекомендуемые параметры для этого компьютера», если планируете устанавливать Windows на текущий ПК, или введите параметры, подходящие для другого компьютера.
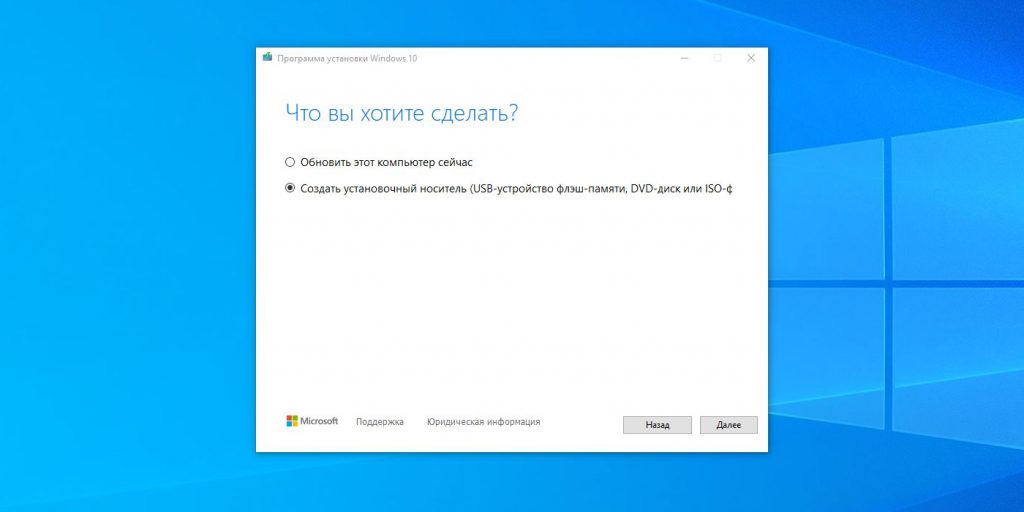
Далее выберите «USB-устройство флэш-памяти», отметьте нужный накопитель в списке доступных устройств и подтвердите выбор. После этого дождитесь завершения операций с файлами. Через несколько минут установочная флешка будет готова к использованию.
Загрузить Media Creation Tool →
2. Без сторонних программ
- Операционная система: любая.
Для этого и следующих способов понадобится образ Windows в формате ISO. Его можно скачать, к примеру, с торрент-трекеров.
Этот способ подойдёт, если вы собираетесь установить Windows на более-менее современный компьютер с оболочкой UEFI (графический интерфейс вместо старой BIOS). Суть заключается в следующем: очистить содержимое флешки и скопировать на неё образ системы исключительно средствами ОС.
Перед созданием загрузочной флешки отформатируйте накопитель в файловой системе FAT32. Затем откройте в проводнике образ ISO, выделите все внутренние файлы и папки и кликните по ним правой кнопкой мыши. В контекстном меню выберите «Отправить» и укажите в списке целевую флешку.
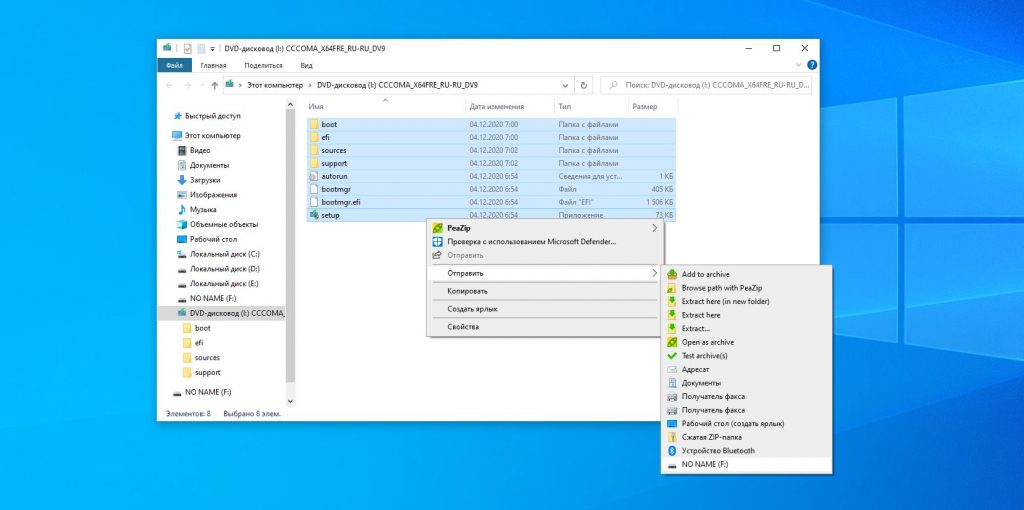
Когда копирование объектов завершится, накопитель будет готов к установке системы.
3. С помощью UltraISO
- Операционная система: Windows.
Этот вариант подходит как для новых компьютеров с UEFI, так и для старых с BIOS.
UltraISO — платная программа, но для нашей задачи хватит и бесплатной тестовой версии. Просто установите утилиту и после первого запуска выберите «Пробный период».
В меню программы кликните «Файл» → «Открыть» и выберите образ ISO. На верхней панели нажмите «Самозагрузка» → «Записать образ жёсткого диска». В следующем окне укажите путь к целевой флешке в поле Disk Drive. Затем отформатируйте накопитель с помощью специальной кнопки (выбирайте систему FAT32), после чего нажмите «Записать».
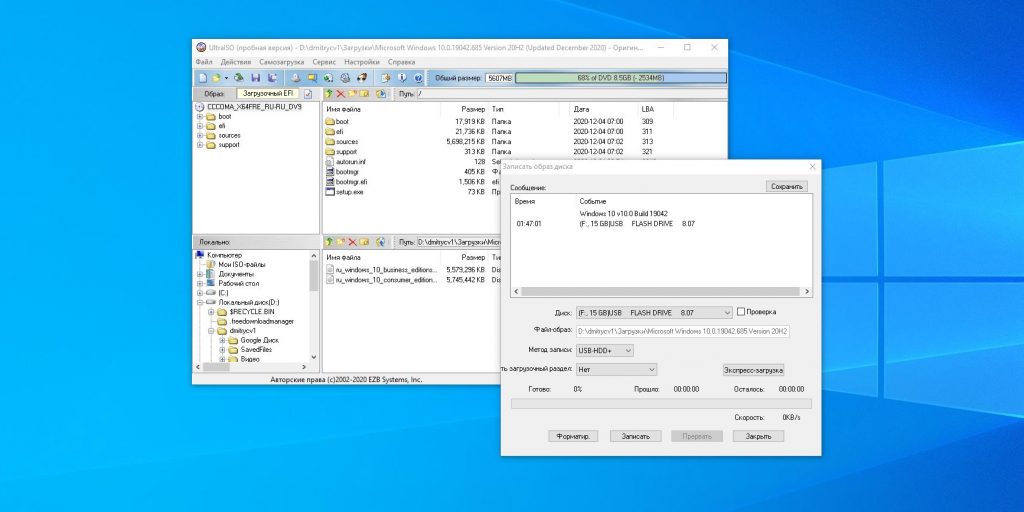
Дождавшись завершения записи, вы можете использовать загрузочную флешку по назначению.
Загрузить UltraISO →
4. С помощью Rufus
- Операционная система: Windows.
Чрезвычайно популярная программа, которая отлично справляется с записью загрузочных флешек с поддержкой и MBR, и GPT. По заверениям авторов, отличается невероятной скоростью работы — как минимум вдвое быстрее Media Creation Tool.
Скачайте и запустите портативную версию Rufus. Выберите нужную флешку в поле «Устройства». Затем щёлкните кнопку «Выбрать» и укажите на образ диска операционной системы.
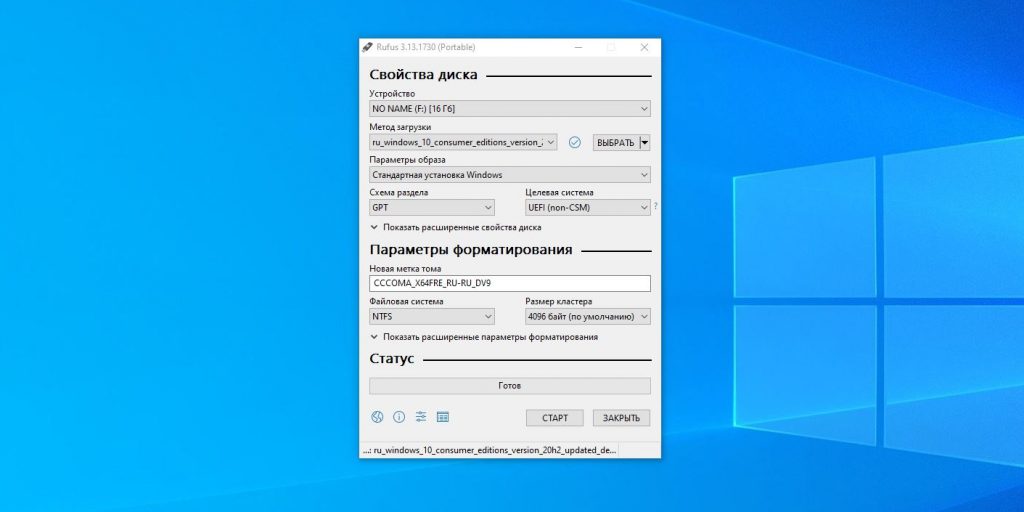
После этого нажмите «СТАРТ» и подождите, пока программа не сообщит об успешном завершении записи.
Загрузить Rufus →
5. С помощью Etcher
- Операционная система: Windows, macOS, Linux.
Etcher — программа с открытым исходным кодом, помогающая записывать загрузочные флешки. Принцип работы ещё проще, чем в других приложениях.
Скачайте и установите Etcher для своей операционной системы — поддерживаются Windows, macOS и Linux. Затем откройте программу, нажмите Select Image и выберите ISO-файл с системой.
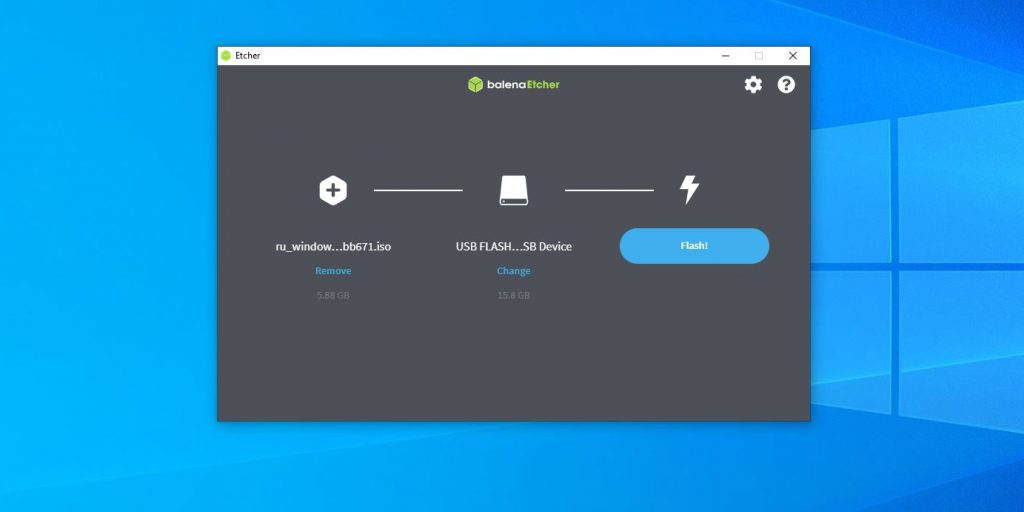
Нажмите Flash и подождите окончания процесса.
Загрузить Etcher →
6. С помощью «Ассистента Boot Camp»
- Операционная система: macOS.
Порой бывает нужно подготовить установочный носитель для ПК без операционной системы, а под рукой только Mac. В таком случае можно воспользоваться программой «Ассистент Boot Camp».
Откройте «Ассистент Boot Camp» и нажмите «Продолжить». Затем снимите галочку «Установить Windows 10» или новее. Галочку «Создать диск установки Windows 10 или новее» оставьте.
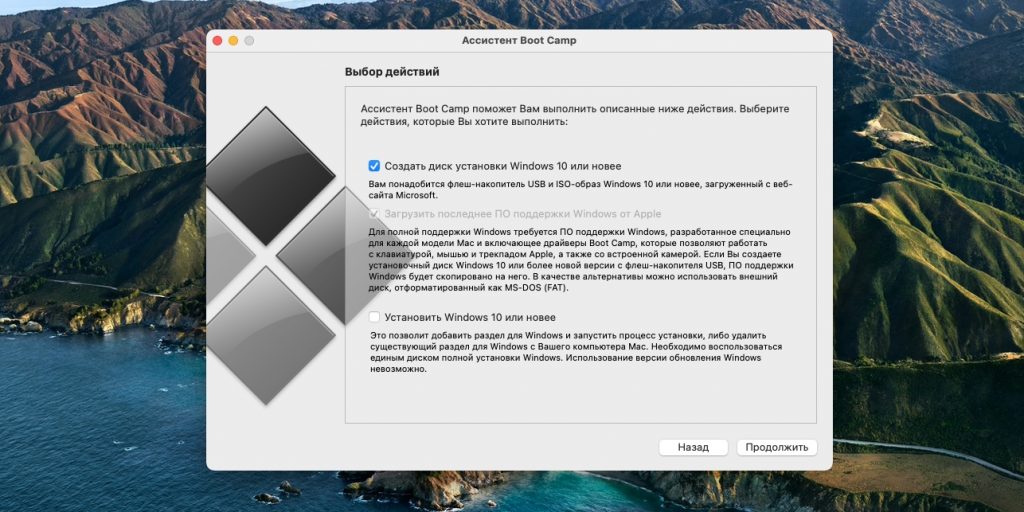
Нажмите «Продолжить», убедитесь, что «Ассистент Boot Camp» выбрал правильную флешку, щёлкните «Продолжить» ещё раз и подождите, пока запись не будет закончена.
Текст статьи был обновлён 11 февраля 2021 года.
Содержание
- Как создать загружаемый USB-накопитель или SD-карту для установки любой ОС
- Установить Винду на SD карточку
- Создание загрузочной флешки на Android
- Как сделать загрузочную флешку на Android?
- Программы для создания загрузочной флешки на Android
- Создание загрузочной флешки Windows 10 на Андроиде
- Альтернативный вариант — RAR
- Заключение
- Как на телефоне Android создать загрузочную USB-флешку с Windows 7/10/11 или Linux (или что делать, если нужно переустановить Windows, а второго ПК для записи флешки нет, и под-рукой только телефон)
- Загрузочная флешка на Android: от А до Я
- ШАГ 1
- ШАГ 2
- ШАГ 3
- Вариант 1
- Вариант 2
- Вариант 3
- ШАГ 4
- Можно ли записать образ windows на sd карту
Как создать загружаемый USB-накопитель или SD-карту для установки любой ОС
Раньше создавать установочные носители для операционных систем было просто: скачиваешь ISO-образ и записываешь на CD или DVD. Теперь для этого используются USB-диски, а сам процесс отличается от системы к системе.
Нельзя просто скопировать файлы из ISO-образа на USB-накопитель. Необходимо сделать раздел с данными на этом накопителе загружаемым. При этом все файлы с него будут удалены.

Прежде всего, купите накопитель USB 3.0
Стандарт USB 2.0 существует с допотопных времен и поддерживается повсеместно, но скорость передачи данных в нем очень низкая. Гораздо лучше выполнять обновление с накопителя USB 3.0 – они уже заметно подешевели, а прирост скорости выходит просто огромный, вплоть до десяти раз. Скорость имеет значение, когда идет речь о создании загрузочного накопителя.
Не волнуйтесь о совместимости – эти скоростные накопители полностью совместимы со старым стандартом USB 2.0, просто если подключать их к старым компьютерам, прироста скорости не будет. И потом, если компьютер не поддерживает USB 3.0, его всегда можно модернизировать
Запись ISO-образа Windows 10 или Windows 7
Для создания установочного накопителя с Windows используйте собственную утилиту Microsoft Windows USB/DVD Download Tool. Вам также понадобится ISO-образ установочного диска Windows. Если такого нет, можно скачать установочный образ Windows 10, 8 или 7 бесплатно – только при этом требуется ввести действующий ключ продукта.
Укажите утилите на ISO-файл и USB-накопитель – и она создаст загружаемый носитель.
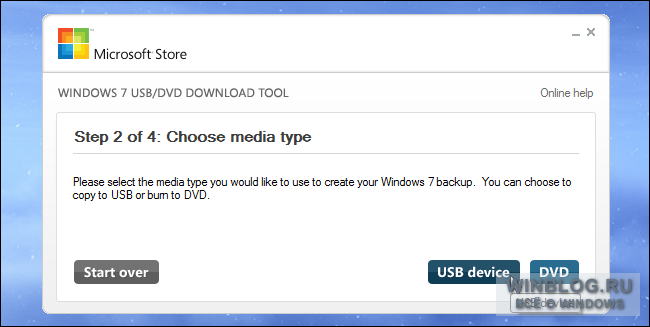
Запись ISO-образа Linux
Скачайте ISO-образ дистрибутива Linux, который хотите установить. Запустите утилиту, выберите в ней нужный дистрибутив, укажите путь к скачанному ISO-файлу и выберите USB-накопитель. Утилита сделает все остальное.
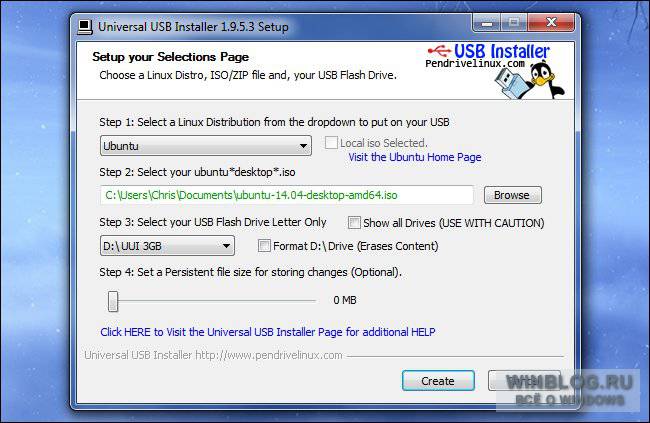
Такие же утилиты есть и под Linux. Например, в Ubuntu есть Startup Disk Creator для создания загружаемых USB-накопителей с Ubuntu. А UNetbootin существует и для Linux.
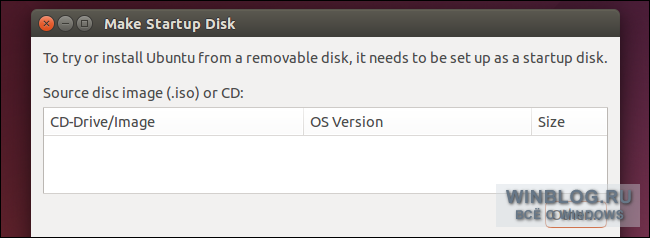
Некоторые операционные системы распространяются в формате IMG, а не ISO. Файл IMG— это «сырой» образ диска, который нужно записывать непосредственно на USB-накопитель.
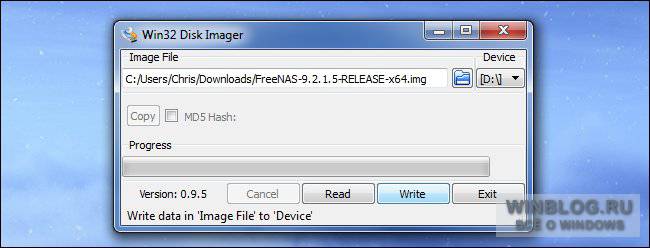
Пользователи Linux могут записать IMG-файл на съемный носитель прямо с помощью команды dd. Для этого подключите носитель к системе и выполните в терминале Ubuntu следующую команду:
Замените в ней «/home/user/file.img» на путь к IMG-файлу в вашей конкретной системе, а «/dev/sdX» – на путь к вашему USB-накопителю или SD-карте. Будьте очень внимательны – если вы нечаянно укажете здесь путь к своему системному диску, его содержимое будет перезаписано и система перестанет работать.
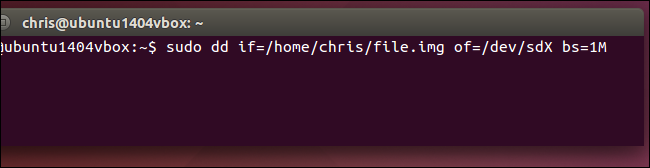
Создание установочного диска с помощью ключа Windows 8 или 8.1
Если у вас есть лицензионный ключ к Windows 8 или Windows 8.1, можно скачать установочный носитель непосредственно с сайта Microsoft и тут же создать загружаемый USB-накопитель. Для этого скачайте соответствующую утилиту со страницы «Обновление Windows при наличии только ключа продукта» (http://windows.microsoft.com/ru-ru/windows-8/upgrade-product-key-only). Запустите ее, укажите свой ключ и велите мастеру создать загружаемый USB-накопитель.
Обратите внимание – у Windows 8 и Windows 8.1 ключи продукта разные, и если вы хотите установить Windows 8.1 при наличии ключа от Windows 8, придется попотеть. Пожалуй, проще установить Windows 8 и обновиться до Windows 8.1 уже непосредственно средствами самой системы, как Microsoft официально и рекомендует.
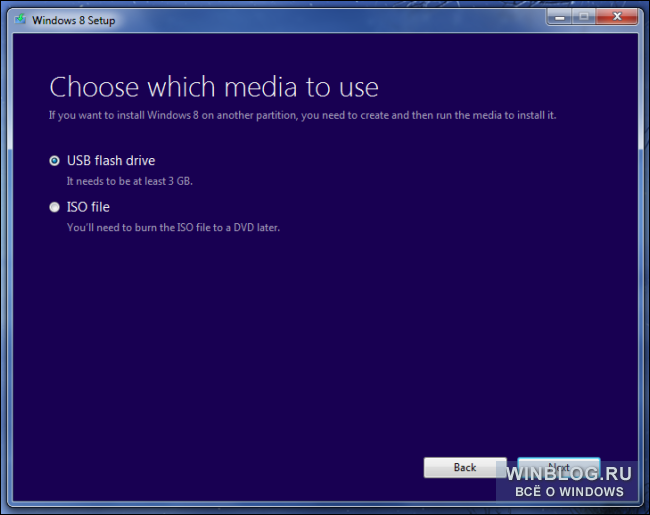
Запись ISO-образа Windows 8, 8.1 или 10
Если у вас уже есть ISO-образ Windows 8, 8.1 или 10 и вы хотите создать установочный носитель, не скачивая его заново, можно воспользоваться утилитой Windows 7 USB/DVD Download Tool.
Просто укажите путь к ISO-файлу Windows, когда вас об этом попросят. Утилита с легкостью создаст установочный носитель, если дать ей подходящий ISO-файл.
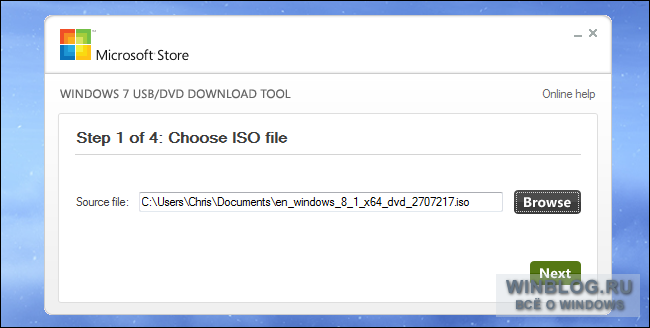
Если необходимо загрузиться в DOS для обновления низкоуровневого микропрограммного обеспечения или BIOS либо для использования системных утилит, до сих пор по той или иной причине требующих DOS, создать загружаемый USB-накопитель с DOS можно при помощи приложения Rufus.
Эта утилита использует FreeDOS – версию DOS с открытым кодом, которая поддерживает любые программы для DOS.
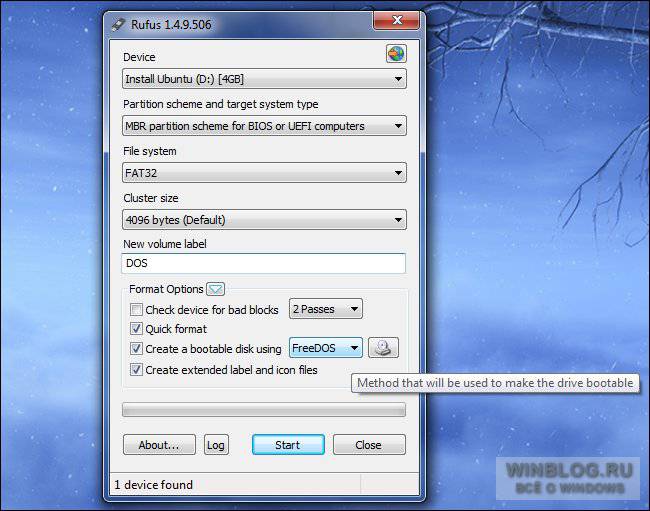
Некоторые из упомянутых утилит взаимозаменяемы. Например, Rufus тоже можно использовать для создания загружаемых накопителей из ISO-образов Linux, файлов IMG и даже ISO-файлов Windows. В этой статье мы перечислили самые популярные и рекомендуемые средства для каждой поставленной задачи.
Автор: Chris Hoffman
Перевод SVET
Оцените статью: Голосов
Источник
Установить Винду на SD карточку
Т.к. вы неавторизованы на сайте. Войти.
Т.к. тема является архивной.
Т.к. вы неавторизованы на сайте. Войти.
Т.к. тема является архивной.
Т.к. вы неавторизованы на сайте. Войти.
Т.к. тема является архивной.
Т.к. вы неавторизованы на сайте. Войти.
Т.к. тема является архивной.
Т.к. вы неавторизованы на сайте. Войти.
Т.к. тема является архивной.
Гемор немалый, с надежностью и ресурсом будут проблемы. Если конечно не залочить EWF или просто использовать как загрузочную флешку.
Т.к. вы неавторизованы на сайте. Войти.
Т.к. тема является архивной.
Т.к. вы неавторизованы на сайте. Войти.
Т.к. тема является архивной.
Т.к. вы неавторизованы на сайте. Войти.
Т.к. тема является архивной.
Т.к. вы неавторизованы на сайте. Войти.
Т.к. тема является архивной.
Т.к. вы неавторизованы на сайте. Войти.
Т.к. тема является архивной.
Т.к. вы неавторизованы на сайте. Войти.
Т.к. тема является архивной.
Т.к. вы неавторизованы на сайте. Войти.
Т.к. тема является архивной.
Т.к. вы неавторизованы на сайте. Войти.
Т.к. тема является архивной.
Я бы докинул памяти и вкатил бы 10-ку (хотя сам определённо больше люблю 7-ку), если принципиальна винда, или линуксу любую современную.
Источник
Создание загрузочной флешки на Android
Требуется создание загрузочной флешки для компьютера? Сам ПК при этом по каким-то причинам не работает? Нет ничего страшного! Вы можете воспользоваться своим смартфоном. Нужно только убедиться в том, что он поддерживает технологию OTG.
Как сделать загрузочную флешку на Android?
Загрузочная флешка необходима для последующей установки операционной системы Windows, либо для её восстановления. Создание такой флешки на смартфоне или планшете может понадобиться в разных ситуациях. Например, вы приобрели новый ноутбук, на котором пока нет вообще никакой операционной системы. Или же вы решили осуществить замену вышедшего из строя жесткого диска, на котором до этого была установлена ОС. Словом, наша инструкция способна пригодиться в любой момент.
Чтобы всё получилось, ваш смартфон или планшет должен соответствовать нехитрым требованиям:

Поддерживает ли аппарат OTG, можно выяснить либо опытным путём, либо ознакомившись с его подробными техническими характеристиками в интернете.
Отдельно отметим, что владельцы iPhone могут даже не читать нашу инструкцию по созданию загрузочной флешки. Смартфоны на базе iOS не способны работать с USB-накопителем.
Больше никаких требований не существует. Root-права не понадобятся. Нужна лишь, собственно, флешка — достаточно ёмкая, чтобы на ней поместился образ операционной системы. Также вам необходим Wi-Fi, если вы не хотите потратить солидный объём трафика — образ весит немало (конкретные цифры зависят от того, какую именно ОС вы собираетесь скачивать).
Программы для создания загрузочной флешки на Android
В Google Play можно найти несколько приложений, умеющих записывать ISO-образ на подключенную флешку. Самыми популярными и удобными в использовании являются следующие:
Чтобы создать загрузочную флешку на андроид-смартфоне, вам нужно установить одну из указанных выше программ. Мы в качестве примера будем использовать ISO 2 USB.
Создание загрузочной флешки Windows 10 на Андроиде
Если речь идет о Windows 10, первым делом вам нужно скачать сам образ операционной системы. Это можно сделать путём посещения официального сайта Microsoft, либо прочими способами. В частности, можно скачать образ с какого-нибудь торрент-трекера — на Android существует несколько предназначенных для этого клиентов. Обзавестись вам нужно и USB-флешкой. Хотя бы 8-гигабайтной, чтобы образ точно поместился. И на накопителе не должно быть ничего важного, ведь он будет отформатирован.



Вот и всё, процесс пошёл! Следить за его ходом вы можете прямо в основном окне приложения. И лучше его не сворачивать — это прервёт запись, и в дальнейшем она может не возобновиться. Скорость создания загрузочной флешки зависит от того, поддерживают ли стандарт USB 3.0 сам накопитель, OTG-кабель и разъём смартфона. В нашем случае запись заняла около пяти минут.
К сожалению, ISO 2 USB идеально работает отнюдь не на всех смартфонах. Где-то может понадобиться вторая попытка записи, где-то вообще каждый раз происходит зависание… Также предупредим вас о том, что запустить флешку на компьютере с уже загруженной операционной системой невозможно — Windows всеми силами заставляет вас её форматировать. Но если загрузиться именно с накопителя, то всё будет в порядке. Впрочем, это невозможно сделать на компьютерах, жесткий диск которых размечен в MBR-формате. Загрузка произойдет только при GPT-разметке. Это ещё одно ограничение, и оно справедливо в отношении загрузочных флешек, созданных и при помощи других мобильных приложений. С этим ничего не поделать.
Альтернативный вариант — RAR
Если рассмотренные выше программы отказываются нормально работать (это вполне возможно), то скачайте приложение RAR. Подключите к своему смартфону USB-накопитель, после чего удалите с него все данные посредством любого файлового менеджера. Теперь запустите RAR, откажитесь от его оплаты, и следуйте дальнейшей инструкции.



Процесс пошел! Это простейшая распаковка. В конце вы заметите, что программа не смогла скопировать файл autorun.inf — на флешке он уже есть, и заменить его средствами смартфона невозможно. В этом нет ничего страшного, нормальному запуску загрузочной флешки он не помешает.
По завершению можете доставать накопитель. Предварительно рекомендуется его отключить, воспользовавшись соответствующей кнопкой в панели уведомлений. Созданная таким образом флешка запускается даже при уже загруженной операционной системе.
Заключение
Таковы основные способы создания загрузочной флешки на смартфоне. Как уже было сказано, далеко не на всех устройствах они работают исправно. Увы, Windows и Android — это совершенно разные операционные системы, которые крайне неохотно взаимодействуют друг с другом. Достаточно вспомнить о том, что они работают на процессорах с разной архитектурой. С Linux же у «зеленого робота» больше общего, поэтому загрузочная флешка с ним создается при помощи рассмотренных выше приложений обычно без каких-либо проблем.
Источник
Как на телефоне Android создать загрузочную USB-флешку с Windows 7/10/11 или Linux (или что делать, если нужно переустановить Windows, а второго ПК для записи флешки нет, и под-рукой только телефон)
Народная мудрость: «На все руки от скуки?».
Если у вас «полетела» ОС Windows на компьютере, а под-рукой нет ни второго работающего ПК ни загрузочной флешки с Windows — не спешите отчаиваться, ведь подготовить установочную флешку можно даже на телефоне (Android)!
Я сам столкнулся с нечто подобным, когда был на выходных за городом. Как назло, пошел проливной дождь и планы резко поменялись — решил «оживить» один старый компьютер на чердаке: с собой был только брелок-флешка и телефон — однако за неск. часов «колдовства» удалось подготовить загрузочную флешку и установить Windows. 😉
Собственно, о том, как «это» всё сделать на практике — и будет сегодняшняя заметка! 👌 (разумеется, чтобы в будущем ничем «подобным» не заниматься — лучше носить с собой аварийную флешку с LiveCD)
Загрузочная флешка на Android: от А до Я
ШАГ 1
Для начала следует сказать «пару слов» о том, как можно подключить флешку к телефону (если вы этого не сделаете — все остальное в этой заметке не имеет смысла) :
Флешка подключена к телефону
ШАГ 2
Далее на телефон нужно загрузить установочный ISO-образ с Windows. С сегодняшним мобильным интернетом — это сделать совсем не сложно. Даже я за городом смог загрузить за неск. часов ISO на 4 ГБ! (хотя, тут нельзя зарекаться, ведь многое зависит от вашего месторасположения — в нашей стране возможно всё. )
Важно! С образами больше 4 ГБ могут быть сложности у многих утилит при записи. Используйте первый вариант (предложенный мной ниже), если у вас такой образ!
Ссылку на свою статью, по которой можно загрузить офиц. ISO с Windows 10/11 — оставляю ниже (откуда и что загружать — каждый выбирает сам. ).
2) Как настроить и использовать торрент на Андроиде (или как скачивать торрент-файлы с телефона).
Переходим на офиц. сайт для загрузки ISO
ШАГ 3
Все способы ниже не требуют ROOT-прав (где нужен ROOT — я просто не брал в обзор)!
Вариант 1
Первый вариант я рассматриваю как приоритетный — он подходит для подготовки и GPT, и MBR флешек (и справляется с ISO-файлами разных размеров).
Для работы нам понадобиться приложение 📌 Ventoy (ссылка на Play Market).
После запуска Ventoy : подключите флешку, установите переключатель на MBR/GPT и нажмите кнопку Install (важно! Все данные с флешки будут удалены, перепроверьте, нет ли на ней нужных файлов!).
Ventoy — форматируем флешку
Когда флешка будет отформатирована в Ventoy : отсоедините ее от телефона, затем снова подключите и скопируйте на нее ISO-файл (без распаковки, просто копирование! Подобно тому, как вы это делаете с фотографиями или документами).
Копируем ISO на флешку
Когда ISO будет скопирован — флешку можно отключать от телефона и подключать к компьютеру для установки Windows! 👌
Вариант 2
Этот вариант подойдет только для современных ПК с UEFI («обновл.» версией BIOS).
Для начала на телефоне нам понадобиться WinRAR // ссылка на Play Market (это приложение поможет нам разархивировать ISO-образ как обычный архив).
Далее нужно будет зайти в настройки Android, открыть раздел с накопителями и отформатировать подключенную флешку (если флешка уже отформатирована — этот шаг можно пропустить).
Очистить и форматировать
Затем нужно запустить WinRAR, открыть в нем ISO-файл с Windows и запустить его распаковку на флешку (см. кнопку «Путь назначения» ). 👇
Параметры распаковки (ISO на флешку)
После распаковки, флешку можно подключать к ПК и проверять запустится ли установка ОС.
Вариант 3
EtchDroid (ссылка на Play Market) — хорошее приложение для подготовки загрузочных флешек (больше подходит для записи Linux образов на флешку, чем для Windows). Для подготовки накопителей с Windows тоже годится, однако, приложение «справляется» не со всеми ISO (определяется экспериментально)!
EtchDroid — записать ISO
Далее нужно будет выбрать флешку, указать ISO-образ и нажать на кнопку «со стрелочкой». Запустится процесс записи: минут 10-20 придется подождать. По завершению (если все прошло гладко) — увидите сообщение о успешной записи — теперь флешка готова! 😉
ШАГ 4
Проверьте оба варианта
В моем случае все прошло штатно: появилось меню Ventoy, далее запустилась установка Windows.
Если у вас «вылетят» ошибки (установка завершится синим экраном и т.д. и т.п.) — попробуйте подготовить флешку другим способом (еще лучше, сделать это на ПК. 😉).
Ventoy — флешка работает
📌 Важно!
Если образ с Windows не удается записать на телефоне — можно попробовать записать образ с Linux. Если удастся его установить с этой флешки (а вероятность этого выше!) — то уже в Linux можно и флешку подготовить, и запустить виртуальную машину с Windows.
Источник
Можно ли записать образ windows на sd карту
Карта памяти в разделе карты памяти.
Сразу же оговорюсь: речь пойдет не о том, как сделать загрузочную флешку, эта операция описана во многих источниках.
Желающие загружать свой ПК с USB-накопителя столкнутся прежде всего с проблемой быстродействия и, скорее всего, после первых экспериментов забросят это дело (даже самый древний жесткий диск окажется ощутимо быстрее любого USB-накопителя). А ведь есть и другие проблемы: например, некоторые платформы вообще отказываются загружаться с такого носителя. Та же судьба может постигнуть и тех, кто попытается воспользоваться встроенным кардридером (как правило, все они подсоединяются посредством интерфейса USB к материнской плате).
Но списывать со счетов флешки не стоит, есть масса случаев, в которых применение такого носителя оправданно не только с точки зрения простоты и комфорта, но и экономически: стоимость 4-Гбайт флеш-карты существенно ниже самого дешевого HDD. И преимуществ достаточно: места занимает мало (компактная), механических частей нет, диапазон рабочих температур (опять же в сравнении с жестким диском) шире. От мини-сервера или хранилища до обычной настольной рабочей станции, от системы видеонаблюдения до контроллера технологических процессов – везде найдется применение такой системе. А с точки зрения надежности или ремонтопригодности и вовсе сказка: сделал две-три копии, одна забарахлила – выдернул, вставил другую – и снова в строю.
К тому же не забываем про низкое энергопотребление, отсутствие шума и компактные размеры – любители тонких клиентов и компактных медиацентров меня поймут.
Так что оставим скепсис в стороне и попробуем решить задачу, обойдя все узкие места.
Какую выбрать карту памяти?
Поскольку главная задача нашей системы – добиться максимального быстродействия, начнем с выбора карты.
Из всего многообразия моделей интереснее всего, пожалуй, CompactFlash. Конечно, неплохо бы сразу стать обладателем SanDisk Extreme Pro, которая (благодаря контроллеру Power Core и интерфейсу UDMA-7) обеспечивает запись на скорости до 100 Мбайт/с, но будем реалистами: далеко не во всех случаях требуются такие скорости. Тут же возникает вопрос: а каких скоростей достаточно? Как минимум, вспомним, что классические SATA-приводы обеспечивали пропускную способность 150 Мбайт/с, их предшественники PATA (Ultra ATA IDE) – 133 Мбайт/с, а скорость чтения оптического диска (40х) составляла вообще 6 Мбайт/с, причем эти показатели сугубо теоретические, на практике реальная скорость была ниже.
Понятно, что и с относительно медленного IDE-накопителя операционная система будет загружаться достаточно быстро, а вот даже с очень быстрого компакт-диска – медленно. Посмотрим, что предлагают флеш-карты.
Как и в случае с жесткими дисками, быстродействие определяется режимом UDMA – от его версии зависит скорость обмена данными. К счастью, большинство производителей не напрягают клиентов необходимостью помнить, какая скорость обеспечивается режимом UDMA 5 и какая – UDMA 6, а просто маркируют свои изделия показателем кратности: 133х, 150х, 600х и т. д.
Чаще всего у относительно недорогих моделей можно встретить скорость 133х или 150х, что на практике означает 20 Мбайт/с и 22,5 Мбайт/с соответственно. Это тот минимум, ниже которого опускаться уже нет смысла: загрузка ОС будет слишком долгой. Гораздо разумней обратить внимание на карты со значением 400х – у них скорость обмена данными составит 60 Мбайт/с, а цена не намного выше, чем у более медленных.
В любом случае, даже если придется выбирать, ориентируясь на указанную версию UDMA (без нее вообще брать нет смысла), лучше взять накопитель с самой большой кратностью скорости и объемом не менее 16 Гбайт.
И все-таки: почему именно формат CompactFlash? А потому, что эти карты отличаются самой высокой скоростью и приемлемой ценой. Единственный их недостаток – габариты, но в нашем случае это неважно: размеры CF-карты — 42 мм на 36 мм, толщина составляет 3,3мм, а стандартного жесткого диска (пусть даже 2,5») – 65 мм в ширину, около 100 в длину и 9,5 мм толщину.
Когда ограничения накладываются интерфейсом
Предположим, с картой мы определились: выбрали модель Transcend CompactFlash 16Gb 600x стоимостью до 2500 рублей. Но что толку, если работать с ней предстоит через стандартный кардридер, который в силу интерфейса USB 2.0 обрежет скорость до совершенно непригодного показателя?
Выход – воспользоваться интерфейсом для подключения жестких дисков.
Одновременно это поможет избавиться от проблемы с загрузкой ОС с внешнего носителя: компьютер будет видеть наш флеш-носитель как стандартный жесткий диск.
Разумеется, напрямую воткнуть флеш-карту в SATA- или IDE-разъем не выйдет, придется приобрести специальный переходник. Какой из них выбрать – зависит только от личных предпочтений, но обязательно проверьте наличие поддержки режима UltraDMA (UDMA), желательно – UDMA 5. Как и в случае с CF-картой, это обеспечит максимальную скорость работы.
Например, Addonics Internal UDD II (Ultra DigiDrive), подключаемый к SATA-порту, обеспечивает пропускную способность до 150 Мбайт/с. Впрочем, у производителя немало аналогичных решений – таких, например, как устанавливаемый в слот Internal SATA/USB DigiDrive. При желании можно найти что-то подобное и для интерфейса IDE, но помните: с каждым днем сделать это будет сложнее – многие производители отказались от выпуска таких переходников.
Если вам все же удалось найти переходник с поддержкой UDMA, то осталось объединить карту, переходник и материнскую плату и приступить к установке ОС.
Как установить ОС на карту памяти?
Если вы не ошиблись в выборе, то единственное, что может вас огорчить, это несовместимость именно вашей материнской платы с конкретным переходником и/или флеш-картой. К сожалению, дать рекомендации по их точному подбору и снабдить ссылкой на таблицу совместимости невозможно – в большинстве случаев все работает. Иногда, правда, бывают проблемы, но здесь уж как повезет, придется экспериментировать. Некоторые энтузиасты-умельцы, например, берутся самостоятельно дорабатывать переходники. Если вы к этому готовы – без проблем, в Интернете полным-полно статей по данной теме. Если нет – меняйте флеш-карту (например, на похожую от другого вендора). Не помогло – меняйте переходник. Как вариант – проделайте все то же самое, но с другой материнской платой.
Если же все заработало и BIOS и система увидели вашу карту как жесткий диск – следуйте стандартной процедуре установки операционной системы. Особых комментариев здесь нет, единственное, что необходимо сделать, – после установки отключить файл подкачки. Если он категорически необходим – разместите его на дополнительном жестком диске.
В итоге, при успешном завершении процесса, увидим, что ОС загружается не дольше 20-30 секунд, а тяжеловесные приложения (такие, как OpenOffice.org) запускаются чуть ли не мгновенно (2-4 секунды). И все это – при полной тишине.
Если вы удовлетворены полученным результатом, придется немного поработать с системой: вынести пользовательские папки на жесткий диск, туда же отправить каталоги с прикладным ПО и тщательно почистить систему (все-таки CompactFlash невелики по объему). Как это сделать – тема для отдельной статьи.
Когда хочется еще быстрее
Нет предела совершенству, и в стремлении к идеалу многие энтузиасты наверняка захотят воспользоваться CF-картами большего объема. Специально для таких экспериментаторов есть решение: та же компания Addonics выпускает Quad-CF PCI adapter. Это устройство не является переходником между SATA и CF – по сути это автономный RAID-контроллер, устанавливаемый в слот PCI и допускающий одновременное подключение до четырех флеш-карт (для чего оснащен специальными разъемами).
Конечно, полноценным RAID-контроллером Quad-CF PCI adapter не назовешь – его возможностей хватит только для создания массивов уровней 0, 1 или 10, да и разработчики позиционируют решение в качестве «заменителя SSD низкой стоимости». В самом деле, на его основе можно создать или высокоскоростной массив (RAID 1) для работы прикладного ПО (того же Photoshop, например), или использовать для загрузки системы (в списке поддерживаемых практически все, начиная с Win98), но с поддержкой надежности, например, RAID 10. В последнем случае выигрыш по скорости гарантирован (в сравнении с единичной флеш-картой).
Напоследок остается добавить, что такое решение – хороший вариант для тех случаев, когда требуется много операций чтения и мало операций записи: все-таки и надежность у флеш-карт относительно невелика и снижается при многократных циклах перезаписи, и скорость работы при сохранении данных оставляет желать лучшего. Так что для полноценной работы лучше использовать ее в связке с жестким диском.
Источник
Do you want to boot from SD card to install/run systems? Then, you should know whether you can do that and how to do that. In this post, MiniTool Partition Wizard will give you a step-by-step guide.
Why Need to Boot from SD Card?
SD card, whose full name is Secure Digital Memory Card, is a memory card widely used in portable devices, such as digital cameras, personal digital assistants, and multimedia players. Moreover, it is also used in most laptops.

Most laptops may come with SD card slots. But in most cases, you don’t need to use SD cards in PC. Only if you are engaged in work related to photos and design, this slot brings a lot of conveniences.
Besides, some people ask how to boot from SD card. In this case, you will use this slot. If this slot is broken, you buy an SD card reader and then connect the SD card to the USB slot.
When you ask how to boot from SD card, I guess you want to:
- Make a bootable SD card to install Windows on another PC.
- Make a bootable Windows on the SD card.
As for the detailed steps on how to boot from SD card, you can refer to the following contents.
How to Boot from SD Card?
Stage 1: Make a Bootable SD Card
To boot from SD card, you should make a bootable SD card in advance. According to your needs, ways to make a bootable SD card are different. Please refer to the following 2 methods:
Method 1. Create an SD Card Windows Installation Media
Step 1: Connect the SD card to PC and format it to NTFS file system. There are many methods for you to format the SD card. You can use the Windows built-in tools like Explorer, Disk Management, and Diskpart. You can also use third-party software like MiniTool Partition Wizard.
Step 2: Download Windows 10 Installation Media Creation Tool from Microsoft’s official website. Run this tool and you need to do some options:
- Choose installation media creation method. Please check the option Create installation media (USB flash drive, DVD, or ISO file) for another PC.
- Choose Language, Windows Edition, and Architecture according to your needs.
- Choose which media to use. You can try choosing USB flash drive to see whether the SD card is listed under the USB flash drive. If not, please go back and choose the ISO file
Step 3: Follow the on-screen instructions to make an SD card installation media or create an ISO file. If you have chosen the ISO file option and made an ISO file on PC, you should use burning software like Rufus to burn the ISO file into the SD card. Here is the guide on how to burn the ISO file with Rufus:
- Install and launch the Rufus program.
- Under Drive Properties, select the SD card as the Device, select the ISO file as the Boot selection, and choose Standard Windows Installation as the Image option. Then, leave the other options at their default values and click the Start
Through this method, you can make a Windows installation media with the SD card.
Method 2. Install a Complete OS on the SD Card
To install a complete OS on the SD card, you can also use Rufus. You just need to change the Image option to Windows to Go. But if you want to clone your computer OS and apps (installed on C drive) to the SD card, you can try migration tools like MiniTool Partition Wizard.
If your SD card is large enough to hold all data, you can even clone the whole computer onto it. Here is the tutorial:
Free Download
Step 1: Connect the SD card to the PC. Launch MiniTool Partition Wizard and open this software. Go to its main interface and click on Migrate OS to SSD/HDD in the action panel (the OS migration feature is not free).
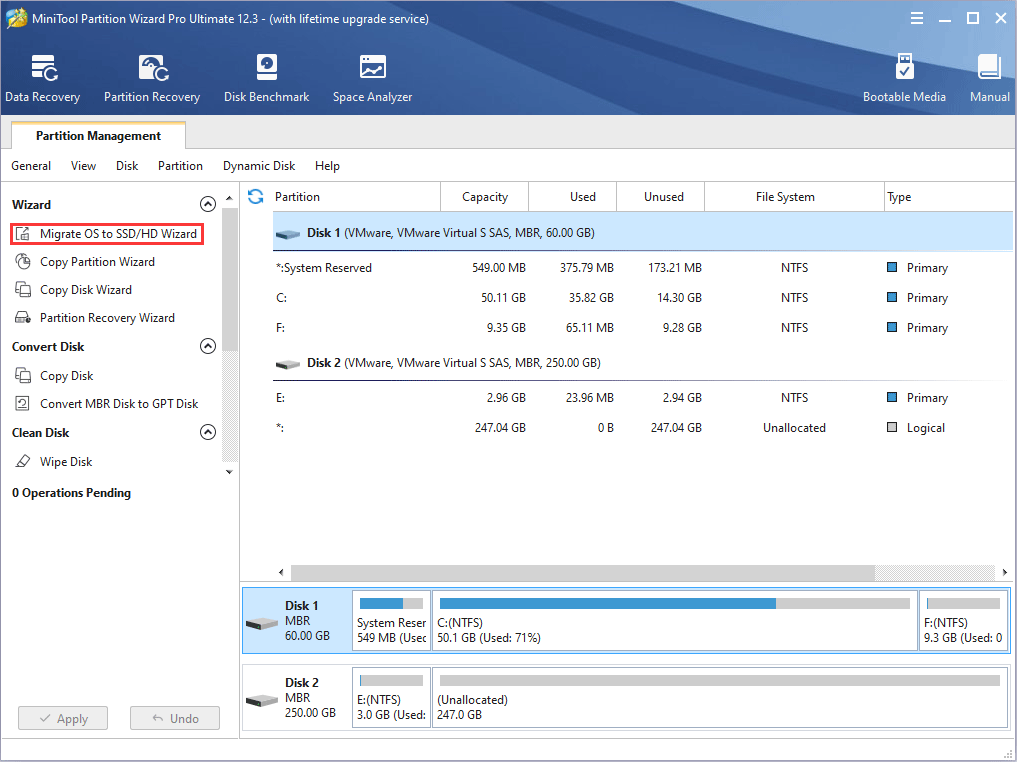
Step 2: Choose the right method to migrate the system disk and click Next. Option A allows you to clone the whole system disk, while option B only allows you to migrate the OS.
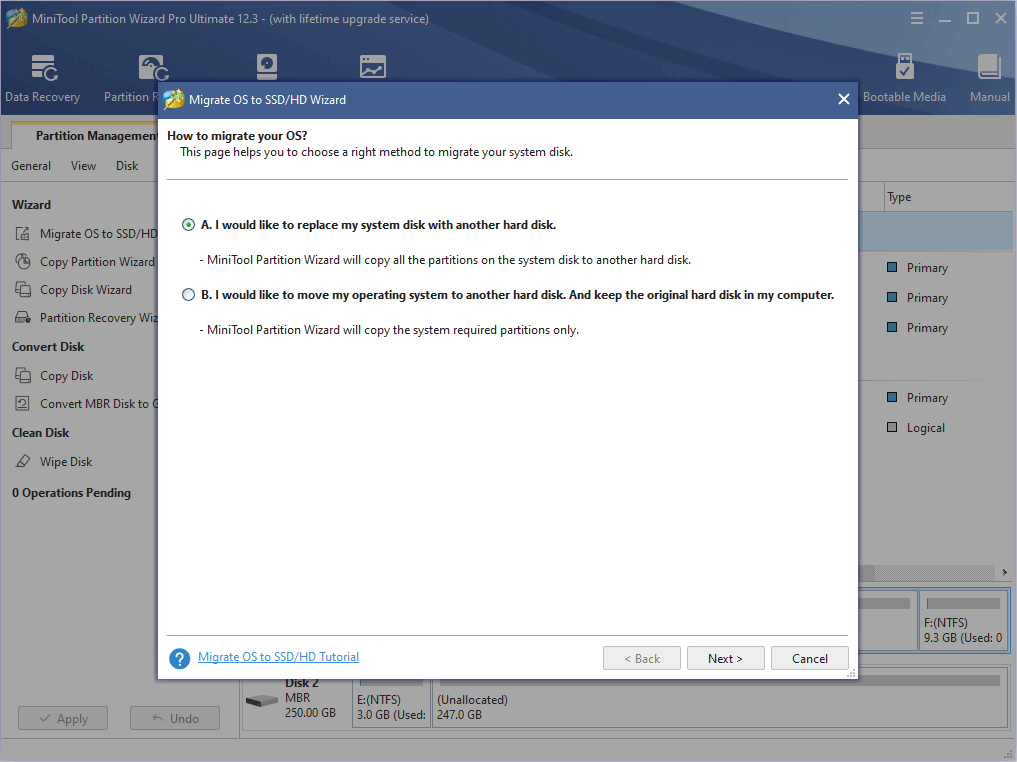
Step 3: Choose the SD as the destination disk and then click Next. For option A, please make sure the used space in the PC drive is smaller than the SD card. For option B, please make sure the used space in the C drive is smaller than the SD card. Only in these cases, the OS migration can succeed.
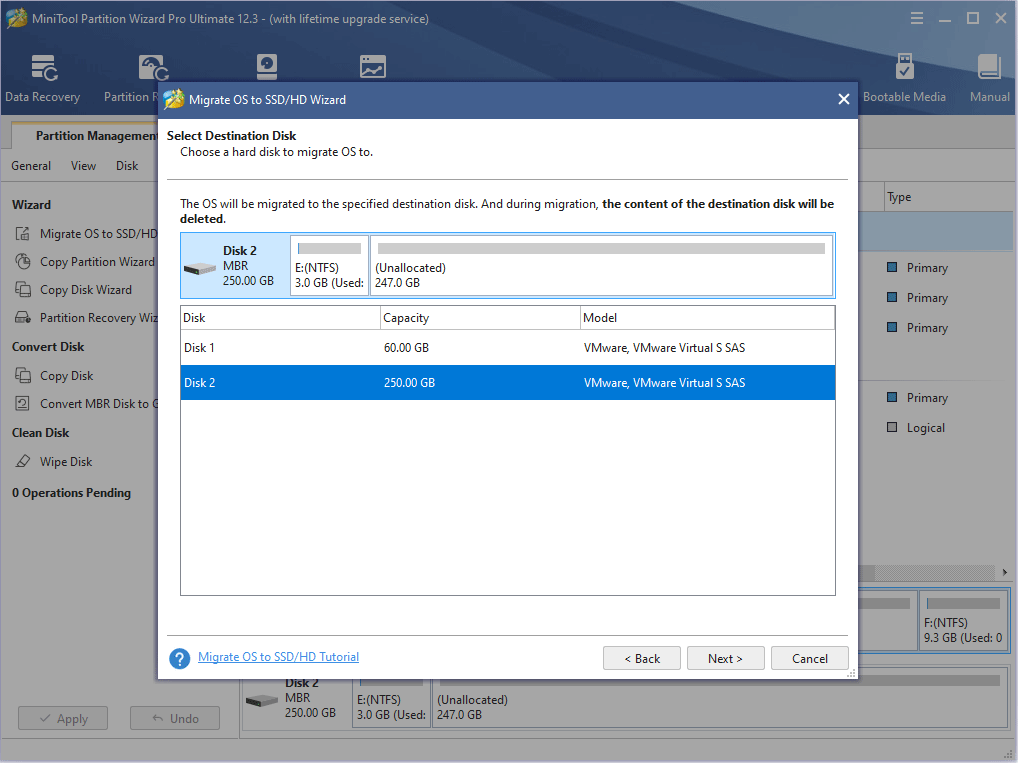
Step 4: Review changes and click the Next button. In this step, you can keep default settings.
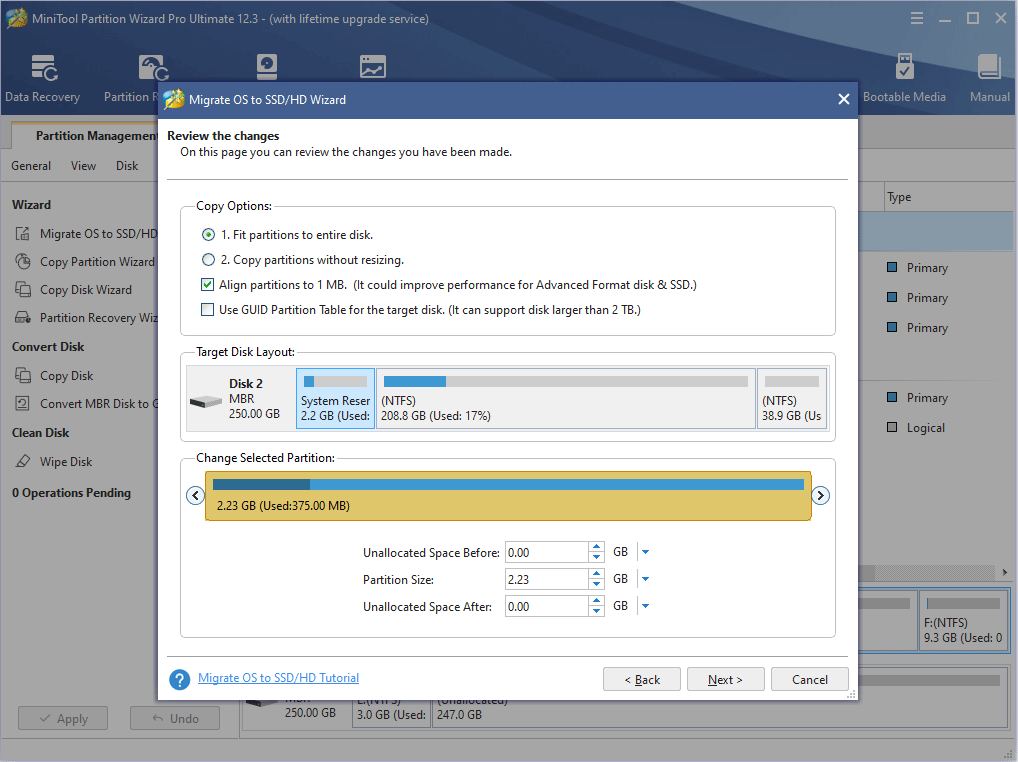
Step 5: Read a note on how to boot from the destination disk and click the Finish button. Then, click the Apply button to execute pending operations.
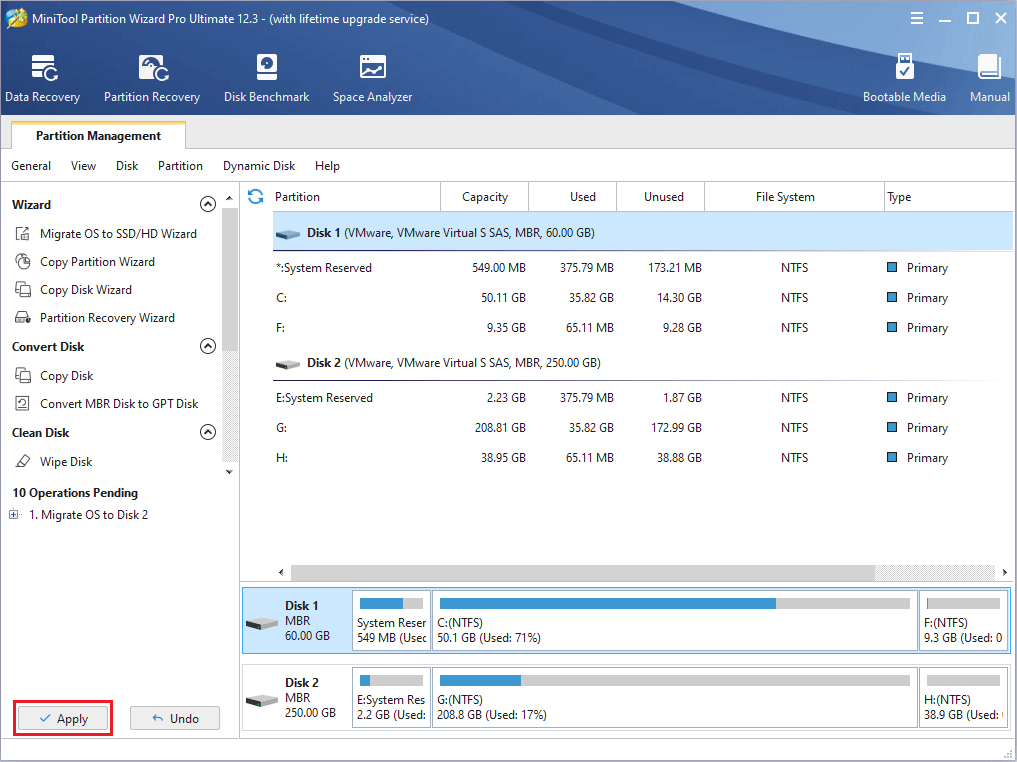
Stage 2: Make the Computer Boot from SD Card
After making a bootable SD card, you should restart the computer and enter its firmware to make the PC boot from the SD card. To do this, you can refer to the following guide:
- Restart PC and press the BIOS key during the booting process. You can search online to know the specific BIOS key of your PC model. Sometmies, the BIOS key will appear on the screen. If you don’t know the BIOS key, you can try F2.
- When you enter Firmware, please disable UEFI boot mode. You should go to boot option, disable secure boot/UEFI and enable legacy support/BIOS.
- Go to boot order to place the SD card at the first boot sequence.
- Save changes and exit the firmware. The PC will then boot from SD card.
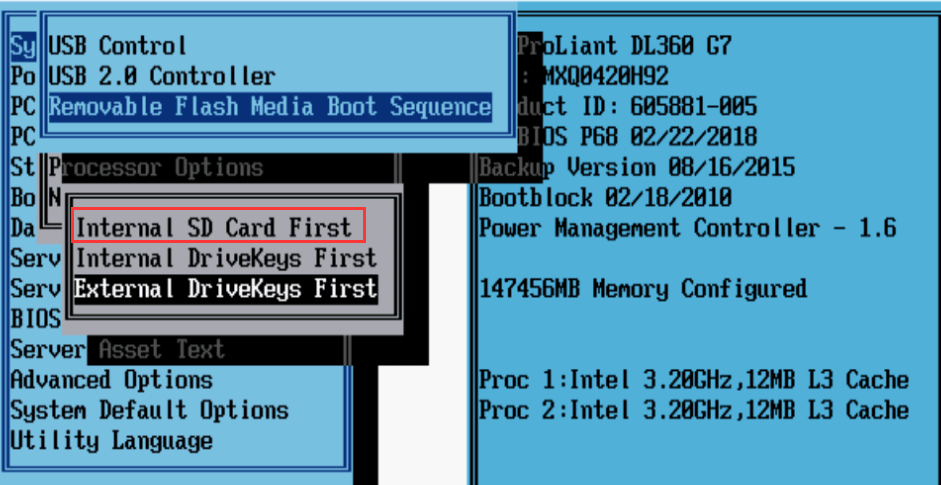
Although the detailed operations may vary depending on the different motherboards, the general guideline is the same: enter firmware > disable UEFI and enable BIOS > change boot order to make the SD card the first boot device.
Why we need to do these operations. The reasons are as follows:
1. Why do you need to change the boot order?
If you insert a bootable SD card into the PC, there are actually 2 bootable devices on the PC. One is the built-in hard drive that has the original Windows system installed and the other one is the SD card. But the PC will boot from hard drive by default. To change this behavior, you should change the boot order in firmware.
If you want to know about the boot process, please read this post: What Is Computer Booting?
2. Why do you need to disable secure boot and enable legacy support?
UEFI has Secure Boot mode enabled. This mode uses keys, and any operating system or hardware driver that wants to be loaded on this motherboard must pass the authentication of these keys. If the software fails, the motherboard will refuse to load it. The purpose is to prevent malicious software from intruding and infecting boot sector.
However, if you want to boot it from other software including some Linux OS, Windows 7 and earlier versions, etc, disabling Secure Boot temporarily is recommended. Please note that you should turn on this feature later, otherwise the original system will not boot.
Problems When Booting from SD Card
1. BIOS Doesn’t Recognize SD Card
Some people report that they can’t find the SD card option in BIOS. Is there any method to solve this problem?
In general, whether the PC can boot from SD card is determined by BIOS. Most BIOS only has drivers for hard drives, USB drives, and CD-ROM devices and they don’t have the driver for SD card. This is reason why BIOS can’t recognize SD card.
Note: BIOS is a step before booting into OS. After booting into Windows, your PC can recognize SD cards. But in the BIOS step, if manufacturers don’t write SD card driver into BIOS (ROM), you can’t choose the SD card as the boot device.
Therefore, to solve the «SD card not recognized by BIOS» problem, you can try the following 2 methods:
- Try every boot option in BIOS to see whether there is an option for SD card.
- Update BIOS. If the current BIOS version doesn’t offer the SD card boot option, you can search online to see whether the manufacturer of the motherboard has offered a BIOS version that offers the SD card boot option. If this version is for your motherboard model, you can try updating BIOS to this version.
2. What SD Card Should I Use?
If you want to install a complete OS on an SD card, you should choose an SD card that has a good IOPS value, otherwise the boot speed will be very slow. You may know that SD card is divided into several classes, but the class is usually depending on sequential read and write speed. If you want to but an SD card for camera, you can refer to them.
But if you want to buy an SD card for operating system, you should refer to its IOPS. In this case, please refer to this post: A1 VS A2 SD Card: Compare Them and Make a Wise Choice. In general, the A1 and A1 SD cards are used in phones. And therefore, they are capable of running operating systems.
Here is a post talking about how to boot from SD card. If you want to boot your PC from an SD card, you can read this post to know whether you can do that and how to do that.Click to Tweet
Bottom Line
Is this post helpful to you? Do have questions about this post? Do you have other ideas about how to boot from SD card? Please leave a comment in the following zone. In addition, if you have difficulty in migrating OS, please feel free to contact us via [email protected]. We will get back to you as soon as possible.
Boot from SD Card FAQ
Can we boot from SD card?
This depends on your BIOS. If your PC’s BIOS has SD card driver and can recognize SD card, you can boot from SD card. Or, you can use an SD card reader to serve the SD card as a USB drive.
Can I run Windows 10 from an SD card?
If your PC’s BIOS can recognize SD card, you can burn a Windows 10 system into an SD card and boot your PC from this SD card.
Can you install Windows from an SD card?
If your BIOS can recognize SD card, you can do that. If your BIOS doesn’t recognize SD card, you can use an SD card reader to connect the SD card to a USB port.
How do I make my SD card bootable to normal?
Do you want to boot from SD card to install/run systems? Then, you should know whether you can do that and how to do that. In this post, MiniTool Partition Wizard will give you a step-by-step guide.
Why Need to Boot from SD Card?
SD card, whose full name is Secure Digital Memory Card, is a memory card widely used in portable devices, such as digital cameras, personal digital assistants, and multimedia players. Moreover, it is also used in most laptops.

Most laptops may come with SD card slots. But in most cases, you don’t need to use SD cards in PC. Only if you are engaged in work related to photos and design, this slot brings a lot of conveniences.
Besides, some people ask how to boot from SD card. In this case, you will use this slot. If this slot is broken, you buy an SD card reader and then connect the SD card to the USB slot.
When you ask how to boot from SD card, I guess you want to:
- Make a bootable SD card to install Windows on another PC.
- Make a bootable Windows on the SD card.
As for the detailed steps on how to boot from SD card, you can refer to the following contents.
How to Boot from SD Card?
Stage 1: Make a Bootable SD Card
To boot from SD card, you should make a bootable SD card in advance. According to your needs, ways to make a bootable SD card are different. Please refer to the following 2 methods:
Method 1. Create an SD Card Windows Installation Media
Step 1: Connect the SD card to PC and format it to NTFS file system. There are many methods for you to format the SD card. You can use the Windows built-in tools like Explorer, Disk Management, and Diskpart. You can also use third-party software like MiniTool Partition Wizard.
Step 2: Download Windows 10 Installation Media Creation Tool from Microsoft’s official website. Run this tool and you need to do some options:
- Choose installation media creation method. Please check the option Create installation media (USB flash drive, DVD, or ISO file) for another PC.
- Choose Language, Windows Edition, and Architecture according to your needs.
- Choose which media to use. You can try choosing USB flash drive to see whether the SD card is listed under the USB flash drive. If not, please go back and choose the ISO file
Step 3: Follow the on-screen instructions to make an SD card installation media or create an ISO file. If you have chosen the ISO file option and made an ISO file on PC, you should use burning software like Rufus to burn the ISO file into the SD card. Here is the guide on how to burn the ISO file with Rufus:
- Install and launch the Rufus program.
- Under Drive Properties, select the SD card as the Device, select the ISO file as the Boot selection, and choose Standard Windows Installation as the Image option. Then, leave the other options at their default values and click the Start
Through this method, you can make a Windows installation media with the SD card.
Method 2. Install a Complete OS on the SD Card
To install a complete OS on the SD card, you can also use Rufus. You just need to change the Image option to Windows to Go. But if you want to clone your computer OS and apps (installed on C drive) to the SD card, you can try migration tools like MiniTool Partition Wizard.
If your SD card is large enough to hold all data, you can even clone the whole computer onto it. Here is the tutorial:
Free Download
Step 1: Connect the SD card to the PC. Launch MiniTool Partition Wizard and open this software. Go to its main interface and click on Migrate OS to SSD/HDD in the action panel (the OS migration feature is not free).
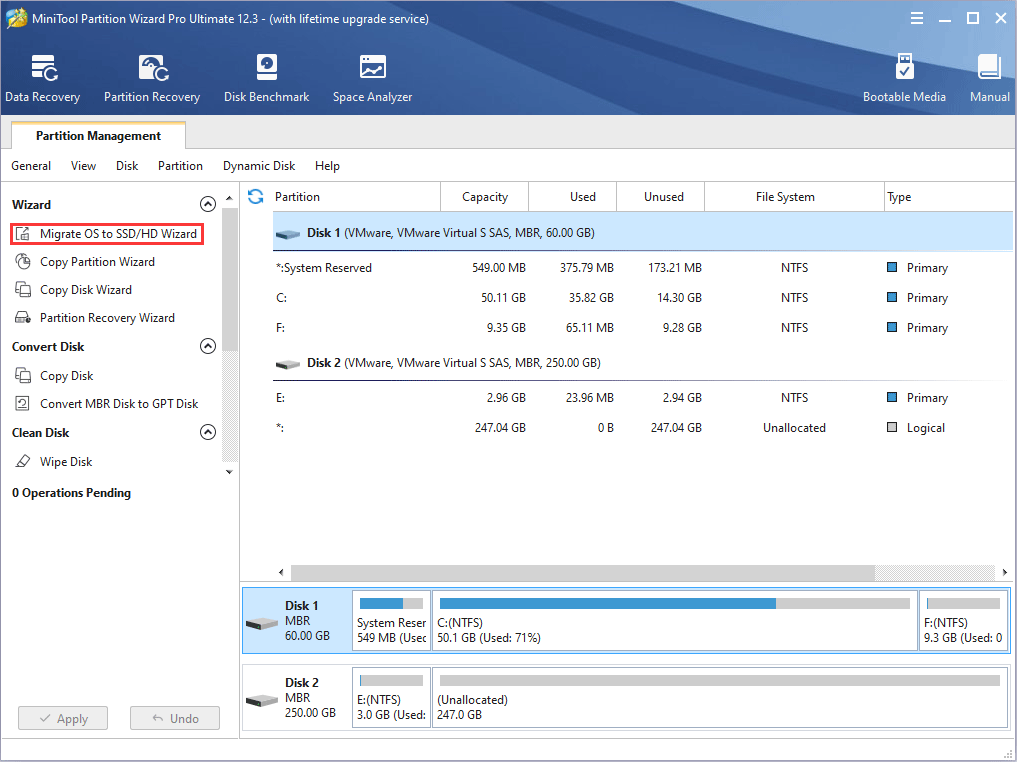
Step 2: Choose the right method to migrate the system disk and click Next. Option A allows you to clone the whole system disk, while option B only allows you to migrate the OS.
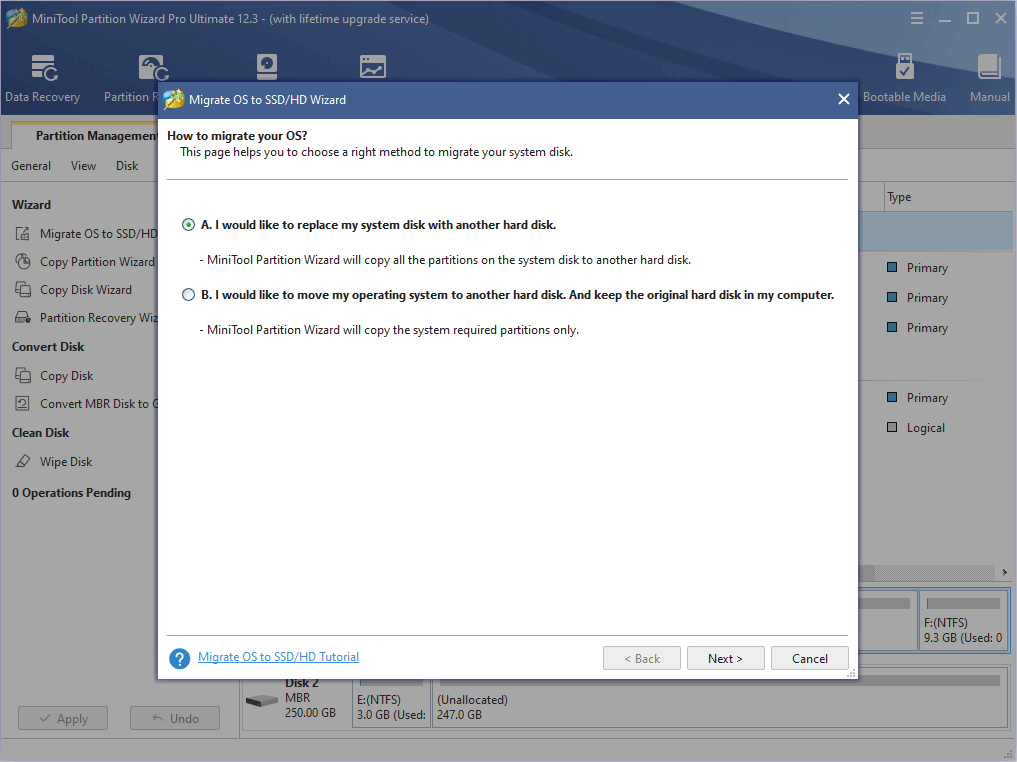
Step 3: Choose the SD as the destination disk and then click Next. For option A, please make sure the used space in the PC drive is smaller than the SD card. For option B, please make sure the used space in the C drive is smaller than the SD card. Only in these cases, the OS migration can succeed.
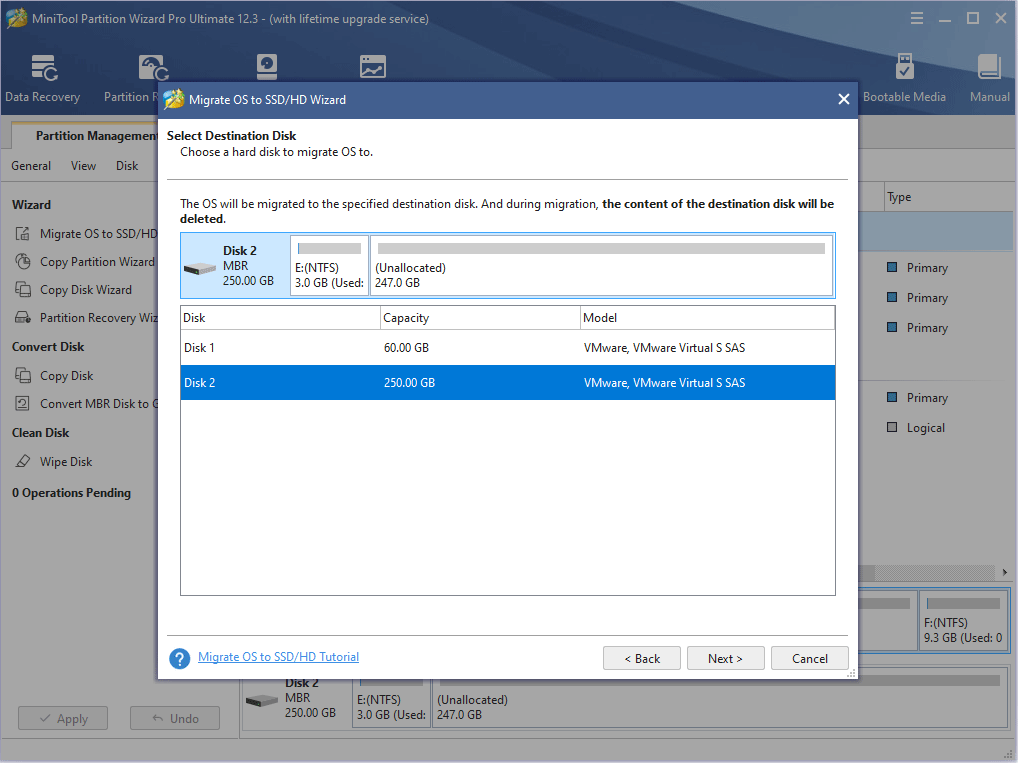
Step 4: Review changes and click the Next button. In this step, you can keep default settings.
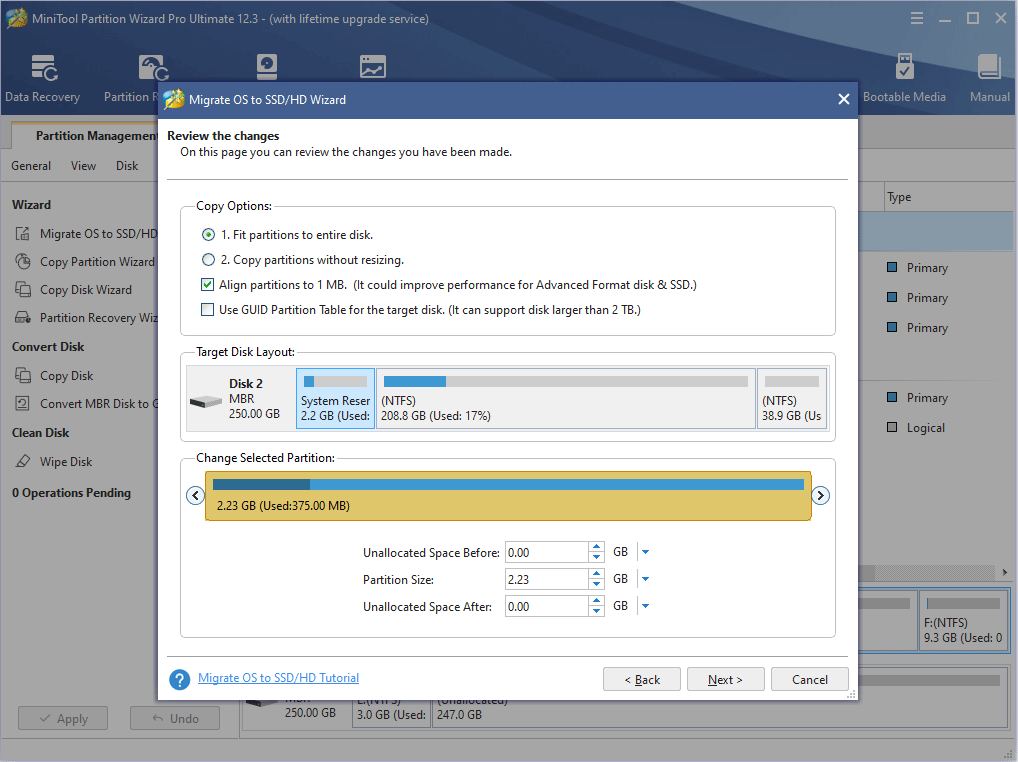
Step 5: Read a note on how to boot from the destination disk and click the Finish button. Then, click the Apply button to execute pending operations.
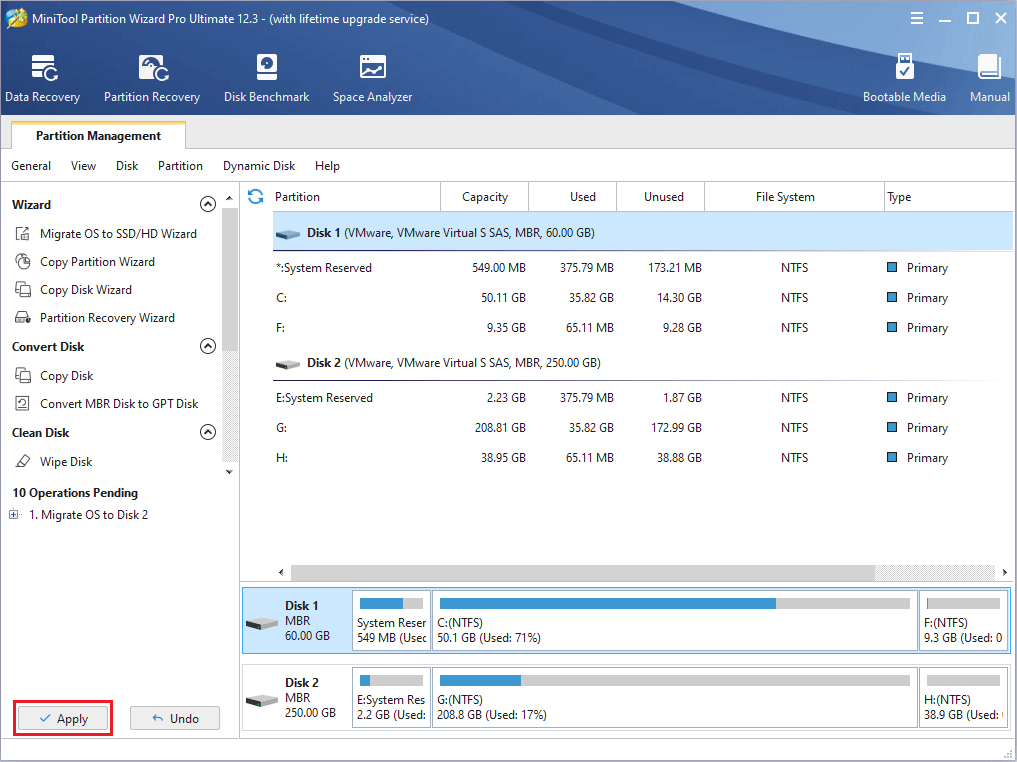
Stage 2: Make the Computer Boot from SD Card
After making a bootable SD card, you should restart the computer and enter its firmware to make the PC boot from the SD card. To do this, you can refer to the following guide:
- Restart PC and press the BIOS key during the booting process. You can search online to know the specific BIOS key of your PC model. Sometmies, the BIOS key will appear on the screen. If you don’t know the BIOS key, you can try F2.
- When you enter Firmware, please disable UEFI boot mode. You should go to boot option, disable secure boot/UEFI and enable legacy support/BIOS.
- Go to boot order to place the SD card at the first boot sequence.
- Save changes and exit the firmware. The PC will then boot from SD card.
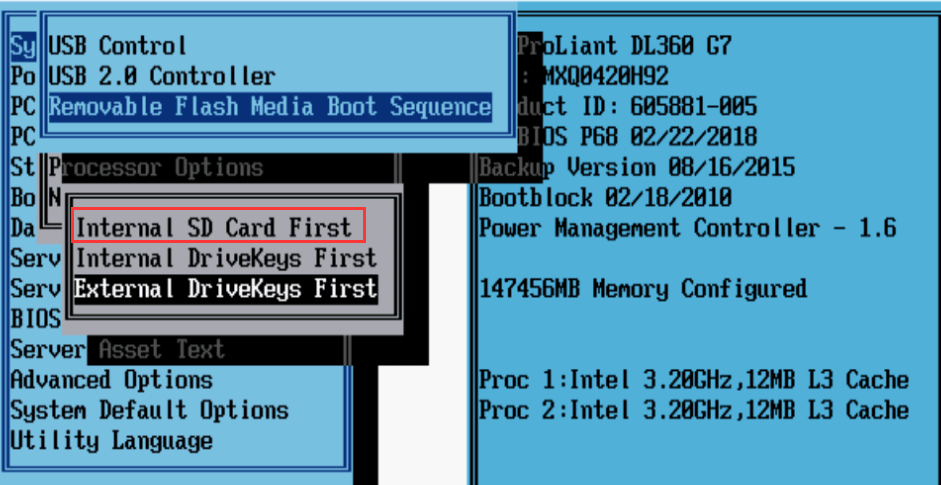
Although the detailed operations may vary depending on the different motherboards, the general guideline is the same: enter firmware > disable UEFI and enable BIOS > change boot order to make the SD card the first boot device.
Why we need to do these operations. The reasons are as follows:
1. Why do you need to change the boot order?
If you insert a bootable SD card into the PC, there are actually 2 bootable devices on the PC. One is the built-in hard drive that has the original Windows system installed and the other one is the SD card. But the PC will boot from hard drive by default. To change this behavior, you should change the boot order in firmware.
If you want to know about the boot process, please read this post: What Is Computer Booting?
2. Why do you need to disable secure boot and enable legacy support?
UEFI has Secure Boot mode enabled. This mode uses keys, and any operating system or hardware driver that wants to be loaded on this motherboard must pass the authentication of these keys. If the software fails, the motherboard will refuse to load it. The purpose is to prevent malicious software from intruding and infecting boot sector.
However, if you want to boot it from other software including some Linux OS, Windows 7 and earlier versions, etc, disabling Secure Boot temporarily is recommended. Please note that you should turn on this feature later, otherwise the original system will not boot.
Problems When Booting from SD Card
1. BIOS Doesn’t Recognize SD Card
Some people report that they can’t find the SD card option in BIOS. Is there any method to solve this problem?
In general, whether the PC can boot from SD card is determined by BIOS. Most BIOS only has drivers for hard drives, USB drives, and CD-ROM devices and they don’t have the driver for SD card. This is reason why BIOS can’t recognize SD card.
Note: BIOS is a step before booting into OS. After booting into Windows, your PC can recognize SD cards. But in the BIOS step, if manufacturers don’t write SD card driver into BIOS (ROM), you can’t choose the SD card as the boot device.
Therefore, to solve the «SD card not recognized by BIOS» problem, you can try the following 2 methods:
- Try every boot option in BIOS to see whether there is an option for SD card.
- Update BIOS. If the current BIOS version doesn’t offer the SD card boot option, you can search online to see whether the manufacturer of the motherboard has offered a BIOS version that offers the SD card boot option. If this version is for your motherboard model, you can try updating BIOS to this version.
2. What SD Card Should I Use?
If you want to install a complete OS on an SD card, you should choose an SD card that has a good IOPS value, otherwise the boot speed will be very slow. You may know that SD card is divided into several classes, but the class is usually depending on sequential read and write speed. If you want to but an SD card for camera, you can refer to them.
But if you want to buy an SD card for operating system, you should refer to its IOPS. In this case, please refer to this post: A1 VS A2 SD Card: Compare Them and Make a Wise Choice. In general, the A1 and A1 SD cards are used in phones. And therefore, they are capable of running operating systems.
Here is a post talking about how to boot from SD card. If you want to boot your PC from an SD card, you can read this post to know whether you can do that and how to do that.Click to Tweet
Bottom Line
Is this post helpful to you? Do have questions about this post? Do you have other ideas about how to boot from SD card? Please leave a comment in the following zone. In addition, if you have difficulty in migrating OS, please feel free to contact us via [email protected]. We will get back to you as soon as possible.
Boot from SD Card FAQ
Can we boot from SD card?
This depends on your BIOS. If your PC’s BIOS has SD card driver and can recognize SD card, you can boot from SD card. Or, you can use an SD card reader to serve the SD card as a USB drive.
Can I run Windows 10 from an SD card?
If your PC’s BIOS can recognize SD card, you can burn a Windows 10 system into an SD card and boot your PC from this SD card.
Can you install Windows from an SD card?
If your BIOS can recognize SD card, you can do that. If your BIOS doesn’t recognize SD card, you can use an SD card reader to connect the SD card to a USB port.
How do I make my SD card bootable to normal?
Содержание
- Как установить Windows 10 с флешки, SD карты, Android или по сети?
- Способы установки операционной системы Windows 10
- Способ №1. Установка Windows 10 с USB-устройства
- Способ №2. Установка Windows 10 с DVD
- Способ №3. Установка Windows 10 с карты памяти SD
- Способ №4. Установка Windows 10 с ISO-образа
- Способ №5. Установка Windows 10 со смартфона
- Способ №6. Установка Windows 10 по сети
- Создание установочного носителя для Windows
- Как сделать загрузочную флешку или SD-карту: Windows 7, 8, 8.1, Linux, Dos и Mac OS X
- Как создать установочный носитель с Linux, имея только Windows
- А если у нас есть файл IMG?
- Создаем загрузочную флешку с Windows 7 из файла ISO
- Загрузочная флешка Windows 8 или 8.1
- Записываем установочную флешку Windows 8 из файла ISO
- Mac OS X
- Делаем загрузочную флешку с Windows на Mac
- Лучший ответ: можно ли установить Windows 10 на SD-карту?
- Можете ли вы запустить Windows на SD-карте?
- Как установить Windows 10 с карты памяти?
- А можно на SD карту поставить операционную систему?
- SD-карта быстрее жесткого диска?
- SSD быстрее SD-карты?
- Как запустить Windows 10 с USB-накопителя?
- Как использовать SD-карту в Windows 10?
- Как сделать мою SD-карту загрузочной?
- Могу ли я использовать SD-карту в качестве SSD?
- Как перенести операционную систему на SD-карту?
- Могу ли я установить Linux на SD-карту?
- В чем разница между SD-картой и жестким диском?
Как установить Windows 10 с флешки, SD карты, Android или по сети?
В данной статье мы расскажем о способах установки Windows 10.
Сегодня большое количество пользователей ПК используют USB-накопители в качестве загрузочного носителя для выполнения чистой установки Windows 10 или более ранних версий. Хотя установка с USB удобна, вы, возможно, не сможете воспользоваться данным методом в любой момент.

Знаете ли вы, что вы можете установить Windows 10 без использования USB? Фактически, можно установить Windows 10 без создания загрузочного носителя.
Ниже приведены шесть способов установки Windows 10.
Способы установки операционной системы Windows 10
Способ №1. Установка Windows 10 с USB-устройства
Установка Windows 10 с использованием USB-накопителя является пожалуй самым лучшим методом. Кроме того, USB-накопитель в своем роде обладает быстрой скоростью передачи данных, что позволит вам установить дистрибутив Windows в разы быстрее.

Вы можете использовать официальный инструмент для создания загрузочных USB-накопителей — Windows 10 Media Creation Tool, либо же воспользоваться сторонним инструментом, таким как Rufus.
Способ №2. Установка Windows 10 с DVD
Если у вас нет USB-накопителя или вы часто устанавливаете или переустанавливаете Windows 10, использование DVD в качестве загрузочного носителя имеет смысл. Вы можете использовать встроенный инструмент для записи ISO в Windows 10/8/7 или использовать сторонние инструменты записи ISO для подготовки загрузочного DVD Windows 10.

Способ №3. Установка Windows 10 с карты памяти SD
Если вы не можете найти USB или DVD вокруг, когда хотите установить Windows 10, вы можете просто выполнить резервное копирование данных с карты памяти вашего смартфона на компьютер, а затем использовать карту памяти в качестве загрузочного носителя.

Создание загрузочной карты памяти довольно просто и похоже на создание загрузочного USB.
Способ №4. Установка Windows 10 с ISO-образа
Можно установить Windows 10 непосредственно из образа ISO, не записывая его на DVD или USB, только если у вас есть загрузочный ПК с ОС Windows и планируете установить Windows 10 на диск, отличный от того, где установлена Windows 10/8/7. Для установки из ISO вам просто нужно установить файл ISO и запустить файл установки, расположенный в папке «Источники».
Способ №5. Установка Windows 10 со смартфона
Знаете ли вы, что вы даже можете использовать свой смартфон для установки Windows 10 на ПК? Ну, не все смартфоны, но смартфоны, оснащенные Android, должны иметь возможность устанавливать Windows 10 на ваш компьютер.
Все, что вам нужно сделать, это установить бесплатное приложение под названием Drivedroid на Android-смартфоне и следовать инструкциям, чтобы сделать ваш смартфон загрузочным, а затем установить Windows 10 с него.
Способ №6. Установка Windows 10 по сети
Установка Windows 10 с сетевого компьютера непростая, и этот метод следует использовать только в том случае, если по какой-либо причине вы не можете использовать вышеупомянутые методы.
Честно говоря, мы никогда не устанавливали Windows 10 по сети. Существует множество руководств, которые помогут вам установить Windows 10 по сети.
Каков ваш предпочтительный способ установки Windows 10?
Источник
Создание установочного носителя для Windows
Можно использовать установочный носитель (USB-накопитель или DVD-диск), чтобы установить новую копию Windows, выполнить чистую установку или переустановить Windows.
Чтобы создать установочный носитель, перейдите на веб-сайт скачивания ПО, где вы найдете пошаговые инструкции. На этом веб-сайте вы можете выбрать версию Windows и создать собственный установочный носитель с помощью USB-устройства флэш-памяти или DVD-диска. Чтобы перейти непосредственно к одной из версий, выберите одну из следующих ссылок:
Windows 10 (Затем выберите Скачать средство сейчас.)
Windows 11 (затем выберите Скачать средство сейчас.)
Важно: Создайте резервную копию файлов перед установкой и переустановкой Windows на компьютере. Узнайте, как это сделать.
Чтобы создать установочный носитель, необходимо следующее:
Компьютер с надежным подключением к Интернету. Время скачивания зависит от скорости подключения к Интернету.
USB-устройство флэш-памяти, внешний жесткий диск или DVD-диск. Пустое USB-устройство флэш-памяти или внешний жесткий диск объемом не менее 8 ГБ либо пустой DVD-диск (и устройство для записи на DVD-диски). Рекомендуем использовать чистый носитель, поскольку все его содержимое будет удалено. Если при записи DVD-диска из ISO-файла отображается сообщение о том, что файл образа диска слишком большой, необходимо использовать DVD-носитель с двумя слоями (DL).
Ключ продукта. 25-значный ключ продукта (не требуется для цифровых лицензий). Если вам требуется помощь, см. раздел Как найти ключ продукта Windows.
После создания установочного носителя вы можете сбросить или переустановить Windows. Дополнительные сведения см. в статье Параметры восстановления в Windows.
Источник
Как сделать загрузочную флешку или SD-карту: Windows 7, 8, 8.1, Linux, Dos и Mac OS X

Сделать загрузочный диск может практически любой пользователь, вне зависимости от имеющихся у него знаний и опыта. Надо просто скачать образ ISO и записать его на компакт-диск или DVD. Но если мы хотим сделать загрузочную флешку, то порядок действий имеет свои нюансы, в зависимости от операционной системы.
Если скопируем на USB-носитель образ ISO или содержащиеся в нем файлы, то ничего хорошего не получим. Нам надо превратить флешку в загрузочный раздел. Как правило, этот процесс удаляет всю информацию с USB-накопителя или SD-карты.
Как создать установочный носитель с Linux, имея только Windows
Для тех, кто хочет сделать загрузочную флешку с Ubuntu из-под Windows рекомендуется использовать Universal USB Installer. Он позволяет работать практически с любым дистрибутивом Linux. Альтернативным вариантом является UNetbootin.
тобы создать загрузочную флешку Linux, скачайте из интернета образ выбранного дистрибутива в формате ISO. Запустите одну из упомянутых выше программ, укажите ей место расположения файла .ISO, а затем выберите привод USB, который необходимо сделать загрузочным. Все остальное будет сделано без вашего непосредственного участия.
Под Linux можно использовать программы с аналогичными функциями. Например, Ubuntu имеет Startup Disk Creator, который умеет создавать флешки с этой операционной системой. Также существует UNetbootin, работающий на Linux. Поэтому можно воспользоваться этой утилитой.
А если у нас есть файл IMG?
Дистрибутивы некоторых операционных систем распространяются в виде файла IMG, а не ISO. IMG – это образ, предназначенный для записи не на оптический диск, а непосредственно на флешку.
Чтобы перенести его на USB-носитель или SD-карту используйте программу Win32 Disk Imager. Надо лишь скачать файл IMG, указать данному инструменту, где он расположен, и выбрать нужную флешку. Все файлы на носителе, при записи на него IMG, уничтожаются. C помощью этого инструмента можно также создавать IMG-образы, взяв за основу загрузочную флешку или SD-карту.
Более опытные пользователи Linux могут использовать команду dd для записи образа IMG на любой съемный носитель. Вставьте съемный носитель и выполните следующую команду (в Ubuntu):
Вместо /home/user/file.img укажите путь к файлу IMG, а вместо /dev/sdX – путь к карте SD или флешке. Будьте внимательны с указанием пути к съемному носителю. Если вместо него вы укажите диск с системой или данными, то сотрете их полностью.
Создаем загрузочную флешку с Windows 7 из файла ISO
Можно воспользоваться инструментом Microsoft, позволяющим скачать образ Windows 7 и создать загрузочный диск или флешку. Для запуска этого инструмента вам понадобится установочный ISO-файл с Windows 7. Надеюсь, у вас есть лицензионный ключ для установки этой операционной системы?
Загрузочная флешка Windows 8 или 8.1
Если у вас есть лицензионный ключ Windows 8 или 8.1, то можно загрузить образ операционной системы с сайта Microsoft и сразу же создать установочную флешку. Вначале необходимо скачать соответствующий инструмент со страницы обновления Windows. Естественно, для этого вам понадобится лицензионный ключ. Запустите инструмент, введите ключ, и выберите создание установочного USB-носителя.
Обратите внимание, что Windows 8 и Windows 8.1 имеют разные ключи. Поэтому, если вы хотите создать установочную флешку Windows 8.1, имея ключ для Windows 8, придется пройти окольными путями. Проще всего вначале установить Windows 8, а затем бесплатно обновить ее до Windows 8.1. В этом нет ничего сложного.
Записываем установочную флешку Windows 8 из файла ISO
Если у вас уже есть ISO-файл с Windows 8 или 8.1, то для создания загрузочного носителя можно воспользоваться инструментом, который я упоминал в пункте о Windows 7. При этом отпадает необходимость в скачивании большого файла.
Просто «скормите» ему ISO-образ с Windows 8 или 8.1.
Если вам понадобилось загрузить компьютер со старой-доброй DOS (например, иногда только так можно обновить BIOS или использовать специальные низкоуровневые утилиты), можно воспользоваться Rufus для создания загрузочного носителя.
Этот инструмент запишет на флешку FreeDOS – бесплатный аналог MS DOS с открытым исходным кодом. В нем можно запускать все программы, созданные для DOS.
Mac OS X
Чтобы создать загрузочную флешку в Mac OS X вначале обновите операционную систему до последней версии. Для этого воспользуйтесь App Store на компьютере. Далее запустите утилиту «createinstallmedia» от Apple или стороннюю программу DiskMaker X.
Съемный носитель с образом OS X можно использовать для «чистой» установки операционной системы на компьютер или обновления других машин, без загрузки на них файлов из интернета.
Делаем загрузочную флешку с Windows на Mac
Если вы планируете установить Windows на свой Mac, то воспользуйтесь Boot Camp для записи установочного носителя. Эта программа проведет вас через процесс создания флешки для установки Windows с драйверами для компьютеров Apple и интегрированными утилитами Boot Camp.
С такого USB-носителя вы сможете установить Windows на компьютеры Mac, но не пытайтесь использовать его с компьютерами, на которых нет надкушенного яблока.
В этой статье я упомянул лишь самые популярные решения. Но существуют и другие способы создания загрузочной флешки для той или иной операционной системы.
Источник
Лучший ответ: можно ли установить Windows 10 на SD-карту?
Windows 10 не может быть установлена или запущена с SD-карты. Однако вы можете перенаправить или переместить некоторые современные универсальные приложения Windows, загруженные из Магазина Windows, на SD-карту, чтобы освободить место на системном диске.
Можете ли вы запустить Windows на SD-карте?
Программа установки Windows не позволит вам выполнить установку на другой носитель, кроме жесткого диска, подключенного к IDE или SATA, независимо от того, какие драйверы у вас установлены. Следовательно, невозможно установить и загрузить полную Windows 7 с SD-карты.
Как установить Windows 10 с карты памяти?
Как установить Windows 10 с SD-карты?
- Поскольку вы уже находитесь в настройке загрузки, перейдите в меню загрузки и найдите экран порядка загрузки, в котором перечислены загрузочные устройства. …
- Выберите параметр и нажмите Enter, чтобы изменить его, либо чтобы отключить, либо указать другое загрузочное устройство. …
- Порядок загрузки — это список приоритетов.
А можно на SD карту поставить операционную систему?
Различные микроконтроллеры и платформы разработки требуют установки операционной системы. на вставленную SD-карту для использования устройства. Лучшим примером этого является Raspberry Pi, он практически бесполезен, пока вы не вставите SD-карту с установленной на ней операционной системой.
SD-карта быстрее жесткого диска?
Жесткий диск будет быстрее, чем USB или SD-карта (50 МБ / с), но он также будет более подвержен повреждениям из-за механических частей, но большинство жестких дисков продаются в очень жестком и прочном корпусе, но жесткий диск прослужит вам около 3+ лет, если не будет никаких повреждений.
SSD быстрее SD-карты?
SSD примерно в 10 раз быстрее. SSD, но 10X звучит консервативно. SD-карта обычно готова где-то в диапазоне 10-15 МБ / с, 20-30, если вам повезет. Твердотельный накопитель SATAIII может работать со скоростью 500 МБ / с.
Как запустить Windows 10 с USB-накопителя?
В окне «Свойства накопителя» выберите свой USB-накопитель в поле «Устройство», если он еще не выбран. Нажмите кнопку «Выбрать» рядом с полем «Выбор загрузки» и выберите свой ISO-файл Windows 10. Щелкните поле «Изображение» и измените его на «Windows to Go». Вы можете оставить другие параметры по умолчанию.
Как использовать SD-карту в Windows 10?
Метод 2 в Windows
- Вставьте SD-карту в кардридер вашего компьютера.
- Откройте «Старт».
- Откройте «Проводник».
- Выберите вашу SD-карту.
- Просмотрите файлы вашей SD-карты.
- Переместите файлы с SD-карты на компьютер.
- Переместите файлы с компьютера на SD-карту.
- Отформатируйте SD-карту.
Как сделать мою SD-карту загрузочной?
Создайте загрузочную SD-карту, выполнив следующие действия.
- Скачайте Rufus отсюда.
- Запустите Руфус. Щелкните загруженный файл правой кнопкой мыши и выберите «Запуск от имени администратора».
- Выберите свою SD-карту в раскрывающемся меню «Устройство». …
- Установите флажки Быстрое форматирование и Создать загрузочный диск. …
- Нажмите кнопку «Пуск» и дождитесь ее завершения.
Могу ли я использовать SD-карту в качестве SSD?
В SD-картах используются те же микросхемы флэш-памяти, что и в SSD-дисках., но способ упаковки и управления памятью совершенно другой. SSD имеет более сложную систему контроллера, предназначенную для работы с ограничениями флэш-памяти, которая изнашивается после значительного количества операций записи.
Как перенести операционную систему на SD-карту?
- На любом главном экране нажмите «Приложения».
- Коснитесь Мои файлы.
- Коснитесь Хранилище устройства.
- Перейдите в хранилище вашего устройства к файлам, которые вы хотите переместить на внешнюю SD-карту.
- Коснитесь БОЛЬШЕ, затем коснитесь «Изменить».
- Поставьте галочку рядом с файлами, которые хотите переместить.
- Коснитесь БОЛЬШЕ, затем коснитесь «Переместить».
- Коснитесь SD-карта памяти.
Могу ли я установить Linux на SD-карту?
Установка Linux на SD-карту можно сделать. Хорошим примером является Raspberry Pi, ОС которого всегда устанавливается на SD-карту. По крайней мере, для этих целей скорость кажется достаточной. Если ваша система может загружаться с внешнего носителя (например, с USB-накопителя), это можно сделать.
В чем разница между SD-картой и жестким диском?
Разница между жесткими дисками и твердотельными накопителями заключается в технология, используемая для хранения и извлечения данных. … Жесткие диски дешевле, и вы можете получить больше места для хранения. Однако твердотельные накопители быстрее, легче, долговечнее и потребляют меньше энергии. От ваших потребностей будет зависеть, какой диск лучше всего подойдет вам.
Источник


