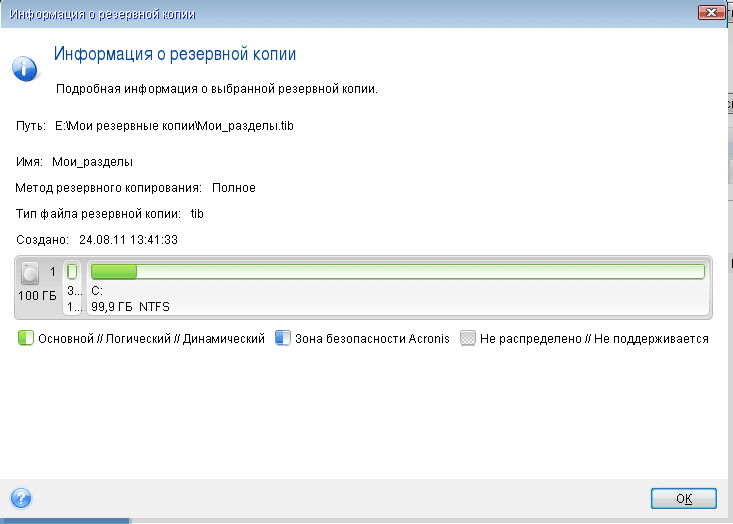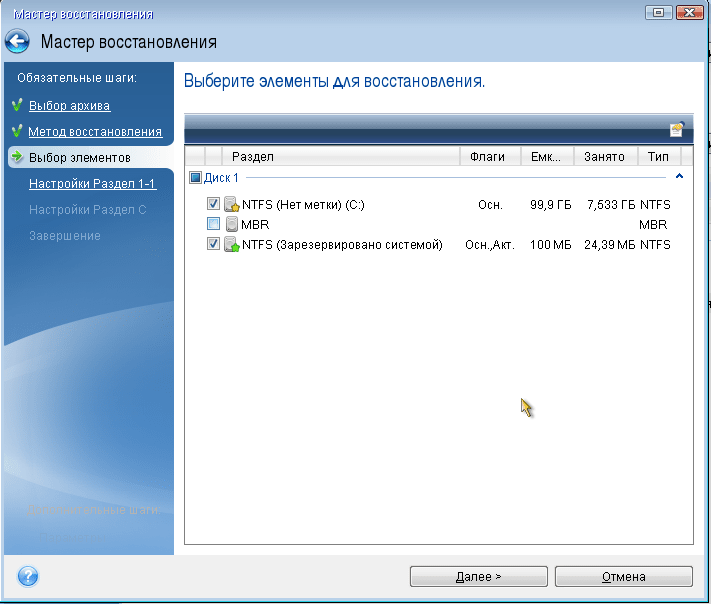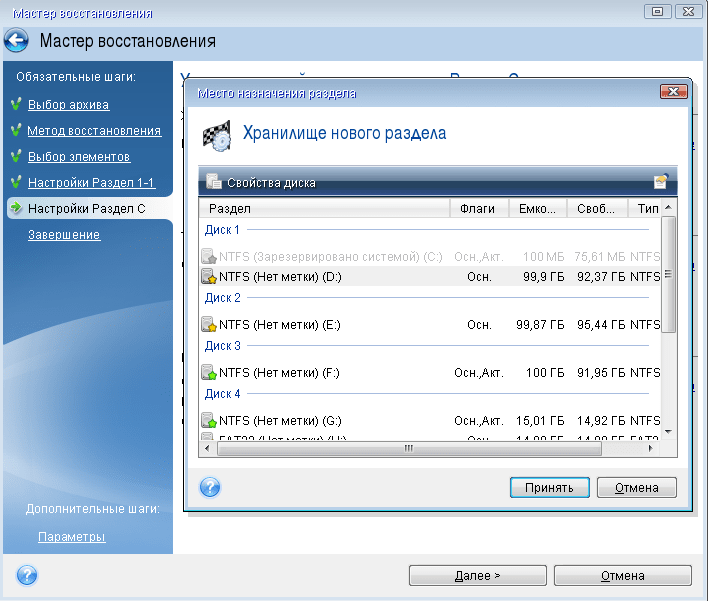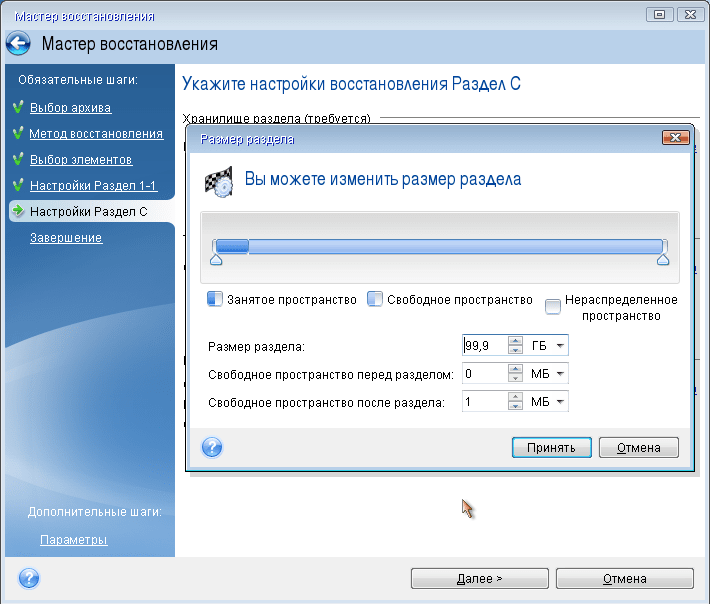Привет, друзья. В этой публикации поговорим об одной из возможностей популярной программы для резервного копирования AOMEI Backupper – о восстановлении Windows из резервной копии в другое место на компьютере, отличное от исходного. Если, например, вы хотите провести со своей Windows какие-то сомнительные эксперименты, вы можете не рисковать с текущей системой и просто сделать для этих целей её клон на другом разделе диска или вообще на другом диске, подключённом к компьютеру. И программа AOMEI Backupper сможет помочь вам в этом, правда, только в платной редакции Professional, где предусматривается функционал клонирования Windows. В бесплатной редакции Standard реализовать клон нашей системы на другом разделе или диске мы сможем только методом бэкапа. Создаём резервную копию Windows и восстанавливаем её не на исходном разделе С, а на любом другом разделе, на любом из дисков компьютера. Давайте посмотрим, как это делается.
так, друзья, программа AOMEI Backupper – функциональный бэкапер с массой возможностей в плане бэкапа, в частности, системного, которые нам доступны даже в бесплатной редакции программы Standart. И вот в числе бэкап-возможностей программа предлагает нам восстановление Windows из резервной копии в отличное от исходного место на компьютере. Но эта возможность, друзья, не всегда была реализована в AOMEI Backupper идеально. В состав резервной копии Windows обычно входят два раздела системы – загрузочный раздел и системный, тот, что диск С. И вот по версию 4.х включительно программа AOMEI Backupper не позволяла нам восстанавливать разделы Windows в отдельности. При восстановлении операционной системы в исходное место это не доставляло никаких хлопот. Загрузочный и системный разделы просто перезаписывались разными редакциями.
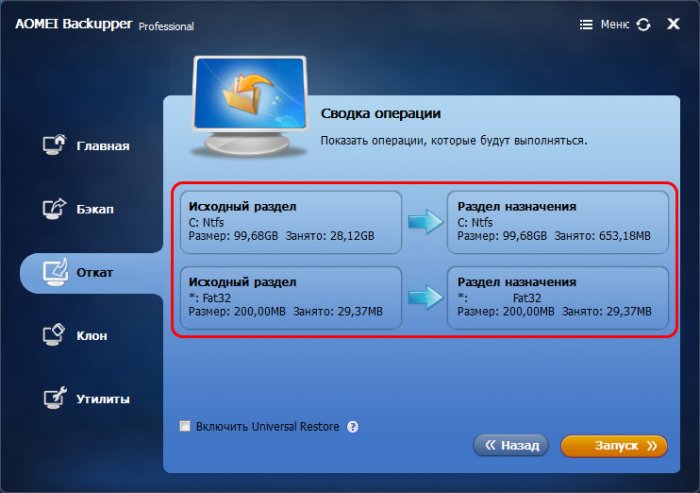
Однако при восстановлении Windows из бэкапа на другой раздел диска небольшие хлопоты у нас появлялись. На указанный для восстановления раздел диска Windows из резервной копии восстанавливалась только в составе своих двух разделов – загрузочного и системного.
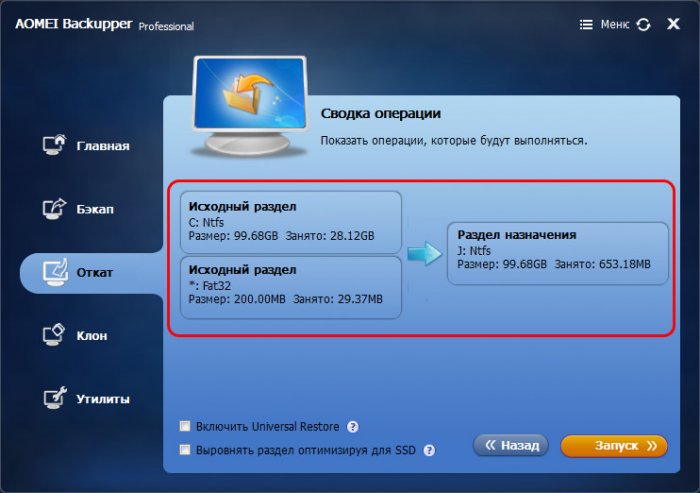
После чего у нас диске образовывалось два загрузочных раздела. И с появившимся вследствие развёртывания резервной копии загрузочным разделом необходимо было дополнительно работать – удалять его и присоединять его место к системному разделу. Начиная с версии AOMEI Backupper 5.х разработчики эту проблему решили, реализовав в программе возможность восстанавливать отдельно загрузочный и системный разделы. Теперь, если мы хотим на другом разделе диска сделать клон Windows из сохранённой у нас резервной копии Windows, мы можем сделать это очень просто.
Но прежде, чем мы это сделаем, напомню, что скачать AOMEI Backupper в бесплатной редакции Standard вы можете на сайте разработчика программы www.aomeitech.com. Программа нативно не поддерживает русский язык интерфейса, если работать с русским для вас принципиально, смотрите мануал по русификации AOMEI Backupper.
В окне AOMEI Backupper запускаем восстановление Windows. Можно из добавленной в программу задачи, а можно из хранящейся на компьютере резервной копии программы в формате ADI.
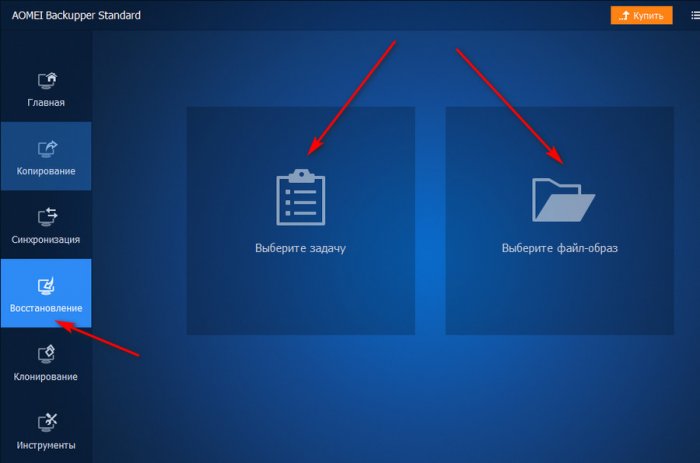
Кликаем копию.
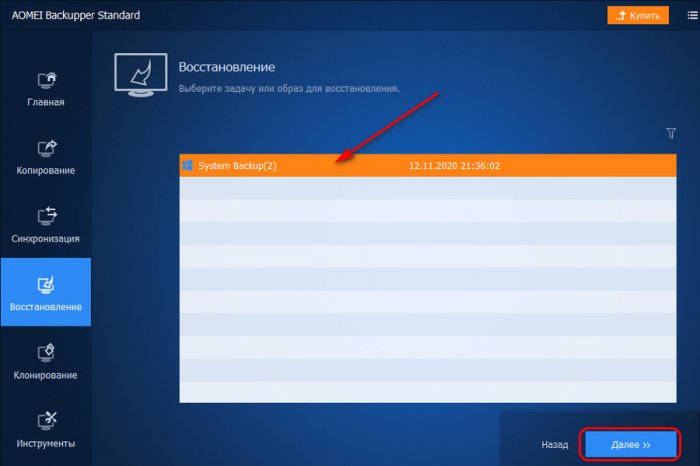
И на этапе информации об образе выбираем «Восстановить раздел в этой резервной копии системы».
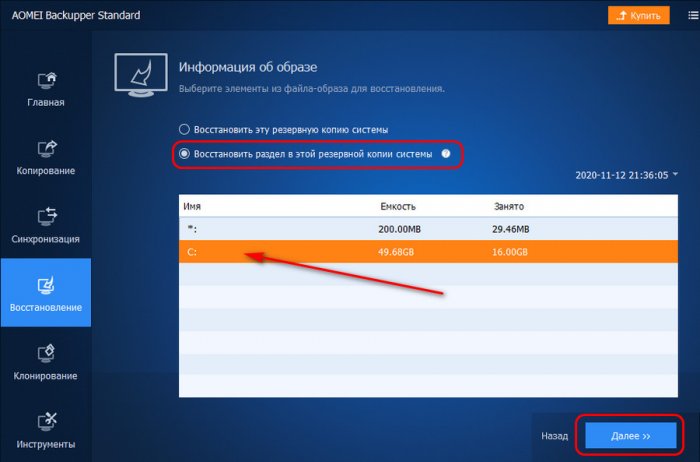
Выбираем раздел диска, отличный от С, куда мы хотим восстановить Windows.
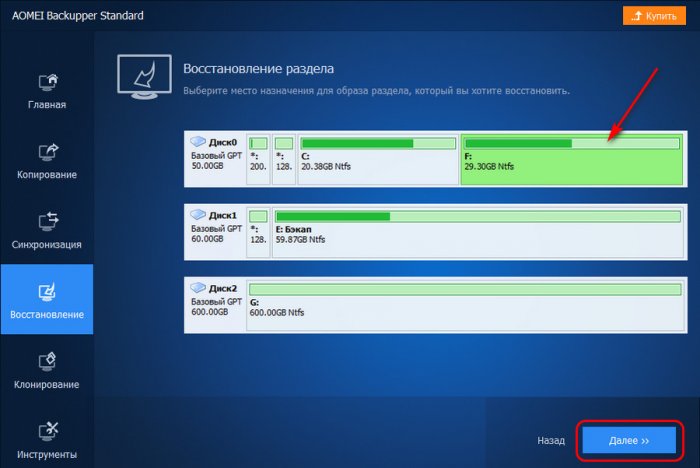
Жмём «Ок» в окошке, предупреждающем о перезаписи выбранного нами раздела.
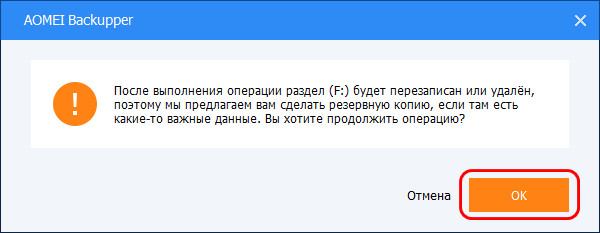
Жмём «Запуск» на этапе сводки операции.
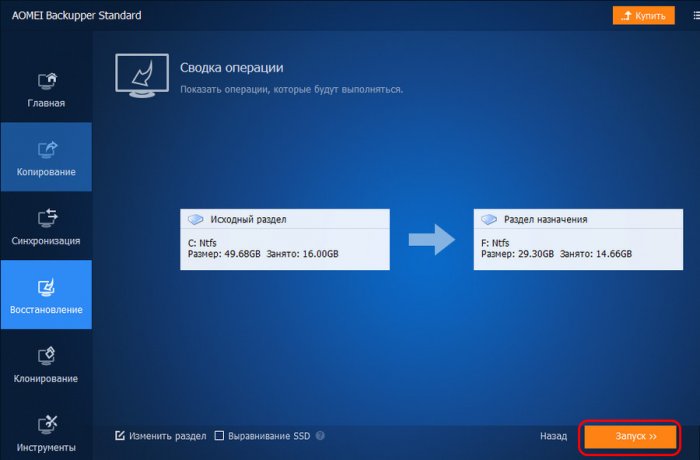
Ожидаем восстановления Windows из резервной копии.
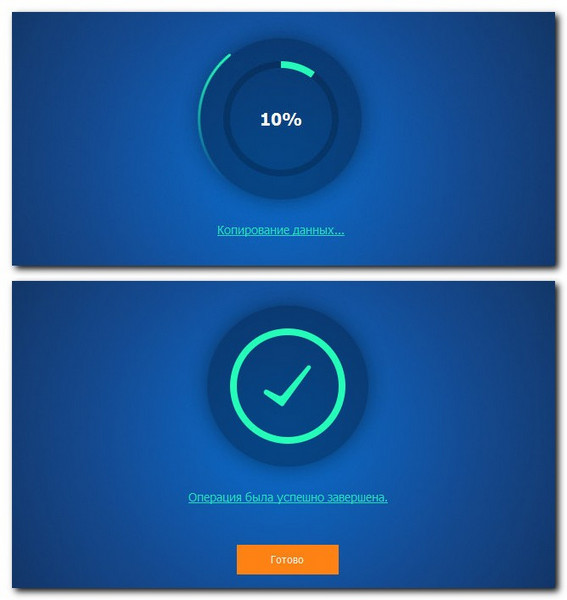
И теперь нам осталось только подвязать восстановленную систему к загрузчику нашей исходной Windows. Запускаем от имени администратора командную строку и вводим команду добавления новой Windows в меню загрузчика:
bcdboot f:\Windows
Здесь каждый вместо нашей буквы f, соответственно, подставляет свою букву.
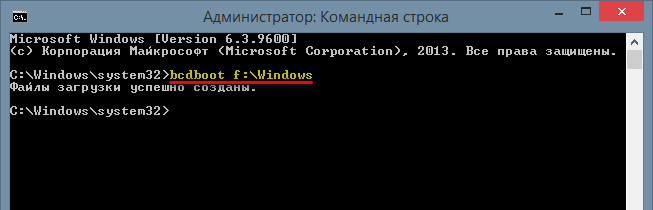
И вот в меню загрузчика у нас будет теперь две Windows на разных разделах.
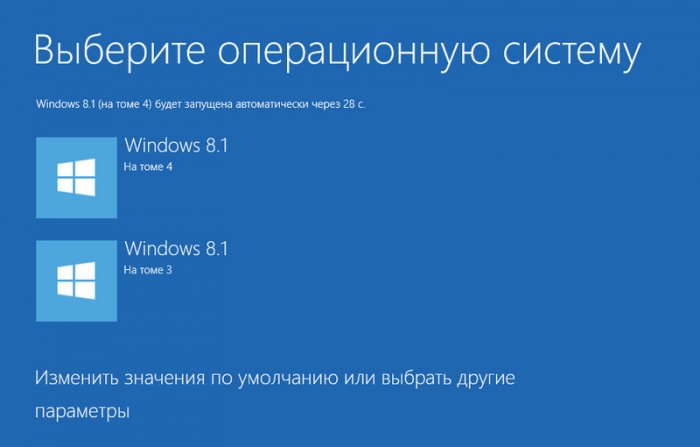
Если хотите, можете с помощью программы EasyBCD сменить названия систем в меню загрузки на понятные вам типа «Рабочая Windows» и «Тестовая Windows».
Друзья, вы также можете восстановить Windows из резервной копии на другой жёсткий диск компьютера, на котором нет загрузочного раздела. В таком случае нам нужно восстановить оба раздела в составе резервной копии (и загрузочный, и системный). И тогда у Windows на втором диске будет свой собственный загрузчик, и вы сможете запустить нужную вам систему путём выбора её жёсткого диска в Boot-меню BIOS.
Чтобы восстановить Windows на другой жёсткий диск, вы также идёте в раздел AOMEI Backupper «Восстановление», выбираете резервную копию для восстановления, но на этапе информации об образе вы оставляете выставленный по умолчанию вариант «Восстановить эту резервную копию системы». А внизу ставите галочку опции «Восстановить систему в другое место».
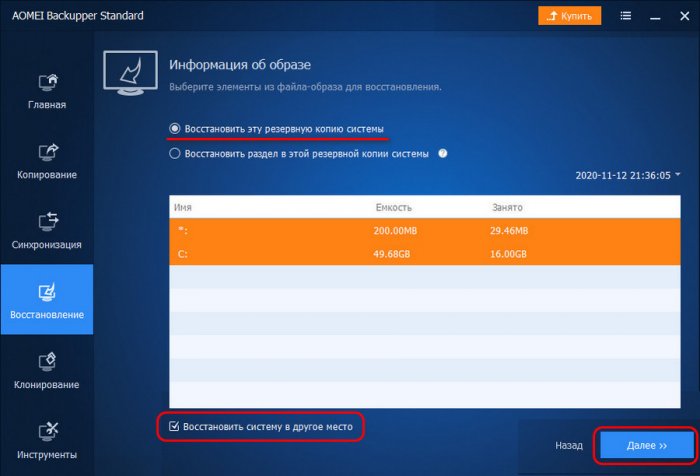
Далее выбираете жёсткий диск, куда хотите развернуть бэкап. Это может пустой диск с неразмеченным пространством, и также это может быть определённый раздел размеченного жёсткого диска, как вот в нашем случае.
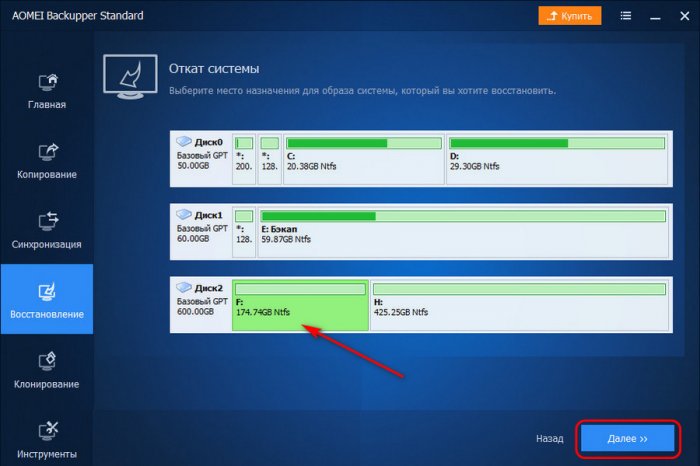
Жмёте «Ок» в окошке подтверждения запуска операции.
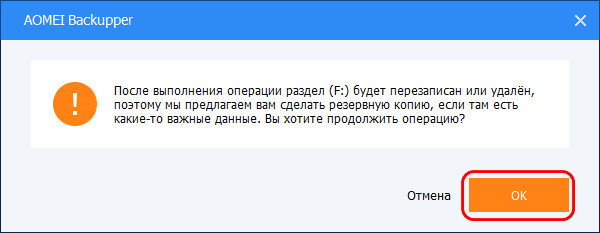
На этапе сводки операции ставите галочку «Выравнивание SSD». И жмёте «Запуск».
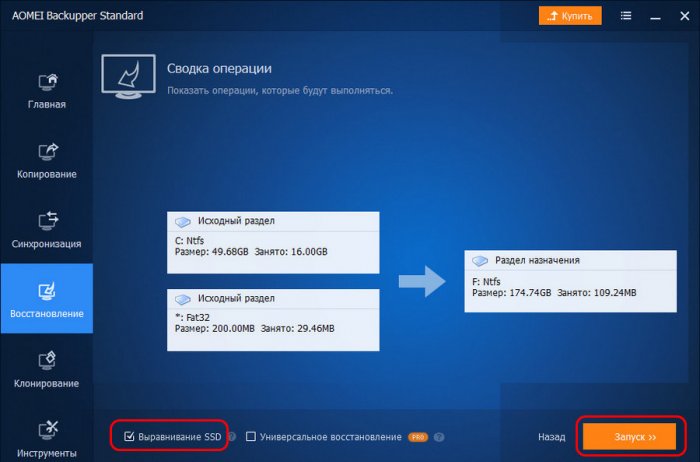
Дожидаетесь завершения операции. Вот, собственно, и всё. Теперь можете через Boot-меню BIOS загружаться с другого жёсткого диска и проверять, всё ли работает.
Восстановление системы на новый диск при работе с загрузочного носителя
Перед началом работы рекомендуется выполнить процедуры, описанные в разделе Подготовка к восстановлению. Форматировать новый диск не нужно, так как это будет сделано в процессе восстановления.
Рекомендуется, чтобы старый и новый диски работали в одном режиме контроллера (например, IDE или AHCI). Иначе компьютер может не загружаться с нового жесткого диска.
Как восстановить систему на новый диск
- Установите новый жесткий диск на то же место в компьютере при помощи того же кабеля и разъема, которые использовались для исходного диска. Если это невозможно, установите новый диск в то место, где он будет использоваться.
- Подключите внешний диск, на котором находится восстанавливаемая резервная копия, и убедитесь, что диск включен.
-
Измените порядок загрузки в BIOS так, чтобы сделать загрузочный носитель (CD, DVD или флэш-накопитель USB) первым устройством загрузки. См. раздел Настройка порядка загрузки в BIOS или UEFI BIOS.
Если вы используете компьютер UEFI, обратите внимание на режим загрузки носителя в UEFI BIOS. Рекомендуется использовать режим загрузки, соответствующий типу операционной системы в резервной копии. Если резервная копия содержит систему BIOS, загрузите носитель в режиме BIOS; если систему UEFI, то убедитесь, что установлен режим UEFI.
- Выполните загрузку с загрузочного носителя и выберите Acronis Cyber Protect Home Office.
- На главном экране выберите Мои диски под заголовком Восстановить.
-
Выберите резервную копию системного диска или раздела, которая будет использоваться для восстановления. Если резервная копия не отображается, нажмите кнопку Обзор и укажите путь к резервной копии вручную.
Если резервная копия расположена на USB-накопителе и этот накопитель не распознается правильно, проверьте версию порта USB. Если это USB 3.0 или USB 3.1, попробуйте подключить накопитель к порту USB 2.0.
-
Если на диске есть скрытый раздел (например раздел «Зарезервировано системой» или раздел, созданный производителем компьютера), нажмите кнопку Сведения на панели инструментов мастера. Запомните расположение и размер скрытого раздела, так как эти параметры должны быть такими же на новом диске.
- В шаге Метод восстановления выберите Восстановить диски или разделы.
-
На шаге Объект восстановления установите флажки напротив нужных разделов.
Если выбран целый диск, то MBR и дорожка 0 этого диска также будут восстановлены.
После выбора разделов появятся соответствующие шаги «Настройки раздела…». Данные шаги начинаются с разделов, которым не присвоены буквы дисков (обычно скрытые разделы относятся к этой категории). Затем разделы указываются в восходящем порядке букв дисков, присвоенных разделам. Этот порядок нельзя изменить. Порядок отображения разделов в программе не обязательно совпадает с физическим порядком расположения разделов на жестком диске.
-
На шаге настроек скрытого раздела (обычно «Настройки раздела 1-1») укажите следующие параметры.
- Хранилище — щелкните Новое хранилище, выберите новый диск по присвоенному имени или емкости и нажмите кнопку Принять.
- Тип — проверьте тип раздела и измените его при необходимости. Убедитесь, что раздел «Зарезервировано системой» (если есть) является основным и помечен как активный.
- Размер — в области «Размер раздела» щелкните Изменить настройки по умолчанию. По умолчанию раздел будет занимать весь новый диск. Введите правильное значение в поле «Размер раздела» (это значение показывается на шаге Объект восстановления). При необходимости перетащите раздел в расположение, которое было показано в окне «Информация о резервной копии». Нажмите кнопку Принять.
-
На шаге Настройки раздела C укажите настройки для второго раздела, который в данном случае является системным.
-
Нажмите кнопку Новое хранилище и выберите нераспределенное пространство на целевом диске, где будет восстановлен раздел.
- При необходимости измените тип раздела. Системный раздел должен быть основным.
-
Укажите размер раздела, который по умолчанию равен его исходному размеру. Обычно после раздела не бывает свободного пространства, поэтому все нераспределенное пространство следует выделить второму разделу. Нажмите кнопку Принять, а затем Далее.
-
- Внимательно прочтите перечень операций, подлежащих выполнению, а затем нажмите кнопку Приступить.
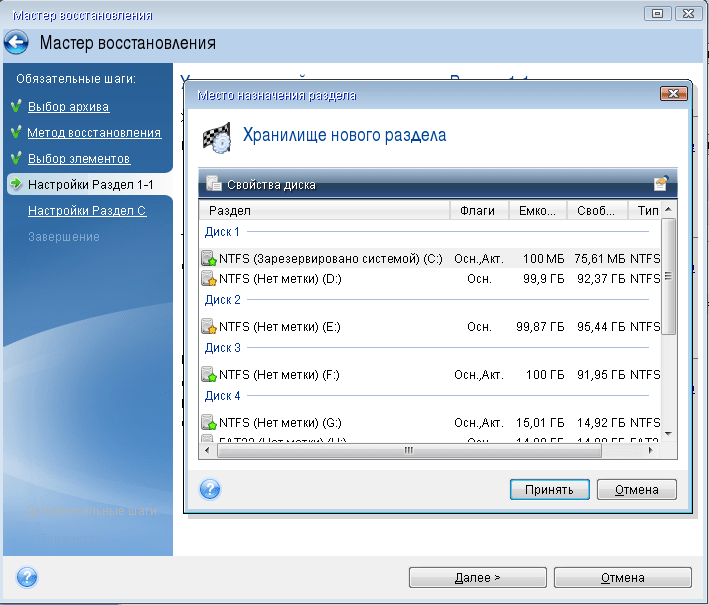
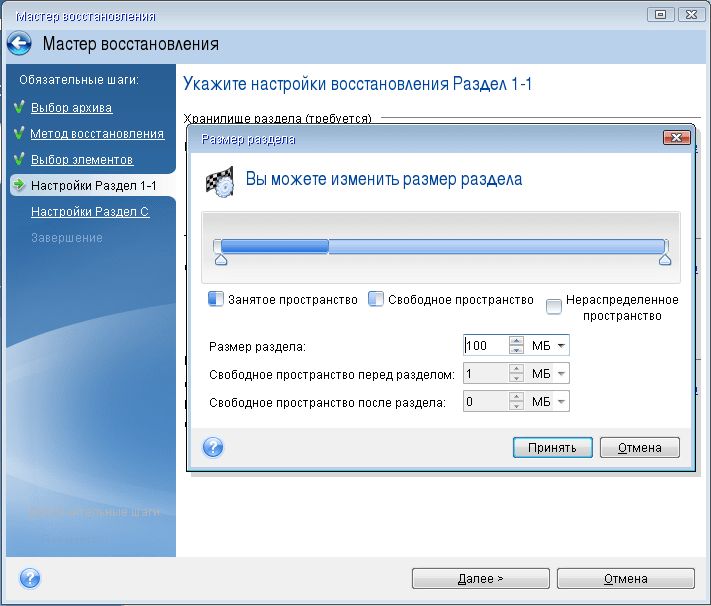
После завершения восстановления
Перед загрузкой компьютера отключите старый диск (если он подключен). Если во время загрузки Windows обнаружит и новый, и старый диск, это приведет к ошибке загрузки системы. Если система переносится со старого диска на новый большей емкости, до первой загрузки системы старый диск должен быть отключен.
Извлеките загрузочный носитель и загрузите Windows на компьютере. Возможно, система отобразит сообщение об обнаружении нового устройства (жесткого диска) и о перезагрузке Windows. Убедитесь, что система работает нормально, и восстановите первоначальный порядок загрузки.
Acronis Universal Restore
При восстановлении системы на отличающемся оборудовании может оказаться, что целевой компьютер не загружается. Это происходит по причине несовместимости критически важных драйверов из образа с новым оборудованием. Acronis Universal Restore поможет сделать целевой компьютер загружаемым. Дополнительные сведения см. в разделе Acronis Universal Restore.
Дата последней сборки: 30 ноября 2021 г.
Веб-справка по Acronis Cyber Protect Home Office. © Acronis International GmbH, 2003-2021
Как использовать OAuth2 со Spring Security в Java
Javaican 14.05.2025
Протокол OAuth2 часто путают с механизмами аутентификации, хотя по сути это протокол авторизации. Представьте, что вместо передачи ключей от всего дома вашему другу, который пришёл полить цветы, вы. . .
Анализ текста на Python с NLTK и Spacy
AI_Generated 14.05.2025
NLTK, старожил в мире обработки естественного языка на Python, содержит богатейшую коллекцию алгоритмов и готовых моделей. Эта библиотека отлично подходит для образовательных целей и. . .
Реализация DI в PHP
Jason-Webb 13.05.2025
Когда я начинал писать свой первый крупный PHP-проект, моя архитектура напоминала запутаный клубок спагетти. Классы создавали другие классы внутри себя, зависимости жостко прописывались в коде, а о. . .
Обработка изображений в реальном времени на C# с OpenCV
stackOverflow 13.05.2025
Объединение библиотеки компьютерного зрения OpenCV с современным языком программирования C# создаёт симбиоз, который открывает доступ к впечатляющему набору возможностей. Ключевое преимущество этого. . .
POCO, ACE, Loki и другие продвинутые C++ библиотеки
NullReferenced 13.05.2025
В C++ разработки существует такое обилие библиотек, что порой кажется, будто ты заблудился в дремучем лесу. И среди этого многообразия POCO (Portable Components) – как маяк для тех, кто ищет. . .
Паттерны проектирования GoF на C#
UnmanagedCoder 13.05.2025
Вы наверняка сталкивались с ситуациями, когда код разрастается до неприличных размеров, а его поддержка становится настоящим испытанием. Именно в такие моменты на помощь приходят паттерны Gang of. . .
Создаем CLI приложение на Python с Prompt Toolkit
py-thonny 13.05.2025
Современные командные интерфейсы давно перестали быть черно-белыми текстовыми программами, которые многие помнят по старым операционным системам. CLI сегодня – это мощные, интуитивные и даже. . .
Конвейеры ETL с Apache Airflow и Python
AI_Generated 13.05.2025
ETL-конвейеры – это набор процессов, отвечающих за извлечение данных из различных источников (Extract), их преобразование в нужный формат (Transform) и загрузку в целевое хранилище (Load). . . .
Выполнение асинхронных задач в Python с asyncio
py-thonny 12.05.2025
Современный мир программирования похож на оживлённый мегаполис – тысячи процессов одновременно требуют внимания, ресурсов и времени. В этих джунглях операций возникают ситуации, когда программа. . .
Работа с gRPC сервисами на C#
UnmanagedCoder 12.05.2025
gRPC (Google Remote Procedure Call) — открытый высокопроизводительный RPC-фреймворк, изначально разработанный компанией Google. Он отличается от традиционых REST-сервисов как минимум тем, что. . .
Если вы купили новый жесткий диск или твердотельный SSD накопитель для своего компьютера, очень вероятно, что большого желания заниматься переустановкой Windows, драйверов и всех программ у вас нет. В этом случае вы можете клонировать или, иначе, перенести Windows на другой диск, причем не только саму операционную систему, но и все установленные компоненты, программы и прочее. Отдельная инструкция для 10-ки, установленной на GPT диск в UEFI системе: Как перенести Windows 10 на SSD.
Существует несколько платных и бесплатных программ для клонирования жестких дисков и SSD, некоторые из которых работают с дисками только определенных марок (Samsung, Seagate, Western Digital), некоторые другие — с почти любыми дисками и файловыми системами. В этом коротком обзоре я опишу несколько бесплатных программ, перенос Windows с помощью которых будет наиболее простым и подойдет почти для любого пользователя. См. также: Настройка SSD для Windows 10.
Acronis True Image
Acronis True Image является официальной утилитой для SSD и жестких дисков следующих производителей: WD, Kingston, SanDisk, Crucial, A-Data. Это означает, что приобретя диск этой марки вы имеете право использовать специальную бесплатную версию Acronis True Image для переноса Windows 10, 8.1 или Windows 7 на SSD. После несложной установки и запуска программы, в главном окне выберите пункт «Клонирование диска. Копирование разделов одного диска на другой.» Действие доступно как для жестких дисков, так и в том случае, если вам требуется перенести ОС на SSD.

В следующем окне вам потребуется выбрать режим клонирования — автоматический или ручной, для большинства задач подходит автоматический. При его выборе, все разделы и данные с исходного диска копируются на целевой (если на целевом диске что-то было, то оно будет удалено), после чего целевой диск делается загрузочным, то есть с него будет запускаться Windows или другие ОС, как и раньше. После выбора исходного и целевого диска начнется перенос данных с одного диска на другой, который может занять достаточно продолжительное время (все зависит от скорости диска и объема данных).
Пошаговая подробная инструкция по использованию программы и где скачать фирменные бесплатные версии для разных производителей SSD — Как перенести Windows 10, 8.1 или Windows 7 на SSD в Acronis Ture Image.
Seagate DiscWizard
По факту, Seagate DiscWizard — это полная копия предыдущей программы, только для работы ей требуется наличие хотя бы одного жесткого диска Seagate на компьютере.

Все действия, позволяющие перенести Windows на другой диск и полностью клонировать его аналогичны Acronis True Image WD Edition (по сути, это та же программа), интерфейс тот же самый.
Скачать программу Seagate DiscWizard вы можете с официального сайта (в настоящее время, похоже, заблокирован в РФ) https://www.seagate.com/support/downloads/discwizard/
Samsung Data Migration
Программа Samsung Data Migration предназначена специально для переноса Windows и данных на SSD марки Samsung с любого другого диска. Так что, если вы обладатель такого твердотельного накопителя — это то, что вам нужно.

Процесс переноса выполнен в виде мастера из нескольких шагов. При этом, в последних версиях программы возможно не только полное клонирование диска с операционными системами и файлами, но и выборочных перенос данных, что может быть актуально, учитывая, что размеры SSD все-таки меньше, чем современных жестких дисков.
Программа Samsung Data Migration на русском языке доступна на официальном сайте https://www.samsung.com/semiconductor/minisite/ssd/download/tools/
Важно: такие же утилиты переноса Windows на другой диск есть и у других производителей SSD и HDD. Обычно, из можно найти, задав запрос, состоящий из марки и фразы «Data Migration», так вы найдете, например, Intel Data Migration Tool и аналогичные программы для других марок дисков.
Как перенести Windows с HDD на SSD (или другой HDD) в Aomei Partition Assistant Standard Edition
Еще одна бесплатная программа, к тому же на русском языке, позволяющая удобно выполнить перенос операционной системы с жесткого диска на твердотельный накопитель или на новый HDD — Aomei Partition Assistant Standard Edition.
Примечание: данный способ работает только для Windows 10, 8 и 7, установленных на MBR диск на компьютерах с БИОС (или UEFI и Legacy загрузкой), при попытке переноса ОС с GPT диска, программа сообщает о том, что сделать этого не может (возможно, тут сработает простое копирование дисков в Aomei, но поэкспериментировать не удалось — сбои при перезагрузке для выполнения операции, несмотря на отключенный Secure Boot и проверку цифровой подписи драйверов).
Шаги для копирования системы на другой диск просты и, думаю, будут понятны даже начинающему пользователю:
- В меню Partition Assistant, слева, выберите «Перенос ОС SSD или HDD». В следующем окне нажмите «Далее».
- Выберите тот диск, на который будет осуществляться перенос системы.
- Вам будет предложено изменить размер раздела, на который будет перенесена Windows или другая ОС. Тут можно не выполнять изменений, а настроить (при желании) структуру разделов уже после завершения переноса.
- Вы увидите предупреждение (почему-то на английском) о том, что после клонирования системы, можно будет загрузиться с нового жесткого диска. Однако, в некоторых случаях, компьютер может загружаться не с того диска с которого нужно. В этом случае, вы можете отключить исходный диск от компьютера или поменять шлейфы исходного и целевого диска. От себя добавлю — можно поменять порядок следования дисков в БИОС компьютера.
- Нажмите «Конец», а затем, кнопку «Применить» слева вверху главного окна программы. Последнее действие — нажать «Перейти» и дождаться завершения процесса переноса системы, которое начнется автоматически после перезагрузки компьютера.
Если всё пройдет успешно, то по завершении вы получите копию системы, которую можно загрузить с вашего нового SSD или жесткого диска. Скачать Aomei Partition Assistant Standard Edition вы можете бесплатно с официального сайта https://www.disk-partition.com/free-partition-manager.html
Перенос Windows 10, 8 и Windows 7 на другой диск в Minitool Partition Wizard Bootable
Обновление: для переноса с помощью MiniTool Partition Wizard рекомендую использовать новую инструкцию: Как перенести Windows на SSD или другой диск в MiniTool Partition Wizard Free.
Minitool Partition Wizard Free, наравне с Aomei Partition Assistant Standard, я бы отнес к одним из лучших бесплатных программ для работы с дисками и разделами. Одно из преимуществ продукта от Minitool — доступность полностью работоспособного загрузочного ISO образа Partition Wizard на официальном сайте (бесплатный Aomei дает возможность создать демо-образ с отключенными важными функциями).
Записав данный образ на диск или флешку (для этого разработчики рекомендуют использовать Rufus) и загрузив ваш компьютер с него, вы можете перенести систему Windows или другую на другой жесткий диск или SSD, причем в данном случае нам не будут мешать возможные ограничения ОС, так как она не запущена.
Примечание: мною клонирование системы на другой диск в Minitool Partition Wizard Free было проверено только без EFI загрузки и только на MBR дисках (переносилась Windows 10), за работоспособность в системах EFI/GPT не ручаюсь (мне не удалось заставить работать программу в данном режиме, несмотря на отключенный Secure Boot, но похоже это баг конкретно моего оборудования).
Процесс переноса системы на другой диск состоит из следующих шагов:
- Загрузившись с флешки и войдя в Minitool Partition Wizard Free, слева выберите пункт «Migrate OS to SSD/HDD» (Перенести ОС на SSD/HDD).
- В открывшемся окне нажмите «Next» (Далее), а на следующем экране выберите тот диск, с которого будет выполняться перенос Windows. Нажмите «Next».
- Укажите диск, на который будет выполняться клонирование (если их всего два, то он будет выбран автоматически). По умолчанию включены параметры, изменяющие размеры разделов при переносе в случае если второй диск или SSD меньше или больше исходного. Обычно достаточно оставить эти параметры (второй пункт копирует все разделы без изменения их разделов, подойдет, когда целевой диск более объемен чем исходный и после переноса вы сами планируете настроить незанятое пространство на диске).
- Нажмите Next, действие по переносу системы на другой жесткий диск или твердотельный накопитель будет добавлено в очередь заданий программы. Чтобы начать перенос, нажмите кнопку «Apply» вверху слева главного окна программы.
- Дождитесь завершения переноса системы, продолжительность которого зависит от скорости обмена данными с дисками и объема данных на них.
По завершении вы можете закрыть Minitool Partition Wizard, перезагрузить компьютер и установить загрузку с нового диска, на который была перенесена система: в моем тесте (как я уже упоминал, BIOS+MBR, Windows 10) все прошло успешно, и система загрузилась как ни в чем не бывало с отключенным исходным диском.
Скачать бесплатно загрузочный образ Minitool Partition Wizard Free можно с официального сайта https://www.partitionwizard.com/partition-wizard-bootable-cd.html
Macrium Reflect
Бесплатная программа Macrium Reflect позволяет клонировать целые диски (как жесткие, так и SSD) или отдельные их разделы, причем независимо от того, какой марки ваш диск. Кроме этого, вы можете создать образ отдельного раздела диска (в том числе с Windows) и позже использовать его для восстановления системы. Также поддерживается создание загрузочных дисков восстановления на базе Windows PE.

После запуска программы в главном окне вы увидите список подключенных жестких дисков и SSD. Отметьте диск, на котором находится операционная система и нажмите «Clone this disk» (Клонировать этот диск).

На следующем этапе в пункте «Source» уже будет выбран исходный жесткий диск, а в пункте «Destination» потребуется указать тот, на который нужно перенести данные. Также вы можете выбрать только отдельные разделы на диске для копирования. Все остальное происходит автоматически и не сложно даже для начинающего пользователя. Подробная инструкция доступна здесь: Перенос Windows на SSD или другой диск в Macrium Reflect.
Дополнительная информация
После того, как вы перенесли Windows и файлы, не забудьте либо поставить загрузку с нового диска в BIOS или отключить старый диск от компьютера.