Операционная система Windows далеко не идеальна и не отличается стабильной работой. Нередко после обновлений ОС ее загрузка становится невозможной. В этом случае необходимо знать, как восстановить Windows 10 без переустановки системы.
Владимир Пантелеев
Основатель PulsePC
Когда нужно восстановить ОС
Инструкция
Отключить автоматическое обновление
Ошибки при обновлении
Отменить восстановление
Мнение эксперта
Восстановить без потери данных
Когда нужно восстановить ОС
Инструкция
Отключить автоматическое обновление
Ошибки при обновлении
Отменить восстановление
Мнение эксперта
Восстановить без потери данных
Часто Windows может перестать загружаться из-за проблемной программы или повреждения критически важных файлов ОС. В этом случае также нужно знать, как восстановить Windows 10 с помощью средств самой системы.
Когда операционную систему нужно восстанавливать
Существуют различные причины, по которым вдруг может потребоваться восстановление операционной системы Windows 10. Рассмотрим их подробнее:
- Зависание ПК без видимых на то причин. Если компьютер работает нестабильно, постоянно перезагружается или зависает, то явно существует проблема в операционной системе, и ее нужно попробовать восстановить.
- Некорректная установка обновлений или проблемный пакет. Часто проблемы со стабильностью ОС появляются после установки обновлений от компании Microsoft. В них разработчики оперативно латают дыры в безопасности и исправляют некоторые баги, но в то же время ломают что-нибудь другое.
- Некорректная установка драйвера или программы. Иногда программное обеспечение и драйверы могут работать некорректно, негативно влияя на стабильность операционной системы. И не всегда переустановка драйверов помогает решить проблему. В этом случае потребуется восстановление ОС.
- Вирусы в операционной системе. Вредоносное ПО разного типа может существенно повредить файлы операционной системы, и в результате она будет работать неправильно. Восстановление ОС может помочь, но только после удаления всех вирусов.
- ОС перестала загружаться. Такое бывает, если оказался поврежден загрузчик Windows или прочие файлы, необходимые для запуска и работы ОС. Восстановление может помочь решить проблему, но потребуется установочная флешка с Windows. Если не запускается, есть 10 способов это исправить — об этом рассказали в нашем материале.
- Нужно было сбросить параметры Windows до заводских. Сброс параметров Windows до заводских требуется в тех случаях, если было заменено железо компьютера, хотя в таких случаях рекомендуют чистую установку ОС.
Пошаговая инструкция по восстановлению Windows 10 на компьютере или ноутбуке
Теперь рассмотрим подробнее способы восстановления работоспособности операционной системы Windows. Некоторые из них основаны на возможностях ОС, другие же требуют наличия дополнительных инструментов — например, установочного USB-накопителя с Windows.
1. С помощью командной строки
В составе ОС Windows есть функция, которая позволяет восстановить поврежденные системные файлы из-под работающей ОС. Для этого потребуется командная строка, терминал или Windows PowerShell. Алгоритм действий такой:
- Щелкните правой кнопкой мыши по кнопке «Пуск» и в появившемся меню выберите «Windows PowerShell (Администратор)».

- В окне инструмента введите команду «sfc /scannow» и нажмите «Enter».

Эта команда запустит процесс проверки системных файлов на целостность и, если такие действительно найдутся, система попробует их восстановить — для этого по завершении проверки потребуется перезагрузить компьютер. Если этот способ не дал результатов, то нужно переходить к следующему варианту.
2. Сброс до заводских настроек
Это один из наиболее радикальных способов: во время его использования из ОС удаляются все пользовательские приложения и драйверы, и возвращается состояние только что установленной системы. Иногда такой вариант позволяет решить проблему с драйверами или криво установленными программами. Сделать же нужно следующее:
- Нажмите «Win+I» для запуска параметров Windows и щелкните по плитке «Обновление и безопасность».

- В столбце справа выберите «Восстановление» и в блоке «Вернуть компьютер в исходное состояние» нажмите «Начать».

- После этого нужно будет выбрать вариант восстановления: с сохранением пользовательских данных или без них. Мы рекомендуем выбрать «Удалить все».

После этого начнется процесс сброса Windows до заводских параметров. Во время сброса компьютер перезагрузится, и после рестарта вы получите полностью чистую операционную систему, которую нужно будет настраивать заново. Такой вариант помогает в большинстве случаев, поскольку удаляются и обновления ОС, но если он вам не помог — переходите к следующему.
3. Из точки восстановления системы
Восстановление системы с помощью чек-пойнта, или «точки восстановления», может вернуть ОС в то состояние, когда она работала нормально. Но важно, чтобы такие точки создавались перед установкой обновлений или драйверов. Сам процесс восстановления не особенно сложный, с ним справится даже новичок. Вот подробная инструкция:
- Нажмите сочетание клавиш «Win+R», введите в строке «control» и нажмите «ОК».

- В списке выберите раздел «Центр безопасности и обслуживания».

- Далее щелкните по пункту «Восстановление».

- Затем выберите «Запуск восстановления системы».

- Запустится мастер восстановления, в котором нужно будет щелкнуть «Далее».

- На следующем этапе выберите нужную точку восстановления и нажмите «Далее».

- Дальше просто щелкните «Готово».

После этого начнется процесс восстановления ОС из контрольной точки, причем компьютер перезагрузится. Учтите, что все программы, которые были установлены уже после создания контрольной точки, будут удалены. Но такой способ хорош, если ОС запускается, и у вас есть заранее созданные контрольные точки.
4. С загрузочной флешки
Этот метод позволяет выполнить восстановление Windows даже в том случае, если операционная система не запускается. Однако понадобится установочный USB-накопитель с системой и некоторое количество свободного времени. Инструкция по восстановлению Windows при помощи USB-накопителя такая:
- Вставьте USB-накопитель в порт компьютера и запустите его с зажатой клавишей F12, F11, F2 или F1 в зависимости от типа вашего BIOS.

- В появившемся окне в качестве диска для загрузки выберите USB-накопитель.

- Дождитесь загрузки окна с выбором параметров установки и зажмите комбинацию «Shift+F10» для вызова командной строки.

- В консоли последовательно введите команды «chkdsk /f /r C» (если система была установлена на диске «С»), «sfc /scannow /offbootdir=C:\ /offwindir=C:\windows». Не забывайте нажимать «Enter» после ввода каждой команды.
После этого попробуйте перезагрузить компьютер в стандартном режиме — система должна запуститься. Если этого не случилось, то, вероятно, вам поможет только полная переустановка операционной системы.
5. С установочного диска
Восстановление с установочного диска происходит по тому же сценарию, что и восстановление с USB-накопителя. С помощью такого способа можно восстановить работоспособность ОС Windows 10 на старом компьютере с DVD-приводом, однако такой вариант используется крайне редко.
Как отключить автоматическое обновление системы Windows 10
Львиная доля проблем возникает после установки обновлений в ОС Windows, поэтому многие пользователи считают, что их лучше отключить вовсе. Однако полностью выключить их средствами ОС невозможно и поэтому приходится использовать сторонний софт, например, небольшую утилиту Stop Windows 10 Updates.
Скачать программу можно на официальном сайте разработчика: есть как портативная версия, не требующая установки, так и классическая. Пользоваться программой достаточно просто. Мы рассмотрим весь процесс, начиная со скачивания Stop Windows 10 Updates.
- Перейдите по ссылке и нажмите кнопку «Download».

- Откройте каталог «Загрузки» и двойным кликом откройте только что скачанный архив.

- Скопируйте исполняемый файл из архива в любое место и запустите его двойным кликом.

- Запустится мастер установки — в нем сразу нажмите «Далее».

- Примите условия лицензионного соглашения и щелкните «Далее».

- На следующих этапах нажимайте «Далее», ничего не меняя, а затем кликните кнопку «Установить».

- По окончании установки нажмите «Завершить».

- Найдите установленную программу в списке и запустите ее стандартным способом.

- В окне программы нажмите на большую красную кнопку «Запрет обновлений Windows».

Осталось только дождаться, пока программа завершит работу. После этого обновления не будут устанавливаться автоматически. Стоит заметить, что Stop Windows 10 Updates не работает на последней версии Windows 11 24H2, но на 23Н3 работает нормально. Это нужно учитывать перед использованием утилиты.
Какие ошибки возникают при обновлении Windows 10
Во время обновления Windows 10 могут возникать разные ошибки, которые способны помешать установить конкретный пакет обновления, или же могут привести к тому, что операционная система будет работать нестабильно. Рассмотрим основные типы ошибок подробнее:
- Ошибка подключения к интернету. Нередко после установки очередного пакета обновления ОС встречает нас фразой «Нет подключения к интернету». Решить проблему можно только сбросив настройки сети при помощи командной строки и команд «netsh winsock reset catalog», «netsh int ipv4 reset reset.log» и «ipconfig /renew».
- Отказ периферийных устройств. Такое тоже часто случается после установки Windows 10. Для исправления ситуации можно переустановить драйверы устройств, а если не поможет — откатить систему при помощи точки восстановления, созданной заранее.
- Проблемы в работе видеокарты. Могут возникать по причине автоматического и не всегда удачного обновления драйверов системой. Нужно попытаться откатить драйверы или восстановить ОС. Можно также попробовать полную переустановку драйверов.
- Проблемы со звуком. Здесь все то же самое — проблемы со звуком могут наблюдаться по причине проблемных драйверов, которые были установлены вместе с обновлением. Нужно попробовать переустановить драйверы.
- Не работающий Microsoft Store. Магазин Microsoft часто ломается после очередного обновления Windows 10. Восстановить его можно, сбросив настройки магазина при помощи команды «-ExecutionPolicy Unrestricted Add-AppxPackage -DisableDevelopmentMode -Register $Env:SystemRoot\WinStore\AppxManifest.xml», которую нужно выполнять в Windows PowerShell.
Можно ли отменить восстановление Windows 10
В теории запустить процесс восстановления системы можно принудительной перезагрузкой компьютера. Но делать этого не рекомендуется, поскольку можно окончательно убить систему или даже повредить какое-либо железо. Поэтому лучше дождаться завершения процесса и уже после этого, если результаты не устроили, можно будет полностью переустановить Windows.
Мнение эксперта
На вопросы редакции Hi-Tech Mail о восстановлении системы Windows 10 ответил Владимир Пантелеев, основатель PulsePC.
Какие ошибки допускают пользователи при восстановлении Windows 10?
- Отсутствие резервной копии данных. Многие начинают восстановление системы, не сделав бэкап важных файлов. В результате после сброса или переустановки Windows данные теряются.
- Использование неподходящего образа или утилиты. Некоторые скачивают ISO с непроверенных источников, например, с торрент-треккеров, что может привести к установке поврежденной или зараженной версии системы.
- Удаление раздела восстановления. Пользователи в стремлении «очистить диск» могут случайно удалить скрытые разделы, содержащие заводской образ Windows, и лишиться штатных средств восстановления.
- Игнорирование драйверов и ключей. После восстановления Windows может не быть драйверов сетевого оборудования, а ключ активации не всегда подтягивается автоматически — особенно на старых устройствах.
- Выбор сброса «без удаления файлов», когда вирус уже в системе. Если заражение затронуло системные файлы, такой способ неэффективен — вредонос останется.
Расскажите о главных правилах, которые надо соблюдать при восстановлении Windows 10
- Сделайте резервную копию файлов. На внешний диск или облако — всё важное, особенно документы, фотографии, файлы с рабочего стола.
- Убедитесь в наличии установочной флешки или образа. Лучше заранее создать носитель с официальным инструментом Media Creation Tool от Microsoft.
- Заранее скачайте драйвера. Особенно для сетевых устройств (LAN/Wi-Fi), на случай если Windows после восстановления не увидит сеть.
- Запишите лицензионный ключ, если система не привязана к учетной записи Microsoft.
- Отключите все лишние внешние накопители. Это поможет избежать случайного форматирования не того диска.
- Если ПК нестабилен, начните с простых способов восстановления. Например, через «Вернуть компьютер в исходное состояние» или «Восстановление системы» до точки отката.
Какие есть лайфхаки, которые облегчают процесс восстановления Windows 10?
- Используйте встроенный образ Windows для быстрого восстановления. Сочетание Shift + Перезагрузка позволяет зайти в меню восстановления даже без рабочего рабочего стола.
- Создайте пользовательский образ системы после «чистой» установки. Это позволит в будущем восстановиться в один клик без переустановки и настройки всего с нуля.
- Установите Windows на SSD. Это не только ускоряет работу, но и сам процесс восстановления становится гораздо быстрее.
- Храните установочный образ на другом разделе или флешке с меткой и понятным названием, чтобы всегда была под рукой.
- Заведите учетную запись Microsoft. Это упростит активацию, синхронизацию настроек и даже вход в систему после восстановления.
Как восстановить Windows 10 без потери данных
Подведем итоги и выделим, что нужно запомнить о восстановлении операционной системы Windows 10.
- В ОС Windows есть встроенные инструменты, позволяющие выполнить восстановление системы.
- Самый простой способ — использовать восстановление из контрольных точек, которые создаются заранее.
- Если проблема не очень серьезная, то можно восстановить системные файлы при помощи командной строки и всего одной команды.
- Если система не загружается, можно выполнить восстановление из среды установки Windows при помощи той же командной строки, но потребуется загрузочный USB-накопитель с Windows.
- Если проблемы возникают регулярно после обновления системы, то рекомендуется отключить обновления — хотя бы на время.
В этой инструкции подробно о том, как создать диск восстановления Windows 10, а также о том, как использовать загрузочную флешку или DVD с установочными файлами системы в качестве диска восстановления, если возникла такая необходимость. Также ниже присутствует видео, в котором все шаги показаны наглядно.
Диск восстановления Windows 10 способен помочь в случае самых различных проблем с системой: когда она не запускается, стала неправильно работать, требуется восстановить систему, выполнив сброс (возврат компьютера в исходное состояние) или использовав заранее созданную резервную копию Windows 10.
Во многих статьях на этом сайте есть упоминание диска восстановления, как одного из инструментов решения проблем с компьютером, а потому и было решено подготовить данный материал. Все инструкции, имеющие отношение к восстановлению запуска и работоспособности новой ОС вы можете найти в материале Восстановление Windows 10.
Создание диска восстановления Windows 10 в панели управления
В Windows 10 предусмотрен простой путь сделать диск восстановления или, вернее USB флешку через панель управления (способ для CD и DVD также будет показан далее). Делается это в несколько шагов и минут ожидания. Отмечу, что даже если ваш компьютер на запускается, вы можете сделать диск восстановления на другом ПК или ноутбуке с Windows 10 (но обязательно с той же разрядностью — 32-бит или 64-бит. Если у вас нет другого компьютера с 10-кой, в следующем разделе описывается, как обойтись без него).
- Зайдите в панель управления (можно кликнуть правой кнопкой мыши по Пуску и выбрать нужный пункт).
- В панели управления (в пункте Просмотр установите «Значки») выберите пункт «Восстановление».
- Нажмите «Создание диска восстановления» (требуются права администратора).
- В следующем окне вы можете отметить или убрать пункт «Выполнить резервное копирование системных файлов на диск восстановления». Если сделать это, то будет занят значительно больший объем места на флешке (до 8 Гб), зато, упростится сброс Windows 10 в исходное состояние, даже если встроенный образ восстановления был поврежден и требует вставить диск с отсутствующими файлами (т.к. необходимые файлы будут находиться на накопителе).
- В следующем окне выберите подключенную флешку, из которой будет создан диск восстановления. Все данные с нее будут удалены в процессе.
- И, наконец, дождитесь, когда создание флешки будет завершено.
Готово, теперь у вас в наличии есть диск восстановления, поставив загрузку с которого в БИОС или UEFI (Как зайти в БИОС или UEFI Windows 10, или используя Boot Menu) вы можете войти в среду восстановления Windows 10 и выполнить многие задачи по реанимации системы, включая откат ее к изначальному состоянию, если ничто другое не помогает.

Примечание: вы можете продолжать пользоваться USB накопителем, из которого сделали диск восстановления, для хранения своих файлов, если есть такая необходимость: главное, чтобы в результате не оказались затронуты уже размещенные там файлы. Например, вы можете создать отдельную папку и пользоваться только ее содержимым.
Как создать диск восстановления Windows 10 на CD или DVD
Как можно заметить, в предыдущем и основном для Windows 10 способе создания диска восстановления, под таким диском подразумевается только флешка или иной USB накопитель, без возможности выбрать CD или DVD для этой цели.
Однако, если вам требуется сделать диск восстановления именно на компакт-диске, такая возможность всё еще присутствует в системе, просто в немного другом расположении.
- В панели управления откройте пункт «Резервное копирование и восстановление».
- В открывшемся окне средств резервного копирования и восстановления (при этом не придавайте значения тому, что в заголовке окна указано Windows 7 — диск восстановления будет создан именно для текущей установки Windows 10) слева нажмите «Создать диск восстановления системы».
После этого вам останется выбрать привод с чистым диском DVD или CD и нажать «Создать диск» для записи диска восстановления на оптический компакт диск.

Его использование не будет отличаться от создаваемой в первом способе флешки — достаточно поставить загрузку с диска в BIOS и загрузить компьютер или ноутбук с него.
Использование загрузочной флешки или диска Windows 10 для восстановления
Сделать загрузочную флешку Windows 10 или установочный диск DVD с этой ОС проще простого. При этом, в отличие от диска восстановления, возможно практически на любом компьютере, вне зависимости от версии установленной на нем ОС и состоянии ее лицензии. При этом такой накопитель с дистрибутивом можно потом использовать на проблемном компьютере как диск восстановления.
Для этого:
- Поставьте загрузку с флешки или диска.
- После загрузки, выберите язык установки Windows
- В следующем окне внизу слева выберите пункт «Восстановление системы».
В результате вы попадете в ту же среду восстановления Windows 10, что и при использовании диска из первого варианта и сможете выполнить все те же действия по исправлению проблем с запуском или работой системы, например, использовать точки восстановления системы, проверить целостность системных файлов, восстановить реестр с помощью командной строки и не только.
Как сделать диск восстановления на USB — видео инструкция
И в заверешение — видео, в котором все описанное выше показано наглядно.
Ну а если у вас остались вопросы — не стесняйтесь задавать их в комментариях, я буду стараться отвечать.
Практически каждый пользователь Windows 10 хоть раз, но сталкивался с невозможностью запуска ПК или ноутбука вследствие проблем с ОС. Исправить положение поможет восстановление через специальную флешку. О ней мы расскажем в данном материале.
Всем пользователям необходимо иметь в прямом доступе загрузочную Windows в флешкой. Это важно для тех случаев, когда система выходит из строя, и иными способами её не удастся оживить.
Загрузочная флешка должна содержать Windows той же разрядности, что и установлена на ПК. Если сомневаетесь, какая именно версия стоит на компьютере, закиньте на внешний накопитель несколько разновидностей операционной системы (х32 и х64 бит).
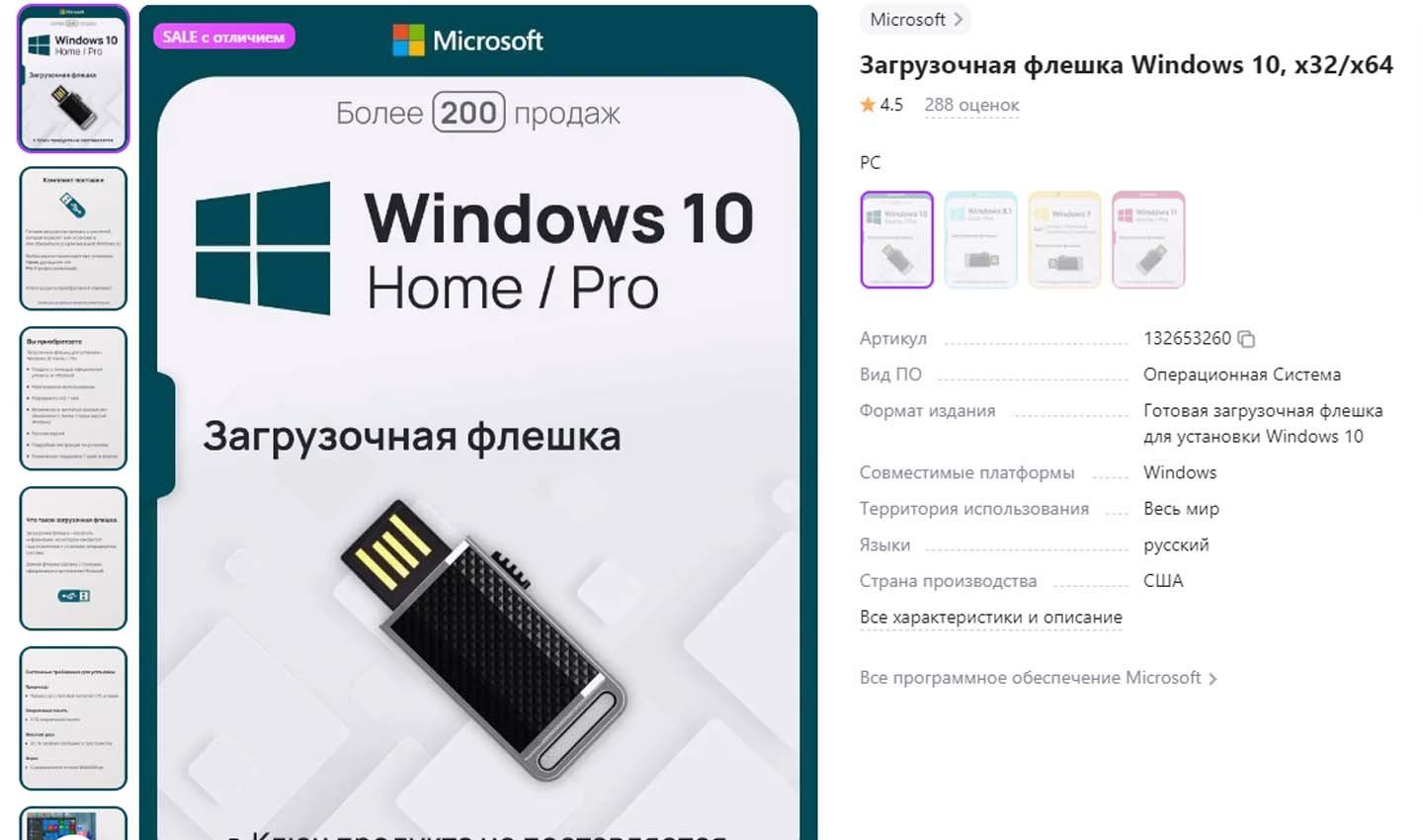
Источник: Wildberries / Загрузочная флешка Windows
Если заранее не сделана такая загрузочная флешка, её можно недорого приобрести на любом маркетплейсе. Стоимость не превысит 500 рублей. Как только накопитель будет в распоряжении, приступаем к работе:
- Подключите флешку к ПК;
- При включении перейдите в BIOS и запустите BOOT-меню. Чтобы запустить его, необходимо нажать конкретную вспомогательную кнопку. Она будет указана в самом низу на начальном экране. Пример: <F12>: Boot Menu;
- После перехода в меню нужно выбрать внешний накопитель и загрузиться с него. Если не удастся запуститься через упомянутое меню, придется действовать иным способом. При включении переходим в BIOS, находим графу BOOT, и повышаем приоритет флешки до первого места. Далее нужно кликнуть на сохранение изменений и выйти из системы. Устройство перезагрузиться и компьютер запустится с флешки;
- Если на накопителе две разновидности операционной системы, нужно выбрать ту, что уже установлена на ПК;
- На начальном экране нажимаем «Далее»;
- Слева внизу находим пункт «Восстановление системы», жмем на него;
- На следующем экране выбираем раздел «Поиск и устранение неисправностей».
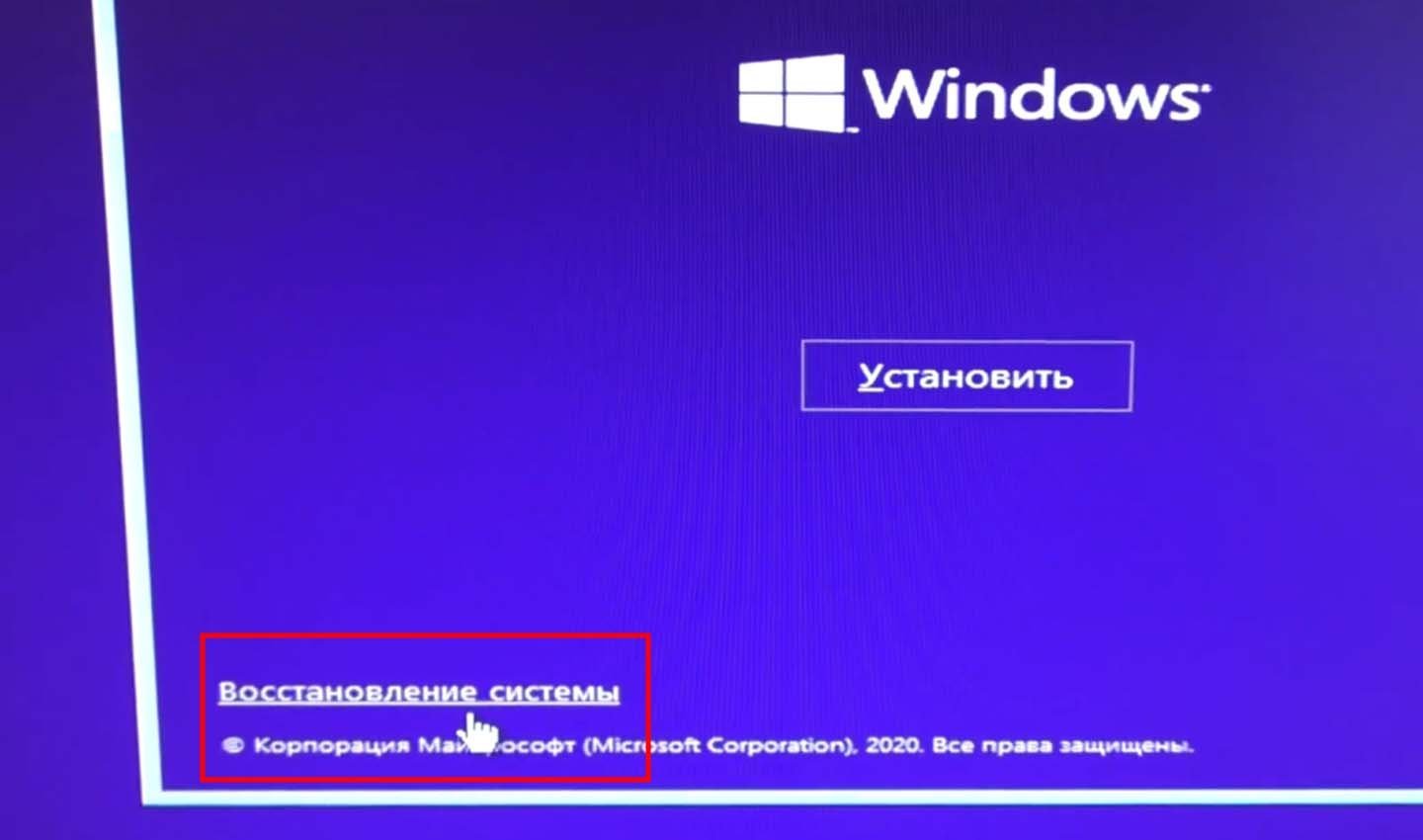
Источник: YouTube-канал Компьютерные Ошибки / Восстановление Windows 10 с флешки
Далее откроется экран, на котором выбираем пункт «Восстановление при загрузке». Опция автоматически проводит диагностику системы, находит неисправности и устраняет их, а после загружает новые компоненты с загрузочной флешки. Всё, что потребуется, это указать разрядность системы и просто ожидать.
Если после перезагрузки проблема не решилась, значит действуем по следующим сценариям.
Точка восстановления и откат обновлений
Чаще всего система сбоит из-за неправильно установленных обновлений. Достаточно преждевременно выключить компьютер и случится поломка. Для устранения потребуется откатить систему до более раннего состояния.
Для этого повторяем все действия, что и в предыдущем случае, дойдя до экрана с разделом «Поиск и устранение неисправностей». Кликнув на него, выбираем в этот раз другой пункт – «Восстановление системы».
Система автоматически предложит наиболее подходящую точку восстановления, но здесь лучше выбрать другую. Необходимо выбрать ту, что создана раньше всех. После выбора нажимаем «Далее» и ожидаем перезагрузки. Процесс может занять до 20-30 минут, так как система проводит сканирование и восстанавливает диск C.
Восстановление образа системы
Вариант для тех, кто заранее побеспокоился об этом. Если образ отсутствует, необходимо создать его для подобных случаев.
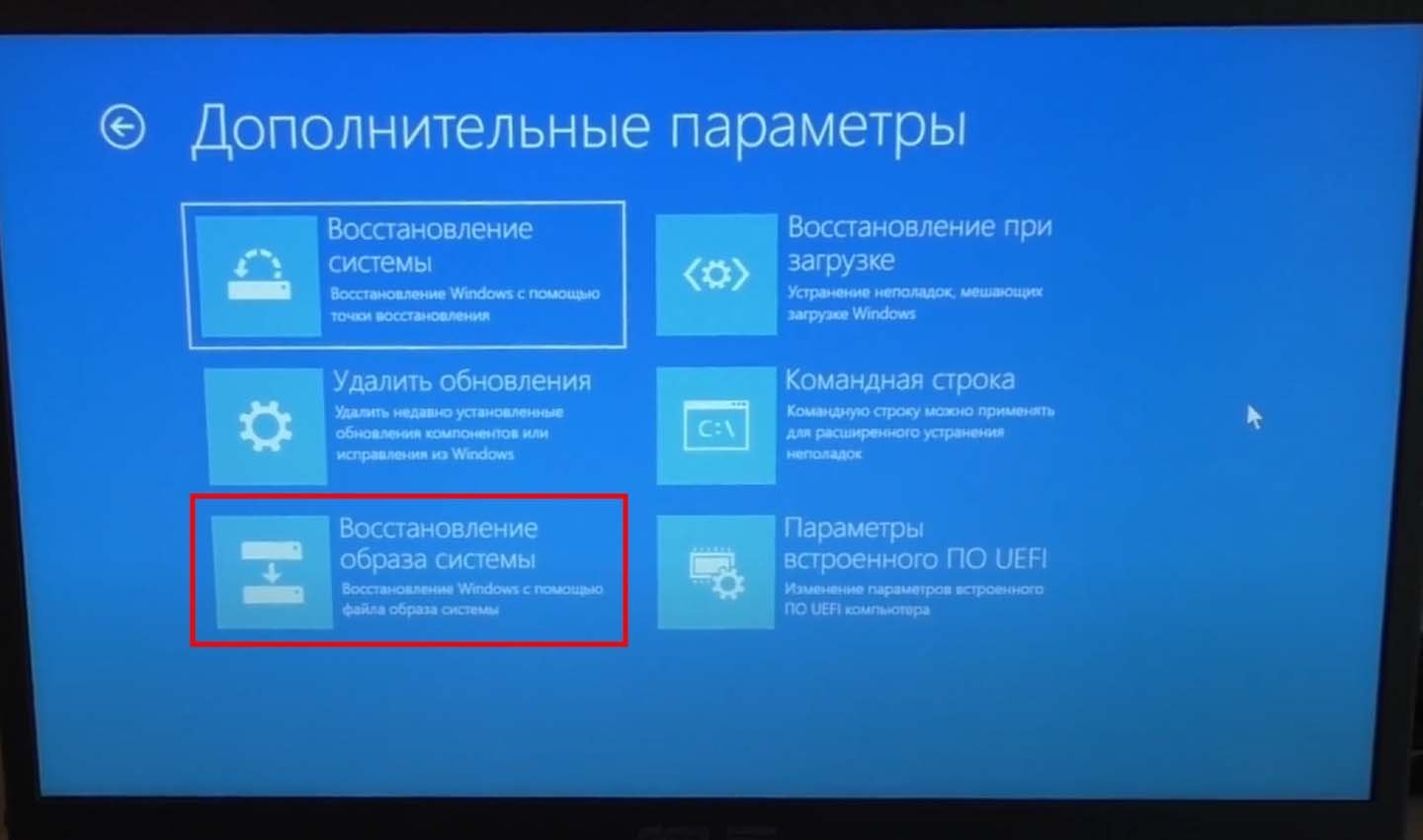
Источник: Ютуб канал Компьютерные Ошибки / Восстановление образа системы с флешки
Здесь минимальный алгоритм действий. Необходимо снова добраться до экрана с разделом «Поиск и устранение неисправностей», выбрать его, и после нажать на окошко «Восстановление образа системы». Вариант является одним из надежных, так как вернет ту же самую версию ОС, что и была установлена.
Удаление обновления
Как уже упоминалось ранее, обновления могут быть причиной поломки системы. Но не только прерывание процесса апгрейда приводит к беде. Например, прилетел «битый» файл или новшество несовместимо с вашим устройством. В такой ситуации можно поступить следующим образом – удалить последние обновления.
У Windows есть специальная папка, в которой хранятся старые образы на такой вот случай. При удалении обновлений система автоматически подгрузит их и запустит устаревшую версию ОС.
Как и до этого, повторяем все действия, доходим до нужно нам экрана, и в следующем окне выбираем пункт «Удалить обновления». На выбор предоставляется два варианта. Сперва пробуем «Удалить последнее исправление». Если после перезагрузки ситуация остается без изменений, то жмем на второй пункт – «Удалить последнее обновление компонентов».
Заглавное фото: Freepik
Всем привет! Сегодня мы поговорим про восстановление загрузки Windows 10 с загрузочной флешки. Скорее всего ваш компьютер при включении не может нормально загрузить операционную систему. При этом симптомов может быть несколько – вы видите бесконечный загрузочный экран, или в момент запуска вылетает синий экран смерти.
Все это указывает на то, что есть проблема или поломка в системных файлах, которые и начинают запускать систему. Если вы не знали, они находятся на скрытом томе, а не на диске «C:\». Именно его можно заметить, если зайти в командную строку через режим восстановления. Его также можно увидеть и при чистой установке Виндовс. Вы должны понимать и знать про это, чтобы понимать, как восстановить Виндовс 10 с командной строки флешки. Но пугаться не стоит, скорее всего до этого не дойдет. В режиме восстановления есть уйма возможностей все сделать куда проще.
Статью я разбил на несколько шагов. Все шаги делать не нужно, после каждого перезагружаем компьютер и проверяем загрузку ОС. Если чуда не произошло, а ошибка сохранилась – переходим к следующему шагу.
Содержание
- ШАГ 1: Загрузка с флешки и начальные действия
- ШАГ 2: Точка восстановления и откат
- ШАГ 3: Восстановление образа системы
- ШАГ 4: Удаление обновления
- ШАГ 5: Командная строка и восстановление загрузчика
- Задать вопрос автору статьи
ШАГ 1: Загрузка с флешки и начальные действия

Для начала вам нужно создать флешку для восстановления Windows 10 – об этом подробно написано тут (ссылка). Нужно сделать загрузочную флешку той же разрядности (32 и 64 бита), что и у вас. Если вы не знаете, какая разрядность стоит у вас, вы можете сделать флешку с двумя версиями.
- Если она у вас уже есть – просто подключаем её к компьютеру.
- При включении вам нужно в BIOS запустить BOOT-меню (меню загрузки носителя). При этом в БИОС можно и не заходить – просто зажимаем специальную вспомогательную кнопку. Чаще всего это клавиши: F11, F12, F8 или Esc. Какую клавишу нажимать – можно подсмотреть на подсказке начального экрана.

- В BOOT-menu выбираем вашу подключенную флешку и загружаемся с неё.
ПРИМЕЧАНИЕ! Если вы не можете запустить BOOT-меню, тогда заходим в BIOS, находим раздел BOOT там, выставляем на первое место вашу USB-флешку, сохраняем изменения и выходим. Начнется повторная загрузка и компьютер запустить флешку.
- Если вы создали флешку с двумя версиями винды (32 и 64 бита) – тогда выбираем нужную такую же версию, которая установлена у вас.
- На начальном экране жмем «Далее».

- В левом нижнем углу выбираем «Восстановление системы».

- Кликаем по пункту «Поиск и устранение неисправностей».

- Первое, что нам нужно попробовать – это «Восстановление при загрузке». Функция сама проверит поломанные файлы системы и загрузит их с диска. Вам нужно просто выбрать вашу систему и ждать, пока процедура закончится. После перезагрузки – смотрим, чтобы система загрузилась нормально. Если проблема осталась – переходим к следующему шагу.

ШАГ 2: Точка восстановления и откат
Если прошлый шаг не дал результата, опять заходим в дополнительные параметры режима восстановления и пробуем следующий вариант – «Восстановление системы». Тут все делается аналогично, как и в загруженной ОС.

Вам сразу же будет предложена точка восстановления, но я рекомендую выбрать другую точку.

Выбираем самую раннюю, жмем «Далее» и ждем пока компьютер перезагрузится. Следующая загрузка может быть достаточно долгой, так как в этот момент система будет полностью восстанавливать ваш диск «C:\».

ШАГ 3: Восстановление образа системы
Итак, теперь выбираем следующий пункт – «Восстановление образа системы». Он может помочь только в том случае, если вы ранее создавали образ. Тут все просто – выбираем пункт и ждем. Если вы не создавали образ ОС, тогда стоит об этом задуматься – советую почитать статью про это (ссылка).

ШАГ 4: Удаление обновления
Если образа у вас нет, вы можете попробовать полностью снести последние обновления операционной системы. В таком случае старые системные файлы будут подгружены из выделенной папки. Да, Windows хранит старые образы на всякий случай.

При выборе этого варианта у вас есть два пункта. Сначала пробуем «Удалить последнее исправление». И уже, если это не поможет, выбираем «Удалить последнее обновление компонентов».

Ну и последнее что мы можем сделать – это обратиться к командной строке. Наша задача восстановить загрузчик, который находится на дополнительном системном разделе вашего жесткого диска. Поэтому просто переходим по этой ссылке и смотрим рекомендации оттуда.

На этом все, дорогие друзья. Пишите свои вопросы и дополнения в комментариях в самом низу этой статьи – команда WiFiGiD.RU поможет всем. Всем добра и берегите себя!
Здравствуйте! Помнится в одной из статей, Владимир заметил, что существует очень простой способ восстановления загрузчика Windows 10 с помощью установочного диска или флешки с Windows 7 и при этом даже не нужно вводить никакие команды в командной строке, хотелось бы знать подробности.
Как автоматически восстановить загрузку Windows 10 с помощью установочной флешки Windows 7
Автор Владимир
Привет друзья! Да, есть такой способ, он очень простой и не задействует командную строку.
Все мы знаем, что в Windows 7, как и Windows 8.1, 10 есть средство автоматического восстановления загрузки операционной системы — среда восстановления, данная среда создаётся автоматически при инсталляции системы и находится в корне диска (С:) в папке Recovery.
- Примечание: в Windows 8.1, 10 среда восстановления находится в скрытом разделе System Reserved, объём 350-500 Мб).
- Если у вас новый ноутбук с БИОСом UEFI и установленной Windows 8.1, 10, то данная статья вам не подойдёт, но подойдёт эта статья: «Как восстановить загрузчик Windows 8.1, 10 на новом ноутбуке с БИОСом UEFI»
Если на начальном этапе загрузки Windows 7 происходит сбой, то автоматически запускается средство «Восстановление при загрузке» и пытается определить источник проблемы, выявив причину, средство «Восстановление при загрузке» автоматически устраняет ошибки и Windows 7 загружается. Точно такая же среда восстановления находится на установочном диске или флешке Windows 7 и способна она восстановить загрузчик не только Win 7, но и Windows 8.1 и Windows 10.
Не спорю, на установочном диске Windows 10 есть своя среда восстановления и свое средство «Восстановление при загрузке», но вот что странно, зачастую оно не может восстановить повреждённый загрузчик Windows 10, а Windows 7 может.
Привожу пример. Давайте форматируем на жёстком диске с установленной Windows 10 — скрытый раздел System Reserved (Зарезервировано системой), объём 350-500 Мб, содержащий файлы загрузки операционной системы, а затем применим для восстановления средство «Восстановление при загрузке» Windows 10 и Windows 7 (увидим разницу).
Управление дисками компьютера с Windows 10, установленной на диске MBR.
В Windows 10 файлы загрузчика операционной системы находятся в скрытом разделе System Reserved (Зарезервировано системой), объём 500 Мб.
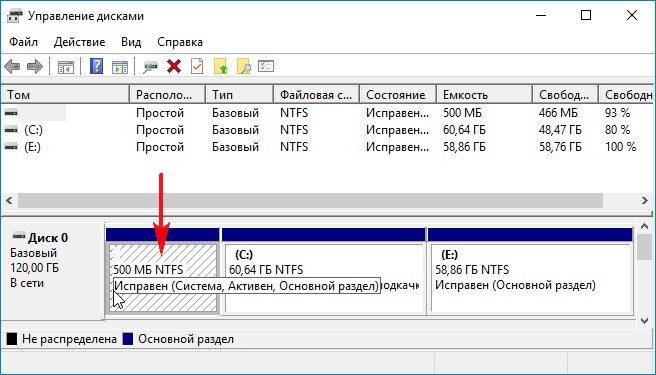
Форматируем данный раздел и затем попытаемся его восстановить.
Загружаем компьютер с установочного диска Windows 10 и в начальном окне установки вводим клавиатурное сочетание «Shift+F10», открывается окно командной строки, вводим команды:
diskpart
lis vol (выводим список разделов жёсткого диска и видим, что «Том 1» является скрытым разделом System Reserved (Зарезервировано системой), объём 500 Мб, на нём расположены файлы загрузки Windows 10).
sel vol 1 (выбираем Том 1)
format fs=NTFS (форматируем скрытый раздел System Reserved, все файлы на нём удалены)
Закрываем окно командной строки и перезагружаемся.
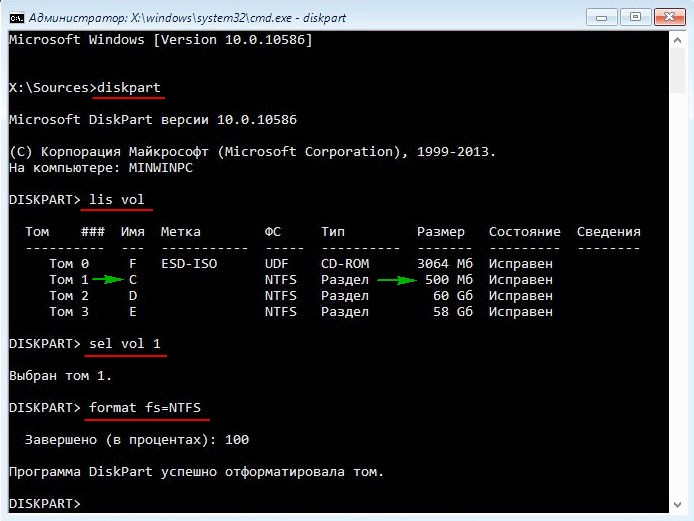
Естественно Windows 10 загружается с ошибкой, в которой говорится, что на жёстком диске отсутствует операционная система.

Пытаемся восстановить загрузку Windows 10 с помощью загрузочной флешки Win 10
Опять Загружаем компьютер с установочного диска Windows 10, в начальном окне установки жмём на
«Далее»
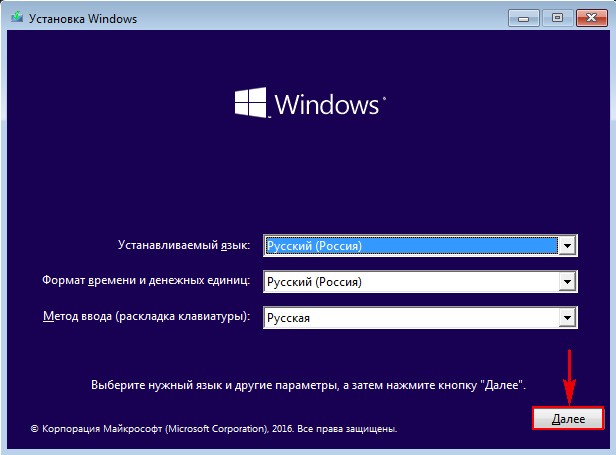
«Восстановление системы»
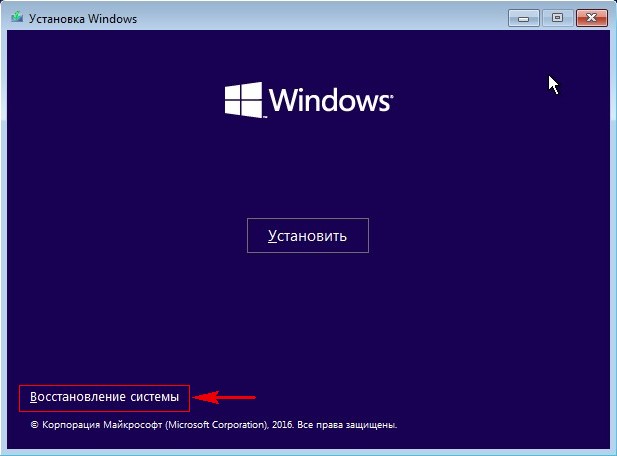
Входим в среду восстановления, выбираем «Поиск и устранение неисправностей»
«Дополнительные параметры»
«Восстановление при загрузке»
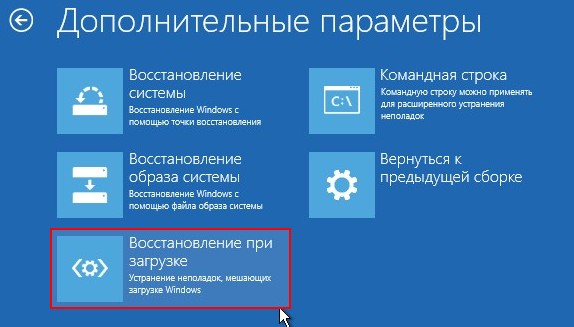
Происходит диагностика компьютера и устранение неполадок.
А затем нас ждёт сообщение, о том, что средству «Восстановление при загрузке» не удалось восстановить наш компьютер. И мы можем завершить работу или опять вернутся в дополнительные параметры.
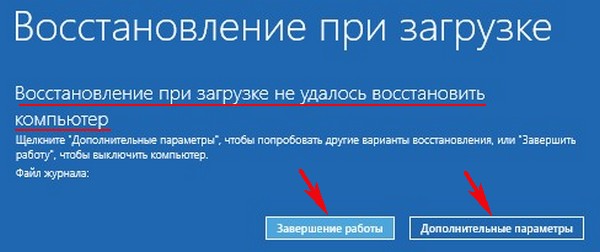
Восстанавливаем загрузку Windows 10 с помощью загрузочной флешки Win 7
Загружаем компьютер с загрузочной флешки Windows 7, в начальном окне установки жмём на
«Далее»
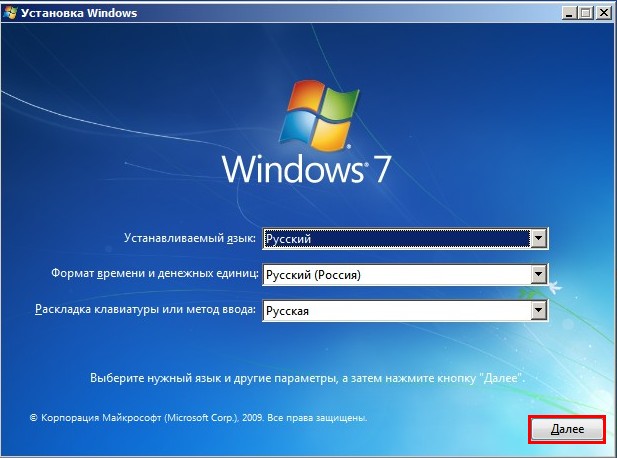
«Восстановление системы»
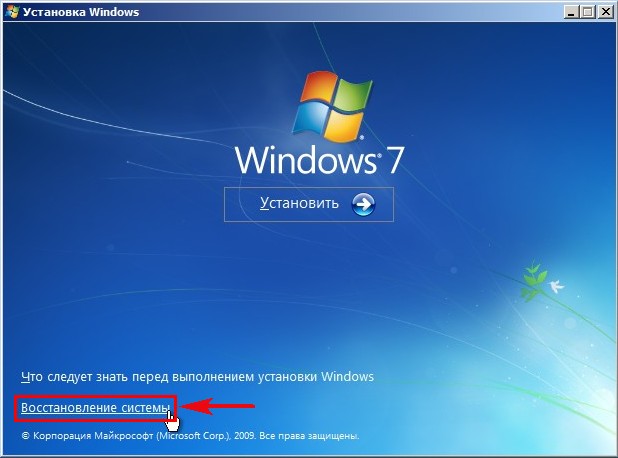
Средство восстановления сразу автоматически производит поиск установленных систем Windows на жёстком диске, если не начался поиск систем, то значит отсутствует активный раздел, смотрите подробное видео
https://yadi.sk/i/ciN3-vBpkziDB

Обнаружены проблемы в параметрах загрузки этого компьютера.
Жмём на «Подробности»
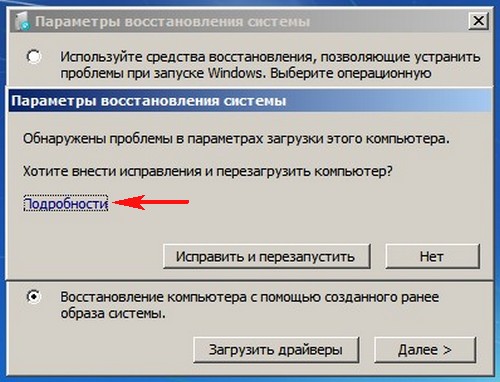
Видим, что среда восстановления Windows 7 нашла установленную на жёстком диске Windows 10 и может восстановить её загрузчик.
«Закрыть»

«Исправить и перезапустить»

Опять загружаем компьютер с установочной флешки Windows 7 и выбираем «Восстановление системы».
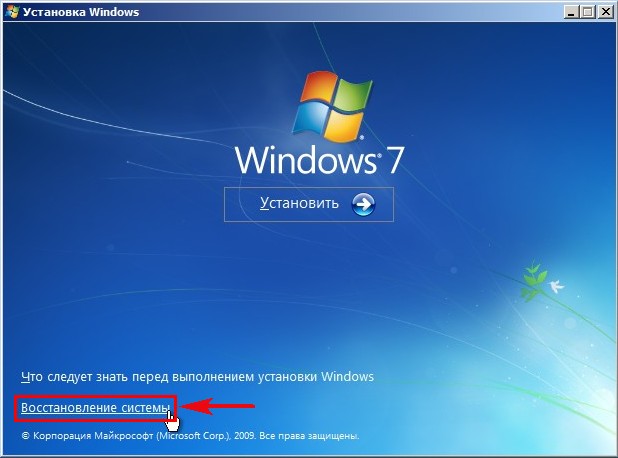
Поиск установленных систем Windows на жёстком диске.

Windows 10 найдена и восстановлена.
«Далее»
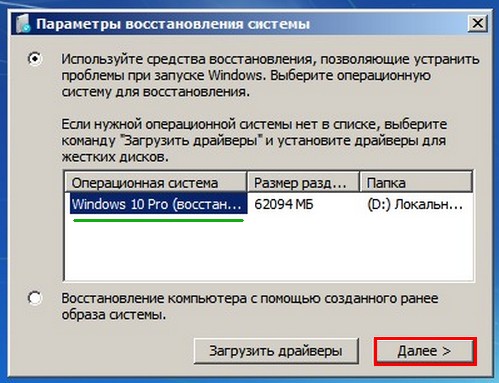
«Восстановление запуска»
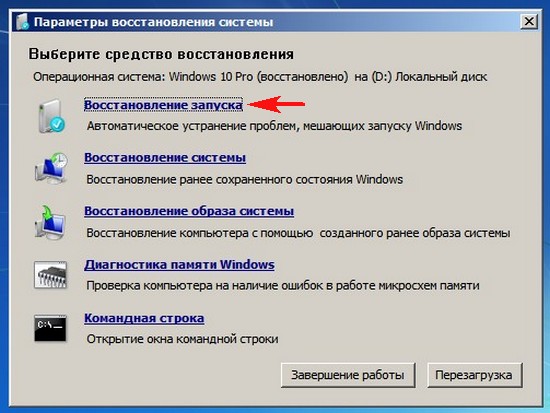
Средство восстановления запуска проводит диагностику системы.
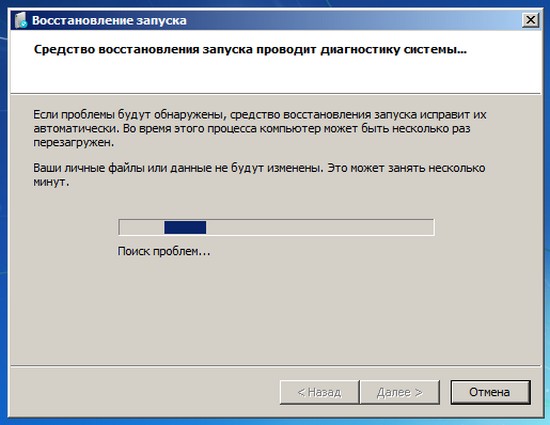
Процесс исправления проблем связанных с загрузкой Win 10.
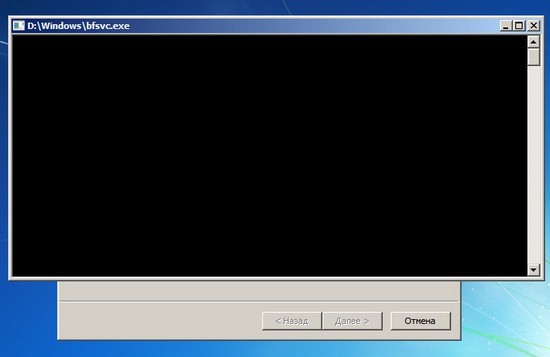
Жмём на кнопку «Отобразить диагностику и описание проблемы».
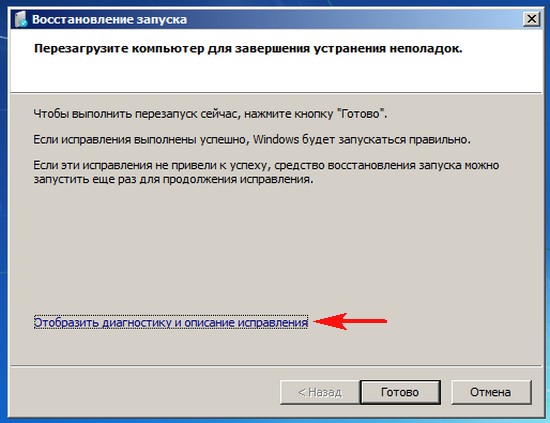
Обнаружена основная причина:
Диспетчер загрузки отсутствует или повреждён.
Исправление: Восстановление файла.
«Закрыть»
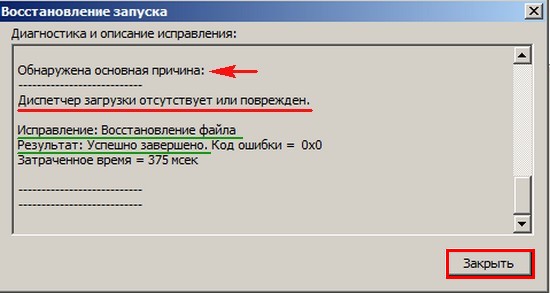
«Готово»
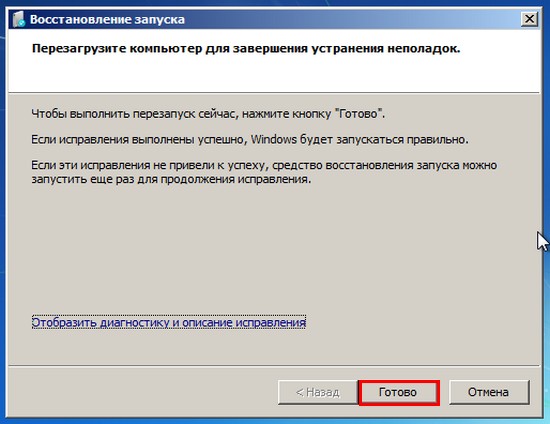
Следует перезагрузка и загружается Windows 10.
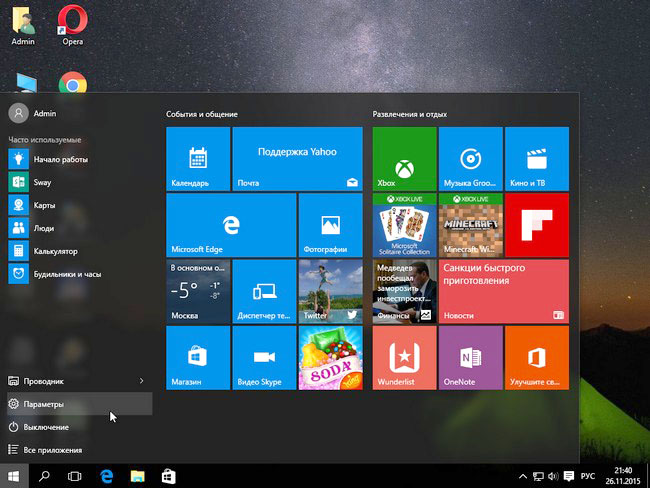
Вот таким образом друзья, мы с вами восстановили загрузчик Windows 10 с помощью загрузочной флешки Windows 7 и как обещал, всё обошлось без командной строки.








