Для работы проектов iXBT.com нужны файлы cookie и сервисы аналитики.
Продолжая посещать сайты проектов вы соглашаетесь с нашей
Политикой в отношении файлов cookie
Установкой Linux на Sony PlayStation 4 уже никого не удивить, ведь такая возможность появилась у владельцев консоли с определенной (уязвимой) версией прошивки ещё в далеком 2016 году. Теперь же энтузиаст с никнеймом Noob404 решил пойти немного дальше и запустить на PS4 операционную систему Windows 10.
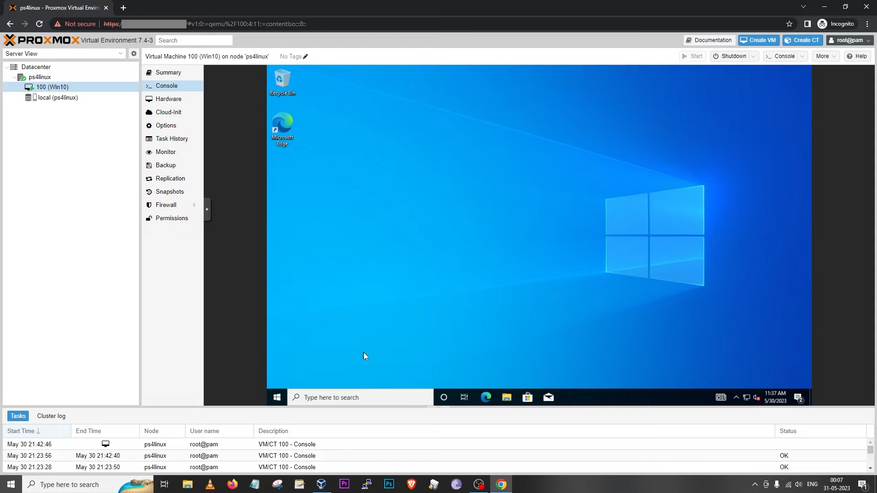
Для того чтобы это провернуть, он использовал Proxmox Virtual Environment — это решение с открытым исходным кодом, основанная на Debian GNU/Linux система виртуализации. А раз Proxmox основан на Linux, то его запуск на PS4 был лишь вопросом времени и усилий. Ранее Noob404 уже был известен как создатель большего количества дистрибутивов Linux для PS4, и вот вчера он выпустил для данной консоли сборку Proxmox, и даже записал видео с демонстрацией и инструкцией.
Энтузиасту удалось настроить доступ к интернету на Windows 10, однако аппаратное ускорение графики в системе (пока что) не работает. В целом практического смысла в запуске Windows 10 на PS4 нет, тем не менее это забавный эксперимент, сродни запуску Doom на экране заказов в Макдональдсе прошлым летом.
Источник:
wololo.net
Сейчас на главной
Новости
Публикации

Нержавеющая
сталь — материал, который ассоциируется
с прочностью, долговечностью и
устойчивостью к коррозии. На первый
взгляд, кажется, что это идеальный выбор
для производства…

Зевота — явление, знакомое каждому. Мы зеваем не только от усталости или скуки, но и когда видим, как зевает другой человек. Почему так происходит? Заразна ли зевота? Чтобы…

Представьте себе бескрайний, почти невообразимо огромный океан. Только вместо воды он наполнен разреженным газом, пылью и заряженными частицами. Этот океан — межзвездная среда,…

Представьте себе место, где чистота возведена в абсолют. Место, где каждая пылинка на счету, а воздух фильтруется с такой тщательностью, что обычный городской смог показался бы густым туманом….

Лет восемь тому назад моим основным смартфоном был «ультрабюджетник» Xiaomi Redmi 5A. Несмотря на простецкую внешность и скромные характеристики, он хорошо справлялся с ролью «рабочей лошадки»…

Красная планета, вечный спутник Земли в наших небесах и фантазиях, снова преподносит сюрпризы. Под её пыльными, рыжеватыми равнинами, которые мы привыкли считать символом засушливости и…
Далеко не все могут позволить себе покупку игровой консоли и персонального компьютера для работы или учебы одновременно. Чаще всего приходится выбирать между приставкой и ПК.
В пользу последнего приводится довод о полноценной операционной системе, на которой можно запустить офисный пакет, графические и видеоредакторы, без проблем скачивать любые данные из сети, просматривать без костылей и конвертации любые форматы видео.
Оказывается, есть способ сделать все это и на игровой консоли, при этом не отказываясь от возможности запускать крутые современные игры.
Можно смело выбирать игровую консоль и при необходимости превратить ее в персональный компьютер.
Что для этого нужно

На данный момент превратить в ПК можно далеко не каждую приставку, потребуются специальные модели.
Будем использовать давно известный способ с установкой дистрибутива Linux на консоль PlayStation 4.
Для этого нужно лишь найти приставку с версией ПО 5.05-5.07. Это довольно старая прошивка, которая была актуальна еще в начале 2018 года.
Сейчас Sony выпускает уже третий релиз седьмой версии прошивки (7.0.2), а даунгрейд, как и в случае с iOS, невозможен. Нужно искать именно консоли, на которых почти два года не обновили программное обеспечение.

Если считаете, что такие экземпляры редко встречаются и это дикий раритет – вы ошибаетесь. PS4 с подходящими прошивками часто попадаются на сайтах объявлений, барахолках и активно продаются на радиорынках.
Все дело в том, что старые прошивки позволяют осуществить взлом и устанавливать загруженные из сети игры. Консоль при этом не позволяет играть по сети.
Мы, разумеется, не поддерживаем пиратство и выступаем за приобретение лицензионного ПО.
Кроме консоли нам понадобится USB-накопитель (флешка или внешний диск) объемом от 12 ГБ, клавиатура и мышь (подойдут как проводные модели, так и беспроводные с USB-приемником). При подключении трех устройств потребуется любой USB-хаб.
Лучше использовать накопители USB 3.0, чтобы быстрее развернуть систему и получить лучшую скорость работы ОС.
Как установить Linux на PS4

Большой популярностью для запуска на PlayStation пользуются две сборки Linux: Manjaro и PSXItarch.
В первом случае получите готовую для развертывания систему, которая быстро установится на родной накопитель консоли и уже будет иметь необходимый набор ПО для любых задач.
Во втором систему можно будет запустить прямо с подключенного накопителя, при этом большинство дополнительных настроек и установку нужного ПО придется производить вручную.
Второй способ хоть и немного сложнее, но более предпочтительный. С ним мы не будем трогать встроенный диск, что позволит быстро вернуть консоль к прежнему виду. Еще при использовании сборки PSXItarch получится запустить встроенный Wi-Fi модуль, чтобы подключиться к сети. При запуске Manjaro сеть нужно подключать по проводу или при помощи USB-сетевой карты.
Предлагаю заняться установкой PSXItarch:
1. Для начала скачиваем необходимые данные со страницы разработчиков проекта. Потребуется загрузить 3 файла: initramfs.cpio.gz, bzImage и psxitarch.tar.xz.
2. Форматируем флешку или внешний накопитель в файловую систему Fat32.
При использовании macOS придется воспользоваться Терминалом ведь Дисковая утилита не позволяет выбрать такую файловую систему при форматировании диска.

2.1 В Терминале вводим команду:
diskutil list
получаем перечень дисков в системе и выбираем наш съемный по размеру.
2.2 Форматируем накопитель при помощи команды:
sudo diskutil eraseDisk FAT32 DRIVE MBRFormat /dev/disk3
FAT32 — будущая файловая система диска;
DRIVE — метка флешки;
disk3 — номер подключенного накопителя, который будем форматировать.
3. Копируем скаченные с сайта разработчика файлы на отформатированный накопитель.
4. Подключаем диск в правый USB-порт PS4 и отключаем любую другую периферию от консоли.

5. В стандартном браузере переходим на сайт https://psxita.it/linux-loader.
6. Запускаем загрузчик Linux.
7. Консоль перезагрузится и начнется процедура загрузки со съемного накопителя. В процессе потребуется ввести команду:
exec install-psxitarch.sh
8. Процедура установки займет 20-30 минут, на экране увидите журнал копирования файлов.
9. После перезапуска вводим команду:
exec start-psxitarch.sh
Для авторизации и получения root-прав или внесения изменений в системные параметры используем учетные данные:
Имя: psxita
Пароль: changeit
Все! Мы получили полноценный ПК под управлением ОС Linux на базе игровой консоли PS4.
Что делать дальше

Далее все зависит от ваших потребностей, но для начала произведём базовые настройки и манипуляции.
Во-первых, подключимся к сети через кабели или по Wi-Fi, сделать это при помощи графического интерфейса не составит труда.
Во-вторых, установим русскую локализацию.
Для этого в приложении Терминал выполним команду:
sudo nano /etc/locale.gen
В текстовом редакторе будет открыт файл с настройками системных языков. Нужно найти строку, отвечающую за русскую локализацию (ru_RU), удалить символ “#” в начале строки и сохранить файл (Ctrl + X).
Для загрузки языка выполняем команду:
sudo locale-gen
Останется изменить локализацию в системных настройках Linux или изменив локализацию в файле /etc/locale.conf. Изменения вступят в силу после перезагрузки.
В-третьих, производим обновление системы и установленного ПО.
В Linux это делается при помощи одной единственной команды:
sudo pacman -Syu
К сожалению, из-за того, что наша сборка не является чистым дистрибутивом, в процессе обновления возникнут конфликты с уже имеющимися файлами.
Нужно выключить соответствующую проверку перед обновлением или вручную удалить файлы, на которые будет ругаться установщик.
Теперь при помощи менеджера пакетов можете установить любое предназначенное для Linux ПО.
Это может быть браузер, мессенджер, офисный пакет, редактор или просмотрщик для любого типа файлов.

Что касается игр, то можно устанавливать портированные под операционную систему игры, эмуляторы старых консолей, игры для Linux из Steam или упакованные Wine-порты игр из Windows.
Получится, например, сыграть в DOTA, CS:GO и другие “запретные” для консольщиков игры.
В любом случае подобные манипуляции значительно расширяют базовые возможности консоли и позволяют использовать ее в качестве компьютера для домашних и офисных задач.
(49 голосов, общий рейтинг: 4.45 из 5)

iPhones.ru
Steam и DOTA 2 на PS4 — это реально!
Артём Суровцев
@artyomsurovtsev
Люблю технологии и все, что с ними связано. Верю, что величайшие открытия человечества еще впереди!

I hope you have all got Proxmox working on your PS4 by now. If you haven’t yet, check out the Proxmox for PS4 installation tutorial. And now, it is time to run Windows on PS4 with Proxmox. In this detailed tutorial, I will show you how you could get Windows 10 running on Proxmox for PS4, with internet access.
Before we begin, please know that GPU passthrough hasn’t yet been achieved on Proxmox for PS4. So, do not get your hopes extremely high yet. Rest assured, I will be working on adding features to Proxmox whenever I have time. Now, let’s begin the tutorial with the requirements.
Requirements
- PS4 running Proxmox with Ethernet access (Detailed installation tutorial)
- Windows 10 ISO
- VirtIO ISO
How to install Windows 10 on Proxmox for PS4?
The installation of Windows 10 requires uploading ISOs to Proxmox drive, setting up a VM, after which actual Windows 10 installation happens. Then, you will have to setup network. All of these steps will be explained in detail in the tutorial, one by one.
Step 1. Upload ISOs to Proxmox drive
There are multiple ways to upload ISOs. I will explain two methods here.
Method 1. Upload ISO using Admin GUI
This will be the easiest method. But, the upload speed will depend on your internet connection speed. So, this might be slower than the second method. Anyways, here it is:-
- On the Admin panel, expand ps4linux on the left pane by clicking on it. Then, click on local (ps4linux).
- Click on ISO Images in the middle pane.
- In the menu that opens, click on Upload and choose the ISO files (Windows 10 ISO and VirtIO ISO) from your PC/device. Alternatively, click on Upload and provide the direct download links for these ISOs, if you have them.
Method 2. Copy ISO to Proxmox drive
This, in most cases will be faster than the first method. But, this requires a Linux distro (VM/complete installation). You may also use a Live CD.
- Connect Proxmox PS4 drive to Linux machine.
- Copy the ISOs to
/var/lib/vz/template/iso. You might have to usesudo cpcommand if direct copying doesn’t work. - After copying, load Proxmox on PS4 and go to ISO Images section (check Method 1) to verify if the ISOs show up.
Once the ISOs have been successfully moved/uploaded, move to the next step.
Step 2. Create and configure VM for Windows 10
- On Admin panel, click on Create VM on top right.
- This will start a Wizard. Now, go through each of the headings in the same order and make sure the following options are set:-
- General
- Name – Set any name for the VM.
- OS
- Select Use CD/DVD disc image file (iso) and in the drop down menu for ISO image, select Windows 10 ISO.
- Type – Set to Microsoft Windows.
- Version – Set to 10/2016/2019.
- System
- Machine – Set to q35.
- BIOS – Set to OVM (UEFI).
- EFI Storage – Set to local.
- SCSI Controller – Set to VirtIO SCSI single.
- Disks
- Bus/Device – Set to SCSI.
- Disk size (GiB) – Set the VM’s storage size, according to your preference.
- CPU
- Cores – Set a value between or equal to 4-6. Feel free to experiment.
- Memory
- Memory (MiB) – Set the amount of RAM to be allocated to the VM.
- Network
- Bridge – Set to vmbr0.
- Model – Set to VirtIO (paravirtualized).
- Firewall – Untick/disable.
- General
- Once all of that is set, click on Confirm and then Finish.
Now, we are ready to install Windows 10 onto the newly created VM.
Step 3. Start VM and install Windows
- On left pane of the Admin panel, click on the created VM (should be named 100).
- Click on Start on top right and then, in the middle pane, click on Console. This will give you access to the display of the VM.
- Run through the usual steps of Windows installation, like choosing language, edition, etc. till you reach the drive selection menu which says, “Where do you want to install Windows?“
- At this step, click on Hardware in the middle pane.
- Double click on CD/DVD Drive (ide2) and set the ISO image to VirtIO.
- Go back to Console and click on Load driver and then Browse.
- Browse to the VirtIO drive (for example, CD Drive (D:) virtio-win-0.1.221). Expand the folder, vioscsi and then the folder w10, followed by amd64. Click OK.
- Making sure Red Hat VirtIO SCSI passthrough controller is selected, click on Next.
- Click on Unallocated Space that shows up, and then click on New. Then, click Apply, and OK.
- Click on Hardware in the middle pane.
- Double click on CD/DVD Drive (ide2) and set the ISO image back to Windows 10.
- Return to Console and click Refresh.
- After that, click on Next.
- Installation begins. A few restarts later, you should be in Windows 10.
Once Windows 10 has loaded, you need to setup internet access.
Step 4. Set up internet on Windows VM on Proxmox for PS4
- Click on Hardware in the middle pane.
- Double click on CD/DVD Drive (ide2) and set the ISO image to VirtIO.
- Return to Console and right click on Start menu. Then, click Device Manager.
- Under Other devices, right click on Ethernet controller and click Update driver.
- Choose Browse my computer for drivers.
- Click on Browse, expand the VirtIO drive. Then, expand, NetKVM, followed by w10 and then, amd64. Click OK.
- Click Next and that’s it! You should now have internet access.
Conclusion
So, that’s a way to install Windows 10 on Proxmox for PS4. By the way, feel free to experiment with different settings. As of now though, you might find that the functionality of this setup is nothing awe-inspiring. But, understand that, I consider this to be a good first step towards getting near-native Windows experience on PS4. If you would like to support my endeavour of bringing GPU passthrough and other features hopefully to Proxmox for PS4, please donate on Ko-fi.

PS4 Scene member Noob404 is showcasing how to install and run Windows 10 on the PS4. This is done within Proxmox, a Debian-based Virtual Machine. Definitely one of those “we do it because we can” moment, as the process, and the result, will be non practical for most users. Still, it is an awesome achievement.
What’s Proxmox for PS4, and how is it used to run Windows 10 on PS4?
It’s been possible to run Linux on a Jailbroken PS4 for some time now, and developer Noob404 has been dedicated to bring as many Linux distros as he possibly can to the PS4. Yesterday, he announced and released a PS4 Port of Proxmox.
Proxmox is a Virtual Machine “solution” based on Linux. Understand, you should be able to run entire Operating Systems (including Windows) within it. From their official site:
Proxmox Virtual Environment is an open source server virtualization management solution based on QEMU/KVM and LXC. You can manage virtual machines, containers, highly available clusters, storage and networks with an integrated, easy-to-use web interface or via CLI.
[…]
Proxmox Virtual Environment is based on Debian GNU/Linux and uses a custom Linux Kernel. The Proxmox VE source code is free, released under the GNU Affero General Public License, v3 (GNU AGPL, v3). This means that you are free to use the software, inspect the source code at any time and contribute to the project yourself.
And because Proxmox is based on Linux, getting it to run on the PS4 was just a matter of time and effort. Effort that Noob404 did put, to release a Proxmox build for the PS4 yesterday.
Of course, Proxmox in itself, running on the PS4, is fun, but that’s not the end goal. Running Windows 10 on the PS4, however, sounds like a fun project. Luckily for us, Noob404 did just that, and has a video tutorial to cover the necessary steps.
How to install and run Windows 10 on PS4
Now, before you get started with this, I need to make two points extremely clear. First, running Linux on PS4 (and therefore the solution described in this article) requires a Jailbroken PS4. Second, the steps required to install Windows 10 on PS4 are most likely not worth the effort for the vast majority of people. It’s a fun experiment, but don’t expect a smooth result. Noob404 warns in particular that GPU passthrough is not working in the current implementation, meaning no hardware acceleration.
Still, for those of you who have the time and dedication to try it, this will definitely be one of those “I got Windows 95 to run on my PSP” moments!
Installing Windows 10 on your PS4 is split into two large tutorials on Noob404’s site. The two links below contain the tutorials and necessary files. Noob404 also provides step-by-step video tutorials for those of you who prefer that kind of format.
- Install Proxmox on PS4
- Run Windows 10 via Proxmox on PS4
It’s pretty cool to get the Windows OS running on PS4, although if you really want a “good” use of your time installing an OS on your PS4, I personally prefer one of Noob404’s other distros, such as Batocera for retro gaming or PopOS (pictured below).

Cyberpunk 2077 running in windowed mode on Pop OS on PS4. Screenshot from Noob404’s video.
Source: Noob404
PlayStation — это не только игровая консоль, но и мощное устройство, способное запускать различные операционные системы. Если у вас возникла необходимость запустить Windows на своей PlayStation, то в данной статье предоставляется подробная инструкция по установке и настройке операционной системы.
Прежде чем приступить к установке, необходимо иметь под рукой следующие компоненты: PlayStation, компьютер с доступом в интернет, USB-накопитель (флешка) емкостью не менее 8 ГБ и кабель для подключения PlayStation к компьютеру.
Первым шагом будет подготовка USB-накопителя. Подключите его к компьютеру и отформатируйте в файловую систему FAT32. Затем загрузите образ операционной системы Windows с официального сайта Microsoft.
Затем выполните следующее: скопируйте содержимое загруженного образа на USB-накопитель и отключите его от компьютера. Теперь пришло время подключить PlayStation: используя кабель, подключите его к компьютеру, затем включите консоль в режиме восстановления. Следуйте инструкциям на экране и выберите «Установка Windows».
Будьте готовы к тому, что процесс установки займет некоторое время. По завершении установки, перезагрузите консоль, войдите в систему Windows и выполните все необходимые настройки. Все готово! Теперь вы можете пользоваться Windows на своей PlayStation и наслаждаться ее полным функционалом.
Содержание
- Почему Windows на PlayStation
- Системные требования для установки Windows на PlayStation
- Подготовка к установке Windows на PlayStation
- Установка Windows на PlayStation
- Настройка Windows на PlayStation
- Полезные советы по использованию Windows на PlayStation
Почему Windows на PlayStation
Хотите использовать PlayStation не только для игр, но и для различных других задач? Установка Windows на PlayStation позволит вам расширить функциональность вашей игровой консоли и использовать ее как полноценный компьютер. Это значит, что вы сможете запускать на ней различные программы, включая офисные приложения, интернет-браузеры, мультимедийные плееры и многое другое.
Установка Windows на PlayStation также позволит вам получить доступ к широкому спектру софта, который не поддерживается на стандартной операционной системе PlayStation. Это могут быть игры и программы, которые выпускаются только для Windows и несовместимы с PS-версией операционной системы. Не говоря уже о том, что у вас будут доступны все возможности Windows, такие как обновления, драйверы, и многое другое.
Кроме того, наличие Windows на PlayStation открывает перед пользователем возможность использовать все периферийные устройства, которые могут быть несовместимы с операционной системой консоли. Например, печать на принтере с PlayStation или подключение внешних устройств ввода данных, таких как клавиатура и мышь.
| Причины установки Windows на PlayStation: |
|
Системные требования для установки Windows на PlayStation
Для установки Windows на PlayStation необходимо удостовериться, что ваша консоль соответствует минимальным системным требованиям. Проверьте следующие параметры:
- PlayStation 4 или PlayStation 5, запущенная в режиме восстановления
- USB флеш-накопитель с достаточным объемом памяти для установки Windows (обычно от 16 ГБ)
- X86-совместимая копия Windows 10 для установки (могут быть проблемы с использованием других версий ОС)
- Клавиатура и мышь, подключенные к консоли через USB или Bluetooth
- Интернет-подключение для загрузки необходимых файлов и драйверов
- Базовые навыки работы с консолью, включая доступ к режиму восстановления и настройкам запуска
Убедитесь, что ваша консоль соответствует всем указанным системным требованиям, чтобы избежать проблем при установке Windows и последующей работе с ней на PlayStation. Кроме этого, рекомендуется создать резервную копию всех данных на консоли перед началом процесса установки.
Подготовка к установке Windows на PlayStation
Перед тем как приступить к установке операционной системы Windows на вашу PlayStation, вам потребуется выполнить несколько несложных шагов подготовки. Не допускайте пропуска этих шагов, чтобы избежать возможных проблем в процессе установки и использования Windows на вашей консоли.
1. Обновите PlayStation до последней версии. Перейдите в меню настройки и проверьте наличие обновлений системы. Установите все доступные обновления, чтобы обеспечить корректную работу Windows.
2. Создайте резервную копию всех важных данных на вашей консоли. Установка Windows может влечь за собой потерю данных, поэтому рекомендуется предварительно сохранить все необходимые файлы на внешний накопитель или в облачное хранилище.
3. Убедитесь, что на вашем PlayStation достаточно свободного места для установки Windows. Проверьте объем свободной памяти на жестком диске и удалите ненужные файлы, чтобы освободить место в случае необходимости.
4. Приобретите лицензионную копию операционной системы Windows, которую вы хотите установить на вашу PlayStation. Убедитесь, что дистрибутив поддерживает установку на игровые консоли и имеет все необходимые драйверы для работы с PS.
5. Зарядите вашу консоль PlayStation или подключите ее к источнику питания через кабель. Установка Windows может занимать продолжительное время, поэтому убедитесь, что у вас есть достаточно заряда или постоянное питание во время процесса.
После выполнения всех перечисленных выше действий вы будете готовы приступить к установке Windows на вашу PlayStation. Следуйте инструкциям, предоставленным поставщиком операционной системы, чтобы успешно завершить процесс установки.
Установка Windows на PlayStation
- Подготовка к установке
- Проверьте, что у вас есть PlayStation с достаточными характеристиками для работы с Windows.
- Создайте резервную копию всех данных, находящихся на PlayStation, перед установкой Windows.
- Получите необходимые материалы для установки, включая образ Windows и программу для распаковки архивов.
- Установка Windows
- Скачайте образ Windows с официального сайта Microsoft или используйте лицензионный диск/флешку.
- Подключите USB-накопитель с образом Windows к PlayStation и перейдите в биос настройки.
- Настройте загрузку с USB-накопителя и перезагрузите PlayStation.
- Следуйте инструкциям на экране для установки Windows на PlayStation.
- После завершения установки Windows, выполните все необходимые обновления, установите драйверы и программное обеспечение.
- Настройка Windows
- Настройте сетевое подключение и убедитесь, что PlayStation может подключаться к интернету.
- Установите антивирусное программное обеспечение и выполните полную проверку системы на наличие вирусов.
- Настройте системные параметры, чтобы оптимизировать работу Windows на PlayStation.
- Установите все необходимые программы и настроек в соответствии с вашими потребностями.
- Поддержка и обновления
- Сохраняйте регулярные резервные копии данных, чтобы восстановить систему в случае сбоев или потери данных.
- Обновляйте Windows и устанавливайте все новые патчи безопасности.
- Помощь и поддержку можно найти на официальном сайте Microsoft или на специализированных форумах.
Установка Windows на PlayStation может сделать вашу игровую консоль более функциональной и универсальной. Однако, помните, что это процесс, требующий определенных навыков и знаний. Будьте внимательны и аккуратны при выполнении всех шагов установки, чтобы избежать возможных проблем и ошибок.
Настройка Windows на PlayStation
Перед началом процесса установки Windows на PlayStation, необходимо убедиться, что у вас есть все необходимое оборудование. Вам понадобится:
- PlayStation
- Компьютер с доступом в Интернет
- USB-накопитель с достаточным объемом памяти
После того, как вы собрали все необходимое оборудование, вы можете приступить к установке Windows на PlayStation. Вот пошаговая инструкция:
- Подключите USB-накопитель к компьютеру и отформатируйте его в формате, совместимом с PlayStation.
- Скачайте образ операционной системы Windows, который вы хотите установить на PlayStation.
- Скопируйте скачанный образ операционной системы на отформатированный USB-накопитель.
- Отключите USB-накопитель от компьютера и подключите его к PlayStation.
- Запустите PlayStation и перейдите в настройки системы.
- В настройках системы найдите раздел, отвечающий за загрузку с USB-накопителя, и выберите его в качестве загрузочного диска.
- Перезагрузите PlayStation и следуйте инструкциям на экране для установки Windows на вашем устройстве.
После завершения процесса установки Windows на PlayStation, вам может потребоваться проделать дополнительные настройки или установить необходимые драйвера. Следуйте указаниям производителя устройства и другим рекомендациям для достижения наилучшей производительности.
Теперь у вас есть возможность использовать PlayStation, как персональный компьютер с операционной системой Windows. Наслаждайтесь всеми преимуществами и новым функционалом!
Полезные советы по использованию Windows на PlayStation
Если вы установили Windows на своей PlayStation, вам стоит учитывать несколько полезных советов, чтобы обеспечить наилучшую производительность и стабильность работы операционной системы на игровой консоли.
1. Не забудьте установить необходимые драйверы. После установки Windows на PlayStation, убедитесь, что у вас установлены все необходимые драйверы для работы аппаратных компонентов консоли. Это поможет избежать проблем с работой устройства и обеспечит стабильную работу системы.
2. Оптимизируйте систему. В процессе установки Windows на PlayStation, не забывайте об оптимизации системы. Очистите временные файлы, отключите ненужные службы и программы автозагрузки, чтобы освободить ресурсы и улучшить производительность.
3. Установите антивирусное программное обеспечение. После установки Windows на PlayStation, обязательно установите надежное антивирусное программное обеспечение. Это поможет защитить вашу систему от вредоносных программ и потенциальных угроз безопасности.
4. Используйте виртуальные машины. Чтобы снизить риск повреждения системы, рекомендуется использовать виртуальные машины для тестирования программ и приложений перед установкой на основной операционной системе PlayStation.
5. Регулярно обновляйте систему. Не забывайте обновлять Windows на PlayStation до последней версии, чтобы получить все новые функции и исправления для улучшения производительности и безопасности.
Используя эти полезные советы, вы сможете наслаждаться полноценной работой Windows на вашей PlayStation и использовать консоль в качестве мощной рабочей станции.
