Chromebook, известные своей скоростью, простотой и безопасностью, завоевали огромную популярность. Тем не менее, бывают моменты, когда возникает необходимость в приложениях Windows, которые не так легко найти в Chrome OS. Это руководство направлено на разъяснение процесса установки Windows на вашем Chromebook, чтобы вы могли полностью раскрыть потенциал обеих операционных систем.
Chromebook популярны своей доступностью, портативностью и длительным сроком службы батареи. Однако у них есть несколько ограничений, таких как более ограниченная библиотека приложений и меньшая совместимость с определенным программным обеспечением. По этой причине некоторые пользователи хотят использовать Windows на своих Chromebook.
Вот несколько причин, по которым пользователи могут захотеть использовать Windows на Chromebook:
-
Для запуска приложений, доступных только для Windows. Существует много популярных приложений для Windows, которые недоступны в Chrome OS, таких как Microsoft Office, Adobe Photoshop и некоторые видеоигры. Установив Windows на Chromebook, пользователи могут использовать эти приложения, не переключаясь на другое устройство.
-
Для получения большей гибкости и контроля. Chrome OS является относительно легкой операционной системой, но для некоторых пользователей она может быть ограничивающей. Например, Chrome OS не позволяет устанавливать приложения из-за пределов магазина Google Play. Установив Windows, пользователи получают больше гибкости и контроля над своим устройством.
-
Для использования Chromebook в качестве устройства с двойной загрузкой. Некоторые пользователи хотят иметь возможность переключаться между Chrome OS и Windows на своем Chromebook. Это может быть полезным для тех, кто должен запускать приложения, доступные только для Windows, но также хочет воспользоваться преимуществами Chrome OS, такими как длительное время работы от батареи и функции безопасности.
Важно отметить, что установка Windows на Chromebook не всегда проста и прямолинейна. Некоторые модели Chromebook не совместимы с Windows, и процесс установки может быть сложным. Кроме того, работа Windows на Chromebook может быть менее плавной, чем на специализированном ноутбуке под управлением Windows.
В целом, есть несколько причин, по которым пользователи могут захотеть использовать Windows на Chromebook. Тем не менее, важно взвесить плюсы и минусы перед принятием решения установить Windows.
Часть 2. Как установить Windows на Chromebook?
В этом разделе мы рассмотрим три различных метода установки Windows на Chromebook, предоставляя подробные пошаговые руководства с иллюстрациями для лучшего понимания.
Метод 1: Использование USB-флешки
Требования:
-
Chromebook, совместимый с Windows.
-
USB-флеш-накопитель с, как минимум, 8 ГБ свободного пространства.
-
Файл установки Windows 10 в формате ISO.
Шаги:
Шаг 1: Скачайте файл установки Windows 10 с официального веб-сайта Microsoft.
Шаг 2: Создайте загрузочный USB-накопитель с Windows 10 с использованием программы, такой как Rufus.
Шаг 3: Загрузите свой Chromebook с USB-накопителя.
Шаг 4: Следуйте инструкциям на экране для установки Windows.
Этот метод является наиболее распространенным для установки Windows на Chromebook. Тем не менее, он также является самым сложным и затратным по времени.
Метод 2: Использование Parallels Desktop
Требования:
-
Chromebook с, как минимум, 8 ГБ оперативной памяти и 32 ГБ хранилища.
-
Подписка на Parallels Desktop.
-
Файл установки Windows 10 в формате ISO.
Шаги:
Шаг 1: Скачайте и установите Parallels Desktop на свой Chromebook.
Шаг 2: Создайте новую виртуальную машину для Windows.
Шаг 3: Выберите файл установки Windows 10 в формате ISO в качестве источника виртуальной машины.
Шаг 4: Следуйте инструкциям на экране для установки Windows.
Этот метод является самым простым способом установки Windows на Chromebook, однако для его использования требуется подписка на Parallels Desktop.
Метод 3: Использование CloudReady от Google
Требования:
-
Chromebook, совместимый с CloudReady.
-
USB-флеш-накопитель с, как минимум, 8 ГБ свободного пространства.
Шаги:
Шаг 1: Скачайте образ установки CloudReady с веб-сайта Google.
Шаг 2: Создайте загрузочный USB-накопитель с CloudReady, используя программу, например, Rufus.
Шаг 3: Загрузите свой Chromebook с USB-накопителя.
Шаг 4: Следуйте инструкциям на экране для установки CloudReady.
Этот метод является хорошим вариантом для пользователей, которые хотят установить легкую версию Windows на свой Chromebook. Тем не менее, CloudReady не имеет всех функций Windows 10.
В целом, лучший метод установки Windows на Chromebook зависит от ваших индивидуальных потребностей и предпочтений. Если вы уверены в своих навыках и готовы к сложным процедурам, вы можете использовать Метод 1 для установки Windows 10 напрямую на свой Chromebook. Если вы предпочитаете более простой вариант, вы можете воспользоваться Методом 2 для установки Windows 10 в виртуальной машине с использованием Parallels Desktop. Если вам нужна легкая версия Windows, вы можете воспользоваться Методом 3 для установки CloudReady.
Лично я использовал все три этих метода для установки Windows на Chromebook. Я обнаружил, что Метод 1 был самым сложным и затратным по времени, но при этом обеспечивал лучшую производительность. Метод 2 был самым простым вариантом, но я заметил, что Windows 10 работала медленнее в виртуальной машине. Метод 3 был хорошим вариантом для установки легкой версии Windows, но я обнаружил, что CloudReady не имел всех функций, которые мне были нужны.
Часть 3. Лучшее бесплатное приложение для Chromebook — WPS Office
WPS Office выделяется современным и мощным набором офисных инструментов, идеально подходящим для пользователей Chromebook. Его интуитивный интерфейс и удобные функции делают его идеальным выбором как для начинающих, так и для опытных профессионалов. В отличие от других офисных программ, WPS Office обеспечивает беспроблемный опыт для пользователей Chromebook на их собственной системе.
Вот несколько преимуществ WPS Office:
-
Бесплатное и с открытым исходным кодом
-
Совместимо с форматами Microsoft Office
-
Доступно для нескольких платформ, включая Chromebook
-
Простой интерфейс и удобные функции
-
Мощные возможности, такие как слияние почты, сводные таблицы и макросы
WPS Office более подходит для пользователей, которые:
-
Нуждаются в бесплатном и открытом офисном пакете
-
Нуждаются в офисном пакете, совместимом с Microsoft Office
-
Нуждаются в офисном пакете, доступном для нескольких платформ, включая Chromebook
-
Нуждаются в офисном пакете, который легко использовать
-
Нуждаются в офисном пакете с мощными функциональными возможностями
По сравнению с Smartsheet, WPS Office является более универсальным офисным пакетом. Smartsheet — это инструмент управления проектами, который также может использоваться для создания и редактирования электронных таблиц. WPS Office лучше подходит для пользователей, которым нужен традиционный офисный пакет, в то время как Smartsheet — для тех, кто ищет инструмент управления проектами.
Я использовал WPS Office на своем Chromebook в течение последнего года, и я был очень впечатлен. Он быстр, надежен и обладает всеми функциями, которые мне нужны. Я особенно ценю тот факт, что он бесплатен и с открытым исходным кодом.
Я определенно рекомендую WPS Office всем, кто ищет бесплатный и мощный офисный пакет для своего Chromebook. Это отличная альтернатива Microsoft Office.
Как скачать и использовать WPS Office на Chromebook
Шаг 1: Откройте Google Play Store на своем Chromebook.
Шаг 2: Введите в поисковую строку «WPS Office» и выберите первый результат.
Шаг 3: Нажмите «Установить».
Шаг 4: После завершения установки, нажмите «Открыть».
После установки WPS Office вы можете использовать его для создания и редактирования документов, электронных таблиц и презентаций. Чтобы открыть файл, коснитесь значка приложения WPS Office, затем выберите тип файла, который вы хотите открыть.
FAQs
1. Возможно ли запускать программы Windows на Chromebook?
Справка: Нет, Chromebook не может запускать программы Windows. Chromebook предназначен для работы под управлением операционной системы Chrome OS от Google, которая является основанной на Linux. Программы Windows не совместимы с операционными системами на основе Linux.
2. Могу ли я вернуться к Chrome OS после установки Windows?
Справка: Да, вы легко можете переключаться между Chrome OS и Windows, перезагружая свой Chromebook и выбирая желаемую операционную систему при запуске.
3. Есть ли потенциальные риски или недостатки, о которых нужно помнить, устанавливая Windows на Chromebook?
Справка: Хотя установка Windows на Chromebook теоретически возможна, важно знать, что этот процесс может аннулировать гарантию устройства и, возможно, вызвать проблемы с производительностью. Кроме того, у некоторых моделей Chromebook могут быть ограничения при работе под управлением Windows, поэтому рекомендуется заранее изучить информацию о совместимости. Всегда создавайте резервные копии ваших данных перед предпринятием значительных изменений в системе.
Резюме
Это исчерпывающее руководство помогает пользователям в установке Windows на Chromebook, предлагая им решение для доступа к приложениям, не поддерживаемым Chrome OS. Оно описывает три метода, начиная от использования USB-флешки до использования CloudReady от Google, каждый с подробными пошаговыми инструкциями и личными советами. Кроме того, в статье подчеркивается растущая популярность Chromebook, учитывая общую потребность в совместимости с Windows. Особое внимание уделяется представлению WPS Office, универсального и удобного офисного инструмента для пользователей Chromebook, который отмечается за свою простоту и удобство. Руководство предоставляет ссылки и инструкции пользователям о том, как эффективно скачать и использовать WPS Office на их Chromebook.
A Warning before Installing Windows 10 on ChromeBook
Chromebooks are designed to be used with the Chrome OS, and as such, installing Windows on a Chromebook is not recommended. While it is possible to do so, there are a number of potential issues that you may encounter, including:
-Incompatible hardware: Chromebooks use a different type of hardware than traditional laptops, and as such, some hardware components may not be compatible with Windows. This could lead to reduced performance or even hardware damage.
-Lack of support: Since Chromebooks are not designed for use with Windows, you will likely not be able to get any support from the manufacturer if you encounter any problems.
-Increased security risks: By installing Windows on a Chromebook, you are opening yourself up to all of the security risks that come with using Windows. This includes viruses, malware, and other malicious software.
If you still decide to install Windows on your Chromebook, there are a few things you should keep in mind.
- First, make sure that you have a backup of your Chrome OS device. This will allow you to revert back to Chrome OS if you encounter any problems.
- Second, be sure to install all of the latest drivers for your Chromebook. This will help to ensure that your hardware is compatible with Windows.
- Finally, make sure to install a good antivirus program to protect your device from security threats.
Can I Put Windows 10 on a Chromebook?
No, you cannot install Windows 10 on a Chromebook. Chromebooks are designed to run Google’s Chrome OS, which is a different operating system than Windows 10. so any attempt to install Windows 10 on a Chromebook would likely result in the Chromebook becoming unusable.
But there are some methods that allow you to run Windows 10 on a Chromebook, such as using a virtual machine or installing the Windows 10 operating system on a separate partition. however, these methods are not recommended as they can void your Chromebook’s warranty and cause other problems. If you insist on running Windows 10 on your Chromebook, be sure to back up your Chromebook first as you may lose all of your data during the process.
What Are The Requirements for Installing Windows on Chromebook?
There are a few things you’ll need in order to install Windows on your Chromebook:
- – A Windows 10 or Windows 11 ISO file
- – A 4GB or larger USB drive
- – A Chromebook that supports booting from USB
- – A Chromebook with a powerful Intel Core i3, i5, or i7 CPU.
[Tutorial]How to Install Windows 10 on Chromebook 11 without USB
Installing Windows 10 on a Chromebook is possible, but it’s not as simple as installing the operating system on a traditional computer. Chromebooks use a different type of architecture than traditional computers, so you’ll need to follow a few extra steps to get Windows 10 up and running.
Here’s a step-by-step guide to installing Windows 10 on a Chromebook:
Part 1. Flash the Chromebook BIOS
Before attempting to install Windows 10 on a Chromebook, you will need to flash the Chromebook BIOS with a custom firmware that allows you to boot from a USB drive. This process, also known as «replacing the BIOS» or «installing a custom BIOS,» involves modifying the firmware on your Chromebook, which can be risky and may void your warranty.
- Step 1. Enable Developer Mode onyour Chromebook by pressing Esc + Refresh + Power.
- Step 2. Open a terminal window by pressing «Ctrl + Alt + T» and enter the command «shell» to enter the shell prompt.
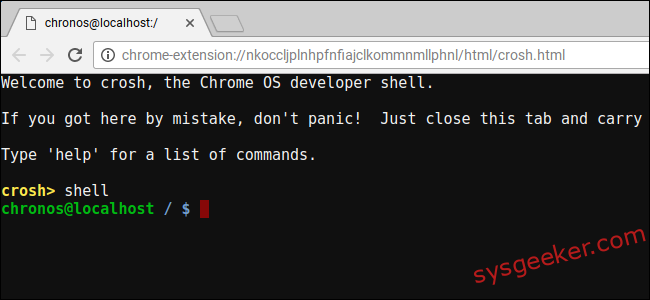
- Step 3. Now, start to download and install the Chromebook firmware utility called «MrChromebox» by entering following command.
cd;curl -LO -k https://mrchromebox.tech/firmware-util.sh && sudo bash firmware-util.sh
- Step 4. Select the «Custom coreboot Firmware (Full ROM)» option in the list by typing «3» and pressing «Enter«.
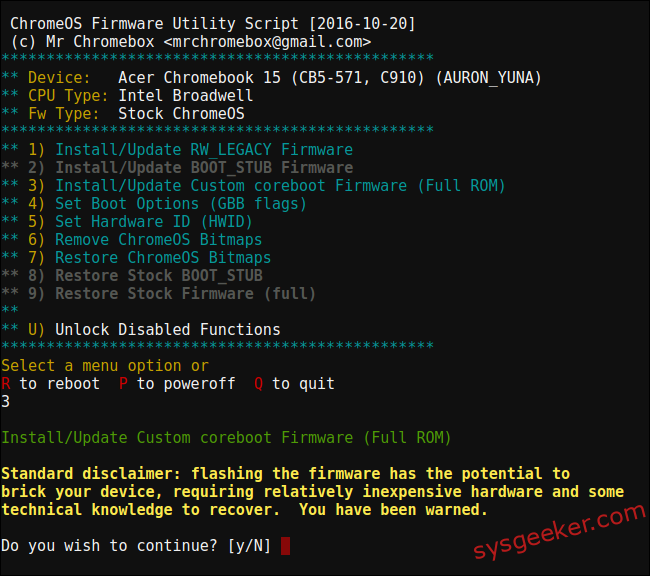
- Step 5. Agree to flash the firmware by typing «Y» and then by «U» to install the UEFI firmware. If you’re running Windows, don’t select the «Legacy» option.
- Step 6. Follow the prompts to download and flash the custom firmware onto your Chromebook.
Part 2. Create a Windows 10 Bootable USB Installer
Once you have flashed the Chromebook BIOS, you can then proceed to install Windows 10 on your Chromebook by creating a bootable USB drive with the WonderISO tool and booting from it on your Chromebook.
Step 1. Download the Windows 10 ISO file.
The first step is to download the Windows 10 ISO file from Microsoft. You can do this by visiting the Microsoft website and selecting the «Download» button.
Step 2. Create a bootable USB drive using the ISO file.
Next, you’ll need to create a bootable USB drive using the ISO file. This can be done using a tool like WonderISO. It is a powerful ISO image file processing software that allows you to create, edit, extract, and burn ISO image files. It is designed to make it easy to handle your ISO image files.
Free DownloadFree Download
Just download and install WonderISO tool on your another working Windows or Mac computer, and select «BURN» button.

In the next window, click «Browse» button to import your Windows 10 or Windows 11 ISO file, and connect your USB drive to computer. Click «Burn» button to start make your windows bootable USB installer.

Free DownloadFree Download
Once you’ve created the bootable USB drive, insert it into your Chromebook.
Step 3. Enable Developer Mode on your Chromebook.
Developer Mode is a special mode that allows you to make changes to your Chromebook that are normally not allowed. In order to install Windows 10, you’ll need to enable Developer Mode.
To do this, press and hold the Esc + Refresh keys, then press the power button. This will reboot your Chromebook into Developer Mode.
4. Boot from the USB drive.
Once you’ve enabled Developer Mode, you can boot from the USB drive. To do this, press and hold the Esc + Refresh keys, then press the power button. This will reboot your Chromebook into the boot menu. From here, select the option to boot from the USB drive.
5. Follow the prompts to install Windows 10.
Once you’ve booted from the USB drive, you’ll be prompted to install Windows 10. Follow the prompts to complete the installation.
7. Reboot your Chromebook.
Once you’ve installed the Chrome OS recovery image, you can reboot your Chromebook. To do this, press and hold the Esc + Refresh keys, then press the power button. This will reboot your Chromebook into Chrome OS.
That’s it! You’ve now successfully installed Windows 10 on your Chromebook.
Is Windows safer than Chrome OS?
There is no simple answer to this question as it depends on a number of factors. However, in general, Windows is considered to be more secure than Chrome OS. This is because Windows has been around for longer and has had more time to develop its security features.
Additionally, Windows is a more popular operating system, which means that there are more people working on security for Windows than for Chrome OS. That said, Chrome OS has been gaining ground in recent years, and its security features have been improving. Additionally, Chrome OS is based on Linux, which is a very secure operating system. So, while Windows is generally considered to be more secure than Chrome OS, both operating systems are fairly secure and offer a good level of protection for users.
Conclusion:
Installing Windows 10 on a Chromebook is possible, but it’s not as simple as installing the operating system on a traditional computer. Chromebooks use a different type of architecture than traditional computers, so you’ll need to follow a few extra steps to get Windows 10 up and running. Additionally, there are a few potential risks associated with running Windows on a Chromebook, such as incompatible hardware, lack of support, and increased security risks. So, if you still decide to install Windows on your Chromebook, be sure to back up your Chromebook first and install all of the latest drivers.
FAQs
Q1. Can Chromebook run Windows programs?
No, Chromebooks cannot run Windows programs. Chromebooks are designed to run Google’s Chrome OS, which is a Linux-based operating system. Windows programs are not compatible with Linux-based operating systems.
Q2. How do I upgrade my Chromebook to Windows 10
Chromebooks are not able to be upgraded to Windows 10, as they use a different operating system. However, there are a few options for running Windows 10 on a Chromebook. One is to use a virtual machine, which will allow you to run Windows 10 within the Chrome OS. Another option is to install Windows 10 using the Chrome OS Developer Mode, which will give you a dual-boot system. Finally, you can also purchase a Windows 10-compatible Chromebook, which will come with Windows 10 pre-installed.
Q3. Can you change a Chromebook to Linux?
Yes, you can change a Chromebook to Linux, but there are a few things to keep in mind before doing so. First, Chromebooks are designed to run Chrome OS, so you may not have all the features and functionality you’re used to with Linux. Second, you’ll need to be comfortable with the command line interface, as that’s how you’ll be interacting with the Chromebook once it’s running Linux. Finally, you’ll need to be able to backup and restore your Chromebook, as the process of changing to Linux will erase all your data.
Q4. Can a Chromebook replace a laptop?
A Chromebook can replace a laptop for certain users, but not all. Chromebooks are designed to be used with an internet connection, and are not as powerful as laptops. They are, however, more portable and have a longer battery life. Chromebooks are also cheaper than laptops, so they may be a good option for users who do not need the full power of a laptop.
Q5. Is there a Windows emulator for chromebook?
No, there is no Windows emulator for Chromebook. However, there are a few options that allow you to run Windows applications on a Chromebook. One option is to use a remote desktop application, which will allow you to access a Windows computer from your Chromebook. Another option is to use an application that allows you to run Windows applications in a virtual environment.
Q6. Can you change a Chromebook to Linux?
Chromebooks are designed to be used with the Chrome OS operating system. However, it is possible to change a Chromebook to Linux. This can be done by using the Crosh shell and the Developer Mode.
The Crosh shell is a command line interface that can be used to troubleshoot and modify settings on a Chromebook. The Developer Mode is a special mode that allows for more control over the Chromebook. It is possible to install Linux using the Developer Mode.
There are a few things to keep in mind when changing a Chromebook to Linux. First, the Chromebook will need to be in Developer Mode. This can void the warranty. Second, Linux is not as stable as Chrome OS. This means that there may be more crashes and bugs. Third, not all Chrome OS features will work with Linux.
Overall, changing a Chromebook to Linux is possible but it is not recommended for most users. It is best to stick with the Chrome OS operating system.
Chromebooks are easy to use, portable, and inexpensive. These are fantastic computers, and the app availability has improved to the point that many people may not need another operating system. However, there’s no disputing that Windows offers better benefits, particularly in terms of program availability. Unfortunately, many games and apps have yet to be released on Chrome OS as Chromebooks don’t officially support Windows. However, this does not rule out the idea to run Windows on Chromebook because you can learn to install Windows on Chromebook. In this article, you will get to know how to install Windows on a Chromebook.

Table of Contents
Chrome OS cannot be compared to Windows, Mac OS X, or even some Linux versions, despite the constant addition of new features by Google. That’s why the idea of installing Windows 10 on your Chromebook can make your experience with Chromebook a better one. A few points to keep in mind while installing Windows are listed below:
- You’ll need to replace the BIOS on your Chromebook to accomplish this. Then, the system will be able to boot, and Windows can get installed.
- You can only install the new BIOS on Chromebook models that it supports. Therefore, you won’t be able to do this on every model.
- You’ll also require some more hardware because the Chromebook’s built-in keyboard and mouse aren’t compatible with the installer. So, you will need a USB keyboard and mouse to install Windows.
- To create the USB installation media for the Chromebook, you will require a computer with Windows installed on it.
Hardware drivers for different pieces of hardware, such as the touchpad included in many Chromebooks, are not included with Windows. If you’re lucky, you’ll come across third-party drivers that have been engineered together to provide compatibility for these components in Windows. Installing Windows will also wipe everything on your Chromebook, so make sure you have a backup of the data. If your Chromebook appears to freeze or gets stuck during this process, you may force it to shut down by pushing and holding the Power button for about 10 seconds.
Also Read: How to Remove Account from Chromebook
Requirements to Install Windows on Chromebook
Before you try to install and run Windows on Chromebook, make sure that these requirements are met.
- A Chromebook with a strong Intel Core i3, i5, or i7 CPU.
- It is better if the Chromebook has 4GB of RAM and 64GB of storage. But, the more it is, the better the performance.
- You may need to download a new copy of Windows 10 or Windows 7 ISO image.
- Chromebook with Linux support. Although most school Chromebooks lack Linux support, Google recently added support for Linux containers on a few Chromebooks.
Also Read: 10 Ways to Fix Resolving Host Error in Chrome
You can follow the below-mentioned methods to know how to install Windows on a Chromebook.
Step 1: Flash Chromebook BIOS
If using only the office suite isn’t enough, and you want to use other Windows 10 applications as well, then follow through these steps to know how to install Windows on a Chromebook.
1. Flip your Chromebook over after turning it off.

2. Remove the plastic covering by unscrewing all of the screws on the bottom to get access to the motherboard.
3. Locate the write-protect screw and then remove it.
4. Then, close the cover back on to the Chromebook.
5. While the Chromebook is still switched off, press the Esc + Refresh + Power keys together.

6. Now, your Chromebook will startup. It will display a warning that says Chrome OS is missing or damaged.
7. Then, turn off the OS verification by pressing the Ctrl + D keys simultaneously and hitting the Enter key. Now the Chromebook will enter the developer mode.
8. You can now flash the BIOS of your Chromebook from within Chrome OS. Now, press Ctrl + Alt + T keys together to open a terminal window.
9. To access the more powerful Linux shell environment, type shell in the terminal window and press the Enter key.
10. Type the following command in the Terminal window and hit the Enter key.
cd ~; curl -L -O http://mrchromebox.tech/firmware-util.sh; sudo bash firmware-util.sh
It will download the script file and executes it with root privileges.
11. Now, type 3 and press Enter key to select the Custom coreboot Firmware (Full ROM) option.
12. To agree to flash the firmware, type Y and press Enter key.
13. Now, to install the UEFI firmware, type U and hit the Enter key.
14. The script will suggest you make a backup copy of the stock firmware of your Chromebook and save it to a USB device. Agree with that suggestion.
15. The script will download the replacement Coreboot firmware and update it on your Chromebook when the backup is complete.
16. Turn Off the Chromebook. If you like, you can reinstall the write-protect screw.
Also Read: Where is the Chrome Menu Button?
Step 2: Create Bootable USB Drive
Next, if you want to fully install Windows on Chromebook, then follow these steps to create a bootable USB drive.
Note: We have shown Windows 10 installation media as an example.
1. Navigate to the Windows 10 installation media download page.
2. Now, click on the Download tool now option.

3. Run the MediaCreationTool.exe after downloading it.

4. Connect a USB drive to the computer.

5. Click on Accept option after going through the Applicable notices and license terms.

6. Here, select Create installation media option and click on Next.

7. Then, click on Next.
Note: Make sure to check Use the recommended options for this PC option.

8. Next, choose the USB flash drive option and click on Next.

9. Choose your USB device, then choose the GPT partition scheme for UEFI and NTFS.
10. Select the Windows 10 ISO image that will be downloaded.
11. Finally, to make a Windows USB drive installation media, click on the Start button.
Also Read: How to Install Windows 7 Without a Disc
Step 3: Install Windows
Finally, install Windows on Chromebook as shown in the below steps.
1. Now, insert the USB drive into the Chromebook to install Windows 10.

2. Turn On the Chromebook. Now, it will boot from the USB drive.
3. Connect either a USB mouse or a USB keyboard to your Chromebook. You can also connect both devices.

4. Now, Install Windows as you would on any other computer.
5. When the Windows installer restarts, remove the USB drive.
6. Finally, Restart your Chromebook. It will complete the setup by booting Windows from the internal drive of your Chromebook.
Also Read: How to Fix DHCP Lookup Failed Error in Chromebook
Pro Tip: Use Microsoft Office on Chromebook
Now that you know how to install Windows on a Chromebook from the above steps, if you only want to acquire the Office suite rather than changing the OS, this is the easiest option. Go through the steps below to use Microsoft Office on Chromebook.
Note: As mentioned, this method helps you in acquiring an office suite, so you will not be able to use other Windows 10 applications.
1. Go to the official Microsoft Office website.

2. Click on Sign in.

3. Here, you’ll be required to enter your Microsoft Account ID and Password.

4. On the left pane, select the application you want to use by clicking on it.

5. The official webpage of the application will be redirected. Here, you may begin utilizing the online application.
Also Read: How to Use Rufus to Create Windows to go USB Drive
Frequently Asked Questions (FAQs)
Q1. What differentiates a Chromebook from a traditional Windows notebook?
Ans: Chromebooks are a sort of cloud-based notebook that is intended for basic computer needs. The most significant distinction between a Chromebook and a regular Windows or Mac laptop is that a Chromebook runs on its own operating system, known as ChromeOS. As a result, Chromebooks are a subset of laptops; while all Chromebooks are laptops, not all laptops are Chromebooks.
Q2. Is Chrome OS different from Windows?
Ans: ChromeOS is the most user-friendly of all operating systems because it is built on the Chrome browser. It will work for anybody who has previously used Chrome to surf the web. There is no learning curve at all. It’s quite straightforward to use a Chromebook. To work on a Chromebook, you’ll need a stable Internet connection and a Google account.
Q3. Is it possible to attach a portable hard drive or a flash drive to a Chromebook?
Ans: Yes, most Chromebooks include standard connections such as USB and USB Type C. That, of course, is dependent on the maker. Many Chromebooks also include HDMI ports as well as card readers. Yes, a portable external hard drive or flash drive may be connected to it. Check for ports and connectors before you buy, just as you would with a regular laptop.
Recommended:
- 28 Best ETL Tools list
- How to Show Toolbar in Chrome
- 12 Ways for Establishing Secure Connection on Chrome
- Fix Chrome Plugins Not Working in Windows 10
We have now explained how to install Windows on a Chromebook as thoroughly as possible. In addition, we made presented all relevant facts and information that you should consider while installing Windows on a Chromebook. If you have any queries or suggestions, then feel free to drop them in the comments section.
Хромбуки – специфические устройства, не предназначенные для работы с другими ОС. Но путем хитростей на них можно установить Windows.
Зачем?
Можно ли?
Как?
Хромбуки – самодостаточный нишевый продукт, ориентированный на выполнение специфических задач и предназначенный для поклонников серисов Google. Однако несмотря на четкое предназначение этих устройств, многие пользователи задаются вопросом: как установить на хромбук Windows?
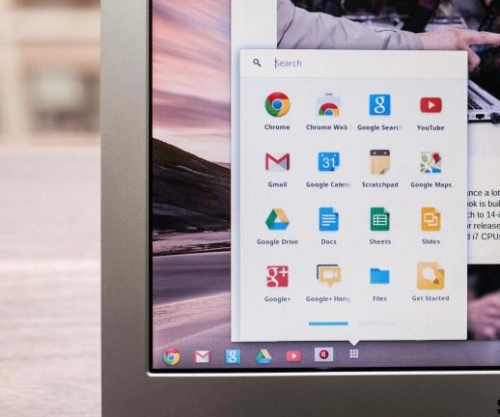
Зачем?
На подобную операцию владельцев подвигают различные мотивы, один из наиболее частых – непонимание ситуации. Приобретая хромбук, потребитель удивляется, что на нем не работают привычные программы, нет кнопки «Пуск» или вообще рассматривает Chrome OS точно так же, как любую другую свободно распространяемую (читай: бесплатную) программу. Что греха таить, ведь покупая портативный компьютер, нередко отдают предпочтение моделям без ОС (или с какой-то из версий DOS/Linux) в расчете на то, что при первом же удобном случае сменят ее на нелицензионную версию Windows, самостоятельно или при помощи продвинутых знакомых.
Другими движет сугубо спортивный интерес: как сделать то, что производитель считает невозможным? Просто купить для работы с Windows обычный ноутбук или ультрабук им не подходит: слишком доступно. Куда заманчивее совмещать несовместимое!
И наконец, третья категория желает получить универсальное устройство типа «два–в-одном», сохранив Chrome OS для сетевой работы и дополнив ее Windows для полноценного использования привычных приложений, при запуске выбирая нужную систему.
Можно ли?
Теоретически параметры любого хромбука допускают замену операционной системы, ведь конфигурация начинки в большинстве ситуаций не слишком отличается от подобных устройств с Windows: процессор чаще всего из семейств Intel Atom или Celeron, 2 Гбайт ОЗУ и прочее вполне достаточно для нормальной работы ОС (исключение составляют модели со специфическими ARM-платформами, не поддерживаемыми продуктами Microsoft).
Единственное видимое ограничение – объем накопителя: 16 Гбайт, конечно, хватит для установки дистрибутива, но для работы и прикладного ПО оставшихся 2 Гбайт уже недостаточно. Проблему можно решить подключением внешнего накопителя или заменой встроенного SSD более емким (если возможно), хоть это и не самый лучший вариант.
Как?
Для перехода на Windows потребуется проделать ряд операций, поскольку изменения следует вносить не только в программную часть, но и в аппаратную. Как пример возьмем хромбук Google CR-48: процедура начинается с полной разборки устройства для того, чтобы отключить блокировку (защиту) внутреннего BIOS от перепрошивки. Подробная инструкция есть в Интернете, но если вкратце: нужно заклеить изолентой окно на специальном чипе.

Затем после сборки девайса необходимо перепрограммировать BIOS, заменив штатную прошивку альтернативной – она максимально близка к той, которая используется на обычных нетбуках. Операция сложная, для нее необходимо знание командной строки Linux, да и попасть в этот режим не очень-то легко. Кроме того, рецепты для моделей разных вендоров могут кардинально отличаться, наподобие процедуры рутинга смартфонов и планшетов. Если перезапись микропрограммы прошла успешно, дальнейшие действия не представляют особых затруднений: на стороннем компьютере создается загрузочная флеш-карта с образом Windows, в свежепрошитом BIOS выполняются определенные настройки дисковой подсистемы и дальше производится инсталляция Windows в штатном режиме. В ходе установки вся информация на встроенном SSD будет уничтожена, так что рекомендуется сделать бэкап, если вы захотите впоследствии восстановить оригинальную конфигурацию (успех чего, кстати, не гарантируется).
После инсталляции и успешного запуска Windows придется найти и установить необходимые драйверы, без которых не будут действовать компоненты компьютера (тачпад, Bluetooth, звуковая и графическая подсистемы). Далеко не факт, что все из них удастся найти, к тому же не все устройства могут функционировать корректно – это неизбежная расплата за работу хромбука в нештатном режиме.
Выводы
Переделка хромбука в PC носит сугубо экспериментальный (и экстремальный!) характер: очевидно, что процедура представляет интерес лишь для энтузиастов. Объем усилий в сочетании с сомнительным качеством полученного результата заставляют сделать только один разумный вывод: для каждой задачи надо выбирать свой инструмент. Поэтому настоятельно рекомендую четко сформулировать собственные требования к портативному компьютеру и приобрести то, что нужно, чтобы потом не пытаться совмещать несовместимое.
Chromebooks don’t officially support Windows. You normally can’t even install Windows—Chromebooks ship with a special type of BIOS designed for Chrome OS. But there are ways to install Windows on many Chromebook models, if you’re willing to get your hands dirty.
What You Need to Know About This Process
We’ll say it again: this isn’t officially supported. To do this, you’ll have to install a replacement BIOS for your Chromebook (technically it’s a UEFI firmware, which is the modern replacement to the traditional BIOS). This will allow you to boot and install Windows. The replacement BIOS can only be installed on Chromebook models that it supports, so you can’t do this on every model of Chromebook.
You’ll need some additional hardware as well. You’ll need a USB keyboard and mouse just to install Windows, because your Chromebook’s built-in keyboard and mouse won’t work in the installer. And you’ll need a PC running Windows to create the USB installation media for your Chromebook.
Even after you install Windows, you won’t be out of the woods. Windows doesn’t ship with hardware drivers for various pieces of hardware, like the touchpads incorporated into many Chromebooks (which makes sense, since Chromebook manufacturers never bothered creating Windows drivers for these components). If you’re lucky, you’ll find third-party drivers that were hacked together to give Windows support for these components.
This will also, obviously, wipe your Chromebook, so make sure you don’t have anything important stored on it. (You shouldn’t, as Chrome OS usually syncs your data with Google.)
If your Chromebook ever appears to freeze or become stuck during this process, bear in mind that you can force the Chromebook to shut down by pressing the Power button and holding it down for ten seconds or so.
Will This Work With Your Chromebook?
You should only try installing Windows on a Chromebook if you know your model is supported. You should also follow instructions for your specific model of Chromebook, as the steps for different models will be a bit different.
Here are some helpful resources:
- Windows on Chromebooks Hardware Support List: This website lists Chromebook models you can install Windows on, complete with information about which built-in hardware components will and won’t work afterwards.
- Windows for Chromebooks Installation Helper: This website allows you to select your model of Chromebook and get installation instructions for Windows, complete with links to drivers that will enable hardware on your specific model of Chromebook.
- Chrultrabook Subreddit: A community devoted to installing Windows on Chromebooks. If you want to find more information about whether a Chromebook or specific hardware component can be made to support Windows, this is a good place to search.
If your Chromebook can be made to support Windows, congratulations. We recommend following an installation guide like the ones on the Coolstar Installation Helper site to ensure you’re setting things up properly for your specific model of hardware. However, that website’s instructions could be more detailed, so you’ll probably find some information in this guide that isn’t present elsewhere.
We’ll provide help by walking you through the process of installing Windows on an Acer C910 Chromebook, codename YUNA. The process will be similar on other models of Chromebook, but some things—like the location of the write protect screw on the motherboard—will be different.
Step One: Remove the Write Protect Screw
Chromebooks have a special hardware feature that prevents you from modifying the BIOS. To disable the write protection feature so you can replace the BIOS on most Chromebooks, you’ll need to open up the Chromebook, locate the write protection screw on the motherboard, and remove it. On some Chromebooks, you may find a write protection switch instead.
First, turn off your Chromebook. Don’t just put it to sleep—perform a full shutdown. Flip the Chromebook over and unscrew the bottom to gain access to the motherboard. On our Chromebook, this required unscrewing 18 screws before we could remove the plastic panel. Be sure not to lose them! (A magnetic parts tray is a wonderful thing.)

Locate the write protect screw (or write protect switch, depending on what the installation guide for your Chromebook specifies).You may find more documentation about the specific location of the screw by searching the web for the model name and number of your Chromebook as well as «write protect screw». For our Acer Chromebook C910, this SuperUser discussion pointed us at the location of the screw.

There were some other giveaways, too. The write protect screw should look visibly different from the other screws on the motherboard. This particular screw appears a dark gray color on our Chromebook, while the other screws on the motherboard are brighter silver. You can see a bright silver underneath the screw, while the other screws on the motherboard have a bronze color under them.
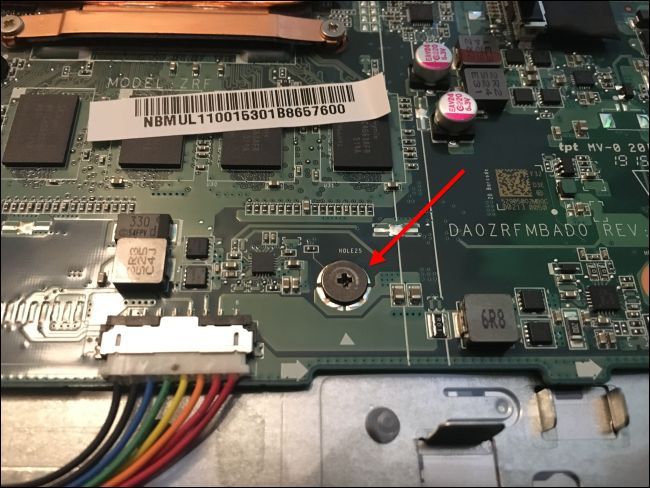
Remove the screw and reattach the bottom onto your Chromebook. You can now write to and modify the Chromebook’s BIOS. Keep the screw in case you want to write protect your BIOS again later.
Step Two: Enable Developer Mode
You’ll now need to enable Developer Mode so you can modify the Chromebook’s software. To do this on modern Chromebooks, press Esc+Refresh+Power while the Chromebook is powered off. (The «Refresh» button is in the place where the «F3» key would be on a normal keyboard.)
Your Chromebook will boot up and display a message that «Chrome OS is missing or damaged».
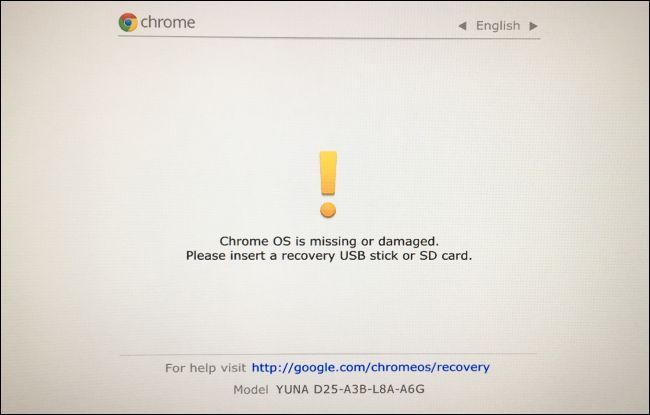
Press Ctrl+D and then press Enter to «turn OS verification OFF» and enable developer mode.
Your Chromebook will wipe all your personal data files, resetting itself to the default settings after you do this. You’ll have to sign in with your Google account once again. However, all your important data should be synced with online services rather than stored on the Chromebook itself.
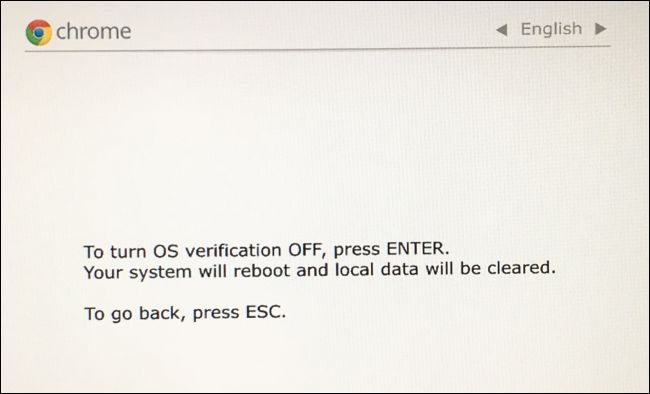
When you boot into Chrome OS, you’ll see an «OS verification is OFF» message. You’ll need to press Ctrl+D to bypass this screen every time you boot. Don’t worry—after you flash a new BIOS, this message will go away and your Chromebook will boot straight into Windows when you’re done.
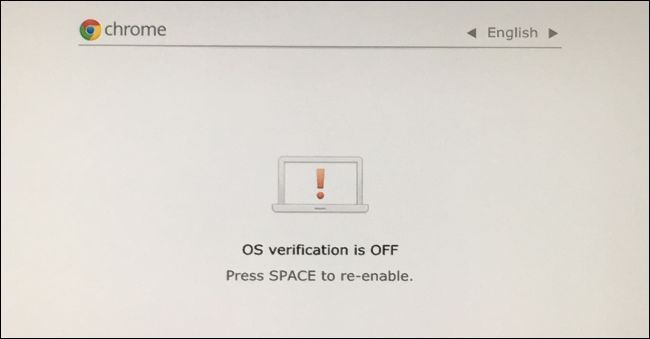
Step Three: Flash the New BIOS
From within ChromeOS, you can now flash your Chromebook’s new BIOS. Press Ctrl+Alt+T to open a terminal window.
Type «shell» into the terminal and press «Enter» to access a more powerful Linux shell environment.
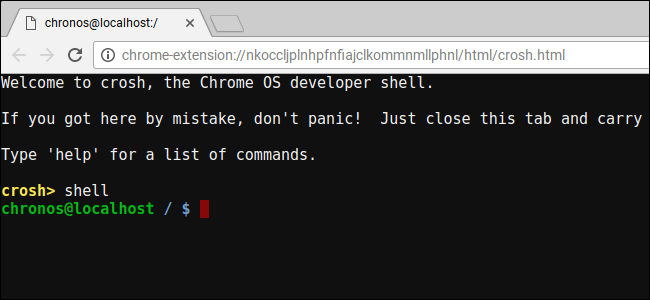
Download and run the script that will replace your Chromebook’s BIOS by copy-pasting the below command into the terminal window and then pressing «Enter»:
cd ~; curl -L -O http://mrchromebox.tech/firmware-util.sh; sudo bash firmware-util.sh
This command changes to your home directory, downloads the http://mrchromebox.tech/firmware-util.sh script file, and runs it with root privileges.
Consult the developer’s website if you want more detailed documentation about how this script works.
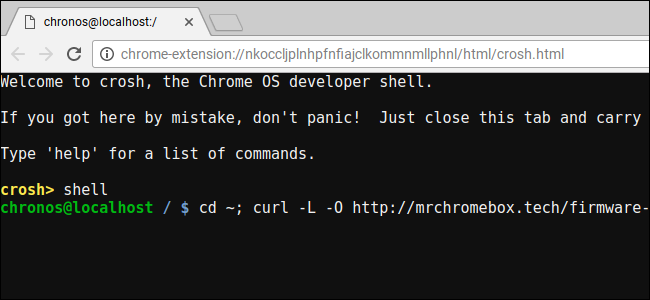
The script presents a helpful interface that will walk you through the process. Choose the «Custom coreboot Firmware (Full ROM)» option in the list by typing «3» and pressing «Enter».
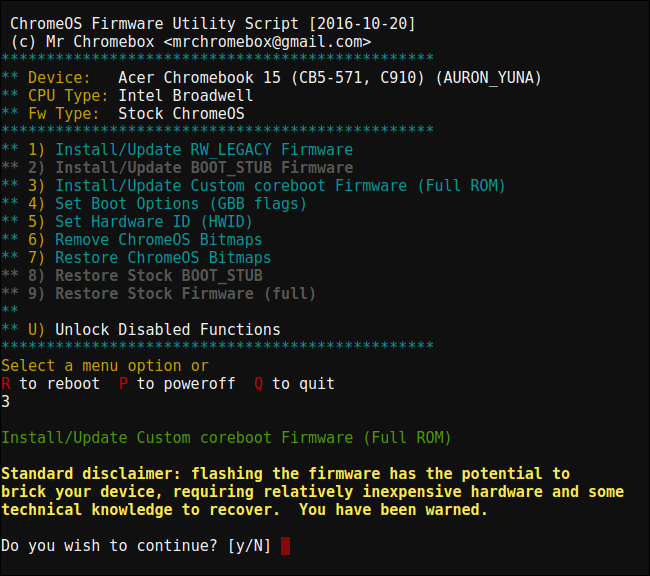
Agree to flash your firmware by typing «y» and then type «U» to install a UEFI firmware. Do not select the «Legacy» option if you want to run Windows.
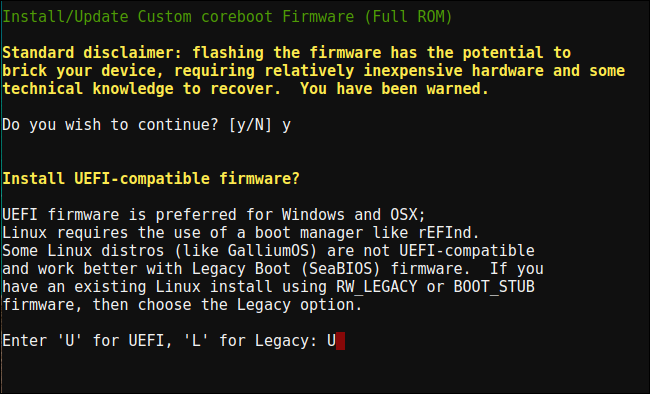
The script will offer to create a backup copy of your Chromebook’s stock firmware and place it on a USB drive for you. Be sure to create this backup copy and store it somewhere safe. This will make it easier to restore the Chromebook’s original BIOS in the future.
You don’t have to leave the BIOS backup on the USB drive. You’ll get a .rom file you can copy off the USB drive and store somewhere safe after the process is done.
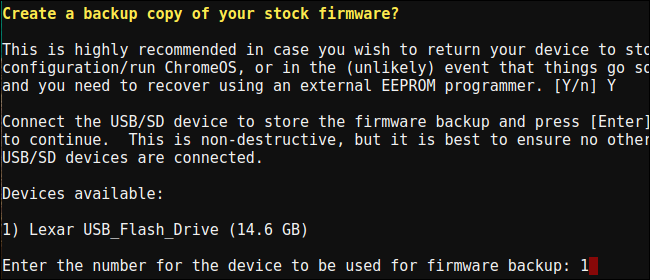
After the backup process is complete, the script will download the replacement Coreboot firmware and flash it onto your Chromebook. Power the Chromebook off when it’s finished.
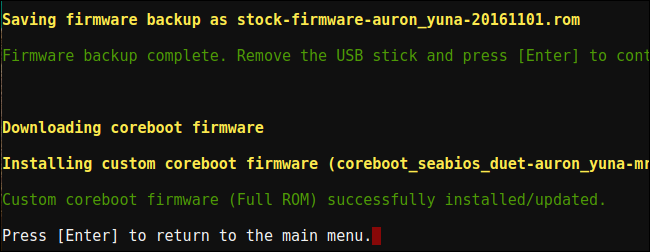
At this point, you can re-install the write protect screw, if you want.
Step Four: Create a Windows Installation Drive
You can now install Windows onto your Chromebook, but you’ll need to make the Windows installation media first. You can’t, however, do it using Microsoft’s official method—instead, you’ll need to download an ISO and burn it to a USB drive using a tool called Rufus. You’ll need to perform this part of the process on a Windows PC.
Download a Windows 10 ISO from Microsoft. Click «Download tool now», select «Create installation media for another PC», and tell it to download an ISO file for you. Windows 8.1 and 7 may or may not work with your Chromebook and its drivers.
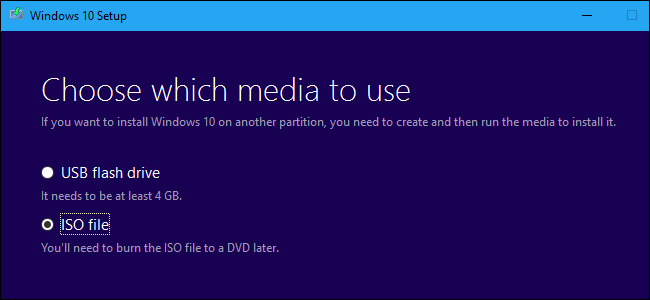
You’ll also need to download and run the Rufus utility, which you’ll use to create your Windows installer USB drive.
Plug a USB drive into the PC. You’ll use this USB drive for the Windows installer, and any files on it will be erased. (So make sure you copy anything important before continuing!)
Launch Rufus, select your USB drive, and select «GPT partition scheme for UEFI» and «NTFS». Click the button to the right of «Create a bootable disk using» and select the Windows 10 ISO image you downloaded.
Double check that Rufus actually says «GPT partition scheme for UEFI» before you continue. It may automatically change to the default setting when you select the ISO file. Once you’ve double-checked all the settings are correct, click the «Start» button to create a Windows installer USB drive.
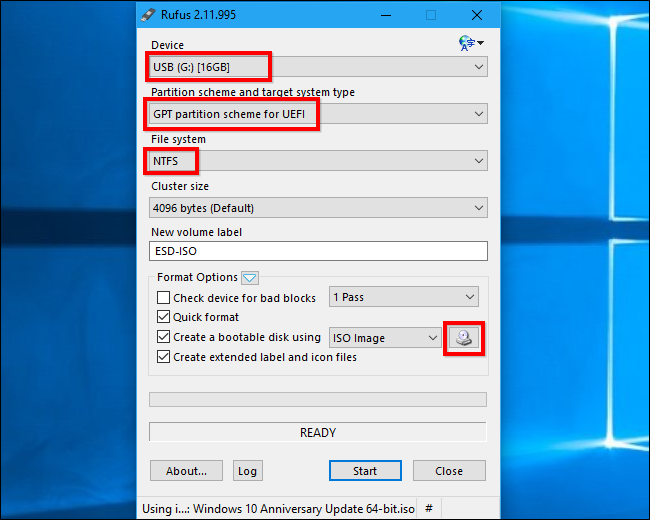
Step Five: Install Windows
You’re now ready to install Windows on the Chromebook. Plug the USB drive into your Chromebook and power on your Chromebook. It should automatically boot from the USB drive, showing you the Windows installer. If it doesn’t automatically boot from the USB drive, press any key when «Select Boot Option» appears on your screen. You can then select «Boot Manager» and select your USB devices.
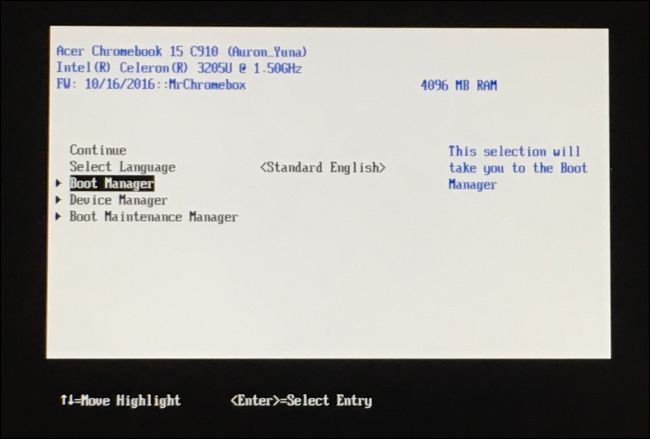
Connect a USB mouse, a USB keyboard, or both to your Chromebook. You’ll need to use these while installing Windows. You can get by with just a USB keyboard or USB mouse—but you’ll need at least one of them to interact with the Windows installer.
With a USB keyboard, you can use the Tab, arrow, and Enter keys to navigate the interface. With a mouse, you can pull up the on-screen keyboard and use it to type.
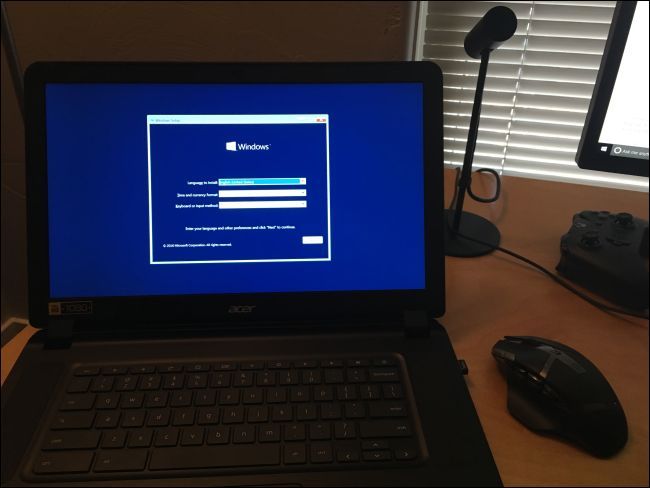
Go through the Windows installation process normally, installing Windows on your Chromebook in place of Chrome OS. Feel free to partition the internal drive however you like. We deleted all the internal partitions and told Windows to install itself using the allocated space.
Bear in mind that you don’t need a product key to install and use Windows 10. You can always add a product key or purchase a product key from Microsoft from within Windows 10 later.
Don’t worry about Chrome OS—if you ever want to replace Windows with Chrome OS, you can easily create a Chrome OS recovery drive on any computer running Chrome and use it to restore the original Chrome OS operating system.
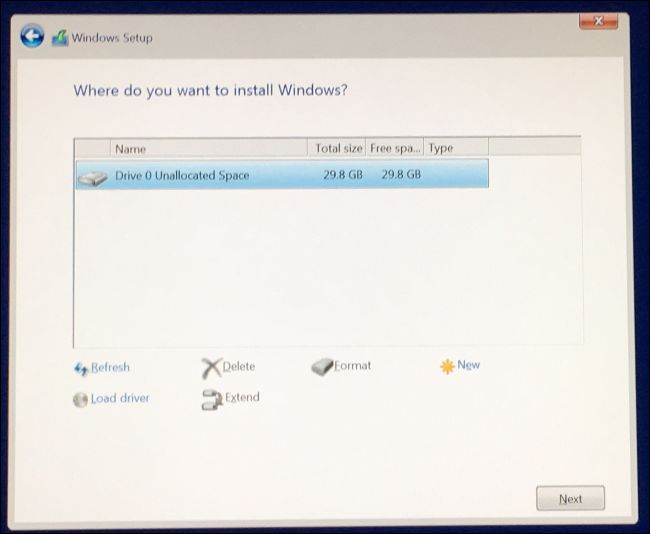
The Windows installer will restart partway through. Be sure to remove your USB drive when it does so, or it will restart back to the start of the installer. If you see the start of the installer screen again, remove your USB drive, long-press the Power button until your Chromebook shuts down, and then press the Power button to boot it back up. It should boot Windows from the Chromebook’s internal drive and finish the setup process
Step Six: Install Third-Party Drivers for Your Hardware
You should now have Windows installed, and your Chromebook should boot into Windows when you turn it on. You’re almost done! You just need to install third-party drivers to make as much of your hardware work as possible. You’ll still need your USB keyboard and mouse for this step.
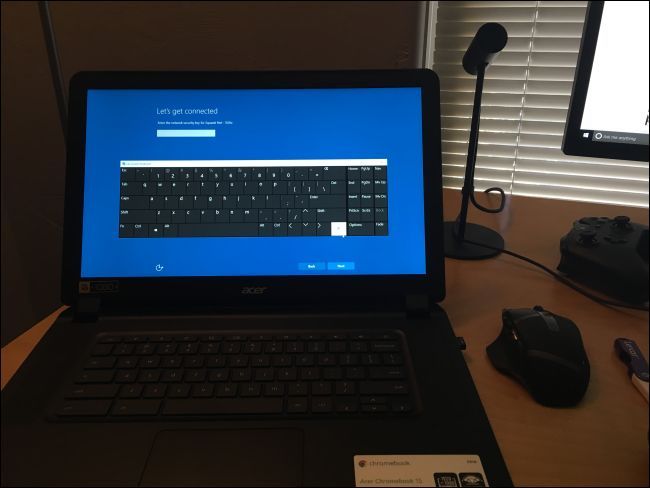
As these are third-party drivers, they aren’t properly signed and Windows won’t normally allow them to be installed. You’ll need to enable «test signing» to install them. This is a setting designed for driver testing.
To do so, open a Command Prompt as Administrator—right-click the Start button or press Windows+X and select «Command Prompt (Administrator)». Run the following command:
bcdedit -set testsigning on
Restart your Chromebook afterwards.
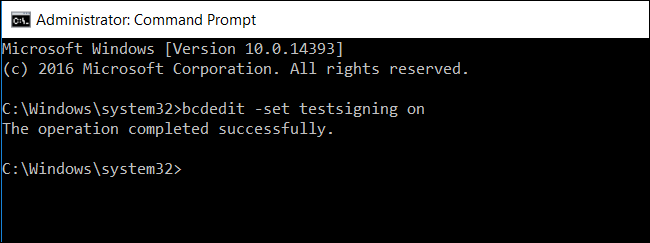
You can now install the third-party drivers the Chromebook installation guide recommends for your model of Chromebook. For example, on our Acer C910 Chromebook, we had to install drivers for the Chromebook’s chipset, Intel HD graphics, rapid storage technology, keyboard, trackpad, and Realtek HD audio.
Windows will show you a security warning when you install the drivers. That’s because these are unofficial, third-party drivers that weren’t created by the manufacturer and aren’t signed by Microsoft. Agree to install the drivers anyway. If you wanted to use only manufacturer-provided drivers, you wouldn’t be doing this in the first place!
Afterwards, everything seemed to work properly on this model of Chromebook. We were able to disconnect the USB keyboard and mouse and use the Chromebook normally. The «Search» button on the Chromebook’s keyboard even becomes a Windows key.
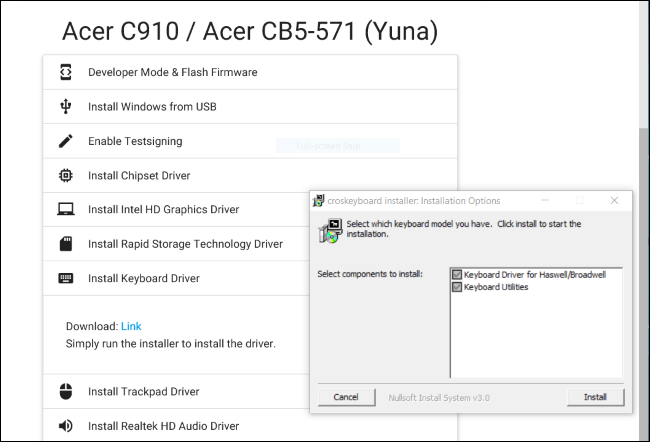
And there you have it! Your Chromebook is now a very inexpensive, (hopefully) fully-functioning Windows computer. If something ever breaks, be sure to check back with coolstar.org to see if you need to install new drivers or otherwise fix something that a Windows Update broke. Enjoy!
