— Маааш! Направляй камеру на экран и нажимай кнопки, которые я говорю.
Вот примерно так…
Через AnyDesk\TeamViewer, и возможно ли это?
Невозможно, так как AnyDesk и TeamViewer программы, которые работают внутри операционной системы
По простому нет!
Есть более сложный способ. На ПК С которого по удалёнке будет ставиться Windows нужно установить виртуальную машину и собрать WinPE с TeamViewer (AnyDesk). Потом скачать образ той ОС, которую надо установить, привязать к загрузчику ПК На который будет ставиться Windows ISO образ WinPE, перезагрузить тот пк, и подключиться по TeamViewer (или AnyDesk) и ставить хоть XP, хоть 7, или же 10.
Если есть не только диск C, но ещё и D, то можно при помощи MiniTool Partition Wizard сжать D и создать E, и при помощи стандартного setup.exe (он есть в каждом образе Windows) установить на E windows без доступа в Bios и перезагрузок. За одно и текущая ОС сохранится.
Есть уже решения, но требуют соответствующей инфраструктуры. Например, Intel ME. Ну и связанные технологии. На хабре был цикл статей на эту тему. Суть — компы, в которых это есть, и настроено, позволяют подключаться по сети, даже при выключенном ПК (в дежурном режиме который), заходить удалённо в bios setup, и переустанавливать ОС, и в ОС работать посредством протокола VNC. Также можно пробросить удалённо порты IDE, SATA, и RS232 тоже. Т.е. можно сделать так, будто сидишь прямо перед компом.
Но требуется сервер с настроенным софтом, и заморочки с сертификатами.
Нет.
Но если очень нужно, то можно, но только при условии предварительной подготовки инфраструктуры.
На некоторых машинах которые я администрирую я могу переустановить Windows удаленно, без всяких IPKVM и помощи локальных пользователей. Все дело в подготовке.
Иначе нужен помощник на месте который вставит флешку, и поправит настройки BIOS.
1. Бывают аппаратные Ethernet-удлинители консоли (знающие люди подскажут, как они называются).
2. В серверах бывает специальная плата. При помощи неё можно дистанционно лазить в BIOS, смотреть на синий экран, когда компьютер завис. В инструкции сказано, что даже можно дистанционно ставить ОС с CD/DVD, но лично я не пробовал.
на удаленной стороне должен быть человек, который присоединит ipkvm к компу, передаст Вам параметры подключения и вставит в комп сиди/флешку с дистрой
Вообще говоря, можно иметь дистрибутив, который при загрузке сам установит операционку, не задавая никаких вопросов. Но надо будет воткнуть в комп носитель и настроить загрузку с этого носителя, а потом обратно.
Если же задача именно «имея удалённый доступ к операционке, переустановить систему» — то в принципе. тоже можно. Но мне кажется, нормальных надёжных инструментов для такого — не создано, ибо там надо положить дистрибутив из первого абзаца в файла (это несложно) и настроить запуск этого дистрибутива в «ранний автозапуск» — я не помню, как это называется, но оно нужно для манипуляций с файлами. которые открыты и заблокированы во время нормальной работы Windows (а вот это — уже требует хитрейших инструментов).
В локальной сети можно использовать инструменты которые дружат с pxe. Насколько я помню в касперском эндпоинт секьюрити есть возможность развертывания образов по сети.
1 Выделяете раздел под новую операционку
2 Разворачиваете на этот раздел посредством winntsetup
3 Редактируете загрузчик, чтобы грузилась новая версия
Или отредактировать загрузчик — загрузиться во вспомогательный дистрибутив с настроенным удаленным доступом, и уже из него установить новую систему, можно даже вместо прошлой windows на первом разделе.
Одним из основных недостатков удаленного обслуживания является то, что вы не можете удаленно установить операционную систему Windows. Вам необходимо присутствовать за компьютером физически, чтобы подключить мультизагрузочную флешку и прописать все необходимые настройки в базовой системе ввода вывода.
Но, есть один интересный инструмент, который все же позволяет выполнить переустановку Windows удаленно, однако, для корректного выполнения данной операции стоит учесть определенные нюансы, о которых я расскажу в данном видеоуроке.
⇓ Запись урока во ВКонтакте ⇓
⇓ Запись урока на RuTuBe ⇓
⇓ Запись урока на YouTuBe ⇓
Для начала давайте рассмотрим из каких этапов будет состоять процесс удаленной переустановки Windows и какие инструменты нам понадобятся:
- Установить TeamViewer – для удаленного выполнения предварительных настроек системы
- Настройки сетевого подключения – посмотреть настройки сетевого подключения, чтобы понять, поднимется ли сеть автоматически после переустановки Windows.
- Скачать драйвера для сетевой карты – на случай, если драйвера не установятся автоматически.
- Разбиение диска на два раздела – для выполнения процедуры форматирования раздела с текущей операционной системой.
- Перенос пользовательских документов на второй раздел
- Скачать программу по удаленной установке WinToHDD
- Скачать образ Windows, в данном случае это будет Windows 10
- Установить ОС
- Установить TeamViewer на новую систему
- Настроить систему до конца.
- Для чистоты эксперимента, я буду все выполнять так же через TeamViewer, но переустанавливать я буду операционную систему на виртуальной машине, но это не меняет сути, весь процесс будет аналогичен, как при использовании реальной физической машины.
Установка TeamViwer
Здесь мы должны пользователя попросить скачать и установить программу по удаленному управлению рабочим столом TeamViewer, можно кинуть ему ссылку на почту, но как правило с этой не сложной задачей справляется пользователь любого уровня.
Просим у него ID и пароль и подключаемся к машине.
Настройки сетевого подключения.
Теперь нам нужно понять, как компьютер получает доступ в сеть интернет, для этого нужно зайти в свойства сетевого подключения.
1) Основной нюанс, который нас интересует, так это использование службы DHCP, если сетевые настройки выдаются через DHCP, то после переустановки операционной системы сетевые настройки будут автоматически получены и все будет работать как надо.
Если нет, то нужно переписать сетевые настройки, чтобы потом их восстановить.
2) Если компьютер подключен к Интернет через WiFi, нужно убедиться, что пользователь помнит пароль от него или может его узнать. В 7 пароль можно посмотреть в свойствах подключения к сети WiFi.
3) Стоит скачать драйвер для сетевой карты, на случай, если автоматически драйвера на неё не встанут. Понятно, что процесс установки драйвера придется выполнять уже конечному пользователю, так как мы не сможем подключиться удаленно, но эта задача не настолько сложная и можно через тот же WatsApp по видеосвязи сказать куда нажать и как установить.
Чтобы точно определить, что за сетевая карта установлена в системе нужно узнать ID оборудования (Мой компьютер \ ПКМ \ Управление \ Диспетчер устройств \ Сетевые адаптеры \ Сетевая карта \ Свойства \ Сведения \ ИД оборудования \ Скопировать значение VEN_10EC&DEV_8168, найти его через интернет и скачать).
Разбиение диска на разделы
Опять же возвращаясь к теме нужно ли разбивать диск на разделы, вот в нашем случае, переустановить операционную систему удаленно просто не получится, если у вас имеется только системный раздел, так как все файлы устанавливаемой операционной системы будут браться из другого раздела, а системный будет отформатирован автоматически.
На тему разбиения жесткого диска на разделы у меня есть отдельное подробное видео, ссылку на него я оставлю в описании. https://sys-team-admin.ru/videouroki/raznoe/211-razbivaem-zhestkij-disk-na-razdely-v-windows-i-acronis-disk-director.html
Мой компьютер \ Управление \ Управление дисками \ Сжать том \ Создать простой том
Перенос пользовательских документов
Так как системный раздела мы отформатируем, а пользователи практически всегда оставляют часть документов на рабочем столе и в папках профиля пользователя, то перенесем все эти документы на второй раздел.
Если честно, я бы на всякий случай сделал образ системы, на случай если человек что-то забыл перенести или какие-то данные хранятся в файлах в директории с программой. Да и на случай, если что-то пойдет не так и нужно вернуть все обратно. (Панель управления \ Мелкие значки \ Архивация и восстановление \ Создание образа системы \ Выбор раздела на котором будет образ \ Архивация)
Более подробно на эту тему у меня так же есть видео — https://sys-team-admin.ru/videouroki/raznoe/65-arkhivatsiya-i-vosstanovlenie-sistemy-sredstvami-windows-7.html
Скачивание и установка программы WinToHDD
Скачиваем по ссылке – https://www.easyuefi.com/wintohdd/index.html \ Download 4.2
Установка (Далее \ Далее \ Далее \ Установить \ Завершить)
Скачивание образа системы Windows 10
Скачиваем по проверенной ссылке или через свое облако
Установка операционной системы Windows 10
Hasleo WinToHDD \ Переустановка \ Выбираем файл образа \ Выбираем редакцию \ Выбираем системный и загрузочный раздел \ Далее \ Требуется создать образ WinPE \ Да \ Вся информация на выбранных разделах будет уничтожена \ Да \ Перезагрузка \ Да
Далее, мы уже не сможем видеть, что происходит с компьютером удаленно, а на нем происходит следующее. Выполняется загрузка с созданного WinPE и устанавливается указанная нами операционная система.
Но, тут есть еще один нюанс, так как установка операционной системы не выполняется полностью в автоматическом режиме, то нам понадобится помощь конечного пользователя, чтобы указать часовой пояс, имя пользователя и т.д. Но все это можно так же легко выполнить через WatsApp, так как все довольно легко и просто.
Конечно, чтобы этот процесс автоматизировать лучше использовать сборку с файлом ответов, но это другая тема для видео. Возможно, в ближайшем будущем я освещу и эту тему.
Установить TeamViewer на новую систему
Если драйвера на сетевую карту встали благополучно, а в 10 я не сталкивался с тем, чтобы они не установились автоматически, то просим пользователя установить TeamViewer и завершаем процесс настройки (перенос пользовательских данных обратно на рабочий стол, установка программ и т.д.)
Если дрова не встали, то через туже видеосвязь помогаем установить скачанные драйвера или помогаем прописать сетевые настройки.
Восстановление файлов из образа системы
Если все-таки вы не перенесли все что нужно, то можно подключить файл образа старой операционной системы и вытащить все необходимые данные из него (Мой компьютер \ Управление \ Управление дисками \ Действие \ Присоединить виртуальный жесткий диск \ Обзор \ Папка с образом \ Выбрать виртуальный диск \ ОК \ Вытаскиваем все нужные файлы)
В этой статье мы рассмотрим, как установить Windows 10 или 11 по сети без использования загрузочной USB флешки (установочного DVD диска). Для загрузки компьютера по сети через PXE мы будем использовать небольшой Tiny PXE Server. Инструкция применима для установки Windows на устройствах как с UEFI, так и с BIOS прошивкой.
В корпоративных сетях для разливки образов Windows по сети используются более функциональные Windows Deployment Services (WDS) и Microsoft Deployment Toolkit (MDT). В этой статье мы покажем, как быстро запустить PXE сервер на любом имеющемся компьютере (будь то устройство с Windows или Linux) и использовать его для сетевой установки Windows на компьютеры в этой же LAN с помощью простых средств.
Нам понадобятся:
- Установочный ISO образ с Windows 10 или 11 (проще всего создать его с помощью Windows Media Creation Tool согласно инструкции https://winitpro.ru/index.php/2013/12/31/sozdaem-zagruzochnuyu-fleshku-s-windows-7-dlya-uefi-sistemy/ )
- Образ Windows PE — можно использовать свой образ WinPE, извлечь его из образа восстановления MS DART, получить оригинальный WinPE с помощью Windows Assessment and Deployment Kit (Windows ADK), или использовать готовый образ типа Hiren’s BootCD PE.
- Сервер Tiny PXE (http://reboot.pro/files/file/303-tiny-pxe-server/ )
Содержание:
- Создаем загрузочный образ Windows PE с помощью ADK
- Подготовка сервера сетевой установки TinyPXE
- Сетевая установка Windows 10 и 11 с PXE сервера
Создаем загрузочный образ Windows PE с помощью ADK
Скачайте Windows ADK для Windows 11 и Windows PE add-on for the Windows ADK по ссылкам на странице https://docs.microsoft.com/en-us/windows-hardware/get-started/adk-install .

При установке Windows ADK выберите минимальную установку Deployment Tools.

Затем аналогично установите Windows PE add-on for Windows ADK.

После окончания установки запустите Deployment and Imaging Tool из стартового меню Windows. Или запустите вручную команду:
"C:\Program Files (x86)\Windows Kits\10\Assessment and Deployment Kit\Deployment Tools\DandISetEnv.bat"

Теперь скопируйте файлы для среды WinPE в указанный каталог (создавать не нужно):
copype amd64 C:\tools\winpe
В данном случае я создаю файлы для среды WinPE x64. Можно использовать другие опции в зависимости от архитектуры: x86, arm или arm64.

Теперь можно создать загрузочный ISO образ с WinPE:
MakeWinPEMedia /ISO C:\tools\winpe c:\tools\WinPE.iso

Подготовка сервера сетевой установки TinyPXE
Теперь нужно настроить ваш PXE сервер:
- Распакуйте архив pxesrv.zip в каталог C:\tools\pxesrv;
- Перейдите в каталог C:\tools\pxesrv и создайте текстовый файл pxe_menu.txt со следующим содержимым:
#!ipxe set boot-url http://${dhcp-server} #================ Main Menu ================= menu iPXE boot menu item WinPEISO WindowsPE ISO choose target && goto ${target} #============ Main Menu Options ============= :WinPEISO sanboot ${boot-url}/iso/WinPE.iso boot - Скопируйте полученный ранее файл WinPE.iso в каталог C:\tools\pxesrv\files\iso;
- Смонтируйте установочный ISO образ в виртуальный привод Windows и откройте общий сетевой доступ к нему (если хотите, можете открыть к нему анонимный доступ, но это не обязательно);
- Запустите файл pxesrv.exe с правами администратора;
- Включите опцию HTTPd;
- Если ваш компьютер сам будет раздавать IP адреса по DHCP (Tiny PXE это умеет), отключите опцию ProxyDHCP. Убедитесь, что в полях Option 54 DHCP Server и Next-Server указан IP адрес вашего компьютера. В поле IP Pool start указано начало диапазона DHCP, убедитесь что этот диапазон не занят в вашей сети;
- В разделе Boot File укажите ipxe.pxe (для загрузки на BIOS устройствах) или ipxe-x86_64.efi (для UEFI устройств);
- В поле Filename if user-class=gPXE or IPXE укажите имя файла меню, который вы создали ранее pxe_menu.txt;
- Запустите PXE сервер, нажав кнопку Online;
Итак, ваш PXE сервер запущен и готов к работе. Если в Windows включен брандмауэр (проще), отключите его или разрешите входящий трафик для процесса pxesrv.exe по протоколам DHCP, PXE, HTTP, TFTPS и SMB.
Сетевая установка Windows 10 и 11 с PXE сервера
Теперь вам нужно загрузить ваш компьютер, на который вы хотите установить Windows, с PXE сервера. Компьютер должен находится в той же локальной сети (VLAN), что и компьютер с PXE сервером.
В настройках BIOS/UEFI компьютера выберите в качестве первичного устройства загрузки PXE.

При запуске среды PXE компьютер обнаружит в сети DHCP сервер, получит IP адрес и получит доступных опции в меню iPXE.

Компьютер загрузится по сети в среде WinPE.
В моем случае при тестировании загрузки с PXE сервера виртуальной машины VMWare с UEFI прошивкой появилась ошибка:
Could not describe SAN devices: Operation not supported
Could not boot image: Operation not supported https://ipxe.org/err/3c2220
Как оказалось, в UEFI прошивки виртуальной машины на моем хосте VMware ESXi есть баг:
This error indicates that your UEFI firmware has a bug that prevents the installation of the iSCSI boot firmware table (iBFT). Switch to booting in “legacy” BIOS mode rather than UEFI mode.
Пришлось переключить ВМ в режим BIOS и запускать PXE сервер с опцией ipxe.pxe. После этого пошла нормальная установка Windows по сети.
Вам осталось подключить по SMB сетевой каталог, в котором хранится ваш установочный ISO образ Windows 11.
После инициализации среды командой
wpeinit
подключите ваш сетевой каталог, в который смонтирован установочный образ Windows. Выполните команду:
Net use E: \\192.168.13.202\e
Где
192.168.13.202
– имя компьютера на котором хранится установочный образ, а
E
– название общей папки.
Введите имя пользователя, с правами доступа к вашей Windows с PXE сервером.

Запустите знакомый мастер установки Windows.

- Место: Удаленно
- Время: от 2 часов
- Комплектующие: флешка, компьютер. интернет
- Гарантия: 1 месяц
- Выезд: нет
По записи, 1-2 дня
Помогу с установкой операционной системы windows 7, 10 или 11 на новый компьютер или ноутбук.
Устанавливать систему будем по шагам. На первом этапе, мне нужно будет подключиться к вашему рабочему компьютеру и сделать загрузочную флешку. Затем вашими руками, мы настроим запуск компьютера с флешки и установим windows. Дальше, как только появится интернет, я подключусь к компьютеру и установлю необходимые драйверы и базовые программы.
Задачи с которыми придется справиться:
- Запись загрузочной флешки
- Установка системы
- Установка необходимых драйверов
- Базовая настройка компьютера
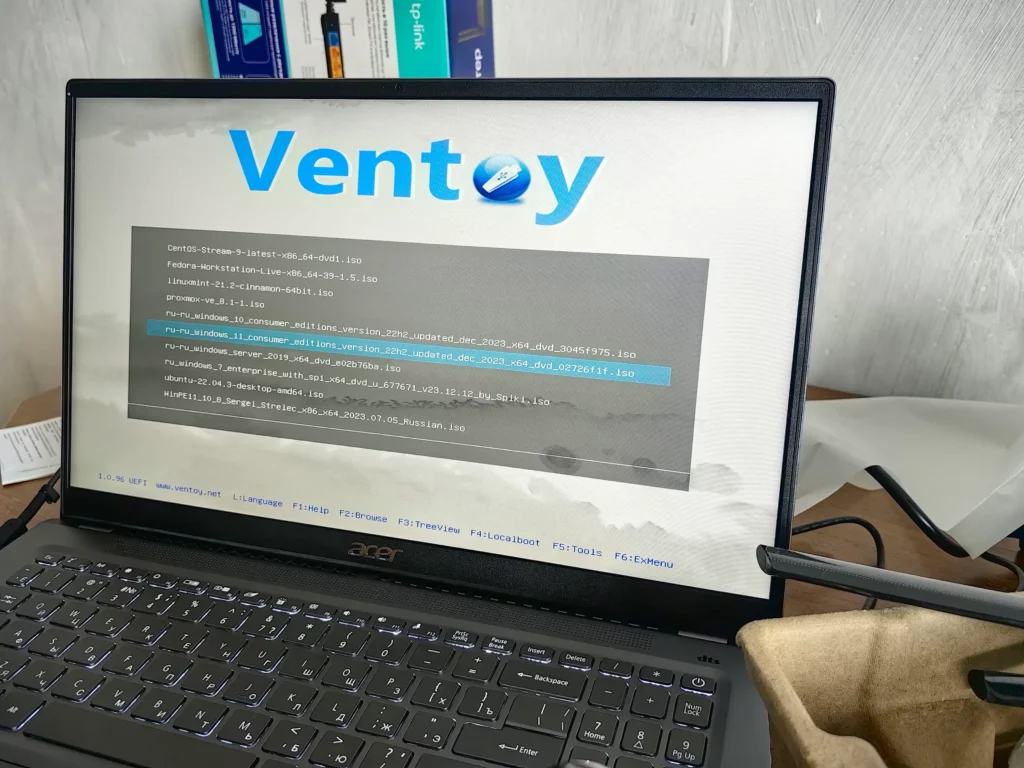
Компьютерами я занимаюсь уже более 15 лет.
Обычно, установка windows проходит гладко, но иногда сталкиваемся с проблемами:
- Настроить загрузку с загрузочной флешки
- Скачать оригинальный образ windows
- Подкинуть драйвер на контролер
- Установить драйвер на сетевой адаптер
- Установить необходимые драйвера и программы
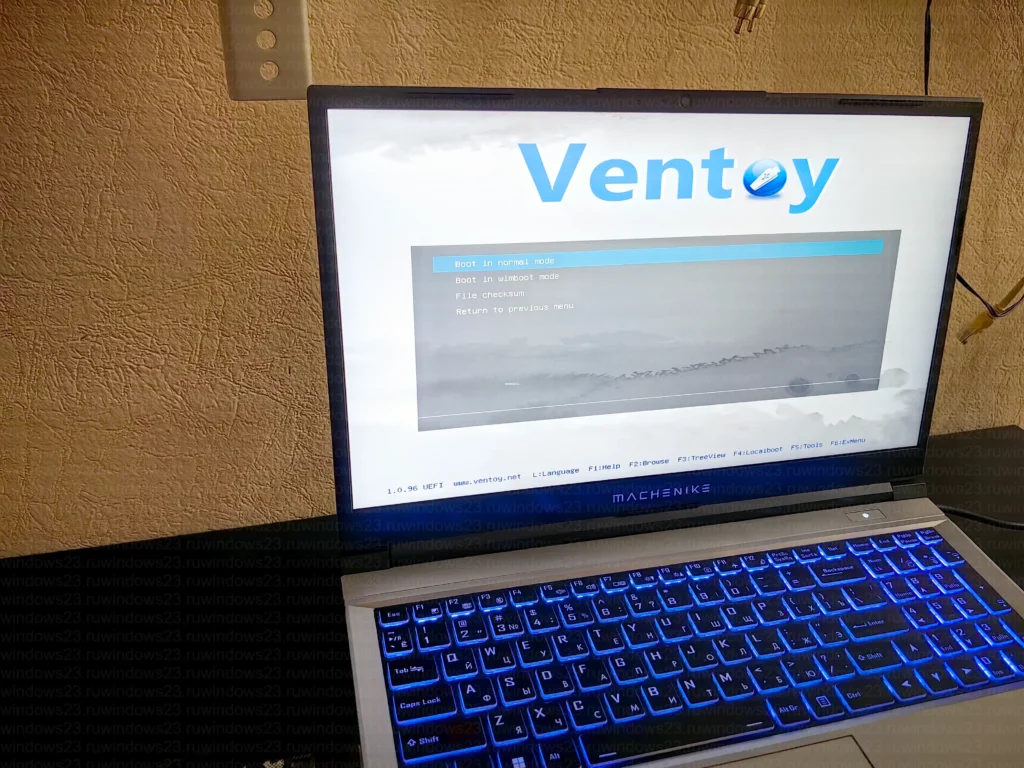
От вас потребуется:
- Usb флешка. Минимум 8 гб.
- Второй компьютер с ОС windows
- Программа anydesk ( Программа для удаленного доступа, чтобы записать флешку и скачать необходимые драйвера )
- Телефон с камерой и приложением what’s up ( вы будете отправлять фото или видео экрана, а я говорить , куда нажимать )
Установив систему со мной по шагам вы получите полезный навык.
- Все действия, по сути, будут выполнены вашими рукам. Вы всегда их сможете их повторить
- Все записи и ответы на ваши вопросы, останутся у вас в телефоне.
- У вас будет аварийная загрузочная флешка, с помощью нее, вы всегда сможете переустановить систему.



