Одна из часто встречающихся задач пользователей — обрезка видео. Если дополнительные задачи редактирования отсутствуют и требуется лишь сохранить выбранный фрагмент видео файла, можно обойтись и встроенными средствами Windows.
В этой инструкции о том, как обрезать с помощью встроенных приложений Кино и ТВ, Фотографии или Clipchamp в Windows 11 и Windows 10.
Способы обрезки видео средствами Windows 10 и Windows 11
Получить доступ к функциям обрезки видео можно из встроенного приложения Кино и ТВ или Фотографии — оба предустановлены в Windows по умолчанию. Новый вариант, появившийся сравнительно недавно — видеоредактор Clipchamp, который также предустанавливается в системе.
Кино и ТВ
По умолчанию видео в Windows 11/10 открываются с помощью встроенного приложения Кино и ТВ, однако многие пользователи изменяют плеер по умолчанию. Учитывая этот момент, шаги по обрезке видео из приложения Кино и ТВ будут следующими.
- Нажмите правой кнопкой мыши, выберите «Открыть с помощью» и нажмите «Кино и ТВ».
- Внизу видео нажмите по значку редактирования (карандаш, может не отображаться, если окно «слишком» узкое) и выберите пункт «Обрезка».
- Откроется приложение «Фотографии» (да, сами функции, позволяющие обрезать видео, находятся именно в нем). Просто передвиньте указатели начала и окончания видео для его обрезки.
- Нажмите кнопку «Сохранить копию» (или «Save a copy») вверху справа (исходное видео не изменяется) и укажите место сохранения уже обрезанного видео.
Учтите, что в тех случаях, когда видео достаточно продолжительное и в высоком качестве, процесс может занять длительное время, особенно на не очень производительном компьютере.
Приложение Фотографии
Функция обрезки видео доступна и напрямую в приложении «Фотографии», доступном как в Windows 11, так и в Windows 10. Для использования этой возможности:
- Откройте видео с помощью встроенного приложения «Фотографии»: нажмите по файлу видео правой кнопкой мыши, выберите пункт «Открыть с помощью», а затем — соответствующее приложение.
- Нажмите правой кнопкой мыши по видео, либо нажмите по кнопке меню в верхней панели и выберите пункт «Обрезать». Внимание: если пункт «Обрезать» отсутствует в меню, что замечено в последний версиях Windows 10, нажмите сочетание клавиш Ctrl+У (русская) или Ctrl+E (английская) — окно редактирования откроется.
- Переместите маркеры начала и конца видео нужным вам для обрезки видео образом.
- Нажмите кнопку «Сохранить копию» (для того, чтобы сохранить видео как отдельный файл), либо используйте опцию «Сохранить», чтобы заменить исходный файл.
Готово, нужный фрагмент видео будет сохранен в выбранном вами расположении.
Clipchamp
В качестве основного видеоредактора для Windows 11 и 10 Microsoft предлагает использовать Clipchamp — условно-бесплатный продукт, с недавних пор предустанавливаемый в системе и доступный для бесплатной загрузки в Microsoft Store.
Пример действий для обрезки видео в Clipchamp:
- Запустив видео во встроенном приложении «Кино и ТВ», нажмите по иконке Clipchamp в панели управления воспроизведением.
- Если Clipchamp не установлен, вам будет предложено скачать его, иначе откроется проект, в котором можно будет редактировать выбранное видео.
- Для обрезки видео используйте указатели места в клипе и инструмент «Ножницы». Ненужные части видео можно выделить и удалить клавишей Delete, а затем совместить оставшиеся части на монтажной панели нужным вам образом.
- Завершив редактирование, нажмите кнопку «Экспортировать» для сохранения итогового видео в нужном вам формате.
Clipchamp не обязательно запускать из приложения «Кино и ТВ», приложение можно использовать и отдельно, подробнее об этом в статье Редактирование видео в Clipchamp.
Базовые задачи по редактированию и обрезке видео можно выполнить встроенными средствами ОС Windows, однако при их использовании возможности настройки выходного формата, или более сложного редактирования не доступны. Если вам требуется выполнить более сложное редактирование видео, возможно, придется обратиться к сторонним средствам, о которых подробнее в материалах:
- Лучшие бесплатные видеоредакторы
- Как обрезать видео онлайн и в бесплатных программах
Если нужно обрезать видео, необязательно скачивать сторонние программы. На Windows для этого есть специальный инструмент. Microsoft добавили функцию обрезки видео во встроенные приложения.
Как обрезать видео на компьютере при помощи встроенных сервисов
Обрезать видео можно во встроенных сервисах Windows 10 «Фотографии» и «Видеоредактор». Автор портала Lifewire Райан Периан написал, как обрезать видео через приложение «Фотографии»:
- Через поиск Windows найдите и откройте приложение «Фотографии».
- Найдите нужное видео в категории «Коллекции» или «Папки» в меню сверху. В меню «Папки» можете добавить нужную папку, в которой размещены видео.
- Нужную для обрезки кнопку найдете вверху над открывшимся видеороликом. Обычно она самая первая слева. Если ее там нет, справа сверху нажмите «Правка и создание»→«Обрезать».
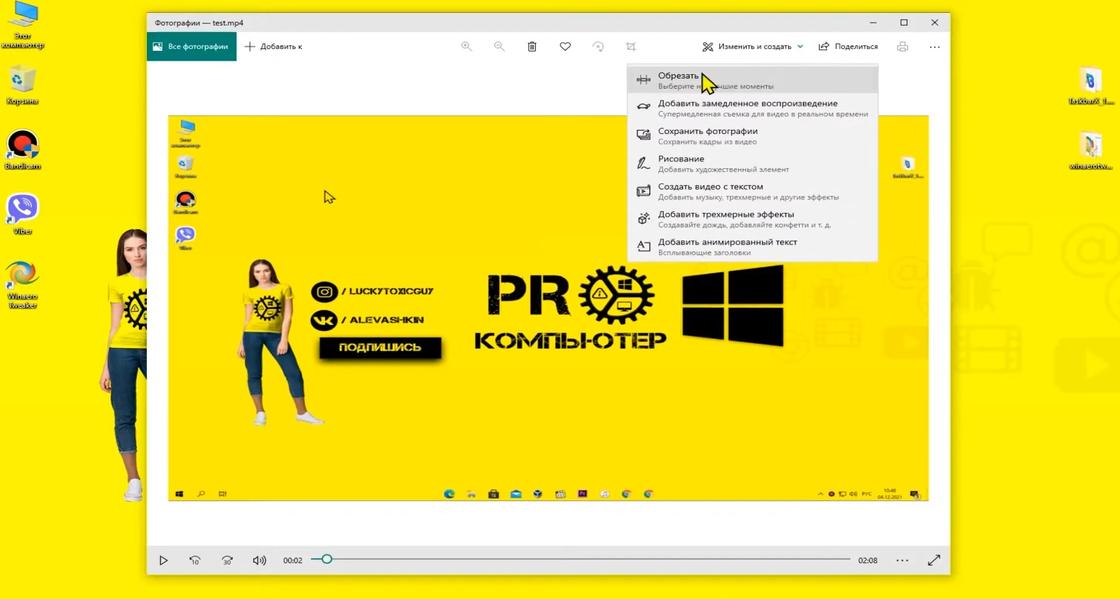
- В появившемся окне внизу увидите плеер с таймлайном и ползунками с двух сторон. Переместите их, чтобы обрезать начало (слева) или конец (справа) видео.
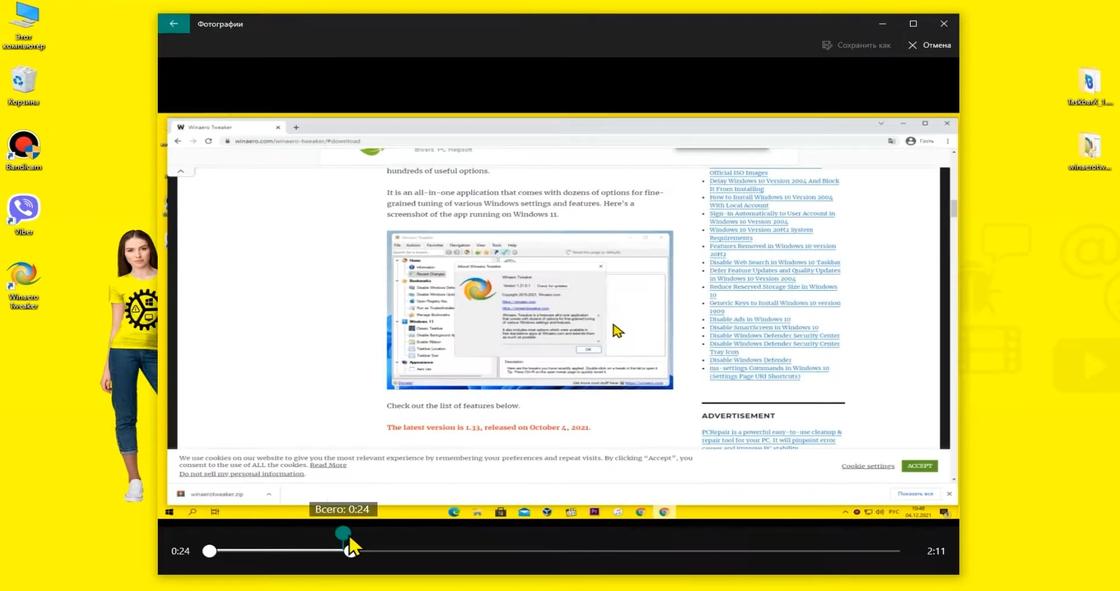
- После манипуляций сохраните обрезанное видео при помощи соответствующей кнопки справа сверху. На выбор дается «Сохранить как копию» или «Сохранить». Последний вариант сохраняет обрезанную версию поверх оригинальной.
На сайте Microsoft предлагают воспользоваться встроенным видеоредактором в Windows 10. Действия следующие:
- В строке поиска введите видеоредактор и выберите одноименную программу.
- В появившемся окне выберите «Новый видеопроект», подпишите новый проект и нажмите ОК либо пропустите.
- В библиотеке проектов выберите «+Добавить»→«С этого ПК» или «С коллекции». Первый вариант откроет проводник файлов, с помощью которого найдете в системе папок нужное видео. Второй вариант откроет коллекции со всеми фото и видео на компьютере. Здесь выберите нужно видео, установив галочку, и нажмите сверху «Добавить».
- Перетащите выбранное видео из библиотеки в нижнее поле «Область историй».
- Справа будет отображаться плеер видео, а под ним появятся инструменты. Найдите среди них «Обрезать» и выберите его.
- В новом окне внизу увидите таймлайн с ползунками. Переместите правый или левый ползунок, чтобы обрезать начало или конец видео.
- По завершению нажмите «Готово».
- Для сохранения видео справа сверху интерфейса программы нажмите на «Экспорт видео» или «Завершить видео» (кнопка со стрелкой вправо).
- Выберите качество видео и нажмите «Экспорт».
- Укажите путь, куда нужно сохранить видео, подпишите новое видео и снова нажмите «Экспорт».
Обрезанное видео появится в том месте, куда указали через проводник файлов. В видеоредакторе рядом с кнопкой обрезки есть кнопка «Разделить». Она позволяет разделить видео на два фрагмента в том месте, где установите ползунок.
На Windows 11 вместо видеоредактора добавили программу Clipchamp. Это более профессиональная бесплатная версия видеоредактора.
Как обрезать видео на ПК при помощи сторонних программ
Существует огромное количество видеоредакторов, позволяющие обрезать видео. Это базовая функция подобных программ. Они предусмотрены для полноценного монтажа видео, чтобы делать музыкальные клипы, фильмы, короткометражки, рекламу. Профессиональные программы платные, но существует немало бесплатных аналогов.
DaVinci Resolve
Это одна из лучших на сегодня программ для монтажа видео. Есть бесплатная версия и платная. Обрезать видео получится и в бесплатной версии. Для этого установите программу на ПК, скачав с официального сайта, и выполните следующие действия:
- Откройте программу и выберите «New project».
- Укажите имя проекта и нажмите «Create».
- В нижнем меню откройте вкладку «Media».
- Нажмите сочетание клавиш Ctrl+I либо в нижнем поле нажмите правой кнопкой мыши и «Import Media…».

- Выберите нужное видео через проводник файлов.
- Перейдите во вкладку «Edit».
- Слева должно быть окно с медиафайлами. Если его нет, нажмите сверху на «Media Pool».
- С появившегося окна перетащите добавленное видео на таймлайн снизу. Увидите две дорожки Video 1 и Audio 1.
- Для обрезки видео зажмите начало или конец видео и перетащите по принципу ползунков, как во встроенных редакторах Windows 10.
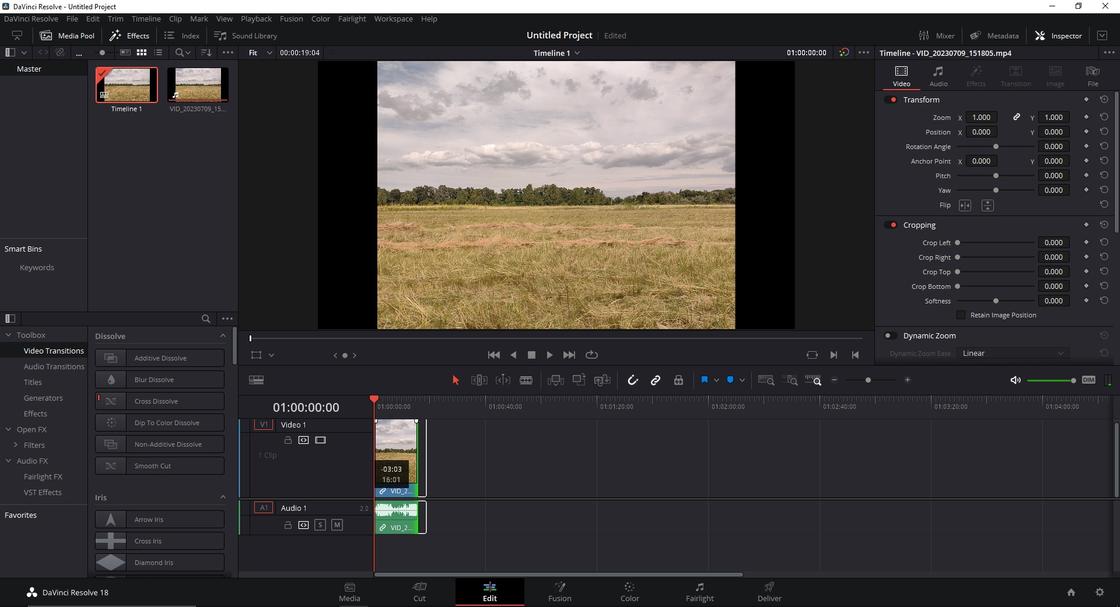
- Если нужно обрезать видео посредине, нажмите на клавиатуре В и кликните мышкой по нужному месту на таймлайне. Ненужную часть видео выделите, нажав левой кнопкой мыши, и нажмите на клавиатуре Delete или Backspace (кнопка со стрелкой влево), чтобы удалить фрагмент.
- Перейдите во вкладку «Deliver» в нижнем меню. Выше над таймлайном увидите индикатор времени. Сразу под ним будет инструмент для выделения области. Подвигайте ползунки справа и слева, чтобы выделить обрезанное видео.
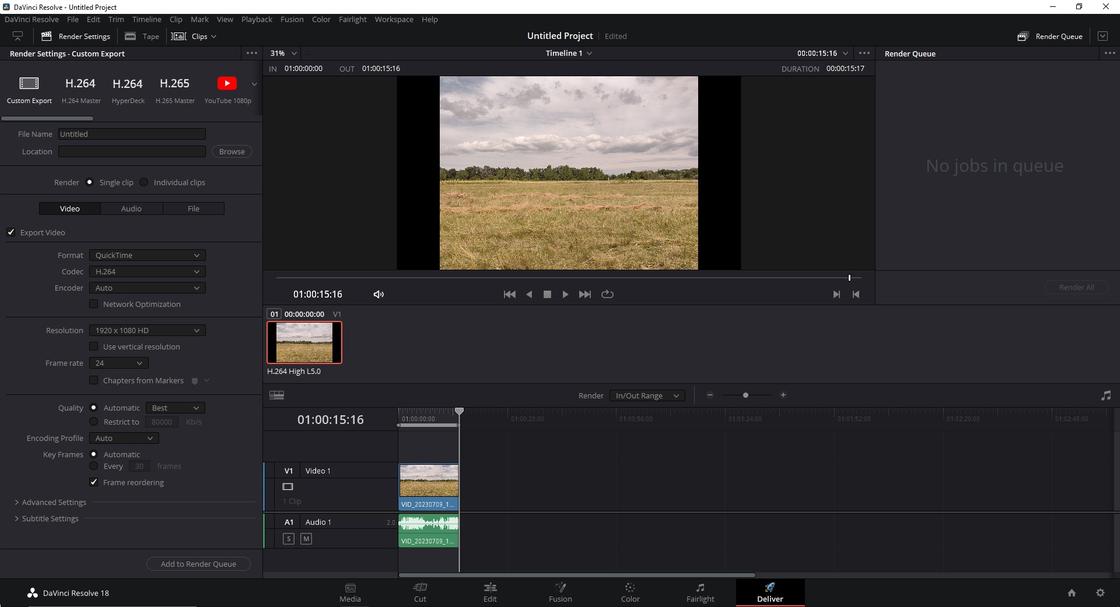
- Слева увидите большое количество настроек. Они хорошо выставлены по умолчанию, поэтому просто укажите путь для сохранения видео через кнопку «Browse» в поле «Location» и впишите имя для видео в поле «File Name».
- Внизу нажмите на «Add to Render Queue». Обрезанное видео появится в окне «Render Queue» справа сверху. В нем нажмите «Render All» и подождите окончания процесса.
Обрезанное видео появится в указанном месте.
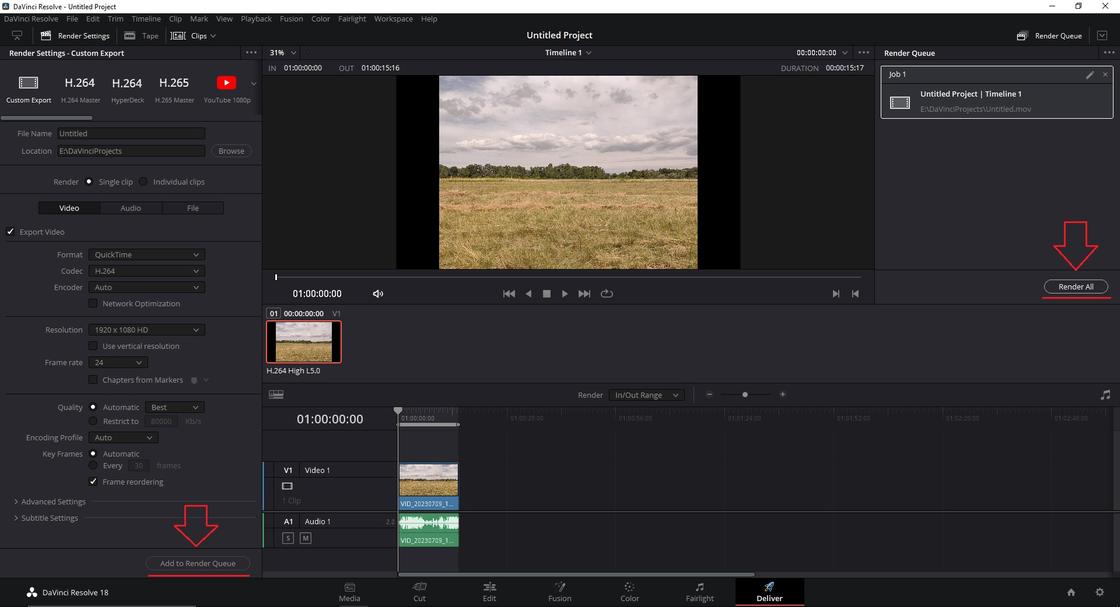
DaVinci Resolve не самая простая программа, чтобы просто обрезать видео. Это программа для профессионального монтажа. У нее один из лучших инструментов по цветокоррекции на рынке, причем в бесплатной версии. Если хотите профессионально заняться видеосъемкой, обязательно попробуйте DaVinci Resolve для монтажа.
iMovie
Если нужно обрезать видео на Mac, установите бесплатную программу iMovie. Действия следующие:
- Запустите программу.
- Нажмите на «Проекты»→«Создать новый»→«Кино».
- Нажмите на «Файл» в меню сверху и выберите «Импорт медиа».
- Найдите и добавьте нужное видео.
- Перетащите видео из библиотеки на временную шкалу снизу.
- Курсор мыши наведите на линию в начале или конце видео на таймлайне, курсор примет вид инструмента для обрезки. Стрелки укажут, в какую сторону можно обрезать видео.
- Зажмите инструментом обрезки начало или конец видео на таймлайне и перетащите к центру клипа, чтобы укоротить его, тем самым обрезав его с начала или конца.
- Через меню «Файл» сохраните готовое видео.
В iMovie готовое видео можно экспортировать на устройство или отправить кому-то по почте.
Теперь знаете, как обрезать видео на компьютере. Это базовая функция монтажа, поэтому легче использовать встроенные инструменты. Они простые, и не придется тратить лишнее время, чтобы разобраться в сложных монтажных программах.
Хотите укоротить фильм, избавившись от начальных и конечных титров? Или нужно сократить ролик для публикации в соцсети? Расскажем, как обрезать видео на компьютере с помощью программ и онлайн-сервисов, встроенных инструментов Windows и macOS.
Вопросы и Ответы
Как обрезать видео на Ютубе?
- Создайте аккаунт на видеохостинге. Откройте Творческую студию YouTube.
- Загрузите ролик и перейдите в редактор. Нажмите на иконку в виде ножниц.
- Под окном плеера появится область, выделенная синим цветом. Переместите ее границы в точки начала и конца обрезки.
- Сохраните изменения.
Как обрезать видео в медиаплеере Виндовс 10?
В приложении нет функции для обрезки видеороликов. Если вы не хотите ставить на ПК дополнительный софт, используйте встроенное приложение Фотографии.
Как обрезать видео на компьютере Windows 7?
Самый удобный способ — установить на ПК Экранную Студию. Программа не требовательна к системе, поддерживает старые версии ОС, включая Windows 7. Для обрезки короткого клипа можете воспользоваться онлайн-сервисом.
Поделиться с друзьями:
Читайте также:
Выберите один из удобных вариантов и вырежьте нужный фрагмент на смартфоне или компьютере всего в пару касаний.
1. Video Cutter 123 Apps
- Платформа: веб.
- Цена: бесплатно.
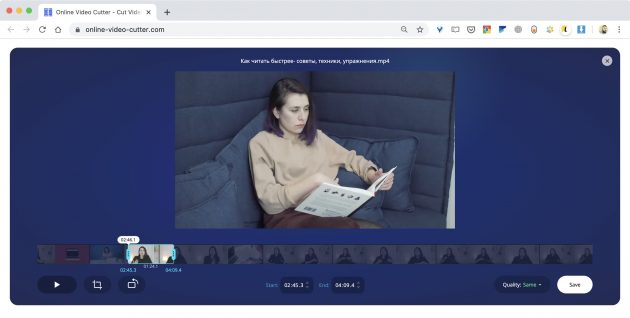
- Загрузите файл с компьютера, из облака или по URL.
- Перетащите маркеры на таймлайне, указав начало и конец фрагмента.
- Выберите качество и нажмите Save.
Перейти на сайт →
2. Ezgif.com
- Платформа: веб.
- Цена: бесплатно.
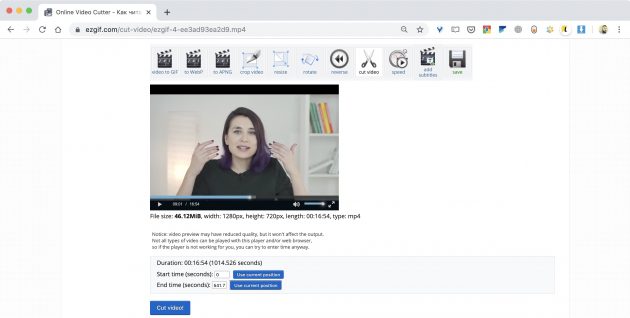
- Импортируйте видео, перетащив из проводника или указав прямую ссылку на него.
- С помощью кнопок предпросмотра и Use current position задайте начало и конец ролика.
- Нажмите Cut video!
Перейти на сайт →
3. Google Photo
- Платформа: iOS, Android.
- Цена: бесплатно.
- Откройте видео, которое нужно обрезать.
- Тапните кнопку «Редактировать» и укажите границы нового файла.
- Нажмите «Сохранить копию».
Google Фото
Google LLCЦена: Бесплатно
Загрузить
4. InShot
- Платформа: веб, iOS, Android, Windows, macOS, Linux.
- Цена: бесплатно или 149 рублей.
- Откройте приложение и загрузите нужный ролик.
- Нажмите кнопку «Нарезать» и выберите вариант «Обрезать».
- Укажите границы фрагмента, а затем нажмите кнопку «Поделиться» → «Сохранить».
InShot — Видео редактор и фото
SHANTANU PTE. LTD.Цена: Бесплатно
Загрузить
Видеоредактор и фото — InShot
InShot Video EditorЦена: Бесплатно
Загрузить
5. Фото
- Платформа: iOS, macOS.
- Цена: бесплатно.
- Выберите видео из галереи и тапните кнопку «Править».
- С помощью таймлайна выделите нужный кусок ролика.
- Нажмите «Готово».
6. OpenShot
- Платформа: Windows, macOS, Linux.
- Цена: бесплатно.
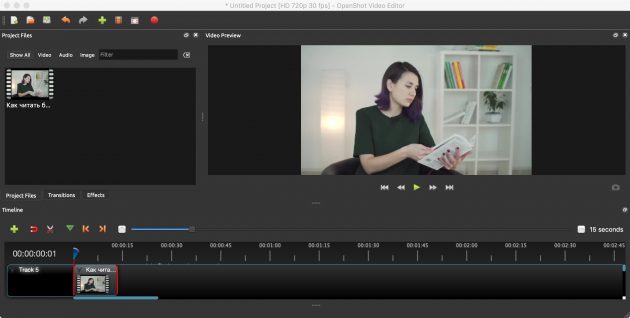
- Загрузите медиафайл в приложение.
- Выберите ножницы на панели инструментов.
- Отметьте курсором точки начала и окончания нужного фрагмента.
- Перейдите в меню File → Export video, выберите необходимые настройки и ещё раз нажмите Export video.
Скачать →
7. LosslessCut
- Платформа: Windows, macOS, Linux.
- Цена: бесплатно.
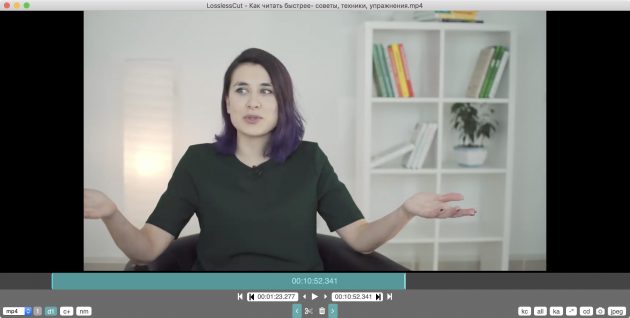
- Перетащите видео в окно программы.
- Установите курсор в начало и конец нужного куска и отметьте их кнопками со стрелками внизу экрана.
- Нажмите иконку с изображением ножниц.
Скачать →
8. VidCutter
- Платформа: Windows, macOS, Linux.
- Цена: бесплатно.

- Загрузите ролик в приложение.
- С помощью курсора и кнопок Start Clip — End Clip выделите фрагмент для вырезки.
- Нажмите кнопку Save Media.
Скачать →
9. QuickTime Player
- Платформа: macOS.
- Цена: бесплатно.
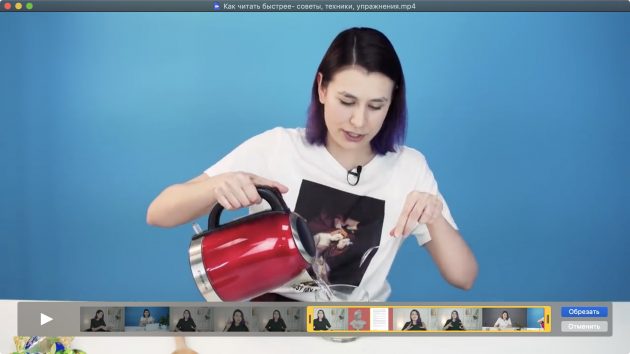
- Откройте медиафайл в стандартном плеере Mac.
- Перейдите в меню «Правка» → «Обрезать» или нажмите сочетание Command + T.
- Настройте границы нового ролика с помощью таймлайна.
- Нажмите «Обрезать».
- Закройте окно и выберите место сохранения видео.
10. Фотографии
- Платформа: Windows 10.
- Цена: бесплатно.

- Запустите стандартное приложение «Фотографии», которое входит в состав Windows 10.
- Выберите «Новый видеопроект» и перетащите в окно файл для редактирования.
- Нажмите кнопку «Обрезать» и ползунками внизу экрана установите границы нужного фрагмента.
- Затем нажмите «Готово» → «Завершить видео» → «Экспортировать».
- Укажите настройки качества и место сохранения.
UPD. Текст обновлён 18 ноября 2019 года: в него добавили больше актуальных данных.
Создатели видео, как правило, обрезают видео после записи. А обрезка клипов позволяет укоротить их или удалить ненужные части. Существуют также различия при обрезке видео в Windows 10 с помощью разных инструментов. Некоторые инструменты могут очень небрежно обрезать видео, вы можете просто сократить его длину. Напротив, некоторые инструменты могут помочь вам обрезать видео кадр за кадром, чтобы сделать кадр и длину нужными вам. С учетом сказанного вы узнаете, как обрезать видео в Windows 10 с помощью стандартного инструмента Windows и альтернативного профессионального инструмента.
Часть 1: способ по умолчанию обрезать видео в Windows 10 с помощью фотографий
Если у вас есть компьютер с обновленной версией, такой как Windows 10, редактирование видео упрощает доступ к нему. Вам не нужно загружать приложение или видеоредактор, чтобы удовлетворить ваши потребности в редактировании видео. Более того, вы можете обрезать видео в Windows 10, открыв файл через Фото. Хотя она известна только организацией и просмотром медиафайлов, эта встроенная программа расширяет свои возможности, включая разделение, обрезку, применение текста, фильтрацию и 3D-эффекты. Лучшая часть использования «Фото» для обрезки видео в Windows 10 — это автоматическое сохранение вывода при случайном закрытии программы. Вот другие функции Фото, которые вам нужно знать:
Функции:
1. Эффективно обрезайте видео, сохраняя качество видео.
2. Разрешить пользователям добавлять комментарии к своим видео.
3. Поддержка удаления черных частей и изменения соотношения сторон.
4. Простой, но профессиональный интерфейс подходит как для новичков, так и для профессионалов.
Шаг 1.Откройте приложение «Фото», выполнив поиск в меню «Пуск». Нажмите кнопку «Видеоредактор» в верхнем меню интерфейса. Затем нажмите кнопку «Новый видеопроект», чтобы создать новый проект. Во всплывающем окне вам будет предложено переименовать файл, но вы можете пропустить это и сделать это позже.

Шаг 2.Нажмите кнопку «Добавить» и выберите источник, из которого вы хотите получить видеоклип. После успешной загрузки перетащите клип на временную шкалу под экраном. Функции редактирования появятся после выполнения действия.

Шаг 3.Нажмите кнопку «Обрезать», чтобы продолжить. Переместите или сдвиньте параметр видео, чтобы обрезать ненужные части клипа. Вы можете отслеживать длину или продолжительность видео с правой панели интерфейса. Кроме того, вы можете редактировать видео с помощью функций, включенных в верхнее меню, таких как текст, движение, 3D-эффекты и т. д. Нажмите кнопку «Готово», чтобы вернуться в главное меню.

Шаг 4.Чтобы экспортировать окончательный результат, нажмите кнопку «Завершить видео» в правом верхнем углу. Выберите желаемое качество видео, затем нажмите кнопку «Экспорт», чтобы продолжить. Вы также можете выйти из программы, и она сохранит клип в разделе «Мой видеопроект».

Приложение «Фотографии» — отличный способ бесплатно обрезать видео в Windows 10, но оно не позволяет обрезать клипы кадр за кадром. Более того, он не может поддерживать другие форматы видео, такие как AVI или WebM.
Часть 2: профессиональный инструмент для обрезки видео в Windows 10
Кроме того, обрезать видео в Windows 10 проще с помощью AnyRec Video Converter. Программное обеспечение включает в себя все функции редактирования видео, особенно опцию обрезки. Video Trimmer поддерживает обрезку клипов с помощью функции «Добавить сегмент», чтобы обрезать клипы, объединить их с помощью функций Fade In и Fade Out и сохранить результат с высоким качеством. Кроме того, вы можете настроить параметры вывода, где вы можете изменить кодировщик видео, качество, частоту кадров, разрешение и многое другое. AnyRec Video Converter доступен на Windows и macOS.
AnyRec Video Converter
Профессионально обрезайте видео в Windows 10 с помощью четырех способов вырезания ненужных частей.
Предлагайте интуитивно понятный интерфейс с инструментами, включая средство для улучшения качества видео, средство для удаления водяных знаков, коррекцию цвета и т. д.
Разрешить пользователям изменять выходной формат на MOV, MP4, AVI, WMV, MKV и GIF с частотой 60 кадров в секунду.
Лучшее решение для высококачественного преобразования, сжатия, создания GIF и синхронизации аудио.
Шаг 1.Запустите AnyRec Video Converter на своем компьютере после загрузки и установки программного обеспечения для обрезки видео в Windows 10. Перейдите в меню «Панель инструментов» и нажмите кнопку «Обрезка видео». Откройте папку вашего устройства, нажав кнопку «Добавить», и найдите видеоклип, который хотите отредактировать.

Шаг 2.После загрузки клипа вы можете обрезать видео, перемещая оранжевую шкалу времени. Другой рекомендуемый вариант обрезки — установить для начальной и конечной частей определенную продолжительность видео, чтобы удалить эти части. Использование функций «Fade In» и «Fade Out» помогает добиться плавных переходов видео.

Шаг 3.Чтобы перейти к расширенным настройкам, выберите меню «Вывод» в нижней части интерфейса. В меньшем окне вы найдете настройки видео, такие как формат, разрешение, частота кадров, кодировщик и настройки звука. Нажмите кнопку «ОК», чтобы подтвердить изменения.

Шаг 4.Наконец, выберите назначенный путь к папке для вывода в меню «Сохранить в» под выводом. При желании вы также можете переименовать видео. Нажмите кнопку «Экспорт», чтобы обработать обрезанный клип.

подсказки
Вы можете редактировать и обрезать видео, даже если вы конвертируете, сжимаете или улучшаете его. Вы можете найти видеотриммер, нажав кнопку «Вырезать» со значком «Ножницы»..
Часть 3. Часто задаваемые вопросы об обрезке видео в Windows 10
-
1. Какой онлайн-инструмент лучше всего подходит для обрезки видео в Windows 10 без водяных знаков?
Многие онлайн видеотриммеры доступны бесплатно, но большинство наложит нежелательный водяной знак. Вы можете попробовать Kapwing обрезать видео в Windows 10 или 11 без водяного знака на выходе. Веб-редактор видео предоставляет профессиональные функции, включая переходы, Chroma Key и многое другое. Убедитесь, что у вас стабильное подключение к Интернету при использовании Kapwing.
-
2. Снижает ли обрезка моего видео в Windows 10 качество видео?
Нет. Обрезка видео в большинстве случаев не приводит к ухудшению качества видео. При удалении некоторых частей видеоклипа серьезного снижения качества не происходит. Основными факторами, влияющими на качество видео, являются битрейт, разрешение и размер кадра.
-
3. Как обрезать видео на Mac?
Лучший способ обрезать видео на Mac — использовать iMovie. Это встроенный видеоредактор для пользователей Apple. Чтобы отредактировать видео, откройте iMovie на своем компьютере и импортируйте видеофайл. Точно настройте начальную и конечную точки, перемещая временную шкалу клипа. Отредактируйте остальную часть видеоклипа и экспортировать видео iMovie в MP4 и другие форматы.
Заключение
Узнав, как обрезать видео в Windows 10, вы можете свободно использовать приложение «Фотографии», когда вам нужно отредактировать видео. Но в любом случае вас не устраивает видеоредактор по умолчанию, AnyRec Video Converter поможет вам профессионально редактировать медиафайлы, создавать видео и улучшать их с помощью более простой навигации. Попробуйте бесплатную пробную версию лучшего альтернативного видеоредактора!








