Applies ToWindows Vista Home Basic Windows Vista Home Premium Windows Vista Ultimate Windows Vista Business Windows Vista Enterprise Windows Vista Starter Windows Server 2008 Datacenter Windows Server 2008 Enterprise Windows Server 2008 Standard Windows Server 2008 for Itanium-Based Systems Windows 7 Home Basic Windows 7 Home Premium Windows 7 Professional Windows 7 Ultimate Windows Server 2008 R2 Datacenter Windows Server 2008 R2 Enterprise Windows Server 2008 R2 Standard Windows 8 Windows 8 Enterprise Windows 8 Pro Windows Server 2012 Datacenter Windows Server 2012 Datacenter Windows Server 2012 Essentials Windows Server 2012 Foundation Windows Server 2012 Foundation Windows Server 2012 Standard Windows Server 2012 Standard Windows 8.1 Enterprise Windows 8.1 Pro Windows 8.1 Windows Server 2012 R2 Datacenter Windows Server 2012 R2 Standard Windows Server 2012 R2 Essentials Windows Server 2012 R2 Foundation Windows 10
Исходная дата публикации: 2 марта 2017 г.
Идентификатор базы знаний: 934307
Введение
В этой статье описывается клиентский компонент Центра обновления Windows автономный установщик (Wusa.exe) в следующих операционных системах Windows:
-
Windows Vista
-
Windows Server 2008
-
Windows 7
-
Windows Server 2008 R2
-
Windows 8
-
Windows Server 2012
-
Windows 8.1
-
Windows Server 2012 R2
-
Windows 10
-
Windows Server 2016 Technical Preview
Файл Wusa.exe находится в папке %windir%\System32. Автономный установщик клиентский компонент Центра обновления Windows использует API агента клиентский компонент Центра обновления Windows для установки пакетов обновлений. Пакеты обновления имеют расширение MSU-файла. Расширение MSU-файла связано с автономным установщиком клиентский компонент Центра обновления Windows.
Дополнительные сведения
MSU-файл содержит следующее содержимое.
|
Содержимое |
Описание |
|
метаданные клиентский компонент Центра обновления Windows |
Описывает каждый пакет обновления, содержащийся в MSU-файле. |
|
Один или несколько файлов .cab |
Каждый файл .cab представляет одно обновление. |
|
Файл .xml |
В этом .xml файле описывается пакет обновления MSU. Wusa.exe использует файл .xml при выполнении автоматической установки обновления с помощью средства диспетчера пакетов (Pkgmgr.exe). Например, скачайте исправление 934307. Файл Windows6.0-KB934307-x86.msu находится в папке C:\934307. Введите следующую команду в командной строке, чтобы развернуть MSU-файл во временную папку: развернуть -f:* «C:\934307\Windows6.0-KB934307-x86.msu» %TEMP% pkgmgr.exe /n:%TEMP%\Windows6.0-KB934307-x86.xml |
|
Файл свойств |
Этот файл содержит строковые свойства, которые Wusa.exe использует. Например, этот файл содержит заголовок связанной статьи в базе знаний Майкрософт. |
При использовании Wusa.exe для установки пакета обновления Wusa.exe расширяет содержимое MSU-файла во временную папку. Затем Wusa.exe выполняет следующие действия.
-
Wusa.exe использует метаданные клиентский компонент Центра обновления Windows в MSU-файле для поиска применимых обновлений.
-
Wusa.exe копирует содержимое соответствующих обновлений в песочницу клиентский компонент Центра обновления Windows. Песочница клиентский компонент Центра обновления Windows является защищенной папкой.
-
Wusa.exe вызывает соответствующую функцию в API агента клиентский компонент Центра обновления Windows в соответствии с режимом, в котором вы запускаете Wusa.exe.
-
Когда мастер клиентский компонент Центра обновления Windows завершит установку, API агента клиентский компонент Центра обновления Windows возвращает состояние. Затем Wusa.exe синхронно работает с API агента клиентский компонент Центра обновления Windows.
Примечание. Каждое обновление в пакете обновления MSU устанавливается в отдельном сеансе. При использовании Wusa.exe выполняется только один экземпляр Wusa.exe. Wusa.exe не изменяет содержимое обновлений в MSU-файлах. Инфраструктура клиентский компонент Центра обновления Windows выполняет необходимые действия в соответствии с содержимым обновления.
При запуске Wusa.exe в интерактивном режиме на экране приветствия отображаются высокоуровневые сведения об обновлении. Если вы продолжите установку обновления, Wusa.exe вызовет соответствующую функцию в API агента клиентский компонент Центра обновления Windows для запуска мастера клиентский компонент Центра обновления Windows. Мастер клиентский компонент Центра обновления Windows отображает условия лицензионного соглашения на использование программного обеспечения Майкрософт, связанные с пакетом обновления. Wusa.exe вызывает API агента клиентский компонент Центра обновления Windows для продолжения установки. Затем Wusa.exe ожидает завершения установки мастером клиентский компонент Центра обновления Windows.
Чтобы установить пакет обновления MSU, выполните Wusa.exe вместе с полным путем к файлу.
Например, если файл Windows6.0-KB934307-x86.msu находится в папке D:\934307, введите следующую команду в командной строке, чтобы установить пакет обновления:
wusa.exe d:\934307\Windows6.0-KB934307-x86.msu
Вы также можете дважды щелкнуть MSU-файл, чтобы установить пакет обновления.
Вы можете использовать Wusa.exe для удаления обновления в Windows 7, Windows Server 2008 R2, Windows 8 и Windows Server 2012.
Примечание. Вы не можете использовать Wusa.exe для удаления обновлений в Windows Vista или Windows Server 2008. Вы можете использовать программное обеспечение Защитника Windows Обозреватель для удаления обновлений вручную. Дополнительные сведения о программном обеспечении Обозреватель см. на следующем веб-сайте Майкрософт:
Использование программного обеспечения Обозреватель в Защитнике
Windows
Вы можете использовать следующие параметры вместе с Wusa.exe.
|
Переключатель |
Описание |
|
/?, /h, /help |
Просмотр справки. |
|
/quiet |
Запуск Wusa.exe в тихом режиме без взаимодействия с пользователем. Когда средство работает в тихом режиме, оно работает без вмешательства пользователя. Если это необходимо, компьютер перезагружается. Например, если файл Windows6.0-KB934307-x86.msu находится в папке D:\934307, введите следующую команду в командной строке, чтобы установить пакет обновления без вмешательства пользователя: wusa.exe d:\934307\Windows6.0-KB934307-x86.msu /quiet Примечание. При использовании этого параметра условия лицензионного соглашения на использование программного обеспечения Майкрософт не отображаются. |
|
/norestart |
Предотвращает перезагрузку компьютера Wusa.exe . Параметр /norestart игнорируется, если параметр /quiet отсутствует. Если вы запускаете Wusa.exe вместе с этими двумя параметрами, после завершения установки необходимо вручную перезагрузить операционную систему, если для установки требуется перезагрузить компьютер. Например, если файл Windows6.0-KB934307-x86.msu находится в папке D:\934307, введите следующую команду в командной строке, чтобы установить пакет обновления: wusa.exe D:\934307\Windows6.0-KB934307-x86.msu /quiet /norestart |
|
/uninstall |
Удаляет указанный пакет или номер базы знаний. |
|
/kb |
Указывает пакет, который требуется удалить, используя его номер базы знаний. Может передаваться только вместе с параметром /uninstall . |
|
/extract |
Wusa.exe извлекает содержимое пакета в целевую папку. |
|
/warnrestart |
Если этот параметр объединяется с параметром /quiet , Wusa.exe запрашивает перед началом перезапуска операции установки и удаления. |
|
/forcerestart |
Если этот параметр сочетается с /quiet коммутатором, Wusa.exe принудительно закрывает приложения, а затем начинает перезапуск. |
Примечание. MSU-файлы можно установить в автономный образ с помощью параметра DISM.exe /Add-Package вместе с windows 7 или Windows 8 oem Preinstallation Kit (OPK) или пакет автоматической установки Windows (AIK). Дополнительные сведения см. на следующем веб-сайте Microsoft TechNet:
Параметры обслуживания пакетов операционной системы Command-Line
Чтобы просмотреть журнал событий изолированного установщика клиентский компонент Центра обновления Windows, выполните следующие действия.
-
Нажмите кнопку Пуск
, введите средство просмотра событий в поле Начать поиск, а затем выберите Просмотр событий в списке Программы. В Windows 8 и Windows Server 2012 на начальном экране введите средство просмотра событий, щелкните Параметры, а затем выберите Просмотр журналов событий в разделе Параметры.
Если вам будет предложено ввести пароль администратора или подтверждение, введите пароль или нажмите кнопку Продолжить.
-
В Просмотр событий разверните узел Журналы Windows и нажмите кнопку Настройка.
События установки отображаются в средней области.
-
В области Действия щелкните Фильтр текущего журнала.
-
В списке Источники событий выберите поле WUSA проверка, а затем нажмите кнопку ОК.
Нужна дополнительная помощь?
Нужны дополнительные параметры?
Изучите преимущества подписки, просмотрите учебные курсы, узнайте, как защитить свое устройство и т. д.
Подготовка и установка Windows Server 2008 R2 включает в себя несколько этапов: подготовка, проверка совместимости оборудования; установка Windows Server 2008 R2 и первоначальная настройка.

Подготовительные мероприятия
Перед началом установки нужно выполнить подготовительную работу.
Основные пункты:
- Определитесь с редакцией операционной системы Windows Server 2008. Это может быть Standard, Enterprise, Datacenter и т.д..
- Проверьте, соответствует ли ваш сервер минимальным системным требованиям выбранной редакции операционной системы.
- Подготовьте носитель с файлами для установки (в нашем случае USB флеш диск).
Разница между Windows Server 2008 R2 Standard, Enterprise, Datacenter в таблице
| Возможность | Standard Edition | Enterprise Edition | Datacenter Edition | Web Edition |
|---|---|---|---|---|
| Число поддерживаемых процессоров | До 4 | До 8 | 1. До 32 на платформе x86 2. До 64 на платформе x64 |
До 4 |
| Количество поддерживаемой памяти | 1. До 4 Гбайт на платформе x86 2. До 32 Гбайт на платформе x64 |
1. До 64 Гбайт на платформе x86 2. До 2 Тбайт на платформе x64 |
1. До 64 Гбайт на платформе x86 2. До 2 Тбайт на платформе x64 |
1. До 4 Гбайт на платформе x86 2. До 32 Гбайт на платформе x64 |
| Кластеризация | Нет | До 16 узлов | До 16 узлов | Нет |
| Права на использование виртуальных машин | 1 ВМ | До 4 ВМ | Не ограничены | Не поддерживается |
- Если вы планируете использовать данный сервер для хранения или обработки данных — установите отдельный жесткий диск для операционной системы.
- После установки операционной системы Windows Server установите «родные» драйвера для используемого оборудования.
- Драйвера скачайте с официального сайта производителя или возьмите диск, который поставлялся вместе с вашим серверным оборудованием.
- Используйте официальные методы активации операционной системы Windows Server 2008 R2.
Установка Windows Server 2008 R2
Подготовка окончена. Можно приступать к установке. В среднем по времени она займет примерно 15-20 минут, всё зависит от производительности вашего сервера. Работать придется с довольно простыми диалоговыми окнами.
Ниже описаны ключевые этапы:
- Вставьте USB флеш накопитель в рабочий USB разъём сервера.
- Включите сервер.
- Путем нажатия кнопки F2 или DEL (зависит от модели материнской платы) зайдите в BIOS.
- Выберите первым загрузочным устройством вставленный USB флеш накопитель .
- Сохраните изменения и перезагрузите устройство.
1. Первоначально нам предложено выбрать языковые настройки и параметры местоположения:

Выберите необходимые настройки и нажмите кнопку: ДАЛЕЕ.
2. В следующем диалоговом окне нам предлагается на выбор несколько пунктов, но нас на данный момент интересует только установка:

Нажмите кнопку: УСТАНОВИТЬ.
С редакцией операционной системы мы определились ранее:

Выберите необходимую и нажмите кнопку: ДАЛЕЕ.
3. Окно с условиями лицензионного соглашения:

Поставьте галочку: «Я принимаю условия лицензии» и нажмите кнопку ДАЛЕЕ.
4. Тип установки:

Нажмите: «Полная установка».
5. Выбор раздела для установки:

На этом пункте остановимся поподробнее.
Возможно, появится ошибка типа: «невозможно определить жесткий диск» с предложением отменить установку, либо выбрать дополнительный драйвер. Необходимо скачать и скопировать драйвер контроллера для данной материнской платы. Как это сделать мы расскажем позже, либо воспользуйтесь Google поиском для изучения данного вопроса.
Вставьте USB флэшку и нажмите кнопку: ЗАГРУЗКА. Затем выберите нужный драйвер. Обычно мастер установки просит данный драйвер при установке на динамический жесткий диск.

В случае, если производится установка на отдельный жесткий диск, действуйте следующим образом:
- Выделите курсором строку «Незанятое место на диске».
- Нажмите кнопку СОЗДАТЬ, далее кнопку: ПРИМЕНИТЬ.
Появляется следующее окно:

Нажмите кнопку ОК. Затем кнопку: ДАЛЕЕ.
Всегда удаляйте старые системные разделы на диске и создавайте новые, чтобы избежать дальнейших проблем.
Процесс установки
Установка началась. В процессе мы увидим следующие окна:



Создание пароля администратора сервера
Во время установки система несколько раз перезагрузится. Если в настройках загрузки компьютера по умолчанию вы выбирали флэшку, то теперь нам нужно выбрать жесткий диск, на который мы производим установку. В противном случае мы опять вернемся к первоначальному этапу.

Если вы увидели окно входа в систему, то всё прошло удачно:
Вводим пароль и его подтверждение и нажимаем кнопку «Стрелка вправо». Пароль должен содержать буквы разного регистра, цифры и быть длинной не менее восьми символов. Запишите пароль, чтобы не забыть, он понадобится после каждой перезагрузки системы.
Применение параметров и запуск службы профилей пользователей


В части установки операционной системы мы закончили.
Минимальная первоначальная настройка
Устанавливаем драйвера и перезагружаемся. После перезагрузки появится окно первоначальной настройки:

Здесь приведены основные пункты первоначальной настройки
a) Нам нужно активировать систему. Существует много способов это сделать. Про это читайте отдельно.
b) Установите нужный часовой пояс.

c) Поменяйте имя сервера на нужное (пример srvTEST).

Перезагрузку можно произвести после всех остальных настроек.
d) В настройках сети пропишите IP-адрес и маску подсети (пример 192.168.1.1, 255.255.255.0).

e) Установите необходимые обновления из центра обновления Windows:

В способе установки обновлений выберите пункт: «Искать обновления, но решение о загрузке и установке принимается мной».

Произведите поиск и установку обновлений.
f) Для удобства дальнейшего администрирования настраиваем службу удаленных рабочих столов (может потребоваться для настройки Server 2008 для удалённой работы 1С:Бухгалтерия).


g) Добавьте пользователя для подключения.
Первоначальная настройка операционной системы завершена
Перезагрузите сервер. После перезагрузки автоматически установятся обновления.
Наш сервер 2008 установлен и готов к дальнейшему развитию: добавлению ролей, установке программ и т.д. О том, что делать дальше читайте в следующих статьях.
Microsoft выпускает новые обновления безопасности для своих продуктов как минимум один раз в месяц. В большинстве случаев служба Windows Update прекрасно справляется с автоматическим получением и установкой обновлений Windows. Также вы можете вручную найти, скачать и установить актуальное кумулятивное обновление безопасности для вашей редакции и версии Windows. Например, на компьютерах с отключенной службой wususerv, в изолированных от интернета сетях (если у вас не используется WSUS сервер, где можно вручную управлять тестированием и одобрением обновлений Windows), в локальной сети с лимитным подключением (metered connection) и т.д.
Содержание:
- Узнать дату установки последних обновлений Windows
- Как найти и скачать последние обновления безопасности для вашей версии Windows?
- Ручная установка кумулятивных обновлений в Windows
- Ручное обновление билда Windows 10 (Feature Update)
Каждый второй вторник месяца Microsoft выпускает новые обновления для всех поддерживаемых редакций Windows (исправления для особо критичных уязвимостей могут выпускаться быстрее, не дожидаясь этой даты. Также имейте в виду, что в Windows используется кумулятивная модель обновлений. Это означает, что для обновления Windows достаточно установить только один, последний, кумулятивный пакет безопасности.
Узнать дату установки последних обновлений Windows
Проверьте дату установки последних обновлений на вашем компьютере с помощью PowerShell команды:
gwmi win32_quickfixengineering |sort installedon -desc

Source Description HotFixID InstalledBy InstalledOn PCname1 Security Update KB5011352 NT AUTHORITY\SYSTEM 2/9/2022 12:00:00 AMН
В данном случае видно, что последний раз на этом компьютере обновление безопасности устанавливалось 9 февраля 2022 года.
Так же вы можете вывести историю установки обновлений с помощью командлета
Get-WUHistory
из модуля PSWindowsUpdate:
Get-WUHistory|Where-Object {$_.Title -match "KB*"} |Sort-Object date -desc
Затем вам нужно узнать версию и номер билда вашей Windows. Воспользуйтесь командой:
Get-ComputerInfo | select WindowsProductName, WindowsVersion, OsHardwareAbstractionLayer, OsArchitecture
WindowsProductName WindowsVersion OsHardwareAbstractionLayer, OsArchitecture Windows 10 Pro 2009 10.0.19041.1566 64-bit

В моем случае мне нужно скачать последние обновления безопасности для Windows 10 20H2 x64.
Как найти и скачать последние обновления безопасности для вашей версии Windows?
Вы можете вручную скачать последние обновления для продуктов Microsoft из каталога обновлений Microsoft Update Catalog — https://www.catalog.update.microsoft.com/Home.aspx. В каталоге вы можете найти обновления для всех поддерживаемых версий Windows (также поддерживается прямой импорт обновлений через консоль WSUS). Главная проблема, что в каталоге отсутствует удобная система поиска. Если вы не знаете номер KB, который вам нужно установить, найти и скачать пакет с обновлением довольно трудно.
Рассмотрим, как сформировать правильный запрос для поиска обновлений для вашей редакции Windows в каталоге обновлений Microsoft. Статья пишется 9 марта 2022 года, соответственно последние обновления безопасности были выпушены вчера, 8 марта (второй вторник месяца). Для поиска обновлений безопасности для Windows 10 20H2 x64 за март 2022 года, воспользуйтесь таким поисковым запросом, который нужно вставить в поисковую строку в верхнем правом углу:
windows 10 20h2 x64 3/%/2022

Каталог Microsoft Update вернул список из 3 обновлений.
Как решить какие из этих обновлений нужно скачать и установить? Конечно, можно скачать и установить вручную все эти обновления, но можно сэкономить время. Т.к. Microsoft перешла на кумулятивные обновления, вам достаточно скачать и установить последнее Cumulative Update для вашей системы.
В моем случае доступно одно большое кумулятивное обновление для Windows 10:
- 2022-03 Cumulative Update for Windows 10 Version 20H2 for x64-based Systems (KB5011487), Windows 10 version 1903 and later, Security Updates, 3/7/2022 — 655.6 MB
Щелкните по названию обновления безопасности KB5011487. В открывшемся окне с информацией об обновлении перейдите на вкладку Package Details. На этой вкладке видно какие обновления заменяет данное обновление (This update replaces the following updates:), и каким обновлением заменяется в свою очередь оно (This update has been replaced by the following updates).

Как вы это обновление ничем не заменяется: This update has been replaced by the following updates: n/a. Значит это самое последнее и актуальное кумулятивное обновление безопасности для вашей версии Windows 10.
Нажмите на кнопку Download, в открывшемся окне появится прямая ссылка на загрузку MSU файла обновлений. Скачайте файл и сохраните его на диск.

Также вы можете найти номер KB актуального кумулятивного обновления для вашей версии Windows 10 с помощью страницы https://support.microsoft.com/en-us/topic/windows-10-update-history-7dd3071a-3906-fa2c-c342-f7f86728a6e3.
В списке слева выберите вашу версию Windows 10 (в моем примере это Windows 10 20H2), затем обратите внимание на список In this release. Самая первая запись ссылается на статью базы знаний для последнего кумулятивного обновления Windows этой редакции. В нашем примере это March 8, 2022—KB5011487 (OS Builds 19042.1586, 19043.1586, and 19044.1586). Именно это обновление мы и скачали согласно методике выше.

Затем скачайте последнее доступное обновление служебного стека Windows 10 (SSU — Servicing Stack Updates). Это обновление также можно найти в Windows Update Catalog по ключевой фразе:
servicing stack windows 10 20h2

Обязательно установите Servicing Stack Update до установки накопительного обнолвения безопасности Windows.
C марта 2021 года, Microsoft перестала выпускать отдельные обновления SSU для билдов Windows 10 2004 и старше. Теперь они интегрируются в последнее кумулятивное обновление LCU (Latest Cumulative Update).
Скачать файлы обновлений Windows с помощью PowerShell
Для скачивания файлов MSU обновлений из Microsoft Update Catalog можно использовать командлет Save-KBFile из модуля KBUpdate (KB Viewer, Saver, Installer and Uninstaller) — https://github.com/potatoqualitee/kbupdate
Установите модуль из PowerShell Gallery:
Install-Module kbupdate -Scope CurrentUser
Для загрузки определенных файлов обновлений выполните команду PowerShell:
Save-KBFile -Name KB5011487, 5005260 -Architecture x64 -Path C:\Updates
Ручная установка кумулятивных обновлений в Windows
После того, как вы скачали MSU файл с актуальным кумулятивным обновлением для вашей редакции Windows 10, вы можете его установить.
Щелкните дважды по скачанному msu файлу и следуйте шагам мастера автономного установщика обновлений Windwows.
После окончания установки пакета обновлений нужно перезагрузить компьютер (если после установки обновления вы наблюдаете проблемы с работой ОС или приложений, вы можете удалить его).
Также вы можете установить обновление Windows из командной строки в тихом режиме с помощью утилиты wusa.exe (Windows Update Standalone Installer). Следующая команда установит указанное обновление в тихом режиме и отложит автоматическую перезагрузку системы после завершения установки:
wusa C:\updates\windows10.0-kb5011487-x64_2190163dcb84974d93ecdc32bdae277b57ebb95c.msu /quiet /norestart
Ручное обновление сигнатур Windows Defender
Если на вашем устройстве Windows включен встроенный Windows Defender Antivirus, вы можете вручную обновить его сигнатуры. Обновление с новым набором сигнатур можно скачать с Microsoft Update Catalog, либо (проще) со страницы https://www.microsoft.com/en-us/wdsi/defenderupdates#manual.
Скачайте файл офлайн установки для вашей версии Window. Например, Microsoft Defender Antivirus for Windows 10 and Windows 8.1 64-bit.

Запустите и установите файл
fpam-fe.exe
для обновления антивирусных баз.
Ручное обновление билда Windows 10 (Feature Update)
Также вы можете вручную обновить билд Windows 10 (Feature Update). Например, вы хотите вручную обновить билд Windows 10 на своем компьютере с 20H2 (окончание поддержки 10 мая 2022) на 21H2.
Для этого перейдите на страницу https://www.microsoft.com/en-us/software-download/windows10 и нажмите кнопку Update Now.

Скачайте и запустите файл Windows 10 Update Assistant (
Windows10Upgrade9252.exe)
.
Мастер предложит вам обновится до последней версии Windows 10 (Windows 10 November 2021 Update). Для такого обновления требуется подключение к интернету.
Чтобы выполнить оффлайн обновление билда Windows 10, сформируйте установочный ISO образ с новый билдом Windows 10 с помощью Media Citation Tool (позволяет создать iso образ или загрузочную флешку с Windows 10).
Затем смонтируйте ISO образ в виртуальный привод и запустите файл setup.exe. Следуйте шагам мастера обновления Windows. Подробнее это описано в статье про обновление билда Windows 10 из командной строки.

Если у вас очень старый компьютер, на котором нет поддержки UEFi и работает только старый добрый Lagacy BIOS с поддержкой дисков только MBR объёмом до 2 ТБ, то Windows 11 установить на нём… можно.
Если поддержка UEFi у вас-таки имеется, то вам сюда:
Установка Windows 11 без TPM, Secure Boot и ограничений памяти с помощью Rufus
А если поддержки UEFi нет, то продолжаем.
Для установки Windows 11 ваш компьютер должен соответствовать определённом минимальным системам требованиям:
Минимальные требования для Windows 11 (официальные, мы им не соответствуем):
- Процессор: Не менее двух ядер с тактовой частотой не менее 1 гигагерца (ГГц) на совместимом 64-битном процессоре или Системе на кристалле (SoC).
- ОЗУ: 4 гигабайта (ГБ).
- Память: Устройство хранения на 64 ГБ или больше.
- Системная прошивка: UEFI, с поддержкой безопасной загрузки Secure Boot.
- TPM: Доверенный платформенный модуль (TPM) версии 2.0.
- Видеоадаптер: Совместим с DirectX 12 или более поздней версии с драйвером WDDM 2.0.
- Дисплей: Дисплей высокой четкости (720p) с диагональю более 9 дюймов, 8 бит на цветовой канал.
- Подключение к Интернету и учетные записи Майкрософт: Для завершения установки на устройство при первом использовании Windows 11 Home edition требуется подключение к Интернету и учетная запись Майкрософт. Отключение на устройстве Windows 11 в S-режиме также требует наличия интернет-соединения. Для всех выпусков Windows 11 требуется доступ в Интернет для выполнения обновлений, а также для загрузки и использования некоторых функций.
Перед началом установки Windows 11 выполняется проверка на соответствие системным требованиям. Если ваш компьютер не соответствует минимальным требованиям, то при установке получим ошибку:
Запуск Windows 11 на этом компьютере не возможен. Этот компьютер не соответствует минимальным требованиям к системе для установки этой версии Windows.
This PC can’t run Windows 11. This PC doesn’t meet the minimum system requirements to install this version of Windows.
Ясно, что в нашем случае, компьютер, скорее всего не удовлетворяет почти всем этим требованиям. Подсказываем как установить Windows 11 на несовместимые устройства без проверки требований к CPU, TPM, Secure Boot, и ограничений памяти с помощью Rufus c загрузчиком MBR без UEFi в Legacy.
Rufus — утилита для создания загрузочного USB-диска
Rufus — это бесплатная утилита для Windows, которая помогает создавать загрузочные USB Flash/Pen/Key диски, карты памяти и т.д. Незаменимый инструмент для продвинутых пользователей и системных администраторов.
https://rufus.ie
Нам понадобится:
- Последняя версия утилиты Rufus. Я использую версию 4.1.
- Флешка для установочного образа.
- Официальный ISO образ с Windows 11.
Подключаем флешку к компьютеру, запускаем Rufus.
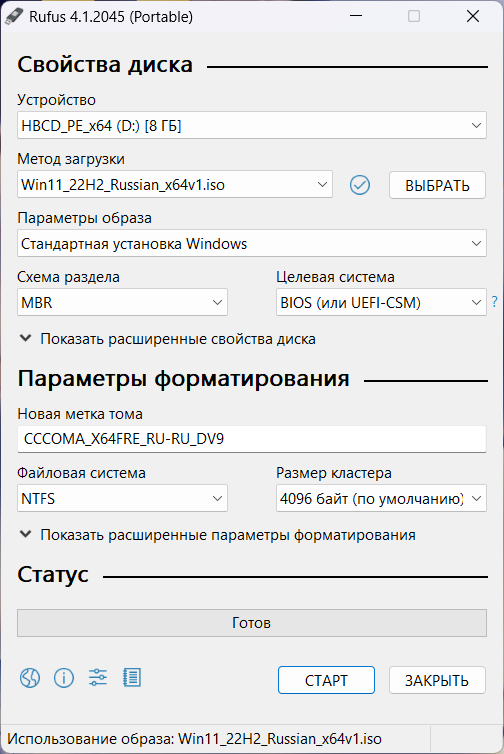
- Указываем USB флешку.
- Выбираем установочный ISO образ Windows 11.
- Параметры образа: Стандартная установка Windows.
- Схем раздела: MBR.
- Целевая система: BIOS (или UEFi-CSM).
- Файловая система: NTFS.
- Размер кластера: 4096 (по умолчанию)
Схем раздела MBR позволит нам загрузить флешку в Legacy BIOS.
СТАРТ.
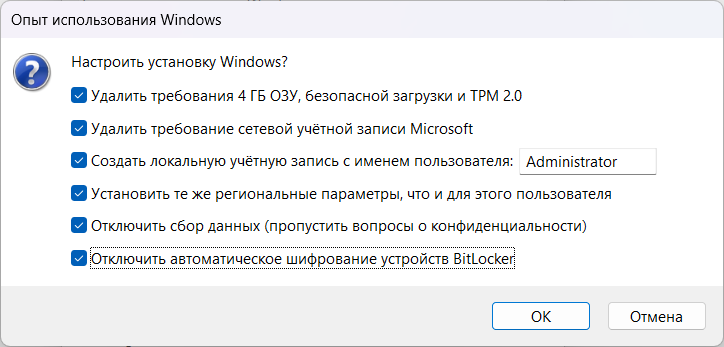
Нам предлагают настроить установку Windows. И я радостно включаю все галки:
- Удалить требования 4 ГБ ОЗУ, безопасной загрузки и TPM 2.0
- Удалить требование сетевой учётной записи Microsoft
- Создать локальную учётную запись с именем пользователя Administrator
- Установить те же региональные параметры, что и для этого пользователя
- Отключить сбор данных (пропустить вопросы о конфиденциальности)
- Отключить автоматическое шифрование устройств BitLocker
OK.
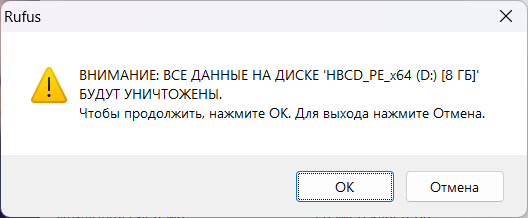
Подтверждаем удаление данных с флешки. OK.
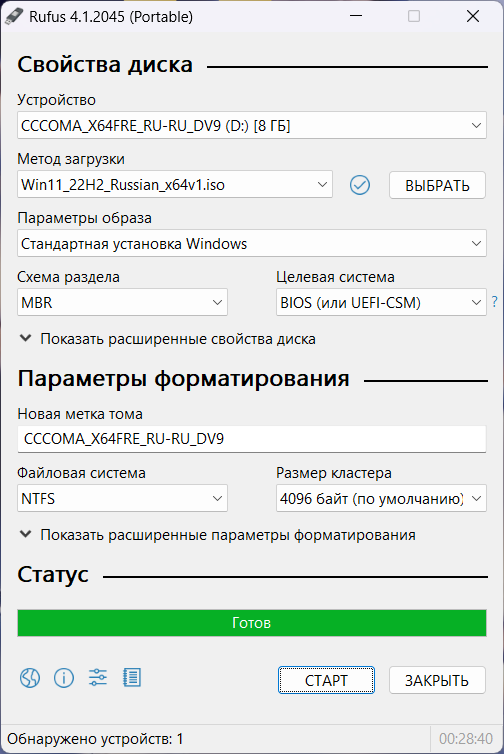
Готово. ЗАКРЫТЬ.
Установочная флешка с Windows 11 без лишних требований готова. С неё можно загрузиться в обычном Legacy BIOS без поддержки UEFi. Инсталлятор Windows 11 поставит загрузчик.
Пример успешной установки
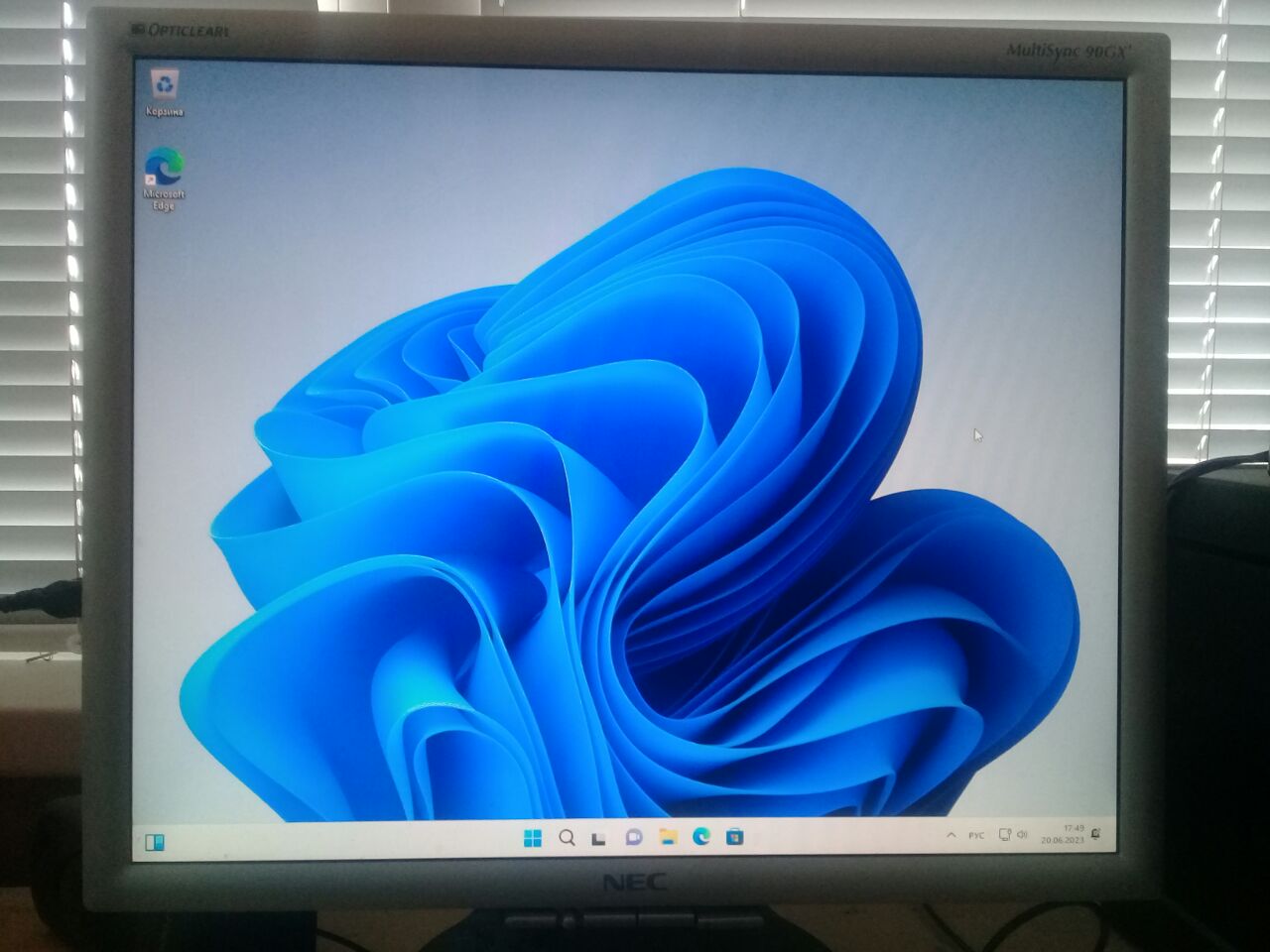
Фотография рабочего стола Windows 11 на только что установленном старом компьютере ASUS P5Q-EM. Используется RAID1 массив Intel, драйвера входят в состав инсталлятора.

Материнская плата без поддержки UEFi, диск MBR.
Windows Server 2008 R2 introduces a new command-line utility, DISM, the Deployment Image Servicing and Management tool. One of DISM’s many useful features is the ability to use its edition-servicing commands to upgrade an R2 installation without requiring install media. This is functionally equivalent to Windows Anytime Upgrade in a Windows 7 client install, and can be performed on both an online or offline image, and on both full Server and Server Core installations.
Upgrades using the edition servicing method are quick, and don’t require a full reinstall of the operating system. Deployed roles and features, and other characteristics (machine name, user and admin accounts, etc) are persisted forward. Because the target editions are staged within the image, only the updates necessary to move from edition to the next are applied.
The upgrade options are limited to edition families, and are irreversible – you can’t downgrade once you’ve gone up an edition. Additionally, you can’t move from full Server to Server Core (or vice versa).
The supported upgrade paths are:
- Windows Server 2008 R2 Standard -> Windows Server 2008 R2 Enterprise -> Windows Server 2008 R2 Datacenter
- Windows Server 2008 R2 Standard Server Core -> Windows Server 2008 R2 Enterprise Server Core -> Windows Server 2008 R2 Datacenter Server Core
- Windows Server 2008 R2 Foundation -> Windows Server 2008 R2 Standard
The tool essential for this process, DISM.exe, is included in every installation of Windows Server 2008 R2, and the general usage for online and offline use is documented on TechNet here: http://technet.microsoft.com/en-us/library/dd744380(WS.10).aspx
One scenario that we sometimes use internally is the online upgrading of Hyper-V hosts. If you decide that you want to move from Enterprise’s 4 VM limit to Datacenter’s support for an unlimited number of VMs, you can migrate the VMs to another host, upgrade the old host in less than thirty minutes, and then immediately migrate the VMs back once the process is complete. There’s no need to take the whole server offline or rebuild from scratch.
The syntax for DISM is fairly straightforward. From an elevated command prompt, you can query for the current edition, for possible target editions, and initiate the upgrade. To upgrade, you need to provide a valid 25-character product key for the edition to which you’re upgrading.
To determine the installed edition, run:
DISM /online /Get-CurrentEdition
To check the possible target editions, run:
DISM /online /Get-TargetEditions
Finally, to initiate an upgrade, run:
DISM /online /Set-Edition:<edition ID> /ProductKey:XXXXX-XXXXX-XXXXX-XXXXX-XXXXX
So, for example, to upgrade to Windows Server 2008 R2 Datacenter from a downlevel edition, you would run:
DISM /online /Set-Edition:ServerDatacenter /productkey:ABCDE-ABCDE-ABCDE-ABCDE-ABCDE
dism /online /Set-Edition:ServerEnterprise /ProductKey:12345-12345-12345-12345-12345
After running the /Set-Edition command, DISM will prepare the operating system for the edition servicing operation, then reboot twice while it applies the changes to the operating system. After the final reboot, you’ll be running the new edition!
UPDATE: One important note, as I’m reminded by Xaegr in the comments, is that the server can’t be a DC at the time of upgrade. If you demote a DC using dcpromo, you can upgrade, then re-promote it (you may need to migrate FSMO roles, etc, in order to succesfully demote.)
