Привет, друзья. Последовательно разбираем на сайте тему новой операционной системы Windows 11, которую Microsoft презентовала недавно, и ниже будем говорить о том, как установить Windows 11 без TPM 2.0, Secure Boot и UEFI. Microsoft поставила перед собой амбициозную цель поднять уровень безопасности новой Windows на новый уровень и сделать её стабильной, поэтому официально система будет доступна только для новых компьютеров, и это по большей части таковые не ранее 2017 года выпуска. Дабы соответствовать Windows 11 ПК, ноутбуки, моноблоки и прочие устройства должны иметь на борту, в частности, совместимый процессор, активный режим BIOS UEFI, включённый протокол безопасной загрузки Secure Boot и активный модуль безопасности TPM версии не ниже 2.0. Если у вас из всего этого только неподдерживаемый процессор, вы можете установить Windows 11 неофициально. А если ваш компьютер не отвечает хотя бы одному из требований в плане TPM 2.0, Secure Boot или UEFI, Windows 11 нужно устанавливать неофициально, да ещё и специальным образом. Давайте рассмотрим, как это делается.

Итак, друзья, новая Windows 11 – красивая словно роза.

Но и как роза новая система с шипами: доступна не всем, лишь тем, кто соответствует ей, а соответствовать ей непросто. Подробно о системных требованиях Windows 11, установленных Microsoft, читайте в статье «Запуск Windows 11 на этом компьютере невозможен». В этой статье вы найдёте подробный перечень всех требований и их детальное рассмотрение, а также сможете проверить свой компьютер на совместимость с 11-й Windows. Здесь лишь отметим те требования, при несоответствии которых мы не сможем установить Windows 11 с использованием её родного установочного процесса:
- Активный режим BIOS UEFI,
- Включённый Secure Boot,
- Активный модуль безопасности TPM 2.0 (аппаратный или эмулируемый процессором).
Если хоть чего-то из этого не будет, в процессе установки Windows 11 получим ошибку «Запуск Windows 11 на этом компьютере невозможен».

Установочный процесс Windows 11 проверяет компьютер на соответствие этим трём требованиям и не даёт установить операционную систему, если чего-то нет. Реально же ни TPM 2.0, ни Secure Boot, ни даже UEFI не является для Windows 11 чем-то принципиально необходимым. Внутри Windows 11 – это обычная современная Windows NT, и она может быть и EFI-системой на компьютерах с включённым UEFI, и обычной Legacy-системой на компьютерах с активным в BIOS CSM или со старым BIOS Legacy. Если ваш компьютер не соответствует требованиям Windows 11, нужно устанавливать её неофициально специальными способами. Друзья, неофициальная установка Windows 11 – не значит незаконная, как это неверно истолковывают на некоторых ресурсах умы, далёкие от азов авторского права. Позиция Microsoft такова, что она не запрещает установку Windows 11 на несовместимые компьютеры, лишь не рекомендует. Запрещать и не рекомендовать – разные вещи. И если вы взрослый опытный пользователь, наверняка вы сами разберётесь, чьим рекомендациям в жизни следовать, а чьим – нет.
Способов неофициальной установки множество, выбирайте удобный для вас.
Самый простой способ, как установить Windows 11 на неподдерживаемые компьютеры — создать установочную флешку с помощью утилиты Rufus методом расширенной инсталляции. В этом случае вообще не нужно напрягаться.
Если, например, нужно установить Windows 11 на виртуальную машину в программах VirtualBox и VMware Workstation Player, которые не поддерживают эмуляцию TPM 2.0, просто отредактируйте установочный образ ISO, дабы избавить его от проверки на предмет совместимости компьютера. Детали в статье «Как создать ISO-образ Windows 11 для установки на компьютеры без UEFI, Secure Boot и TPM 2.0».
WinToHDD – условно-бесплатная программа для альтернативной установки Windows, бесплатная в части использования пользовательских редакций Windows, скачать можно на её сайте. С её помощью можно переустановить Windows без установочного носителя, т.е. установить новую Windows любой версии из среды текущей Windows. Программа в процессе своей работы сама создаёт WinPE на жёстком диске для выполнения задач по перезаписи файлов на системном разделе устанавливаемой операционной системы. В окне WinToHDD жмём «Переустановка».

Указываем установочный ISO Windows 11

Запускаем установку.По завершении копирования файлов новой Windows перезагружаем компьютер. Друзья, детально о возможностях программы WinToHDD и переустановке с её помощью Windows можете почитать здесь.
В качестве WinPE для неофициальной установки Windows 11 прекрасно подойдёт WinPE 10-8 Sergei Strelec. Он функциональный и предусматривает много альтернативных способов установки любых версий Windows. Нам нужно:
- Шаг 1 – скачать образ WinPE 10-8 Sergei Strelec на его сайте;
- Шаг 2 – записать образ на флешку;
- Шаг 3 – скачать установочный ISO Windows 11. Его можно оставить на диске компьютера, только на пользовательском разделе, не на том, куда вы будете устанавливать Windows 11. Если вы будете устанавливать Windows 11 на другом компьютере, то просто поместите установочный ISO системы на флешку с записанным WinPE 10-8 Sergei Strelec.
Примечание: друзья, дабы переустановить любую Windows с помощью WinPE 10-8 Sergei Strelec на текущем компьютере, вам флешка, в принципе, не нужна. Вы можете WinPE 10-8 Sergei Strelec запустить с жёсткого диска или добавить его в мультизагрузочное меню Windows.
Далее загружаемся в среду WinPE, здесь прямо на рабочем столе будут находиться инструменты, необходимые нам для установки Windows – утилиты 78Setup и WinNTSetup. И, возможно, кому-то понадобится системное управление дисками, например, для определения букв разделов, либо для подготовки разделов под операционную систему.

И ещё, друзья, обратите внимание, что в случае чего дистрибутив Windows 11 вы сможете скачать в самой среде WinPE 10-8 Sergei Strelec, здесь есть браузер для доступа к Интернету.

Самый простой способ, как установить Windows 11 без TPM 2.0, Secure Boot и UEFI – использовать на WinPE 10-8 Sergei Strelec утилиту 78Setup («Установка Windows»). В её окошке указываем внизу путь к установочному ISO-образу Windows 11. Жмём «Установить».

Жмём «Запуск».

И видим перед собой кастомный процесс установки Windows, от родного Windows он отличается лишь иным оформлением. Выбираем язык.

Жмём «Далее».

Выбираем редакцию.

Принимаем лицензионные условия.

Тип установки кликаем «Выборочная».

Далее, как в обычном процессе установки любой Windows, указываем место установки. И, собственно, устанавливаем операционную систему. Потом перезагружаем компьютер, загружаемся с жёсткого диска и проходим первичную настройку операционной системы.
Другой способ, как установить Windows 11 без TPM 2.0, Secure Boot и UEFI в среде WinPE 10-8 Sergei Strelec – утилита WinNTSetup. В её окошке указываем путь к установочному ISO-образу Windows 11.

Далее обращаемся к интегрированной в WinNTSetup утилите Bootice, она нам нужна для определения букв разделов загрузочного и системного, куда мы будем ставить Windows 11. Выбираем жёсткий диск, жмём «Parts Manage».

Смотрим буквы нужных нам разделов.

И указываем загрузочный и системный разделы в окне WinNTSetup. Далее как минимум системный раздел, если он не пустой, форматируем (кнопка F в конце строки раздела). Выбираем редакцию Windows 11.

Жмём «Установка».

Далее смотрим, чтобы правильно был указан режим BIOS – UEFI или Legacy. Ставим галочку автоматической перезагрузки по окончании установки. Жмём «Ок».

По итогу распаковки системного образа, компьютер перезагрузится. Далее мы загружаемся с жёсткого диска и проходим первичную настройку Windows 11.
И ещё один способ, как установить Windows 11 без TPM 2.0, Secure Boot и UEFI на WinPE 10-8 Sergei Strelec – с помощью утилиты Dism++. Запускаем её.

В меню «Файл» жмём «Применить образ».

В пустых графах в первой указываем путь к установочному ISO-образу Windows 11, во второй – раздел диска куда хотим установить систему. После выбираем редакцию системы. Ставим галочки «Формат» и «Доб.загр.». Жмём «Ок».

Далее если у вас один жёсткий диск на компьютере, можете просто нажать «Ок». Если жёстких дисков несколько, и на всех них есть загрузчики, нажмите «Больше».

И укажите раздел загрузки на правильном диске.

Дожидаемся извлечения системного образа, прогресс операции на образе Windows 11 должен достигнуть конца.

И как только на образе Windows 11 появится статус «Готов к работе», перезагружаем компьютер, загружаемся с жёсткого диска и проходим первичную настройку системы.
Друзья, если вы будете устанавливать Windows 11 второй системой рядом с основной другой Windows, перед перезагрузкой компьютера для первичной настройки Windows 11 в среде WinPE 10-8 Sergei Strelec зайдите в утилиту EasyBCD.

Новая Windows пока не умеет себя прописывать в меню загрузки как Windows 11. Поэтому переименуйте её как вам удобно.

***
В данный момент Windows 11 доступна только как тестовая система, до неё можно обновиться с инсайдерской Windows 10. Но можно и установить с нуля, скомпилировав установочный образ. Детали смотрим в статье «Как установить Windows 11 Insider Preview».
Microsoft выпустила краткое руководство по установке новейшей Windows 11 на компьютеры с устаревшим «железом». Теперь владельцы машин без модуля TPM 2.0 и с неподходящими процессорами смогут перейти с Windows 10 на «одиннадцатую» – для этого потребуется лишь добавить один новый ключ в системный реестр. Впрочем, использовать собственный же способ Microsoft не рекомендует – это может быть опасно.
Хак, одобренный Microsoft
Microsoft официально разрешила устанавливать свою новейшую операционную систему Windows 11 на компьютеры, не соответствующие минимальным требованиям. Корпорация опубликовала на интернет-странице поддержки продукта инструкцию по обходу некоторых ограничений, препятствующих обновлению «десятки» до Windows 11.
Предложенный Microsoft метод предполагает правку системного реестра и позволяет установить новую ОС на некоторые машины без активированного модуля TPM 2.0 и с процессором, который не входит в список официально поддерживаемых системой. Стоит иметь в виду, что модуль TPM 1.2 все равно понадобится.
TPM (Trusted Platform Module) – модуль, используемый для хранения криптографических ключей в компьютерах. Он, в частности, может быть выполнен в виде отдельного чипа, устанавливаемого на материнскую плату. Также существует его программная реализация TPM – fTPM.
На странице поддержки «Способы установки Windows 11» подчеркивается, что Microsoft не рекомендует установку Windows 11 на устройства, не соответствующие минимальным системным требованиям. Ответственность за результат такого апгрейда возлагается на пользователя.
«Ваше устройство может работать неправильно из-за проблем совместимости. Устройства, которые не соответствуют этим системным требованиям, больше не будут гарантированно получать обновления, включая, помимо прочего, обновления безопасности», – предупреждает Microsoft.
По мнению журналистов издания Bleeping Computer, Microsoft сделала данный шаг, чтобы не вынуждать пользователей применять сторонние инструменты (скрипты) обхода требований по TPM и процессорам. Таковые начали появляться в Сети задолго до релиза Windows 11, который состоялся 5 октября 2021 г. Ранее Microsoft обещала закрывать лазейки, используемые подобными утилитами.
Способ обхода ограничений
Предложенный Microsoft способ обхода ограничений достаточно прост. Пользователю понадобится только встроенный в систему редактор реестра (regedit.exe), доступ в интернет и свободный внешний носитель.
Запустив программу Regedit, необходимо найти с ее помощью в системном реестре раздел HKEY_LOCAL_MACHINE\SYSTEM\Setup\MoSetup. Далее в нем следует создать новый параметр типа DWORD с названием AllowUpgradesWithUnsupportedTPMOrCPU и значением 1.
После этого нужно создать установочный носитель Windows 11 с помощью специального инструмента, доступного для загрузки на сайте Microsoft (Media Creation Tool). В качестве носителя можно использовать USB-флешку или DVD.
Затем необходимо перезапустить компьютер и загрузиться с установочного носителя. Теперь программа установки Windows 11 не будет проверять «железо» на соответствие минимальным требованиям в части версии модуля TPM и модели процессора.
Согласно информации, опубликованной на странице поддержки, решившие таким образом проигнорировать рекомендации Microsoft относительно минимальных требований, могут наравне с остальными выбрать один из трех вариантов установки Windows 11: «полное обновление», при котором сохраняются личные файлы, драйверы, приложения и настройки системы; «сохранять только данные» – аналогично предыдущему варианту за исключением не сохраняющихся приложений и настроек; «чистая установка» – установка Windows 11 «с нуля», без сохранения компонентов Windows 10 и пользовательских данных.
Microsoft предупреждает, что манипуляции с системным реестром рискованны и могут привести к полной неработоспособности системы.
В сентябре 2021 г. CNews писал, что Microsoft разрешит устанавливать Windows 11 на ПК с устаревшим «железом» на свой страх и риск, без возможности получать какие-либо обновления системы в будущем.
Требования Windows 11 к «железу»
Согласно информации, опубликованной на странице с системными требованиями к Windows 11, на момент публикации данного материала новая ОС Microsoft как минимум требует двухъядерный 64-битный процессор с тактовой частотой 1 ГГц (AMD Ryzen 2000 или новее; Intel Core восьмого поколения или новее); 4 ГБ оперативной памяти, жесткий диск или SSD объемом 64 ГБ, модуль TPM 2.0, UEFI с поддержкой безопасной загрузки, видеоадаптер с поддержкой DirectX 12.
Для сравнения: Windows 10 нуждается в 1 ГБ оперативной памяти и 32-гигабайтным носителе информации. Столь жестких требований к процессору и наличию модуля TPM, как у Windows 11, у нет.
Примечательно, что после анонса новой Windows 11, состоявшегося 24 июня 2021 г., в мире резко вырос спрос на модули TPM 2.0. Закономерно подскочили и цены, причем многократно.
В конце июля 2021 г. Microsoft уточнила, что в некоторых случаях Windows 11 с одобрения компании сможет поставляться с настройками, не требующими активации модуля TPM. Издание Tom’s Hardware предположило, что таким образом Microsoft сохраняет для себя возможность продвигать свою новейшую ОС на рынках, где TPM запрещены или не используются по иным причинам. К таковым издание, в частности, отнесло Китай и Россию.
Для установки Windows 11 (или при обновлении с Windows 10), ваш компьютер должен соответствовать определённом минимальным системам требованиям: наличие чипа TPM 2.0 (Trusted Platform Module), режим UEFI + Secure Boot, 4 Гб RAM, 64 Гб диск и совместимый двухъядерный процессор 1 ГГц (не все процессоры поддерживаются!). Microsoft ограничивает установку Windows 11 на несовместимые компьютеры, выполняя проверку на соответствие системным требования перед началом установки Windows. В этой статье мы покажем, как установить Windows 11 на несовместимые устройства без проверки требований к CPU, TPM, Secure Boot (и т.д.)
Если компьютер не соответствует минимальным требованиям для Windows 11, то при установке ОС появится ошибка:
Запуск Windows 11 на этом компьютере не возможен
. Этот компьютер не соответствует минимальным требованиям к системе для установки этой версии Windows. Дополнительные сведения см. на сайте aka.ms/WindowsSysReq
This PC can’t run Windows 11
. This PC doesn’t meet the minimum system requirements to install this version of Windows. For more information, visit aka.ms/WindowsSysReq<
Чтобы понять, каким конкретно требованиям не соответствует вашим компьютер, нужно изучить лог ошибок установки Windows 11 setuperr.log. В этом файле содержаться только ошибки установки Windows (полный лог установки находится в файле setupact.log, но изучать его сложно из-за большого объема).
Чтобы открыть файл лога ошибок установки Windows, откройте командную строку прямо на экране установки, нажав
Shift + F10
и выполните команду:
notepad x:\windows\panther\setuperr.log

В нашем случае ошибка говорит, что на компьютере недостаточно оперативной памяти (всего 2 Гб вместо 3).
2021-11-11 10:57:51, Error VerifyRAMRequirements: System has INSUFFICIENT system memory: [2048 MB] vs [3686 MB]
Обратите внимание, что если ваш компьютер не соответствует нескольким системным требованиям для установки Windows, то в логе будет указана только первая из причин. Т.е. если вы исправили (или пропустили) одну из ошибок несовместимости, то при следующем запуске установки Windows 11 в логе будет содержаться следующая ошибка совместимости.
После того, как мы добавили RAM появилась другая ошибка:
2021-11-11 11:13:37, Error VerifyTPMSupported:Tbsi_GetDeviceInfo function failed - 0x8028400f[gle=0x0000007a]
Т.е. установщик определил, что на компьютере отсутствует TPM чип.
Если вы устанавливаете Windows 11 в виртуальную машину VMWare, вы можете добавить виртуальный TPM чип в соответствии с этой статьей. Для Hyper-V используется другая инструкция.
Однако вы можете продолжить установку Windows 11, просто игнорировал одно или все требования совместимости.
Для этого нужно в командной строке на экране установки Windows 11:
- Запустить редактор реестра
regedit.exe
; - Перейти в раздел HKEY_LOCAL_MACHINE\SYSTEM\Setup и создать новую ветку с именем LabConfig;
- В этой ветке нужно создать DWORD параметры со значением 1 для тех проверок совместимости, которые вы хотите пропустить при установке
Доступны следующие параметры, позволяющие установить Windows 11 на устройства:
-
BypassCPUCheck
– с несовместимыми процессорами; -
BypassTPMCheck
– без чипа TPM 2; -
BypassRAMCheck
– не проверять минимальное количество RAM -
BypassSecureBootCheck
–с Legacy BIOS (или UEFI с отключенным Secure Boot) -
BypassStorageCheck
– не проверять размер системного диска
Например, чтобы не проверять наличие TPM модуля при установке, нудно создать параметр реестра BypassTPMCheck со значением 1. Параметр можно создать с помощью графического редактора реестра или с помощью команды:
reg add HKLM\SYSTEM\Setup\LabConfig /v BypassTPMCheck /t REG_DWORD /d 1

Аналогичным образом нужно создать другие параметры для проверок, который вы хотите пропустить при установке Windows 11.
Затем вернитесь в окно установки Window 11, вернитесь на шаг назад и продолжите обычную установки без проверки совместимости.
Вы можете модифицировать установочный ISO образ Windows 11, чтобы все эти проверки TPM, SecureBoot, диск, память, CPU) пропускались автоматически при установке ОС.
Для этого создайте текстовый файл AutoUnattend.xml со следующим содержимым:
<unattend xmlns="urn:schemas-microsoft-com:unattend"> <settings pass="windowsPE"> <component name="Microsoft-Windows-Setup" processorArchitecture="amd64" publicKeyToken="31bf3856ad364e35" language="neutral" versionScope="nonSxS" xmlns:wcm="http://schemas.microsoft.com/WMIConfig/2002/State" xmlns:xsi="http://www.w3.org/2001/XMLSchema-instance"> <RunSynchronous> <RunSynchronousCommand wcm:action="add"> <Order>1</Order> <Path>reg add HKLM\System\Setup\LabConfig /v BypassTPMCheck /t reg_dword /d 0x00000001 /f</Path> </RunSynchronousCommand> <RunSynchronousCommand wcm:action="add"> <Order>2</Order> <Path>reg add HKLM\System\Setup\LabConfig /v BypassSecureBootCheck /t reg_dword /d 0x00000001 /f</Path> </RunSynchronousCommand> <RunSynchronousCommand wcm:action="add"> <Order>3</Order> <Path>reg add HKLM\System\Setup\LabConfig /v BypassRAMCheck /t reg_dword /d 0x00000001 /f</Path> </RunSynchronousCommand> <RunSynchronousCommand wcm:action="add"> <Order>5</Order> <Path>reg add HKLM\System\Setup\LabConfig /v BypassCPUCheck /t reg_dword /d 0x00000001 /f</Path> </RunSynchronousCommand> <RunSynchronousCommand wcm:action="add"> <Order>4</Order> <Path>reg add HKLM\System\Setup\LabConfig /v BypassStorageCheck /t reg_dword /d 0x00000001 /f</Path> </RunSynchronousCommand> </RunSynchronous> <UserData> <ProductKey> <Key></Key> </ProductKey> </UserData> </component> </settings> </unattend>

Если вы хотите отключить экран создания онлайн аккаунта Microsoft при установке Windows 11, добавьте в файл следующий секцию компонента:
<component name="Microsoft-Windows-Shell-Setup" processorArchitecture="amd64" publicKeyToken="31bf3856ad364e35" language="neutral" versionScope="nonSxS" xmlns:wcm="http://schemas.microsoft.com/WMIConfig/2002/State" xmlns:xsi="http://www.w3.org/2001/XMLSchema-instance"> <OOBE> <HideOnlineAccountScreens>true</HideOnlineAccountScreens> <HideWirelessSetupInOOBE>true</HideWirelessSetupInOOBE> <ProtectYourPC>3</ProtectYourPC> </OOBE> </component>
Скопируйте данный файл в корень установочной USB флешки с Windows 11.
Если вам нужно добавить файл ответов в ISO образ Windows 11, распаккуйте его содержимое в любую папку на компьютере, скопируйте в этот каталог файл AutoUnattend.xml и пересоберите ISO образ.

Я использовал для создания образа бесплатную утилиту DISM++ (Toolkit -> ISO maker).

Теперь никакие проверки совместимости не будут производится при установке Windows 11.
В новой версии утилиты Rufus, использующейся для создания загрузочных USB флешек, появилась специальная опция Extended Windows 11 Installation (no TPM/no Secure Boot/8Gb- RAM). Данная опция позволяет создать образ для установки Windows 11 без проверки TPM и Secure Boot:

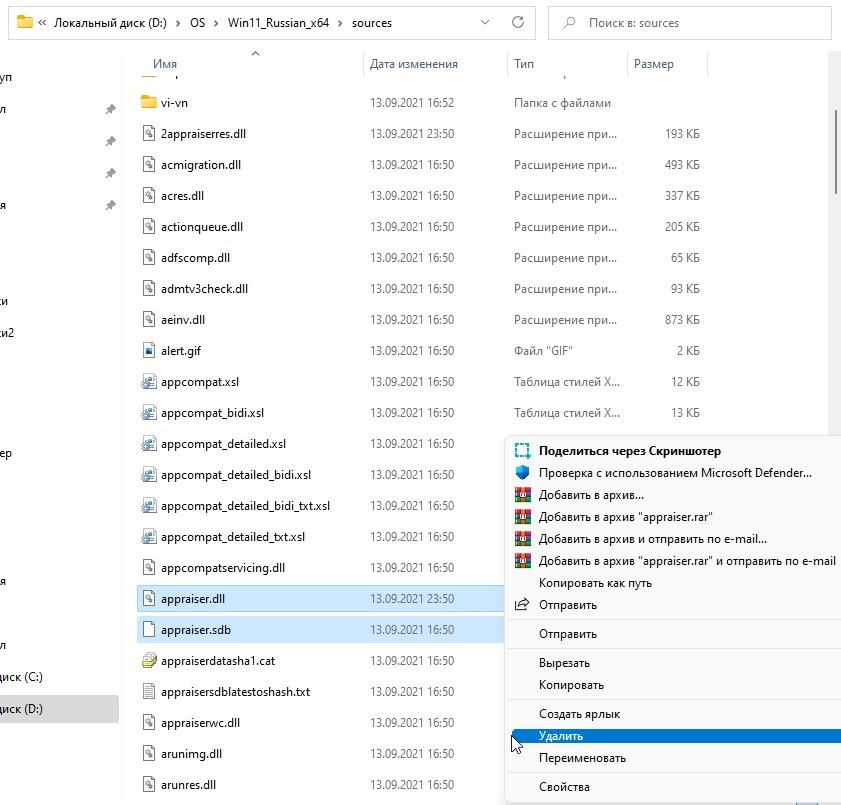
Универсальный и легкий способ подходящий всем пользователям, как Установить Windows 11 без TPM и проверки на наличие TPM .
1. Создаем/готовим заранее отдельный раздел диска, под установку Windows 11.
2. Скачиваем iso-образ Windows 11, и распаковываем его в виде папки, в другой раздел вашего диска, на котором всегда хранятся ваши данные.
3. В распакованном каталоге Windows 11, удаляем два файла расположенные в под-папке sources:
appraiser.dll и appraiser.sdb.
Именно они устраивают проверку на наличие TPM.
4. Cтавим Windows 10 с установочной флешки, путем полной установки на чистый раздел(который заранее вы подготовили в первом шаге).
5. Как только, после установки Windows 10, вам станет доступен рабочий стол, сразу, НЕ УСТАНАВЛИВАЯ никаких драйверов, программ и т.д, заходим в раздел с вашими данными, где лежит папка(из третьего шага) с распакованным Windows 11 (где удалены те два файла appraiser).
6. В этой папке запускаем setup.exe, (установочный файл Windows 11), и проводим установку Windows 11, поверх только что установленной Windows 10.
P.S:
Данный способ может вызвать удивление, но он проверенный, и рассчитан на самых неопытных пользователей.
Т.к когда создаешь установочную флешку-образ Windows 11, с вырезанными файлами appraiser.dll и appraiser.sdb, то не всегда получается обойти проверку на TPM и продолжить установку Windows 11, при установке с флешки.
Когда же запускаешь в среде Windows 10, распакованный установочник Windows 11, с вырезанными двумя файлами appraiser
-то установка проходит нормально.
Если компьютер до сих пор не предложил установить новую версию
Установить Windows 11 оказалось не так просто, потому что Microsoft добавила к системным требованиям технологии TPM 2.0 и Secure Boot. Они есть в большинстве компьютеров с 2015 года, но часто отключены по умолчанию.
Даем подробную инструкцию, как проверить совместимость компьютера с Windows 11 и что нужно сделать, чтобы подготовиться к обновлению.
Проверьте совместимость компьютера с Windows 11
Минимальные системные требования:
- Процессор: от 2 ядер, тактовая частота выше 1 ГГц. Проверьте, есть ли ваш процессор в списке совместимых моделей Intel и AMD.
- Оперативная память: от 4 ГБ.
- Накопитель: от 64 ГБ.
- Монитор: разрешение 720p или выше.
- Дополнительно: TPM 2.0 и UEFI с Secure Boot.
Если компьютер подходит под требования Windows 11, скорее всего, в настройках он уже предлагает установить обновление. Чтобы это проверить, зайдите в «Параметры» → «Обновления и безопасность». В этом меню должно появиться уведомление о готовности установить новую Windows — нажмите «Скачать и установить».
Если компьютер еще не предлагает обновить систему, проверьте совместимость компьютера с Windows 11. Для этого установите и запустите официальную программу PC Health Check от Microsoft. В приложении нажмите на синюю кнопку «Проверить сейчас».
После проверки программа покажет результат — готов ваш компьютер к Windows 11 или нет.
Проверка показала, что наш компьютер не подходит по двум требованиям: нет TPM 2.0 и безопасной загрузки (Secure Boot). Чаще всего именно из-за них компьютеры не могут обновиться до Windows 11. Проблемы с системными требованиями к процессору и памяти компьютера встречаются реже — они не сильно ужесточились по сравнению с Windows 10.
Иногда бывает, что Windows не предлагает обновиться, даже если программа проверки совместимости пишет «На этом компьютере можно запустить Windows 11». В таком случае установите помощник для обновления с сайта Microsoft — программа начнет принудительную установку Windows 11.
Как включить TPM 2.0 и Secure Boot
Сначала нужно зайти в UEFI. Это операционная система, которая отвечает за диагностику всех компонентов компьютера и загрузку Windows. UEFI стала современной заменой BIOS с более понятным графическим интерфейсом. В большинстве ноутбуков она также называется BIOS.
Чтобы запустить UEFI в Windows, есть два способа:
Способ 1. Откройте «Параметры» → «Обновление и безопасность» → «Восстановление» → «Перезагрузить сейчас». Компьютер автоматически перезагрузится и запустит меню восстановления системы.
В меню восстановления системы откройте «Поиск и устранение неисправностей» → «Дополнительные параметры» → «Параметры загрузки» → «Параметры встроенного ПО UEFI», в появившемся меню нажмите «Перезагрузить». После этого компьютер автоматически запустит UEFI.
Способ 2. Выключите и включите компьютер, как только на экране появится логотип бренда вашего ноутбука или материнской платы (если обновляете стационарный ПК), зажмите клавишу для запуска UEFI, на разных компьютерах это может быть Delete, F1, F2, F10, F11 или F12. Обычно в нижней части загрузочного экрана есть подсказки с нужными кнопками для запуска UEFI. Если подсказок нет, посмотрите в руководстве пользователя к своему ноутбуку или материнской плате компьютера.
Запустили UEFI — осталось только найти меню для включения TPM 2.0 или Secure Boot.
Как включить TPM 2.0. Обычно модуль безопасности TPM 2.0 в настройках UEFI находится в разделе «Безопасность» или Security.
В зависимости от бренда материнской платы компьютера или ноутбука эта настройка может находиться в разных местах и называться по-разному: fTPM — для компьютеров с процессором AMD, Platform Trust Technology — для Intel. Другие варианты названий: Trusted Computing, TPM Device Selection или просто TPM.
Пункт для включения TPM 2.0 в UEFI на материнской плате AORUS
Когда найдете этот пункт, нажмите на него и выберите значение Enabled, «Разрешено» или PTT. После этого сохраните настройки UEFI и перезагрузите компьютер.
Если не смогли найти, как включить TPM 2.0 в UEFI, поищите инструкцию на сайте производителя вашего ноутбука или материнской платы. Ссылки на официальные инструкции брендов: ASUS, Dell, HP, Lenovo, MSI.
Как включить Secure Boot. В UEFI эта настройка тоже обычно находится в разделе «Безопасность» или Security. Она так и называется — Secure Boot.
Включение Secure Boot в UEFI на ноутбуке ASUS
Для настройки Secure Boot выберите значение «Включено», «Разрешено» или Enabled. Сохраните настройки UEFI и перезагрузите компьютер.
Если не можете найти пункт Secure Boot в UEFI, поищите информацию на сайте производителя вашего компьютера. Инструкции для материнских плат и ноутбуков разных брендов: ASUS, MSI, Lenovo, HP, Dell.
Когда включите обе настройки, TPM 2.0 и Secure Boot, перезагрузите компьютер и вернитесь в Windows. Система должна сама предложить обновиться до Windows 11. Для этого зайдите в «Параметры» → «Обновление и безопасность» или запустите помощник обновления от Microsoft.
Как установить Windows 11 без TPM 2.0 или Secure Boot
Если ваш компьютер не поддерживает TPM 2.0 или Secure Boot или вы не смогли включить эти настройки, установить Windows 11 все равно можно. Главное, чтобы процессор и память соответствовали системным требованиям обновления.
Зайдите на официальный сайт Microsoft и скачайте ISO-образ Windows 11.
Прокрутите страницу до пункта «Загрузка образ диска Windows 11 (ISO)»
Сайт предложит выбрать язык установщика — в выпадающем меню найдите русский.
Сайт создаст ссылку на скачивание образа с Windows 11. Нажмите на кнопку «Скачать».
Два раза кликните на ISO-файл с Windows 11, и система автоматически запустит его как новый диск. Откройте «Мой компьютер», найдите диск в списке и скопируйте из него все файлы в любую папку на компьютере.
Диск с образом Windows 11 называется CCCOMA_X64FRE_RU-RU_DV9
Откройте папку с файлами Windows 11 и найдите папку Sources. В этой папке удалите два файла: appraiserres.dll и appraiser.sdb. Будьте внимательны, есть много файлов с похожими названиями.
Вернитесь в первую папку с файлами Windows 11 и запустите setup.exe.
Откроется установщик Windows 11, но не торопитесь сразу переходить к загрузке обновления. Сначала нажмите на строку «Настройка скачивания обновлений программой установки».
В появившемся меню выберите «Не сейчас» и нажмите «Далее».
Осталось принять лицензионное соглашение и пройти повторную проверку совместимости компьютера — в этот раз программа не сообщит об ошибке.
Дальше установка Windows 11 пройдет автоматически. Она займет от 20 до 60 минут в зависимости от скорости вашего накопителя.
