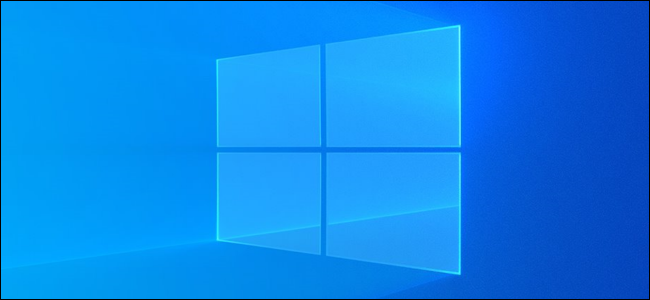
Если ваш компьютер поддерживает Windows 7, то, вероятнее всего, он будет поддерживать и Windows 10. Обе операционные системы имеют схожие системные требования. Любой новый PC, как купленный целиком, так и собранный, в большинстве случаев будет поддерживать Windows 10.
Вы еще можете бесплатно обновить Windows 7 до Windows 10. Если вы еще в раздумьях, рекомендуем воспользоваться этим предложением до того, как Microsoft прекратит поддержку Windows 7.
Системные требования для Windows 10 такие же (почти) как для Windows 7.
Требования для Windows 10 с сайта Microsoft:
- Процессор: частота 1 ГГц или быстрее
- ОЗУ: 1 ГБ для 32-битной Windows или 2 ГБ для 64-битной Windows
- Жесткий диск: 32 ГБ или больше
- Видеокарта: DirectX 9-совместимая или новее с драйвером WDDM 1.0
Требования Windows 7 неизменны уже 10 лет, но для Windows 10 требуется немного больше места на жестком диске. Windows 7 требуется 16 ГБ дискового пространства для 32-битных систем или 20 ГБ для 64-битных систем. Системные требования Windows 8 такие же, как и у Windows 7.
Другими словами, если ваш компьютер сейчас работает под управлением Windows 7 или 8, то он также будет работать под управлением Windows 10, при условии достаточной вместительности жесткого диска.
Проверить объем жесткого диска в Windows 7 можно с помощью Проводника Windows, открыв раздел Компьютер.
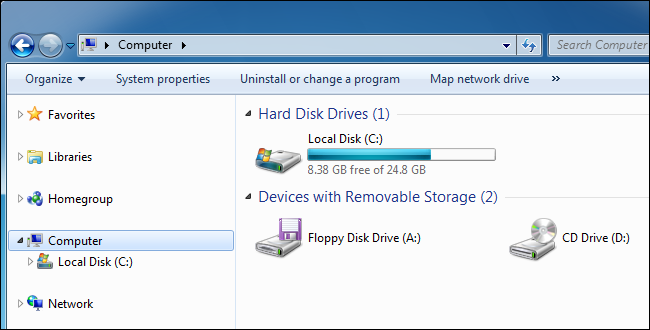
Минимальные системные требования
Стоит отметить, что данные системные требования являются минимальными. Не рекомендуем использовать Windows 10 на маломощном ПК, который соответствует только минимальной планке. С другой стороны, использовать Windows 7 на таком ПК тоже не рекомендуем.
Например: 32 ГБ дискового пространства достаточно для установки Windows 10, но вам понадобится больше места для установки приложений, системных обновлений и загрузки файлов.
Хотя процессора с частотой 1 ГГц и 1 ГБ памяти ОЗУ технически достаточно для запуска 32-разрядной версии Windows 10, работа с современными программами и даже сайтами может быть затруднена. Это относится и к Windows 7.
Если ваш компьютер хорошо работает на Windows 7, то, скорее всего, он будет хорошо работать и на Windows 10. Если Windows 7 и приложения работают медленно, ожидайте того же от Windows 10.
Windows 10 может работать быстрее Windows 7
Стоит отметить, что в некоторых случаях Windows 10 может работать быстрее. Например, в новейших версиях Windows 10 представлен улучшенный патч от уязвимостей типа Spectre. Если у вас старый процессор, он будет работать медленнее с Windows 7, которая имеет более простой патч Spectre, который еще больше замедляет вашу систему.
В Windows 10 также много доработок, проделанных за десять лет с момента выпуска Windows 7. Например, Microsoft спроектировала Windows 8, чтобы использовать hменьше оперативной памяти, чем Windows 7. Включенная по умолчанию функция быстрого запуска заметно ускоряет запуск компьютера.
Основной операционной системе может потребоваться больше дискового пространства, но она была оптимизирована. Эта ситуация отличается от ситуации с Windows Vista: Windows 10 была разработана, чтобы хорошо работать на компьютерах под управлением Windows 8, а Windows 8 была разработана, чтобы хорошо работать на компьютерах под управлением Windows 7.
Вы еще можете обновиться до Windows 10 бесплатно
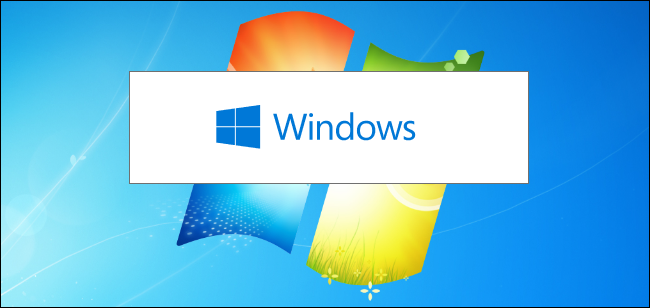
Если у вас установлена Windows 7, вы еще можете обновиться до Windows 10 бесплатно. Для установки и успешной активации Windows 10 потребуется лишь действительный лицензионный ключ от Windows 7 (или 8).
Рекомендуем воспользоваться предложением бесплатного обновления до того, как Microsoft прекратит поддержку Windows 7, т.е. до 14 января 2020 года. При обновлении до Windows 10, ваш компьютер продолжит получать обновления безопасности. После 14 января 2020 г. только организации, которые пользуются платной поддержкой, смогут и дальше получать обновления.
Добрый день. Да, не удивляйтесь заголовку, поскольку сегодня пойдёт речь о том, чтобы поставить Windows 10 на что-то по-настоящему старое.
Платформа у нас не самая древняя, а такая, чтобы там что-то пошло-поехало. Возьмём материнку на 945-ом чипсете и подсунем туда два вялых по нынешним меркам ядра Dual-Core E2180, 1 Гб ОЗУ, чтобы оно кое-как вошло в минималки, и будем пробовать. Как же поведёт себя десятка, если установить её на какой-нибудь не шибко новый винт IDE? У меня уже был рабочий опыт с 8.1 и WDC на 120 Гб, и там всё шло кое-как, а о комфортной работе и говорить было нечего. Так что задача сегодня у нас не то, чтобы оценить комфорт и выжать максимум производительности, этого здесь точно не будет. Задача в том, чтобы посмотреть, способно ли оно вообще с этим работать.
Всё максимально просто, чтобы оно вообще включилось, и ладно.


Нашёл старый, но живой Seagate на целых 20 Гб. Минимальные требования по установке Win10 — 16 Гб, так что нам хватит. Этот винт был самым старым из всех, что я нашёл. Попробуем установить систему на него и будем засекать время установки.
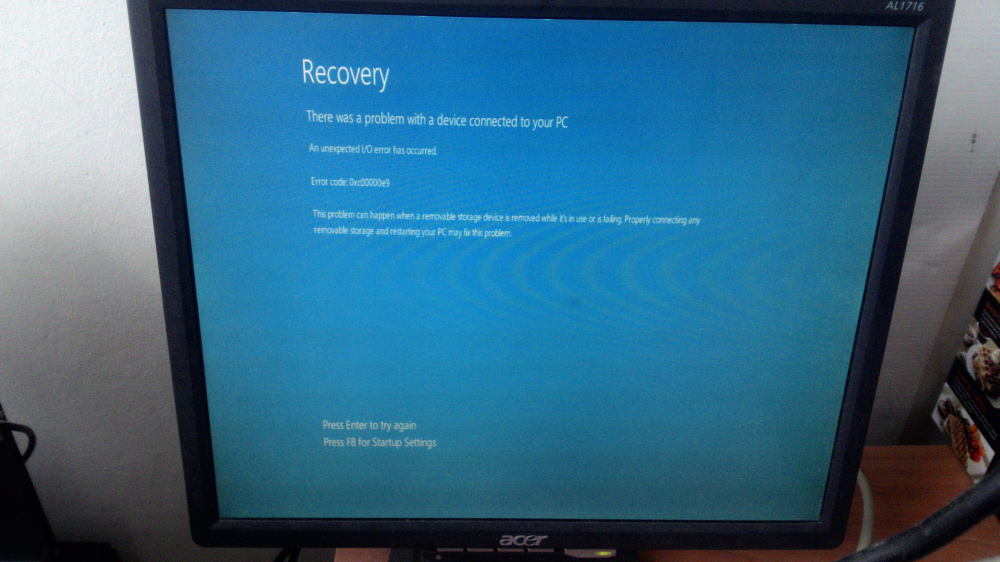
Кажется, что-то пошло не так, правда? Винт оказался слишком старым для десятки! Хорошо, попробуем другой двадцатник, например, Maxtor.

И вот тут установка уже завелась нормально! Система сама нашла всё то, что надо.

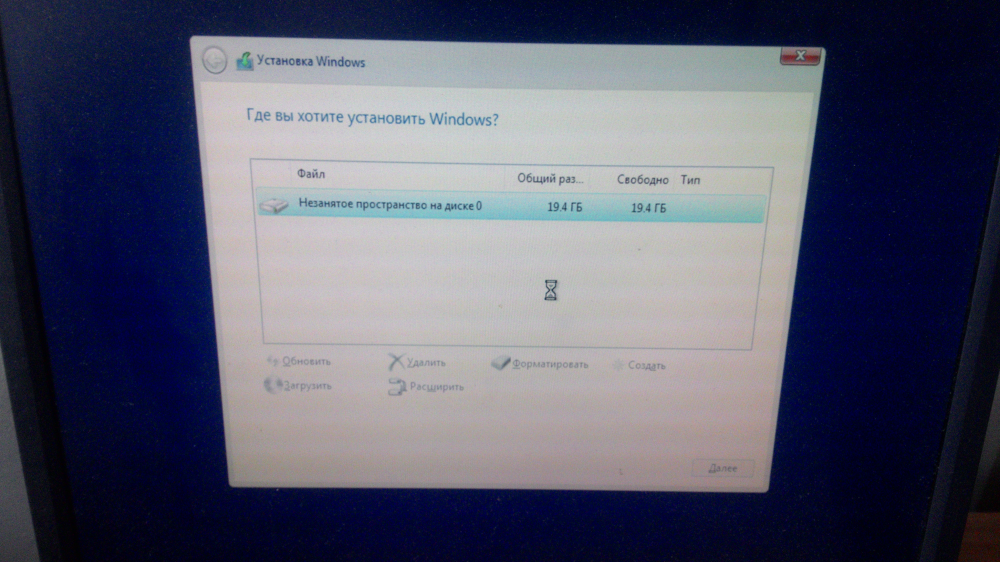
Разметка диска занимала несколько минут.
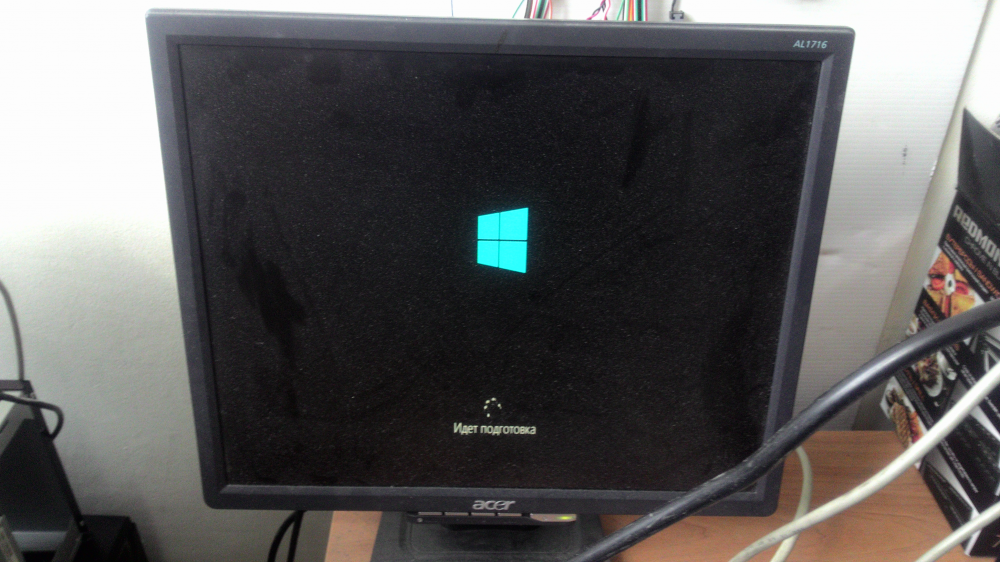
Да ладно, оно идёт и работает! Конечно, это всё медленно. Очень медленно. Первый раз я не засекал точное время, к сожалению, но установка Win 10 x64 на 20-гиговый IDE винт из лохматых годов занимает чуть больше часа! И что ж мы хотели от винта в 20 Гб 2002 года в 2018 году, живой, и ладно.
Система установилась. Всё медленно, оно думает регулярно. Но работать так невозможно, а я даже до рабочего стола не дошёл. Первый запуск системы всегда довольно долгий по сравнению с последующими, поэтому я потом перезагрузил компьютер и замерил запуск системы уже с секундомером. От появления первой картинки с загрузкой Windows до полного рабочего стола со значками, хотя бы так.
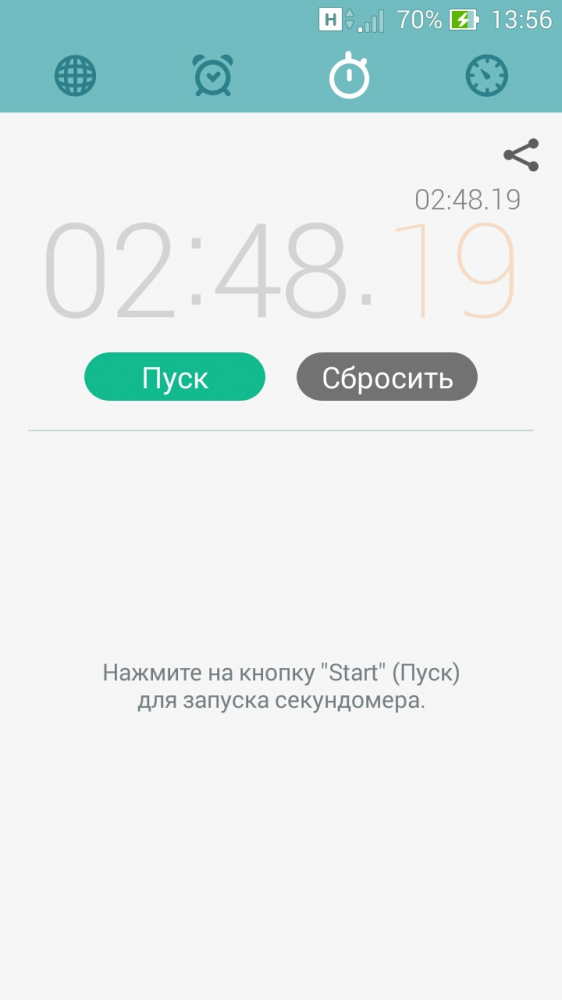
Вот так, загрузка системы занимает почти три минуты! И это не совсем до конца, оно там ещё догружается. В реальности же хоть что-то начинает думать после пяти минут работы. Но систему мало загрузить, надо попробовать, например, нажать на меню «пуск». Четыре секунды! Хорошо, вызовем диспетчер задач — 10 секунд до появления окна и 33 секунды до загрузки самого диспетчера! Поскольку видеокарты у нас нет, а только встроенный графоний на 945-ом чипсете, перетаскивание окна диспетчера задач загружает полностью одно ядро. Установка стороннего графония даст прирост мощности, бесспорно, однако, здесь это не поможет, хоть ПЕЧ 1080 поставьте. Хоть топовый ш7, хоть миллиард Гб ОЗУ, ничего не спасёт против 20 Гб IDE.
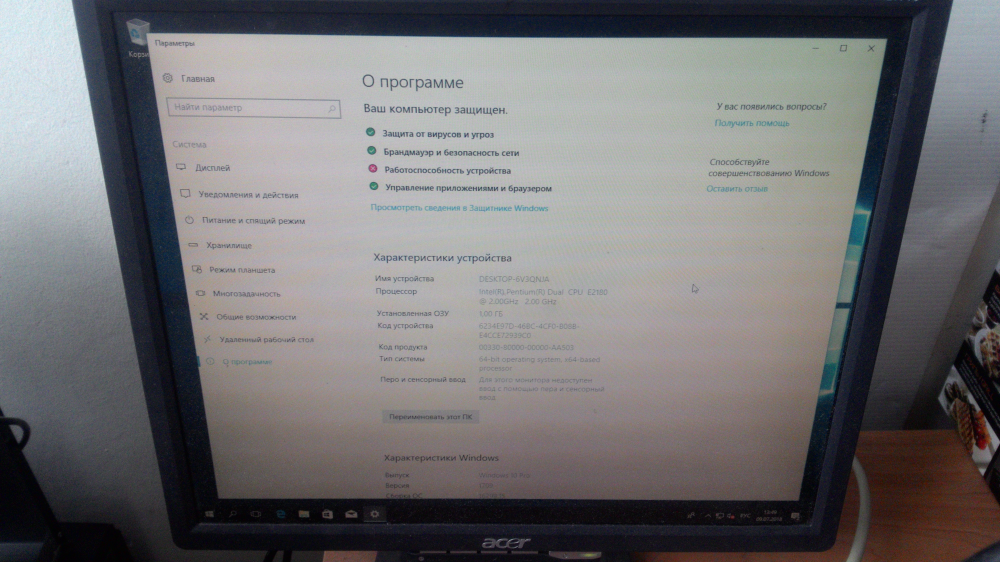
Появление этого окна также занимало несколько минут, да. Второй раз оно вызывается быстрее, но всё равно жутко медленно. Интересно, а что может быть ещё медленнее?

Ну это уже совсем, ну так же нельзя!
Оказалось, что можно. Система начала стартовать на 256 Мб ОЗУ. Я установил таймер и сдал ждать.
Через 40 минут ожидания понял, что это очень, очень долго!
Итог — больше часа понадобилось Win 10 для того, чтобы показать рабочий стол. Ещё долго-долго система гоняла бедный винт для того, чтобы показать значки на рабочем столе. Я хотел сделать скрин системы с 256 Мб ОЗУ и не дождался конца загрузки просто, нажал на кнопку «пуск» правой кнопкой мыши, прождал 20 минут и прекратил мучения этого компьютера. И так скорость работы оставляла желать лучшего, а уж с 256 Мб это стало невыносимо. Наверное, в аду есть такой компьютер, там ему самое место. Представьте, сколько бы дней/недель занимало обновление системы!
Дальше я накинул ОЗУ до 2 Гб и попробовал поставить Celeron D на 2.13 ГГц, но система отказалась грузиться.
Затем я установил Win 10 на 80 Гб Seagate, что на SATA, и установка прошла куда как быстрее. Система, правда, всё равно долго загружалась, потому что 80-ка оказалась старенькой и потрёпанной. Загрузка занимает минуту вместо трёх, вроде, в три раза быстрее, а всё равно жуть как медленно.Проверка на Q9550 на другом ящике показала, что 80-ка тоже некомфортно медленная, даже если там предостаточно ОЗУ.
Уже потянулся, было, за Селероном 430, чтобы запустить на одном ядре, но система сказала «кря» и ушла в постоянный синий экран, а воскрешать её не было никакого смысла.
Останется только запустить Win 7 на чём-нибудь совсем старом и посмотреть, стартанёт ли оно вообще. ХР на Пентиуме 120 МГц уже был, на 32 Мб ОЗУ тоже уже был, а вот пределы Win 7 мы ещё не гоняли.
Реализация DI в PHP
Jason-Webb 13.05.2025
Когда я начинал писать свой первый крупный PHP-проект, моя архитектура напоминала запутаный клубок спагетти. Классы создавали другие классы внутри себя, зависимости жостко прописывались в коде, а о. . .
Обработка изображений в реальном времени на C# с OpenCV
stackOverflow 13.05.2025
Объединение библиотеки компьютерного зрения OpenCV с современным языком программирования C# создаёт симбиоз, который открывает доступ к впечатляющему набору возможностей. Ключевое преимущество этого. . .
POCO, ACE, Loki и другие продвинутые C++ библиотеки
NullReferenced 13.05.2025
В C++ разработки существует такое обилие библиотек, что порой кажется, будто ты заблудился в дремучем лесу. И среди этого многообразия POCO (Portable Components) – как маяк для тех, кто ищет. . .
Паттерны проектирования GoF на C#
UnmanagedCoder 13.05.2025
Вы наверняка сталкивались с ситуациями, когда код разрастается до неприличных размеров, а его поддержка становится настоящим испытанием. Именно в такие моменты на помощь приходят паттерны Gang of. . .
Создаем CLI приложение на Python с Prompt Toolkit
py-thonny 13.05.2025
Современные командные интерфейсы давно перестали быть черно-белыми текстовыми программами, которые многие помнят по старым операционным системам. CLI сегодня – это мощные, интуитивные и даже. . .
Конвейеры ETL с Apache Airflow и Python
AI_Generated 13.05.2025
ETL-конвейеры – это набор процессов, отвечающих за извлечение данных из различных источников (Extract), их преобразование в нужный формат (Transform) и загрузку в целевое хранилище (Load). . . .
Выполнение асинхронных задач в Python с asyncio
py-thonny 12.05.2025
Современный мир программирования похож на оживлённый мегаполис – тысячи процессов одновременно требуют внимания, ресурсов и времени. В этих джунглях операций возникают ситуации, когда программа. . .
Работа с gRPC сервисами на C#
UnmanagedCoder 12.05.2025
gRPC (Google Remote Procedure Call) — открытый высокопроизводительный RPC-фреймворк, изначально разработанный компанией Google. Он отличается от традиционых REST-сервисов как минимум тем, что. . .
CQRS (Command Query Responsibility Segregation) на Java
Javaican 12.05.2025
CQRS — Command Query Responsibility Segregation, или разделение ответственности команд и запросов. Суть этого архитектурного паттерна проста: операции чтения данных (запросы) отделяются от операций. . .
Шаблоны и приёмы реализации DDD на C#
stackOverflow 12.05.2025
Когда я впервые погрузился в мир Domain-Driven Design, мне показалось, что это очередная модная методология, которая скоро канет в лету. Однако годы практики убедили меня в обратном. DDD — не просто. . .
Можно ли поставить Windows 10 на 32-разрядную систему?
С каждым годом операционная система Windows 10 становится все популярнее среди пользователей ПК. Оно предлагает много новых возможностей по сравнению с предыдущими версиями Windows. Однако многие пользователи задаются вопросом: возможно ли установить Windows 10 на 32-разрядный процессор? В этой статье мы постараемся разобраться в этом вопросе и дать вам ответ.
Что такое 32-разрядная система и почему ее больше не поддерживают?
32-разрядные процессоры были популярны в 90-е и начале 2000-х годов. Они были установлены на многих компьютерах и были стандартом в те времена. Однако с появлением 64-разрядных процессоров стандарты изменились, и 32-разрядные системы стали устаревать. 64-разрядные процессоры могут обрабатывать более большие объемы данных, чем 32-разрядные процессоры, что позволяет увеличить производительность и скорость работы ПК.
Поэтому многие компании отказались от поддержки 32-разрядных систем, в том числе и Microsoft. В 2016 году Microsoft объявила, что Windows 10 будет последней версией Windows, которая будет поддерживать 32-разрядные системы.
Можно ли установить Windows 10 на 32-разрядный процессор?
Ответ на этот вопрос не столь прост, как может показаться на первый взгляд. Во-первых, Windows 10 32-разрядной версии была выпущена Microsoft при запуске Windows 10. Это означает, что если вы имеете 32-разрядный процессор и хотите установить Windows 10 32-разрядной версии, то вы можете это сделать.
Однако, стоит помнить, что Windows 10 32-разрядная версия может не поддерживать новые функции и программы, которые становятся доступными для 64-разрядных систем. Кроме того, многие программы перестали работать на 32-разрядных системах, что связано со старением операционной системы и отказом от поддержки.

Также стоит отметить, что даже если вы установите Windows 10 32-разрядную версию на компьютер с 64-разрядным процессором, вы все равно не сможете использовать всю мощность своего процессора, поскольку 32-разрядные системы ограничены в количестве RAM, которое они могут использовать. Для полной поддержки 64-разрядных систем рекомендуется установить Windows 10 64-разрядной версии.
Стоит ли устанавливать Windows 10 32-разрядную версию?

Если у вас есть старый компьютер с 32-разрядным процессором и вы не собираетесь обновлять его в ближайшее время, то Windows 10 32-разрядная версия может быть хорошим выбором для вас. Однако если вы планируете использовать последние программы и функции Windows 10, то вам следует обновить свой компьютер до 64-разрядной системы и установить Windows 10 64-разрядной версии.
Итоги
Windows 10 32-разрядная версия была выпущена Microsoft вместе с Windows 10 в 2015 году. Эта версия Windows 10 может быть установлена на компьютеры с 32-разрядным процессором. Однако, такие системы могут не поддерживать новые функции и программы, что связано со старением операционной системы и отказом от поддержки. Для полной поддержки 64-разрядных систем рекомендуется установить Windows 10 64-разрядной версии.
- Windows 10 32-разрядную версию можно установить на компьютеры с 32-разрядным процессором
- Windows 10 32-разрядная версия может не поддерживать новые функции и программы, что связано со старением операционной системы и отказом от поддержки
- Для полной поддержки 64-разрядных систем рекомендуется установить Windows 10 64-разрядной версии
«Если у вас есть старый компьютер с 32-разрядным процессором и вы не собираетесь обновлять его в ближайшее время, то Windows 10 32-разрядная версия может быть хорошим выбором для вас.»
Можно ли поставить Windows 10 на 32-разрядную систему?
Windows 10 — это одна из последних операционных систем от Microsoft, которая имеет множество улучшений и новых функций по сравнению с предыдущими версиями. Но возникает вопрос, могут ли пользователи 32-разрядных систем установить Windows 10 на свой компьютер?
Что такое 32-разрядная система?

32-разрядный процессор был наиболее распространенным в компьютерах более десяти лет назад. Это означало, что процессор обрабатывал данные по 32 битам за один цикл. Это позволяло иметь доступ к максимальному объему памяти в 4 ГБ.
32-разрядные системы медленнее, чем 64-разрядные системы при работе с большими объемами данных. Однако, они все еще используются многими потребителями.
Можно ли установить Windows 10 на 32-разрядную систему?

Ответ прост: да, можно. Однако, установка Windows 10 на 32-разрядную систему означает, что некоторые функции могут работать не так быстро, как на компьютерах с 64-разрядной системой. Но, как правило, пользователи не замечают значительных различий в работе операционной системы, если установлены корректные драйвера и система настроена правильно.
Какая версия Windows 10 доступна для 32-разрядной системы?
Microsoft выпустила две версии Windows 10, которые доступны для 32-разрядной системы: Windows 10 Home и Windows 10 Pro. Обе версии имеют все необходимые функции для работы с компьютером. Однако, Windows 10 Pro имеет дополнительные функции для бизнеса, такие как удаленное управление и дополнительная безопасность.
Как установить Windows 10 на 32-разрядную систему?
Установка Windows 10 на 32-разрядную систему схожа с установкой на 64-разрядную систему. Следуйте инструкциям на экране, чтобы выбрать язык, время и раскладку клавиатуры. Затем установите необходимые драйверы и приложения для удобной работы с вашим компьютером.
Вывод
Windows 10 можно установить на 32-разрядную систему. Однако, при выборе этой версии, учтите, что некоторые функции могут работать не так быстро, как на компьютерах с 64-разрядной системой. Но обычно, это не является причиной для отказа от использования операционной системы. Пользователи могут выбрать такую версию, если они работают с небольшим объемом данных и не требуют высокой производительности.
Можно ли поставить windows 10 на 32 разрядную систему
Windows 10 стал одной из самых популярных операционных систем в мире. Однако, некоторые пользователи до сих пор используют 32-разрядные системы и задаются вопросом: можно ли установить на 32-разрядную систему Windows 10? В этой статье мы рассмотрим этот вопрос и дадим ответ на него.
Что такое 32-разрядная система

В настоящее время процессоры все чаще имеют архитектуру 64 бита. Однако, еще несколько лет назад в коммерческих целях распространялись процессоры 32-разрядной архитектуры. Таким образом, 32-разрядная система — это операционная система, которая может работать только на процессорах с 32-разрядной архитектурой.
Windows 10 для 32-разрядной системы
Как правило, Windows 10 была разработана для работы на процессорах 64-разрядной архитектуры. Однако, Microsoft выпустила версию этой операционной системы, которая работает на 32-разрядных процессорах. Кроме того, эта версия была специально разработана для использования на устройствах с не очень мощными процессорами и небольшим объемом оперативной памяти.
Технические требования для установки Windows 10 на 32-разрядную систему
Установка Windows 10 на 32-разрядную систему возможна, если удовлетворены следующие технические требования:
- Процессор 1 ГГц или более быстрый с поддержкой PAE, NX и SSE2
- 1 ГБ оперативной памяти (для 32-разрядных систем) или 2 ГБ (для 64-разрядных систем)
- 16 ГБ пространства на жестком диске (для 32-разрядных систем) или 20 ГБ (для 64-разрядных систем)
- DirectX 9 с драйвером WDDM 1.0 или выше
Преимущества Windows 10 для 32-разрядной системы
Windows 10 для 32-разрядной системы имеет ряд преимуществ:
- Меньше требователен к ресурсам компьютера
- Более стабилен и безопасен, чем предыдущие версии операционной системы
- Поддерживает самые последние функции и надстройки
- Экономит место на жестком диске
Недостатки Windows 10 для 32-разрядной системы
Вместе с тем, у Windows 10 для 32-разрядной системы также есть свои недостатки:
- Не поддерживает режим виртуализации
- Не подходит для работы с большим объемом данных
- Не обрабатывает процессы с максимальной эффективностью
- Не поддерживает работу с устройствами нового поколения
Общий итог

Таким образом, установка Windows 10 на 32-разрядную систему возможна и имеет свои преимущества и недостатки. У вас должны быть соответствующие технические характеристики компьютера, чтобы установить и использовать эту версию операционной системы.
Однако, стоит учитывать, что этот вариант Windows 10 не является наиболее оптимальным выбором, если вы хотите использовать самые последние функции и устройства. Если вам требуется максимальный функционал и производительность, то стоит рассмотреть установку 64-разрядной версии Windows 10 или другой операционной системы.
Операционная система Windows 10 — хоть и не последняя у Microsoft, но актуальная в 2024 году. Чтобы установить ее, не нужно хорошо разбираться в компьютерах: достаточно найти способ скачать проверенный файл с помощью зарубежного IP и действовать по инструкции. Как установить Windows 10 на персональный компьютер или ноутбук, где скачать файл и как активировать систему — в материале «Ленты.ру».
- Актуальные версии Windows
- Подготовка к установке
- Где скачать установочный файл Windows 10
- Как получить ключ активации Windows 10
- Как переустановить Windows 10
- Как установить Windows 10 с помощником без внешнего устройства
- Как установить Windows 10 с внешнего устройства
- Что сделать после установки Windows 10
Актуальные версии Windows
- Windows 10 — вышла в 2015 году, но по-прежнему актуальна. Поддержка продлится до октября 2025 года. За дополнительную плату можно будет получать обновления до октября 2028 года. Уже сейчас пользователи могут бесплатно перейти на 11-ю версию.
- Windows 11 — вышла в 2021 году, сейчас последняя версия операционной системы (ОС). Более требовательна к «железу», чем предшественница. Версии дали более минималистичный дизайн, напоминающий мобильную операционную систему. Среди новых функций — виджеты, поддержка приложений Android, обновления устанавливаются фоново и без перезагрузки. Одна из самых значительных новых функций в Windows 11 — с 26 сентября 2024 года в нее интегрирована нейросеть Copilot.

Фото: Kiyoshi Ota / Bloomberg via Getty Images
Многие пользователи по-прежнему предпочитают пользоваться 10-й версией и не переходить на 11-ю. Один из их основных аргументов заключается в том, что в 10-й больше возможностей для кастомизации, тогда как 11-ю нельзя особо настраивать — вы в основном останетесь с пользовательским интерфейсом, выбранным Microsoft.
Поддержка Windows 10 закончится через год, поэтому ей можно продолжать пользоваться. Переходить на Windows 11 имеет смысл тем, кто хочет воспользоваться новыми функциями, особенно ИИ
Версии Windows 10
У Windows 10 есть несколько версий:
- Home — базовый вариант для личного использования. Обычным пользователя нужна именно эта версия.
- Professional — для профессионалов, которым нужны дополнительные инструменты безопасности при переключении с рабочего компьютера на домашний: шифрование дисков, усиленная защита по локальной сети и возможность удаленно подключаться к другому домену.
- Enterprise — корпоративная версия для организаций, чтобы много пользователей удобно работали в общей сети. С ней компании также могут покупать общую подписку.
- Education — та же версия, что и корпоративная, но ее продают со скидкой в образовательные учреждения.

Фото: Nor Gal / Shutterstock / Fotodom
Подготовка к установке
Проверьте системные требования
Прежде всего проверьте, подходят ли характеристики вашего компьютера для Windows 10.
Минимально для работы системы нужно:
- Процессор: от 1 гигагерц
- Оперативная память: 1 гигабайт для 32-разрядной системы или 2 гигабайта для 64-разрядной системы
- Место на жестком диске: 16 гигабайт для 32-разрядной системы или 20 гигабайт для 64-разрядной системы
- Видеоадаптер: DirectX 9 или более поздняя версия с драйвером WDDM 1.0
- Разрешение экрана: 800 x 600
Большинство программ и файлов, совместимых с Windows 7 и 8.1, должны работать и в 10-й версии. Но всегда стоит проверять системные требования.
Выберите способ установки

Фото: Wachiwit / Shutterstock / Fotodom
Один из трех:
- Переустановка. У вас уже есть Windows 10, но работает медленно и нужно ее перезапустить.
- Установка с помощником — официальной программой, которая все сделает за вас.
- Установка с внешнего носителя — более сложный способ. Нужно будет сделать загрузочную флешку или внешний диск. Подойдет для тех, кто не может запустить помощника или хочет самостоятельно настраивать установку.
Сохраните данные
Установка сотрет все данные с системного диска (того, где находится предыдущая система). Вернуть их не выйдет. Перенесите важную информацию на другой диск или флеш-накопитель.
Файлы, которые лежат в системных папках (вроде «Документы», «Изображения») и на рабочем столе, тоже будут удалены. Поэтому не забудьте сохранить все важное, что хранится по адресу c:\Users\*Имя пользователя*, а также данные браузера — например, закладки
Проверьте, чтобы у вас было время
Установка Windows 10 может занять от 15 минут до трех часов. Убедитесь, что у вас достаточно времени.
Где скачать установочный файл Windows 10
Для установки нужен образ системы — его можно скачать с сайта Microsoft или неофициального источника. Также установочную флешку (или диск) с уже загруженным образом можно купить на маркетплейсе или в магазине электроники.
Самый безопасный способ — скачать файл на официальном сайте. В 2024 году в России загрузить образ оттуда напрямую нельзя, для этого придется изменить IP-адрес. Платить за скачивание не нужно, только за ключ активации.
Бесплатно загружать файл с посторонних сайтов и торрентов опаснее всего. Вы не узнаете, какие изменения внесли в файл — там могут быть программы-шпионы и вирусы.

Фото: Friemann / Shutterstock / Fotodom
Как получить ключ активации Windows 10
Ключ активации — это код из 25 знаков, сгруппированных по пять. Именно он «открывает» лицензионную версию операционной системы — без него установить Windows 10 не получится.
XXXXX-XXXXX-XXXXX-XXXXX-XXXXX
так выглядит ключ активации Windows
При покупке нового компьютера код можно найти в сертификате подлинности, карточке внутри коробки или на наклейках (например, на нижней крышке ноутбука). Если нигде нет ключа продукта, проверьте его через «Пуск» — «Параметры» — «Обновление и безопасность» — «Активация». Если есть надпись про цифровую лицензию, как на скриншоте ниже, значит, вы купили компьютер с уже вшитым ключом и не потребуется вводить его при переустановке.

Источник: Lenta.ru
Ключ активации можно купить. Как и установочный носитель, в России его продают на всех маркетплейсах и в крупных магазинах электроники. Цена варьируется от нескольких сотен рублей до нескольких тысяч.
Заниженная цена на установочный носитель и ключ активации — сигнал о том, что их происхождение сомнительно, так вы можете наткнуться на мошенников. Поэтому если решите покупать носитель или ключ таким способом, проверьте аккаунт продавца: как давно зарегистрирован, есть ли отзывы и какие продукты предлагает
Одна лицензия может быть установлена только на один компьютер. Если нужно установить ОС на несколько устройств, потребуется отдельная лицензия для каждого.
Как переустановить Windows 10
Стандартный способ
При переустановке произойдет сброс Windows 10 до заводских настроек: система вернется к своему базовому варианту.
Шаг 1. Последовательно нажмите:
- «Пуск»
- «Параметры»
- «Обновление и безопасность»
- «Восстановление»
- «Вернуть компьютер в исходное состояние»
- «Начать»

Источник: Lenta.ru
Шаг 2. Система предложит два пути: с сохранением файлов и без. В первом случае вы просто сбросите настройки (но на всякий случай все равно лучше перенести важную информацию), во втором — сотрете систему полностью и начнете с чистого листа. Но именно вариант без сохранения файлов позволит решить проблемы с плохой производительностью компьютера: если в файлах есть вирусы, они исчезнут.
Шаг 3. Выберите источник нового образа. Windows может сам скачать его из сети, на это понадобится примерно 4 гигабайта памяти. Если образ уже загружен, укажите путь к нему.
Шаг 4. Будет предложено выбрать дополнительные параметры для переустановки. Настройте их, как вам нужно, а затем нажмите «Подтвердить».

Источник: Lenta.ru
Шаг 5. Нажмите на кнопку «Заводской». После перезагрузки начнется установка ОС.
В Windows 10 есть возможность вернуться к предыдущей версии операционной системы в течение 30 дней после установки. Функция пригодится, если возникнут проблемы или вы передумаете.
Через «Автоматическое восстановление»
Переустановка может потребоваться, если компьютер перестал работать нормально и нельзя запустить процесс способом, описанным выше. Для этого в Windows есть режим восстановления.
- Несколько раз подряд включайте и выключайте компьютер — можно делать это, нажимая кнопку включения. Повторяйте до тех пор, пока на экране не возникнет синий экран «Автоматическое восстановление».
- Выберите «Поиск и устранение неисправностей», а после — «Вернуть компьютер в исходное состояние».
- Система предложит сохранить или стереть данные (тот же принцип, что в шаге 2). Выберите нужный вариант.
- Выберите свою учетную запись и введите пароль.
- Выберите источник, откуда система возьмет новый образ (шаг 3).
- Проверьте все дополнительные параметры и выберите «Вернуть в исходное состояние». Начнется переустановка.

Фото: Beata Zawrzel / NurPhoto via Getty Images
Как установить Windows 10 с помощником без внешнего устройства
Шаг 1. С официального сайта Microsoft скачайте программу-помощника Update Assistant. Он недоступен с российским IP-адресом — в этом случае после того, как нажмете «Скачать», вас просто переведут на неработающую страницу.
Файл займет примерно 64 гигабайта. Нужно сохранить его на один из внутренних дисков компьютера.
Шаг 2. Запустите файл и действуйте по инструкции. Помощник все сделает за вас: скачает нужную версию операционной системы, запустит установку и перезагрузит компьютер.

Фото: eleonimages / Shutterstock / Fotodom
Шаг 3. Когда установка завершится, зайдите в свою учетную запись в Microsoft — программа потребует это, если компьютер подключен к интернету. Без доступа к сети программа предложит сделать локальную «учетку».
Как установить Windows 10 с внешнего устройства
Вам понадобится флешка или внешний диск с памятью не менее 8 гигабайт. Файл можно скачать с сайта Microsoft, если у вас не российский IP. Это самый легкий и проверенный способ.

Источник: microsoft.com
Шаг 1. Загрузите установочный файл на компьютер и запустите. Потребуется принять условия использования.
Шаг 2. Выберите «Создать установочный носитель», затем настройте предложенные параметры — русский язык и версию Windows. В следующем окне выберите «USB-устройство флеш-памяти» и укажите устройство, на которое нужно записать образ системы. Для создания загрузочной флешки потребуется время.
Шаг 3. Вставьте устройство с записанным образом в компьютер, на которых хотите установить Windows 10. Перезагрузите его.
Шаг 4. Войдите в BIOS — это программа, встроенная в материнскую плату, которая позволяет загрузить операционную систему. Чтобы открыть ее, надо в первые секунды загрузки много раз подряд нажимать клавишу клавишу DEL, F2 или F11. Выбор клавиши зависит от производителя компьютера, ее обычно указывают в инструкции.
Шаг 5. Теперь нужно поменять приоритет загрузки — по умолчанию BIOS сразу обращается к жесткому диску, а вам нужно, чтобы он поставил на первое место внешнее устройство. Для этого найдите пункт Boot (он может называться Boot Priority). Выберите там источник загрузки — устройство с образом системы. Сохраните изменения — внизу экрана BIOS подскажет, по какой клавише (как правило, это F10).

У BIOS разных производителей различается интерфейс. Он может дезориентировать неопытного пользователя
Источник: YouTube/Mell Computer Agency
Шаг 6. Перезагрузите компьютер. Теперь он сразу обратится к внешнему носителю и запустит установку операционной системы.
Шаг 7. Действуйте по инструкции: выберите язык, примите условия лицензионного соглашения, введите ключ активации. На одном из этапов сделайте выбор типа установки — с сохранением или удалением файлов.
Шаг 8. Выберите жесткий диск, куда хотите установить операционную систему. Если у вас несколько дисков, будьте внимательны и не перепутайте — система полностью очистит тот диск, куда вы будете устанавливать операционку. Затем нажмите «Далее».

Диск с операционной системой традиционно называют С
Источник: Lenta.ru
Шаг 9. Дождитесь установки системы. В конце компьютер перезагрузится и включится уже готовым к работе.
Что сделать после установки Windows 10
Обновите Windows 10
Последние обновления важны — в них исправляют ошибки системы и улучшают защиту от уязвимостей и вирусов. Лучше обновить систему сразу после установки.

Источник: Lenta.ru
- Перейдите в раздел «Настройки» в меню «Пуск».
- Выберите «Обновление и безопасность», а затем — «Проверить наличие обновлений».
- Когда доступные обновления загружены и подготовлены, нажмите кнопку «Перезагрузить сейчас».
Установите и обновите приложения
Если на вашем системном диске были установлены приложения, их больше нет. Загрузите их снова, а также обновите сохранившиеся. У них, по аналогии с операционной системой, тоже выходят новые версии. Через «Пуск» и выберите «Microsoft Store», затем нажмите «Проверить обновления».

Источник: Lenta.ru
Настройте компьютер под себя
Очистите панель задач и рабочий стол от ненужных приложений, вынесите на них нужные. Настройте «Пуск» — там тоже могут быть лишние значки.
Можно удалить предустановленные программы, которые вам не потребуются.
Проверьте автозагрузку и уберите из нее программы, которые вам не нужны при запуске. Для этого нужно на панели задач нажать правую клавишу мыши, выбрать «Диспетчер задач» и сверху вкладку — «Автозагрузка». Посмотрите, у каких программ статус «Включено» — щелкните правой клавишей мыши, чтобы отключить.
Настройте уведомления: убрать лишние можно через меню «Пуск» — «Система» — «Уведомления».
