Сейчас у пользователей Windows 11 Insider Preview есть возможность установить Android-приложения на свой компьютер и корректно взаимодействовать с ними. Однако в будущем эта функция интегрируется и в стабильные версии. Если вы не хотите ждать и желаете прямо сейчас начать использование мобильных программ в стабильной версии ОС, обратитесь к одному из следующих методов, чтобы достичь желаемого результата.
Способ 1: Установка приложений из Microsoft Store
У этого варианта есть свои недостатки, связанные с ограниченным набором приложений и изменениями в их внешнем виде. Однако это единственный официальный вариант, предназначенный для получения мобильных программ на ПК под управлением Windows 11.
Посмотрите на следующую инструкцию и решите, подойдет ли вам такой метод и найдутся ли нужные приложения в Microsoft Store.
-
Откройте меню «Пуск» и запустите «Microsoft Store». Значок этой программы находится в списке закрепленных, но вы можете найти его и через поисковую строку Пуска.
-
В самом магазине приложений используйте поиск, чтобы найти требуемое решение. Я за пример взял популярный сервис для создания и просмотра видео – TikTok.
-
На странице приложения нажмите кнопку «Получить».
-
Автоматически начнется процесс скачивания и установки, после чего можно щелкнуть по «Открыть».
-
Запустится новое окно с интерфейсом приложения, и вы можете начать взаимодействие с ним. Как видно, сейчас некоторые функции ТикТок недоступны и интерфейс немного отличается.
-
Ищите другие интересующие вас приложения и устанавливайте их на свой компьютер для дальнейшего использования.
Комьюнити теперь в Телеграм
Подпишитесь и будьте в курсе последних IT-новостей
Подписаться
Способ 2: Установка Windows Subsystem for Android
Windows Subsystem for Android – тот самый инструмент, позволяющий запускать андроид-приложения на компьютере под управлением Windows 11. В стабильных версиях операционной системы он отсутствует, поэтому далее я покажу метод его неофициальной инсталляции и загрузку APK-файлов для открытия полноценных мобильных приложений.
Обратите внимание на то, что нет точной информации о том, как поведет себя ОС после установки будущих обновлений. Возможно появление сбоев из-за наличия неофициальной версии Windows Subsystem for Android. Учитывайте это и выполняйте следующую инструкцию только на свой страх и риск.
-
Откройте сайт https://store.rg-adguard.net/, который в нашем случае пригодится для получения файлов из Microsoft Store без использования этого приложения. Вставьте в строке ссылку https://www.microsoft.com/en-us/p/windows-subsystem-for-android/9p3395vx91nr, из списка справа выберите режим «Slow» и запустите процесс генерирации ссылки.
-
Вас интересует файл размером более 1 Гб, расположенный в конце списка. Он имеет расширение .msixbundle, поэтому спутать его с другими файлами не получится.
-
Если после нажатия по ссылке скачивание не запустилось, значит, ваш браузер блокирует небезопасные загрузки. Откройте Microsoft Edge или другой веб-обозреватель и скачайте упомянутый выше файл, щелкнув по его ссылке на странице.
Пакет с файлами получен, значит, пришло время установить его в операционную систему. Просто так открыть пакет не получится, поэтому используйте терминал так, как это показано ниже.
-
Нажмите по кнопке «Пуск» ПКМ и запустите «Терминал Windows» от имени администратора.
-
Введите там команду Add-AppxPackage -Path » «, вставив в кавычках путь к скачанному файлу (включая его название и формат). Это показано на следующем скриншоте.
-
Нажмите Enter для запуска распаковки и ожидайте завершения процесса, следя за прогрессом выполнения операции.
-
Если все прошло успешно, можете открыть меню «Пуск» и убедиться в том, что приложение Windows Subsystem for Android имеет свой значок.
Если запустить данное приложение, можно увидеть стандартное окно с параметрами и кнопку, отвечающую за запуск виртуальной машины. В ней количество приложений ограничено, но все же некоторые полезные варианты есть. Дополнительно рассмотрим, как установить любой APK-файл, чтобы открыть полноценное Android-приложение в Windows.
-
Используйте любой проверенный источник, чтобы скачать APK-файл. Обычно это англоязычные хранилища, но если вам известен какой-то конкретный сайт, которому вы доверяете, загружайте файлы оттуда.
-
Откройте Windows Subsystem for Android, активируйте режим разработчика и скопируйте IP-адрес.
-
Если он недоступен, запустите виртуальную машину через «Файлы», дождитесь ее открытия, обновите IP-адрес и скопируйте полученный.
-
Сам IP-адрес необходимо ввести в терминале вместе с командой adb connect. Это добавит новое подключение.
-
После активации введите adb install + полный путь к APK-файлу вместе с его названием и форматом.
Успешная установка гарантирует появление ярлыка для запуска приложения в списке со всеми программами. Точно таким же образом установите все Android-программы или игры, которые вы хотите запустить в Windows 11.
Решение некоторых проблем
В завершение разберу две популярные проблемы, с которыми сталкиваются пользователи при попытке реализовать второй способ. Первая заключается в невозможности запуска виртуальной машины, что и мешает получить IP-адрес. Для решения этой ситуации необходимо активировать виртуализацию в Windows 11, что осуществляется так:
-
Откройте меню «Пуск» и через поиск отыщите «Панель управления».
-
В новом окне вас интересует раздел «Программы и компоненты».
-
На панели слева кликните по ссылке «Включение или отключение компонентов Windows».
-
Отыщите компонент «Платформа виртуальной машины» и поставьте галочку возле данной строки. Перезапустите компьютер и снова запустите подсистему Android.
Вторая ситуация – возникновение неполадки на этапе ввода команды adb connect, когда данное имя не удается распознать. Это может быть связано с отсутствием в операционной системе SDK Platform Tools, поэтому займемся исправлением ситуации.
-
Перейдите на сайт Android Studio для разработчиков и скачайте набор инструментов для Windows.
-
Установите программу в любую удобную для вас папку, после чего запустите терминал от имени администратора.
-
Используйте команду cd для перехода по пути расположения файлов SDK Platform Tools, введя после команды путь к каталогу.
-
Пропишите новое соединение, но измените команду на \adb connect.
Теперь вы знаете, как запустить практически любое Android-приложение в Windows 11, если вы установили на компьютер стабильную версию, а не бету. Используйте удобный метод и не забывайте о том, что нужно четко следовать представленным инструкциям.
Мотивация устанавливать предназначенные для операционной системы Android программы на свой компьютер у каждого своя. Кто-то планирует получить доступ к любимым мобильным приложениям на большом экране, другие хотят удобные инструменты для управления в популярных многопользовательских играх. С помощью компьютера можно куда быстрее набирать текст в заметочных сервисах, у которых нет полноценного клиента для ПК. Он же поможет разработчикам протестировать работу своих программ и игр. В каждом из этих сценариев поможет четыре решения, о которых расскажет этот материал — в нём собраны лучшие эмуляторы Android и не только для Windows, macOS и Linux.
1. BlueStacks — быстрый эмулятор Android на компьютере
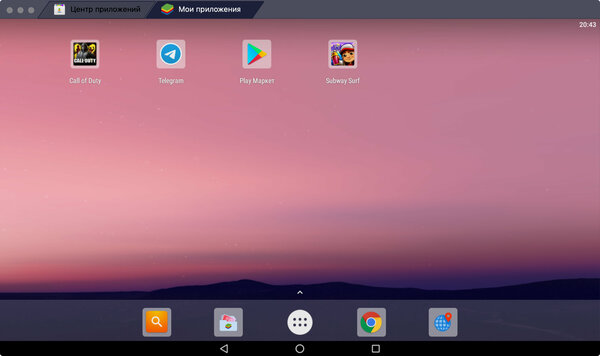
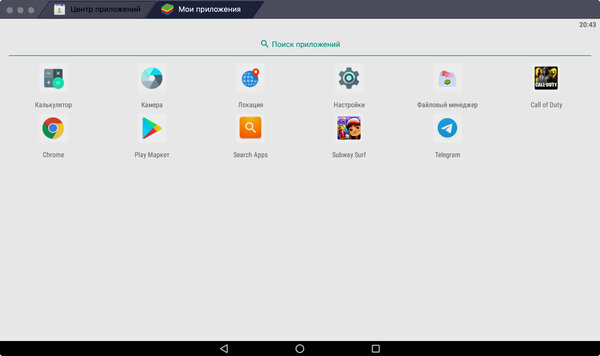
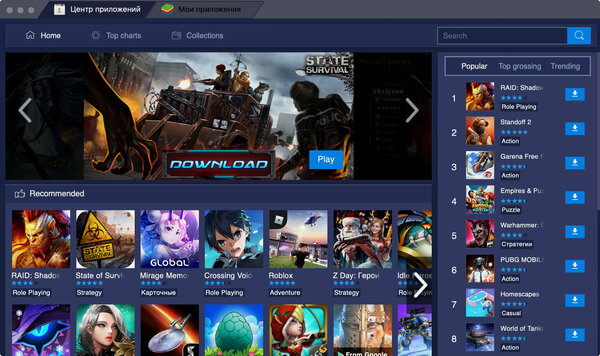
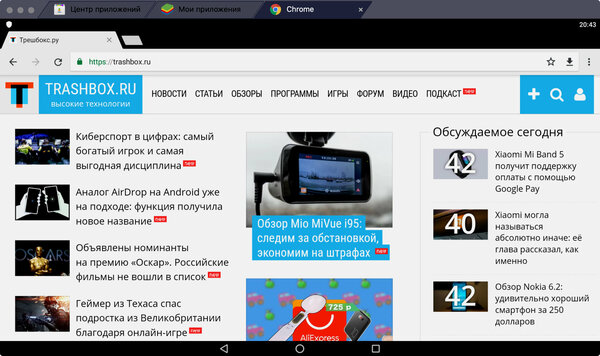
- Платформы:Windows, macOS.
- Версия Android: 7 Nougat.
Разработчики системы BlueStacks утверждают, что ее четвертая версия — самый быстрый способ запуска Android-приложений на компьютере. Они акцентируют внимание на удобстве использования программы для мобильных игр. С ней не нужно заморачиваться, насколько сильно заряжен смартфон, а также включать режим «Не беспокоить», чтобы избавиться от регулярно всплывающих уведомлений, входящих вызовов и других отвлекающих факторов. Это новый уровень для мобильных развлечений, вместе с которыми можно использовать удобную физическую клавиатуру и другие тематические инструменты.
Так как разработчики затачивали эмулятор Android-приложений именно для игр, отдельное внимание они уделили производительности BlueStacks. Четвертая версия системы быстрее третьей в целых восемь раз. Более того, разработчики обещают, что она шустрее Samsung Galaxy S9+ в шесть раз. BlueStacks имитирует Android Nougat (7.1.2) — не самая новая версия мобильной платформы Google, но и она чаще всего справляется со всеми возложенными на нее обязанностями. Это в большей степени стало возможным за счет обновления графического движка, который лучше справляется со всем необходимым софтом.
BlueStacks работает с вкладками. Первая по умолчанию предназначена для «Центра приложений» с рекомендованным для эмулятора софтом. Вторая под названием «Мои приложения» — это интерфейс стандартного Android с домашним экраном с избранными программами и играми, нижним доком с софтом, который используется чаще всего, а также меню для полного набора установленных приложений (стандартных и пользовательских). Запущенные программы и игры открываются в виде дополнительных вкладок, и с помощью них можно работать сразу с несколькими приложениями.
В BlueStacks есть «Камера», которая без проблем использует встроенную вебку компьютера. В наборе стандартных приложений также нашлось место для «Калькулятора», «Файлового менеджера», «Настроек», картографической программы «Локация», браузера Chrome и поисковой строки для софта Search Apps. В интерфейсе системы также есть три стандартных кнопки для перехода к домашнему экрану, возвращения к предыдущему меню и вызова панели многозадачности. Оболочка BlueStacks работает вполне уверенно, чтобы использовать ее на постоянной основе. Простые сторонние приложения летают, несложные игры также в порядке.
Скачать BlueStacks
2. Nox App Player — простой эмулятор для любого софта
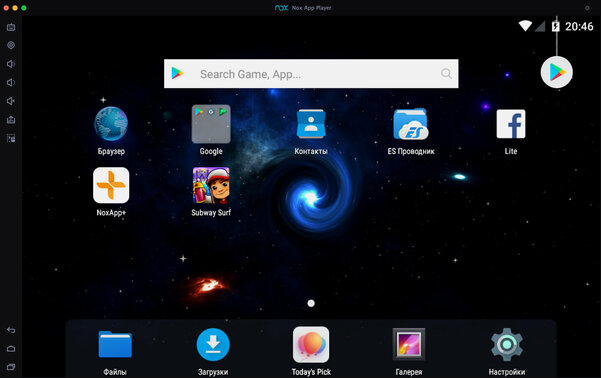
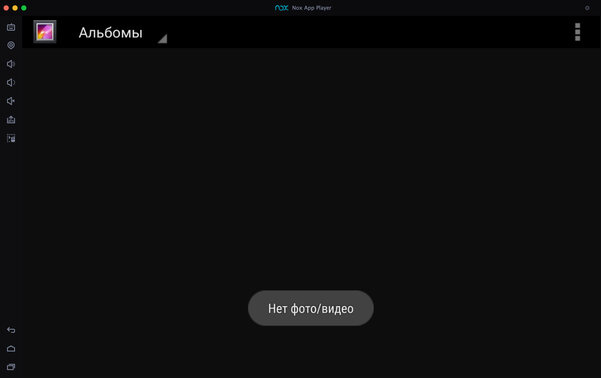
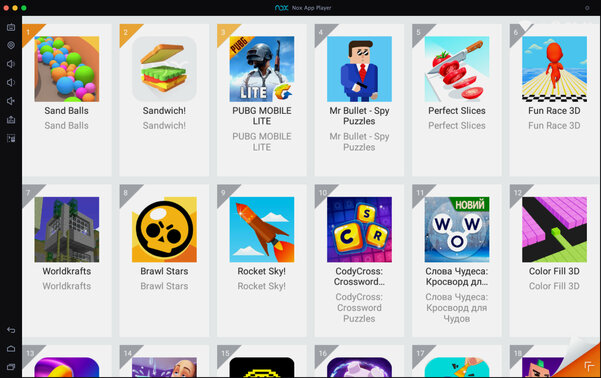
- Платформы: Windows, macOS.
- Версия Android: 7 Nougat.
Nox App Player — еще один эмулятор Android, который можно использовать как на Windows, так и на macOS. Разработчики данного решения также утверждают, что оно работает на базе Android 7, но в настройках операционной системы указана версия Android 5. Справедливости ради, в BlueStacks пункт с номером сборки ПО вообще скрыт. Тем не менее, сложно сказать, что это критично для эмулятора, который должен просто запускать конкретные приложения — ни больше, ни меньше. Кстати, создатели Nox App Player так же позиционируют его в качестве производительного игрового решения.
Nox App Player работает с мышкой (трекпадом) и клавиатурой, поддерживает геймпады и может одновременно запускать несколько окон одной и той же программы. Это должно быть особенно полезно в мобильных играх, которые предполагают социальное взаимодействие. Теоретически так получится быстрее прокачать своего персонажа или получить какие-то дополнительные возможности в многопользовательских замесах. Тем не менее, это точно напрочь убьет весь замысел разработчика игры, который ориентировался на ее использование на одном конкретном гаджете. Хорошо это или плохо, решать вам.
Разработчики Nox App Player ориентируются на продвинутых пользователей, поэтому вывели отдельную кнопку для установки приложений из файлов APK. В BlueStacks также есть такая возможность, но она реализована через «Файловый менеджер» — это немного дольше, но других недостатков у такого метода нет. Что касается встроенного софта, здесь есть приложение «Файлы» и отдельно «ES Проводник», «Браузер», «Контакты», «Галерея», «Загрузки», Google Play и не только. Есть также меню с софтом, который разработчики Nox App Player рекомендуют попробовать в рамках своего эмулятора.
В отличие от BlueStacks, в Nox App Player нет вкладок для открытых приложений — приходится использовать стандартное меню многозадачности Android. Тем не менее, если сравнивать данную пару эмуляторов, то больше всего здесь расстраивает скорость работы. Данное решение значительно уступает конкуренту в плавности и производительности. На не самом быстром компьютере не получится комфортно поиграть даже в достаточно простые игры вроде Subway Surf. Хватает и багов — например, далеко не все приложения отображаются на домашнем экране после установки.
Скачать Nox App Player
3. Genymotion — продвинутый эмулятор с выбором гаджетов
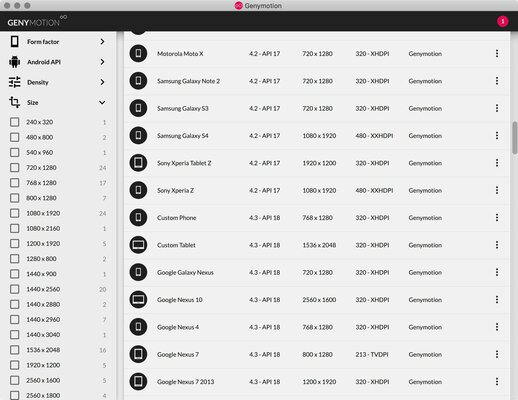
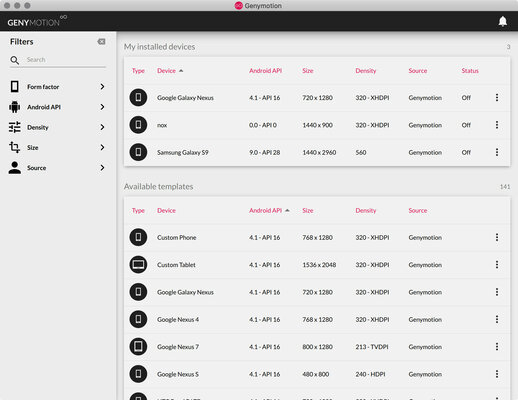
- Платформы: Windows, macOS, Linux.
- Версия Android: разная, по запросу.
Genymotion — более сложное и продвинутое решение, чем BlueStacks и Nox App Player. Во время первого запуска сразу понятно, что оно заточено под разработчиков, которым нужен инструмент для тестирования своего софта на разных смартфонах под управлением операционной системы Android. Он предлагает выбрать необходимый гаджет для эмулирования из внушительного списка базовых предложений (вариантов масса — от Google Galaxy Nexus 4 до Samsung Galaxy S9 и многих других устройств разных лет) или создать свой собственный. В первом случае приложение скачает все необходимые файлы и запустит экран девайса.
Чем более новое и навороченное устройство вы попытаетесь эмулировать, тем больше ресурсов для этого потребуется. В отличие от простых эмуляторов BlueStacks и Nox App Player, этот заточен именно под реалистичность использования при тестировании собственных приложений. Его можно попробовать, чтобы запустить какую-то игру или программу, которая предназначена для Android, на компьютере, но чтобы этот опыт был положительным, нужна достаточно производительная машина. Простым пользователям, которые просто хотят поиграть на большом экране компьютера, это решение подойдет вряд ли.
Кстати, для использования Genymotion потребуется создание учетной записи на официальном сайте и аутентификация в приложении. Можно выбрать платный вариант для профессионалов, но есть и бесплатный для энтузиастов. При этом создатели платформы обязательно уточнят, для чего вам потребовался данный эмулятор Android. Это ни на что не влияет, но можно просто выбрать, что хотите поиграть в игры. После окончания регистрации, которая затянется на несколько минут, можно начинать использовать приложение. Этот опыт обещает быть достаточно захватывающим.
Genymotion подойдет для опытных пользователей, которые хотят покопаться в настройках, перепробовать в работе несколько вариантов девайсов на Android и потратить много времени на изменение их параметров. Чтобы просто запустить игру или программу на большом экране компьютера, это решение если и подходит, то только с натяжкой. Если вы используете ультрабук или что-то с аналогичной начинкой, о Genymotion лучше просто забыть. Для комфортного использования для этого эмулятора нужна производительная система с мощным процессором и большим объемом оперативной памяти.
Скачать Genymotion
4. Android-x86 — полноценный Android для компьютера
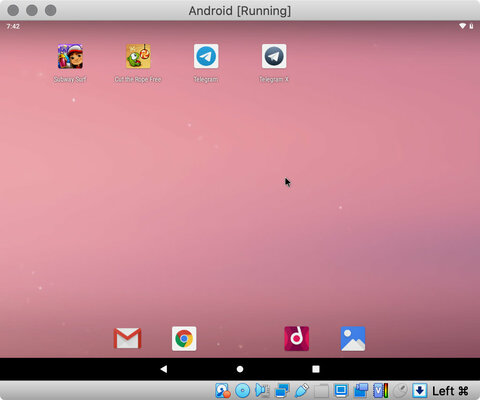
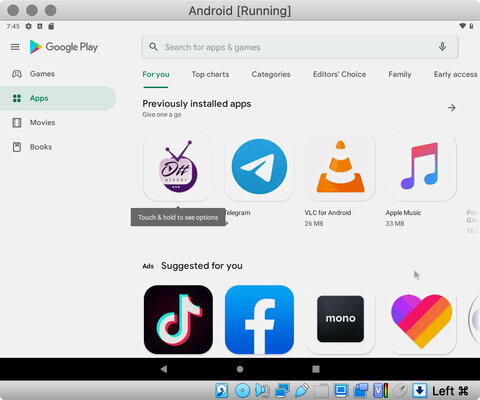
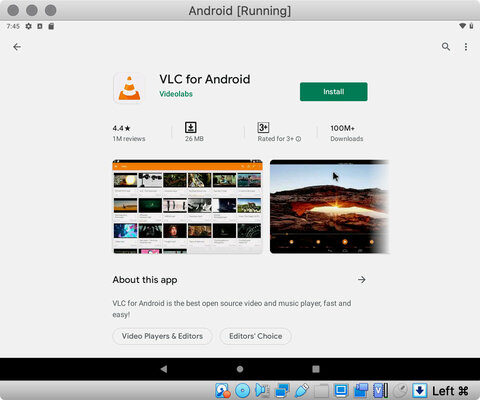
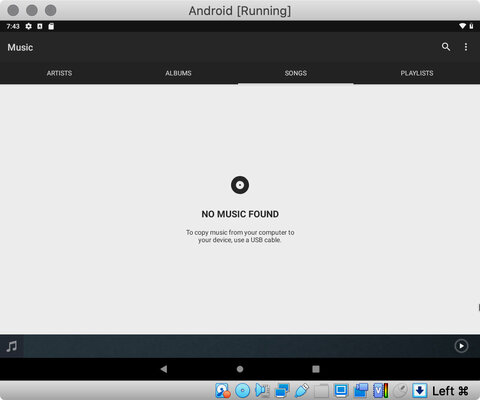
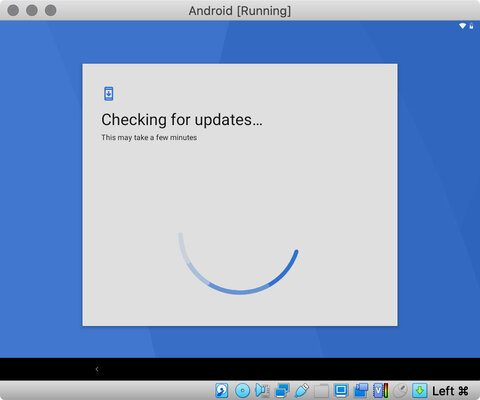
- Платформы: Windows, macOS, Linux.
- Версия Android: 9 Pie.
На одних только эмуляторах вопрос запуска Android-приложений на компьютере не заканчивается. Вы также можете установить полноценную операционную систему, заточенную под архитектуру x86, — она так и называется, Android-x86. Это вариант для еще более замороченных пользователей, которые хотят превратить свой ПК в полноценный гаджет на базе операционной системы Android. Ее можно установить как в качестве основной, так и как дополнительную. Тем не менее, куда проще использовать Android-x86 поверх своей операционной системы с помощью эмулятора VirtualBox.
Через VirtualBox нужно создать новое устройство с более-менее нормальными характеристиками (оперативной памяти хотя бы 2–3 ГБ, постоянной не меньше 4 ГБ) и выбрать образ операционной системы Android-x86 для запуска в качестве оптического диска. После этого нужно дождаться загрузки и выбрать тип использования — есть возможность запустить ее без инсталляции или полноценно установить ее на виртуальную машину, которую вы ранее уже успели создать. Первый вариант подходит только для ознакомления, а вот вторым уже можно пользоваться на более-менее регулярной основе.
При первом запуске Android-x86 предложит настроить себя как новое устройство. Он без проблем подключится к активному Wi-Fi на компьютере, попросит ввести данные аккаунта Google, запросит защиту с помощью пароля или другого средства для аутентификации, предложит перенести информацию со старого устройства. После этого вы окажетесь на домашнем экране операционной системы. Отсюда вы сможете использовать как встроенный набор софта, так и сторонние программы и игры, которые можно установить из Google Play или других источников дополнительно.
На одном и том же железе Android-x86 работает медленнее BlueStacks и Nox App Player, но быстрее современных устройств в эмуляторе Genymotion. Тем не менее, у данного варианта есть один существенный недостаток — многие приложения на эту версию операционной системы не устанавливаются, а другие не запускаются после инсталляции. Например, официальный клиент мессенджер Telegram из Google Play на Android-x86 ставиться отказаться, а Subway Surf мне так и не удалось открыть, чтобы попробовать пару раз сбежать от охранника железной дороги. Тем не менее, игра Cut the Rope завелась без проблем.
Скачать VirtualBox
Скачать Android-x86
Подводя итоги: насколько удобно все это в жизни
Когда я только начинал искать способ запуска написанных для Android приложений на компьютере, был уверен, что смогу заменить одним из них свой смартфон на базе этой операционной системы. Носить его в пару к iPhone мне откровенно надоело, но необходимость тестировать софт для этой мобильной платформы у меня до сих пор периодически возникает. Тем не менее, у меня ничего не вышло. Ни один из эмуляторов, которые попали в эту подборку, не работает достаточно быстро и плавно — они ограничены в перечне поддерживаемого софта, и некоторый на них просто отказывается запускаться.
Я тестировал эмуляторы на базовой по процессору и оперативной памяти модели MacBook Air 2019 года. Этот ноутбук сложно назвать производительным, поэтому мои негативные эмоции от работы с эмуляторами Android могут быть связаны именно с этим. Мне больше всего рекомендовали Nox App Player, но наиболее положительные эмоции у меня остались от использования приложения BlueStacks. Genymotion и Android-x86 показались мне слишком замороченными — они и работают заметно медленнее более простых эмуляторов. В последнем случае это больше связано с тем, что решение запускается через виртуальную машину, а не отдельной системой.
Applies ToWindows 11
Важно: С 5 марта 2025 г. подсистема Windows для Android™ и Amazon Appstore будут недоступны в Microsoft Store.
Чтобы использовать мобильные приложения на Windows 11 компьютере, необходимо установить Amazon Appstore. После настройки вы сможете просматривать и устанавливать мобильные приложения из курированного каталога.

Android является товарным знаком компании Google LLC.
Перед началом работы
Amazon Appstore и мобильные приложения доступны только в избранных странах и регионах. Чтобы узнать, поддерживается ли ваша страна или регион, перейдите в раздел Страны и регионы, поддерживающие Amazon Appstore в Windows.
Требования к устройству
Убедитесь, что устройство установлено Windows 11. Чтобы просмотреть минимальные требования, необходимые для вашего компьютера, перейдите на страницу Windows 11 Спецификации и требования к системе. Чтобы использовать мобильные приложения на устройстве, компьютер также должен соответствовать следующим требованиям:
|
ОЗУ |
16 ГБ (рекомендуется) |
|
Тип хранилища |
Твердотельный накопитель или SSD (рекомендуется) |
|
Архитектура процессора |
x64 или ARM64 |
|
Платформа виртуальных машин |
Этот параметр необходимо включить. Дополнительные сведения см. в статье Включение виртуализации на компьютерах Windows 11. |
Установка Amazon Appstore
Чтобы установить Amazon Appstore, необходимо установить его из Microsoft Store.
Получение Amazon Appstore
После завершения установки в меню Пуск и списке приложений появятся Amazon Appstore и приложение «Параметры подсистема Windows для Android ™». Когда все будет готово, откройте Amazon Appstore и войдите с помощью учетной записи Amazon.
Важно: Для скачивания мобильных приложений из Amazon Appstore требуется учетная запись Amazon.
Передача данных
Если ваш компьютер поддерживает подключение к сотовой сети и у вас есть план передачи данных с оператором мобильной связи, Amazon Appstore и любые установленные мобильные приложения могут использовать сотовые данные.
Связанным с
-
Дополнительные сведения о приложениях из Amazon Appstore
-
Включение виртуализации на компьютерах Windows 11
-
Устранение неполадок с мобильными приложениями в Windows
-
Конфиденциальность с помощью подсистема Windows для Android ™ и Amazon Appstore
Нужна дополнительная помощь?
Нужны дополнительные параметры?
Изучите преимущества подписки, просмотрите учебные курсы, узнайте, как защитить свое устройство и т. д.
Как работает эмуляция Android
Для установки и запуска приложений потребуется специальная программа – эмулятор Android. Чаще всего такие эмуляторы используют геймеры, чтобы запускать на ПК игры, созданные для мобильных устройств. Но можно устанавливать и любые другие типы приложений. Правда, есть и такие эмуляторы, которые заточены только под игры. Внимательно изучайте описание ПО.
От программы к программе детали работы могут немного отличаться, но в целом алгоритм одинаковый:
-
Найдите и скачайте установочный файл того эмулятора, который вам нужен. После установки программа подскажет, как провести эмуляцию Android. Следуйте всем указаниям и соглашайтесь с условиями использования программы и правилами Google Play Store.
-
Для работы используйте свой аккаунт Google. Без него ничего скачать не получится.
-
Эмулятор создаст виртуальный смартфон на ПК. Их можно создавать даже несколько, давая им соответствующие имена.
-
Программа готова к использованию. Теперь можно или пользоваться уже установленными приложениями, или скачивать и устанавливать новые из Google Play Store.
Важно
Эмулятор позволяет устанавливать не только приложения из магазина, но и приложения APK из сторонних источников. Такие непроверенные приложения могут содержать вредоносные программы. Будьте внимательны и доверяйте только официальным каналам распространения приложений.
Какие программы использовать для запуска приложений?
В интернете можно найти множество программ-эмуляторов. Обращайте внимание на следующие характеристики:
-
Платная или бесплатная версия. Бесплатная версия может показывать рекламу игр или других приложений. В ней также может быть отключена техподдержка. Премиум-версия позволяет избавиться от рекламы, но из-за проблем с Visa и Mastercard в России оплатить подписку будет проблематично.
-
Требования к ПК. Одни эмуляторы легче, другие тяжелее. Читайте внимательно требования для работы ПО. На стареньких маломощных ПК они могут не сработать.
-
Назначение программы. Некоторые эмуляторы заточены только под игры. Если ваша цель – установка неигровых приложений, выбирайте те эмуляторы, где можно использовать все типы приложений.
Самые популярные эмуляторы для ПК
-
BlueStacks
-
MEmu
-
Noxplayer
-
LDPlayer
-
GameLoop
-
MuMu
-
Droid4X
-
Windroy
-
Andy
Компания Microsoft выпустила Windows 11 5 октября 2021 года и объявила о планах размещать приложения для Android в магазине приложений. Это означает, что геймеры могут использовать приложения для Android на ПК без эмулятора. Это имеет как свои положительные, так и свои отрицательные стороны.
Согласно последним новостям (обновлено Microsoft от 4 ноября), предварительный просмотр приложений для Android в Windows 11 теперь доступен. Хотите знать, как запускать приложения для Android в Windows 11 ? Здесь мы дадим вам подробное руководство. А также расскажем, почему качественные эмуляторы, такие как LDPlayer, могут быть лучше сего нововведения.
Как запускать приложения для Android в Windows 11 (обзор и руководство)
Среди обновлений Windows 11 игровой процесс Windows получил несколько наиболее важных обновлений, таких как игровой режим, автоматический HDR, прямой доступ к хранилищу с помощью графического процессора и игры для Android.
Многие пользователи могут быть знакомы с играми Android на ПК. Потому что бесплатное программное обеспечение, такое как LDPlayer, уже давно присутствует на рынке. Это позволяет геймерам наслаждаться играми на ПК благодаря крутым функциям нашего эмулятора. Таким как мультиэкземпляры, поддержка макросов, высокая частота кадров, интеллектуальное сопоставление клавиш и так далее. Итак, игры для Android в Windows 11 работают лучше, чем эмулятор на рынке? Попробуем объективно ответить на данный вопрос.
Первый опыт использования Android-игр в Windows 11
Требования
Ваш компьютер должен быть на каналах разработки или бета-тестирования и соответствовать этим требованиям к оборудованию. Кроме того, регион вашего ПК должен соответствовать вашей шеолокации. Поэтому, если ваш ПК несовместим с этими предварительными условиями, вы можете просто дождаться разработки Windows 11. Или вы можете напрямую использовать эмулятор Android, который совместим с большим количеством игр и стабилен. в настоящее время.
Загрузка приложений для Android
Пользователи могут загружать приложения для Android только из Amazon Appstore, а не из Google Play Store. Кроме того, учетная запись Amazon должна быть зарегистрирована в США.
Игровая производительность Android на Win 11
Мы протестировали с Arena of Valor. Большую часть игрового времени частота кадров может достигать 60. Но иногда будет падать до 45 кадров в секунду и разгоняться.
Доступная игра
Этот вопрос, возможно, больше всего волнует пользователей. На данный момент доступно только 50 приложений. Во время нашего тестирования мы обнаружили, что игры в Amazon Appstore такие однообразные, как Peppa World, Lords Mobile, Coin Master, June’s Journey. Microsoft объявила, что Windows 11 будет изначально поддерживать приложения Android, а это означает, что пользователи смогут устанавливать приложения Android через файлы APK.
Чего ожидать
Мы ожидаем, что Windows 11 может предоставить пользователям возможность создавать схемы управления или другие способы вместо щелчков мыши. Конечно, количество доступных игр можно добавлять все больше и больше. Или это бесполезно для игроков.
Что нам нравится
Приложения Android в Windows 11 находятся в строке меню, поэтому пользователи могут открывать их напрямую, без необходимости открывать их в эмуляторе Android. И пользователи могут получать уведомления в правом нижнем углу, как и ваше настольное программное обеспечение.
Что нам не нравится
Его производительность в играх для Android не так стабильна для некоторых высокопроизводительных игр.
Подробное руководство: как запускать приложения Android в Windows 11
Канал бета-тестирования программы предварительной оценки Windows
Вам нужно убедиться, что вы установили последнюю версию. Нажмите «Пуск» > «Настройки» > «Обновления и безопасность». Затем вы можете нажать «Проверить наличие обновлений», чтобы увидеть.
После этого нажмите «Информация о сборке ОС», чтобы убедиться, что номер сборки ОС — 22000.282 или выше. Если ваш компьютер не может удовлетворить этому условию, магазин приложений для вас недоступен.
Включите виртуализацию для BIOS/UEFI вашего ПК
Фактически, подсистема Windows для Android — это платформа, которая позволяет пользователям запускать приложения Android на компьютере. Так что все равно нужно включить виртуализацию.
Откройте диспетчер задач и во всплывающем окне перейдите на вкладку «Производительность».
Установите приложения для Android в Windows 11
Теперь вам нужно установить подсистему Windows для Android с Amazon Appstore.
После установки вы можете открыть Amazon Appstore и войти в свою учетную запись Amazon. Затем появятся приложения для Android, которые вы можете загрузить. Теперь вы можете запускать и играть в приложения для Android на своем компьютере!
Альтернатива эмулятору Android для Windows 11
Хотя Microsoft объявила, что Windows 11 будет изначально поддерживать приложения для Android, сейчас она доступна только в бета-версии. Кроме того, необходимо выполнить ряд настроек, чтобы сделать его совместимым с вашим компьютером. До сих пор пользователи могли загружать только 50 приложений из Amazon Appstore, что неудобно для пользователей игр.
Поэтому, если вы не хотите ждать его разработки, вы можете найти эмулятор Android, чтобы играть в свою игру на ПК. В конце концов, есть много эмуляторов Android, таких как LDPlayer , который веками использовался из-за их хорошей производительности.
Стабильный для высокопроизводительных игр. Усильте свой игровой процесс с высоким FPS и графикой.
Совместим практически со всеми топовыми играми. Пользователи могут загружать лучшие игры напрямую из магазина.
Синхронизация нескольких экземпляров. Пользователи могут открывать несколько игр одновременно и быстрее рероллировать в играх Gaha.
Макросы и скрипты. Он также может автоматизировать ваши игры, чтобы сэкономить время на повторяющихся операциях.
Уверены, что эмуляторы Android, представленные на рынке, все еще заслуживают внимания. Особенно когда речь идет о надежном программном обеспечении. А именно: LDPlayer.

























