Классическое приложение OneDrive для более ранних версий Windows
Applies ToMicrosoft365.com «Мой Office» для iPhone OneDrive (для дома или персональный) OneDrive для Mac OneDrive для Windows
Важно: С 1 января 2022 года мы прекращаем поддержку определенных классических приложений OneDrive в операционных системах Windows 7, 8 и 8.1. Дополнительные сведения.
Ниже приведены ответы на часто задаваемые вопросы о классическом приложении OneDrive для более ранних версий Windows.
Примечания:
-
Если на вашем компьютере установлена ОС Windows 10, приложение OneDrive уже встроено и вам не придется устанавливать классическое приложение. OneDrive автоматически отображается в проводнике и в качестве расположения для сохранения файлов. Дополнительные сведения см. в статье Синхронизация файлов с помощью OneDrive в Windows.
-
Если вы обновили Windows и не знаете точно, какая версия OneDrive у вас установлена или какая версия вам нужна, см. статью Какое приложение OneDrive?
Windows 8.1 и Windows RT 8.1
Если на компьютере установлена ОС Windows 8.1 или Windows RT 8.1, это значит, что классическое приложение OneDrive уже встроено. (Поэтому при попытке установить классическое приложение OneDrive файл его установки отображаться не будет.) Кроме того, установлен компонент, позволяющий работать с документами в OneDrive с помощью Office одновременно с другими пользователями. Другие компоненты не установлены.
Скачайте классическое приложение OneDrive для Windows 8.1 для 32-разрядной или 64-разрядной версии.
Windows 7 и более ранние версии
Скачайте классическое приложение для Windows 7 и более ранних версий для 32-разрядной или 64-разрядной версии.
Примечание: Приложение OneDrive не поддерживается в Windows XP. Если вы попытаетесь установить его на компьютере с Windows XP, появится сообщение «OneDriveSetup.exe не является действительным приложением Win32». Дополнительные сведения см. в статье Требования к системе для OneDrive.
Скачивая приложение, вы принимаете условия соглашения об использовании служб Майкрософт и заявления о конфиденциальности. Это программное обеспечение может автоматически скачивать и устанавливать обновления.
Каковы возможности папки OneDrive?
При установке OneDrive для Windows копия установленной версии OneDrive загружается на компьютер и сохраняется в папке OneDrive. Эта папка синхронизируется с облачной версией OneDrive. Если вы добавите, измените или удалите файл или папку на веб-сайте OneDrive, эти же изменения произойдут в вашей папке OneDrive, и наоборот.
Дополнительные сведения см. в статье Добавление фотографий и файлов в OneDrive.
С помощью проводника можно также переименовывать и удалять файлы, создавать новые папки и перемещать файлы в папке OneDrive. Изменения в службе OneDrive и на других компьютерах с установленным приложением OneDrive будут внесены автоматически.
Совет: Если вы используете много места в OneDrive, скачивание всех файлов при первой установке приложения OneDrive может занять некоторое время. Советы по увеличению скорости передачи данных см. в статье Повышение скорости отправки и скачивания.
Как добавить компьютер в OneDrive и удалить его из этой службы?
После установки классического приложения OneDrive для Windows на компьютере он отображается на веб-сайте OneDrive в области слева в разделе Компьютеры. Таким образом вы можете получить доступ к файлам и папкам компьютера, которые не сохранены в папке OneDrive. При удаленном просмотре файлов на компьютере вам может быть предложено ввести код проверки. Чтобы удалить компьютер из OneDrive, перейдите на веб-сайт OneDrive, выберите нужный компьютер и нажмите Удалить компьютер.
Нужно ли устанавливать приложение OneDrive на всех своих компьютерах (Windows и Mac)?
Нет. Если вы не хотите хранить все файлы в папке OneDrive на компьютере, вы можете продолжать работать на нем с учетной записью OneDrive через веб-сайт OneDrive.
Можно ли выбрать для синхронизации другие папки, кроме OneDrive?
Вы не можете выбрать другие папки для синхронизации, но можно перенаправить в вашу папку OneDrive некоторые другие папки, такие как «Рабочий стол» и папки в библиотеках. Дополнительные сведения.
Перенаправление папки в папку OneDrive
-
Закройте OneDrive: щелкните правой кнопкой мыши значок OneDrive в области уведомлений справа на панели задач, а затем выберите Выйти. (Возможно, вам потребуется щелкнуть стрелку Отображать скрытые значки рядом с областью уведомлений, чтобы увидеть значок OneDrive.)
-
Создайте вложенную папку для перенаправляемых файлов в своей папке OneDrive. Например, для перенаправления папки «Мои изображения» вы можете создать в OneDrive папку с именем «Изображения».
-
Щелкните правой кнопкой мыши папку, которую нужно перенаправить (в данном случае — «Мои изображения»), и выберите Свойства.
-
Откройте вкладку Расположение и выберите Переместить.
-
Перейдите в расположение, куда нужно перенаправить эту папку (например, %userprofile%\OneDrive\Изображения).
-
Нажмите Выбрать папку, а затем нажмите кнопку ОК.
-
В появившемся диалоговом окне нажмите Да, чтобы переместить все файлы в новое расположение.
-
Перезапустите службу OneDrive. Для этого нажмите кнопку Пуск, в поле поиска введите OneDrive и выберите Microsoft OneDrive.
Можно ли изменить имя или расположение папки OneDrive после ее создания?
Можно изменить только расположение. Дополнительные сведения см. в статье Изменение расположения папки OneDrive.
Можно ли выбрать в OneDrive папки, которые не нужно синхронизировать на компьютере?
Да. При первой настройке OneDrive нажмите Выбрать папки для синхронизации. Если вы не сделали этого при настройке OneDrive, это можно сделать в разделе «Параметры». Дополнительные сведения см. в статье Выбор папок OneDrive для синхронизации с компьютером.
Примечание: Вы не можете синхронизировать отдельные файлы, а также файлы или папки, к которым вам предоставлен общий доступ.
Можно ли изменить учетную запись для OneDrive?
Вы можете сменить учетную запись для OneDrive, но не можете использовать папку с несколькими учетными записями одновременно.
Чтобы изменить учетную запись для OneDrive, выполните указанные ниже действия.
-
Щелкните правой кнопкой мыши значок OneDrive в области уведомлений в правой части панели задач. (Возможно, вам потребуется щелкнуть стрелку Отображать скрытые значки рядом с областью уведомлений, чтобы увидеть этот значок.)
-
На вкладке Учетная запись нажмите Удалить связь с этим компьютером.
-
Перезапустите OneDrive и выполните вход с помощью нужной учетной записи. Вам потребуется повторно выбрать расположение вашей папки OneDrive. Если вы выберите прежнее расположение, папки для обеих учетных записей будут объединены. Если функция удаленного доступа к файлам на компьютере была активна, нужно включить ее повторно.
Можно ли восстановить удаленные файлы или папки?
Да, вы можете восстановить удаленные файлы или папки в OneDrive.
Некоторые элементы в папке OneDrive не синхронизируются со службой OneDrive. Как просмотреть дополнительные сведения о проблеме?
Справку по устранению проблем с синхронизацией см. в статье Решение проблем с синхронизацией OneDrive.
Как удалить приложение OneDrive?
При удалении классического приложения OneDrive ваша папка OneDrive прекратит синхронизироваться. Папка OneDrive и ваши файлы в службе OneDrive не будут удалены. Дополнительные сведения см. в статье Отключение или удаление OneDrive.
Дополнительные сведения
Нужна дополнительная помощь?
Нужны дополнительные параметры?
Изучите преимущества подписки, просмотрите учебные курсы, узнайте, как защитить свое устройство и т. д.

In this comprehensive guide, we will walk you through the step-by-step process of downloading and setting up OneDrive
on your Windows 7 computer. OneDrive is a powerful cloud storage service by Microsoft, allowing you to store, sync,
and access your files and documents from anywhere. While Windows 7 is no longer officially supported by Microsoft, you
can still use OneDrive on this operating system with a few tweaks. Let’s dive in and learn how to download OneDrive
for Windows 7 and make the most out of this versatile cloud storage solution.
OneDrive has become an essential tool for individuals and businesses, offering seamless file storage and sharing
capabilities. Even though Windows 7 has reached its end of life, many users still rely on it for various reasons.
Therefore, knowing how to install and use OneDrive on Windows 7 can be incredibly useful. In this guide, we will
explore the following topics:
What is OneDrive?
OneDrive is Microsoft’s cloud-based storage service that allows users to store files and data securely on remote
servers. It offers seamless integration with Windows operating systems, making it easy to access your files from
various devices. Whether you need to store documents, photos, or videos, OneDrive provides a convenient way to keep
your data synchronized and accessible.
System Requirements
Before diving into the installation process, it’s crucial to ensure that your Windows 7 computer meets the system
requirements for OneDrive. Here are the basic requirements:
- Windows 7 or later (64-bit preferred)
- A Microsoft account
- Internet connection
- 1 GHz or faster processor
- 1 GB RAM (32-bit) or 2 GB RAM (64-bit)
- 3 GB of available hard disk space
Now that you’ve checked your system compatibility, let’s move on to the next step.
Downloading OneDrive
To get started with OneDrive on Windows 7, follow these steps to download the application:
-
Open your web browser and go to the official OneDrive website (https://www.onedrive.com/).
-
Sign in with your Microsoft account. If you don’t have one, you can create it during this step.
-
Once you’re logged in, click on the «Download OneDrive» button.
-
The website will automatically detect your operating system. Click the «Download» button again to confirm.
-
Wait for the download to complete. The OneDrive setup file will be saved to your computer.
-
Locate the downloaded setup file (usually in your Downloads folder) and double-click on it to begin the
installation process.
Backup & Transfer your Photos in Minutes
Trusted by users in 125+ countries.
(283 reviews)
Installing OneDrive
Now that you have downloaded the OneDrive setup file, let’s proceed with the installation:
-
In the setup wizard, click «Run.»
-
You may be prompted to confirm if you want to allow the app to make changes to your device. Click «Yes» to
continue. -
The installation process will start. Follow the on-screen instructions to complete the installation.
-
Once the installation is complete, you will see the OneDrive icon in your system tray (bottom-right corner of the
screen).
Setting up OneDrive
To make the most out of OneDrive, you’ll need to set it up properly:
-
Click on the OneDrive icon in the system tray.
-
Sign in with your Microsoft account credentials.
-
Choose the folders you want to sync with OneDrive. You can select specific folders or sync your entire Documents
library. -
Click «Next» and then «Change location» if you want to change the default location where your OneDrive files will
be stored on your computer. -
Click «Open my OneDrive folder» to access your synced files.
Syncing Files
Now that OneDrive is set up on your Windows 7 computer, it’s time to sync your files and folders:
-
Place the files or folders you want to sync into the OneDrive folder.
-
OneDrive will automatically start syncing these files to the cloud. You’ll see a status icon on each file or
folder indicating the sync progress. -
Any changes made to files in the OneDrive folder will be automatically synchronized with the cloud and other
connected devices.
Managing Storage
Managing your OneDrive storage is essential to ensure you don’t run out of space. Here are some tips:
-
Check Storage Usage: Periodically check your OneDrive storage usage by clicking on the OneDrive
icon and selecting «Manage storage.» -
Upgrade Storage: If you need more space, consider upgrading your OneDrive storage plan.
-
Delete Unnecessary Files: Remove files and folders you no longer need to free up space.
-
Empty Recycle Bin: Deleted files are kept in the Recycle Bin. Empty it to permanently delete
files and free up space.
Accessing Files
One of the primary benefits of using OneDrive is easy access to your files from anywhere:
-
On your Windows 7 computer, open the OneDrive folder to access your synced files.
-
You can also access your files through the OneDrive website (https://www.onedrive.com/) on any web browser.
-
Install the OneDrive app on your mobile devices to access your files on the go.
Sharing and Collaboration
OneDrive makes it simple to collaborate with others on documents and files:
-
Right-click on a file or folder in your OneDrive folder.
-
Select «Share» to generate a sharing link or invite specific people to collaborate.
-
Set permissions for shared files to control who can view or edit them.
-
Collaborators can work on documents in real-time using Microsoft Office Online.
Troubleshooting
Encountering issues with OneDrive on Windows 7? Here are some common problems and their solutions:
-
OneDrive not syncing: Check your internet connection and make sure OneDrive is running.
Restarting your computer can often resolve this issue. -
Files not uploading: Verify that the files you’re trying to upload aren’t too large. Also, check
if you have enough storage space. -
Slow performance: If OneDrive is slowing down your computer, adjust the sync settings to only
sync essential files. -
Login problems: Double-check your Microsoft
account credentials and ensure your system date and time settings are correct.
-
Error messages: When encountering error messages, take note of the error code and search for
solutions online or contact Microsoft support.
Security and Privacy
Security is paramount when it comes to cloud storage. Here are some steps to enhance the security of your OneDrive:
-
Enable two-factor authentication (2FA) for your Microsoft account to add an extra layer of security.
-
Regularly review your sharing settings to ensure files are only accessible to those you trust.
-
Use strong, unique passwords for your Microsoft account and regularly update them.
-
Be cautious when clicking on email links or attachments, as phishing attempts can compromise your account.
Tips and Tricks
Here are some advanced tips to elevate your OneDrive experience on Windows 7:
-
Use the OneDrive mobile app: Access and manage your files on the go with the mobile app.
-
Offline access: Configure certain files or folders for offline access to work on them without an
internet connection. -
Version history: OneDrive keeps track of file versions. Restore previous versions if needed.
-
Backup important folders: In addition to syncing, use OneDrive to back up essential folders for
added data protection. -
Integration with Office apps: Seamlessly integrate OneDrive with Microsoft Office apps for
streamlined editing and collaboration.
Quick Tip to ensure your videos never go missing

Videos are precious memories and all of us never want to ever lose them to
hard disk crashes or missing drives. PicBackMan is the easiest and simplest
way to keep your videos safely backed up in one or more online accounts.
Simply Download PicBackMan (it’s free!),
register
your account, connect to your online store and
tell PicBackMan where your videos are — PicBackMan does the rest,
automatically. It bulk uploads all videos and keeps looking for new ones and
uploads those too. You don’t have to ever touch it.
Frequently Asked Questions (FAQs)
Q: Can I use OneDrive on Windows 7?
Yes, you can use OneDrive on Windows 7, but it’s essential to ensure your system meets the minimum requirements, as
mentioned earlier in this guide.
Q: Is OneDrive free?
Microsoft offers a free plan with 5 GB of storage, but you can also purchase additional storage through various
subscription plans.
Q: How do I share files and folders on OneDrive?
To share files and folders, right-click on the item in your OneDrive folder, select «Share,» and follow the prompts
to generate a sharing link or invite collaborators.
Q: Can I access OneDrive on my mobile devices?
Yes, you can access OneDrive on your mobile devices by installing the OneDrive app, available for iOS and Android.
Q: What should I do if OneDrive is not syncing?
If OneDrive is not syncing, check your internet connection, ensure OneDrive is running, and try restarting your
computer. If the issue persists, refer to the troubleshooting section in this guide.
Q: Is my data safe on OneDrive?
Microsoft takes security seriously, and OneDrive includes features like two-factor authentication (2FA) and
encryption to protect your data. However, it’s essential to follow best practices for online security.
Conclusion
In this comprehensive guide, we’ve covered everything you need to know about downloading and using OneDrive on
Windows 7. Despite the end of official support for Windows 7, you can still harness the power of OneDrive to store,
sync, and access your files with ease. By following the step-by-step instructions and tips provided, you can make the
most out of this versatile cloud storage solution while ensuring the security of your data. So, why wait? Start using
OneDrive on Windows 7 today and enjoy the convenience of seamless file management and collaboration.
Компания Microsoft объявила о том, что с 1 января 2022 года больше не будет предоставлять обновления для десктопного приложения OneDrive. Правда, это касается только операционных систем Windows 7, 8 и 8.1. С 1 марта 2022 года приложение перестанет синхронизировать файлы с облаком, что, по сути, сделает его бесполезным.
Примечательно, что интеграция с облачным сервисом OneDrive была ключевой особенностью Windows 8.1 на момент её запуска, поэтому некоторые части ОС, возможно, тоже перестанут работать. Сама же операционная система будет поддерживаться до 10 января 2023 года, но Microsoft лучше знает, сколько пользователей этой системы используют OneDrive, и этого достаточно, чтобы принять такое решение. Другое дело, когда речь идёт о Windows 7 и Windows 8. Поддержка Windows 8 фактически прекратилась ещё в 2016 году, всего через пару лет после запуска Windows 8.1. Поддержка Windows 7 закончилась в 2020 году, но компании могут на платной основе получать расширенные обновления безопасности до 10 января 2023 года. Однако это изменение с OneDrive должно коснуться только личных учётных записей, а не корпоративных.
Приложение OneDrive для Windows выступает в качестве клиента синхронизации файлов на компьютере с облаком. Оно работает в фоновом режиме и практически не требует никакого вмешательства со стороны пользователя. Microsoft предлагает несколько решений тем, кто продолжает работать в Windows 7, 8 и 8.1. Первое — подумать о переходе на Windows 10, которая будет поддерживаться до октября 2025 года (обновиться по-прежнему можно бесплатно). Второе — использовать веб-версию OneDrive, которая позволяет вручную загружать и скачивать файлы.
Есть, конечно, и третье решение, о котором Microsoft не говорит, — перейти на другое облачное хранилище.
В апреле 2019 года Microsoft без фанфар реализовала (поначалу в превью) возможность установки OneDrive в папку Program Files (x86)\Microsoft OneDrive. Сегодня я расскажу, почему это важно и как перейти на новую модель установки.
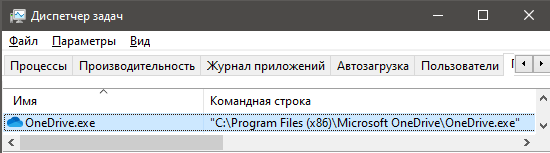
[+] Сегодня в программе
Терминология
Прежде чем перейти к делу, я бы хотел определиться с терминологией установки приложений. Есть два варианта:
- Per machine. Установщик запускается с правами администратора и помещает файлы программы системную папку (Program Files), а пользовательские данные и настройки находятся в профиле. Я буду называть это системной установкой.
- Per user. Установщик запускается без прав администратора и помещает файлы программы в профиль пользователя. Там же находятся его данные и настройки. Я буду называть это пользовательской установкой.
Почему плохо устанавливать программы в профиль
С точки зрения безопасности, приложения должны устанавливаться в Program Files или Program Files (x86), куда доступ на запись есть только у администратора. Вне этих папок исполняемых файлов быть не должно, потому что в таком случае их можно подменить с ограниченными правами и нанести ущерб.
В жестко контролируемой среде такой подход упрощает применение политик, ограничивающих запуск исполняемого кода.
Например, в AppLocker разрешается запуск только из Program Files. Конечно, только этим правилом не обойтись, но сегодня речь о другом.
В последние годы практика установки программ в профиль набрала огромные обороты. Нередко это является стандартным поведением установщиков.
Даже если возможность системной установки сохраняется, не всегда очевидно, как ее выполнить. Иногда установщик принимает параметр командной строки, иногда достаточно запустить его от имени администратора (привет, Telegram). Также распространен вариант с отдельным установщиком — например Chrome MSI и VS Code ниже.
К сожалению, Microsoft в случае с OneDrive и Windows 10 подхватила тренд установки в профиль и не предлагала альтернативы почти четыре года.
Случай не единичный. Например, VS Code тоже ставится в профиль, а для установки в Program Files к загрузке предлагается отдельная версия (sic!). Но он хотя бы не входит в состав Windows.
Трудно сказать, что является официальной рекомендацией Microsoft. Так, для MSI рекомендуется именно пользовательская установка. Однако вернемся к OneDrive.
Установщик входит в дистрибутив: C:\Windows\System32\OneDriveSetup.exe. В профиле аккаунта Default запуск установщика прописан в реестре – параметр OneDriveSetup в разделе
\Software\Microsoft\Windows\CurrentVersion\Run
Соответственно, при первом входе в каждую новую учетную запись для нее выполняется установка клиента, при этом исполняемый файл помещается в профиль пользователя %localappdata%\Microsoft\OneDrive.
Как предотвратить установку OneDrive
Этот вопрос не раз всплывал в форуме и чате. Из описания процесса установки вытекают превентивные способы:
- Внесение изменений в профиль Default во время установки ОС с помощью файла ответов.
- Модификация WIM-образа до начала установки. Нужно подключить WIM, загрузить в regedit куст
ntuser.datиз профиля Default и удалить параметр запуска установщика ↑ Затем выгрузить куст реестра и отключить WIM с сохранением изменений. Я обойдусь без команд, поскольку недавно показывал автоматизацию аналогичного процесса.
Альтернатива – зачистка от OneDrive системы и первого профиля уже после его создания. Скрипт есть в официальном документе по оптимизации систем для VDI.
Как установить OneDrive в Program Files
Начиная с версии клиента 19.043.0304.0006 появился ключ /allusers. Для установки нужны права администратора, однако они не требуются впоследствии для обновления клиента.
- Скачайте последнюю версию клиента
- В командной строке перейдите в папку с установщиком и выполните
OneDriveSetup /allusers
При этом модель установки автоматически конвертируется из пользовательской в системную. Другими словами, все существующие и новые учетные записи переходят на новую модель с клиентом в системной папке.
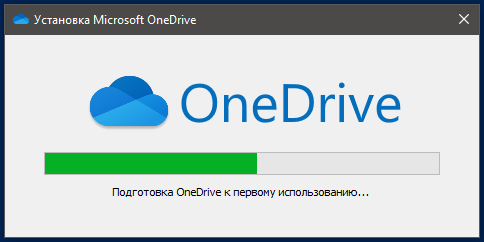
Обратный переход в пользовательскую модель установки возможен только путем удаления клиента и его повторной установкой без ключа /allusers.
Любопытно, что в документации компания обещает активнее рекомендовать своим клиентам вариант системной установки. Непонятно, что конкретно мешает внедрить ее в новые версии ОС.
Дискуссия и опрос
У меня все приложения установлены в папки, запись в которые возможна только с полными правами. Конечно, у меня есть папка Portable Soft, но и она в Program Files.
А как у вас дела обстоят — много программ храните в профиле или на другом разделе? Почему? Напишите в комментариях!
Не считая OneDrive, сколько у вас приложений установлено вне Program Files?
- 1-3 (31%, голосов: 80)
- 4-10 (21%, голосов: 55)
- Ни одного (19%, голосов: 49)
- Тысячи их! (18%, голосов: 46)
- 11-20 (12%, голосов: 32)
Проголосовало: 262 [архив опросов]
Загрузка …
