Table Of Contents
- About NVIDIA Broadcast
- Requirements
- Quick-Start Guide
- Testing NVIDIA Broadcast
- App Configuration
About NVIDIA Broadcast
NVIDIA Broadcast transforms any room into a home studio, upgrading standard webcams and microphones into premium, smart devices through the power of AI. Improve the video and audio quality of your livestream through AI capabilities such as microphone noise and room echo removal, virtual background, auto frame, and video noise removal. With dedicated AI processors called Tensor Cores on NVIDIA RTX GPUs, the AI networks are able to run high-quality effects in real-time.
- Download: https://www.nvidia.com/broadcast-app/
- Support: https://www.nvidia.com/broadcast-app-support/
- FAQ: https://www.nvidia.com/broadcast-app-faq/
- Help us train the AI networks: https://www.nvidia.com/broadcast-feedback/
Requirements
| GPU | NVIDIA GeForce RTX 2060, Quadro RTX 3000, TITAN RTX or higher |
| RAM | 8GB RAM or higher |
| CPU | Recommended: Intel Core i5 8600, AMD Ryzen r5 2600 or higher |
| Driver | NVIDIA Studio Driver 570, Game Ready Driver 570, NVIDIA RTX Enterprise Driver 570, and above |
| Operating System | Windows 10 64-bit |
| Connection | Internet connectivity during installation |
Quick-Start Guide
NVIDIA Broadcast creates virtual devices on your Windows PC that take your microphone, speaker or webcam output and apply an AI effect to it, enhancing them in different ways. You want to select this virtual device (called NVIDIA Broadcast) in your live streaming or video conferencing apps.
Installation:
- Download the App.
- Install it. During the installation, the app will download the necessary files for your system. The download requires ~3GB of additional storage so make sure you have good connectivity and enough storage space.
Setup:
- Set up NVIDIA Broadcast:
a. Open the NVIDIA Broadcast app.
b. Navigate to each device and select the input device at the top.
c. Select the effect you want to apply.
i. You may combine more than 1 effect if you wish.
ii. We recommend that you only turn on the effects you need to avoid consuming unnecessary GPU resources.
iii. To check GPU usage for the effects you’ve enabled, enable the GPU Utilization indicator in “settings”.
d. For some effects you can adjust the settings of the effect with the sliders or options under it
2. Review your Windows Sound Settings
a. Go to Windows Settings > System > Sound and make sure your headset or speakers are set as the Output device. You don’t want NVIDIA Broadcast Speakers as default, as you would filter out all system sounds.
b. You may select the NVIDIA Broadcast Microphone as input. This way you don’t need to configure it per app. In this case, make sure you select your actual microphone in the NVIDIA Broadcast app.
3. Configure your live-streaming or video conferencing apps:
a. Open the app that you want to use
b. Go to Settings, then navigate to the Audio and Video sections
c. Select the NVIDIA Broadcast devices:
i. Microphone (NVIDIA Broadcast)
ii. Speaker (NVIDIA Broadcast)
iii. Camera (NVIDIA Broadcast)
For more information on how to configure a specific app, click here.
You are good to go!
Advanced Settings:
- About Multi-Effects: You may combine AI effects per device.
- Running more than one effect will increase the GPU usage of the app.
- Not all effects can be combined. For example, Studio Voice cannot be combined with microphone background noise reduction.
- Avoid issues with third party filters: Applications can sometimes apply effects, such as noise cancelling, similar to those in NVIDIA Broadcast. Applying an effect twice will often result in the effect not working correctly. We recommend disabling such effects in your app and drivers.
- Changing Resolution. If you wish to adjust the camera resolution you need to do so with NVIDIA Broadcast. In your streaming/video conferencing app you should leave settings as default, or match your NVIDIA Broadcast settings. If you change the resolution of your webcam in NVIDIA Broadcast, you will need to reload the camera in your app (i.e. turn it off and on, and adjust the resolution if it’s not set to Auto).
- If you connect/disconnect microphone/speakers often: If you change your microphone/speakers often (i.e you plug and unplug them), you can select (Default device) as your inputs in NVIDIA Broadcast. This will automatically use any microphone/speaker that Windows detects as the new default as inputs, so you don’t have to keep configuring them every time.
- Setting NVIDIA Broadcast as the default device in Windows Sound settings: NVIDIA Broadcast can be selected as your default Microphone in Windows so that you don’t have to change it in every application. If you opt to do this, make sure that in NVIDIA Broadcast you select your actual microphone. Do not do this for Speakers, as you would start filtering all audio coming through your device, such as videos and music.
- Wide display mode: NVIDIA Broadcast now supports two sizes — a vertically oriented display, ideal for users who want an app with a small footprint for easy access, or a wider display mode for easier navigation and a larger video previews.
- To expand or collapse the app view, click on the expand/contract button on the top windows bar.
How To Test
NVIDIA Broadcast has a test feature embedded in the app:
- To test your microphone, record yourself speaking with a background noise. You can now play the file and turn the effect on and off, or adjust the strength, to see how the effect changes the audio.
- To test your speakers, we have included several recordings that you can listen to while turning on and off the effect to see the change. You can also adjust the strength of the effect.
- To test your webcam, just use the preview window.
- The preview window has a new “before/after” feature. This lets you compare the raw camera output with NVIDIA Broadcast output with AI effects applied. To enable, click on the side by side icon in the camera preview window
- Note: Make sure you disable this feature before broadcasting or joining video calls, or your audience will also see the side by side video.
Give us your Feedback!
NVIDIA Broadcast Studio Voice, Virtual Key Light, and Video Noise Removal are currently in beta. Plus, version two of the app brought in an new user interface for the application. Please share your feedback to help us make the software even better.
- If you encounter any issues, please report them here.
- Help us train the AI network.
Configuration Per App
- Discord
- OBS Studio
- Streamlabs
- XSplit Broadcaster
- WebEx
- Zoom
- Slack
- Microsoft Teams
- Skype
- Google Chrome
Discord
1. Go to Settings (cog wheel), and then select Voice and Video.
2. Select the NVIDIA Broadcast Microphone, Speaker and Camera as your Input and Output devices, and Camera.
3. For best quality, make sure that you disable any noise cancelling/removal effects in Discord.
OBS Studio
1. Go to Settings > Audio.
2. Select NVIDIA Broadcast as your devices — Devices > Mic/Auxiliary Audio, select Microphone (NVIDIA Broadcast).
3. To select the NVIDIA Broadcast Camera, add a Video Capture Source to your scene, and select Camera (NVIDIA Broadcast). Leave all settings at default. If you wish to change the camera resolution, you must do so with NVIDIA Broadcast.
StreamLabs
1. Go to Settings.
2. Go to Audio, and under Mic/Auxiliary Device 1, select Microphone (NVIDIA Broadcast).
3. To select the NVIDIA Broadcast Camera, add a Video Capture Source to your scene, and select Camera (NVIDIA Broadcast). Leave all settings at default. If you wish to change the camera resolution, you must do so with NVIDIA Broadcast.
XSplit Broadcaster
1. Under File->Settings, select the “Audio” tab
2. Select NVIDIA Broadcast as your devices:
a. Under Audio Preview, select Speakers (NVIDIA Broadcast).
b. Under Microphone, select Microphone (NVIDIA Broadcast).
3. To select the NVIDIA Broadcast camera, add a Device Source to your scene, and select Camera (NVIDIA Broadcast).
WebEx
You can configure WebEx in 2 ways:
1. When you connect to the WebEx meeting you are asked how you want to connect to the meeting. Select Call Using Computer, and select NVIDIA Broadcast for your devices.
2. When you are already connected, you can change your settings by going to Audio > Audio and Video Connections.
a. Then select Change Settings.
b. Configure your device settings to use NVIDIA Broadcast.
We recommend unchecking Automatically adjust volume and setting it manually.
Zoom
1. To configure the desktop application, go to Settings > Audio Settings.
2. Select NVIDIA Broadcast as your Speaker and Microphone device.
3. Go to Video and select Camera (NVIDIA Broadcast).
4. For the best quality, make sure that you disable or lower noise cancelling effects.
You can also configure your devices within a meeting:
1. Click on the little arrow in the bottom left option.
2. Select the NVIDIA Broadcast Microphone and Speakers as your devices.
3. Repeat the same in the Video option (second on the bottom left) to select Camera (NVIDIA Broadcast).
Slack
1. Click on your icon in the bottom left, then on preferences.
2. Select audio and video
3. Then configure NVIDIA Broadcast as your devices.
Microsoft Teams
1. Click on Calls on the left menu
2. Go to Devices, under Audio devices select Custom Setup.
3. Configure NVIDIA Broadcast as your devices.
4. For best quality, make sure that you disable any noise cancelling effects.
Skype
1. Click on Settings and go to Audio & Video.
2. Scroll down and change the devices to the NVIDIA Broadcast ones.
Google Chrome
- Go to Settings (3 dots on the top right, then Settings).
- Click on Site Settings > Microphone.
- Select Microphone (NVIDIA Broadcast).
- Go back to Site Settings, and then navigate to Site Settings > Site Settings > Camera.
- Select Camera (NVIDIA Broadcast).
NVIDIA Broadcast
для Windows
NVIDIA Broadcast — приложение от компании NVIDIA, которое выводит на абсолютно новый уровень стримы, голосовые чаты и видеозвонки благодаря обработке голоса и видео при помощи алгоритмов ИИ.
Имеются функции на базе алгоритмов ИИ, которые устраняют нежелательные фоновые шумы и эхо нажатием одной кнопки. Удаление, замена и размытие позволяют настроить ваш фон без покупки дорогостоящего оборудования или сложных настроек освещения. Персонализируйте видеоряд с веб-камеры при помощи эффектов на основе алгоритмов ИИ, которые идеально подойдут для работы и игр в любом месте.
Особенности NVIDIA Broadcast:
- Устранение эха и шумов. Функции на базе алгоритмов ИИ устраняют нежелательные фоновые шумы и эхо нажатием одной кнопки.
- Виртуальный фон на любой вкус в один клик. Удаление, замена и размытие позволяют настроить ваш фон без покупки дорогостоящего оборудования или сложных настроек освещения.
- Возможность персонализировать видеоряд с веб-камеры при помощи эффектов на основе алгоритмов ИИ.
- Динамическое отслеживание движения при помощи автоматического кадрирования, форматирование и масштабирование обеспечивают постоянную фокусировку камеры на вас, даже когда вы двигаетесь.
- Улучшение качества видео с веб-камеры, удаление визуального шума, который присутствует в условиях низкой освещенности, для получения более четкого изображения.
- Работает с большинством микрофонов, динамиков, гарнитур и камер. В том числе с последними моделями популярных производителей, например ElGato, AverMedia, Razer, Asus, HyperX, SteelSeries, Rode и Bose.
- Совместимость со многими приложениями для стриминга, видеозвонков и голосовых чатов, включая OBS Studio, Streamlabs, XSplit Broadcaster, Twitch Studio, HuYa, DouYu, Bilibili, Discord, TeamSpeak, Skype, Zoom, Webex, Microsoft Teams, Slack, Google Meet, Bluejeans и другие.
Примечание! Для работы приложения необходимо наличие драйвера NVIDIA Studio 471.11 или драйвера Game Ready 465.89, драйвера NVIDIA RTX Enterprise 471.68 и выше.
ТОП-сегодня раздела «Потоковое видео»
OBS Studio 31.0.3
OBS Студия — приложение для стримов на Twitch, Youtube, а также записи игр, видео с экрана, веб-камер,…
ACE Stream 3.2.8
ACE Stream — мультимедийная платформа на основе технологии P2P, которая позволяет в режиме…
ProgDVB 7.66.0
ProgDVB — бесплатное приложение, предоставляющее пользователю доступ к огромному количеству…
Audials One 2025.2.1.0
Audials One — мощное приложение для прослушивания интернет-радио, просмотра контента на…
Отзывы о программе NVIDIA Broadcast
Admin
Отзывов о программе NVIDIA Broadcast 1.4.0.29 пока нет, можете добавить…
NVIDIA Broadcast – мощный инструмент, который позволяет оценить свою творческую силу и последовательно продвигаться вперед, к успеху. Благодаря этому инновационному программному обеспечению вы сможете качественно транслировать видео, стримить игры, вести конференции и многое другое.
Однако, быть может, вы думаете, что NVIDIA Broadcast доступен только пользователям последних моделей видеокарт? Фаршированные разработчики научились превращать золото в песок, поэтому приложение будет работать на любой поддерживаемой NVIDIA GPU.
В этой статье мы расскажем вам, как установить NVIDIA Broadcast на любую видеокарту. Для начала вам понадобится загрузить программное обеспечение с официального сайта NVIDIA. Затем следуйте инструкциям по установке, указывая свою модель видеокарты и операционную систему.
После установки NVIDIA Broadcast вам станут доступны все его возможности – шумоподавление, распознавание голоса, активный фон и многое другое. Вы сможете насладиться высококачественным звуком, обработкой фона и сглаживанием изображения. Все это позволит вам создать профессиональные видеоконтент и выразить свой творческий потенциал на сто процентов.
Содержание
- Установка NVIDIA Broadcast для работы с любой видеокартой
- Подготовка компьютера к установке NVIDIA Broadcast
- Скачивание и установка последней версии NVIDIA Broadcast
- Проверка совместимости вашей видеокарты с NVIDIA Broadcast
- Оптимизация настроек NVIDIA Broadcast для лучшей работы
- Использование эффектов NVIDIA Broadcast на любой видеокарте
- Решение проблем с установкой и работой NVIDIA Broadcast
- Обновление и улучшение функциональности NVIDIA Broadcast
- Дополнительные возможности и плюсы NVIDIA Broadcast для разных видеокарт
- Практическое использование NVIDIA Broadcast для улучшения работы с видео и аудио
- 1. Удаление фона и замена его на изображение или видео
- 2. Улучшение звука и голоса
- 3. Устранение шумов и эхо
Установка NVIDIA Broadcast для работы с любой видеокартой
Для установки NVIDIA Broadcast на видеокарту любого производителя, потребуется выполнить следующие шаги:
| Шаг 1: | Скачайте и установите последнюю версию драйвера для вашей видеокарты. Можете найти соответствующий драйвер на официальном веб-сайте производителя видеокарты. |
| Шаг 2: | Скачайте и установите NVIDIA Broadcast из официального источника, доступного на сайте NVIDIA. |
| Шаг 3: | После установки NVIDIA Broadcast запустите приложение и пройдите процесс настройки. |
После выполнения этих шагов вы сможете насладиться функционалом NVIDIA Broadcast, улучшающим качество аудио, применяющим эффекты фона и включающим подавление шума.
Важно отметить, что возможности NVIDIA Broadcast могут быть ограничены на неподдерживаемых видеокартах. Необходимо также учесть, что определенные функции могут быть недоступны или работать нестабильно.
Подготовка компьютера к установке NVIDIA Broadcast
Перед установкой NVIDIA Broadcast необходимо выполнить несколько шагов подготовки компьютера. Эти шаги позволят гарантировать правильную работу программы и обеспечить ее оптимальную производительность.
1. Проверьте совместимость вашей видеокарты с NVIDIA Broadcast. Поддерживаются видеокарты семейства NVIDIA GeForce RTX 20-series и новее, а также видеокарты Turing и Ampere.
2. Обновите драйвера для вашей видеокарты до последней версии. Это можно сделать через официальный сайт NVIDIA или с помощью программы GeForce Experience.
3. Убедитесь, что ваш компьютер соответствует системным требованиям NVIDIA Broadcast. Минимальные требования включают операционную систему Windows 10, процессор Intel Core i5 с тактовой частотой 3,2 ГГц или эквивалентный от AMD, оперативную память объемом не менее 8 ГБ и свободное место на жестком диске не менее 20 ГБ.
4. Проверьте наличие установленного программного обеспечения Microsoft Visual C++ 2019. Если оно отсутствует, загрузите и установите его с официального сайта Microsoft.
5. Закройте все запущенные программы и процессы, связанные с аудио и видео. Это может включать программы для записи видео, стриминга или видеочата.
6. Отключите антивирусное программное обеспечение на время установки NVIDIA Broadcast для предотвращения его возможных конфликтов с программой.
После выполнения всех указанных шагов компьютер будет готов к установке NVIDIA Broadcast и вы сможете наслаждаться всеми его функциями и возможностями.
Скачивание и установка последней версии NVIDIA Broadcast
Для использования всех возможностей NVIDIA Broadcast необходимо скачать и установить последнюю версию программы.
Шаги по скачиванию и установке:
| 1. | Откройте официальный веб-сайт NVIDIA. |
| 2. | Перейдите на страницу загрузки программного обеспечения. |
| 3. | Выберите операционную систему, которую вы используете (Windows 10, Windows 7 и т. д.). |
| 4. | Выберите «NVIDIA Broadcast» из списка доступных программ. |
| 5. | Нажмите на кнопку «Скачать» и дождитесь завершения загрузки. |
| 6. | Дважды щелкните по скачанному файлу, чтобы запустить установку. |
| 7. | Следуйте инструкциям установщика, принимая все значения по умолчанию, если не требуется настроек. |
| 8. | После завершения установки, запустите программу NVIDIA Broadcast и войдите в свою учетную запись NVIDIA, если необходимо. |
После завершения этих шагов вы сможете наслаждаться всеми возможностями программы NVIDIA Broadcast на своей видеокарте.
Проверка совместимости вашей видеокарты с NVIDIA Broadcast
Перед установкой программы NVIDIA Broadcast необходимо убедиться в совместимости вашей видеокарты с данной программой. Это позволит избежать возможных проблем и обеспечит работоспособность всех функций.
Для проверки совместимости выполните следующие шаги:
- Перейдите на официальный сайт NVIDIA: откройте браузер и перейдите по адресу www.nvidia.com.
- Выберите раздел «Поддержка»: на главной странице сайта найдите раздел «Поддержка» или воспользуйтесь поиском.
- Перейдите в раздел «Драйверы и загрузки»: в разделе «Поддержка» найдите и откройте раздел «Драйверы и загрузки».
- Выберите категорию «Драйверы GeForce»: в меню выберите категорию «Драйверы GeForce» для видеокарт данной серии.
- В поле поиска введите модель вашей видеокарты: в поисковой строке введите модель вашей видеокарты, например «GTX 1660 Ti».
- Выберите операционную систему и версию драйвера: выберите вашу операционную систему и версию драйвера из предложенного списка.
- Нажмите кнопку «Поиск»: после выбора операционной системы и версии драйвера нажмите кнопку «Поиск» или аналогичную.
- Проверьте совместимость: в открывшейся странице найдите информацию о совместимых моделях видеокарт с выбранным драйвером. Проверьте, содержит ли список вашу модель видеокарты.
Если ваша видеокарта присутствует в списке совместимых моделей, значит она совместима с программой NVIDIA Broadcast и вы можете переходить к следующему этапу – установке программы. Если вашей видеокарты нет в списке, значит она не поддерживается и вы не сможете использовать NVIDIA Broadcast.
Оптимизация настроек NVIDIA Broadcast для лучшей работы
После установки NVIDIA Broadcast на вашу видеокарту, вам может потребоваться провести оптимизацию настроек, чтобы достичь наилучших результатов. В этом разделе мы рассмотрим несколько полезных советов по оптимизации работы программы с помощью регулировки настроек.
1. Шумоподавление: NVIDIA Broadcast предлагает функцию шумоподавления, которая может значительно улучшить качество звука. Однако, слишком сильное шумоподавление может привести к потере некоторых звуковых деталей. Рекомендуется настроить этот параметр на уровне, который устраняет нежелательные фоновые шумы, но при этом сохраняет естественность звука.
2. Улучшение видео: Если вы используете NVIDIA Broadcast для обработки видео, то можно настроить параметры улучшения видео для оптимальной работы. Это включает в себя регулировку частоты обновления, яркости, контрастности и насыщенности цветов, чтобы добиться желаемого визуального эффекта.
3. Фоновое замазывание: Если вы хотите замазать фон в видео-чате, настройка этой функции поможет достичь наилучших результатов. Рекомендуется настроить параметры размытия фона и чувствительность для достижения максимально естественного эффекта.
4. Отбрасывание шума: Если ваш микрофон попадает на шум от клавиш или других внешних источников, отбрасывание шума может быть полезно. Настроив эту функцию, вы сможете устранить нежелательные звуковые эффекты, сохраняя при этом качество основного сигнала.
Важно помнить, что оптимальные настройки могут различаться в зависимости от ваших индивидуальных потребностей и условий работы. Эти рекомендации являются общими и помогут вам начать. Экспериментируйте с настройками, чтобы найти наилучшую комбинацию для вас!
Использование эффектов NVIDIA Broadcast на любой видеокарте
С помощью NVIDIA Broadcast вы можете добавить различные эффекты и улучшения к своей веб-камере, даже если у вас нет новейшей видеокарты от NVIDIA. Вот несколько способов использования этих эффектов на любой видеокарте:
1. Использование фона без зеленого экрана (Chroma Key)
Обычно для использования эффекта удаления фона без зеленого экрана требуется мощная видеокарта, но с помощью NVIDIA Broadcast вы можете использовать эту функцию даже на старых видеокартах. Просто установите программу и настройте уровень удаления фона подходящим образом.
2. Улучшение качества изображения (Image Noise Removal)
Встроенное в NVIDIA Broadcast улучшение качества изображения позволяет убирать шумы и артефакты на видео, делая изображение более четким и качественным. Этот эффект работает на любых видеокартах, поэтому вам не нужно беспокоиться о совместимости.
3. Удаление шума на микрофоне (Noise Removal)
Дополнительно, NVIDIA Broadcast позволяет удалять или снижать фоновый шум с микрофона, что делает вашу звуковую запись более чистой и понятной. Этот эффект также доступен на любых видеокартах.
Даже если у вас нет новой видеокарты от NVIDIA, вы можете использовать эффекты NVIDIA Broadcast на любой другой видеокарте. Просто установите программу и наслаждайтесь улучшенными возможностями вашей веб-камеры и записи звука.
Решение проблем с установкой и работой NVIDIA Broadcast
1. Проверьте системные требования:
Перед установкой NVIDIA Broadcast необходимо убедиться, что ваша система соответствует следующим минимальным требованиям:
- Операционная система: Windows 10
- Память: не менее 4 ГБ
- Процессор: Intel Core i5-6000 серии или новее
- Видеокарта: поддерживающая DirectX 12 или новее
- Драйвер видеокарты: последняя версия
2. Обновите драйвер видеокарты:
Если у вас возникают проблемы с установкой или работой NVIDIA Broadcast, рекомендуется обновить драйвер видеокарты до последней версии. Посетите официальный веб-сайт NVIDIA и загрузите последнюю версию драйвера для вашей конкретной модели видеокарты.
3. Перезагрузите систему:
После установки или обновления драйвера видеокарты рекомендуется перезагрузить компьютер. Это поможет применить все изменения и устранить возможные проблемы совместимости.
4. Установите последнюю версию NVIDIA Broadcast:
Скачайте последнюю версию NVIDIA Broadcast с официального веб-сайта NVIDIA. Запустите установщик и следуйте инструкциям на экране. После завершения установки перезагрузите компьютер.
5. Проверьте наличие обновлений:
Регулярно проверяйте обновления для NVIDIA Broadcast. Официальные обновления могут содержать исправления ошибок и новые функции. Для проверки обновлений откройте приложение NVIDIA Broadcast и перейдите в раздел настроек. Там вы сможете проверить наличие обновлений и установить их при необходимости.
Примечание: Если у вас все еще возникают проблемы, связанные с установкой или работой NVIDIA Broadcast, рекомендуется обратиться в службу поддержки NVIDIA для получения дополнительной помощи.
Обновление и улучшение функциональности NVIDIA Broadcast
Недавно NVIDIA анонсировала запуск новой программы NVIDIA Broadcast, предназначенной для обработки аудио и видео в реальном времени. Это удобное и мощное программное обеспечение предлагает пользователю широкий спектр инструментов и эффектов для улучшения видеопотока или стрима.
С самого начала NVIDIA Broadcast получил много положительных отзывов от пользователей, однако разработчики не останавливаются на достигнутом и постоянно обновляют программу, добавляя новые возможности и улучшая ее функциональность.
Одним из значимых обновлений в NVIDIA Broadcast стала интеграция с различными приложениями видеоконференций и стриминга, такими как Zoom, Microsoft Teams, OBS и Twitch. Теперь пользователи могут использовать все инструменты и эффекты NVIDIA Broadcast во время проведения видеоконференций и трансляций на этих платформах.
Кроме того, была улучшена работа инструментов шумоподавления и эффекта «фонарь». Теперь они стали более эффективными и точными, что позволяет удалять шумы и улучшать качество аудио сигнала еще лучше.
Другое важное обновление — это поддержка всех видеокарт NVIDIA с архитектурой Turing и Ampere, а также приложений на Windows 10. Теперь пользователи могут установить и использовать NVIDIA Broadcast на любой поддерживаемой видеокарте, получая все преимущества и функциональность программы.
Обновление NVIDIA Broadcast также включает исправления ошибок и улучшения производительности, что позволяет программе работать более стабильно и эффективно.
В целом, NVIDIA Broadcast продолжает развиваться и совершенствоваться, предоставляя пользователям все новые возможности для улучшения качества и функциональности видео и аудио контента.
Дополнительные возможности и плюсы NVIDIA Broadcast для разных видеокарт
НVIDIA Broadcast предлагает целый ряд дополнительных возможностей и преимуществ для пользователей разных видеокарт. Вот некоторые из них:
1. Шумоподавление: С помощью функции шумоподавления NVIDIA Broadcast вы сможете значительно снизить уровень нежелательного фонового шума при записи видео или проведении видеоконференций. Это особенно полезно для тех, кто работает в шумном окружении или использует устаревшее оборудование.
3. Фоновое размытие: Если вы хотите улучшить эстетическую привлекательность своих видеозаписей, вы сможете использовать функцию фонового размытия NVIDIA Broadcast. Она позволяет создавать эффект глубины поля, размывая фон и делая вас центром внимания.
4. Трекинг лица: NVIDIA Broadcast имеет возможность автоматического трекинга лица, которая помещает изображение вашего лица в фокус всегда, даже при движении. Это особенно полезно для ведущих игровых стримов или проведения онлайн-вебинаров, так как позволяет сохранять контакт с аудиторией и подчеркивать вашу экспрессию.
5. Виртуальный фон: NVIDIA Broadcast предлагает возможность замены реального фона на виртуальный фон. Вы сможете выбрать изображение или видео, чтобы создать нужное настроение или подчеркнуть тему вашего контента.
| Возможности | Видеокарта |
|---|---|
| Шумоподавление | Все поддерживаемые NVIDIA видеокарты |
| Все поддерживаемые NVIDIA видеокарты | |
| Фоновое размытие | Все поддерживаемые NVIDIA видеокарты |
| Трекинг лица | GeForce RTX 2060 и выше |
| Виртуальный фон | GeForce RTX 2060 и выше |
Учитывая все эти дополнительные возможности и преимущества, NVIDIA Broadcast становится незаменимым инструментом для создания профессионального видео-контента, стриминга игр или проведения онлайн-вебинаров. Он позволяет сделать ваше содержание более качественным и привлекательным для зрителей и аудитории.
Практическое использование NVIDIA Broadcast для улучшения работы с видео и аудио
Новая технология NVIDIA Broadcast предоставляет широкие возможности для улучшения качества работы с видео и аудио. Она позволяет легко удалять и заменять фон, улучшать звук и голос, а также устранять шумы и эхо. В этом разделе мы рассмотрим некоторые практические ситуации, в которых вы можете использовать NVIDIA Broadcast для получения профессионального и качественного результата.
1. Удаление фона и замена его на изображение или видео
- Создание профессиональной видеоконференции: с помощью NVIDIA Broadcast вы можете легко удалить фон на вашем видео и заменить его на предустановленное изображение или видео. Это поможет создать эффектное впечатление на ваших собеседников и улучшить общее восприятие видеоконференции.
- Стриминг игровых сессий: игры, особенно с использованием гарнитуры виртуальной реальности, могут значительно сократить пространство для движения и усложнить настройку оборудования для передачи видеозаписи. Однако с помощью NVIDIA Broadcast вы сможете легко удалять фон и заменять его на различные игровые сцены, создавая более зрелищные стримы.
2. Улучшение звука и голоса
- Подавление шумов: несовершенство аудиооборудования или шумное окружение могут влиять на качество звука в видеозаписях или стримах. NVIDIA Broadcast позволяет с легкостью устранять шумы, обеспечивая более чистый и профессиональный звук.
- Улучшение голоса: если вы озвучиваете видео или ведете стрим, важно, чтобы ваш голос звучал ясно и понятно. С помощью NVIDIA Broadcast вы сможете усилить голос и сделать его более выразительным, что значительно улучшит восприятие вашего контента.
3. Устранение шумов и эхо
- Лекции и презентации: при проведении лекций или презентаций важно, чтобы все слышали вас четко и без помех. NVIDIA Broadcast позволяет устранять шумы и эхо, так что ваш голос будет звучать гораздо чище и понятнее для аудитории.
- Стриминг музыки: для профессиональных музыкантов и стримеров, качество звука является ключевым аспектом. С помощью NVIDIA Broadcast вы сможете устранять шумы и эхо, создавая более чистое и качественное звучание музыки.
Видеотрансляции и онлайн-встречи стали неотъемлемой частью нашей повседневной жизни. Но что делать, если вы не обладаете видеокартой Nvidia RTX, которая позволяет использовать функционал Nvidia Broadcast – мощного инструмента для оптимизации видео и звука?
Не волнуйтесь, у вас есть возможность установить Nvidia Broadcast и без видеокарты RTX. В этой статье мы расскажем вам о подробной инструкции, которая позволит вам наслаждаться преимуществами Nvidia Broadcast даже на вашем обычном ПК.
Прежде всего, вам потребуется скачать и установить последнюю версию Nvidia Broadcast. Вы можете найти официальную версию программы на официальном сайте Nvidia. Убедитесь, что вы выбираете подходящую версию – для вашей операционной системы.
После установки программы откройте ее и вы увидите панель управления Nvidia Broadcast. Вам будет доступен ряд функций, таких как удаление фона, подавление шума и настройка голоса. Чтобы использовать эти функции, вам необходимо иметь микрофон и веб-камеру подключенные к вашему компьютеру.
Теперь вы можете наслаждаться преимуществами Nvidia Broadcast, даже если у вас нет видеокарты RTX. Можете использовать удаление фона, чтобы создавать эффект рабочего кабинета или любого другого фона во время видеозвонков. Вы можете подавлять шумы окружающей среды, чтобы голосовые сообщения или записи звука стали более чистыми и профессиональными. И не забудьте настроить ваш голос, используя функцию голосовой модификации и автоматическую регулировку громкости.
Содержание
- Установка Nvidia Broadcast без RTX: подготовка и требования системы
- Получение и установка последней версии Nvidia Broadcast
- Проверка совместимости оборудования и настройка микрофона
- Настройка фонового шума и шумоподавления
- Управление голосом: голосовые эффекты и качество звука
- Использование камеры: настройка виртуального фона и эффектов
- Подключение и настройка добавочных устройств
- Установка Nvidia Broadcast на множество компьютеров
- Оптимизация и улучшение производительности Nvidia Broadcast
Установка Nvidia Broadcast без RTX: подготовка и требования системы
Перед началом установки Nvidia Broadcast без RTX необходимо выполнить несколько предварительных действий и убедиться, что система соответствует требованиям программы. Вот список необходимых шагов:
1. Перед установкой Nvidia Broadcast убедитесь, что у вас установлена последняя версия драйверов на вашей графической карте. Устаревшие драйверы могут вызывать проблемы с работой программы.
2. Проверьте, что ваша графическая карта поддерживает CUDA совместимость. Nvidia Broadcast использует технологию CUDA для обработки видео и звука. Для работы программы вам необходима графическая карта поддерживающая CUDA версии 9.2 или выше. Проверить совместимость вашей графической карты с CUDA можно на официальном сайте Nvidia.
3. Убедитесь, что ваша операционная система совместима с Nvidia Broadcast. Программа поддерживает Windows 10 версии 1903 и выше.
4. Установите все доступные обновления для вашей операционной системы. Многие проблемы с работой программы могут возникать из-за несовместимости с устаревшими версиями операционных систем.
5. Проверьте наличие свободного места на вашем жестком диске. Установка Nvidia Broadcast занимает некоторое количество места на диске, поэтому убедитесь, что у вас достаточно свободного пространства.
6. Убедитесь, что у вас есть стабильное и быстрое интернет-соединение для загрузки и установки программы. Nvidia Broadcast требует подключение к интернету для загрузки и активации.
После того, как вы выполните все эти шаги и убедитесь, что ваша система соответствует требованиям программы, вы готовы к установке Nvidia Broadcast без RTX на ваш компьютер.
Получение и установка последней версии Nvidia Broadcast
Для получения и установки последней версии Nvidia Broadcast без необходимости наличия графического процессора с поддержкой технологии RTX, следуйте следующим шагам:
Шаг 1: Перейдите на официальный сайт Nvidia Broadcast по ссылке https://www.nvidia.com/ru-ru/broadcast-apps/.
Шаг 2: Прокрутите страницу вниз и найдите раздел «Скачать Nvidia Broadcast» (Download Nvidia Broadcast).
Шаг 3: Нажмите на кнопку «Скачать» (Download), чтобы начать загрузку установочного файла Nvidia Broadcast.
Шаг 4: После завершения загрузки откройте установочный файл и следуйте инструкциям мастера установки.
Шаг 5: После успешной установки запустите Nvidia Broadcast и следуйте инструкциям по настройке и использованию программы.
Теперь у вас установлена последняя версия Nvidia Broadcast и вы можете использовать ее для оптимизации звука и видео во время стриминга, записи экрана и проведения видеоконференций.
Проверка совместимости оборудования и настройка микрофона
Перед установкой Nvidia Broadcast убедитесь в совместимости вашего оборудования. Поддержка Nvidia Broadcast доступна не только для видеокарт серии RTX, но и для некоторых моделей более старых видеокарт.
Для проверки совместимости откройте официальный веб-сайт Nvidia и найдите раздел с информацией о поддерживаемом оборудовании. Введите модель вашей видеокарты и узнайте, поддерживает ли она Nvidia Broadcast или требуется более новая модель.
После проверки совместимости можно приступить к настройке микрофона. Nvidia Broadcast предлагает передовые алгоритмы шумоподавления, являющиеся ключевой особенностью этой программы.
Для настройки микрофона выполните следующие шаги:
- Подключите микрофон к вашему компьютеру. Убедитесь, что микрофон работает и распознается операционной системой.
- Откройте Nvidia Broadcast и перейдите в раздел «Настройки».
- В разделе «Микрофон» выберите подключенный микрофон из списка устройств.
- Убедитесь, что ползунок громкости настройки микрофона установлен на надлежащий уровень.
- Если это необходимо, включите дополнительные функции, такие как шумоподавление или усиление звука.
После завершения настройки микрофона вы можете безопасно использовать Nvidia Broadcast для получения чистого и качественного звукового потока.
Настройка фонового шума и шумоподавления
К одной из главных функций Nvidia Broadcast относится шумоподавление, которое позволяет убрать нежелательный фоновый шум из вашего аудио. Эта функция особенно полезна при записи видео или проведении видеоконференций.
Чтобы настроить фоновый шум и шумоподавление, выполните следующие шаги:
- Откройте программу Nvidia Broadcast и перейдите во вкладку «Настройки».
- В разделе «Микрофон» выберите ваш микрофон из списка доступных устройств.
- Включите функцию «Убрать фоновый шум». Это поможет удалить посторонние звуки, такие как шум техники или нежелательные звуки окружения.
- Настройте уровень шумоподавления, перемещая ползунок вправо или влево. Помните, что слишком высокий уровень шумоподавления может ухудшить качество звука, поэтому регулируйте его с умом.
- Проверьте результаты, записывая тестовое аудио или проводя видеоконференцию. Если нужно, попробуйте изменить уровень шумоподавления, чтобы достичь наилучшего качества звука.
Теперь у вас есть возможность настроить фоновый шум и шумоподавление в программе Nvidia Broadcast. Это поможет вам улучшить качество вашего аудио и сделать видеоконференции более профессиональными.
Управление голосом: голосовые эффекты и качество звука
Установка Nvidia Broadcast позволяет не только улучшить качество видео, но и управлять голосом на новом уровне. Программа предлагает несколько голосовых эффектов, которые могут сделать ваш голос более выразительным и интересным.
Одним из популярных эффектов является голосовая модуляция, которая меняет тон и скорость вашего голоса. Этот эффект может быть полезен при стриминге или создании видео контента, добавляя новизны и разнообразия в ваших записях.
Еще одним интересным эффектом является голосовой чейнджер, который позволяет изменить тембр голоса. Вы можете звучать как робот, ведьма или даже монстр, создавая уникальные персонажи и неповторимые звуковые эффекты.
Кроме голосовых эффектов, Nvidia Broadcast также предлагает улучшение качества звука. С помощью технологии искусственного интеллекта, программа позволяет устранить шумы и фоновые звуки, сделав ваш голос четким и понятным.
Каждый из этих эффектов можно легко настроить в программе Nvidia Broadcast. Вы сможете выбрать подходящий эффект для вашего контента и применить его настройки с помощью нескольких кликов мыши.
Все эти возможности позволяют вам создавать уникальное и профессиональное аудио, даже без использования видеокарты Nvidia RTX. Установите Nvidia Broadcast уже сейчас и начните воплощать свои творческие идеи в реальность!
Использование камеры: настройка виртуального фона и эффектов
Для начала использования этих функций следуйте простым инструкциям:
- Откройте программу Nvidia Broadcast и выберите вкладку «Камера».
- В правой части экрана вы увидите доступные настройки и эффекты. Для настройки виртуального фона нажмите на кнопку «Выбор фона».
- В появившемся окне выберите один из предложенных фонов или добавьте свой собственный. Для этого нажмите на кнопку «Добавить фон» и выберите изображение с вашего компьютера.
- После выбора фона вы можете настроить его размер и положение с помощью инструментов масштабирования и перемещения.
- После настройки виртуального фона вы можете применять различные эффекты к вашему видеопотоку. Для этого просто выберите нужный эффект из списка доступных.
- Нажмите на кнопку «Применить», чтобы сохранить изменения.
Теперь вы можете записывать свои видео с использованием виртуального фона и эффектов, что позволит создавать интересный и оригинальный контент.
Обратите внимание, что эта функция доступна только на компьютерах с поддержкой Nvidia Broadcast и не требует наличия графического ускорителя RTX.
Подключение и настройка добавочных устройств
После успешной установки Nvidia Broadcast на вашем компьютере, возможно, вам понадобится подключение и настройка дополнительных устройств для полноценной работы программы. Вот несколько простых шагов, которые помогут вам с этим:
1. Микрофон
Проверьте, что ваш микрофон правильно подключен к компьютеру. Убедитесь, что он работает и доступен в настройках системы. Если у вас есть внешний микрофон, вам может потребоваться настроить его в качестве основного устройства записи звука. Для этого зайдите в раздел «Звук» в настройках вашей операционной системы и выберите ваш микрофон как основное устройство записи.
2. Камера
Если вы хотите использовать функцию удаления фона или эффекты фона в Nvidia Broadcast, убедитесь, что ваша камера правильно подключена и распознается вашей операционной системой. Проверьте настройки приватности вашего компьютера и убедитесь, что доступ к вашей камере разрешен для приложения Nvidia Broadcast. В случае внешней камеры, также убедитесь, что она включена и работает должным образом.
3. Дополнительные устройства
После подключения и настройки всех необходимых устройств вам останется только проверить их работу в приложении Nvidia Broadcast. В меню настроек программы вы найдете доступные устройства и сможете настроить их параметры в соответствии с вашими предпочтениями. Удачной работы с Nvidia Broadcast!
Установка Nvidia Broadcast на множество компьютеров
Установка Nvidia Broadcast на множество компьютеров может быть произведена следующим образом:
- Скачайте установочный пакет Nvidia Broadcast с официального сайта Nvidia.
- Создайте общую папку на сетевом сервере или локальной сети для хранения установочных файлов.
- Разместите скачанный установочный пакет в общей папке.
- Установите на одном из компьютеров программу для удаленного управления компьютерами, например, TeamViewer или AnyDesk.
- Откройте программу для удаленного управления компьютерами на одном из компьютеров, на котором хотите установить Nvidia Broadcast.
- Настройте удаленное подключение к другим компьютерам, включая адрес сервера и учетные данные для доступа к сети.
- На удаленном компьютере найдите общую папку с установочными файлами Nvidia Broadcast.
- Запустите установочный пакет и следуйте инструкциям на экране для установки программы на удаленную машину.
- Повторите шаги 5-8 для каждого компьютера, на котором хотите установить Nvidia Broadcast.
После завершения установки на всех компьютерах, вы сможете использовать Nvidia Broadcast для улучшения качества вашего аудио и видео контента на всех подключенных устройствах. Установка на множество компьютеров позволит вам расширить функциональность и удобство использования программы на всех ваших рабочих станциях.
Оптимизация и улучшение производительности Nvidia Broadcast
Для достижения наилучшего качества работы и производительности программы Nvidia Broadcast рекомендуется выполнить ряд оптимизаций. Ниже приведены рекомендации, как улучшить работу программы и повысить эффективность ее использования.
1. Обновите драйверы графического ускорителя
Перед установкой и использованием Nvidia Broadcast необходимо обновить драйверы видеокарты до последней версии, поддерживаемой вашей моделью устройства.
2. Установите последнюю версию программного обеспечения
Постоянно развивающаяся команда Nvidia предлагает обновления и улучшения для программы Nvidia Broadcast. Регулярно проверяйте наличие обновлений и устанавливайте последние доступные версии программного обеспечения.
3. Оптимизируйте настройки Nvidia Broadcast
Настройки программы Nvidia Broadcast позволяют пользователю добиться оптимального баланса между качеством работы и производительностью. Используйте следующие рекомендации для оптимизации настроек:
| Настройка | Рекомендации |
|---|---|
| Уровень шумоподавления | Настройте уровень шумоподавления в зависимости от окружающего шума. Высокие значения могут привести к потере деталей, низкие значения могут не успеть справиться с шумом. |
| Уровень отсечения фона | Определите оптимальный уровень отсечения фона, который позволит исключить ненужные объекты из видеопотока. Экспериментируйте с этой настройкой для достижения наилучшего результата. |
| Уровень резкости | Настройте уровень резкости изображения для достижения желаемого эффекта. Высокие значения могут сделать изображение более четким, но при этом могут увеличить шум. |
4. Закройте ненужные программы и процессы
Для улучшения производительности Nvidia Broadcast рекомендуется закрыть все ненужные программы и процессы, работающие на компьютере. Это позволит освободить ресурсы для более эффективной работы программы.
5. Используйте жесткий диск высокой скорости
Для обеспечения плавной работы программы Nvidia Broadcast рекомендуется использовать жесткий диск высокой скорости. Скорость чтения и записи данных на диск может существенно повлиять на производительность программы.
Следуя приведенным рекомендациям, вы сможете оптимизировать работу программы Nvidia Broadcast и повысить качество работы вашей системы.
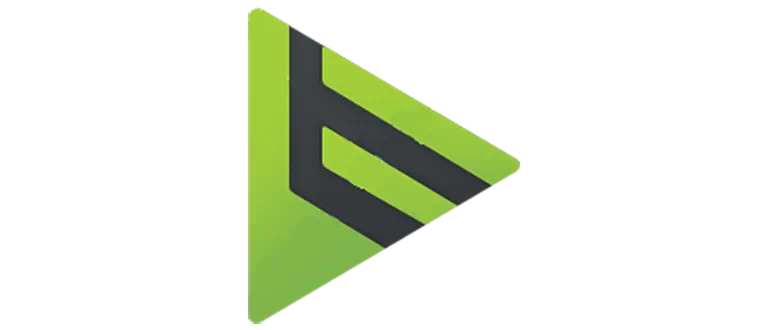
NVIDIA Broadcast — это попытка одноименного разработчика создать собственное приложение для введения потоковых трансляций.
Описание программы
Программа не обрела всеобщую популярность, но пользуется успехом у некоторых пользователей. В качестве положительной особенности можно отметить аппаратное ускорение стримов при помощи графического адаптера от NVIDIA.
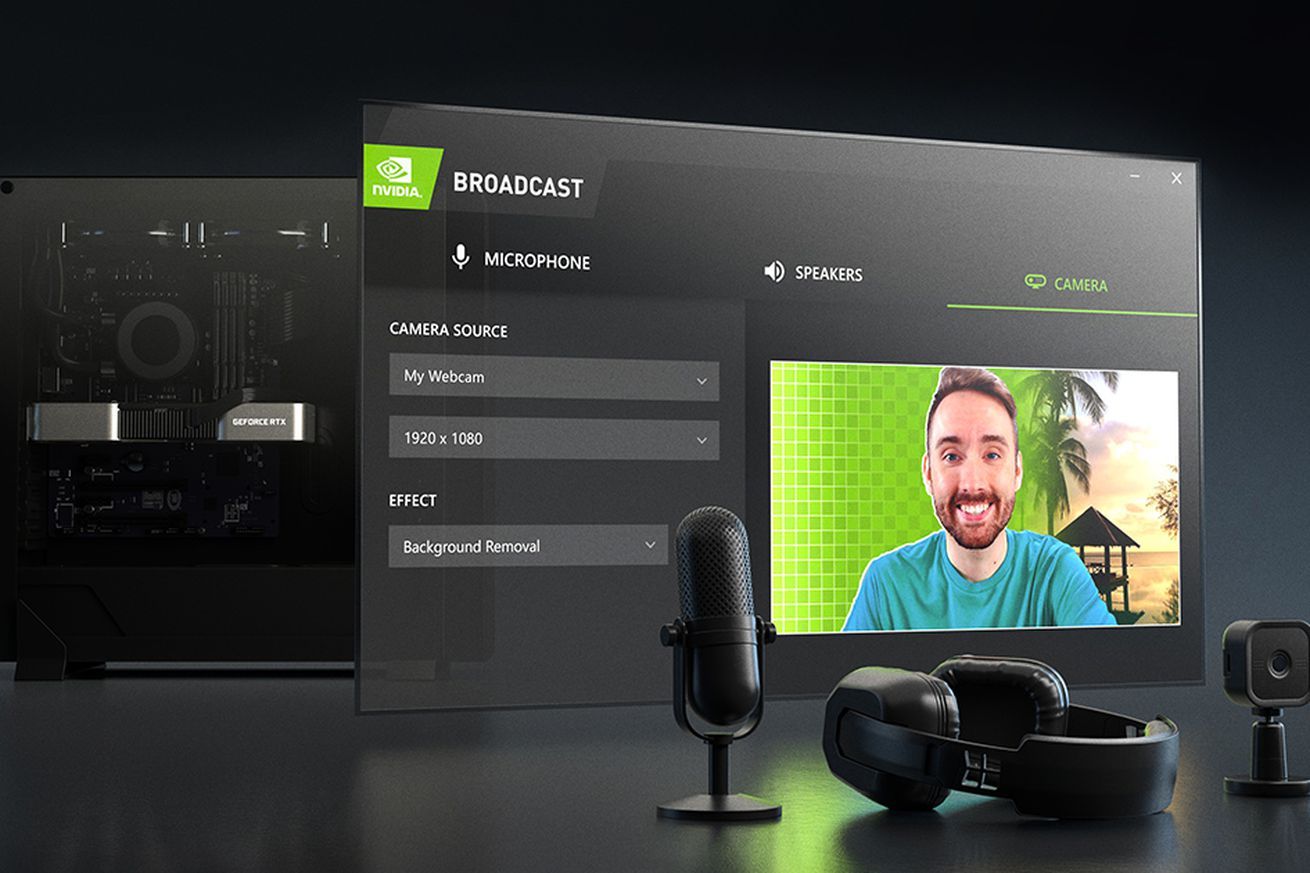
Данное приложение распространяется исключительно на бесплатной основе, поэтому искать какие-то кряки или активаторы точно не стоит.
Как установить
Давайте рассмотрим процесс правильной установки. Последний проводится по такому сценарию:
- В первую очередь нужно обратиться к разделу загрузки, а затем скачать новейшую версию установочного файла.
- Предварительно распаковав дистрибутив, запускаем установку посредством двойного левого клика.
- Дальше просто дожидаемся завершения процесса и открываем программу при помощи ярлыка, который будет добавлен на рабочий стол.
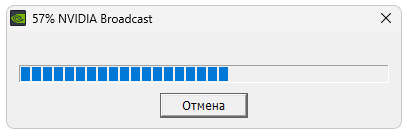
Как пользоваться
Дальнейшее использование программного обеспечения сводится к его настройке, выбору источника для записи видео, захвата рабочего стола или работы с микрофоном. Когда все нужные изменения будут внесены, вы сможете перейти непосредственно к ведению потоковой трансляции.
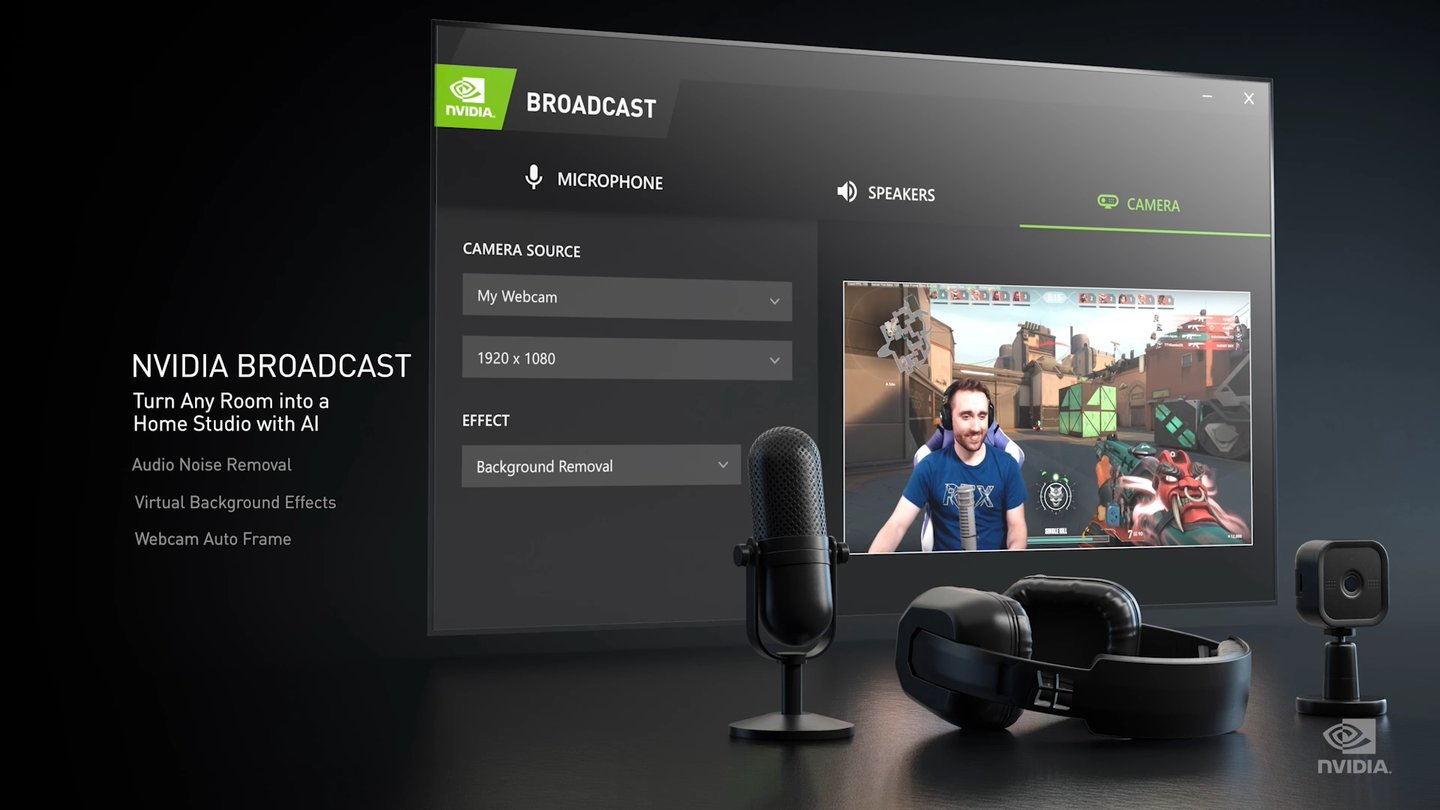
Достоинства и недостатки
Финальный этап любой нашей статьи — это разбор положительных, а также отрицательных особенностей приложений.
Плюсы:
- есть русский язык;
- качественное аппаратное ускорение;
- полная бесплатность.
Минусы:
- низкая популярность.
Скачать
Дальше вы можете переходить непосредственно к скачиванию новейшей версии программы и ее последующей установки.
| Язык: | Русский |
| Активация: | Бесплатно |
| Разработчик: | NVIDIA |
| Платформа: | Windows XP, 7, 8, 10, 11 |
NVIDIA Broadcast 2.0.0 (RTX + без RTX)
