В целом установка Windows на VDS практически не отличается от установки этой ОС на персональный компьютер или ноутбук. В данной инструкции мы опишем тонкости, которые нужно учесть при установке на выделенный сервер. В качестве примера будем использовать Windows 10.
В первую очередь необходимо загрузить ваш образ в личный кабинет.
Мы настоятельно рекомендуем использовать официальные образы от Microsoft или от лицензированных дистрибуторов. “Пиратские” образы могут содержать в себе вредоносные программы, которые будут использовать ресурсы вашего сервера в целях злоумышленников.
Также при выборе тарифа, пожалуйста, учитывайте системные требования выбранной вами версии Windows. В первую очередь нужно смотреть на объём диска и оперативной памяти. Попытка установить Windows 10 на сервер с 10 Гб диска и 1 Гб ОЗУ с большой долей вероятности завершится зависанием ещё в процессе установки.
После загрузки образа и создания из него VDS (Инструкция) страница сервера предстанет примерно в таком виде:

Сейчас можно запустить установку, выбирая желаемые опции и нажимая “Далее” до появления окна выбора типа установки. Здесь нужно кликнуть на второй вариант “Выборочная: только установка Windows (для опытных пользователей)”:

По умолчанию, система виртуализации не видит диски, с которыми работает Windows:

Чтобы это исправить, установим драйвер для диска, но сперва лучше поставить драйвер сети. Иначе это придётся делать после установки системы. Для этого нужно нажать “Загрузить” -> “Обзор”, выбрать CD-диск virtio-win, в нём найти каталог NetKVM, внутри него каталог соответствующий версии устанавливаемой ОС и далее папка amd64. Покажем наглядно на скриншотах. Для Windows 10 мы выбрали папку win10. А, например, для Windows Server 2019 папка будет называться 2k19:



После успешной загрузки сетевого драйвера установим драйвер для диска. На том же CD в папке amd64 находится каталог с названием подходящим вашей версии Windows, его и нужно выбрать:

Далее можно установить систему на незанятое пространство или по желанию создать разделы:

После этого окна установка продолжается станадартным образом до попадания на рабочий стол, где останется только подключиться к сети
Инструкция по настройке сети в CMD или PowerShell доступна в этой статье.
Если же вам комфортнее работать с графическим интерфейсом Windows, то перейдите в “Панель управления” -> “Настройки сети” -> “Настройки параметров адаптера” и зайдите в свойства единственного адаптера:

В открывшемся окне нужно выбрать “IP версии 4” и зайти в его свойства:

В сетевых настройках неизменными остаются только два параметра:
Маска подсети: 255.255.255.255
Основной шлюз: 10.11.11.11
IP-адрес доступен на вкладке “Сеть / IP-адреса”, а DNS-серверы можно использовать как наши 91.201.54.5 и 91.201.52.5, так и любые другие на ваш вкус:

В некоторых случаях после первой перезагрузки настройку сети может потребоваться повторить, так как система будет запускать не из образа, а с диска.
На этом настройка завершена и можно в интерфейсе VNC нажать “Выход”, чтобы система загрузилась в стандартном режиме. Предварительно стоит запустить CMD и проверить работу сети утилитой ping:

Настройка мониторинга
По умолчанию ICMP-трафик в Windows заблокирован. Поэтому наш мониторинг не сможет получать ответ от запросов на пинг и будет сообщать о недоступности сервера. Для решения вопроса необходимо зайти в настройки брандмауэра Windows и активировать правило “Наблюдение за виртуальной машиной ICMPv4 (или ICMPv6 для IPv6) — входящий трафик”. Пример на скриншоте:

Настройка времени
По умолчанию Windows берёт время из BIOS, но на виртуальном сервере время в BIOS может не совпадать с локальным, и из-за этого после выключения или перезагрузки часовой пояс может сброситься на UTC.
Для решения вопроса необходимо создать параметр RealTimeIsUniversal с типом DWORD и значением 1 в разделе реестра:
HKEY_LOCAL_MACHINE\SYSTEM\CurrentControlSet\Control\TimeZoneInformation
Для этого можно создать файл с именем time.reg, заполнить его следующим содержимым:
Windows Registry Editor Version 5.00
[HKEY_LOCAL_MACHINE\SYSTEM\CurrentControlSet\Control\TimeZoneInformation]
"RealTimeIsUniversal"=dword:00000001
и запустить от имени администратора.
Облачные VDS
Облачные VDS
Масштабируются под любые задачи: от размещения сайта до IT-инфраструктуры
В последнее время пользователи все чаще задумываются как производить серфинг в сети с удаленного компьютера, имея привычную для работы ОС Windows 10 которая постоянно онлайн, при этом имеет возможность удаленного подключения даже со смартфона.
Необходимую задачу поможет решить аренда виртуального сервера с Windows и последующей установкой OS Windows 10.
Для установки Windows 10 на VPS сервер мы возьмем распространенный тарифный план Тим Спирит который включает 4GB оперативной памяти, 3 ядра процессора и 30GB SSD накопителя ( в народе просто — дискового пространства).
После установки необходимой версии Windows потребуется выполнить несколько действий, которые позволят подключаться и использовать удаленный рабочий стол.
Для возможности подключения к удаленному рабочему столу Windows 10 на VPS сервере нам потребуется версия Windows 10 не ниже «Professional» и тарифный план имеющий на борту 4GB RAM, 3 ядра процессора (vCore CPU) и диск не менее 20GB. Что позволит работать VPS серверу на Windows 10 с запасом ресурсов.
Версия Home не подходит для возможности подключения по RDP ввиду выключенного модуля RDP на уровне системы.
Установка Windows 10 на VPS сервер
Установка Windows 10 на VPS сервер не отличается от стандартной установки на любой компьютер. Наша инструкция поможет произвести инсталляцию, даже если ранее вы никогда не сталкивались с установкой Windows систем.
Для начала установки Windows 10 на VPS сервер нам потребуется произвести предварительную настройку окружения виртуального сервера. Для этого воспользуемся инструкцией “Подключение ISO образа для установки Windows 10”.
После подключения и настройки образа переходим в информацию виртуального сервера, которая доступна в панели управления VMmanager.
Управления виртуальными серверами в панели VMmanager
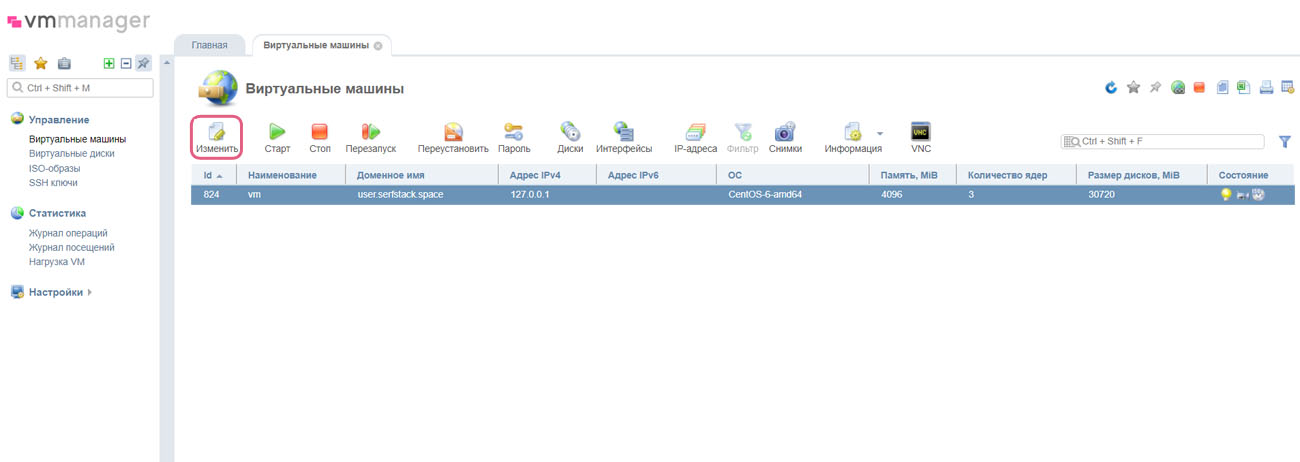
Для начала установки Windows 10 нам потребуется подключиться к серверу через внешний VNC-клиент. Для этого в информации о сервере находим вкладку “VNC” и указываем их в VNC клиенте (см. инструкцию: как подключиться к VNC серверу).
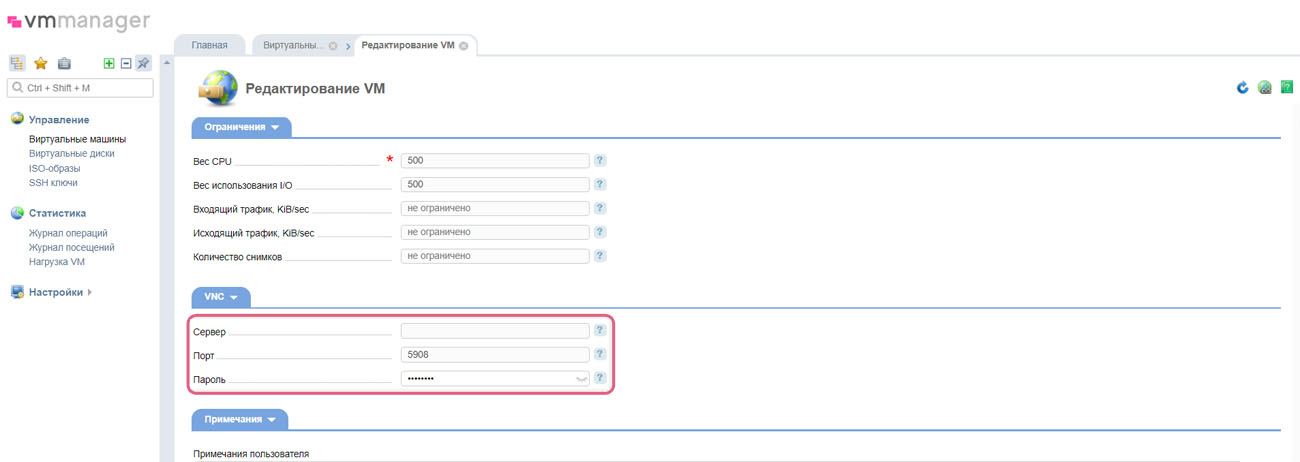
После подключения образа Windows 10 и подключения к серверу через VNC-клиент начинаем установку нашего Windows.
Приступим к настройки сети в Windows 10 на основе заданных параметров VPS сервера
Для начала настройки переходим в панель управления вашего Windows 10 на VPS сервере и выбираем “Сеть и интернет”
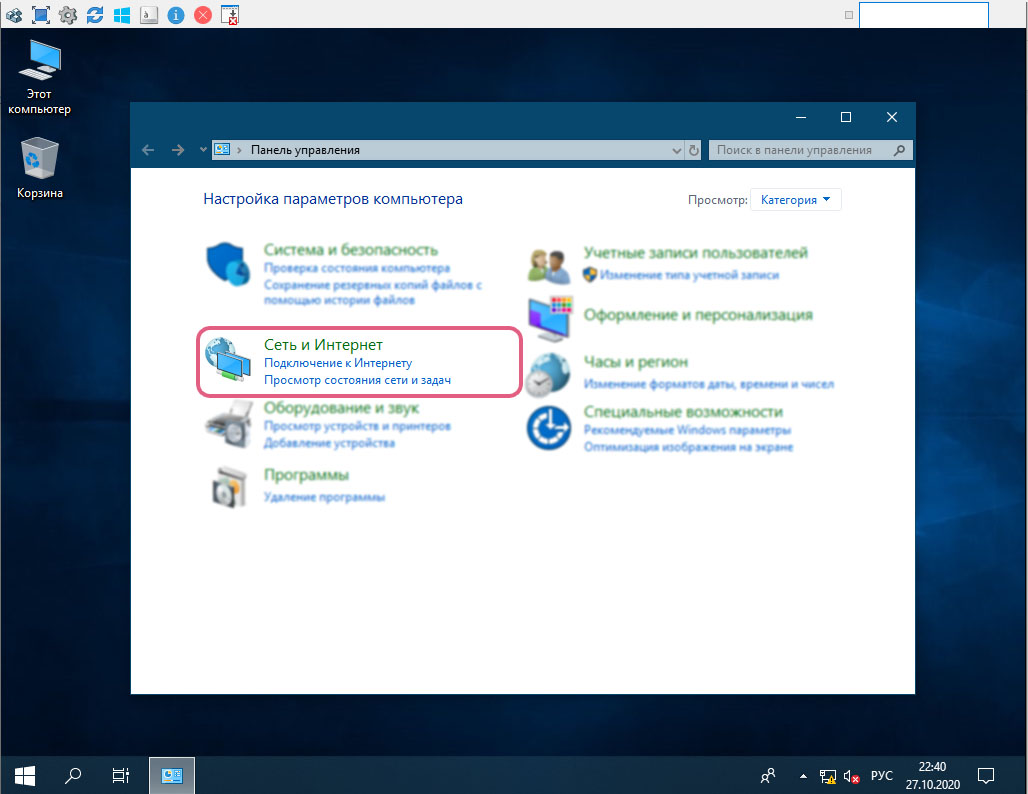
Далее переходим в раздел “Центр управления сетями и общим доступом”
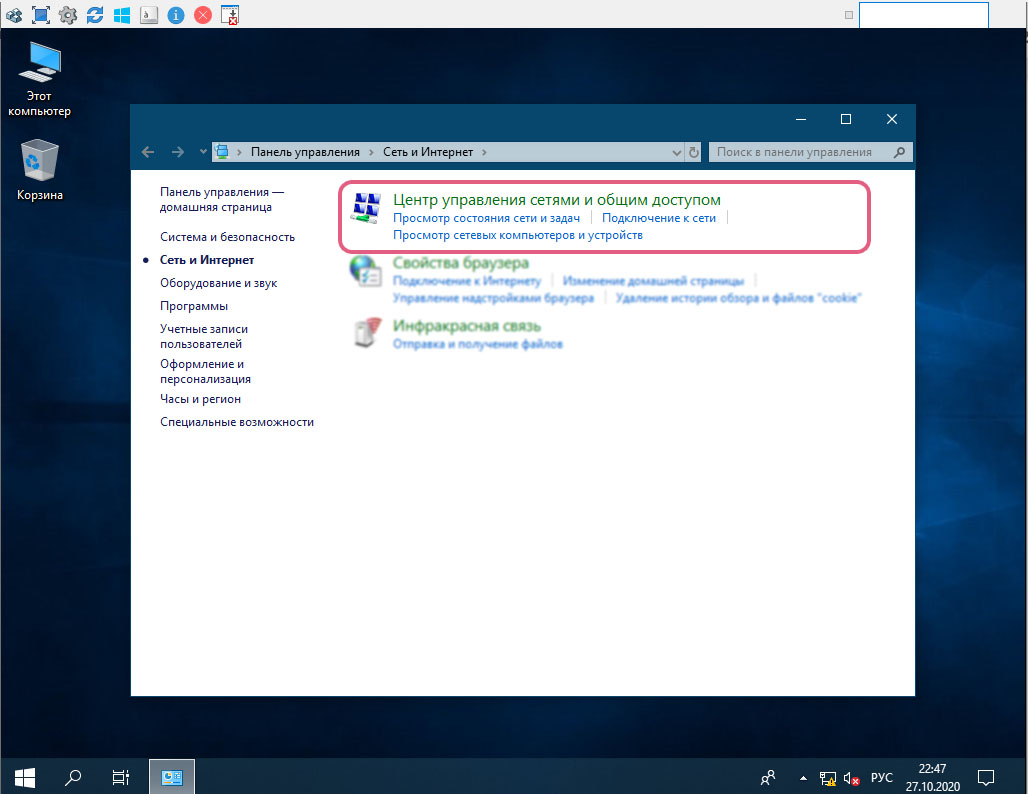
Далее в левой части окна выбираем “Изменение параметров адаптера”
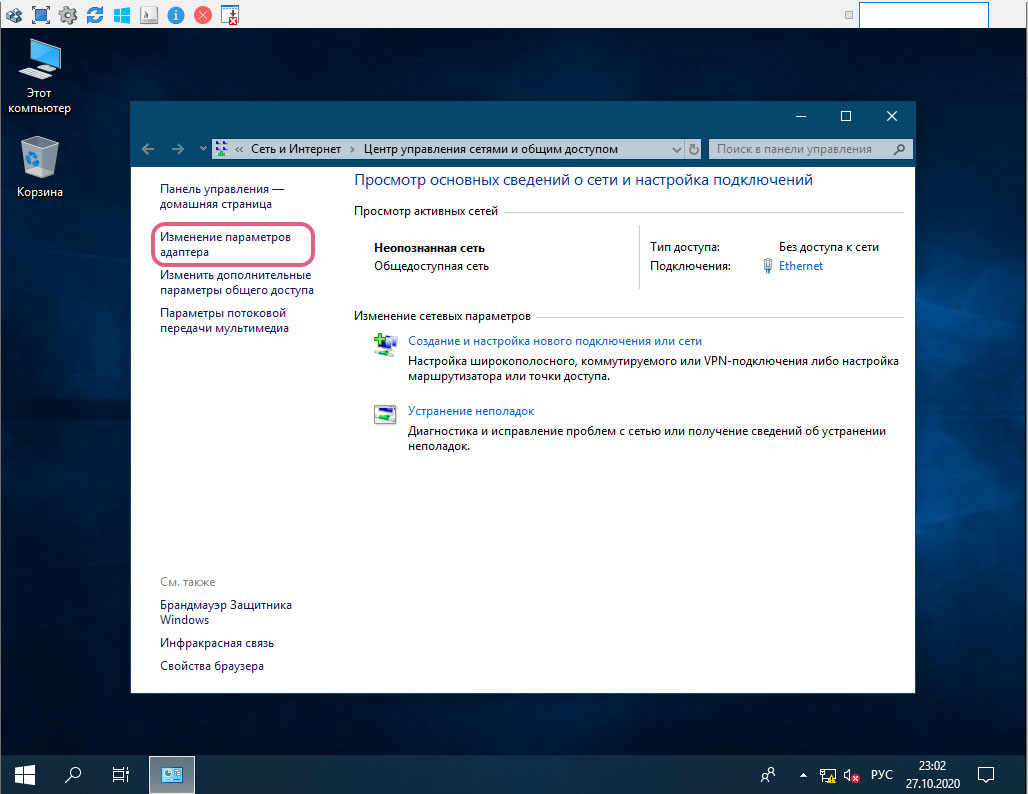
В открывшемся окне в свойствах сетевого подключения нажимаем “Свойства”
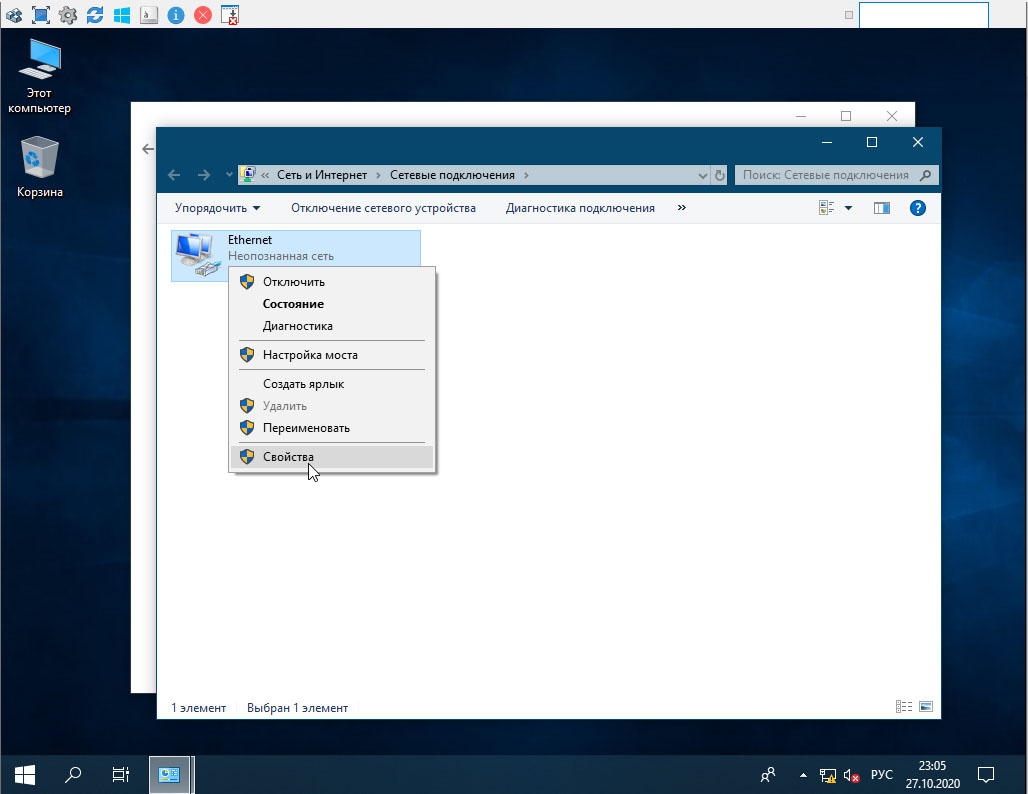
В новом окне свойства интернета выбираем протокол “IP версии 4 (TCP/IPv4)” и нажимаем “Свойства”
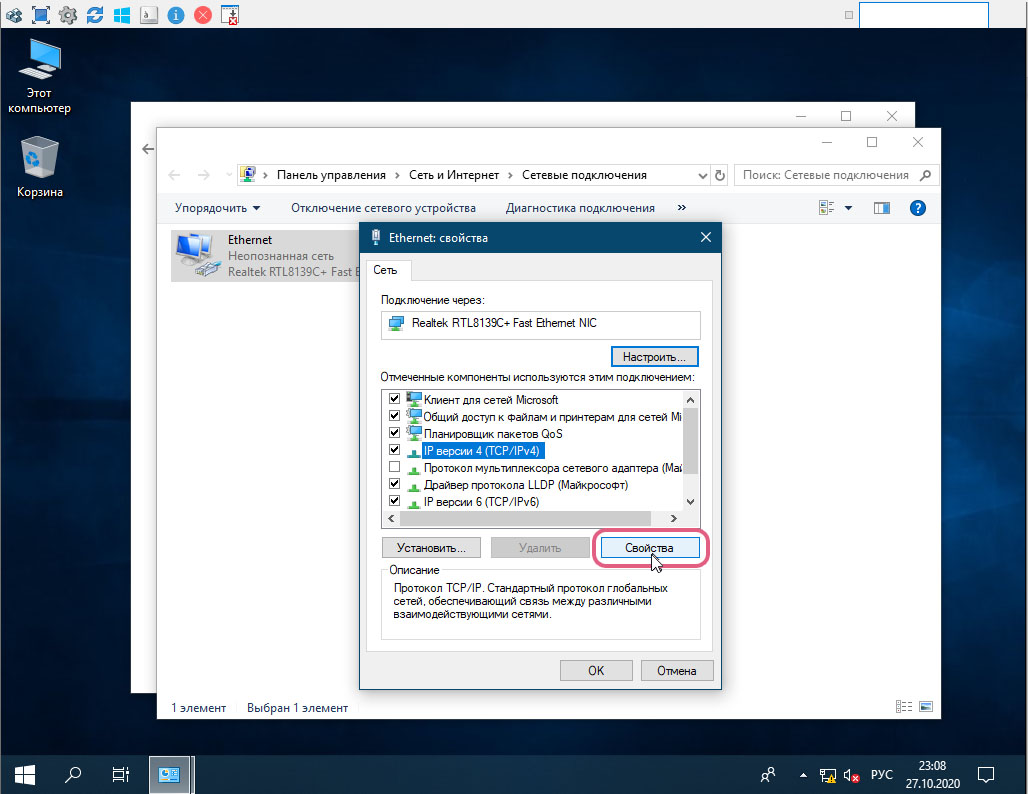
В окне свойств сети нам потребуется ввести настройки сети которые были присвоены вашему серверу. Для этого переходим в панель управления VMmanager, и находим модуль IP-адреса.
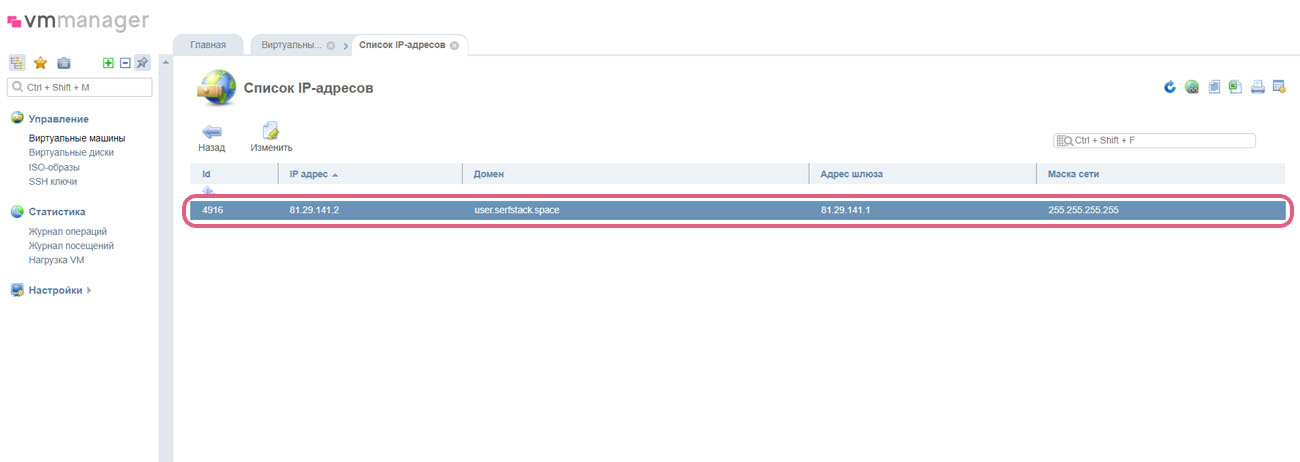
После чего указываем данные сети для нашего сервера в настройках сетевого адаптера Windows.
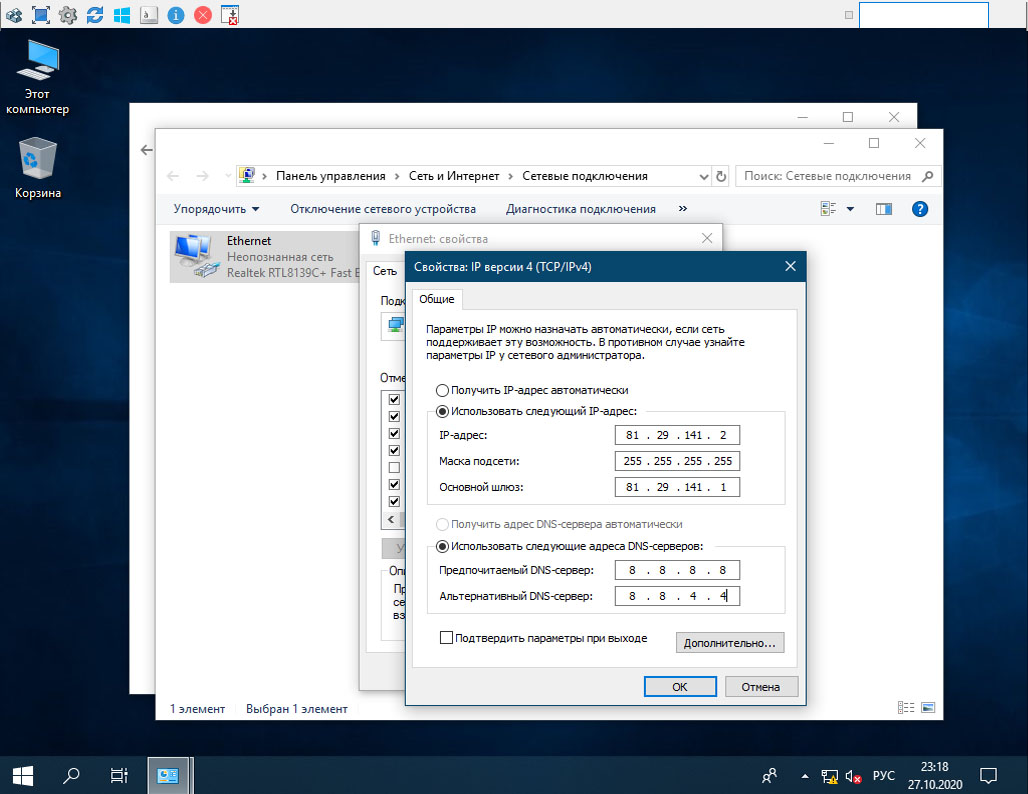
В качестве DNS сервера, указываем публичные адреса Google DNS:
Предпочтительный DNS-сервер: 8.8.8.8
Альтернативный DNS-сервер: 8.8.4.4
После окончания ввода параметров сети нажимаем “Ok”.
Проверяем, что мы настроили сеть правильно и заходим на любой сайт через браузер.
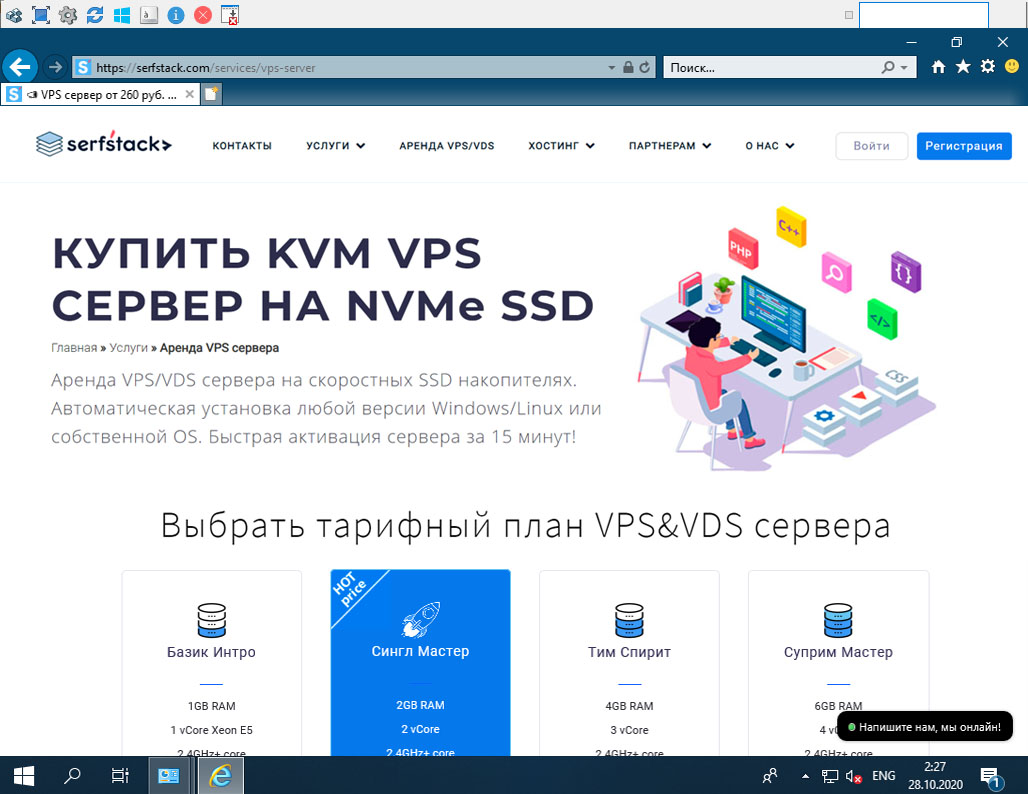
Настройка доступа к удаленному рабочему столу Windows 10
Первым шагом для настройки RDP в нашей системе потребуется выполнить разрешение на подключение в настройках системы, для этого переходим в “Параметры” через меню Пуск.
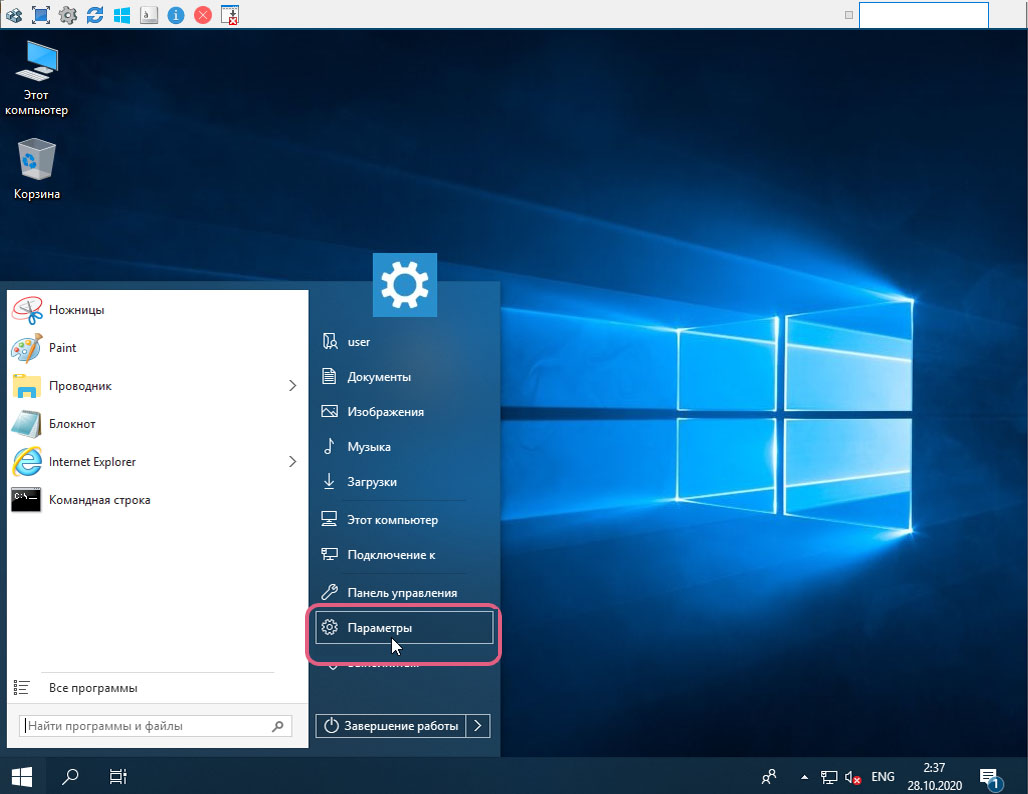
Далее в открывшемся окне Параметров выбираем раздел “Система”
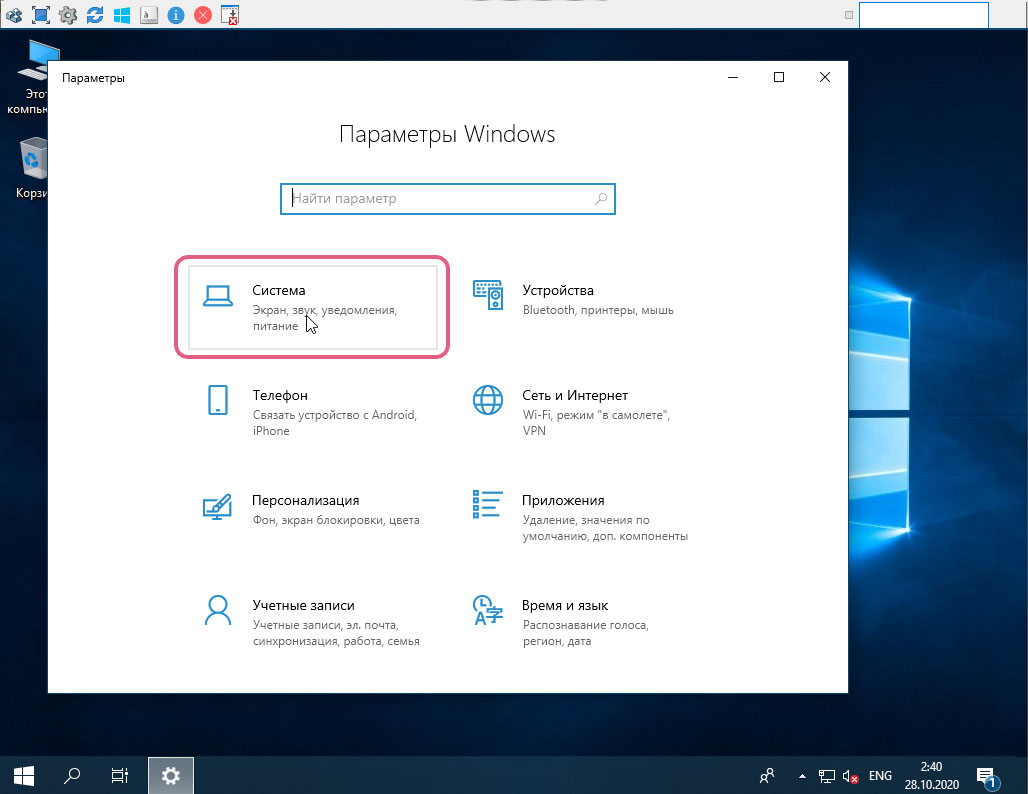
В разделе “Система” выбираем пункт “Удаленный рабочий стол” и активируем параметр “Включить удаленный рабочий стол”
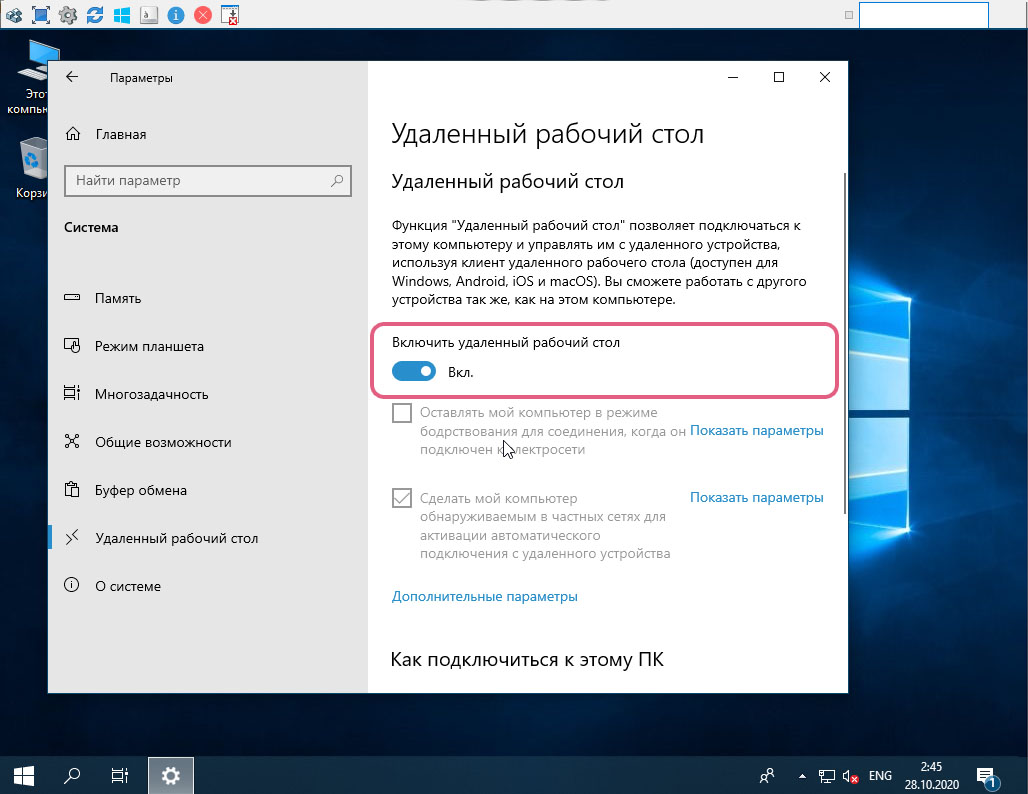
После чего мы можем произвести подключением к удаленному рабочему столу Windows 10.
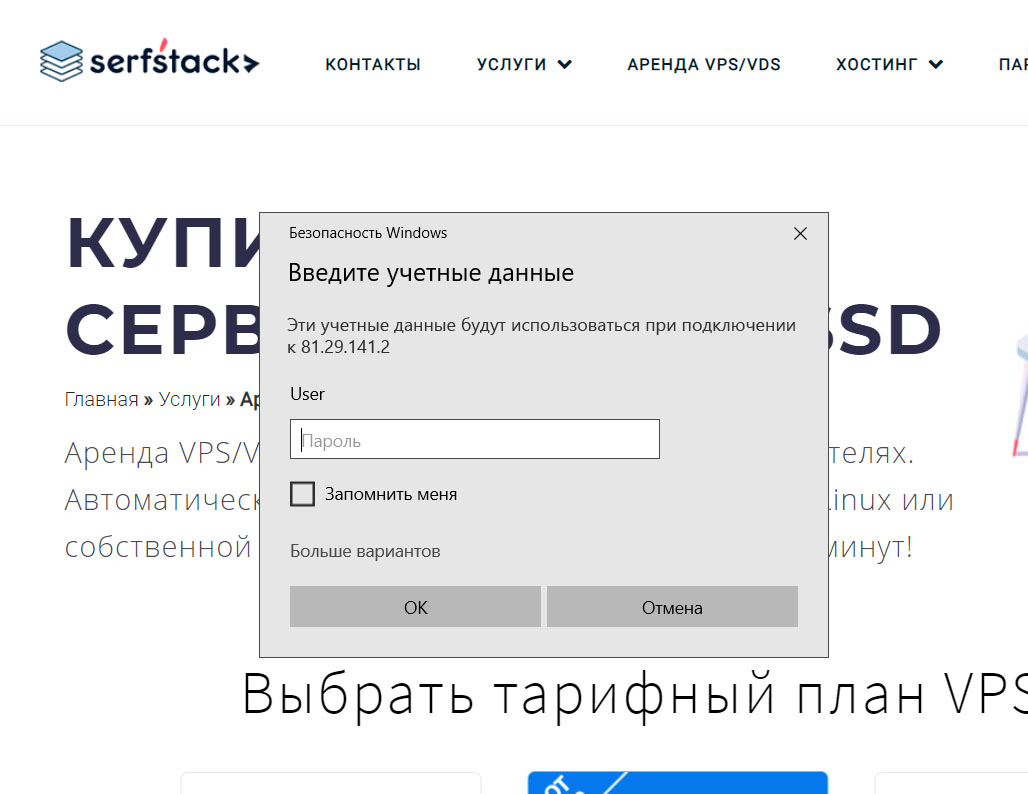
В качестве логина при подключение указываем вашего администратора (логин в системе, который был указан при установке Windows) и пароль установленный для пользователя и выполняем вход.
После авторизации на VPS сервера под управлением Windows 10 наслаждаемся установленной нами системе.
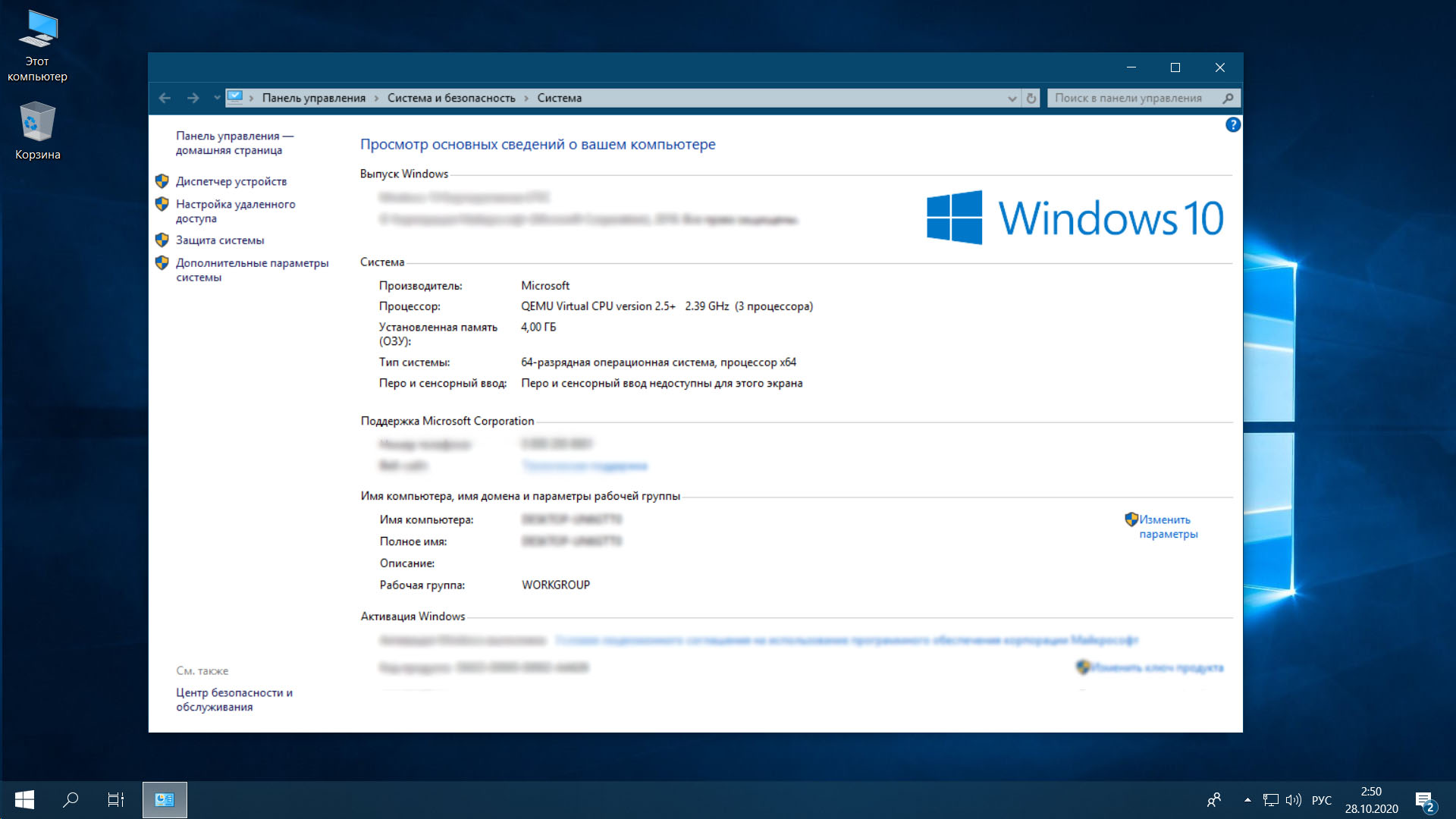
В данной инструкции мы рассмотрим установку OS семейства Windows на виртуальный сервер VPS от VDS4YOU.
В качестве ОС может быть использована любая версия Windows, например, Windows XP / 7 / 8 / и даже Windows 10. В нашей панели всегда доступны несколько установочных ISO образов, которые вы можете использовать для установки на свой виртуальной сервер. В случае если вам требуется установка собственного образа или нужного вам образа нет в панели управления, доступна возможность предустановки собственного образа по вашей ссылке. Формат ссылки для загрузки образа: http://ip-address-or-domain/patch/win.iso.
Для загрузки вашего образа обратитесь в центр поддержки клиентов. После загрузки, образ будет доступен в панели управления VMmanager, с последующим уведомлением центра поддержки.
Для загрузки образа не подходят различные файлообменные сети, а также Яндекс, Google, DropBox и другие файловые хранилища.
Обратите внимание на то, что Windows имеет минимальные требования к системе, учитывайте конфигурацию сервера для установки OS семейства Windows. VDS сервер должен отвечать минимальным требованиям. Windows Server 2008/2012, которые Вы можете установить автоматически, при заказе VDS выбрав их в списке: «Шаблон ОС», корректно устанавливаются на VDS с 1Gb оперативной памяти и 20Gb пространства на жестком диске, такое же пространство на жестком диске необходимо и для Windows 10. Для Windows 7 хватит и 15Gb дискового пространства.
Быстрые SSD VPS серверы для Windows OC. Установка собственных ISO образов Windows XP/7/8/10.
Начало установки Windows XP/7/8/10 на VPS сервер
Начнем установку. Переходим в VMmanager из личного кабинета:
В VMmanager переходим в каталог «Виртуальные машины:
Производим остановку Выбранной VDS:
Переходим в подменю «Диски»:
Выбираем подключить ISO образ:
Выбираем в списке нужный нам образ, шину указываем «ide», порядок загрузки выставляем «в начало»:
После того как подключили ISO образ, нам необходимо поменять шину на «ide» у виртуального диска:
Переходим в подменю «Интерфейсы»:
Выбираем доступный интерфейс и нажимаем изменить:
Выбираем модель сетевого интерфейса «rtl8139», это необходимо для того, чтобы после установки Windows установила сетевой адаптер и нам не пришлось подгружать отдельно для него драйвера.
Запускаем нашу VDS и подключаемся к ней через VNC, в нашем примере мы использовали встроенный VNC в браузере? который имеется в VMmanagere, или воспользоваться статьей подключение к VNC с использованием VNC клиента:
На VDS запустилась установка, с отображением процесса:
После региональных параметров и согласием с лицензией, выбираем полную установку Windows:
Создаем разделы как нам нужно, в данном примере используем весь виртуальный диск и соглашаемся с созданием системного раздела:
Запускаем установку и дожидаемся ее окончания:
После установки и настройки системы под свой вкус, необходимо будет изменить настройки сетевого адаптера. Переходим в «Центр управления сетями и общим доступом»:
Изменение параметров адаптера и выбираем активный адаптер, заходим в его свойства:
Заходим в свойства «Протокола интернета версии 4 (TCP/IPv4)»
Настройки для адаптера Вы можете посмотреть в панели VMmanager , в каталоге ваша виртуальная машина, в подменю «IP-адреса». DNS по умолчанию у всех (DNS1: 8.8.8.8; DNS2: 8.8.4.4):
Производим настройку сетевого адаптера согласно сетевым параметрам указанным в VMmanager, нажимаем «ОК». После проделанных настроек можно начинать использовать VDS:
Быстрые SSD VPS серверы для Windows OC. Установка собственных ISO образов Windows XP/7/8/10.
Автоматическая установка Windows по локальной сети или настройка WDS (Windows Deployment Services — служб развертывания Windows )
В прошлом видео мы рассмотрели процесс создания образа с автоматической установкой Windows 10.
В данном видео рассмотрим процесс установки Windows 10 по локальной сети использую встроенные средства Windows Server, такие как WDS (Windows Deployment Services — служб развертывания Windows)
⇓ Запись видеоурока во ВКонтакте ⇓
⇓ Запись видеоурока на RuTuBe ⇓
⇓ Запись видеоурока на YouTuBe ⇓
План урока следующий:
— Установка роли WDS
— Настройка WDS
— и тестовая установка Windows по локальной сети
Требования для системы установки ОС по сети:
— Active Directory желательно
— DHCP обязательно
— DNS обязательно
— NTFS файловая система раздела, на котором хранятся образы для развертывания
В общем все, что мы настраивали в курсе «Установка и настройка Windows Server 2016». Получить доступ к курсу вы можете по ссылке в описании к данному видео!
Установка WDS
Первым делом необходимо эту роль установить (Управление \ Добавить роли и компоненты \ Далее \ Установка ролей или компонентов \ Далее \ Службы развертывания Windows \ Добавить компоненты \ Далее \ Далее \ Оставляем службы по умолчанию \ Далее \ Установить)
Настройка WDS
Перейдём к настройке Служб развертывания Windows (Диспетчер серверов \ WDS \ Server \ ПКМ \ Консоль управления службами развертывания Windows \ Серверы \ Server.office.loc \ ПКМ \ Настроить сервер \ Интеграция с доменными службами Active Directory \ Местоположение папки удаленной установки E:\RemoteInstall \ Если в вашей сети поднята роль DHCP на Windows Server, то оставляем обе галочки \ Отвечать всем клиентским компьютерам (известным и неизвестным) \ Далее \ Готово \ Перезагрузка)
Образы установки
Добавим образ, с которого будет устанавливаться операционная система (Службы развертывания Windows \ Server \ Образы установки \ ПКМ \ Добавить образ установки \ Создание группы образов с именем: Windows 10 \ Расположение файла, мы возьмем образ, который использовали для создания файла ответов \ E:\Windows_10\sources\install.wim \ Windows 10 Pro \ Далее \ Готово)
Аналогичным образом можно добавить сюда разные образы операционных систем, тогда у нас будет выбор, какой ОС устанавливать на конечной рабочей станции.
Добавление файла ответов
Добавим ранее созданный нами файл ответов, для автоматизации процесса установки (Службы развертывания Windows \ Server \ Образы установки \ Windows 10 \ Windows 10 Pro \ ПКМ \ Свойства \ Разрешить установку образа в автоматическом режиме \ Обзор, указываем файл ответов \ ОК \ ОК)
Образы загрузки
Добавим образ загрузки, именно он запускает весь процесс установки операционной системы (Службы развертывания Windows \ Server \ Образы загрузки \ ПКМ \ Добавить загрузочный образ \ Обзор: E:\Windows_10\sources\boot.wim \ Далее \ Далее \ Готово)
Установка Windows 10 по локальной сети
Сервер у нас подготовлен, так что перейдем непосредственно к процессу установки операционной системы Windows 10 по локальной сети.
Я все это дело буду выполнять так же в тестовой среде. В прошлом видео мы уже создавали виртуальную машину для тестов, осталось проверить настройки её сетевой карты, чтобы она также была подключена к той же сети, что и сервер (Виртуальная машина \ ПКМ \ Параметры \ Сетевой адаптер: Только для узла, как и серверная сетевая карты).
Запускаем виртуальную машину и нажимаем F2, чтобы попасть в BIOS виртуальной машины. Тут нам понадобится изменить порядок загрузки устройств (Boot \ Network boot form Intel E100e, как первое в приоритете загрузки \ Exit \ Exit Saving Change)
Запускаем виртуалку, когда появляется надпись Press F12, можем нажать на кнопку Pause, чтобы посмотреть информацию более подробно. В итоге, тут отображается, что данной машине был присвоен IP адрес и определенные сетевые настройки с нашего DHCP сервера. Именно поэтому в сети должен быть DHCP сервер, чтобы машина смогла получить доступ к сети.
Опять же, если вы не понимаете, что такое DHCP, то добро пожаловать в курс «Установка и настройка Windows Server»
Сообщение «Press F12 for network service boot» говорит о том, что нужно нажать F12, если вы хотите загрузиться через сеть.
Начинается загрузка нашего boot.wim образа загрузки, через который будет выполняться установка операционной системы (Выбираем язык \ Вводим данные для подключения к контроллеру домена \ office\администратор \ Выбираем образ, из тех, которые мы загрузили в WDS \ Настраиваем разделы для установки \ Далее \ Выполняется установка операционной системы)
Смотрите, даже если вы не вносили изменения в файл ответов, и он должен автоматически все выполнять, в том числе и разбиение диска на разделы и выбор раздела, куда устанавливать операционную систему, то служба WDS игнорирует эти настройки и в обязательном порядке требует ручного указания настроек, связанных с конфигурацией жесткого диска и разделов. И я считаю, что это правильно, дабы в автоматическом режиме не навредить конечному компьютеру.
Как вы видите, никаких дополнительных диалоговых окон у нас не появлялось, а значит файл ответов у нас тоже отработал корректно.
Проверим Имя компьютера и пользователя, чтобы убедиться, что они действительно были взяты из файла ответов.
В данной статье рассматривается методика установки и первоначальной настройки операционной системы на виртуальный сервер на примере ОС Microsoft Windows10 из собственного ISO образа. Для корректной работы ОС Windows на платформе виртуализации KVM необходимо установить дополнительные драйвера ссылка для скачивания . Это можно сделать заранее при подготовке ISO образа или в процессе установки. Мы будем рассматривать второй вариант.
Важно! При установке ОС Windows из ISO образа вам необходимо будет самостоятельно активировать лицензию на использование данной операционной системы. В соответствии с правилами лицензирования компании Microsoft ОС Windows на виртуальных серверах подлежит лицензированию точно также как при установке на физический ПК или сервер.
1. Загрузка ISO образов
Для установки операционной системы с использованием iso-образа диска с дистрибутивом необходимо сначала загрузить образ в личном кабинете:

Затем мы таким же образом загружаем образ диска со специальными драйверами виртуальных устройств. Они необходимы для работы ОС Windows на платформе виртуализации KVM. Образ диска с драйверами можно скачать по ссылке:
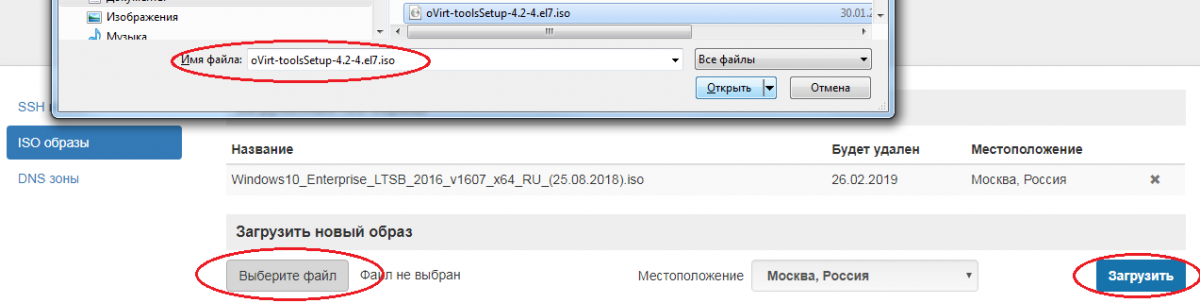
Примечание: обратите внимание, что загружать образы дистрибутивов надо в тот кластер, в котором предполагается установка виртуальной машины.
2. Создание сервера из ISO-образа
Создаем виртуальный сервер с требуемыми параметрами:
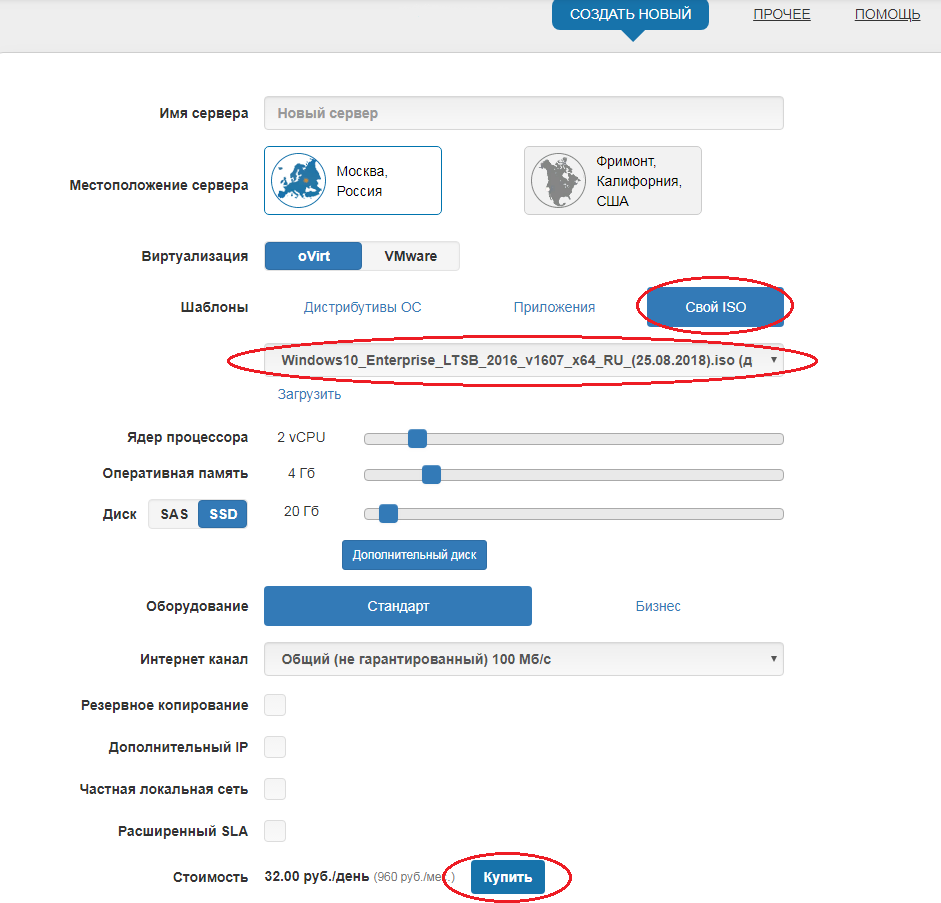
3. Установка драйверов диска
Далее в личном кабинете включаем наш виртуальный сервер и подлючаемся к нему с помощью веб-консоли:
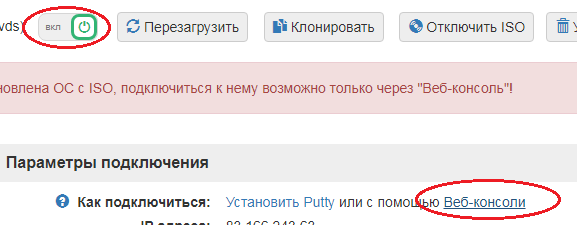
В процессе установки ОС будут запрошены драйверы запоминающего устройства. В этот момент необходимо отключить ISO-образ диска с дистрибутивом операционной системы, и подключить образ диска с драйверами:
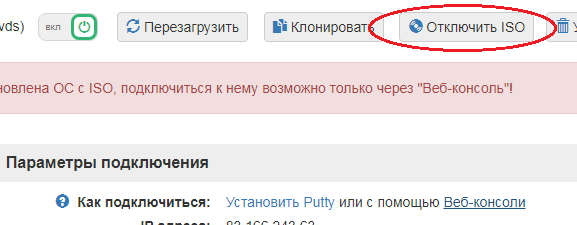
Возвращаемся в web-консоль виртуального сервера. Указываем путь к папке с драйвером дисковой подсистемы на подмонтированном ISO-образе с драйверами. В нашем примере для ОС Windows10 это:
/virtio/vioscsi/w10/amd64/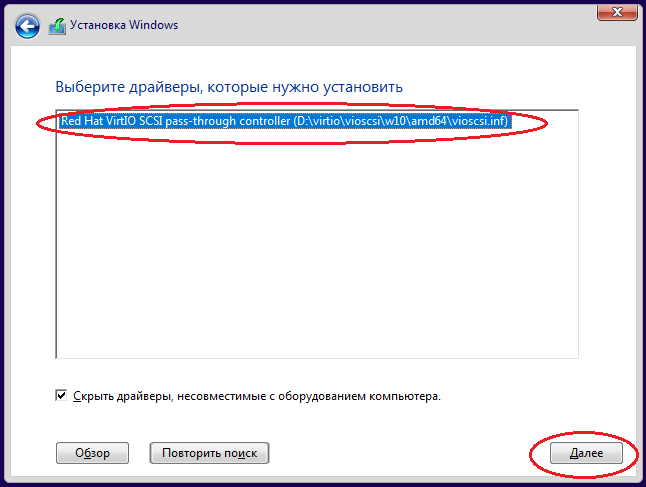
После того, как система найдет и установит необходимые драйверы, снова в личном кабинете подмонтируем ISO-образ диска с дистрибутивом ОС, и продолжим установку Windows:
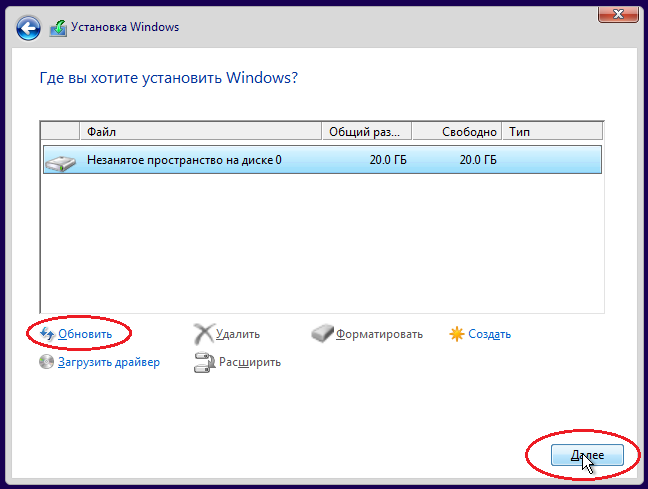
В процессе установки система перезагрузится несколько раз, web-консоль будет терять соединение — надо будет снова подключаться.
В процессе установки ОС Вам будет предложено создать учетную запись пользователя. Выбирайте устойчивый к «взлому» пароль, так как Ваша VDS будет находиться в «открытом» сегменте сети, и будет видна другим пользователям сети Интернет. Не забудьте сохранить данные учетной записи в надежном месте. Эти же данные учетной записи в дальнейшем можно будет использовать для доступа к VDS по протоколу RDP.
4. Установка драйверов других устройств
После установки операционной системы необходимо в Личном кабинете снова подключить образ диска с драйверами и установить оставшиеся компоненты виртуализации устройств. Для этого в web-консоли Вашей VDS откройте проводник и запустите файл ovirt-guest-tools-setup.exe:
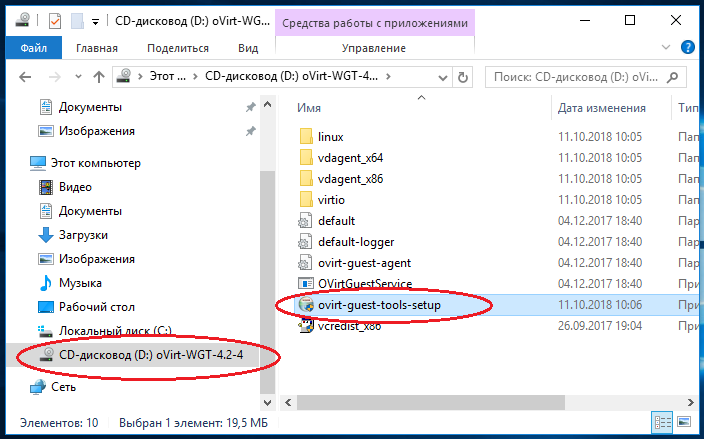
После этого в Личном кабинете ISO-образы дисков с дистрибутивами можно отключить и удалить.
5. Настройка сетевых параметров
Следующим шагом настройте параметры сетевого адаптера для доступа к виртуальному компьютеру из сети Интернет, используя данные из Личного кабинета:
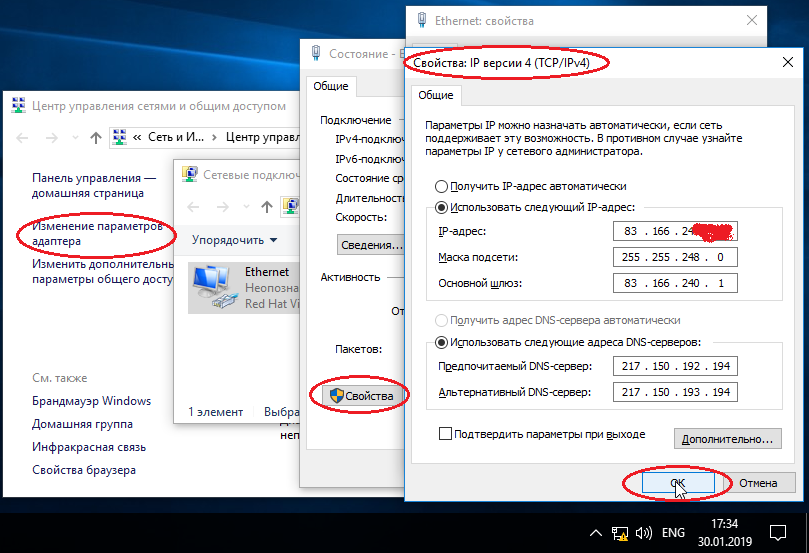
6. Настройка RDP подключения
В «десктопных» версия ОС Windows (7, 8, 10 и др) подключение по RDP по умолчанию отключено. В случае использование данных версий операционной системы, для разрешения доступа к вашей VDS по протоколу RDP открываем панель управления, переходим в раздел «Система и безопасность» —> «Настройка удаленного доступа». В свойствах разрешаем подключение по протоколу RDP:

Также, в этой же закладке выбираем пользователей, которым будет разрешен доступ к этой машине. Пользователи с правами «Администратор» имеют доступ по умолчанию:
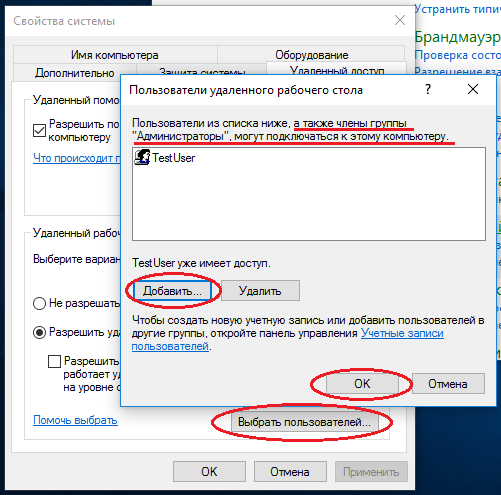
На этом установку ОС Windows из ISO образа и первоначальную настройку можно считать оконченной.
